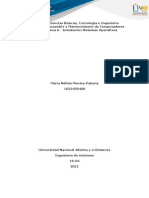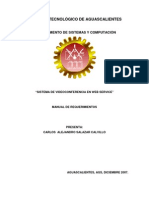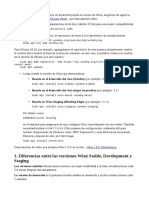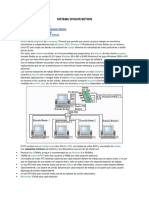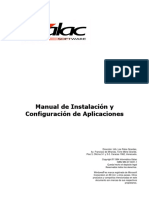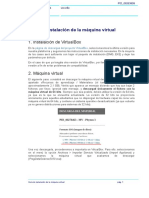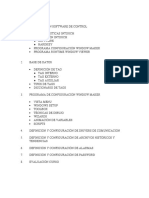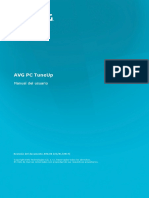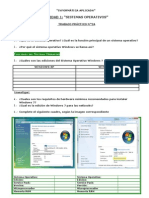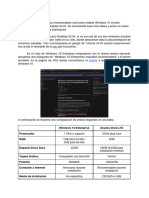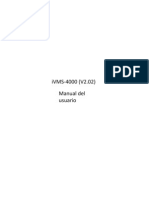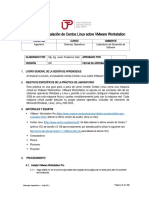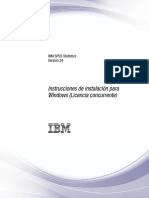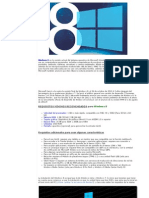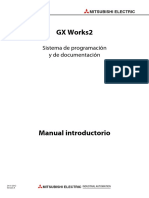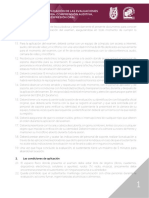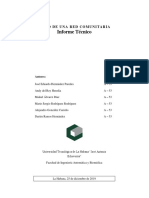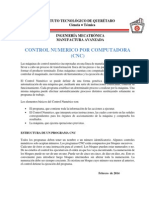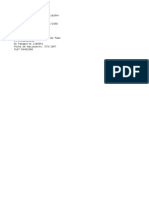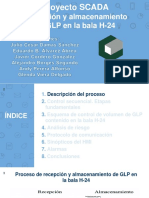Documentos de Académico
Documentos de Profesional
Documentos de Cultura
Guía 1 Instalación y Configuración PDF
Cargado por
alejandroTítulo original
Derechos de autor
Formatos disponibles
Compartir este documento
Compartir o incrustar documentos
¿Le pareció útil este documento?
¿Este contenido es inapropiado?
Denunciar este documentoCopyright:
Formatos disponibles
Guía 1 Instalación y Configuración PDF
Cargado por
alejandroCopyright:
Formatos disponibles
WinCC flexible
2008 SP3
Guía 1 Instalación y Contenido
configuración 1.1 Instalar WinCC flexible 2008 SP3 ......... 1
1.1.1 Requisitos ....................................... 1
1.1.2 Pasos para la instalación ................ 2
1.2 Desinstalar WinCC flexible 2008 SP3 ... 6
Ing. Adriana Villalón Falcón
1 Instalación y configuración
1.1 Instalar WinCC flexible 2008 SP3
1.1.1 Requisitos
WinCC flexible soporta todos los PCs de uso corriente compatibles con IBM/AT. Para
trabajar con WinCC flexible de forma eficaz, adopte los valores recomendados.
Sistemas operativos autorizados
Windows XP Professional SP3
Professional
Professional SP1
Windows 7 32 / 64 Bit
Ultimate / Enterprise
Ultimate / Enterprise SP1
Requerimientos del sistema
Valores mínimos Valores Sistema
recomendados Operativo
CPU Pentium IV o un Pentium M Windows XP
procesador
comparable de 1.6
GHz
Pentium IV o un Core 2 Duo Windows 7
procesador
comparable de 1.6
GHz
RAM 1 GB 2 GB Windows XP
1.5 GB 2 GB mínimo Windows 7
Gráfico XGA 1024x768 Windows XP
WXGA en portátiles intensidad de color de Windows 7
16 bits
Ing. Adriana Villalón Falcón 1
Instalar WinCC flexible 2008 SP3
Disco Duro 2 GB en caso de instalar un idioma. Windows XP
Para cada idioma adicional 200 MB Windows 7
adicionales.
Si WinCC flexible no se instala en la partición
del sistema, se distribuyen 700 MB en la
partición del sistema, y 1.3 GB en la partición
de instalación y 20 MB por idioma adicional.
Nota
Las recomendaciones para WinCC flexible se refieren especialmente a los PCs de
ingeniería, en los que los proyectos de WinCC flexible se procesan integrados en
STEP 7.
1.1.2 Pasos para la instalación
Iniciar la instalación
Ejecutar el programa de instalación de WinCC flexible 2008 SP3. Después de un breve
periodo de tiempo para la carga, se visualizará el diálogo de instalación de la Figura 1.
El asistente de instalación le guiará paso a paso a lo largo de la instalación.
Para la instalación de WinCC, se debe seleccionar el idioma de la instalación (ej. Idioma
de instalación: Español) y dar “clic” con el botón “Siguiente”.
Figura 1. Representación de la instalación de WinCC: pantalla de
selección de idioma de la instalación.
Ing. Adriana Villalón Falcón 2
Instalar WinCC flexible 2008 SP3
En los siguientes cuadros de diálogo, leer algunas indicaciones que nos ofrece el
software y dar “clic” en el botón “Siguiente” para proceder al siguiente paso.
Acuerdo de licencia
En el cuadro de diálogo “Acuerdos de licencia” (Figura 2) se leerán y aceptarán las
condiciones de licencia y, a continuación, se da “clic” en “Siguiente”.
Figura 2. Representación de la instalación de WinCC: acuerdos de
licencia.
Idioma del producto
En el siguiente cuadro de diálogo (Figura 3) se selecciona el idioma que se desea
instalar del producto. Más de un idioma puede ser instalado. Luego de la selección, se
da “clic” en “Siguiente”.
Componentes
En el cuadro de dialogo “Componentes”, se seleccionan los componentes que se
desean instalar y su ubicación. La ubicación se selecciona por componente. Para
cambiar la ubicación, primero se debe seleccionar el componente. El estado de los
diversos componentes se indica mediante pequeños símbolos antepuestos a los
componentes. Para más información sobre estos símbolos, haga clic en el botón
"Ayuda". Luego de seleccionar los componentes y su ubicación, se da “clic” en
“Siguiente”.
Nota
El Automation License Manager es imprescindible para poder utilizar WinCC flexible.
Ing. Adriana Villalón Falcón 3
Instalar WinCC flexible 2008 SP3
Figura 3. Representación de la instalación de WinCC: idiomas del
producto.
Figura 4. Representación de la instalación de WinCC: componentes.
Configuración del sistema
El siguiente cuadro de diálogo indica qué ajustes del sistema se van a modificar en el
equipo. Se aceptan los cambios y se inicia la instalación haciendo clic en "Siguiente".
Ing. Adriana Villalón Falcón 4
Instalar WinCC flexible 2008 SP3
Figura 5. Representación de la instalación de WinCC: configuración del
sistema.
Posteriormente un cuadro de diálogo mostrará el progreso de la instalación. La
instalación puede tardar unos minutos y, en algunos componentes puede no mostrar la
barra de progreso. En cualquier caso, no se debe interrumpir la instalación. Reinicie el
equipo luego de la instalación.
Figura 6. Representación de la instalación de WinCC: progreso de
la instalación.
Licencia
Para el funcionamiento correcto de WinCC flexible se deben instalar las claves de
licencia. Para esto ejecute el programa Simatic Key Installer. En este programa se
selecciona la ubicación de la instalación de las llaves y las llaves que se desean instalar
correspondiente a los componentes instalados (Figura 7). En la lista de la izquierda se
selecciona llaves necesarias y a la derecha se seleccionan todas las llaves disponibles.
Luego se da “clic” en el botón para instalar todas las llaves. Las claves de licencia
instaladas pueden visualizarse posteriormente con el Automation License Manager
(Figura 8).
Ing. Adriana Villalón Falcón 5
Instalar WinCC flexible 2008 SP3
Figura 7. Simatic Key Installer.
Figura 8. Automation License Manager.
Si la instalación ha finalizado sin errores, WinCC flexible está listo para usarse.
1.2 Desinstalar WinCC flexible 2008 SP3
WinCC puede desinstalarse mediante el panel de control “Agregar y Quitar programas”
mediante los siguientes pasos:
Ing. Adriana Villalón Falcón 6
Desinstalar WinCC flexible 2008 SP3
1. Seleccionar el “Panel de Control” en mi “Mi PC” y a continuación, dar “clic” en el icono
“Agregar y Quitar programas”.
2. En este panel, dar “clic” en las componentes instaladas, ej. “SIMATIC WinCC flexible”
y, a continuación, pulse el botón “Cambiar y Quitar”.
3. En un cuadro de diálogo (Figura 9), se le ofrecen varias opciones. Para desinstalar,
seleccionar la opción “Eliminar” y dar “clic” en “Siguiente”.
Figura 9. Desinstalación de WinCC flexible 2008 SP3.
4. La desinstalación puede tomar varios minutos, espere a que se desinstalen todos los
componentes. Una vez finalizada reinicie el equipo.
Ing. Adriana Villalón Falcón 7
También podría gustarte
- Readmed MICROWIN Instrucciones.Documento7 páginasReadmed MICROWIN Instrucciones.Manuel Enrique Gomez CardenasAún no hay calificaciones
- CP2020Pro UserManualDocumento81 páginasCP2020Pro UserManualu2wscsiAún no hay calificaciones
- Soporte técnico presencialDocumento13 páginasSoporte técnico presencialkarlamadely0% (1)
- Install SymantecEndpointProtection v0-1rv1Documento11 páginasInstall SymantecEndpointProtection v0-1rv1Disney DisneyAún no hay calificaciones
- Iw2manual en - En.esDocumento77 páginasIw2manual en - En.esHugo AlvezAún no hay calificaciones
- STEP 7 MicroWIN (Instrucciones)Documento7 páginasSTEP 7 MicroWIN (Instrucciones)Kebyn Juan Pariona Achata100% (1)
- (ZY8555IKE01F) Manual de Instalación PacfactoryDocumento15 páginas(ZY8555IKE01F) Manual de Instalación PacfactoryEntzelec SAAún no hay calificaciones
- Quick Operation Guide of IVMS Baseline 0525Documento25 páginasQuick Operation Guide of IVMS Baseline 0525Homero DupratAún no hay calificaciones
- MITSUBISHI Photo Suite - ESDocumento14 páginasMITSUBISHI Photo Suite - ESMario Arturo RendonAún no hay calificaciones
- Instalacion SO Windows - LinuxDocumento26 páginasInstalacion SO Windows - LinuxNelida montesAún no hay calificaciones
- Videoconferencia Con JAVADocumento13 páginasVideoconferencia Con JAVAAlex SalazarAún no hay calificaciones
- Informe "Instalación Windows 8"Documento6 páginasInforme "Instalación Windows 8"Nelson GarzónAún no hay calificaciones
- Breve Manual de Instalación de BeTwin 2000Documento5 páginasBreve Manual de Instalación de BeTwin 2000Aprende Algo hoyAún no hay calificaciones
- SNMP Web Manager User ManualDocumento25 páginasSNMP Web Manager User ManualZeneida PicoAún no hay calificaciones
- Presentacion InstalalcionDocumento20 páginasPresentacion InstalalcionPABLO ANDRES COLLAZOS ORTIZAún no hay calificaciones
- Wine en Linux NovaDocumento13 páginasWine en Linux NovafrankAún no hay calificaciones
- Trabajo de Investigación Taller de Soporte de Software y Sistemas OperativosDocumento14 páginasTrabajo de Investigación Taller de Soporte de Software y Sistemas OperativosIvo Orellana G.Aún no hay calificaciones
- Instalar y configurar el sistema divisor Betwin para crear estaciones de trabajo virtualesDocumento9 páginasInstalar y configurar el sistema divisor Betwin para crear estaciones de trabajo virtualesJorgeNitalesAún no hay calificaciones
- Manual Instalacion Aplicaciones GalacDocumento36 páginasManual Instalacion Aplicaciones GalacYubert RamirezAún no hay calificaciones
- Manual FinalDocumento60 páginasManual FinalMauricio SanabriaAún no hay calificaciones
- Tipos de DriversDocumento19 páginasTipos de DriversSusey Sepulveda AlvarezAún no hay calificaciones
- Instalación Máquina VirtualDocumento8 páginasInstalación Máquina VirtualMiguel ArAún no hay calificaciones
- Lab 08 - Definición de Las Particiones e Instalación Windows 7Documento21 páginasLab 08 - Definición de Las Particiones e Instalación Windows 7Kimberly Yessenia Cabrera EspinozaAún no hay calificaciones
- Curso IntouchDocumento40 páginasCurso IntouchKoke2301Aún no hay calificaciones
- Pac 6Documento12 páginasPac 6aosunarosaAún no hay calificaciones
- AVG PC TuneUp Manual de UsuarioDocumento127 páginasAVG PC TuneUp Manual de UsuarioJorge Luis Maguiña LeyvaAún no hay calificaciones
- Manual MikrotikDocumento209 páginasManual MikrotikGustavo MazaAún no hay calificaciones
- 01 Trabajo de InvestigaciónDocumento17 páginas01 Trabajo de Investigaciónalexandertula8Aún no hay calificaciones
- Manual de MonicaDocumento66 páginasManual de Monicajhonnyalfredo1985405Aún no hay calificaciones
- TareaVirtual 5 Grupo 1Documento15 páginasTareaVirtual 5 Grupo 1Jefferson BrionesAún no hay calificaciones
- AlmleameDocumento13 páginasAlmleameNguyen TriAún no hay calificaciones
- Trabajo Practico 2-1ra ParteDocumento3 páginasTrabajo Practico 2-1ra Partejulietta_mzaAún no hay calificaciones
- PAC6 UF1 IlernaDocumento9 páginasPAC6 UF1 IlernaAlberto Gómez ArandaAún no hay calificaciones
- 01 - Instalacion CentosDocumento28 páginas01 - Instalacion CentosJose Alberto Guadarrama RojasAún no hay calificaciones
- FH Instalacion DesatendidaDocumento3 páginasFH Instalacion Desatendidamicahel palacios floresAún no hay calificaciones
- Manual IVM4000 Sotfware para DVRDocumento101 páginasManual IVM4000 Sotfware para DVRgfrank07Aún no hay calificaciones
- Guia Instalacion Solid Edge Academico v20Documento5 páginasGuia Instalacion Solid Edge Academico v20Jose LuisAún no hay calificaciones
- Manual de Instalacion Aplicaciones GalacDocumento47 páginasManual de Instalacion Aplicaciones GalacIvan QuinteroAún no hay calificaciones
- Informe Ejecutivo - Fase 2Documento35 páginasInforme Ejecutivo - Fase 2Juan Camilo Castro MedinaAún no hay calificaciones
- Proceso Instalacion Red HutDocumento11 páginasProceso Instalacion Red HutLUIS ALFREDO DE LA CRUZ GENDEAún no hay calificaciones
- STM ManualDocumento39 páginasSTM ManualMonster Taylor80% (5)
- Pagina de Controladores y Controladores Especiales o NecesariosDocumento4 páginasPagina de Controladores y Controladores Especiales o NecesariosEmmanuel Pulido ArteagaAún no hay calificaciones
- S1y2-Guia de Laboratorio - 1 - SOperativosDocumento30 páginasS1y2-Guia de Laboratorio - 1 - SOperativosAlessandro ChancoAún no hay calificaciones
- Concurrent License User Installation Instructions PDFDocumento10 páginasConcurrent License User Installation Instructions PDFDiego FernandoAún no hay calificaciones
- Manual de Usuario Dentaclinic 2009 PRODocumento134 páginasManual de Usuario Dentaclinic 2009 PROVictor Alfonso Mendoza RosasAún no hay calificaciones
- DASQIESFTP70UDocumento31 páginasDASQIESFTP70UHải Lưu MinhAún no hay calificaciones
- Guía Rápida de Instalacion vCloudPoint S100Documento10 páginasGuía Rápida de Instalacion vCloudPoint S100Riuzaky Walker AguilarAún no hay calificaciones
- ManualDocumento304 páginasManualJuanjo SerranoAún no hay calificaciones
- Manual de Instalación Linux-WindowsDocumento34 páginasManual de Instalación Linux-Windowscamilovan_89Aún no hay calificaciones
- Servervidor Windows 2008Documento47 páginasServervidor Windows 2008AstridDiazOchoaAún no hay calificaciones
- Manual de Instalación de Windows 8Documento15 páginasManual de Instalación de Windows 8mykplusAún no hay calificaciones
- Guia Instalación Packet TracerDocumento18 páginasGuia Instalación Packet TracerNigel R. Vargas RzAún no hay calificaciones
- Manual de Usuario de TOPOMAGIC PDFDocumento19 páginasManual de Usuario de TOPOMAGIC PDFBenjamin C. LauraAún no hay calificaciones
- Instr - Inst - W2000ServerDocumento17 páginasInstr - Inst - W2000Serverabayarde900Aún no hay calificaciones
- Screen Receiver ESDocumento28 páginasScreen Receiver ESAxel Ariel Sequeira GutierrezAún no hay calificaciones
- WindowsDocumento15 páginasWindowsnicole marroquinAún no hay calificaciones
- Manual Windows 7Documento23 páginasManual Windows 7data03jssAún no hay calificaciones
- MF0221_2 - Instalación y configuración de aplicaciones informáticasDe EverandMF0221_2 - Instalación y configuración de aplicaciones informáticasAún no hay calificaciones
- UF0466 - Testeo y verificación de equipos y periféricos microinformáticosDe EverandUF0466 - Testeo y verificación de equipos y periféricos microinformáticosAún no hay calificaciones
- Fundamentos básicos de NVIDIA Jetso NanoDe EverandFundamentos básicos de NVIDIA Jetso NanoCalificación: 3 de 5 estrellas3/5 (1)
- M - GX Works2 - A - ES - XXXXXX PDFDocumento110 páginasM - GX Works2 - A - ES - XXXXXX PDFDiego Jorge García CózarAún no hay calificaciones
- D Seleccion de Calibre en Cables para ConstruccionDocumento7 páginasD Seleccion de Calibre en Cables para Construcciondav salrangelAún no hay calificaciones
- Guía 1 Instalación y Configuración PDFDocumento8 páginasGuía 1 Instalación y Configuración PDFalejandroAún no hay calificaciones
- Registro en línea para exámenes de dominio a distanciaDocumento2 páginasRegistro en línea para exámenes de dominio a distanciaalejandroAún no hay calificaciones
- Instructivo Aplicacion 2021-2Documento2 páginasInstructivo Aplicacion 2021-2alejandroAún no hay calificaciones
- Guía 8 Comunicación Con El Servidor OPC KepServerEx PDFDocumento11 páginasGuía 8 Comunicación Con El Servidor OPC KepServerEx PDFalejandroAún no hay calificaciones
- Guía 2 Crear Un Proyecto en WinCCDocumento9 páginasGuía 2 Crear Un Proyecto en WinCCalejandroAún no hay calificaciones
- Tesis PDFDocumento86 páginasTesis PDFFernanda Carrión VarasAún no hay calificaciones
- Perfil Tesis Ejemplo PDFDocumento11 páginasPerfil Tesis Ejemplo PDFalejandroAún no hay calificaciones
- Dscpvalues PDFDocumento7 páginasDscpvalues PDFalejandroAún no hay calificaciones
- Perfil de Tesis - Guia-1Documento3 páginasPerfil de Tesis - Guia-1alejandroAún no hay calificaciones
- Diseño InvestigaciónDocumento2 páginasDiseño InvestigaciónalejandroAún no hay calificaciones
- Reporte CNCDocumento5 páginasReporte CNCalejandroAún no hay calificaciones
- Nuevo Documento de Microsoft WordDocumento13 páginasNuevo Documento de Microsoft WordalejandroAún no hay calificaciones
- Comparaciòn Entre MicrocontroladoresDocumento3 páginasComparaciòn Entre MicrocontroladoresalejandroAún no hay calificaciones
- Manufactura Avanzada 2Documento9 páginasManufactura Avanzada 2Elcheto GuerreroAún no hay calificaciones
- Comparaciòn Entre MicrocontroladoresDocumento3 páginasComparaciòn Entre MicrocontroladoresalejandroAún no hay calificaciones
- SCADA Corte1Documento15 páginasSCADA Corte1alejandroAún no hay calificaciones
- Informe FinalDocumento36 páginasInforme FinalalejandroAún no hay calificaciones
- Datos para Sacar CitaDocumento1 páginaDatos para Sacar CitaalejandroAún no hay calificaciones
- Defensa FinalDocumento24 páginasDefensa FinalalejandroAún no hay calificaciones
- InformeDocumento19 páginasInformealejandroAún no hay calificaciones
- InformeDocumento19 páginasInformealejandroAún no hay calificaciones
- TMP - 4875-Machine Learning - Libro Online de IAAR6425397170085804942Documento13 páginasTMP - 4875-Machine Learning - Libro Online de IAAR6425397170085804942alejandroAún no hay calificaciones
- Seminario Inteligencia ArtificialDocumento1 páginaSeminario Inteligencia ArtificialalejandroAún no hay calificaciones
- Datos para EnviosDocumento1 páginaDatos para EnviosalejandroAún no hay calificaciones
- Nuevo Documento de Texto EnriquecidoDocumento1 páginaNuevo Documento de Texto EnriquecidoalejandroAún no hay calificaciones
- Conf#1Documento6 páginasConf#1alejandroAún no hay calificaciones
- ETECSA Aclara Dudas A Sus Clientes Sobre Modificaciones en El Plan Amigos - CubadebateDocumento17 páginasETECSA Aclara Dudas A Sus Clientes Sobre Modificaciones en El Plan Amigos - CubadebatealejandroAún no hay calificaciones