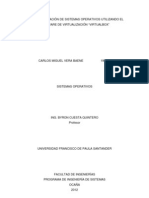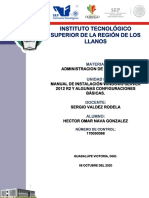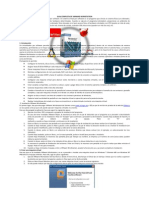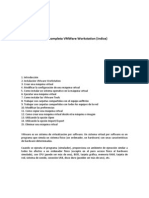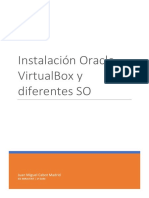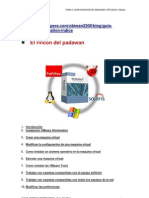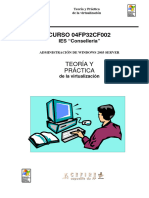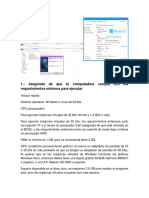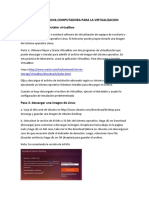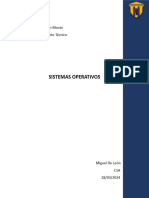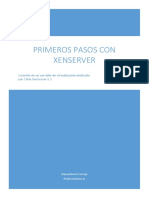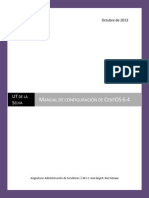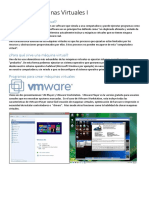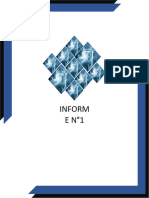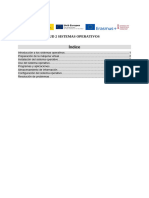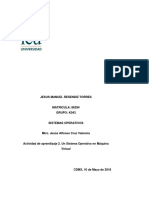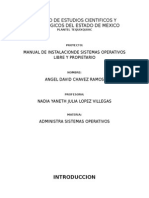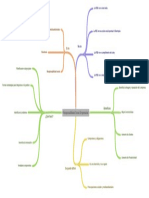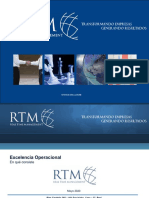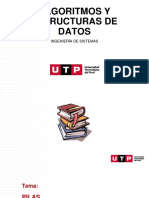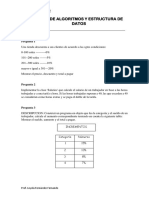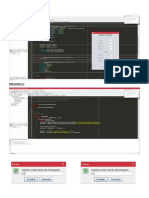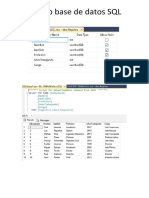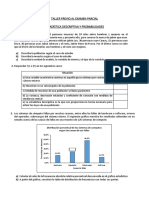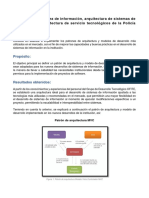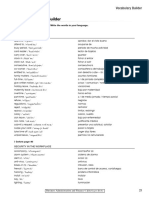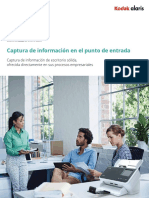Documentos de Académico
Documentos de Profesional
Documentos de Cultura
S1y2-Guia de Laboratorio - 1 - SOperativos
Cargado por
Alessandro ChancoTítulo original
Derechos de autor
Formatos disponibles
Compartir este documento
Compartir o incrustar documentos
¿Le pareció útil este documento?
¿Este contenido es inapropiado?
Denunciar este documentoCopyright:
Formatos disponibles
S1y2-Guia de Laboratorio - 1 - SOperativos
Cargado por
Alessandro ChancoCopyright:
Formatos disponibles
GUÍA N° 1 – Instalación de Centos Linux sobre VMware Workstation
FACULTAD CURSO AMBIENTE
Ingeniería Sistemas Operativos Laboratorio de Desarrollo de
Software
ELABORADO POR Mg. Ing. Javier Prudencio Vidal APROBADO POR
VERSIÓN 001 FECHA DE APROBACIÓN XX/XX/2019
1. LOGRO GENERAL DE LA SESIÓN DE APRENDIZAJE
Al finalizar la sesión, el estudiante instala Centos Linux sobre VMware Workstation
2. OBJETIVOS ESPECÍFICOS DE LA PRÁCTICA DE LABORATORIO
Esta práctica es una guía paso a paso de como instalar Centos Linux como una máquina
virtual en VMware Workstation. VMware Workstation se ejecuta en las versiones x64 de los
sistemas operativos Windows y Linux y permite a los usuarios configurar máquinas virtuales
(VM) en una sola máquina física y usarlas simultáneamente junto con la máquina real. Cada
máquina virtual puede ejecutar su propio sistema operativo, incluidas las versiones de
Microsoft Windows, Linux, Unix y MS-DOS..
3. MATERIALES Y EQUIPOS
VMware Workstation Pro (https://www.vmware.com/products/workstation-pro/workstation-pro-
evaluation.html), obtener la última versión de prueba. (dura un mes).
Centos Linux (https://www.centos.org/download/). Se debe obtener la última versión de Centos 7
(archivo ISO, de tamaño 4.3 GB aproximadamente, por ejemplo podría utilizar la siguiente ruta
http://mirror.epn.edu.ec/centos/7.7.1908/isos/x86_64/ para obtener el archivo ISO)
Computadoras
Pizarra
Plumones
Proyector
4. PROCEDIMIENTO
4.1. Instalar VMware Workstation Pro
4.1.1. Haga doble clic en el archivo ejecutable descargado de la página de vmware para abrir el asistente
de instalación.
Sistemas Operativos – Guía N° 1 Página 1 de 30
4.1.2. En la pantalla de bienvenida, haga clic en “Next”.
4.1.3. Seleccione la casilla de aceptar el acuerdo de licencia y haga clic en “Next”.
4.1.4. En la siguiente pantalla (“Custom Setup”), haga clic en “Next”.
4.1.5. En la página de configuración de la experiencia del usuario (“User experience settings”), haga clic en
“Next”.
Sistemas Operativos – Guía N° 1 Página 2 de 30
4.1.6. En la sgte. página de configuración de accesos directos (“Shortcuts”), haga clic en “Next”.
4.1.7. En la sgte página (“Ready to install VMware Workstation Pro”) haga clic en Install y espere que
finalice la instalación
.
4.1.8. Después de instalar, en la siguiente pantalla haga click en finish o ingrese la licencia para uso
indefinido.
Sistemas Operativos – Guía N° 1 Página 3 de 30
4.2. Crear una nueva máquina virtual.
4.2.1. Inicie VMware Workstation Pro. La primera vez solicitará el ingreso de una licencia o usarlo gratis por
30 días.
4.2.2. En el dashboard de VMware Workstation Pro, haga clic en "“Create a New Virtual Machine".
4.2.3. En la siguiente pantalla seleccione la opción de creación de máquina virtual personalizado “Custom
(advanced)” y luego haga click en “Next”
Sistemas Operativos – Guía N° 1 Página 4 de 30
4.2.4. En la siguiente pantalla para escoger la compatibilidad del hardware de la máquina virtual seleccione
Workstation 12.x, y luego haga click en “Next”
4.2.5. En la sgte pantalla para la instalación del sistema operativo invitado, si tiene un CD/DVD de
instalación de Centos Linux, seleccione “installer disc”, si tiene una copia iso, seleccione la segunda
opción. Si no desea configurar ahora, seleccione la tercera opción. Luego haga click en “Next”.
4.2.6. En la sgte pantalla para seleccionar el sistema operativo invitado, seleccione Linux y Centos 7 64-bit.
Luego haga click en “Next”.
Sistemas Operativos – Guía N° 1 Página 5 de 30
4.2.7. Ahora, póngale un nombre a su máquina virtual e indique la ubicación en la que desea almacenarla.
Luego haga click en “Next”.
4.2.8. En la sgte. Pantalla de Configuración del procesador, especifique la cantidad de procesadores para
esta máquina virtual y luego haga clic en “Next”:
4.2.9. En la sgte. Pantalla para establecer el tamaño de la memoria de la máquina virtual especifique la
cantidad de memoria asignada, se ha seleccionado 1024. Haga clic en “Next”
4.2.10.En la sgte. pantalla debe seleccionar el tipo de red. Elija NAT para que pueda usar Internet dentro de
la máquina virtual. Para nuestro caso seleccionamos “Use host-only networking”. Luego haz clic en el
botón “Next”.
Sistemas Operativos – Guía N° 1 Página 6 de 30
4.2.11.En la sgte. pantalla para seleccionar el tipo de controlador de E/S, deje el valor predeterminado, LSI
Logic SAS. Haga clic en el botón “Next”
4.2.12.En la sgte. pantalla para seleccionar el tipo de disco, deje el valor predeterminado, SCSI, a
continuación, haga clic en el botón “Next”
4.2.13.En la sgte. pantalla para seleccionar el disco a utilizar, deje el valor predeterminado, “Create a new
virtual disk”, a continuación, haga clic en el botón “Next”
Sistemas Operativos – Guía N° 1 Página 7 de 30
4.2.14.En la sgte. pantalla para especificar la capacidad del disco, ingrese 60 GB para tener suficiente
espacio para instalar Linux. Seleccione la opción “Store virtual disk as a single file”, a continuación,
haga clic en el botón “Next”
4.2.15.En la sgte. pantalla se debe especificar el nombre del archivo que representa el disco de la máquina
virtual, así como su ubicación, a continuación hacer click en “Next”
4.2.16.Ahora se puede ver toda la información en un solo lugar. Si cree que algo no está bien, puede hacer
clic en el botón Back (atrás) y editarlo. Haga clic en personalizar hardware (“Customize Hardware”)
Sistemas Operativos – Guía N° 1 Página 8 de 30
4.2.17.En la sgte. pantalla podemos customizar el hardware de acuerdo a nuestras necesidades. Para
nuestro caso indicaremos la ubicación del archivo iso para instalar CentOS 7 Linux en la máquina
virtual. También en la Red seleccionaremos vmnet1 y finalmente eliminamos la tarjeta de sonido,
también que el display no tenga habilitado 3D (por uso de memoria). Luego seleccionamos el botón
“OK” y luego “Finish”.
Sistemas Operativos – Guía N° 1 Página 9 de 30
4.2.18.Se muestra la siguiente pantalla, listo para encender nuestra máquina virtual
Sistemas Operativos – Guía N° 1 Página 10 de 30
4.3. Instalar CentOS 7 Linux sobre vmware.
4.3.1. En la máquina virtual, haga clic en el vínculo “Power on this virtual machine” para comenzar a instalar
CentOS 7 Linux
4.3.2. Ejecutamos nuestra máquina virtual y nos mostrará la pantalla de inicio de instalación, para continuar
con el proceso le damos clic en Install CentOS 7 y esperamos.
Sistemas Operativos – Guía N° 1 Página 11 de 30
4.3.3. Nos cargará el menú de configuración de CentOS en esta primera parte nos pide seleccionar el
idioma en nuestro caso será español y país. Y damos clic en continuar.
4.3.4. Posteriormente nos muestra el menú de configuración, Aquí podemos ver información como la hora,
partición del disco y complementos que se van a instalar para nuestro entorno de trabajo. A su vez el
sistema corrobora que la configuración este correctamente. El sistema por defecto detecta el idioma
según la selección en el paso anterior. Aquí elegimos que características instalaremos para nuestro
entorno de trabajo, para ello debemos de ir a la opción de SOFTWARE y hacer clic en selección de
software.
Sistemas Operativos – Guía N° 1 Página 12 de 30
4.3.5. Nosotros veremos una serie de opciones de entorno base para la instalación desde la instalación
mínima hasta la versión con entorno gráfico. Esta selección va de acuerdo a lo que el cliente desee,
para nuestro ejemplo seleccionaré Escritorio Gnome y damos clic en Listo.
4.3.6. Nuevamente el asistente nos enviara al menú principal. Aquí elegiremos el disco donde se instalará
nuestro sistema, para ello debemos dirigirnos a Sistema > destino de instalación. Y nos mostrará una
ventana el cuál seleccionamos el disco donde se alojará el sistema, para la mayoría de casos, la
opción por defecto es suficiente, así que le damos clic en listo.
Sistemas Operativos – Guía N° 1 Página 13 de 30
4.3.7. También se puede configurar manualmente las particiones, para ello se debe ingresar nuevamente a
Sistema > Destino de Instalación. Y se debe seleccionar la opción “voy a configurar las particiones”.
Se carga la pantalla para empezar a configurar las particiones. En Linux, se debe configurar las
siguientes particiones /boot, swap, la raíz (/). Hacer clic en el botón “+” para agregar y configurar la
partición.
4.3.8. A continuación, vamos a configurar cada partición de Linux en la ventana emergente. La partición
/boot es para el arranque del sistema y suele configurarse con un tamaño de 300MB, luego hacemos
clic en añadir punto de montaje. En la siguiente pantalla debemos establecer la partición como
estándar (tipo de dispositivo) y el Sistema de Archivos ext4.
Sistemas Operativos – Guía N° 1 Página 14 de 30
4.3.9. A continuación, vamos a configurar la partición swap de Linux utilizada como memoria en disco. El
tamaño de esta partición está relacionado con el tamaño de la memoria y el futuro crecimiento de
capacidad del servidor. El criterio es el siguiente, si la memoria es menor que 4GB el swap es el
doble del tamaño de la memoria, sino es del mismo tamaño. En nuestro caso si asumimos que
nuestro servidor tiene 8GB de memoria, y por futuro crecimiento de la Base de Datos, estimamos
2GB más, entonces colocamos 10GB.
4.3.10.A continuación, configuramos la partición raíz de Linux, el cual ocupa el resto del espacio asignado
para la instalación de CentOS 7 Linux.
Sistemas Operativos – Guía N° 1 Página 15 de 30
4.3.11.Se debe configurar cada partición. Para la partición raíz (/) el tipo de dispositivo de ser Partición
estándar y el Sistema de archivos debe ser ext4. Para la participación swap el tipo de dispositivo
también es Partición estándar y el sistema de archivos es swap. Luego seleccionar el botón Listo.
4.3.12.A continuación, se emite un resumen de los cambios realizados en las particiones, debemos
seleccionar el botón Aceptar cambios.
Sistemas Operativos – Guía N° 1 Página 16 de 30
4.3.13. Luego de hacer las configuraciones en las particiones (destino de instalación) de nuestro sistema, le
damos clic a empezar instalación. Mientras se instala tenemos la opción de poner la contraseña del
root y crear usuarios adicionales para la administración del día a día.
4.3.14.Creamos nuestra contraseña de root y esperamos que el sistema se instale. Además tenemos la
opción de crear un usuario para el logeo de nuestro sistema, esta es opcional. Finalizado la
instalación se reiniciará nuestra máquina virtual
Sistemas Operativos – Guía N° 1 Página 17 de 30
4.3.15.Una vez terminado, hay que reiniciar el sistema. Nuestro nuevo servidor linux debe arrancar solo, sin
ayuda.
4.3.16.Después del reinicio, se debe realizar una serie de configuraciones iniciales, una de ellas es la
información de la licencia. Seleccionar “License Information” y luego “Acepto el acuerdo de licencia”.
Luego damos listo y finalizar la configuración.
Sistemas Operativos – Guía N° 1 Página 18 de 30
4.3.17.A continuación, nos muestra el menú de bienvenida donde presenta algunas configuraciones
realizadas previamente (idioma, teclado), le damos click al botón siguiente.
Sistemas Operativos – Guía N° 1 Página 19 de 30
4.3.18.También solicita realizar configuraciones como habilitar el servicio de ubicación, especificar zona
horaria, conectar a cuentas en línea, donde podemos dar “Omitir” o realizar las configuraciones
respectivas.
Sistemas Operativos – Guía N° 1 Página 20 de 30
4.3.19.Sino creamos un usuario al inicio de la instalación, es en este momento donde se solicitará la
creación de un usuario con el cual ingresaremos al Sistema
4.3.20.A continuación, recibimos el mensaje que ya está todo listo, hacemos click en el botón Empezar a
usar CentOS Linux y nos muestra la pantalla de primeros pasos. Luego debemos reiniciar el sistema
4.4. Validar e Instalar Drivers o Controladores del Servidor Virtual. (no siempre es necesario)
Se debe verificar si los controladores de la máquina virtual con el Sistema Operativo CentOS
7 Linux, están funcionando correctamente.
4.4.1. Para validar si están instalados correctamente los drivers o controladores de hardware de CentOS 7
Linux se debe hacer uso de la herramienta VMware Tools. Sobre la pestaña donde figura el nombre
de la máquina virtual, utilice el botón derecho del mouse y seleccione “ReInstall VMware Tools…”
Sistemas Operativos – Guía N° 1 Página 21 de 30
4.4.2. Se habilita la unidad de CD/DVD que contiene el software VMware Tools listo para ser instalado.
Hacer click con el botón derecho y seleccionar “Abrir” para ver el contenido del CD.
4.4.3. Se debe trabajar con el archivo VMwareTools*tar.gz, el cual está comprimido y cuyo contenido debe
ser extraído a una carpeta de nuestra preferencia. En nuestro caso hemos seleccionado la carpeta
Documentos. Luego hacemos click en el botón extraer.
Sistemas Operativos – Guía N° 1 Página 22 de 30
4.4.4. Dentro de la carpeta Documentos hacemos doble click en la carpeta vmware-tools-distrib para ver su
contenido.
Sistemas Operativos – Guía N° 1 Página 23 de 30
4.4.5. El script que debemos ejecutar para instalar los drivers es vmware-install.pl. Para ver las
instrucciones de instalación debemos abrir el archivo INSTALL (haciendo doble click)
4.4.6. Para ejecutar el script indicado anteriormente debemos abrir un terminal de Linux. Para ello sobre el
escritorio hacer click derecho y seleccionar Abrir terminal.
Sistemas Operativos – Guía N° 1 Página 24 de 30
4.4.7.En la pantalla se muestra los comandos que debemos ejecutar en el terminal. Para ejecutar el script
debemos ingresar como root (ejecutar su e ingresar la contraseña) y ubicarnos en el directorio donde
se encuentra el archivo vmware-install.pl.
Se debe ejecutar ./vmware-install.pl
4.4.8. En archivo adjunto figura todo lo realizado en el terminal para instalar los drivers respectivos. Se debe
culminar con el reinicio del sistema (comando init -6)
vmware_centos.txt
4.5. Configuración TCP/IP del Servidor CentOS 7 Linux
Después del reinicio se debe proceder a la configuración TCP/IP y conectar a red nuestro
Servidor CentOS 7 Linux.
4.5.1. Ingresar con el usuario configurado durante la instalación.
Sistemas Operativos – Guía N° 1 Página 25 de 30
4.5.2. Para configuración TCP/IP, en la barra de menú, seleccionar Aplicaciones, Herramientas del Sistema,
y luego configuración
Sistemas Operativos – Guía N° 1 Página 26 de 30
4.5.3. Dentro de la pantalla de configuración, seleccionar “Red”, se muestra las opciones Cableado, VPN,
Proxy. Encender la opción cableado y luego hacer click en el ícono herramientas dentro de la opción
Cableado
4.5.4. En la pestaña IPv6 seleccione “Desactivar”. En la pestaña IPv4 configure la dirección IP y la máscara
de Red o selecione Automático, para cada caso hacer click en el botón “Aplicar”. (Antes de hacer esta
configuración compruebe las configuraciones de red de la máquina virtual). En la pestaña identidad
podemos ver el nombre que le pone el sistema a la tarjeta de red.
Sistemas Operativos – Guía N° 1 Página 27 de 30
4.5.5. Para ver si la configuración ha tomado efecto, abra un terminal y ejecute el comando ifconfig. Si no ha
resultado reinicie los servicios de red mediante el comando service network restart.
Sistemas Operativos – Guía N° 1 Página 28 de 30
4.5.6. La configuración de red del Servidor Linux, se puede ver en el archivo indicado en la pantalla adjunta.
4.5.7. Si se quiere tener conectividad a Internet, se debe usar la conexión a internet de la máquina física,
para ello debemos editar la configuración de red de la máquina virtual, y seleccionar VMnet8(NAT)
como se muestra en la pantalla adjunta. Luego reiniciar el sistema y seguir los mismos pasos
anteriores.
Sistemas Operativos – Guía N° 1 Página 29 de 30
4.5.8. Probar el acceso a internet a través de un navegador Web.
Sistemas Operativos – Guía N° 1 Página 30 de 30
También podría gustarte
- Guía Paso A Paso - VirtualBoxDocumento26 páginasGuía Paso A Paso - VirtualBoxCarlos V. BaeneAún no hay calificaciones
- Instalación, Configuración y Clonación de Equipos con Sistemas OperativosDe EverandInstalación, Configuración y Clonación de Equipos con Sistemas OperativosCalificación: 5 de 5 estrellas5/5 (1)
- Manual de Intalacion Windows Server 2012 R2Documento49 páginasManual de Intalacion Windows Server 2012 R2Omar GonzalezAún no hay calificaciones
- Manual de Vmware WorkstationDocumento17 páginasManual de Vmware Workstationdelliderhua100% (2)
- Modalidad de Exámenes - Semana 6 - Revisión Del IntentoDocumento3 páginasModalidad de Exámenes - Semana 6 - Revisión Del Intentojuan bautista tejeda100% (2)
- Introducción VirtualBoxDocumento23 páginasIntroducción VirtualBoxAharon Alexander Aguas Navarro50% (2)
- Guia Completa de VMware WorkstationDocumento19 páginasGuia Completa de VMware WorkstationMIsael Solorzano MaldonadoAún no hay calificaciones
- VMware Manual de Instalación y Configuración de Este Programa de VirtualizaciónDocumento29 páginasVMware Manual de Instalación y Configuración de Este Programa de VirtualizaciónJuan SalvadorAún no hay calificaciones
- Manual Vmware WorkstationDocumento45 páginasManual Vmware WorkstationVictor Manuel Rojas SamameAún no hay calificaciones
- Instalación y Configuración de Máquina VirtualDocumento20 páginasInstalación y Configuración de Máquina VirtualJosé Miguel Gutiérrez HernándezAún no hay calificaciones
- Control de Velocidad de Un Motor DC Con DacDocumento9 páginasControl de Velocidad de Un Motor DC Con DacElmer525100% (1)
- Cómo Instalar Windows 10 Paso A Paso en Un Ordenador Desde CeroDocumento89 páginasCómo Instalar Windows 10 Paso A Paso en Un Ordenador Desde CeroDiego AguileraAún no hay calificaciones
- Guía Completa de VMware WorkstationDocumento33 páginasGuía Completa de VMware WorkstationEmi Gómez MontañezAún no hay calificaciones
- Apuntes SIINF Tema3 Configuracion de Maquinas Virtuales VMwareDocumento37 páginasApuntes SIINF Tema3 Configuracion de Maquinas Virtuales VMwareHenry KamexAún no hay calificaciones
- Máquinas VirtualesDocumento41 páginasMáquinas VirtualesMilli Vega DíazAún no hay calificaciones
- Maquinas VirtualesDocumento19 páginasMaquinas VirtualesCaro ArroyaveAún no hay calificaciones
- Práctica A-3. - VMWareDocumento13 páginasPráctica A-3. - VMWaremalaga45Aún no hay calificaciones
- Manual Instalacion de Hadoop en Centos 7 Con VirtualBoxDocumento32 páginasManual Instalacion de Hadoop en Centos 7 Con VirtualBoxFaustoAún no hay calificaciones
- Manual para Instalar Virtual BoxDocumento9 páginasManual para Instalar Virtual Boxisai.kruz.futbolistaAún no hay calificaciones
- Instalacion Ubuntu PDFDocumento17 páginasInstalacion Ubuntu PDFAngel RodriguezAún no hay calificaciones
- PASO 2 JOSEMIGUEL MEDINA v2 PDFDocumento41 páginasPASO 2 JOSEMIGUEL MEDINA v2 PDFJEISSON ANDRES VANEGAS MEDINAAún no hay calificaciones
- Instalando Ubuntu en Maquina VirtualDocumento15 páginasInstalando Ubuntu en Maquina VirtualVíctor CárcamoAún no hay calificaciones
- Laboratorio 07 - Introduccion A VirtualizacionDocumento12 páginasLaboratorio 07 - Introduccion A VirtualizacionJose Coayla GodoyAún no hay calificaciones
- Maquinas VirtualesDocumento10 páginasMaquinas VirtualesStefy Del BfAún no hay calificaciones
- Sistemas Operativos: Colegio Lehnsen Tutor: Nahin Sunsin Morán Reparación y Soporte TécnicoDocumento13 páginasSistemas Operativos: Colegio Lehnsen Tutor: Nahin Sunsin Morán Reparación y Soporte TécnicoMiguel Ferlandi Salvador De LeónAún no hay calificaciones
- Practica 2Documento33 páginasPractica 2adrianaAún no hay calificaciones
- Manual XenserverDocumento22 páginasManual XenservercosmeAún no hay calificaciones
- Instalacion Entorno SeguridadDocumento55 páginasInstalacion Entorno SeguridadAntonio ZamoranoAún no hay calificaciones
- Manual - Máquinas Virtuales - Mario Mercado CoronadoDocumento30 páginasManual - Máquinas Virtuales - Mario Mercado CoronadoMario Mercado CoronadoAún no hay calificaciones
- Lab 08 - Definición de Las Particiones e Instalación Windows 7Documento21 páginasLab 08 - Definición de Las Particiones e Instalación Windows 7Kimberly Yessenia Cabrera EspinozaAún no hay calificaciones
- Taller #1 Parametrizacion Del Hypervisor e Instalaciondel Sistem Windows ServerDocumento12 páginasTaller #1 Parametrizacion Del Hypervisor e Instalaciondel Sistem Windows Serverjuan ricardo sanchez cruzAún no hay calificaciones
- Practica Cloud ComputingDocumento33 páginasPractica Cloud ComputingJOSE DEL CARMEN MERCADO BETANCOURTAún no hay calificaciones
- SO TP LAB Gua Unificada v1 8Documento44 páginasSO TP LAB Gua Unificada v1 8Matias Ventura0% (1)
- Manual de Instalacion de CentOS 6.4Documento72 páginasManual de Instalacion de CentOS 6.4Maestría en Ciencias en Desarrollo Rural Regional, UAChAún no hay calificaciones
- Tutorial de VirtualBox para Emular Sistemas Operativos V2Documento37 páginasTutorial de VirtualBox para Emular Sistemas Operativos V2Miriam YovisAún no hay calificaciones
- 2.2.4.6 Lab - Install A Linux Virtual Machine (Optional)Documento3 páginas2.2.4.6 Lab - Install A Linux Virtual Machine (Optional)morpheoAún no hay calificaciones
- Virtualizacion - UbuntuDocumento17 páginasVirtualizacion - UbuntuTyrone GonzalesAún no hay calificaciones
- Manual Oracle12cDocumento42 páginasManual Oracle12cDepartamento Sistemas CAAún no hay calificaciones
- Las Máquinas VirtualesDocumento26 páginasLas Máquinas VirtualesJorge Perez AlacidAún no hay calificaciones
- VitualboxDocumento10 páginasVitualboxJherson ManriqueAún no hay calificaciones
- Instalación de Sistemas Operativos y Aplicaciones en VMWareDocumento16 páginasInstalación de Sistemas Operativos y Aplicaciones en VMWareAlejoAún no hay calificaciones
- Practica 2 ConfiguracionDocumento40 páginasPractica 2 ConfiguracionCristian GonzálezAún no hay calificaciones
- Taller de Máquinas Virtuales IDocumento7 páginasTaller de Máquinas Virtuales Iegaral81Aún no hay calificaciones
- Tutorial Como Instalar Linux en Una Maquina Virtual VmwareDocumento6 páginasTutorial Como Instalar Linux en Una Maquina Virtual VmwarehendrixctresAún no hay calificaciones
- PRACTICA1-Ortega Muños MIjael Elmer (Ing - Sis)Documento10 páginasPRACTICA1-Ortega Muños MIjael Elmer (Ing - Sis)Mijael OrtegaAún no hay calificaciones
- Instalación Maquina VirtualDocumento16 páginasInstalación Maquina Virtualbello.marc.bgAún no hay calificaciones
- Módulo2 - Unidad 2 - Instalación - LinuxDocumento22 páginasMódulo2 - Unidad 2 - Instalación - LinuxtrezorgonzaloAún no hay calificaciones
- Modulo 1Documento117 páginasModulo 1ruben_moral_3Aún no hay calificaciones
- Actividad2 Sistemas OperativosDocumento26 páginasActividad2 Sistemas OperativosManuel Resendiz TorresAún no hay calificaciones
- Crear PC VirtualesDocumento106 páginasCrear PC VirtualesDamian SalazarAún no hay calificaciones
- Xdoc - MX Guia de Inicio Rapido ExpressDocumento10 páginasXdoc - MX Guia de Inicio Rapido ExpressGeorge CloonyAún no hay calificaciones
- Instalacion de Sistemas Libres y PropietarioDocumento35 páginasInstalacion de Sistemas Libres y PropietarioAngel David Chavez de MonroyAún no hay calificaciones
- Virtualización Profesional Gratuita Con Citrix XenServer Free Edition Proyecto AjpdSoftDocumento26 páginasVirtualización Profesional Gratuita Con Citrix XenServer Free Edition Proyecto AjpdSoftErnesto MascorroAún no hay calificaciones
- Manual de Instalacion Maquina VirtualDocumento22 páginasManual de Instalacion Maquina Virtualisabela sanguinoAún no hay calificaciones
- Guía Rápida de Instalacion vCloudPoint S100Documento10 páginasGuía Rápida de Instalacion vCloudPoint S100Riuzaky Walker AguilarAún no hay calificaciones
- 9.1.2.5 Lab - Install Linux in A Virtual Machine and Explore The GUIDocumento5 páginas9.1.2.5 Lab - Install Linux in A Virtual Machine and Explore The GUIJairol Grullon AmparoAún no hay calificaciones
- Garrido Cale Juan ISO Tarea01Documento36 páginasGarrido Cale Juan ISO Tarea01Juan Garrido CaleAún no hay calificaciones
- Manual de InstalaciónDocumento7 páginasManual de InstalaciónNatalia VelandiaAún no hay calificaciones
- 9.1.2.5 Lab - Install Linux in A Virtual Machine and Explore The GUIDocumento4 páginas9.1.2.5 Lab - Install Linux in A Virtual Machine and Explore The GUIRodrigo Fabian Opazo S.Aún no hay calificaciones
- Uso VMWARE WorkstationDocumento8 páginasUso VMWARE WorkstationluisrosavAún no hay calificaciones
- Como Instalar WinQSB en M Quinas Con Sistema Operativo de 64 BitsDocumento12 páginasComo Instalar WinQSB en M Quinas Con Sistema Operativo de 64 BitsGian LombardoAún no hay calificaciones
- Proyecto Vmware Ismael Romero PajaresDocumento29 páginasProyecto Vmware Ismael Romero PajareswismanAún no hay calificaciones
- Responsabilidad Social EmpresarialDocumento1 páginaResponsabilidad Social EmpresarialAlessandro ChancoAún no hay calificaciones
- S04.s1 - Material-2Documento36 páginasS04.s1 - Material-2Alessandro ChancoAún no hay calificaciones
- Lean ConstrucciónDocumento1 páginaLean ConstrucciónAlessandro ChancoAún no hay calificaciones
- S02.s1 - Material-2Documento42 páginasS02.s1 - Material-2Alessandro ChancoAún no hay calificaciones
- Present. RTMDocumento44 páginasPresent. RTMAlessandro ChancoAún no hay calificaciones
- Politica SostenibilidadDocumento4 páginasPolitica SostenibilidadAlessandro ChancoAún no hay calificaciones
- Codigo de Conducta v1 PDFDocumento19 páginasCodigo de Conducta v1 PDFAlessandro ChancoAún no hay calificaciones
- S09.s9-Algoritmos y Estructura de Datos-1Documento20 páginasS09.s9-Algoritmos y Estructura de Datos-1Alessandro ChancoAún no hay calificaciones
- S03.S3-Tarea de Algoritmos y Estructura de DatosDocumento1 páginaS03.S3-Tarea de Algoritmos y Estructura de DatosAlessandro ChancoAún no hay calificaciones
- S0 S9-TareaDocumento1 páginaS0 S9-TareaAlessandro ChancoAún no hay calificaciones
- S03.S3-Tarea de Algoritmos y Estructura de DatosDocumento1 páginaS03.S3-Tarea de Algoritmos y Estructura de DatosAlessandro ChancoAún no hay calificaciones
- S06.s6-Tarea de Algoritmos y Estructura de Datos-1Documento1 páginaS06.s6-Tarea de Algoritmos y Estructura de Datos-1Alessandro ChancoAún no hay calificaciones
- S09.s9-Algoritmos y Estructura de Datos-1Documento20 páginasS09.s9-Algoritmos y Estructura de Datos-1Alessandro ChancoAún no hay calificaciones
- PC1 - CapturasDocumento3 páginasPC1 - CapturasAlessandro ChancoAún no hay calificaciones
- E70548E6-EC9F-4381-B5D3-7C6A10ABC85BDocumento1 páginaE70548E6-EC9F-4381-B5D3-7C6A10ABC85BAlessandro ChancoAún no hay calificaciones
- S05.s5 - ALGORITMICA Y ESTRUCTURA DE DATOSDocumento1 páginaS05.s5 - ALGORITMICA Y ESTRUCTURA DE DATOSAlessandro Chanco100% (1)
- PC2 Chanco Torres AlessandroDocumento7 páginasPC2 Chanco Torres AlessandroAlessandro ChancoAún no hay calificaciones
- Tarea 7 - Chanco Torres Alessandro ArduinoDocumento3 páginasTarea 7 - Chanco Torres Alessandro ArduinoAlessandro ChancoAún no hay calificaciones
- Edp Taller Previo EpDocumento2 páginasEdp Taller Previo EpAlessandro ChancoAún no hay calificaciones
- Proyecto 1 Un Tanque 4A HOSM & VCSDocumento7 páginasProyecto 1 Un Tanque 4A HOSM & VCSPayAún no hay calificaciones
- OFIMÁTICADocumento12 páginasOFIMÁTICAFiorella Elizabeth Majuan ArevaloAún no hay calificaciones
- Capitulo 4Documento33 páginasCapitulo 4JeddysBarriosAún no hay calificaciones
- Arquitectura Sistemas de InformacionDocumento5 páginasArquitectura Sistemas de InformacionDAVID ALEJANDRO GALINDO HIGUERAAún no hay calificaciones
- Crear Una Tabla Dinámica Con VBADocumento3 páginasCrear Una Tabla Dinámica Con VBAWilde RilkeAún no hay calificaciones
- Tienda Comercial KOZUEDocumento9 páginasTienda Comercial KOZUECuma CmAún no hay calificaciones
- Capitulo4 UnlockedDocumento13 páginasCapitulo4 UnlockedRaúl Díaz ZárateAún no hay calificaciones
- Los SGBD en El MercadoDocumento16 páginasLos SGBD en El MercadoMax Linder Villegas Diapiz100% (1)
- Vsan 661 Administration Guide PDFDocumento190 páginasVsan 661 Administration Guide PDFXergy VaqueroAún no hay calificaciones
- Informe Final 5Documento6 páginasInforme Final 5Maurice LopezAún no hay calificaciones
- ADMLDocumento3 páginasADMLLuis LDAAún no hay calificaciones
- Sistemas Operativos Paginacion y SegmentacionDocumento71 páginasSistemas Operativos Paginacion y SegmentacionDavid Lopez FloresAún no hay calificaciones
- Transferencia de Registros y ProcesadoresDocumento6 páginasTransferencia de Registros y ProcesadoresALCIVER PEÑALOZA HERRERAAún no hay calificaciones
- Paf Topicos AvanzadosDocumento15 páginasPaf Topicos AvanzadosRONALDO RUBEN PAISIG GUEVARAAún no hay calificaciones
- Unit 11. Vocabulary Builder. Business Administration and FinanceDocumento2 páginasUnit 11. Vocabulary Builder. Business Administration and Financeamoslim750Aún no hay calificaciones
- Trabajo Zabbix y OCSDocumento16 páginasTrabajo Zabbix y OCSalsinopreuAún no hay calificaciones
- Franklin Adrian Mattos RubioDocumento4 páginasFranklin Adrian Mattos RubiofrancoAún no hay calificaciones
- Plan de Dirección Del Proyecto 2017Documento32 páginasPlan de Dirección Del Proyecto 2017Marco Antonio Jiménez CastroAún no hay calificaciones
- Caracteristicas LaptopDocumento3 páginasCaracteristicas LaptopDann93Aún no hay calificaciones
- 14 Analisis de Sistemas Administrativos (Neil 2010)Documento7 páginas14 Analisis de Sistemas Administrativos (Neil 2010)sebah18Aún no hay calificaciones
- 3 - 2 Programa DFA y NFADocumento11 páginas3 - 2 Programa DFA y NFAPablo EstradaAún no hay calificaciones
- Reparador de Celulares y TabletsDocumento10 páginasReparador de Celulares y Tabletswebsyem 01Aún no hay calificaciones
- S04 Convertidor DC DC Reductor Buck EJERCICIOSDocumento12 páginasS04 Convertidor DC DC Reductor Buck EJERCICIOSRonald Santiago AcuñaAún no hay calificaciones
- Manual Instalacion Evolution I y II PDFDocumento147 páginasManual Instalacion Evolution I y II PDFLoccoAún no hay calificaciones
- Antenas Wifi Con ParabolaDocumento4 páginasAntenas Wifi Con ParabolaJosé LópezAún no hay calificaciones
- Horizontal en RedDocumento2 páginasHorizontal en RedlaquitoAún no hay calificaciones
- Origen de La ComputadoraDocumento9 páginasOrigen de La ComputadoraDilan “croma2209” YbpAún no hay calificaciones
- Escaner Kodak S2070Documento4 páginasEscaner Kodak S2070Jhonatan VivasAún no hay calificaciones