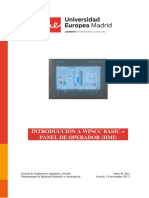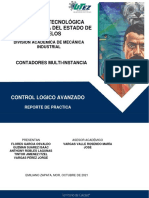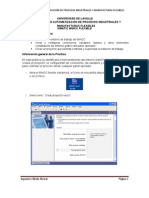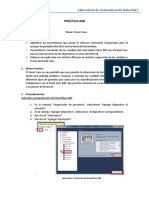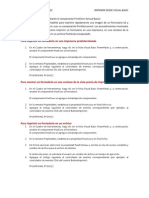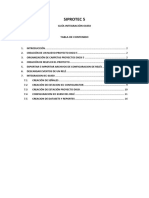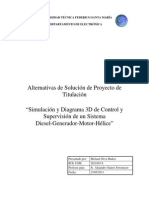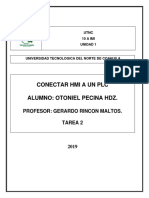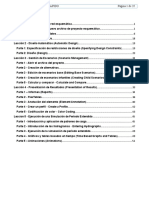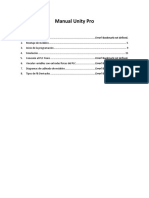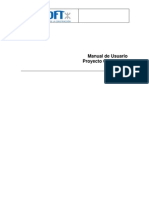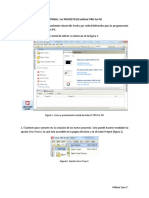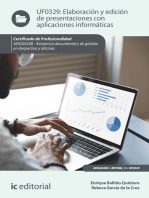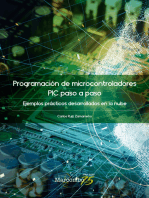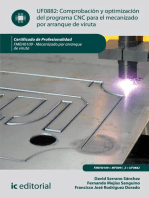Documentos de Académico
Documentos de Profesional
Documentos de Cultura
Guía 2 Crear Un Proyecto en WinCC
Cargado por
alejandroDescripción original:
Título original
Derechos de autor
Formatos disponibles
Compartir este documento
Compartir o incrustar documentos
¿Le pareció útil este documento?
¿Este contenido es inapropiado?
Denunciar este documentoCopyright:
Formatos disponibles
Guía 2 Crear Un Proyecto en WinCC
Cargado por
alejandroCopyright:
Formatos disponibles
WinCC flexible
2008 SP3
Guía 2 Crear un Contenido
proyecto en WinCC 2 Crear un proyecto en WinCC ................... 1
2.1 Abrir WinCC flexible .......................... 1
2.2 Crear un nuevo proyecto ................... 2
2.3 Conexión con el controlador .............. 6
2.4 Crear variables .................................. 7
2.4.1 Variables externas .................. 7
2.4.2 Variables internas ................... 8
Ing. Adriana Villalón Falcón 0
2 Crear un proyecto en WinCC
Si se ha instalado correctamente WinCC flexible en su equipo, el siguiente paso es crear
la interfaz de usuario para un panel de operador. Para eso se tomará como ejemplo un
sistema de distribución de agua en una planta industrial.
Este sistema consta de una cisterna y un tanque. La cisterna recibe agua del exterior de
la planta. El agua de la cisterna es impulsada por una bomba hacia el tanque y es
posteriormente distribuida al resto de la planta.
Para operar el sistema de distribución se ha instalado un panel de operador. El operador
encargado del sistema tiene las tareas siguientes:
Controlar los niveles de llenado de la cisterna y el tanque.
Vigilar el estado de la bomba.
Reportar el comportamiento del sistema al jefe de la planta.
Para que el operador pueda realizar estas tareas es preciso configurar el panel de
operador. En las siguientes guías se describen los pasos de configuración necesarios:
Crear el proyecto
Crear las imágenes
Configurar los avisos
Visualizar los valores del proceso
Crear reportes
Administrar usuarios
Comprobar y simular el proyecto
Configurar la comunicación
2.1 Abrir WinCC flexible
Para abrir WinCC flexible, dar “clic” en “Inicio” en la barra de tareas de Windows. Iniciar
WinCC vía “Siemens Automation” > “SIMATIC” > “WinCC flexible 2008” > “WinCC
flexible” (Figura 1).
Ing. Adriana Villalón Falcón 1
Abrir WinCC flexible
Figura 1. Representación del
inicio de WinCC: desde la barra
de inicio de Windows.
2.2 Crear un nuevo proyecto
El proyecto es la base para configurar la interfaz de usuario. En el proyecto se crean y
configuran todos los objetos necesarios para controlar y supervisar el sistema de
distribución de agua, tales como:
Imágenes para representar y operar el sistema
Variables para intercambiar datos entre el panel de operador y el sistema
Avisos para visualizar en el panel de operador los estados operativos del sistema
Ficheros que almacenan valores de proceso y avisos.
Al iniciar el WinCC flexible se abrirá el asistente de proyectos (Figura 2). Este asistente
le ayuda a crear el proyecto, guiándole paso a paso por el proceso de configuración. El
asistente de proyectos ofrece distintas opciones para las configuraciones más
frecuentes. Efectúe los ajustes de configuración conforme a la opción seleccionada.
Ing. Adriana Villalón Falcón 2
Crear un nuevo proyecto
Figura 2. Asistente de proyectos: opciones para crea un proyecto.
Para operar el sistema de distribución de agua necesitará únicamente un panel de
operador y un autómata. Por tanto, seleccione “Máquina pequeña”:
Figura 3. Asistente de proyectos: selección de escenario.
Ing. Adriana Villalón Falcón 3
Crear un nuevo proyecto
Seleccione el panel de operador “WinCC flexible Runtime” (Figura 4). Seleccione como
controlador “OPC”, ya que el sistema va a comunicarse vía OPC (Figura 5). Mantenga
la conexión OPC que se muestra y haga “clic” en “Siguiente”.
Figura 4. Asistente de proyectos: selección del panel de operador.
Figura 5. Asistente de proyectos: selección del controlador.
Ing. Adriana Villalón Falcón 4
Crear un nuevo proyecto
En los próximos pasos haga “clic” en “Siguiente” para aplicar los ajustes estándar de las
páginas.
Por último, introduzca las informaciones acerca del proyecto y haga “clic” en “Finalizar”
(Figura 6).
Figura 6. Asistente de proyectos: información general.
El asistente de proyectos ha creado el nuevo proyecto conforme a sus datos y lo ha
abierto en WinCC flexible. En el lado izquierdo se visualiza un árbol que contiene todos
los elementos configurables (Figura 7).
En el área de trabajo se editan los objetos del proyecto. Todos los elementos de WinCC
flexible se agrupan entorno al área de trabajo. A excepción del área de trabajo, todos
los elementos se pueden disponer y configurar en función de las necesidades del
usuario, como p. ej. desplazar u ocultar.
En la ventana de proyecto se visualizan en una estructura de árbol todos los
componentes y editores disponibles de un proyecto, pudiéndose abrir desde allí.
Además, a partir de dicha ventana es posible acceder a las propiedades del proyecto,
así como a la configuración del panel de operador.
En la ventana de propiedades se editan las propiedades de los objetos, p. ej. el color
de los objetos de imagen. La ventana de propiedades sólo está disponible en algunos
editores.
La ventana de herramientas contiene una selección de objetos que se pueden insertar
en las imágenes, tales como los objetos gráficos o los elementos de mando. Asimismo,
la ventana de herramientas dispone de librerías con objetos ya preparados, así como
de colecciones de bloques de imagen.
Ing. Adriana Villalón Falcón 5
Crear un nuevo proyecto
Figura 7. Representación de las secciones de WinCC flexible.
2.3 Conexión con el controlador
La configuración de las comunicaciones es vital para cada proyecto SCADA y el driver
depende del controlador utilizado. A través de la comunicación el sistema recibe los
valores de las variables del proceso y envía los parámetros de control al controlador.
El proyecto para el sistema de distribución de agua va a funcionar como un cliente OPC.
Los ajustes de conexión entre el panel del operador y el Servidor OPC fueron
configurados utilizando el asiste de proyecto.
Para visualizar y editar las conexiones haga “doble clic” en la ventana de proyecto
“PC_SistemaDistAgua > Panel de operador > Comunicación > Conexiones”. A cada
conexión se le puede asignar un nombre y un comentario que ayude en su posterior uso
(Figura 8).
Figura 8. Conexiones del proyecto.
Ing. Adriana Villalón Falcón 6
2.4 Crear variables
Las variables en WinCC representan o bien valores reales, tales como el nivel de agua
en un tanque, o bien valores internos calculados o simulados dentro de WinCC.
Las variables externas son las encargadas de asignarse memoria dentro de un sistema
de automatización (SA) (PLC o un dispositivo similar). De este modo, por ejemplo, el
nivel en el tanque se medirá mediante un sensor de nivel y se guardará en el SA. Los
canales de comunicación transferirán el valor de nivel a WinCC a través de una vía de
conexión.
Cuando se realiza una configuración integrada en STEP 7, para crear variables externas
puede acceder directamente a todas las variables creadas durante la programación del
autómata con STEP 7. Cuando se trabaja con sistemas distribuidos, puede acceder
directamente a través de una interfaz OPC a las variables de los demás sistemas HMI.
Las variables internas son asignaciones de memoria dentro de WinCC que cumplen la
misma funcionalidad que en un SA. Pueden calcularse y modificarse dentro de WinCC.
Para crear una variable haga “clic” con el botón derecho del ratón en la ventana de
proyecto “PC_SistemaDistAgua > Panel de operador > Comunicación > Variables” y
seleccione la opción “Agregar Variable” (Figura 9).
Figura 9. Agregar una variable al panel de operador.
Al seleccionar una variable, en la ventana de propiedades pueden modificarse sus
atributos, ej. Nombre, Tipo de datos. Por ahora, solo se modificarán las propiedades
generales. A medida que avanzan las guías se verán otros aspectos relacionados con
las variables.
2.4.1 Variables externas
Para crear una variable externa o de proceso es necesario que exista una conexión, a
través de la cual se va a actualizar (Sección 2.3). Si las conexiones ya han sido creadas,
en la columna “Conexión” de la tabla “Variables”, se selecciona la conexión de la variable
con el controlador.
Ing. Adriana Villalón Falcón 7
Crear variables
Para el proyecto del sistema de distribución de agua las variables se van a comunicar
mediante la conexión OPC creada con el asistente de proyectos (Figura 10). La
configuración de la comunicación se verá en otra guía.
Figura 10. Selección de la conexión para una variable.
Las variables externas que serán utilizadas para este panel de operador se muestran,
ya creadas y configuradas, en la Figura 11.
Figura 11. Variables externas del panel de operador.
2.4.2 Variables internas
Para definir una variable como interna, luego de agregar una nueva variable, se
selecciona la opción “<Variable interna>” en la columna “Conexión” de la tabla
“Variables”.
Hasta ahora, no es necesario para este panel de operador el uso de variables internas.
Si en el curso del resto de las guías estas son necesarias, serán creadas variables
internas a conveniencia.
Nota
Al finalizar la guía recuerde guardar la configuración del proyecto hasta el momento.
Ing. Adriana Villalón Falcón 8
También podría gustarte
- Compilador C CCS y Simulador Proteus para Microcontroladores PICDe EverandCompilador C CCS y Simulador Proteus para Microcontroladores PICCalificación: 2.5 de 5 estrellas2.5/5 (5)
- Programación gráfica para ingenierosDe EverandProgramación gráfica para ingenierosCalificación: 4.5 de 5 estrellas4.5/5 (3)
- Manual WinccDocumento260 páginasManual WinccJhon Jairo Medina Davis100% (2)
- InfoPLC Net Programacion Del Sistema de Supervision Con Vijeo Citect 6 1Documento40 páginasInfoPLC Net Programacion Del Sistema de Supervision Con Vijeo Citect 6 1CristianAún no hay calificaciones
- P5 Tutorial LabView DSCDocumento14 páginasP5 Tutorial LabView DSCBryan ToapaxiAún no hay calificaciones
- Practica WinccDocumento24 páginasPractica WinccDiego Ortega100% (1)
- Universidad de Las Fuerzas Armadas EspeDocumento11 páginasUniversidad de Las Fuerzas Armadas EspeKaren CepedaAún no hay calificaciones
- PA4 Pardo Lenin P102Documento29 páginasPA4 Pardo Lenin P102Lenin Pardo SalazarAún no hay calificaciones
- Contadores Multi-InstanciaDocumento30 páginasContadores Multi-InstanciaJorge VargasAún no hay calificaciones
- Manual Wincc TotalDocumento264 páginasManual Wincc TotalDavid FabuelAún no hay calificaciones
- Guia WinCCDocumento15 páginasGuia WinCCRuben TrujilloAún no hay calificaciones
- Transferencia Tecnológica SIEMENS EM - DG PE MOLYCOPDocumento11 páginasTransferencia Tecnológica SIEMENS EM - DG PE MOLYCOPLuis YucraAún no hay calificaciones
- Crear Un Programa de Controlador Micro800Documento2 páginasCrear Un Programa de Controlador Micro800Leo AndresAún no hay calificaciones
- HmiDocumento32 páginasHmiCarlos VillegasAún no hay calificaciones
- Práctica 4B - Panel ViewDocumento6 páginasPráctica 4B - Panel ViewRonald MejiaAún no hay calificaciones
- Guía 9 DSC109 - INTRODUCCIÓN A WINCCDocumento34 páginasGuía 9 DSC109 - INTRODUCCIÓN A WINCCLuis AguilarAún no hay calificaciones
- Imprimir Un Formula Rio Mediante El Componente PrintFormDocumento6 páginasImprimir Un Formula Rio Mediante El Componente PrintFormUziel MercadoAún no hay calificaciones
- Tutorial Intouch ADocumento37 páginasTutorial Intouch Aalba_ram21Aún no hay calificaciones
- Curso NB IB Dic12 - NB-DesignerDocumento60 páginasCurso NB IB Dic12 - NB-Designercmejia785750% (4)
- INFORME4 Pardo Lenin P102Documento22 páginasINFORME4 Pardo Lenin P102Lenin Pardo SalazarAún no hay calificaciones
- Conecte LabVIEW A PLCDocumento6 páginasConecte LabVIEW A PLCcarlos.otiniano9811Aún no hay calificaciones
- Guia Siprotec 5Documento19 páginasGuia Siprotec 5cristhian alexander hurtado melgar100% (1)
- Manual Creacion de CreadosDocumento9 páginasManual Creacion de CreadosLuis SulbaranAún no hay calificaciones
- 4-Programacion de La Aplicacion SCADA PDFDocumento23 páginas4-Programacion de La Aplicacion SCADA PDFedarmenta-1Aún no hay calificaciones
- Fase 2-Telecontrol Trabajo Individual Alex BDocumento10 páginasFase 2-Telecontrol Trabajo Individual Alex Balex bAún no hay calificaciones
- Lab2 OPC LabView ExcelDocumento17 páginasLab2 OPC LabView ExcelJaime Andres SalasAún no hay calificaciones
- 4-Programacion de La Aplicacion SCADADocumento23 páginas4-Programacion de La Aplicacion SCADAmylord1989Aún no hay calificaciones
- Transferencia Tecnológica SIEMENS EM - DG PE MILPODocumento14 páginasTransferencia Tecnológica SIEMENS EM - DG PE MILPOLuis YucraAún no hay calificaciones
- Manual IntouchDocumento84 páginasManual IntouchMarisol SalvadorAún no hay calificaciones
- Instrumentacion FinDocumento17 páginasInstrumentacion FinjavierAún no hay calificaciones
- Fix MatlabDocumento16 páginasFix MatlabJheison RodriguezAún no hay calificaciones
- Conectar Pantalla Hmi A Un PLCDocumento18 páginasConectar Pantalla Hmi A Un PLCOtoniel Pecina HernandezAún no hay calificaciones
- Laboratorio 1 IDE CodeWarriorDocumento20 páginasLaboratorio 1 IDE CodeWarriorJulian HurtadoAún no hay calificaciones
- ManualUsuarioDistribuidoras SIGPRODocumento32 páginasManualUsuarioDistribuidoras SIGPROTatiana LaraAún no hay calificaciones
- Práctica 1 - Studio 5000-1Documento15 páginasPráctica 1 - Studio 5000-1smith muñoz100% (1)
- Manual SewerCadDocumento57 páginasManual SewerCadJuniorGuadalupeAguilar100% (1)
- Infoplc Net Manual Formacion Vijeo DesignerDocumento130 páginasInfoplc Net Manual Formacion Vijeo Designerluis francisco pereiraAún no hay calificaciones
- Flowcode ManualDocumento19 páginasFlowcode ManualDavid GallegoAún no hay calificaciones
- Instrucción A La Programación S7 1200Documento25 páginasInstrucción A La Programación S7 1200Pablo YambayAún no hay calificaciones
- Multimetro LabviewDocumento17 páginasMultimetro LabviewHertz77Aún no hay calificaciones
- Manual Unity Pro TD - OficialDocumento20 páginasManual Unity Pro TD - OficialCamila SalinasAún no hay calificaciones
- Manual de LabviewDocumento60 páginasManual de LabviewEdgar RojasAún no hay calificaciones
- Gpai2019a p12 Programacion Modular AindDocumento42 páginasGpai2019a p12 Programacion Modular Aindmarco alarconAún no hay calificaciones
- Manual de Usuario OPUS WEB Cliente y OPUS WEB AdministradorDocumento13 páginasManual de Usuario OPUS WEB Cliente y OPUS WEB AdministradorCarlos Mario VasconcelosAún no hay calificaciones
- Capitulo IIIDocumento75 páginasCapitulo IIIHenry Zegarra100% (1)
- Tia PortalDocumento7 páginasTia Portalkevin alejandro rosas tenorioAún no hay calificaciones
- Manual de Desarrollo de Sistemas Scada Con LabviewDocumento35 páginasManual de Desarrollo de Sistemas Scada Con LabviewAlejandro Soto AltamiranoAún no hay calificaciones
- Tutorial MikroCDocumento11 páginasTutorial MikroCJohn GarayAún no hay calificaciones
- Guia de Autoaprendizaje - Powerbuilder 5Documento75 páginasGuia de Autoaprendizaje - Powerbuilder 5Olpc PerúAún no hay calificaciones
- Elaboración y edición de presentaciones con aplicaciones informáticas. ADGG0308De EverandElaboración y edición de presentaciones con aplicaciones informáticas. ADGG0308Aún no hay calificaciones
- Desarrollo de aplicaciones web en el entorno servidor. IFCD0210De EverandDesarrollo de aplicaciones web en el entorno servidor. IFCD0210Aún no hay calificaciones
- Resolución de averías lógicas en equipos microinformáticos. IFCT0309De EverandResolución de averías lógicas en equipos microinformáticos. IFCT0309Aún no hay calificaciones
- Programación de microcontroladores paso a paso: Ejemplos prácticos desarrollados en la nubeDe EverandProgramación de microcontroladores paso a paso: Ejemplos prácticos desarrollados en la nubeAún no hay calificaciones
- Despliegue y puesta en funcionamiento de componentes software. IFCT0609De EverandDespliegue y puesta en funcionamiento de componentes software. IFCT0609Aún no hay calificaciones
- Comprobación y optimización del programa cnc para el mecanizado por arranque de viruta. FMEH0109De EverandComprobación y optimización del programa cnc para el mecanizado por arranque de viruta. FMEH0109Aún no hay calificaciones
- Elaboración de programas de cnc para la fabricación de piezas por arranque de viruta. FMEH0109De EverandElaboración de programas de cnc para la fabricación de piezas por arranque de viruta. FMEH0109Calificación: 3.5 de 5 estrellas3.5/5 (2)
- Instructivo Registro 2021Documento2 páginasInstructivo Registro 2021alejandroAún no hay calificaciones
- Guía 8 Comunicación Con El Servidor OPC KepServerEx PDFDocumento11 páginasGuía 8 Comunicación Con El Servidor OPC KepServerEx PDFalejandroAún no hay calificaciones
- Comparaciòn Entre MicrocontroladoresDocumento3 páginasComparaciòn Entre MicrocontroladoresalejandroAún no hay calificaciones
- Guía 1 Instalación y Configuración PDFDocumento8 páginasGuía 1 Instalación y Configuración PDFalejandroAún no hay calificaciones
- TMP - 4875-Machine Learning - Libro Online de IAAR6425397170085804942Documento13 páginasTMP - 4875-Machine Learning - Libro Online de IAAR6425397170085804942alejandroAún no hay calificaciones