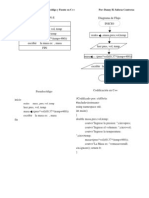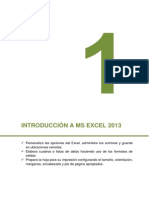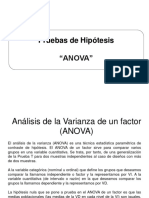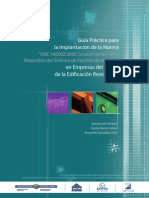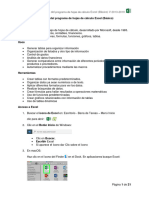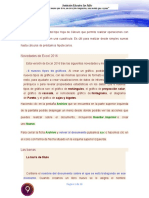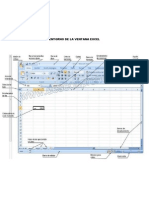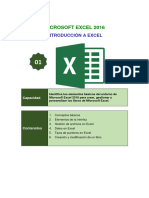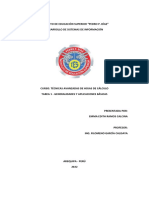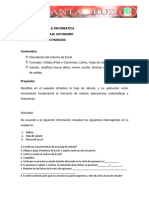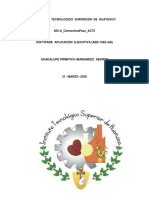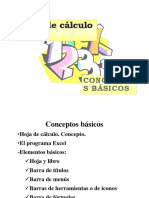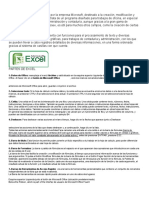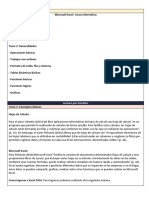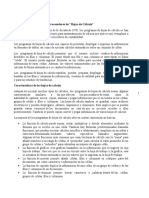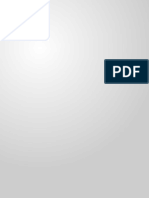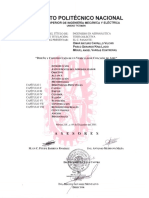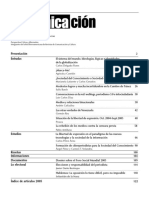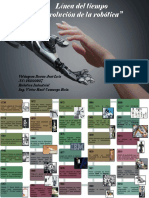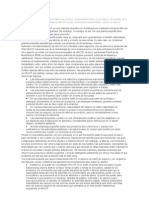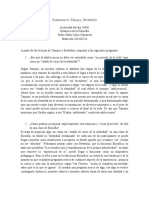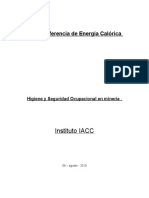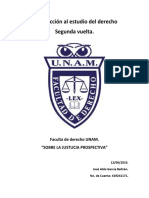Documentos de Académico
Documentos de Profesional
Documentos de Cultura
Office 2016 Noveda Extracto Del Libro
Cargado por
raultorTítulo original
Derechos de autor
Formatos disponibles
Compartir este documento
Compartir o incrustar documentos
¿Le pareció útil este documento?
¿Este contenido es inapropiado?
Denunciar este documentoCopyright:
Formatos disponibles
Office 2016 Noveda Extracto Del Libro
Cargado por
raultorCopyright:
Formatos disponibles
E X CE L 2 0 1 6
Offi ce 2 01 6 - Excel , W ord, PowerPoi n t y Ou tl ook
Las novedades de Excel 2016
Utilizar la selección múltiple al filtrar los datos de una tabla mediante segmentos
EXCEL 2016
Los segmentos, representan mediante botones los valores de los campos de una tabla o tabla dinámica y
permiten filtrar rápidamente los datos que estas contienen. En versiones anteriores, era necesario utilizar la
tecla C para seleccionar varios segmentos, lo que era imposible hacer con dispositivos táctiles. Sin embar-
go, Excel 2016 cuenta con una nueva herramienta que permite realizar selecciones múltiples (ver página 9).
Crear un gráfico de jerarquía
Excel 2016 propone dos tipos de gráficos de jerarquía: los Gráficos de rectángulos (ver página 24) y los
gráficos de Proyección solar (ver página 25). Estos tipos de gráfico permiten representar datos estadís-
ticos aplicándoles distintos niveles dentro de una jerarquía en función de su valor.
Los Gráficos de rectángulos representan las series de datos mediante rectángulos anidados de distinto
tamaño, mientras que los gráficos de Proyección solar las representan mediante sectores circulares.
Crear un gráfico de tipo Cascada
Los gráficos de Cascada se utilizan para representar la variación positiva o negativa de un conjunto de
datos de un gráfico de barras. A menudo, se utilizan para presentar las distintas etapas que han llevado
a un resultado o para analizar los motivos de una bajada o subida de los precios, de la duración, etc., así
como los factores que han contribuido en ello y en qué medida (ver página 26).
Crear un gráfico de tipo Embudo (Office 365)
Este tipo de gráfico, que solo está disponible en la versión Office 365, es un gráfico de síntesis que repre-
senta los datos mediante barras de distintos tamaños para mostrar cómo contribuyen en las diferentes
etapas de un proceso (ver página 27).
Crear un gráfico estadístico
Excel 2016 propone tres tipos de gráficos estadísticos: Histograma, Pareto y Cajas y bigotes.
Los gráficos estadísticos de tipo Histograma representan por intervalos el número de repeticiones de un
dato (ver página 27).
Los gráficos estadísticos de tipo Pareto ilustran el principio de Pareto, también conocido como “la regla
del 80/20", según la cual el 80% de las consecuencias proviene del 20% de las causas. Esta teoría se aplica
a menudo en controles de calidad de productos, en la gestión del stock de las empresas o para analizar
procesos (ver página 28).
Los gráficos estadísticos de tipo Cajas y bigotes, también conocidos como diagramas de Tukey, mues-
tran la dispersión y la simetría de una serie de valores distribuidos a lo largo de un eje. En él se muestran
datos como la mediana, el promedio, el rango intercuartílico y los valores máximos y mínimos de la serie
(ver página 29).
Crear un mapa 3D
La aplicación 3D Maps se utiliza para representar datos en un mapa para poder hacer comparaciones por
países, regiones o ciudades. En versiones anteriores, era necesario activar un complemento para poder
utilizarlo, pero con la nueva versión de Excel ya no es necesario (ver página 33).
Novedades y principales funciones 1
Buscar un campo
El panel Campos de tabla dinámica de Excel 2016 cuenta con un nuevo motor de búsqueda que permite
encontrar rápidamente un campo cuando la lista de campos disponibles es extensa (ver página 37).
Agrupar campos de tipo Fecha u Hora
Cuando se añade un campo de tipo Fecha u Hora a una tabla dinámica, Excel 2016 agrupa automáti-
camente los datos por categorías de fecha u hora (ver página 39).
1.1 El entorno
A- Ejecutar Excel 2016
t Si trabaja con Windows 10, haga clic en el botón Inicio y a continuación, en la aplicación Excel
2016, si su icono aparece en la lista Más usadas o en el panel de mosaicos del menú; en caso contrario,
haga clic en la opción Todas las aplicaciones que aparece en la parte inferior del panel izquierdo del
menú Inicio y después, en Excel 2016.
La aplicación Excel aparece abierta en pantalla y le propone crear un nuevo libro en blanco o a partir
de una plantilla, o abrir un libro utilizado recientemente u otro libro guardado.
t Haga clic en Libro en blanco para crear un nuevo libro vacío, haga clic en la viñeta de una de las plantillas
propuestas para crear un nuevo libro basado en dicha plantilla, abra un libro utilizado recientemente ha-
ciendo clic en su nombre dentro de la lista Recientes o bien, haga clic en el enlace Abrir otros Libros
para abrir un libro ya guardado.
Accederá a la ventana de trabajo.
2 Office 2016 - Excel, Word, PowerPoint y Outlook
Los elementos de la ventana de trabajo son los siguientes:
(a) La barra de título: en el centro aparece el nombre del libro activo (en este ejemplo, su nombre es
Libro1 porque se trata de un libro nuevo), seguido del nombre de la aplicación Excel. A su derecha,
EXCEL 2016
encontramos la herramienta , que permite ocultar o mostrar los comandos de la cinta de
opciones y sus pestañas; las herramientas Minimizar , Maximizar (o Minimiz. tamaño
), que permiten ver en pantalla completa la ventana de la aplicación (o volver a aplicarle su
tamaño inicial), y la herramienta Cerrar , que permite cerrar la aplicación Excel cuando se tiene
abierto un solo libro o cerrar el libro activo cuando se tienen abiertos varios libros.
(b) La barra de herramientas de acceso rápido (personalizable) contiene los comandos más
utilizados.
(c) La cinta de opciones contiene la mayoría de los comandos de la aplicación. Estos aparecen agru-
pados por tareas, recogidas a su vez en una pestaña (Archivo, Inicio, Insertar…). Cuando se se-
leccionan determinados objetos, como imágenes o formas, aparecen en pantalla pestañas
adicionales, denominadas pestañas contextuales. Dichas pestañas aparecen a la derecha de las
pestañas estándar y contienen comandos relacionados con el objeto seleccionado. En cada pestaña
encontramos diferentes grupos de comandos (la pestaña Inicio, por ejemplo, está compuesta por
siete grupos de comandos: Portapapeles, Fuente, Alineación, Número, Estilos, Celdas y Modi-
ficar) cuyas herramientas permiten realizar la mayoría de las acciones posibles. Algunos grupos
cuentan con un iniciador de cuadro de diálogo , que permite acceder a un cuadro de diálogo o
a un panel que da acceso a opciones adicionales. La cinta de opciones puede ocultarse con la ayuda
de la herramienta Contraer la cinta de opciones o haciendo doble clic en una de las pestañas.
La pestaña Archivo permite acceder a las funciones básicas de la aplicación (crear un libro nuevo,
abrir, guardar y cerrar un libro, imprimir...) y a otras funciones como exportar libros o configurar la
aplicación. Cuando se accede a la pestaña Archivo, se sale de la ventana de trabajo y para volver a
ella es necesario hacer clic en el botón .
(d) A la derecha de las pestañas de la cinta de opciones, aparece la Ayuda intuitiva ,
que permite buscar información relativa a un comando y a veces, ejecutarlo directamente desde la
lista de resultados propuestos (cf. El entorno - Utilizar la Ayuda intuitiva del capítulo Funciones
comunes.
(e) El nombre del usuario conectado: si inicia sesión en la aplicación con una cuenta de Microsoft,
su nombre aparecerá en el extremo superior derecho de la ventana.
(f) El botón permite compartir un libro guardado en su espacio OneDrive (o una
biblioteca SharePoint) con otros usuarios.
(g) En el cuadro de nombres aparece la referencia o el nombre de la celda o celdas seleccionadas.
(h) En la barra de Fórmulas aparece el contenido de la celda activa.
(i) La hoja de cálculo está compuesta por celdas.
(j) Las barras de desplazamiento vertical y horizontal permiten desplazarse por las hojas de cálculo
para ver su contenido.
(k) En la barra de pestañas de las hojas de cálculo, encontramos herramientas que permiten des-
plazarse por las hojas de cálculo, las pestañas de las hojas y la herramienta Hoja nueva .
Novedades y principales funciones 3
(l) En la barra de estado aparece información sobre la ventana de trabajo. La barra de estado puede
personalizarse, haciendo clic en ella con el botón derecho del ratón y seleccionando o deseleccio-
nando las opciones relativas a la información que se desea que aparezca en ella.
(m) Las diferentes vistas: Normal , Diseño de página y Vista previa de salto de
página .
(n) La barra Zoom y las herramientas Alejar y Acercar permiten modificar el valor del zoom.
u Puede que el icono Excel se haya insertado («anclado») en la barra de tareas del escritorio. En tal caso,
bastará con hacer caso en el icono para abrir la aplicación.
B- Salir de Excel 2016
Para salir de Excel, cierre todos los libros abiertos que haya abierto con la aplicación.
t Si solo tiene un libro abierto, haga clic en la herramienta Cerrar , que aparece en la parte superior
derecha de la ventana, para cerrar el libro y salir de la aplicación.
Si tiene varios libros abiertos, haga clic en la herramienta Cerrar tantas veces como libros deba cerrar:
Excel se cerrará junto con el último libro.
t Si cierra un libro sin guardar los cambios efectuados, aparecerá en pantalla un mensaje de aviso: haga
clic en Guardar para guardar los cambios, en No guardar para cerrar el libro sin guardar los cambios o
en Cancelar para no cerrar el libro.
u La opción Cerrar de la pestaña Archivo permite cerrar el libro activo, sin salir de la aplicación aunque
se trate del único libro abierto.
C- Cambiar el modo de vista
t Para activar uno de estos modos, haga clic en el botón correspondiente en el grupo Vistas de libro de
la pestaña Vista o en la herramienta visible en la parte derecha de la barra de estado:
El modo Normal es el modo de vista activado de forma predeterminada.
El modo Diseño de página muestra la disposición general de la hoja de cálculo como aparecerá impre-
sa; mostrará la parte superior de las páginas y las reglas horizontal y vertical, que permiten ubicar correc-
tamente los objetos y modificar los márgenes de la página. Este modo también permite crear o modificar
los encabezados y pies de página.
El modo Vista previa de salto de página permite ver los saltos de página existentes y desplazarlos.
4 Office 2016 - Excel, Word, PowerPoint y Outlook
Los saltos de página aparecen como líneas azules, continuas para los saltos de página manuales, y
discontinuas para los saltos de página automáticos. Puede mover los saltos de página arrastrando
estas líneas azules.
EXCEL 2016
1.2 Los libros y las hojas de cálculo
A- Insertar/eliminar/cambiar el nombre de una hoja de cálculo
t Para insertar una hoja de cálculo, haga clic en la herramienta de la barra de etiquetas (o teclee
mY).
t Para eliminar una hoja de cálculo, haga clic con el botón derecho del ratón en la etiqueta de la hoja y
active la opción Eliminar. Si aparece un mensaje en pantalla, haga clic en Aceptar.
t Para cambiar el nombre de una hoja de cálculo, haga doble clic en la etiqueta de la hoja, escriba el nuevo
nombre y acepte con la tecla E.
B- Mover/copiar las hojas de cálculo
t Abra el libro que contiene la hoja que desea mover y el libro de destino (si la transferencia se hace de un
libro a otro).
t Seleccione la(s) hoja(s) que desee mover.
t Haga clic con el botón derecho del ratón en la etiqueta de una de las hojas seleccionadas y active la
opción Mover o copiar.
1 Seleccione el libro de destino.
2 Seleccione la hoja delante de la cual quiere colocar la nueva.
3 Marque esta opción si desea copiar la(s) hoja(s).
4 Efectúe el desplazamiento o la copia.
Novedades y principales funciones 5
u Para mover una o más hojas hasta el libro activo, haga clic en la pestaña de la hoja en cuestión o selec-
cione varias hojas, y luego haga clic y arrastre hasta la nueva posición; para copiarlas, mantenga pul-
sada la tecla C mientras las arrastra.
1.3 Desplazamientos/selecciones dentro de una hoja
A- Desplazarse dentro de una hoja de cálculo
t Utilice las barras de desplazamiento:
u Cuando desliza el cursor de desplazamiento, Excel muestra una ventana de información en pantalla
con el número de la fila o la letra de la columna.
Usando el teclado
t Utilice el teclado de esta manera:
celda de la derecha/izquierda d o T/g o mT
celda superior/inferior h o mE/b o E
pantalla de la derecha/izquierda Aa/Ar
pantalla superior/inferior r /a
columna A de la fila activa n
celda A1 Cn
Borde derecho/izquierdo de la región de datos Cg/Cd
Borde superior/inferior de la región de datos Ch/Cb
La región de datos es un rango de celdas que contiene datos y que está delimitada por las celdas
vacías o los bordes de la hoja de cálculo.
u Para ir a una determinada celda, escriba su referencia en el Cuadro de nombres de la barra de Fór-
mulas y, a continuación, acepte con E.
6 Office 2016 - Excel, Word, PowerPoint y Outlook
También podría gustarte
- Excel para principiantes: Aprenda a utilizar Excel 2016, incluyendo una introducción a fórmulas, funciones, gráficos, cuadros, macros, modelado, informes, estadísticas, Excel Power Query y másDe EverandExcel para principiantes: Aprenda a utilizar Excel 2016, incluyendo una introducción a fórmulas, funciones, gráficos, cuadros, macros, modelado, informes, estadísticas, Excel Power Query y másCalificación: 2.5 de 5 estrellas2.5/5 (3)
- Excel 2022 - Manual De Usuario Para Principiantes: Manual Simplificado De Microsoft Excel Para Aprender A Usarlo ProductivamenteDe EverandExcel 2022 - Manual De Usuario Para Principiantes: Manual Simplificado De Microsoft Excel Para Aprender A Usarlo ProductivamenteAún no hay calificaciones
- Diagramas de FlujoDocumento10 páginasDiagramas de FlujoBeastieux Zeroo100% (41)
- 01-Introducción A Microsoft Excel 2013Documento46 páginas01-Introducción A Microsoft Excel 2013ilanantoniAún no hay calificaciones
- Evaluacion Final - Escenario 8 - PRIMER BLOQUE-TEORICO - PRACTICO - VIRTUAL - SIMULACIÓN - (GRUPO B03)Documento13 páginasEvaluacion Final - Escenario 8 - PRIMER BLOQUE-TEORICO - PRACTICO - VIRTUAL - SIMULACIÓN - (GRUPO B03)Leidy DayAún no hay calificaciones
- AnovaDocumento40 páginasAnovaCitla MartinezAún no hay calificaciones
- Anexo 5 Manual de Medicion de Hidrocarburos Capitulo 13 Control EstadisticoDocumento28 páginasAnexo 5 Manual de Medicion de Hidrocarburos Capitulo 13 Control EstadisticoCamilo Ernesto Nardez MartinezAún no hay calificaciones
- UNE166002 2006 Gestion I D IDocumento124 páginasUNE166002 2006 Gestion I D IVictorAún no hay calificaciones
- Curso Excel 2013Documento32 páginasCurso Excel 2013Marcel AñezAún no hay calificaciones
- Entorno de Excel 2016Documento11 páginasEntorno de Excel 2016Milena CastrillonAún no hay calificaciones
- 1 Primeros Pasos en ExcelDocumento14 páginas1 Primeros Pasos en ExcelMAURICIO BERRIO MARQUEZAún no hay calificaciones
- Partes Principales de ExcelDocumento4 páginasPartes Principales de ExcelericAún no hay calificaciones
- Introduccion A ExcelDocumento8 páginasIntroduccion A ExcelNataly MurciaAún no hay calificaciones
- Hojas de CálculoDocumento3 páginasHojas de CálculoJuan Manuel TorresAún no hay calificaciones
- Clase 5 Introduccion A Excel 2010Documento8 páginasClase 5 Introduccion A Excel 2010Vìctor ContrerasAún no hay calificaciones
- Hojas Electrónicas de CálculoDocumento22 páginasHojas Electrónicas de CálculoViridiana Lc100% (1)
- Conceptos Generales ExelDocumento4 páginasConceptos Generales ExelCarlos Terrones CAún no hay calificaciones
- Hoja de Calculo Trabajo PracticoDocumento31 páginasHoja de Calculo Trabajo PracticoDanna Gabriela Leiva LoraAún no hay calificaciones
- Instructivo Excel (Básico) v3.2023Documento21 páginasInstructivo Excel (Básico) v3.2023David RuizAún no hay calificaciones
- TEMA NÚMERO 4 Infotmatica AplicadaDocumento6 páginasTEMA NÚMERO 4 Infotmatica Aplicadaleidyreyes0426Aún no hay calificaciones
- Capitulo 1 Excel PDFDocumento9 páginasCapitulo 1 Excel PDFdiegoAún no hay calificaciones
- Apuntes de ExcelDocumento4 páginasApuntes de ExcelMaríaAún no hay calificaciones
- Sesión 4 Área de InformáticaDocumento26 páginasSesión 4 Área de InformáticaDairo AlfonsoAún no hay calificaciones
- Sesión 4 Área de InformáticaDocumento26 páginasSesión 4 Área de InformáticaDairo AlfonsoAún no hay calificaciones
- Entorno de La Ventana ExcelDocumento4 páginasEntorno de La Ventana Excelkarina blancoAún no hay calificaciones
- Cal Tema1Documento14 páginasCal Tema1lucky_afortunadoAún no hay calificaciones
- Instructivo Excel (Básico) v2Documento22 páginasInstructivo Excel (Básico) v2Triviño RubenAún no hay calificaciones
- Excel Barra de HerramientasDocumento7 páginasExcel Barra de HerramientasdanielAún no hay calificaciones
- Excel 2 Gestión de DatosDocumento3 páginasExcel 2 Gestión de DatosGonzalo JaraAún no hay calificaciones
- Unidad IiDocumento185 páginasUnidad IiAlex HPAún no hay calificaciones
- UTN - Inicial - Manual - Parte 1 - Introduccion A ExcelDocumento18 páginasUTN - Inicial - Manual - Parte 1 - Introduccion A ExcelFabianAún no hay calificaciones
- Computación II-Tema 01Documento40 páginasComputación II-Tema 01Franz Lenin RamirezAún no hay calificaciones
- 1 Tarea Resuelta - Emma Edith Ramos CalcinaDocumento11 páginas1 Tarea Resuelta - Emma Edith Ramos CalcinaEmmy Ramos CalcinaAún no hay calificaciones
- b1 s1 Interfaz GraficoDocumento11 páginasb1 s1 Interfaz GraficoiudbfAún no hay calificaciones
- Taller TecnologiaDocumento8 páginasTaller TecnologiaJohan Cervantes PizarroAún no hay calificaciones
- Guia 8 Segundo PeriodoDocumento7 páginasGuia 8 Segundo PeriodoIvo NavarroAún no hay calificaciones
- Microsoft ExelDocumento56 páginasMicrosoft ExelMaster GtaAún no hay calificaciones
- Elementos Del Entorno de Trabajo de La Hoja de Cálculo y Sus VistasDocumento11 páginasElementos Del Entorno de Trabajo de La Hoja de Cálculo y Sus VistasChris_Evanss100% (1)
- Clase 2Documento46 páginasClase 2Itam Flores RamosAún no hay calificaciones
- 205-A ClementinaPaez Act2 PDFDocumento31 páginas205-A ClementinaPaez Act2 PDFClemen PaezAún no hay calificaciones
- M Excel Unidad 1Documento5 páginasM Excel Unidad 1Alex VargasAún no hay calificaciones
- Tarea - Sesión 2Documento8 páginasTarea - Sesión 2Karen Fabiola OrdóñezAún no hay calificaciones
- Crisdtian CerpaDocumento8 páginasCrisdtian CerpaCarlos Alberto RiverosAún no hay calificaciones
- Guia No. 1 Introduccion A ExcelDocumento4 páginasGuia No. 1 Introduccion A ExcelEmag PlehAún no hay calificaciones
- Curso Excel 2019 Básico - Módulo 1Documento18 páginasCurso Excel 2019 Básico - Módulo 1Andres Cespedes100% (1)
- Leccion 1 - Hoja de Calculo EXCELDocumento23 páginasLeccion 1 - Hoja de Calculo EXCELlucrecia menendezAún no hay calificaciones
- Excel Conceptos BásicosDocumento23 páginasExcel Conceptos BásicosMayra D. EspinozaAún no hay calificaciones
- Componentes de La Ventana de ExcelDocumento73 páginasComponentes de La Ventana de ExcelCaterin Marleny Marcos HerreraAún no hay calificaciones
- Conceptos BásicosDocumento23 páginasConceptos BásicosYURY VALENTINA MAHECHA SILVAAún no hay calificaciones
- Trabajo de Excel SenaDocumento13 páginasTrabajo de Excel SenaLUISA FERNANDA MARTINEZ ALVAREZAún no hay calificaciones
- Informatica Alexander TerminadoDocumento12 páginasInformatica Alexander TerminadoleandroAún no hay calificaciones
- Manual Calc OpenOfficeDocumento77 páginasManual Calc OpenOfficehusein_mx100% (1)
- TUA - Unidad 6Documento36 páginasTUA - Unidad 6mariavictoria conteAún no hay calificaciones
- Pantalla Inicial de ExcelDocumento6 páginasPantalla Inicial de ExcelAndy Godinez BateroAún no hay calificaciones
- Componentes de Pantalla de ExcelDocumento5 páginasComponentes de Pantalla de ExcelLorena BermudezAún no hay calificaciones
- Desarrollo de Preguntas de Aplicación Excel - 2Documento5 páginasDesarrollo de Preguntas de Aplicación Excel - 2Kevin VenturaAún no hay calificaciones
- Introducción A Las Hojas de Cálculo-1Documento37 páginasIntroducción A Las Hojas de Cálculo-1nuisanc3minemenAún no hay calificaciones
- Libro 1Documento22 páginasLibro 1davidAún no hay calificaciones
- Curso ExcelDocumento137 páginasCurso Exceling_arriagaAún no hay calificaciones
- Taller de InformaticaDocumento39 páginasTaller de InformaticaFO OscarAún no hay calificaciones
- Excel y Diversidad CulturalDocumento7 páginasExcel y Diversidad CulturalGilmar HernandezAún no hay calificaciones
- ExcelDocumento94 páginasExcelLEIDY JINETH BELLO ROJASAún no hay calificaciones
- Unidad 4 - Informática I (Excel)Documento28 páginasUnidad 4 - Informática I (Excel)Laura CastilloAún no hay calificaciones
- Módulo 22 - Informática 5Documento31 páginasMódulo 22 - Informática 5Naeli BernalAún no hay calificaciones
- La Vida Es BellaDocumento7 páginasLa Vida Es BellaAAMD100% (1)
- Analisis. Urbano LusuDocumento27 páginasAnalisis. Urbano Lusucarlos fernandez100% (1)
- Manual de Ingreso de PersonalDocumento6 páginasManual de Ingreso de PersonaldavidAún no hay calificaciones
- Coe AeroDocumento170 páginasCoe AeroSandra QCAún no hay calificaciones
- Qué Es El Liderazgo y TiposDocumento5 páginasQué Es El Liderazgo y TiposAlexandra M SantosAún no hay calificaciones
- Asig1 COM2006133Documento124 páginasAsig1 COM2006133Jenny N Torres GAún no hay calificaciones
- 01 Marco Conceptual Evin Digital 2023Documento18 páginas01 Marco Conceptual Evin Digital 2023Carolina SesmeAún no hay calificaciones
- Evolucion de La RoboticaDocumento2 páginasEvolucion de La RoboticaJose Luis BuenoAún no hay calificaciones
- HACCP Pequeñas EmpresasDocumento2 páginasHACCP Pequeñas EmpresasJorge AndresAún no hay calificaciones
- Revista Española Microbiologia de AlimentosDocumento72 páginasRevista Española Microbiologia de AlimentosGiantierreSanchezAún no hay calificaciones
- Cuestionario Tamayo, Berttollini. Pedro Pablo Calvo Navarrete. 201638226Documento4 páginasCuestionario Tamayo, Berttollini. Pedro Pablo Calvo Navarrete. 201638226El Cínico DiógenesAún no hay calificaciones
- Análisis Institucional - ReflexionDocumento10 páginasAnálisis Institucional - ReflexionPilar GuindoAún no hay calificaciones
- Taller de Inducción Material Didáctico VFDocumento20 páginasTaller de Inducción Material Didáctico VFFelixAún no hay calificaciones
- Los VulgarismosDocumento12 páginasLos Vulgarismosaula_proyectos25670% (2)
- Diseño SincronoDocumento13 páginasDiseño SincronoJosé Luis DelpieroAún no hay calificaciones
- Cómo Afinar El Charango PDFDocumento4 páginasCómo Afinar El Charango PDFSolange MardonesAún no hay calificaciones
- Guia # 1 Grado 10° Johana 2021Documento7 páginasGuia # 1 Grado 10° Johana 2021Johana Mosquera SalazarAún no hay calificaciones
- Formato - IFR Del BrigadistaDocumento10 páginasFormato - IFR Del BrigadistaPedro Millán RiveraAún no hay calificaciones
- Organigrama Estructural 2019Documento3 páginasOrganigrama Estructural 2019JOSELYN ESTEFANI YANAC REQUEJOAún no hay calificaciones
- Higiene Semana 4Documento3 páginasHigiene Semana 4luisAún no hay calificaciones
- Guía de Trámites y Servicios - Estudiantes UnadmDocumento31 páginasGuía de Trámites y Servicios - Estudiantes UnadmRebecaAún no hay calificaciones
- PR 7400Documento2 páginasPR 7400pacopiroludoAún no hay calificaciones
- Equipos para El Proceso de Filtración de TortaDocumento5 páginasEquipos para El Proceso de Filtración de TortaEvelyn Jim 3295Aún no hay calificaciones
- Introducción Al Estudio Del DerechoDocumento4 páginasIntroducción Al Estudio Del DerechoJose GarciaAún no hay calificaciones
- Los Tres Tiempos Del EdipoDocumento5 páginasLos Tres Tiempos Del EdipoelizurtAún no hay calificaciones