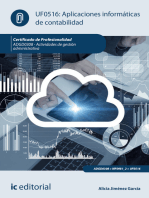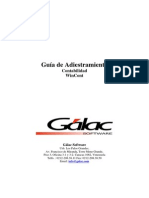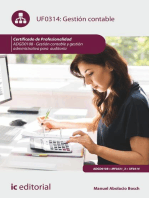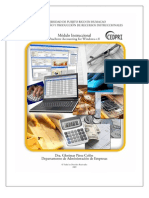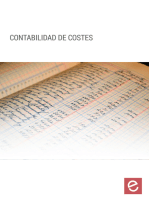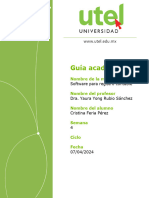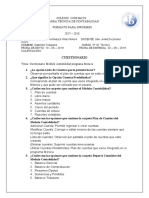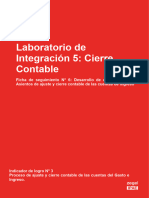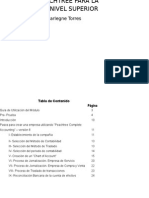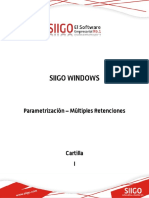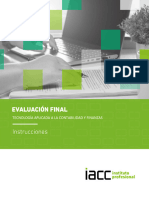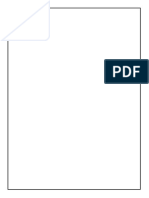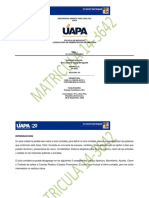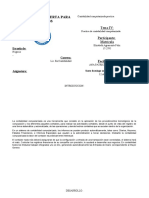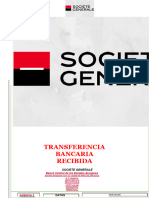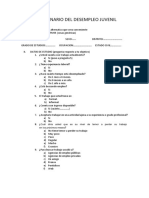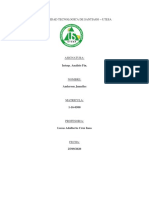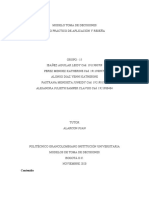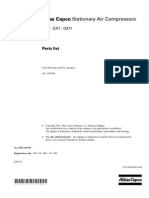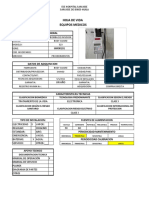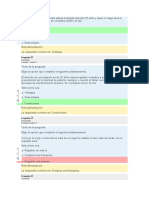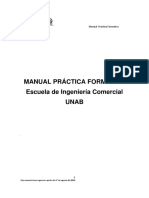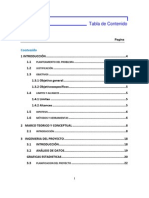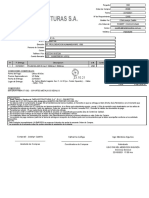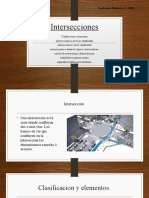Documentos de Académico
Documentos de Profesional
Documentos de Cultura
Clasificación de Cuenta Galac
Cargado por
Henry J Vivas ETítulo original
Derechos de autor
Formatos disponibles
Compartir este documento
Compartir o incrustar documentos
¿Le pareció útil este documento?
¿Este contenido es inapropiado?
Denunciar este documentoCopyright:
Formatos disponibles
Clasificación de Cuenta Galac
Cargado por
Henry J Vivas ECopyright:
Formatos disponibles
Contabilidad para estudiantes
Guía Práctica
Ciclo Básico
Pasos a seguir para trabajar con el sistema de Contabilidad.
1. Crear Usuario 10. Registro de 11. Verificar Informe de
Supervisor Comprobante Contable Auxiliares
9. Registro de un Activo 12. Generar Comprobante 19. Copiar Catalogo de
2. Registrar Compañía Fijo por Comprobante de Depreciacion y Validar Cuentas en una
Apertura Informes Compañía
3. Crear Periodo 8. Crear Comprobante de 13. Generar Comprobante 18. Restaurar Empresa
Contable Apertura de Cierre de Inventario Modelo
4. Plan de Cuentas / 14. Generar Comprobante 17. Ejecutar Cierre de
7. Registrar Auxiliares
Insertar Cuentas de Reservas Periodo
5. Parametrizar Activos 6. Definir Cuentas de 16. Consultar Informes
15. Centro de Costos
Fijos Inventario. Financieros
Figura 1. Diagrama sistema contabilidad
Guía de adiestramiento Contabilidad Pág. 1
17 de noviembre de2016
Contabilidad para estudiantes
Ejercicio Práctico de Contabilidad (Persona Jurídica)
Vamos a realizar un ejercicio práctico donde podamos conocer el sistema con sus
bondades, ingresando datos para poder ver los informes y estados financieros.
1. Crear usuario supervisor
a. Entrar al programa con Usuario JEFE y Clave JEFE, vamos a Seguridad,
Insertar, se nos habilitara la siguiente ventana:
Figura 2. Ventana insertar usuario
a. Agregar el nombre de usuario (Vaciar la información solicitada), tildar es supervisor,
tildar los permisos requeridos para trabajar.
Nota: El programa también tiene la opción de modificar en nuestros activos fijos la
depreciación acumulada y del periodo, por medio de la opción de cálculo manual, en caso
que nuestros cálculos no coincidan con los que realiza el programa (maneja Método de Línea
Recta). Para ello en la misma ventana de insertar el usuario debe desplegar en Contabilidad,
Comprobantes/Cuentas/Activos, Activo fijo, Tildar Usa cálculo manual, una vez tildado dar
a la opción Insertar.
Guía de adiestramiento Contabilidad Pág. 2
17 de noviembre de2016
Contabilidad para estudiantes
Figura 3. Opciones de activo fijo
b. Agregar contraseña (letra mayúscula, minúscula, carácter y número)
Figura 4. Ventana log in
c. Procedemos ir a la opción G, Cambiar de usuario para entrar con el usuario
registrado.
Figura 5. Menú cambiar usuario
Guía de adiestramiento Contabilidad Pág. 3
17 de noviembre de2016
Contabilidad para estudiantes
2. Registrar Compañía
Para registrar la compañía con la que queremos trabajar debemos hacerlo desde el módulo
Empresa, seleccionamos Empresa, Insertar, automáticamente aparecerá la ventana de
Empresa-Insertar.
Introduzca los datos de la Empresa, como son el Código (sugerido por el programa),
Nombre, No. RIF y NIT y el tipo de contribuyente (Persona jurídica / natural).
Compañía: Manual de Contabilidad A
Rif: J305125430 (El programa lo valida de forma automática)
Tipo de contribuyente: Persona jurídica
a. En la pestaña Módulos: Debemos tildar los módulos con los que vamos a trabajar en
la compañía, a fines del ejercicio seleccionaremos: Costo de venta, Modulo de activo
fijo, Auxiliares, Centro de costos.
Figura 6. Ventana modificar empresa
Guía de adiestramiento Contabilidad Pág. 4
17 de noviembre de2016
Contabilidad para estudiantes
b. En la esta pestaña Datos Generales: Introduzca los datos solicitados (Dirección,
Ciudad, Estado, Zona Postal, Teléfono y Fax), Datos de la Planilla y Nombre para
Informes (sucursales).
Figura 7. Ventana insertar empresa
c. En la pestaña Seguridad: Indicar quien puede acceder a esta compañía, todos los
usuarios o Usuarios específicos.
Guía de adiestramiento Contabilidad Pág. 5
17 de noviembre de2016
Contabilidad para estudiantes
Figura 8. Ventana insertar empresa / seguridad
d. Finalizado esto procedemos dar a la opción Insertar, y el programa automáticamente
nos muestra la siguiente ventana alertándonos para Insertar el primer periodo de la
compañía, Aceptar.
Figura 9. Mensaje de alerta
3. Crear periodo contable
Después de registrar la compañía, el programa nos muestra la ventana de Periodo-Insertar:
Aquí vamos agregar el periodo contable de la compañía en fecha de apertura, se determina
el periodo con el que se empezara a trabajar:
01-01-2016 al 31-12-2016
Guía de adiestramiento Contabilidad Pág. 6
17 de noviembre de2016
Contabilidad para estudiantes
Tipo de Numeración: Será mes-consecutivo (Esto es para llevar el correlativo de los
comprobantes contables)
Figura 10. Ventana insertar período
a. En la pestaña de Datos Generales: Tenemos la opción de copiar un catálogo de una
empresa precargada, Para ello active la opción “Desea copiar un Catálogo de Cuentas
ya existente”, y luego en el “Nombre de la Compañía para copiar el Catálogo de
Cuentas” coloque asterisco (*), haga clic en el botón Buscar Compañía” y seleccione
la compañía que posee el catálogo de cuentas con el que desea trabajar.
b. La pestaña Cierre de mes: Es para habilitar el cierre de mes en la compañía, para esta
compañía no aplicara.
Nota: Si usted quiere realizar su catálogo de cuenta de forma tradicional debe dirigirse a la
pestaña Niveles de Cuentas e indicar con cuantos niveles de cuentas vamos a trabajar. Para
efecto de este ejercicio práctico será con 3 niveles (1.01.001)
Guía de adiestramiento Contabilidad Pág. 7
17 de noviembre de2016
Contabilidad para estudiantes
Figura 11. Ventana insertar período
En la pestaña de Cuentas Informe agregaremos las cuentas Capital social, Superávit… como
se refleja en la imagen a continuación:
Figura 12. Pestaña cuentas de informes
Guía de adiestramiento Contabilidad Pág. 8
17 de noviembre de2016
Contabilidad para estudiantes
Ya agregada la información correspondiente en todas las pestañas de la ventana Periodo-
Insertar procedemos a dar a la opción Insertar, estaremos listos para empezar a trabajar con
nuestra compañía y vamos a registrar nuestro plan de cuentas.
4. Plan de Cuentas
A continuación crearemos las cuentas con las que vamos a trabajar: Ir a
Comprobantes/Cuentas/Balances, seleccionar Cuentas, dar clic en Insertar, llenar los datos
y por ultimo Grabar.
CODIGO DESCRIPCCION
1.01 ACTIVO CORRIENTE
1.01.001 BANCO M
1.01.002 BANCO P
1.03 CUENTAS POR COBRAR
1.03.001 CUENTAS POR COBRAR CLIENTES
1.04 INVENTARIO
1.04.001 INVENTARIO EN EXISTENCIA
1.07 CREDITOS FISCALES
1.07.001 IVA CRÉDITO FISCAL
1.10 PROPIEDAD, PLANTA Y EQUIPO
1.10.001 VEHICULOS (Tildar que es un Activo Fijo) y seleccionar al
grupo al que pertenece (Vehículos)
Guía de adiestramiento Contabilidad Pág. 9
17 de noviembre de2016
Contabilidad para estudiantes
1.11 DEPRECIACION ACUMULADA
1.11.001 DEPREIACION ACUMULADA VEHICULO
2.01 PASIVOS CORRIENTES
2.01.001 CUENTAS POR PAGAR PROVEEDORES
2.04 DEBITOS FISCALES
2.04.001 IVA DÉBITO FISCAL
2.04.002 RETENCIÓN DE ISLR
2.04.003 IMPUESTO POR PAGAR
4.01 VENTAS NACIONALES
4.01.001 VENTAS
5.01 COMPRAS
5.01.001 COMPRAS NACIONALES
5.01.002 INVENTARIO INICIAL
5.01.003 INVENTARIO FINAL
6.01 GASTOS
6.01.100 NOMINA
6.01.200 GASTOS DE ALQUILER
6.01.201 GASTOS DE ELECTRICIDAD
6.01.202 GASTO TELEFONO / INTERNET
6.01.600 GASTO DE DEPRECIACIÓN
Guía de adiestramiento Contabilidad Pág. 10
17 de noviembre de2016
Contabilidad para estudiantes
5. Parametrizar Activos Fijos
Ir a Contabilidad, Activos fijos/Parámetros Activo fijo/Grupo de Activos, seleccionar
Parámetros de Activos Fijos, Modificar y agregar la información:
Vida útil expresada en: Años y Meses
Depreciación desde: Mes Adquisición
Usa depreciación mensual: Destildar, trabajaremos con depreciación anual.
Figura 13. Ventana modificar parámetro de activos fijos
Nota: Recordemos que todas las cuentas de activos fijos con las que vamos a trabajar
debemos tildarle que es Activo fijo y seleccionar el grupo de activo fijo al que pertenece.
En esta compañía agregamos una cuenta de Vehículo, ahora debemos Definir cuentas de
Depreciación y Gasto de activo fijo, para ello vamos a: Contabilidad/Activos fijos/Grupos de
activos fijos, seleccionamos Grupo Activos, Vehículos, Modificar y agregamos las cuentas:
Depreciación 1.11.001 Gastos: 6.01.600, Modificar y Salir.
Guía de adiestramiento Contabilidad Pág. 11
17 de noviembre de2016
Contabilidad para estudiantes
Figura 14. Ventana modificar parámetro de activos fijos
6. Definir cuentas de Inventario
El programa, puede generar automáticamente el comprobante de cierre de inventario, pero
para ello previamente debemos indicar los grupos de cuentas de inventario con los cuales
trabajará la compañía.
Nota: Antes debe asegurarse de que está activado el módulo de costo de Ventas. Verifique
en Empresa, Desactivar módulos que aparezca la opción “Desactivar Costo de Ventas”, si
por el contrario la opción esta deshabilitada (no estaba activado el módulo de Costo de
Ventas) debe pulsar “Activar Costo de Ventas” en Activar módulos.
Para definir los Grupos de Inventario vaya a la opción Contabilidad, Cuentas, Clic en Grupos
de Inventario y en la ventana que se despliega indique las cuentas como se muestran en la
siguiente tabla: Agregar la cuenta de Inventario, Inventario Inicial y Final, Modificar y salir.
Guía de adiestramiento Contabilidad Pág. 12
17 de noviembre de2016
Contabilidad para estudiantes
Figura 15. Ventana definir grupos de inventario
7. Registrar Auxiliares
Si desea llevar auxiliares, antes de insertar sus comprobantes debe:
a. Ir a cuenta modificar, seleccionar la cuenta por pagar, tildar Tiene Auxiliares, y
seleccionar el Grupo de Auxiliar (Personales), Modificar y salir.
Figura 16. Ventana modificar cuenta
Guía de adiestramiento Contabilidad Pág. 13
17 de noviembre de2016
Contabilidad para estudiantes
b. En Contabilidad, Auxiliares, Auxiliar, clic a Insertar, seleccionar el tipo de auxiliar:
Personales, agregar nombre que identificara el Auxiliar (Auxiliar Cuentas por pagar
a 80 días) Insertar.
Figura 17. Ventana insertar auxiliar
c. Verificar en Contabilidad que este auxiliar aparezca en: Auxiliares Consultar:
(Auxiliar Cuentas por pagar a 80 días)
8. Crear Comprobante de Apertura
Contabilidad, Comprobantes, Comprobante de apertura, Insertar, agregar la siguiente
información:
CUENTA DESCRIPCIÓN SALDO
1.01.001 Banco M 300.000.00
1.01.002 Banco P 248.982.88
1.04.001 Inventario 15.000,00
Guía de adiestramiento Contabilidad Pág. 14
17 de noviembre de2016
Contabilidad para estudiantes
2.04.003 Impuestos por pagar 22.398.29
2.01.001 Cuentas por pagar proveedores 67.194.86 (agregar auxiliar
Cuentas por
pagar: 80 días)
3.01.001 Capital 700.000.00
3.02.01.1 Resultado de ejercicios anteriores 149.389,73
9. Registro de un activo fijo por comprobante de apertura
En este mismo comprobante de apertura agregaremos nuestro activo fijo, agregando el
número de cuenta del activo 1.10.001 Vehículo y le aparecerá el siguiente mensaje de
confirmación: Dar a la opción Si
Figura 18. Mensaje de confirmación
Aparece inmediatamente la siguiente ventana y agregaremos la información del Activo:
Guía de adiestramiento Contabilidad Pág. 15
17 de noviembre de2016
Contabilidad para estudiantes
Figura 19. Ventana insertar desde comprobante
Marca ABC:
Fecha de Adquisición 01/01/2015
Bs. 500.000,00
Vida útil 10 años.
Tildamos Cálculo manual y agregamos el monto de Bs. 125.000,00 e Insertar.
En el comprobante de apertura Agregar la cuenta de Depreciación acumulada de
este activo ya que proviene de periodo anterior 2015
1.11.001 Deprecación acumulada vehículo 125.000.00
El comprobante de apertura del ejercicio queda así:
Guía de adiestramiento Contabilidad Pág. 16
17 de noviembre de2016
Contabilidad para estudiantes
Figura 20. Ventana modificar comprobante de apertura
Nota: Aquí observamos cómo se agrega un activo fijo desde el comprobante de Apertura
del ejercicio, si usted así lo desea, puede registrar sus activos fijos desde comprobante
contable o desde el menú de activo fijo: Contabilidad, Activos fijos/Parámetros de Activos
fijos/Grupos de Activos fijos, seleccionar Activo fijo e Insertar (aparece la ventana de
activo fijo en la cual debe colocar los datos relacionados al activo)
Figura 21. Ventana insertar activo fijo
Guía de adiestramiento Contabilidad Pág. 17
17 de noviembre de2016
Contabilidad para estudiantes
Procedemos a consultar el Balance general en Comprobantes/Cuentas/Balances, Informes,
Balances, en la ventana emergente en Reportes tildar: Balance General, y en Condiciones
para el informe: Agregar los datos requeridos (Fecha de Inicio y Corte, Nivel de Detalle,
Nombre de la Compañía) y dar a la opción Pantalla para ver el informe.
Figura 22. Informes de cuentas
De esta forma debe verse su Balance general.
Guía de adiestramiento Contabilidad Pág. 18
17 de noviembre de2016
Contabilidad para estudiantes
Guía de adiestramiento Contabilidad Pág. 19
17 de noviembre de2016
Contabilidad para estudiantes
10. Registro de comprobante contable (ventas, compras y
relación de gastos)
Registrar ventas del mes de enero por Bs. 250.000,00
Nos dirigimos a Contabilidad, Comprobantes/Cuentas/Balances, seleccionamos
comprobante, y le damos a la opción Insertar, agregar los siguientes datos de la venta:
Fecha: 31/01/2016
Descripción: Ventas del mes de Enero 2016
Generar el asiento de venta agregando un * en la celda de cuenta y seleccionar el
Banco M y agregar el monto de Bs. 246.000,00 de esa misma forma agregar la
cuenta de Debito fiscal por Bs. 24.600,00 y la cuenta de Ventas Bs. 220.000,00. Dar
a la opción Insertar.
Figura 23. Ventana modificar comprobante
Registrar compras del mes de enero por Bs. 210.000,00
Insertamos un nuevo comprobante y agregamos los datos de la compra:
Fecha: 31/01/2016
Descripción: Compras del mes de Enero 2016
Generar el asiento de compra agregando un * en la celda de cuenta y seleccionar el
Compras y agregar el monto de Bs. 187.500,00 de esa misma forma agregar la
Guía de adiestramiento Contabilidad Pág. 20
17 de noviembre de2016
Contabilidad para estudiantes
cuenta de crédito fiscal por Bs. 22.500,00 contra Cuentas por pagar Bs. 210.000,00.
(Agregar el auxiliar de Cuentas por pagar a 80 días) Dar a la opción Insertar.
Registrar relación de gastos del mes de enero por Bs. 25.000,00
Insertamos un nuevo comprobante y agregamos los datos:
Fecha: 31/01/2016
Descripción: Relación de gastos del mes de Enero 2016
Generar el asiento de nómina agregando un * en la celda de cuenta y seleccionar el código
de cuenta nómina y agregar el monto de Bs. 25.000,00 de esa misma forma agregar la cuenta
de gastos de alquiler por Bs. 20.000,00, gastos de electricidad Bs. 2.500,00 , gastos de
teléfono/ Internet Bs. 1.100,00 contra la cuenta de Banco M Bs. 48.600,00
Guía de adiestramiento Contabilidad Pág. 21
17 de noviembre de2016
Contabilidad para estudiantes
Figura 24. Ventana insertar comprobante
11. Verificar Informe del auxiliar
En Contabilidad, Comprobante/Cuenta/Balances, seleccionar Informes, en informes
seleccionar Movimientos de cuentas por Auxiliares, seleccionar personales, el código del
auxiliar, en este caso 1 de Auxiliar Cuentas por pagar a 80 días y Pantalla
Figura 25. Ventana informes de movimientos de cuentas por auxiliares
Guía de adiestramiento Contabilidad Pág. 22
17 de noviembre de2016
Contabilidad para estudiantes
Auxiliar generado con los movimientos que se han registrado:
12. Generar comprobante depreciación e informes
Nota: Esta empresa fue parametrizada para depreciar sus activos a fecha de cierre, por lo que
una vez finalizado el periodo procedemos a realizar el comprobante de depreciación de sus
activos de la siguiente forma:
En Contabilidad, Comprobantes/Cuentas/Balance, seleccionamos Comprobante, hacemos
Clic en comprobante de depreciación, nos aparecerá la siguiente imagen que indica el número
del comprobante 12-000002
Figura 26. Mensaje informativo
Importante: Todos los comprobantes que se generan de forma automática se pueden consultar
en Comprobantes, desplegando las opciones del buscador, luego expandir Generado por,
seleccionar el tipo de comprobante a consultar y dar clic a la Lupa.
Guía de adiestramiento Contabilidad Pág. 23
17 de noviembre de2016
Contabilidad para estudiantes
Figura 27. Ventana comprobante
13. Generar comprobante de cierre de inventario
Nos dirigimos a Contabilidad, Comprobante/Cuentas/Balances, seleccionamos Comprobante
y hacemos Clic en Comprobante de cierre de inventario, inmediatamente se nos abrirá la
siguiente ventana:
Figura 28. Ventana generar comprobante de cierre de inventario
Aparecerá el nombre del grupo que definimos Productos terminados.
Guía de adiestramiento Contabilidad Pág. 24
17 de noviembre de2016
Contabilidad para estudiantes
En la celda de Inventario inicial aparecerá los Bs. 15.000,00 monto que se registró en la
cuenta de Inventario en existencia en el comprobante de apertura.
Por lo tanto el inventario final para esta compañía es de Bs. 128.000,00 y se agrega en su
respectiva celda.
Una vez agregados los montos del inventario inicial y final, procedemos hacer Clic en la
opción de Generar comprobante, aparece la siguiente ventana a la cual debemos dar clic en
Aceptar.
Figura 29. Mensaje informativo
14. Generar comprobante de reservas
Nos dirigimos a Contabilidad, Comprobante/Cuentas/Balances, Comprobante y
seleccionamos el icono Comprobante de reservas, inmediatamente se nos abrirá la siguiente
ventana:
Figura 30. Ventana modificar comprobante
Guía de adiestramiento Contabilidad Pág. 25
17 de noviembre de2016
Contabilidad para estudiantes
Agregamos el asiento de la reserva que queremos reflejar en nuestros informes, para esta
compañía aplica la Retención de ISLR por Bs. 300,00. Modificar y salir.
15. Centro de Costos
Para trabajar con centro de costos debemos tener presente:
Verificar que este activo centro de costos en Empresa/Periodo, Empresa, Tildar en Activar
módulos, y confirmar que centro de costos este activo como se observa en la siguiente
imagen:
Este también debe ser parametrizado en Contabilidad, Parámetros de contabilidad,
Modificar, nos ubicamos en la pestaña Comprobantes, y donde dice Forma de validar
Centro de costos, indicar Mostrar mensaje y No guardar (esto es para que nos aparezca el
mensaje de advertencia y no nos deje guardar comprobantes mal registrados) Modificar y
salir.
Figura 31. Parámetro de contabilidad
Guía de adiestramiento Contabilidad Pág. 26
17 de noviembre de2016
Contabilidad para estudiantes
Finalizado la parametrización de centro de costos, nos dirigimos a Contabilidad, Tipos de
comprobantes/ Auxiliares/ Centro de costos, seleccionar Centro de costos, Insertar, en la
ventana emergente observamos el código y agregamos la descripción de Centro de costos
(Departamento de Ventas, Departamento de Producción y Departamento de Administrativo)
Insertar.
Figura 32. Ventanas consultar centro de costos
Una vez registrados los conceptos con los que vamos a distribuir los costos por este
módulo, empezamos a modificar los comprobantes contables registrados y agregar el centro
de costo que corresponde a cada movimiento, empezamos:
a. Comprobante, Modificar, seleccionamos el comprobante de Compras, agregamos el
CC correspondiente al Departamento de producción Código 2, ya que estas compras
son de materia prima. Modificar y salir.
Figura 33. Modificar comprobantes
b. Comprobante, Modificar, seleccionamos el comprobante de Relación de gastos y
agregamos el código de CC correspondiente a cada movimiento:
Nomina – Departamento de producción CC 2
Alquiler – Departamento administrativo CC 3
Guía de adiestramiento Contabilidad Pág. 27
17 de noviembre de2016
Contabilidad para estudiantes
Gastos de electricidad - Departamento de producción CC 2
Gastos de teléfono e internet – Departamento de ventas CC 1
Modificar y salir.
Figura 34. Modificar comprobantes
c. Comprobante, Modificar, seleccionamos el comprobante de Asientos cierre de
inventario y agregamos el código de CC correspondiente a cada movimiento:
Inventario inicial - Departamento de producción CC 2
Inventario final - Departamento de producción CC 2
Modificar y salir.
Figura 35. Modificar comprobantes
Guía de adiestramiento Contabilidad Pág. 28
17 de noviembre de2016
Contabilidad para estudiantes
d. Para consultar nuestros costos y gastos por centro de costos, nos dirigimos a
Contabilidad, Comprobantes/Cuentas/Balance, Informes, Balance, seleccionamos en
la columna de Reportes: Totales de centro de costos entre fechas, y Pantalla para ver
el informe de Centro de costos por departamento.
Figura 36. Ventana informe de cuentas
Nota: Para ver el informe del estado de resultado y balance de comprobación por centro de
costo, debe colocar el código de centro de costos y Pantalla, de esa forma podrá ver los
ingresos, costos, y gastos que se generan por departamentos en una compañía.
Guía de adiestramiento Contabilidad Pág. 29
17 de noviembre de2016
Contabilidad para estudiantes
Figura 37. Ventana informes de cuentas
Importante: Puede verificar los movimientos de cuentas por centros de costos, desde
Contabilidad, Comprobantes/Cuentas/Balances, Informes, Movimientos de cuentas por
centros de costos.
Se habilita la siguiente ventana: En la columna de reportes aparece predeterminada la opción
Movimientos, en la columna de Condiciones para el informe agregamos el código de centro
de costos que nos interesa, para este informe el Departamento de producción CC 3
Se observa las pantallas del código seleccionado y el informe de los movimientos de cuentas
por centro de costos.
Guía de adiestramiento Contabilidad Pág. 30
17 de noviembre de2016
Contabilidad para estudiantes
Figura 38. Ventana informe de movimientos de cuentas
Figura 39. Ventana informe de movimientos de cuentas por centro de costos
Guía de adiestramiento Contabilidad Pág. 31
17 de noviembre de2016
Contabilidad para estudiantes
16. Consultar Informes financieros
Finiquito todos los comprobantes contables que corresponden a la contabilidad del periodo
culminado, procedemos a evaluar cada uno de los informes requeridos, como lo son:
Balance general, Balance de comprobación
Estado de resultado
Mayor analítico
Diario de comprobantes
Estos informes se verifican desde Contabilidad, Comprobantes/Cuentas/Balances,
Informes, Balance, aquí consultamos el Balance general, Estado de resultado, y Balance de
comprobación, los cuales se anexan a continuación:
Nota: De esta forma deben reflejarse sus informes acorde a la información que hemos venido
registrando.
Guía de adiestramiento Contabilidad Pág. 32
17 de noviembre de2016
Contabilidad para estudiantes
Balance General
Figura 40. Ventana informe balance general
Guía de adiestramiento Contabilidad Pág. 33
17 de noviembre de2016
Contabilidad para estudiantes
Estado de Resultado
Figura 41. Ventana informe estado de resultado
Guía de adiestramiento Contabilidad Pág. 34
17 de noviembre de2016
Contabilidad para estudiantes
Balance de Comprobación
Guía de adiestramiento Contabilidad Pág. 35
17 de noviembre de2016
Contabilidad para estudiantes
Mayor Analitico (Resumido)
Guía de adiestramiento Contabilidad Pág. 36
17 de noviembre de2016
Contabilidad para estudiantes
El diario de comprobantes se consulta en Comprobantes/Cuentas/Balance, Informes,
Diario de comprobantes, Entre dos fechas y Pantalla como se muestra en la siguiente
imagen, y de forma automatica vemos el informe.
Figura 42. Ventana informe diario de comprobantes
Guía de adiestramiento Contabilidad Pág. 37
17 de noviembre de2016
Contabilidad para estudiantes
Diario de Comprobantes
Guía de adiestramiento Contabilidad Pág. 38
17 de noviembre de2016
Contabilidad para estudiantes
17. Generar cierre de periodo
Para realizar el cierre del periodo debemos tener en cuenta:
Hacer un cierre de cuentas de resultados.
Abrir el siguiente periodo
Cierre del periodo
a. Dirigirnos a Empresas/Periodo, Periodo, Cierre de cuentas de resultados, aparecerá
la siguiente ventana en la cual debemos hacer Clic en Generar. Aparecerá el mensaje:
Comprobante de cierre de cuentas de resultado generado exitosamente
Guía de adiestramiento Contabilidad Pág. 39
17 de noviembre de2016
Contabilidad para estudiantes
b. Desde la misma ubicación Empresas/Periodo, Periodo, seleccionamos el icono de
Abrir siguiente periodo, aparecerá la siguiente ventana en la cual debemos hacer Clic
en Abrir. Debe aparecer el mensaje (Inserción del nuevo periodo ha finalizado
exitosamente)
Nota: Automáticamente vamos a estar en el nuevo periodo 2017, por lo que debemos volver al
periodo 2016 de la siguiente forma: En la opción G, hacemos Clic en Escoger compañía, aparecerá
la siguiente ventana, donde escogemos el periodo 2016
Figura 43. Ventana escoger empresa
c. Una vez realizado el Cierre de cuentas de resultados, abierto el siguiente periodo
y ubicados en el periodo a cerrarse, procedemos a realizar el Cierre del periodo
Definitivo desde la misma ubicación Empresas/Periodo, Periodo, seleccionamos
el icono de Cierre de periodo, aparece el mensaje (Culminado el proceso de cierre
definitivo satisfactoriamente)
Guía de adiestramiento Contabilidad Pág. 40
17 de noviembre de2016
Contabilidad para estudiantes
Figura 44. Mensaje informativo
18. Restaurar empresa modelo
Galac Contabilidad cuenta con una Compañía Modelo la cual ya está parametrizada con un
modelo de estructura de cuentas, para poder ver esta compañía debemos restaurarla siguiendo
los siguientes pasos:
Nos dirigimos a Mantenimiento, hacemos Clic en el icono Restaurar respaldo de versión
actual, Seleccionamos RESPALDOCOMPAÑIASMODELOS.ZIP elegimos la opción
Llenar listas de empresas, y seleccionamos Compañía modelo contadores, hacemos Clic en
Restaurar.
Guía de adiestramiento Contabilidad Pág. 41
17 de noviembre de2016
Contabilidad para estudiantes
19. Copiar catálogo de cuentas en una compañía
La opción de Copiar un catálogo de cuentas ya existente, la observamos cuando estamos
Insertando una empresa, en la ventana de Periodo-Insertar, la cual se observa que esta tildada
en la opción ¿Desea copiar un catálogo de cuentas ya existente?, con el símbolo de *
buscamos la compañía modelo que restauramos COMPAÑIA MODELO CONTADORES e
Insertar.
Figura 45. Ventana insertar período
Nota: De forma hemos creado una nueva empresa con el catálogo de cuentas la compañía modelo,
que viene predeterminada en el programa de Contabilidad.
Guía de adiestramiento Contabilidad Pág. 42
17 de noviembre de2016
También podría gustarte
- Aplicaciones informáticas de contabilidad. ADGD0308De EverandAplicaciones informáticas de contabilidad. ADGD0308Aún no hay calificaciones
- Galac Guia de Wincont PDFDocumento28 páginasGalac Guia de Wincont PDFEduardo Blanco RamirezAún no hay calificaciones
- Aplicaciones informáticas de análisis contable y contabilidad presupuestaria. ADGN0108De EverandAplicaciones informáticas de análisis contable y contabilidad presupuestaria. ADGN0108Aún no hay calificaciones
- Evaluacion No.4 Keiberth AreyanDocumento3 páginasEvaluacion No.4 Keiberth Areyankeiberth rios100% (1)
- Manual de PeachtreeDocumento65 páginasManual de Peachtreecharlitros0133% (6)
- Manual de Usuario - Cierre - EjercicioDocumento22 páginasManual de Usuario - Cierre - EjercicioSilviaAún no hay calificaciones
- Resumen de Financial Intelligence de Karen Berman y Joe KnightDe EverandResumen de Financial Intelligence de Karen Berman y Joe KnightCalificación: 3 de 5 estrellas3/5 (1)
- Cuestionario PaquetesDocumento3 páginasCuestionario PaquetesGaby MishelAún no hay calificaciones
- Referencias, Instalación y Menú Del Software Contable MónicaDocumento15 páginasReferencias, Instalación y Menú Del Software Contable MónicaEngel MezaAún no hay calificaciones
- 18 AA II Software para Registro Contable Semana 4 PDocumento5 páginas18 AA II Software para Registro Contable Semana 4 PCristina FeriaAún no hay calificaciones
- Manual Concar Básico 2015Documento38 páginasManual Concar Básico 2015thalia cabanillas malpartidaAún no hay calificaciones
- Cuestionario PaquetesDocumento3 páginasCuestionario PaquetesGaby MishelAún no hay calificaciones
- Il 3Documento10 páginasIl 3Norma GonzalesAún no hay calificaciones
- 18 AA II Software para Registro Contable Semana 5 PDocumento5 páginas18 AA II Software para Registro Contable Semana 5 PCristina FeriaAún no hay calificaciones
- Semana7y8 3ero Contabilidad SierraDocumento28 páginasSemana7y8 3ero Contabilidad SierraGyuri Caim100% (1)
- ModuloDocumento52 páginasModuloIsabel VergaraAún no hay calificaciones
- ActividadFinal EmilioMartinezDocumento4 páginasActividadFinal EmilioMartinezEmilio MartinezAún no hay calificaciones
- Manual de Usuario ConcarDocumento34 páginasManual de Usuario ConcarOrlando de la CruzAún no hay calificaciones
- Caso Estudio FI AP Español S4HANA Global Bike Fiori en v3.3-V1Documento42 páginasCaso Estudio FI AP Español S4HANA Global Bike Fiori en v3.3-V1Ania CamilaAún no hay calificaciones
- Cartilla - Parametrizacion - Multiples RetencionesDocumento16 páginasCartilla - Parametrizacion - Multiples Retencionesclaudia tarazonaAún no hay calificaciones
- Cont A Plus PDFDocumento61 páginasCont A Plus PDFaganorsiAún no hay calificaciones
- Aspel COI 7.0 Buzon-ContableDocumento4 páginasAspel COI 7.0 Buzon-ContableruizcjmAún no hay calificaciones
- Guia-1 12° PeachDocumento7 páginasGuia-1 12° PeachAnastacio PérezAún no hay calificaciones
- Actividad Auxiliar ContableDocumento6 páginasActividad Auxiliar ContableARELIAún no hay calificaciones
- Laboratorio para La Gestion de La Informacion FinancieraDocumento9 páginasLaboratorio para La Gestion de La Informacion FinancieraJUAN CAMILO CORDOBA MARTINEZ0% (2)
- Proyecto de Software para Estudiantes de Contabilidad de BachilleratoDocumento16 páginasProyecto de Software para Estudiantes de Contabilidad de BachilleratoNatzhumy Flores ValenciaAún no hay calificaciones
- SC - Unidad 17 - EnunciadoDocumento7 páginasSC - Unidad 17 - EnunciadoAdri YurchesenAún no hay calificaciones
- Caso Estudio FI - AP Español - S4HANA - Global - Bike - Fiori - en - v3.3-V1Documento42 páginasCaso Estudio FI - AP Español - S4HANA - Global - Bike - Fiori - en - v3.3-V1Jazmin BustamanteAún no hay calificaciones
- Tarea VIII de Contabilidad Stephanie BerroaDocumento6 páginasTarea VIII de Contabilidad Stephanie BerroaStephanie Marun BerroaAún no hay calificaciones
- Modulo 11 ContabilidadDocumento29 páginasModulo 11 ContabilidadNilson Y. Alvarado R.Aún no hay calificaciones
- Ficha de Seguimiento IL 1Documento15 páginasFicha de Seguimiento IL 1astridAún no hay calificaciones
- Aplicaciones Informaticas de Gestion Financiero Contable Unidad 2 PDFDocumento122 páginasAplicaciones Informaticas de Gestion Financiero Contable Unidad 2 PDFdocomezAún no hay calificaciones
- Manual de Operación Del SoftwareDocumento8 páginasManual de Operación Del SoftwareLudy Roxana Niño BautistaAún no hay calificaciones
- Tarea No. 8Documento8 páginasTarea No. 8JonathanAún no hay calificaciones
- M8 U2 ActividadesDocumento16 páginasM8 U2 ActividadesMARIA DEL CARMEN HERNANDEZ HERNANDEZAún no hay calificaciones
- Ejercicio 3 - Altas de CuentasDocumento4 páginasEjercicio 3 - Altas de Cuentasdanielle pucheta aguilarAún no hay calificaciones
- Contabilidad Computarizada. Tarea 3Documento6 páginasContabilidad Computarizada. Tarea 3Alexis DamasoAún no hay calificaciones
- Conta Bili DadDocumento21 páginasConta Bili DadAna RamosAún no hay calificaciones
- s9 Evaluacion Final Teccf1102 (100523)Documento13 páginass9 Evaluacion Final Teccf1102 (100523)cayoya1330Aún no hay calificaciones
- Manual ConcarDocumento40 páginasManual ConcarPierr Klein Rodriguez TerronesAún no hay calificaciones
- Manual Ingreso Activo FijoDocumento16 páginasManual Ingreso Activo FijoyaninaAún no hay calificaciones
- 618 TP 2024-1Documento15 páginas618 TP 2024-1ruben dario guerra chirinosAún no hay calificaciones
- Unidad #2. Recurso 1. Lectura. Configuración de La Empresa en El Software Contable. 2018Documento6 páginasUnidad #2. Recurso 1. Lectura. Configuración de La Empresa en El Software Contable. 2018YamelAún no hay calificaciones
- Tarea 5 Cont.2Documento8 páginasTarea 5 Cont.2EmeLy Rueda100% (1)
- Cierre-Periodo SAP PDFDocumento22 páginasCierre-Periodo SAP PDFFranklin ServellonAún no hay calificaciones
- Guia Del Usuario de QuickBooksDocumento37 páginasGuia Del Usuario de QuickBooksIng Marc-aurel Bonne-année100% (1)
- GP10 Esla RM ADocumento22 páginasGP10 Esla RM AManageengine vnetAún no hay calificaciones
- Transcripción de VISUALCONTDocumento11 páginasTranscripción de VISUALCONTJhon HuichiAún no hay calificaciones
- S01.s1 - MaterialDocumento23 páginasS01.s1 - MaterialShadi ShadiAún no hay calificaciones
- Tarea IDocumento8 páginasTarea IAnsGerardTapiaAún no hay calificaciones
- Practica de Contabilidad Tarea 4Documento8 páginasPractica de Contabilidad Tarea 4Elizabeth AgramonteAún no hay calificaciones
- Ejemplo de Formato de InformeDocumento31 páginasEjemplo de Formato de InformeLuis Gabriel JaraAún no hay calificaciones
- Importancia de Los Programas de Contabilidad en Las EmpresasDocumento11 páginasImportancia de Los Programas de Contabilidad en Las EmpresasJose JimenezAún no hay calificaciones
- Cuentas de Mayor Contabilidad General SAP S4HANA FIIDocumento7 páginasCuentas de Mayor Contabilidad General SAP S4HANA FIIDavid Quispe HuamaniAún no hay calificaciones
- Estudiante DaceasyDocumento19 páginasEstudiante DaceasyMaria de los ÁngelesAún no hay calificaciones
- Actividades Iniciales - UT 4Documento3 páginasActividades Iniciales - UT 4Paula Cózar MorenoAún no hay calificaciones
- Lab06pc 2023Documento2 páginasLab06pc 2023Cultura CentroamericanaAún no hay calificaciones
- Adempiere Contabilidad PDFDocumento26 páginasAdempiere Contabilidad PDFErnesto UhpAún no hay calificaciones
- Cuota de Activación - 2Documento4 páginasCuota de Activación - 2assmyazidAún no hay calificaciones
- Cuestionario Del DesempleoDocumento2 páginasCuestionario Del DesempleoMiguel Toledo78% (9)
- Tarea 1Documento3 páginasTarea 1zoralis vidalAún no hay calificaciones
- Compraventa Sobre DocumentosDocumento16 páginasCompraventa Sobre DocumentosRosa ferAún no hay calificaciones
- Smoothwall - Silvia Salazar - Jefferson RangelDocumento46 páginasSmoothwall - Silvia Salazar - Jefferson RangelAlejandroMagnoIIAún no hay calificaciones
- MODELO TOMA DE DECISIONES Trabajo FinalDocumento18 páginasMODELO TOMA DE DECISIONES Trabajo FinalYenni Alonso100% (2)
- Manual Atlas GX5-11Documento24 páginasManual Atlas GX5-11Anonymous 6VCG1YRd89% (9)
- Examen Final Mercadeo InternacionalDocumento7 páginasExamen Final Mercadeo InternacionalBrayan Moreno GonzalezAún no hay calificaciones
- Bomba de InfusionDocumento4 páginasBomba de Infusionjaime romeroAún no hay calificaciones
- ServiDocumento2 páginasServimiyerAún no hay calificaciones
- Modulo 02 (Parte 4)Documento12 páginasModulo 02 (Parte 4)Roberto RevinsacAún no hay calificaciones
- Clase 9 Diseño de Tronadura, Rajo Abierto.Documento13 páginasClase 9 Diseño de Tronadura, Rajo Abierto.Erik SotoAún no hay calificaciones
- Asesorando A La Familia GuzmánDocumento6 páginasAsesorando A La Familia Guzmánmarko rattzinger67% (3)
- Trabajo de Investigación Maquina A Vapor Thomas NewcomenDocumento19 páginasTrabajo de Investigación Maquina A Vapor Thomas NewcomenyenxaphanAún no hay calificaciones
- Biografía de Robert Wilhelm BunsenDocumento3 páginasBiografía de Robert Wilhelm BunsenAntony Hnry Conchucos DavilaAún no hay calificaciones
- Manuales Práctica Formativa y ProfesionalDocumento12 páginasManuales Práctica Formativa y ProfesionalClau Cancino MenesesAún no hay calificaciones
- Electrónica IDocumento254 páginasElectrónica IAlvaro100% (2)
- 03 Modulo3Documento7 páginas03 Modulo3crifastaAún no hay calificaciones
- Concepto de DesperdicioDocumento2 páginasConcepto de DesperdicioJose Manuel Torres100% (1)
- Parcial 1Documento4 páginasParcial 1Sebastian FonsecaAún no hay calificaciones
- Foro Fotógrafo Arquitecto-Arquitecto Fotógrafo-Elizabeth Quintero - 2171093Documento12 páginasForo Fotógrafo Arquitecto-Arquitecto Fotógrafo-Elizabeth Quintero - 2171093ELIZABETH QUINTEROAún no hay calificaciones
- Contenido Programático de Compiladores Parte II Corte II Técnicas para La Asignación de MemoriaDocumento5 páginasContenido Programático de Compiladores Parte II Corte II Técnicas para La Asignación de MemoriaJeralding SulbaránAún no hay calificaciones
- 2.7.2 Lab - Configure Single Area Ospfv2 - Es XLDocumento5 páginas2.7.2 Lab - Configure Single Area Ospfv2 - Es XL¿Jhovan?Aún no hay calificaciones
- Indicadores CaraboboDocumento211 páginasIndicadores CaraboboRivero LuisAún no hay calificaciones
- Ejercicio 7. Prensa para Encolado.Documento4 páginasEjercicio 7. Prensa para Encolado.Jose CabalAún no hay calificaciones
- Elaboracion de Desayunos en Base A Cereales MalteadosDocumento28 páginasElaboracion de Desayunos en Base A Cereales MalteadosDaniel CaballeroAún no hay calificaciones
- B Mega Estructuras SaDocumento1 páginaB Mega Estructuras Sagerson salcedo telloAún no hay calificaciones
- Actividad Lluvia de IdeasDocumento5 páginasActividad Lluvia de IdeasJeimisitha GuthierrezAún no hay calificaciones
- Intersecciones - 17-1308Documento15 páginasIntersecciones - 17-1308frederick garciaAún no hay calificaciones
- Matriz de Observacion Clase DemostrativaDocumento2 páginasMatriz de Observacion Clase DemostrativaJose CoveyAún no hay calificaciones