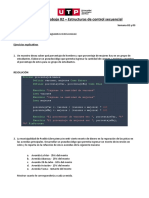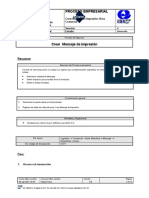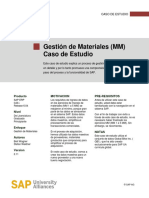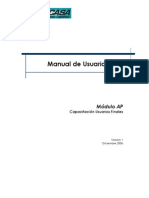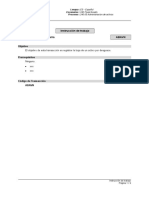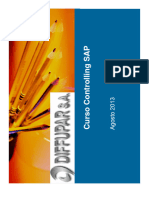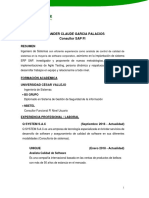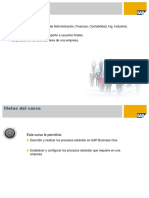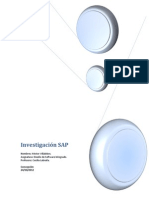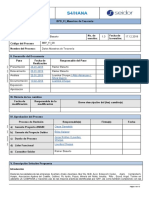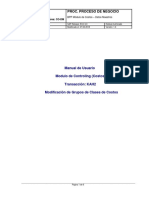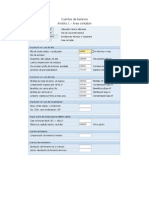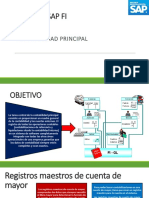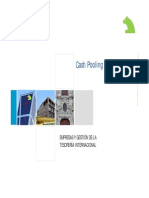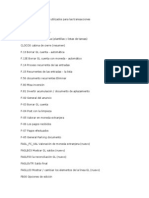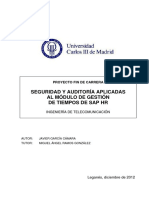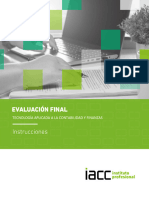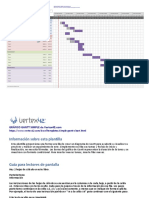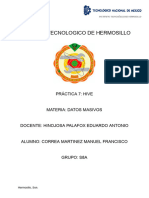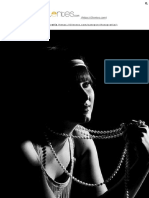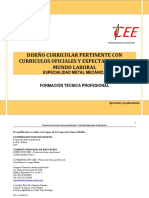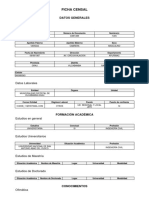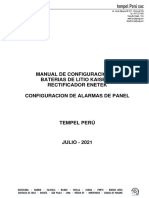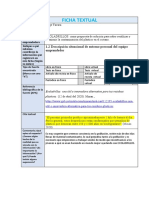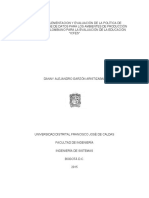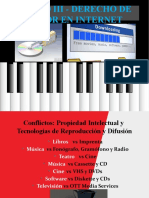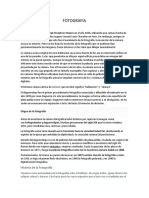Documentos de Académico
Documentos de Profesional
Documentos de Cultura
Caso Estudio FI AP Español S4HANA Global Bike Fiori en v3.3-V1
Cargado por
Ania CamilaDerechos de autor
Formatos disponibles
Compartir este documento
Compartir o incrustar documentos
¿Le pareció útil este documento?
¿Este contenido es inapropiado?
Denunciar este documentoCopyright:
Formatos disponibles
Caso Estudio FI AP Español S4HANA Global Bike Fiori en v3.3-V1
Cargado por
Ania CamilaCopyright:
Formatos disponibles
CASO DE ESTUDIO
Contabilidad Financiera (FI)
Este caso de estudio explica un proceso integrado de contabilidad
financiera en detalle, ayudando así a una profunda comprensión de
Producto MOTIVACIÓN
cada paso PRERREQUISITOS
del proceso y las funcionalidades SAP subyacentes.
S/4HANA 1809 Los requerimientos de Antes de usar este caso de
Global Bike ingreso de datos en los estudio, debe estar usted
ejercicios de contabilidad familiarizado con la
Fiori 2.0 financiera (FI 1 al FI 3) navegación en el sistema SAP.
fueron minimizados porque
Nivel muchos de los datos ya Para avanzar exitosamente a
Universitario existían en el sistema SAP. través de todo el caso de
Graduado Estos datos almacenados, estudio, no es necesario haber
Principiante conocidos como datos terminado los ejercicios FI (FI
maestros, simplifican el 1 al FI 3). Sin embargo, lo
Foco proceso de las transacciones recomendamos.
comerciales. Ejemplos de
Contabilidad Financiera
estos datos maestros son las NOTAS
cuentas de mayor (G/L) y Este caso de estudio usa el
Autores
cuentas de clientes. conjunto de datos Global Bike
Michael Boldau
(GBI), el cual ha sido creado
Stefan Weidner En este caso de estudio exclusivamente para el
crearemos una cuenta de programa global de SAP UA.
Versión mayor, un registro maestro
3.3 de proveedor, procesaremos
una factura y pagaremos la
Última Actualización factura.
Mayo 2019
© SAP UCC Magdeburg
CASO DE ESTUDIO
Visión General del Proceso
Objetivo del Aprendizaje: Comprender y desarrollar un proceso de contabilidad
financiera.
Escenario: Para completar un proceso de cuentas por pagar dentro de la
contabilidad financiera, asumirá usted diferentes roles dentro de la compañía
Global Bike. Estará trabajando en el departamento de Contabilidad Financiera
(FI).
Empleados Involucrados: Silvia Cassano (Especialista en Cuentas por Pagar)
Shuyuan Chen (Contador Jefe)
Clayton Bartolome (Ejecutivo de Cuentas)
Antes que pueda contabilizar la factura del proveedor, deberá ingresar ciertos datos maestros
adicionales dentro de la sociedad FI GBI. Específicamente, creará una nueva cuenta de mayor
(G/L) y un nuevo proveedor.
Luego, contabilizará una factura de proveedor y verificará los impactos en sus cuentas.
Ya que las contabilizaciones son relevantes tanto para el Balance como para P&Lt, usted
verificará el impacto sobre su Estado Financiero como una actividad final.
Descripción del proceso
Tabla de Contenido
© SAP UCC Magdeburg Página 2
CASO DE ESTUDIO
Visión General del Proceso
Visión General del Proceso....................................................................................................2
Paso 1: Crear Cuenta Mayor en Libro Mayor (G/L).............................................................4
Paso 2: Crear Cuenta de Reconciliación en Libro Mayor.....................................................8
Paso 3: Crear Cuenta de Gastos en Libro Mayor.................................................................12
Paso 4: Crear Registro Maestro de Proveedor para Arrendador..........................................16
Paso 5: Contabilizar Transferencia de Fondos a Cuenta Bancaria Alternativa...................20
Paso 6: Revisar Transferencia de Fondos............................................................................22
Paso 7: Crear Recepción de Factura por Gastos de Alquiler...............................................24
Paso 8: Visualizar y Revisar Saldos y Partidas Individuales de Cuentas en Libro Mayor..26
Paso 9: Visualizar y Revisar Saldos y Partidas Individuales de Cuentas por Pagar............28
Paso 10: Contabilizar Pago a Arrendador............................................................................30
Paso 11: Visualizar y Revisar Saldos y Partidas Individuales de Cuentas en Libro Mayor33
Paso 12: Visualizar y Revisar Saldos y Partidas Individuales de Cuentas por Pagar..........36
Paso 13: Ejecutar Estado Financiero...................................................................................38
Learning Snacks...................................................................................................................40
Desafío FI............................................................................................................................42
© SAP UCC Magdeburg Página 3
CASO DE ESTUDIO
Paso 1: Crear Cuenta Mayor en Libro Mayor (G/L)
Tarea: Crear una nueva Cuenta G/L. Tiempo: 15 min
Descripción Resumida: Use SAP Fiori Launchpad para crear una nueva
Cuenta Bancaria en el Libro Mayor.
Nombre (Cargo): Silvia Cassano (Especialista en Cuentas por Pagar)
En este caso de estudio crearemos los datos maestros necesarios para el Escenario Comercial
proceso de cuentas por pagar (A/P). Comenzamos ingresando una nueva
cuenta bancaria G/L para usar los pagos del proveedor.
Utilice la app Manage G/L Account Master Data (Gestionar Datos Maestros App Fiori
de Cuentas G/L) para crear una Cuenta Bancaria en el Libro Mayor.
Aparecerá la siguiente pantalla:
Haga clic sobre el botón Add (Agregar) .
En la pantalla siguiente, ingrese 10###5 (reemplace ### con su número 10###5
asignado, por ejemplo, 100125 si su número es 012) como su número de
Cuenta G/L.
En el campo Chart of Accounts (Plan de Cuentas), utilice la ayuda F4 y
GL00
Cuenta de Balance
. Desplácese hasta encontrar GL00 – GBI Global. Haga doble clic
sobre la entrada. Utilice el menú desplegable en el campo Account Type
© SAP UCC Magdeburg Página 4
CASO DE ESTUDIO
(Tipo de Cuenta) para seleccionar Balance Sheet Account (Cuenta de
Balance). LA
En la pantalla siguiente, utilice la ayuda F4 y . Desplácese en el campo
Account Group (Grupo de Cuentas) para seleccionar Liquid Assets (Activos
Líquidos).
Banco ###
Ingrese Bank ### (Banco ###) en la descripción Short Text (Texto Corto). Cuenta Bancaria ###
Nuevamente, reemplace ### con su número asignado. Luego, ingrese Bank
Account ### (Cuenta Bancaria ###) en el campo G/L Account Long Text
(Texto Largo de Cuenta G/L).
Compare sus entradas con la captura de pantalla mostrada abajo y seleccione
la pestaña .
Deberá asignar su nueva Cuenta Bancaria a la sociedad FI US00. Elija el
botón Add (Agregar) junto a Company Code Assignment (Asignación de
© SAP UCC Magdeburg Página 5
CASO DE ESTUDIO
Sociedad FI).
Utilice la ayuda F4 en el campo New Company Code Assignment GL00
10###5
(Asignación de Nueva Sociedad FI). Chart of Accounts (Plan de Cuentas) y
G/L Account (Cuenta G/L) deberán llenarse automáticamente con GL00 y su
nueva cuenta 10###5. Presione .
US00
Haga doble clic sobre Company Code (Sociedad FI) US00. De regreso en la USD
x
pantalla Company Code Assignment (Asignación de Sociedad FI), ingrese
USD en Account Currency (Moneda de Cuenta) y seleccione Only Balance
in Local Currency (Sólo Saldo en Moneda Local).
Bajo Account Management (Gestión de Cuentas), ingrese 001 - Posting Date 001
(Fecha de Contabilización) en Sort Key (Clave de Clasificación).
En la sección Create/Bank/Interest (Crear/Banco/Interés) elija ZGBS en ZGBS
x
Field Status Group (Grupo de Estado de Campos) y seleccione Relevant to
Cash Flow (Relevante para Flujo de Caja).
Confirme con .
Compare con la captura de pantalla mostrada abajo y presione .
Recibirá el siguiente mensaje:
© SAP UCC Magdeburg Página 6
CASO DE ESTUDIO
[La cuenta ha sido guardada exitosamente]
Haga clic sobre el icono para retornar a SAP Fiori Launchpad.
© SAP UCC Magdeburg Página 7
CASO DE ESTUDIO
Paso 2: Crear Cuenta de Reconciliación en Libro Mayor
Tarea: Crear una nueva Cuenta G/L. Tiempo: 15 min
Descripción Resumida: Use SAP Fiori Launchpad para crear una nueva
Cuenta de Reconciliación para Cuentas por Pagar en el Libro Mayor.
Nombre (Cargo): Silvia Cassano (Especialista en Cuentas por Pagar)
Las Cuentas de Reconciliación conectan el Libro Mayor con los libros Escenario Comercial
auxiliares, tal como el libro auxiliar A/P para saldos de proveedores. No
están permitidas las contabilizaciones directas a una Cuenta de
Reconciliación G/L. Las entradas se hacen en los libros auxiliares y se
contabilizan automáticamente en la Cuenta de Reconciliación G/L de modo
que las dos se mantienen en sincronía. Más adelante crearemos un nuevo
registro maestro de proveedor al cual asignaremos la nueva Cuenta de
Reconciliación de modo que el L/G reciba la contabilización automática
cuando se hace una entrada en el libro auxiliar.
Utilice la app Manage G/L Account Master Data (Gestionar Datos Maestros App Fiori
de Cuentas G/L) para crear una Cuenta de Reconciliación para Cuentas por
Pagar en el Libro Mayor.
Haga clic sobre Add (Agregar) .
En la pantalla siguiente, ingrese 11###5 (reemplace ### con su número 11###5
asignado, por ejemplo, 100125 si su número es 012) como su número de
Cuenta G/L.
En el campo Chart of Accounts (Plan de Cuentas), utilice la ayuda F4 y
GL00
Cuenta de Balance
. Desplácese hasta encontrar GL00 – GBI Global. Haga doble clic
sobre la entrada. Utilice el menú desplegable en el campo Account Type
(Tipo de Cuenta) para seleccionar Balance Sheet Account (Cuenta de
Balance).
En el campo Account Group (Grupo de Cuentas), use la ayuda F4 para RA
© SAP UCC Magdeburg Página 8
CASO DE ESTUDIO
seleccionar Reconciliation Accounts (Cuentas de Reconciliación).
Ingrese Payables-Misc ### en Short Text (Texto Corto) y Payables- Payables-Misc ###
Payables-Miscellaneous
Miscellaneous ### en G/L Account Long Text (Texto Largo de Cuenta G/L). ###
Nuevamente, reemplace ### con su número asignado.
Compare con la siguiente captura de pantalla:
Seleccione . Ahora debe asignar su nueva cuenta a
su sociedad FI. Por lo tanto, elija el botón junto a Company Code
Assignment (Asignación de Sociedad FI).
Utilice la ayuda F4 en el campo New Company Code Assignment GL00
11###5
(Asignación de Nueva Sociedad FI). Chart of Accounts (Plan de Cuentas) y
G/L Account (Cuenta G/L) deberán llenarse automáticamente con GL00 y su
nueva cuenta 11###5. Presione .
© SAP UCC Magdeburg Página 9
CASO DE ESTUDIO
US00
Haga doble clic sobre US00. De regreso en la pantalla Company Code USD
Proveedores
Assignment (Asignación de Sociedad FI), ingrese USD en Account Currency
(Moneda de Cuenta). Elija K (Vendors) (Proveedores) en el menú
desplegable Recon. Account for Account Type (Cuenta de Reconciliación por
Tipo de Cuenta).
Bajo Account Management (Gestión de Cuentas) ingrese 001 - Posting Date 001
(Fecha de Contabilización) en Sort Key (Clave de Clasificación).
En la sección Create/Bank/Interest (Crear/Banco/Interés) elija ZRAA en ZRAA
Field Status Group (Grupo de Estado de Campos).
Confirme con .
Compare con la captura de pantalla mostrada abajo y presione .
Recibirá el siguiente mensaje:
© SAP UCC Magdeburg Página 10
CASO DE ESTUDIO
[La cuenta ha sido guardada exitosamente]
Haga clic sobre el icono para retornar a SAP Fiori Launchpad.
© SAP UCC Magdeburg Página 11
CASO DE ESTUDIO
Paso 3: Crear Cuenta de Gastos en Libro Mayor
Tarea: Crear una nueva Cuenta G/L. Tiempo: 5 min
Descripción Resumida: Use SAP Fiori Launchpad para crear una nueva
Cuenta de Gastos en el Libro Mayor.
Nombre (Cargo): Silvia Cassano (Especialista en Cuentas por Pagar)
Utilice la app Manage G/L Account Master Data (Gestionar Datos Maestros App Fiori
de Cuentas G/L) para crear una nueva cuenta en el Libro Mayor.
Haga clic sobre .
En la pantalla siguiente, ingrese 75###5 (reemplace ### con su número 75###5
asignado, por ejemplo, 750125 si su número es 012) como su número de
Cuenta G/L.
En el campo Chart of Accounts (Plan de Cuentas), ingrese GL00. Utilice el GL00
Costos Primarios o
menú desplegable en el campo Account Type (Tipo de Cuenta) para Ingresos
seleccionar Primary Costs or Revenue (Costos Primarios o Ingresos).
En el campo Account Group (Grupo de Cuentas) utilice la ayuda F4 para PL
buscar PL – Profit and loss (Pérdidas y ganancias).
Ingrese Rent Expense ### (Gastos de Alquiler) en Short Text (Texto Corto) Gastos de Alquiler ###
Gastos de Alquiler ###
y G/L Account Long Text (Texto Largo de Cuenta G/L). Nuevamente,
reemplace ### con su número asignado.
Compare con la siguiente captura de pantalla:
© SAP UCC Magdeburg Página 12
CASO DE ESTUDIO
Seleccione . Ahora debe asignar su nueva cuenta a
su sociedad FI. Por lo tanto, elija el botón junto a Company Code
Assignment (Asignación de Sociedad FI).
Utilice la ayuda F4 en el campo New Company Code Assignment GL00
75###5
(Asignación de Nueva Sociedad FI) para asignar la cuenta a US00. Chart of
Accounts (Plan de Cuentas) y G/L Account (Cuenta G/L) deberán llenarse
automáticamente con GL00 y su nueva cuenta 75###5. Presione .
Haga doble clic sobre US00. De regreso en la pantalla Company Code US00
© SAP UCC Magdeburg Página 13
CASO DE ESTUDIO
USD
Assignment (Asignación de Sociedad FI), ingrese USD en Account Currency X
(Moneda de Cuenta). Seleccione Posting Without Tax Allowed
(Contabilización Sin Impuesto Permitido)
Bajo Account Management (Gestión de Cuentas) ingrese 001 - Posting Date 001
(Fecha de Contabilización) en Sort Key (Clave de Clasificación).
En la sección Create/Bank/Interest (Crear/Banco/Interés) elija ZEXP en ZEXP
Field Status Group (Grupo de Estado de Campos).
Confirme con .
Compare con la siguiente captura de pantalla:
Elija . Utilice la ayuda F4 en Cost Element Category
(Categoría de Clase de Costo). Ahí puede buscar Primary costs/cost- 01
reducing revenues (Costos primarios/ingresos de reducción de costos).
Presione
Recibirá el siguiente mensaje:
[La cuenta ha sido guardada exitosamente]
© SAP UCC Magdeburg Página 14
CASO DE ESTUDIO
Haga clic sobre el icono para retornar a SAP Fiori Launchpad.
Paso 4: Crear Registro Maestro de Proveedor para Arrendador
Tarea: Crear un nuevo registro maestro de proveedor. Tiempo: 5 min
Descripción Resumida: Cree un nuevo proveedor para un arrendador.
Nombre (Cargo): Silvia Cassano (Especialista en Cuentas por Pagar)
El Director de Finanzas ha solicitado la creación de una nueva cuenta de
proveedor para nuestro arrendador, Cardinal Properties.
Para crear un nuevo proveedor, utilice la app Maintain Business Partner
App Fiori
(Mantener Interlocutor Comercial).
En la pantalla Business Partner (Interlocutor Comercial), haga clic sobre
.
Nota: El interlocutor comercial se crea superordinado y se le asignan roles
(por ejemplo, cliente, proveedor). Los diferentes roles se crean a niveles
organizacionales específicos (sociedad FI, área comercial). Los
interlocutores comerciales pueden categorizarse como una persona, grupo u
organización, como sigue:
Una organización representa unidades, tal como una compañía (por
ejemplo, una persona legal), partes de una entidad legal (por ejemplo, un
departamento) o una asociación. La organización es un término genérico
para mapear todo tipo de situaciones en las actividades comerciales
diarias.
Un grupo representa un modo de vida compartido, una pareja casada o
una junta directiva.
En la pantalla Create Organization (Crear Organización), seleccione en el Proveedor FI (nuevo)
menú desplegable el interlocutor comercial FI Vendor (Proveedor FI). En la
© SAP UCC Magdeburg Página 15
CASO DE ESTUDIO
pantalla emergente Change to another BP role in create mode (Modificar a
otro rol BP en modo crear), elija .
Nota: Un proveedor es un interlocutor comercial que entrega bienes o presta
servicios o es responsable de la entrega de bienes o prestación de servicios.
En la pestaña Address (Dirección), seleccione Company (Compañía) en Cardinal Properties ###
###
Title (Título), Cardinal Properties ### en Name (Nombre), ### en Search Eden Prairie
Term (Concepto de Búsqueda), 55347 en Postal Code (Código Postal), Eden MN 55347, US
Pioneer Trail
Prairie en City (Ciudad), US en Country (País), MN en Region (Región) y Inglés
Pioneer Trail en Street Address (Dirección Postal). Asegúrese de
seleccionar el idioma English (Inglés).
© SAP UCC Magdeburg Página 16
CASO DE ESTUDIO
Confirme con Enter.
Haga clic sobre el botón . Ingrese US00 en Company Code US00
(Sociedad FI). Luego, elija Enter.
En la pantalla Create Organization: Role FI Vendor (Crear Organización: 11###5
Proveedor Rol FI), ingrese su Cuenta de Reconciliación 11###5 en
Reconciliation acct. Luego elija Enter.
© SAP UCC Magdeburg Página 17
CASO DE ESTUDIO
Elija la pestaña Vendor: Payment Transactions (Proveedor: Transacciones 0001
X
de Pago) e ingrese 0001 en Payment terms (Términos de pago) y seleccione
Check Double Invoice (Verificar por Doble Facturación).
Luego, haga clic sobre y recibirá una confirmación de la creación de
su proveedor.
[Se ha creado interlocutor comercial 48002]
Nota: Ha creado un proveedor con un número de cuenta único. También ha
creado un número de Interlocutor Comercial único. Con el número de
Interlocutor Comercial usted puede asignar más roles a su proveedor. Por
ejemplo, también puede ser su cliente.
Haga clic sobre el icono para retornar a SAP Fiori Launchpad.
© SAP UCC Magdeburg Página 18
CASO DE ESTUDIO
© SAP UCC Magdeburg Página 19
CASO DE ESTUDIO
Paso 5: Contabilizar Transferencia de Fondos a Cuenta Bancaria
Alternativa
Tarea: Transferir fondos a Cuenta Bancaria Alternativa. Tiempo: 10 min
Descripción Resumida: Use SAP Fiori Launchpad para generar un asiento
para que la compañía US GBI transfiera fondos desde su cuenta bancaria
actual a su cuenta bancaria alternativa.
Nombre (Cargo): Clayton Bartolome (Ejecutivo de Cuentas)
Para hacerlo, utilice la app Post General Journal Entries (Contabilizar App Fiori
Asientos Generales)
En la ventana emergente ingrese US00 en Company Code (Sociedad FI) y US00
confirme su entrada con Continue (Continuar). Si no se muestra la ventana,
elija el botón .
En el campo Journal Entry Date (Fecha del Asiento), use F4 para Fecha actual
Período actual
seleccionar la fecha actual, cambiar el período al período actual y elegir USD
USD como la Currency (Moneda). Ingrese su número de tres dígitos (###) ###
Transferencia de
en Reference (Referencia) y Transfer of Funds (Transferencia de Fondos) Fondos
en Header Text (Texto de Encabezado).
© SAP UCC Magdeburg Página 20
CASO DE ESTUDIO
En la primera línea del campo Line Items (Partidas Presupuestarias), ingrese 10###5
5000
su Cuenta Bancaria 10###5 en G/L acct (Cuenta G/L) y 5000 como el monto
de Debit (Débito).
En la segunda línea, ingrese 100000 (Cuenta Bancaria) en G/L acct (Cuenta 100000
5000
G/L) e ingrese 5000 como el monto de Credit (Crédito).
Luego, elija Enter.
Utilice el botón para ver si las contabilizaciones son correctas. Si
ha cometido un error, aparecerá una información con la descripción del error.
Documento de cuenta
Luego, haga clic sobre . El sistema creará un número de documento G/L
de cuenta G/L único.
[Documento 100000001 fue contabilizado en sociedad FI US00]
Haga clic sobre el icono para retornar a SAP Fiori Launchpad.
© SAP UCC Magdeburg Página 21
CASO DE ESTUDIO
Paso 6: Revisar Transferencia de Fondos
Tarea: Visualizar un documento de cuenta G/L. Tiempo: 10 min
Descripción Resumida: Use SAP Fiori Launchpad para visualizar el
documento de cuenta G/L que recién ha creado.
Nombre (Cargo): Clayton Bartolome (Ejecutivo de Cuentas)
Para hacerlo, utilice la app Manage Journal Entries (Gestionar Asientos).
App Fiori
Aparecerá la siguiente pantalla:
Elija US00 en Company Code (Sociedad FI) e ingrese en Journal Entry Date US00
Fecha de Documento
(Fecha del Asiento) la fecha que empleó en el asiento de la compañía US
GBI para transferir fondos de su cuenta bancaria actual a su cuenta bancaria
alternativa. Elija .
© SAP UCC Magdeburg Página 22
CASO DE ESTUDIO
Ya que hay otros estudiantes que han trabajado con los mismos datos, haga Clasificación
Ascendente
clic sobre User Name (Nombre de Usuario) y elija Sort Ascending
(Clasificación Ascendente)
Haga clic sobre su número en el campo Journal Entry (Asiento) y elija
Manage Journal Entry (Gestionar Asiento).
Verá el asiento para la compañía US GBI para transferir fondos de su cuenta
bancaria actual a su cuenta bancaria alternativa creada en el paso previo.
Recibirá información respecto de la fecha, creador, cuentas usadas y monto.
Haga clic sobre el icono para retornar a SAP Fiori Launchpad.
© SAP UCC Magdeburg Página 23
CASO DE ESTUDIO
Paso 7: Crear Recepción de Factura por Gastos de Alquiler
Tarea: Crear una recepción de factura. Tiempo: 5 min
Descripción Resumida: Ingrese una recepción de factura de Cardinal
Properties por el alquiler de este mes equivalente a $1,500.00. Esta factura
será cargada a gastos de alquiler y abonada a la cuenta de Cardinal Properties
en el libro auxiliar A/P. El monto abonado (haber) también se contabilizará
automáticamente en la Cuenta de Reconciliación A/P en el Libro Mayor
(G/L).
Nombre (Cargo): Silvia Cassano (Especialista en Cuentas por Pagar)
Para crear una recepción de factura, utilice la app Create Incoming Invoices
(Crear Facturas Recibidas).
App Fiori
En el cuadro emergente, se le pide ingresar su sociedad FI para Global Bike US00
Inc. Si no aparece el cuadro emergente, elija el botón e
ingrésela.
Ingrese su número de proveedor para Cardinal Properties (si es necesario, Número de proveedor
Hoy
utilice la ayuda F4 con el concepto de búsqueda ###), hoy como Invoice 1,500
Date (Fecha de Factura) y 1,500 como el Amount (Monto) de facturación. Facturar Gastos de
Alquiler Cardinal ###
Ingrese Invoice Cardinal Rent Expenses ### (Facturar Gastos de
Alquiler Cardinal ###) en Text (Texto).
Nota: Las transacciones comerciales se contabilizan en cuentas y se
gestionan usando esas cuentas. Debe usted crear un registro maestro para
cada cuenta que requiera. El registro maestro controla cómo el sistema
registra y procesa las transacciones comerciales.
Las especificaciones que usted establece en los registros maestros se usan:
Como valores por defecto cuando usted contabiliza posiciones en la
cuenta. Por ejemplo, los términos de pago que especifica en el
registro maestro pasan por defecto como entrada de documento.
Para el procesamiento de transacciones comerciales. Por ejemplo,
para los pagos automáticos se necesitan los detalles del banco y los
© SAP UCC Magdeburg Página 24
CASO DE ESTUDIO
métodos de pago (por ejemplo, cheque o transferencia bancaria).
Para trabajar con registros maestros. Usted puede evitar que ciertos
usuarios tengan acceso a una cuenta configurando grupos de
autorización.
Adicionalmente, para cada cuenta de proveedor se definen automáticamente
la visualización de partidas y la gestión de partidas abiertas.
Bajo Items (Partidas), ingrese su cuenta de gastos de alquiler 75###5 en el 75###5
Débito
campo G/L acct (Cuenta G/L) y Debit (Débito) en D/C, 1,500 en Amount in $1500
doc.curr. (Monto en moneda de documento) y desplácese para ingresar Facturar Gastos de
Alquiler Cardinal ###
NAHR2### en Cost center (Centro de costos) (todo gasto debe ser asignado NAHR2###
a un centro de costos al trabajar con el módulo Control). Recuerde
reemplazar ### con su número asignado.
Luego, elija Enter.
Utilice el botón para ver si las contabilizaciones son correctas. El
otro lado de la entrada es un abono (haber) a las cuentas por pagar de
Cardinal en el libro auxiliar (el cual también se contabilizará
automáticamente en el Libro Mayor (G/L)).
Documento #
1900000001
Haga clic sobre para guardar la recepción de la factura.
[Documento 1900000001 fue contabilizado en sociedad FI US00]
Haga clic sobre el icono para retornar a SAP Fiori Launchpad.
© SAP UCC Magdeburg Página 25
CASO DE ESTUDIO
Paso 8: Visualizar y Revisar Saldos y Partidas Individuales de
Cuentas en Libro Mayor
Tarea: Visualizar y revisar saldos de cuentas en el libro mayor. Tiempo: 5 min
Descripción Resumida: Visualice y revise la actividad y saldos para la
cuenta G/L de gastos de alquiler contabilizada en el ejercicio previo.
Nombre (Cargo): Silvia Cassano (Especialista en Cuentas por Pagar)
Para visualizar saldos de cuentas G/L, utilice la app Display G/L Account
Balances (Visualizar Saldos de Cuentas G/L).
App Fiori
0L
En la app Display G/L Account Balances ingrese 0L en Ledger, Global Bike US00
75###5
Inc. en Company Code (Sociedad FI) y 75###5 en Statement Version Año actual
(Versión de Estado). Verifique que Ledger Fiscal Year (Ejercicio del NA00
Ledger) sea año actual y Controlling Area (Sociedad CO) sea NA00.
Compare su pantalla con la captura de pantalla mostrada abajo y elija .
Obtendrá un resumen de nuestros saldos iniciales para su año actual.
© SAP UCC Magdeburg Página 26
CASO DE ESTUDIO
Haga clic sobre el icono para retornar a SAP Fiori Launchpad.
© SAP UCC Magdeburg Página 27
CASO DE ESTUDIO
Paso 9: Visualizar y Revisar Saldos y Partidas Individuales de
Cuentas por Pagar
Tarea: Visualizar y revisar saldos y partidas individuales de cuentas por Tiempo: 5 min
pagar.
Descripción Resumida: Visualice y revise la actividad y el saldo para
Cardinal Properties en el libro auxiliar A/P. Advierta que esta transacción se
considera “abierta”, implicando que el pago no ha sido aún enviado a
Cardinal Properties.
Nombre (Cargo): Silvia Cassano (Especialista en Cuentas por Pagar)
Para visualizar saldos de proveedores en el libro auxiliar A/P, utilice la app
Display Supplier Balances (Visualizar Saldos de Proveedores).
App Fiori
F4
Utilice la ayuda F4 en el campo Supplier (Proveedor) para encontrar el
###
número de su proveedor. Ingrese su concepto de búsqueda ### y elija .
© SAP UCC Magdeburg Página 28
CASO DE ESTUDIO
Desplácese hasta encontrar a su proveedor Cardinal Properties ###.
Seleccione el proveedor y elija .
De regreso en la pantalla Display Supplier Balances (Visualizar Saldos de US00
Año actual
Proveedores), ingrese US00 en Company Code (Sociedad FI) y el año actual
en Fiscal Year (Ejercicio). Luego, haga clic sobre para visualizar
saldos.
Puede ver que el estado del documento es “abierto”, implicando que su
proveedor aún no ha recibido el pago.
Haga clic sobre el icono para retornar a SAP Fiori Launchpad.
© SAP UCC Magdeburg Página 29
CASO DE ESTUDIO
Paso 10: Contabilizar Pago a Arrendador
Tarea: Emitir un pago a su arrendador. Tiempo: 10 min
Descripción Resumida: Use SAP Fiori Launchpad para emitir un pago a
Cardinal Properties para liquidar las cuentas por pagar para el alquiler de este
mes. Se crea un asiento en Cuentas por Pagar para Cardinal Properties y en
la cuenta corriente bancaria en el Libro Mayor (G/L).
Nombre (Cargo): Silvia Cassano (Especialista en Cuentas por Pagar)
Para emitir un pago, use la app Post Outgoing Payments (Contabilizar Pagos App Fiori
Efectuados).
En la pantalla siguiente, ingrese Global Bike Inc. en Company Code US00
Fecha actual,
(Sociedad FI), la fecha actual tanto en Posting Date (Fecha de Fecha actual
Contabilización) como en Journal Entry Date (Fecha del Asiento), 10###5 10###5
1500, USD
en G/L Account (Cuenta G/L), 1500 y USD en Amount (Monto) e Invoice Factura HR-###
HR-### (Factura HR-###) en Reference (Referencia). En Period (Período) Período actual
KZ
use el período actual (por ejemplo, 02 si es febrero). Compruebe que KZ
haya sido designado por defecto como Journal Entry Type (Tipo de
Asiento).
Compare sus entradas con la siguiente captura de pantalla:
Bajo Open Item Selection (Selección de Partidas Abiertas) en el lado derecho Número de proveedor
de la pantalla, ingrese su número de proveedor en Account Type/Account
ID (Tipo de Cuenta/ID de Cuenta) para Cardinal Properties (utilice la ayuda
© SAP UCC Magdeburg Página 30
CASO DE ESTUDIO
F4 en caso necesario) y deje todos los otros ajustes sin cambiar.
Seleccione y revise la información de partida presupuestaria.
Presione .
Cuando la asignación ha sido efectuada correctamente, el saldo en color
verde en la parte superior derecha deberá mostrar 0.00 USD, implicando que
la deuda ha sido pagada.
Compare nuevamente su pantalla con la siguiente captura de pantalla:
Presione . Recibirá la siguiente pantalla emergente:
Haga clic sobre para mostrar el asiento contabilizado creado con su ID
de usuario.
© SAP UCC Magdeburg Página 31
CASO DE ESTUDIO
Haga clic sobre el icono para retornar a SAP Fiori Launchpad.
© SAP UCC Magdeburg Página 32
CASO DE ESTUDIO
Paso 11: Visualizar y Revisar Saldos y Partidas Individuales de
Cuentas en Libro Mayor
Tarea: Visualizar y revisar saldos de cuentas en el Libro Mayor. Tiempo: 5 min
Descripción Resumida: Visualice y revise la actividad y saldo asociado
para la cuenta usada en el ejercicio previo.
Nombre (Cargo): Silvia Cassano (Especialista en Cuentas por Pagar)
Para visualizar saldos de cuentas G/L, utilice la app Display Financial App Fiori
Statement (Visualizar Estado Financiero).
Nota: Un estado financiero muestra todas las cuentas G/L en una estructura,
la cual usted define en la versión de estado financiero. Puede cambiar entre
el Balance y las Pérdidas y Ganancias seleccionando la pestaña relevante.
Agregando filtros adicionales, es posible enfocar sobre ciertos segmentos o
Centros de Beneficio.
En la app Display Financial Statement, ingrese Global Bike Inc. en US00
0L
Company Code (Sociedad FI), 0L en Ledger y G000 en Statement Version G000
(Versión de Estado). Verifique que Statement Type (Tipo de Estado) sea Normal (Actual – Actual)
Período/año actual
Normal (Actual – Actual), End Period (Cierre del Período) sea current 1/2016
period/year (período/año actual) y Comparison End Period (Cierre del
Período Comparativo) sea 1/2016.
Compare su pantalla con la captura de pantalla mostrada abajo y elija .
Obtendrá un resumen de las diferentes cuentas.
© SAP UCC Magdeburg Página 33
CASO DE ESTUDIO
En el paso siguiente, para revisar las cuentas que ha creado, (10###5) y
###5
(75###5), ingrese sus números de tres dígitos y agregue el número cinco
(###5) en el campo de búsqueda para ir a su contabilización
.
Compare la captura de pantalla del estado financiero de la Tarea 8:
Visualizar y Revisar Saldos y Partidas Individuales de Cuentas en Libro
Mayor. La siguiente es nuevamente la captura de pantalla respectiva:
¿Dónde está la diferencia? Trate de explicar por qué.
____________________________________________________________
____________________________________________________________
Haga clic sobre Period Balance (Saldo del Período) (15000).
Haga clic sobre Display G/L Line Items (Reporting View) (Visualizar
Partidas G/L (Vista Informativa)).
En la pantalla Display Line Items in General Ledger (Visualizar Partidas en
Libro Mayor) verifique que se haya seleccionado su G/L Account (Cuenta
G/L) 75###5 y el período actual en el campo Ledger Fiscal Period
(Ejercicio del Libro Mayor). Compare las entradas con la pantalla siguiente y
elija .
© SAP UCC Magdeburg Página 34
CASO DE ESTUDIO
Puede obtener un resumen de las Partidas.
Haga clic sobre el icono para retornar a SAP Fiori Launchpad.
© SAP UCC Magdeburg Página 35
CASO DE ESTUDIO
Paso 12: Visualizar y Revisar Saldos y Partidas Individuales de
Cuentas por Pagar
Tarea: Visualizar y revisar saldo de cuentas por pagar para un proveedor. Tiempo: 5 min
Descripción Resumida: Visualice y confirme la actividad y el saldo
asociado para las cuentas por pagar de Cardinal en el libro auxiliar.
Nombre (Cargo): Silvia Cassano (Especialista en Cuentas por Pagar)
App Fiori
Para visualizar saldos de Cuentas por Pagar, utilice la app Display Supplier
Balances (Visualizar Saldos de Proveedores).
Ingrese su número de proveedor usando la ayuda F4 con ### en Search Concepto de búsqueda
###
Term (Concepto de Búsqueda), US00 en Company Code (Sociedad FI) y año US00
Año actual
actual en Fiscal Year (Ejercicio). Luego, haga clic sobre .
Haga clic sobre los 1,500.00 en la columna Debit (Débito). Confirme
cualquier quizás que produzca mensajes de advertencia.
Usted obtiene más información sobre la contabilización, como Fecha,
Número de Documento y Tipo (KZ).
© SAP UCC Magdeburg Página 36
CASO DE ESTUDIO
Haga clic sobre el icono para retornar a SAP Fiori Launchpad.
© SAP UCC Magdeburg Página 37
CASO DE ESTUDIO
Paso 13: Ejecutar Estado Financiero
Tarea: Ejecutar un estado financiero de prueba. Tiempo: 5 min
Descripción Resumida: Use SAP Fiori Launchpad para ejecutar un estado
financiero en tiempo real.
Nombre (Cargo): Shuyuan Chen (Contador Jefe)
Para ejecutar un estado financiero, utilice la app Display Financial App Fiori
Statement (Visualizar Estado Financiero).
Ingrese US00 en Company Code (Sociedad FI), 0L en Ledger, G### en US00, 0L, G###
Normal, período actual
Financial Statement Version (Versión de Estado Financiero), Normal
(Actual – Actual) en Fin. State. Type (Tipo de Estado Financiero) y el
período actual en End Period (Cierre del Período). Compare su pantalla con
la siguiente captura de pantalla:
Luego, haga clic sobre .
Dependiendo de los ejercicios y casos de estudios desarrollados previamente,
el valor en su estado financiero puede diferir. Puede encontrar su cuenta
bancaria bajo Assets Cash & Cash Equivalents (Activos Efectivo y
Equivalentes de Efectivo).
© SAP UCC Magdeburg Página 38
CASO DE ESTUDIO
Haga clic sobre el icono para retornar a SAP Fiori Launchpad.
© SAP UCC Magdeburg Página 39
CASO DE ESTUDIO
Learning Snacks
Para poner a prueba sus conocimientos sobre FI, utilice la app Learning App Fiori
Snack FI.
Pueden verse todos los snacks para los casos de estudio individuales.
Learning Snack
Seleccione el snack FI English y responda las ocho preguntas.
Sugerencia:
Si no visualiza ninguna App, debe cambiar el idioma en la página Learning
Snacks haciendo clic sobre el idioma actual junto a change language
(cambiar idioma) y eligiendo English (Inglés).
Cuando haya contestado todas las preguntas, recibirá un mensaje de
© SAP UCC Magdeburg Página 40
CASO DE ESTUDIO
conclusión exitosa y su evaluación.
© SAP UCC Magdeburg Página 41
CASO DE ESTUDIO
Desafío FI
Objetivo del Aprendizaje: Comprender y desarrollar un proceso de Tiempo: 30 min
contabilidad financiera.
Motivación: Habiendo completado exitosamente el caso de estudio Contabilidad Financiera, usted
deberá ser capaz de resolver el siguiente desafío en forma independiente.
Escenario: El sistema FI A/P ha sido probado ahora sin errores. Por lo tanto, la administración ha
decidido convertir el sistema en un entorno de producción. La primera entrada en producción
consiste en pagar al nuevo proveedor de herramientas Burgmeister Zubehör OHG. Para hacerlo,
usted creará la clase de costo gastos en herramientas. Posteriormente, recibirá una factura por más
de 3000€ de Burgmeister Zubehör OHG, la cual debe liquidarse. Al final, revisará el impacto
sobre el estado financiero.
Al operar como Sociedad FI Germany (Alemania), utilice 10###6 como el número de cuenta
bancaria, 11###6 para la cuenta de reconciliación, 75###6 para la cuenta de gastos y 75###6
como la clase de costo.
Información de la Tarea: Ya que esta tarea se basa en el caso de estudio Contabilidad Financiera,
se le permite usarlo como guía. Sin embargo, recomendamos resolver esta tarea sin apoyo para probar
sus nuevos conocimientos adquiridos.
© SAP UCC Magdeburg Página 42
También podría gustarte
- Manual de SapDocumento22 páginasManual de SapElmer TaparaAún no hay calificaciones
- S3.S1 Estructuras de Control SecuencialDocumento10 páginasS3.S1 Estructuras de Control SecuencialMaly SA100% (1)
- Manual SAP - WebDocumento51 páginasManual SAP - WebFátima Heras RiveraAún no hay calificaciones
- AP-CF-Configuracion Cuentas Por Pagar - INDDocumento29 páginasAP-CF-Configuracion Cuentas Por Pagar - INDmarcosAún no hay calificaciones
- Activos FijosDocumento6 páginasActivos FijosJulio CajigasAún no hay calificaciones
- BPP-SD-VV21 - Crear Mensaje de Impresion de EntregaDocumento4 páginasBPP-SD-VV21 - Crear Mensaje de Impresion de EntregamsoteloAún no hay calificaciones
- Caso de Estudio GBI - MM-APDocumento46 páginasCaso de Estudio GBI - MM-APStefany De la cruzAún no hay calificaciones
- Que Es SAPDocumento17 páginasQue Es SAPxpressnowAún no hay calificaciones
- InterlocutoresDocumento50 páginasInterlocutoresMarcelo DinamarcaAún no hay calificaciones
- Instructivo Transaccion F-28Documento42 páginasInstructivo Transaccion F-28alexandra bedoya100% (1)
- AP - Cuentas A Pagar - ForoSAPDocumento82 páginasAP - Cuentas A Pagar - ForoSAPGiovanny BuitragoAún no hay calificaciones
- Contabilidad Electronica SAP - QliksoftDocumento9 páginasContabilidad Electronica SAP - QliksoftGuillermo GarrAún no hay calificaciones
- Manual de AcreedoresDocumento18 páginasManual de AcreedoresHenry Asiselo Clemente PerezAún no hay calificaciones
- Manual de CXPDocumento116 páginasManual de CXPDaniel JimenezAún no hay calificaciones
- UntitledDocumento15 páginasUntitledSᴛeᴘʜaɴiᴇ ViʟʟacisAún no hay calificaciones
- ABAVNDocumento8 páginasABAVNSilvia MazuelaAún no hay calificaciones
- Abap Funcionales V3-0Documento198 páginasAbap Funcionales V3-0Sebastian Andres BarrionuevoAún no hay calificaciones
- Curso Co SapDocumento116 páginasCurso Co SapjoseAún no hay calificaciones
- Cierre para El ControllingDocumento20 páginasCierre para El ControllingcbrigatiAún no hay calificaciones
- Rise With Sap S4hana Private Cloud Edition Supplement Spanish v2 2021Documento7 páginasRise With Sap S4hana Private Cloud Edition Supplement Spanish v2 2021Angel FernandessAún no hay calificaciones
- Traspaso de Activo Fijo A Unidades Fuera de SAPDocumento13 páginasTraspaso de Activo Fijo A Unidades Fuera de SAPdenireneAún no hay calificaciones
- Biz Partner SAP FI - AlexanderDocumento5 páginasBiz Partner SAP FI - AlexanderMarioideasAún no hay calificaciones
- Manual Liquidacion Activo FijoDocumento10 páginasManual Liquidacion Activo Fijorafael alvarez100% (1)
- 1ra SesionDocumento30 páginas1ra SesionJose A. MorenoAún no hay calificaciones
- Costos y PresupuestosDocumento6 páginasCostos y PresupuestosZoe Lema Bedoya100% (1)
- Historia SAPDocumento7 páginasHistoria SAPHector VillalobosAún no hay calificaciones
- Creacion de Activos As01 PDFDocumento20 páginasCreacion de Activos As01 PDFthalia vargasAún no hay calificaciones
- Crear Modelo de Costos Easy Cost PlanningDocumento11 páginasCrear Modelo de Costos Easy Cost PlanningjtiloAún no hay calificaciones
- BPD FI 08 Maestros de TesoreríaDocumento13 páginasBPD FI 08 Maestros de Tesoreríagabriela condor correaAún no hay calificaciones
- TFIN52 - 2 - ES - Col62-New GL EspañolDocumento139 páginasTFIN52 - 2 - ES - Col62-New GL EspañolMyriam Becerra RosalesAún no hay calificaciones
- Manual - Gestión de La Cadena de Suministros V1Documento28 páginasManual - Gestión de La Cadena de Suministros V1Alma DivididaAún no hay calificaciones
- FNX - Explore - GB - O2C - DEF - OTC - Account - Receivable (J59) Refinanciamiento de Deuda (IBM - CPA - OTC - 017) - 023 - 20190516 - 1437 - ADocumento29 páginasFNX - Explore - GB - O2C - DEF - OTC - Account - Receivable (J59) Refinanciamiento de Deuda (IBM - CPA - OTC - 017) - 023 - 20190516 - 1437 - ACarlos Dennis CastroAún no hay calificaciones
- DTD PPM 003 Flujo Vida Proyectos v3Documento67 páginasDTD PPM 003 Flujo Vida Proyectos v3tatufloAún no hay calificaciones
- FB60Documento16 páginasFB60vicearellanoAún no hay calificaciones
- Sap Hana ExposiciónDocumento24 páginasSap Hana ExposiciónMaurenAún no hay calificaciones
- Manual de Usuario Add-On SAP IFRSDocumento28 páginasManual de Usuario Add-On SAP IFRSdaniel mauricio ovalle gonzalezAún no hay calificaciones
- AP - Cuentas A Pagar - ForoSAPDocumento82 páginasAP - Cuentas A Pagar - ForoSAPralexito100% (1)
- Efectuar Picking y EmbalarDocumento11 páginasEfectuar Picking y EmbalarFredy GomezAún no hay calificaciones
- Manual de Usuario VentasDocumento12 páginasManual de Usuario VentasCAROLINAAún no hay calificaciones
- Sap Fi AP Guia Contabilizar Anticipos A AcreedoresDocumento34 páginasSap Fi AP Guia Contabilizar Anticipos A AcreedoresholgercorAún no hay calificaciones
- Tutorial SAP CO Crear Clases de CosteDocumento4 páginasTutorial SAP CO Crear Clases de CosteValdivia MagalyAún no hay calificaciones
- DT BPD HCM PA 001 MedidasPersonal V2Documento46 páginasDT BPD HCM PA 001 MedidasPersonal V2Harold JorgeAún no hay calificaciones
- Datos Maestro - Modificar Grupos de Clases de CostosDocumento6 páginasDatos Maestro - Modificar Grupos de Clases de CostosHenry Asiselo Clemente PerezAún no hay calificaciones
- Ao90 SapDocumento4 páginasAo90 SapAugustoAún no hay calificaciones
- Mantenimiento Plan de Cuentas SAPDocumento3 páginasMantenimiento Plan de Cuentas SAPMarianoAún no hay calificaciones
- Taller de Sap Fi - Estructura Organizacional Daniel YlliscaDocumento16 páginasTaller de Sap Fi - Estructura Organizacional Daniel YlliscaEdward CcolqueAún no hay calificaciones
- Control de Disponibilidad de PresupuestoDocumento21 páginasControl de Disponibilidad de PresupuestoSilviaMicchiaChaoAún no hay calificaciones
- BPCUnidad4 - Logica de NegocioDocumento72 páginasBPCUnidad4 - Logica de NegocioPony Moon MshpAún no hay calificaciones
- Manual de Navegación SAPDocumento40 páginasManual de Navegación SAPjesusAún no hay calificaciones
- Cash Pooling MultidivisasDocumento26 páginasCash Pooling MultidivisasLeandro ViddaAún no hay calificaciones
- Facturacion ElectronicaDocumento52 páginasFacturacion ElectronicaIVONNE XIMENA BOJACAAún no hay calificaciones
- TX CoDocumento57 páginasTX CoJuan Carlos AvilaAún no hay calificaciones
- Pruebas Unitarias de Los Procesos Del Negocio-PA-05-03 - FS10N - KE30 - KSBBDocumento9 páginasPruebas Unitarias de Los Procesos Del Negocio-PA-05-03 - FS10N - KE30 - KSBBnerdopAún no hay calificaciones
- Conf Extractos Electronicos PDFDocumento4 páginasConf Extractos Electronicos PDFJops DiPa100% (1)
- Solución Con Best Practice SAPDocumento12 páginasSolución Con Best Practice SAPLeonel García100% (1)
- PFC Javier Garcia Camara PDFDocumento203 páginasPFC Javier Garcia Camara PDFgusuarez75Aún no hay calificaciones
- Caso Estudio FI - AP Español - S4HANA - Global - Bike - Fiori - en - v3.3-V1Documento42 páginasCaso Estudio FI - AP Español - S4HANA - Global - Bike - Fiori - en - v3.3-V1Jazmin BustamanteAún no hay calificaciones
- Cuenta de Mayor Sap FioriDocumento12 páginasCuenta de Mayor Sap FioriMarta CatalánAún no hay calificaciones
- 618 TP 2024-1Documento15 páginas618 TP 2024-1ruben dario guerra chirinosAún no hay calificaciones
- Laboratorio 02 - Data Maestra - Ciclo de ComprasDocumento31 páginasLaboratorio 02 - Data Maestra - Ciclo de ComprasKIARAAún no hay calificaciones
- Contabilidad Casos 2Documento21 páginasContabilidad Casos 2Susan Ocampo AmbrosioAún no hay calificaciones
- s9 Evaluacion Final Teccf1102 (100523)Documento13 páginass9 Evaluacion Final Teccf1102 (100523)cayoya1330Aún no hay calificaciones
- 1-Examen Parcial de Marketing Estrategico-Agosto-2021Documento2 páginas1-Examen Parcial de Marketing Estrategico-Agosto-2021Leslie Brissette Salinas CruzAún no hay calificaciones
- Fester Epoxine 220Documento2 páginasFester Epoxine 220Eduardo Gama EstradaAún no hay calificaciones
- 08 - Moran Urcia Yoexer Elias - Producto Acreditable 01Documento15 páginas08 - Moran Urcia Yoexer Elias - Producto Acreditable 01Elias TorresAún no hay calificaciones
- Diagrama de Gantt Simple1Documento3 páginasDiagrama de Gantt Simple1PEDRO MELENDEZAún no hay calificaciones
- HiveDocumento6 páginasHiveManuel CorreaAún no hay calificaciones
- Lógico Matemática - Práctica Calificada #01Documento3 páginasLógico Matemática - Práctica Calificada #01Luz CBAún no hay calificaciones
- Foda Coordinación Técnica 2023Documento4 páginasFoda Coordinación Técnica 2023Andrea GALLARDO C.Aún no hay calificaciones
- Entramado 1900-3803: IssnDocumento21 páginasEntramado 1900-3803: IssnAnthony NuñezAún no hay calificaciones
- Perdida de Cargas en BMDocumento18 páginasPerdida de Cargas en BMannAún no hay calificaciones
- 5 Movimiento Parabólico 1Documento6 páginas5 Movimiento Parabólico 1Carmen PárragaAún no hay calificaciones
- Qué Es Un Perfil de Correo ElectrónicoDocumento10 páginasQué Es Un Perfil de Correo Electrónicosisdo adminAún no hay calificaciones
- CMS - Victor de Alba y Susana MejiaDocumento5 páginasCMS - Victor de Alba y Susana MejiaVictorAún no hay calificaciones
- Los 6 Esquemas de Iluminación FotográficaDocumento18 páginasLos 6 Esquemas de Iluminación Fotográficacreative DESIGNAún no hay calificaciones
- 07 Modelo 3D BIMDocumento9 páginas07 Modelo 3D BIMAlexandra Miranda HuertaAún no hay calificaciones
- 3 Diseno Curricular Metal Mecanica Ajustado 1 PDFDocumento56 páginas3 Diseno Curricular Metal Mecanica Ajustado 1 PDFJORGE LUIS ANCAJIMA CHIROQUEAún no hay calificaciones
- Cat. B - Proyecto de EmprendimientoDocumento14 páginasCat. B - Proyecto de EmprendimientoDELAIDA NAFTALY VENGAS MAMANI100% (1)
- FichaCensalServidor 44891269Documento3 páginasFichaCensalServidor 44891269Yudy HUACANI SUCASACAAún no hay calificaciones
- Manual de Configuracion - Kaise Lifepo - OrocomDocumento13 páginasManual de Configuracion - Kaise Lifepo - Orocomjoel ramosAún no hay calificaciones
- Examen FinalDocumento5 páginasExamen Finalluis escobedoAún no hay calificaciones
- Formato Informe Acciodentes y o Incidentes LaboralesDocumento2 páginasFormato Informe Acciodentes y o Incidentes LaboralesNicolasPintaAún no hay calificaciones
- FICHASDocumento11 páginasFICHASGretty Santisteban BarrientosAún no hay calificaciones
- Quiz 2 - Semana 7-ANALISIS Y VERIFICACION DE ALGORITMOSDocumento7 páginasQuiz 2 - Semana 7-ANALISIS Y VERIFICACION DE ALGORITMOSJUAN JOSE CAMACHO MARTINEZAún no hay calificaciones
- Trabajo de Frontera MóvilDocumento2 páginasTrabajo de Frontera MóvilYadii SuarezAún no hay calificaciones
- Tesis de Seguridad OracleDocumento98 páginasTesis de Seguridad OraclegaryiiAún no hay calificaciones
- Modelo Entidad Relación (Mer)Documento20 páginasModelo Entidad Relación (Mer)erika cepedaAún no hay calificaciones
- Instructivo para La Elaboración de La Carpeta Digital Administrativa Julio 2020Documento4 páginasInstructivo para La Elaboración de La Carpeta Digital Administrativa Julio 2020Elio José Ordóñez Sarmiento100% (1)
- Unidad III DERECHO DE AUTOR 3 en InternetDocumento65 páginasUnidad III DERECHO DE AUTOR 3 en InternetEze GarcíaAún no hay calificaciones
- Trabajo #2 FotografiaDocumento9 páginasTrabajo #2 FotografiaCarolina SznaiderAún no hay calificaciones