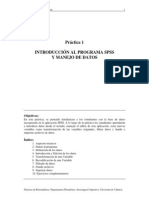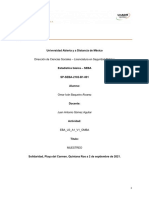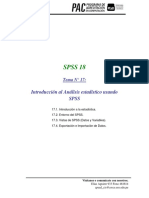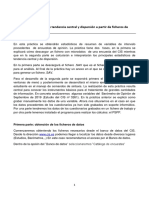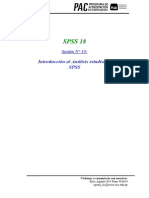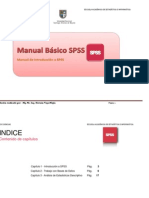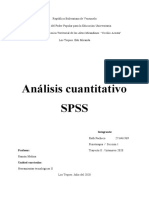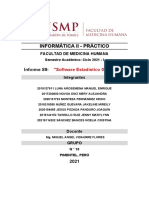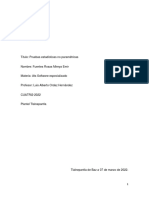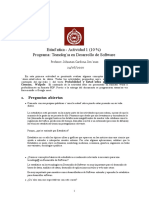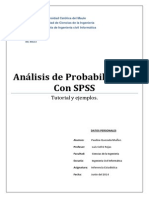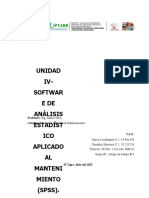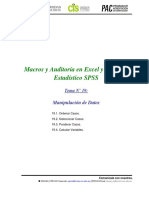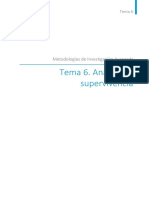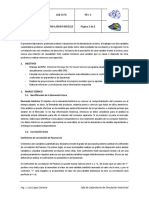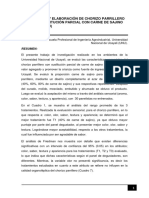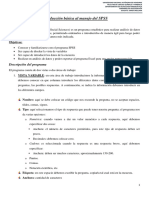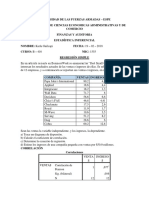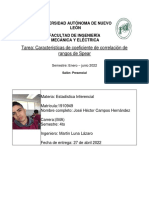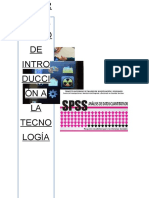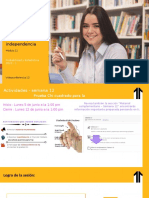Documentos de Académico
Documentos de Profesional
Documentos de Cultura
Material de Computacion II - Temas #17
Material de Computacion II - Temas #17
Cargado por
Nilton Valladolid CamposTítulo original
Derechos de autor
Formatos disponibles
Compartir este documento
Compartir o incrustar documentos
¿Le pareció útil este documento?
¿Este contenido es inapropiado?
Denunciar este documentoCopyright:
Formatos disponibles
Material de Computacion II - Temas #17
Material de Computacion II - Temas #17
Cargado por
Nilton Valladolid CamposCopyright:
Formatos disponibles
Macros y Auditoría en Excel y Software
Estadístico SPSS
Tema N° 17:
Introducción al Análisis estadístico usando
SPSS
17.1. Introducción a la estadística.
17.2. Entorno del SPSS.
17.3. Vistas de SPSS (Datos y Variables).
17.4. Exportación e Importación de Datos.
Comunícate con nosotros.
481614 // PAC Presencial: paccis@crece.uss.edu.pe // PAC Virtual: cpead_cis@crece.uss.edu.pe
Capacidad del Tema
Conoce la terminología estadística básica para el desarrollo de un
proyecto de investigación.
Conocimientos Previos
Conocer la edición de datos en la Hoja de Cálculo de Microsoft
Excel.
Conflicto Cognitivo
Se plantea las siguientes Preguntas:
¿Cómo podría determinar la Muestra para una Población de 3,500
estudiantes del Centro de Informática y Sistemas?
¿Cómo se procede para importar una base de datos de Microsoft
Excel para IBM SPSS Statistics?
Comunícate con nosotros.
481614 // PAC Presencial: paccis@crece.uss.edu.pe // PAC Virtual: cpead_cis@crece.uss.edu.pe
17.1. Introducción a la Estadística
El SPSS es un software estadístico de Análisis de Datos con más de 20 años de
aplicación en la investigación de las diversas ciencias. Contiene programas capaces de
realizar desde un simple análisis descriptivo hasta diferentes tipos de análisis
multivariables de datos, como puede ser: Distribución de Frecuencias, Análisis de
Regresión, Análisis de Varianza, entre otros. Lo que lo constituye en una herramienta
poderosa de Análisis Estadístico que todo profesional debe conocer.
Antes de ingresar a conocer el programa se realizará un repaso de los puntos más
relevantes en la parte estadística para entender mejor su aplicación.
17.1.1. Estadística:
Es la ciencia que se ocupa de los métodos y técnicas
para recolectar, ordenar, presentar y analizar datos
estadísticos, con la finalidad de conocer un problema,
proyectar su comportamiento y colaborar en la toma de
decisiones sobre dicho problema.
La estadística es aplicable a una variedad de
disciplinas: física, ciencias sociales, psicología, etc.
17.1.2. Tipos de Estadística:
Estadística descriptiva:
Se encarga de describir y analizar las características de un conjunto de datos,
obteniéndose de esa manera conclusiones sobre las características de dicho conjunto
y sobre las relaciones existentes con otras poblaciones o muestras, a fin de
compararlas.
Estadística inferencial:
Se ocupa de caracterizar una población estimando sus parámetros a partir de los
estadísticos de una muestra.
Comunícate con nosotros.
481614 // PAC Presencial: paccis@crece.uss.edu.pe // PAC Virtual: cpead_cis@crece.uss.edu.pe
Figura 17.1.2 Proceso Estadístico
17.1.3. Población:
Es el conjunto de todos los datos que intervienen en una investigación.
Es el conjunto finito o infinito de elementos que presentan características comunes.
Dichos elementos pueden ser: personas, objetos o cualquier observación en estudio.
Ejemplos de población finita:
Los alumnos de la Universidad Señor de Sipán de Chiclayo.
Los alumnos de la Universidad César Vallejo de Trujillo.
Ejemplo de población infinita:
El conjunto de todos los números positivos.
Las estrellas del universo.
Cuando la población es muy grande, la observación de todos los elementos se dificulta
en cuanto al trabajo, tiempo y costos necesarios para realizarlo. Para solucionar este
inconveniente se utiliza una muestra estadística.
17.1.4. Muestra:
Es una parte de la población que sirve para representarla, como tal es también un
conjunto de datos. También se dice que la muestra es una colección de algunos
elementos de la población, pero no de todos.
Una muestra debe ser definida en base de la población determinada y las conclusiones
que se obtengan de dicha muestra sólo podrán referirse a la población en referencia.
Ejemplos de muestra.
Comunícate con nosotros.
481614 // PAC Presencial: paccis@crece.uss.edu.pe // PAC Virtual: cpead_cis@crece.uss.edu.pe
El estudio realizado a 500 alumnos de la Universidad Señor de Sipán de Chiclayo.
El estudio realizado a 750 alumnos de la Universidad César Vallejo de Trujillo.
El estudio de muestras es más sencillo que el estudio de la población completa, cuesta
menos y lleva menos tiempo.
Por lo tanto, una población es un todo y una muestra es una fracción o segmento de
ese todo.
TAMAÑO DE LA MUESTRA
Los datos introducidos en el SPSS deben de estar de acuerdo al Tamaño de la
Muestra en estudio. Por lo tanto es imprescindible tener en claro cuál es la Población y
la Muestra del proyecto en Investigación.
FÓRMULAS PARA DETERMINAR EL TAMAÑO DE LA MUESTRA
El tamaño de la muestra se determina de acuerdo al tipo de Población en estudio.
Población finita Población infinita
Cuando se conoce cuantos elementos tiene Cuando no se conoce el número exacto de
nuestra Población unidades del que está compuesta la
población
En donde:
Z = nivel de confianza.
p = Probabilidad a favor.
q = Probabilidad en contra.
N = Universo
e = error de estimación.
n = tamaño de la muestra
Por ejemplo:
Determinar la Población finita de un Proyecto de Investigación en donde la Población
en estudio consta de 5000 estudiantes de la Universidad Señor de Sipán, y además
consideramos un error probable de estimación del 5%, con un 50% de probabilidad a
favor del evento.
Solución:
N población o universo = 5000 estudiantes
Comunícate con nosotros.
481614 // PAC Presencial: paccis@crece.uss.edu.pe // PAC Virtual: cpead_cis@crece.uss.edu.pe
e Error de estimación = 5%
Z nivel de confianza = 95% (100% - 5% de error = 95%)
p probabilidad a favor = 50%
q probabilidad en contra = 50% (100% - 50% de p a favor = 50%)
Introduciendo dichos datos en la fórmula de Excel, vamos a obtener el Tamaño de
muestra de 88.65 es decir la muestra seria de 89 estudiantes.
Figura 17.1.4 Ventana de Microsoft Excel
17.1.5. Variables:
Es una característica de la población que se va a investigar y que tiene diferentes
valores. Los tipos de variables que maneja el SPSS son dos variables cuantitativas y
cualitativas.
Comunícate con nosotros.
481614 // PAC Presencial: paccis@crece.uss.edu.pe // PAC Virtual: cpead_cis@crece.uss.edu.pe
Cuantitativas discretas:
Variables numéricas enteras
Variables cuantitativas:
Expresado en cantidades
Cuantitativas continuas:
numéricas
Variables numéricas decimales
Tipos de variables
Cualitativas nominales:
Variables cualitativas: Valores sin establecer criterio de orden
Expresan cualidades,
características o
Cualitativas ordinales:
modalidades
Valores que tienen un criterio de orden
Figura 17.1.5 Tipos de variables
17.2. Entorno del SPSS.
Uno de los principales software estadísticos existentes en la actualidad es el programa
IBM SPSS Statistics 20. Para ejecutar el Programa debemos seleccionar Inicio,
Todos los Programas, IBM SPSS Statistics, IBM SPSS Statistics 20. La primera
vez que se ejecuta el programa aparece la ventana de la Figura 17.2, en la que
seleccionamos la opción Introducir datos luego Aceptar.
Comunícate con nosotros.
481614 // PAC Presencial: paccis@crece.uss.edu.pe // PAC Virtual: cpead_cis@crece.uss.edu.pe
Figura 17.2. Ventana inicial de IBM SPSS Statistics
17.3. TIPOS DE VENTANAS DE SPSS
Entre los principales tipos de ventana existentes y más utilizados para el análisis
estadístico son: La Ventana del editor de datos, Visor de Resultados y el Editor de
sintaxis.
17.3.1. Ventana del editor de datos.
Luego aparece el entorno del programa IBM SPSS Statistics donde lo primero que
aparecerá será la ventana del editor de datos (Figura 17.3.1.a).
Comunícate con nosotros.
481614 // PAC Presencial: paccis@crece.uss.edu.pe // PAC Virtual: cpead_cis@crece.uss.edu.pe
2º Ingresar los datos 1º Definir los tipos de
de las variables variables
Figura 17.3.1.a: Ventana del editor de datos
Podemos apreciar que el entorno es algo similar al Microsoft Excel, con una
diferencia es que el este programa se utiliza exclusivamente para procesar datos
estadísticos, para lo cual hace uso de variables estadísticas.
En la parte inferior izquierda del programa podemos visualizar dos fichas como son la
Vista de datos y la Vista de variables por defecto aparece activa la Vista de datos,
al hacer clic en la vista de variables aparece la siguiente ventana en donde vamos a
definir nuestras variables (ver Figura 17.3.1.b).
Comunícate con nosotros.
481614 // PAC Presencial: paccis@crece.uss.edu.pe // PAC Virtual: cpead_cis@crece.uss.edu.pe
Figura 17.3.1.b Ventana de vista de variables
Como en cualquier otra aplicación de Windows, la ventana del editor de datos puede
modificarse en cuanto al tamaño y a la disposición de sus elementos. Se trata de una
ventana típica de una aplicación Windows que, de arriba a abajo, consta de los
siguientes elementos:
En la primera línea aparece la barra de título con el menú de control, el nombre de la
ventana y los botones de minimizar, maximizar y cerrar.
En la segunda línea está la barra de menús con los menús que luego comentaremos.
La tercera línea es la barra de herramientas donde, mediante botones con íconos, se
representan algunas de las operaciones más habituales. Si pasamos el puntero del
ratón por cualquiera de ellos, aparecerá en la pantalla un texto indicando la función que
se activa.
Después aparece ya sea los datos ingresados (vista de datos) o las variables definidas
(vista de variables).
En ambas vistas, se puede añadir, modificar y eliminar la información contenida en el
archivo de datos.
La última línea de la ventana del Editor de datos es la barra de estado, en la que el
sistema proporciona diversos mensajes. Esta barra está dividida en varias zonas de
avisos. La primera está reservada para informaciones de tipo general y en la segunda
aparece lo relativo al procesador de SPSS. Cuando no hay operación en marcha
aparece el mensaje El procesador está preparado. En caso contrario aparecerá el
nombre del comando que en ese momento se esté ejecutando e información adicional
como, por ejemplo, el número de casos procesados.
Comunícate con nosotros.
481614 // PAC Presencial: paccis@crece.uss.edu.pe // PAC Virtual: cpead_cis@crece.uss.edu.pe
Barra de menús
A continuación se detalla acerca de lo que se puede encontrar en la barra de menús:
Archivo: Mediante este menú se pueden abrir, crear o grabar los diferentes ficheros
que SPSS emplea, ya sean de datos, instrucciones, resultados o procesos. Igualmente,
es posible controlar las tareas de impresión.
Edición: Permite realizar las tareas habituales de edición: modificar, borrar, copiar,
pegar, seleccionar, etc.
Ver: Permite controlar diversos parámetros de visualización en pantalla.
Datos: Este menú permite insertar variables, así como efectuar modificaciones en los
ficheros de datos: seleccionar, añadir, ponderar, etc.
Transformar: Aquí se encuentran todas las opciones relativas a la modificación y
generación de nuevas variables.
Analizar: Mediante este menú se accede a los diferentes análisis estadísticos que se
pueden realizar con los datos.
Marketing Directo: Permite obtener información precisa de los datos para realizar
toma de decisiones en lo referente al marketing.
Gráficos: Permite la creación y edición de diversos tipos de gráficos de alta resolución.
Algunos de ellos son también accesibles a través de determinadas técnicas
estadísticas.
Utilidades: Entre otras, posibilita mostrar información sobre los ficheros de SPSS, las
variables o el tratamiento de conjuntos de variables.
Ventana: Dispone de las funciones habituales para controlar las ventanas.
Ayuda: Proporciona ayuda al usuario en el formato típico de Windows.
Para salir del programa se selecciona la opción Archivo, Salir o se pulsa el botón de la
esquina superior derecha de la ventana (botón ).
17.3.2. Ventana del Visor de Resultados.
El visor de resultados recoge toda la información como son los estadísticos, tablas,
gráficos, sintaxis, etc. que el SPSS genera como consecuencia de las acciones que
lleva a cabo. El visor permite editar los resultados y guardarlos para su posterior
utilización. Es posible mantener abiertas varias ventanas del visor de resultados para
cada editor de datos. El visor de resultados aparece automáticamente al realizar el
análisis estadístico, también lo podemos obtener del menú Archivo luego Nuevo
finalmente Resultado (ver Figura 17.3.2).
Comunícate con nosotros.
481614 // PAC Presencial: paccis@crece.uss.edu.pe // PAC Virtual: cpead_cis@crece.uss.edu.pe
Figura 17.3.2 Ventana del Visor de resultados
17.3.3. Ventana del Editor de Sintaxis.
Permite utilizar las posibilidades de programación del SPSS. Pero tiene una utilización
mucho más importante ya que podemos luego de copiar en un editor de textos la
sintaxis obtenida (código) del visor de resultados y luego podemos pegar dicho código
al Editor de sintaxis para posteriormente volverlo a ejecutar y así salvaguardar nuestros
resultados obtenidos.
Aunque el Editor de sintaxis no es imprescindible para trabajar en el SPSS, su
capacidad para entre otros casos automatizar trabajos repetitivos, lo convierten en una
ventana de especial utilidad.
Para abrir dicha ventana hacemos clic en Archivo luego Nuevo y finalmente
seleccionamos Sintaxis (ver Figura 17.3.3).
Comunícate con nosotros.
481614 // PAC Presencial: paccis@crece.uss.edu.pe // PAC Virtual: cpead_cis@crece.uss.edu.pe
Figura 17.3.3 Ventana de Editor de Sintaxis
17.4. GUARDAR EL ARCHIVO DE DATOS DE SPSS
Para poder Guardar el archivo de SPSS, almenos se debe contar con una variable
definida, si no queremos perder el trabajo realizado hasta ahora (debido a un corte de
electricidad o cualquier otra causa), podemos grabar el que será nuestro archivo de
datos.
Si de la barra de menús se selecciona la opción Archivo se observa que hay dos
opciones para la grabación de archivos de datos: Guardar y Guardar como.
La opción Guardar como se utiliza si se desea grabar nuestro archivo por primera vez
o al ir a modificar algunos de sus parámetros de grabación. Al activarla aparece un
cuadro de diálogo como el de la Figura 17.4. En el mismo debemos especificar,
mediante los procedimientos habituales, el nombre del archivo, la unidad y la carpeta
de la misma en la que queremos que se grabe.
En Guardar como Tipo del cuadro de diálogo de la Figura 17.4 dejamos inalterada la
opción seleccionada por defecto que es la de un archivo de datos de IBM SPSS
Statistics (.sav). En este cuadro de diálogo vemos que también aparece una opción
desactivada, que es la que permite optar entre grabar o no los nombres de las
variables cuando el formato de grabación elegido es el correspondiente a las hojas de
cálculo.
A continuación procedemos a grabar nuestro archivo de datos con el nombre deseado,
ej.: Datos1.sav
Comunícate con nosotros.
481614 // PAC Presencial: paccis@crece.uss.edu.pe // PAC Virtual: cpead_cis@crece.uss.edu.pe
Figura 17.4: Guardar datos como
El procedimiento anterior de la definición de variables, debe realizarse con el resto de
las variables
17.5. ABRIR DE ARCHIVOS DE DATOS PROPIOS DE SPSS
Para leer datos grabados mediante SPSS hay que elegir Archivo, Abrir, Datos o
pulsar el primer icono Abrir de la barra de herramientas. Si se encuentra aquí el
nombre del archivo, se puede también abrir haciendo clic sobre dicho nombre.
Figura 17.5: Abrir Archivo de Datos de SPSS
Comunícate con nosotros.
481614 // PAC Presencial: paccis@crece.uss.edu.pe // PAC Virtual: cpead_cis@crece.uss.edu.pe
17.6. IMPRESIÓN DE LOS DATOS
Para imprimir los datos hay que seleccionar la opción Archivo, Imprimir o usar el
icono de la barra de herramientas Imprimir .
Figura 17.6: Abrir Archivo de Datos de SPSS
17.7. IMPORTACIÓN DE FICHEROS DE DATOS
Acabamos de ver en los apartados anteriores los procedimientos que se emplean para
generar los ficheros de datos propios de IBM SPSS Statistics. Pero en algunas
ocasiones podemos disponer de datos ya grabados en un fichero generado por una
aplicación informática distinta de SPSS como por ejemplo Microsoft Excel (ver Figura
17.7.a). Si se desea analizar estadísticamente tal información no es preciso crear un
fichero SPSS para tal fin, sino que basta con que se proceda a la importación del
mismo.
Es importante que los datos estén correctamente ingresados en Microsoft Excel para
que la importación de datos sea correcta, por ejemplo:
Comunícate con nosotros.
481614 // PAC Presencial: paccis@crece.uss.edu.pe // PAC Virtual: cpead_cis@crece.uss.edu.pe
Figura 17.7.a Ventana de Microsoft Excel
Luego en IBM SPSS Statistics realizamos lo siguiente:
ARCHIVO
LEER DATOS DE TEXTO…
Luego elegimos Archivos de Tipo: Excel (*.xls, *.xlsx, *.xlsm) luego seleccionamos el
archivo deseado, por ejemplo Datos1.xlsx y luego Abrir (ver Figura 17.7.b).
Comunícate con nosotros.
481614 // PAC Presencial: paccis@crece.uss.edu.pe // PAC Virtual: cpead_cis@crece.uss.edu.pe
1
Figura 17.7.b Ventana Abrir Datos
Luego aparece la ventana Apertura de origen de datos de Excel allí seleccionamos
la hoja de cálculo en donde están los datos y luego Aceptar
Figura 17.7.c Ventana de Apertura de origen de datos
Luego aparecen los datos de Microsoft Excel en el archivo de IBM SPSS Statistics
Comunícate con nosotros.
481614 // PAC Presencial: paccis@crece.uss.edu.pe // PAC Virtual: cpead_cis@crece.uss.edu.pe
Figura 17.7.e Ventana de vista de datos
Comunícate con nosotros.
481614 // PAC Presencial: paccis@crece.uss.edu.pe // PAC Virtual: cpead_cis@crece.uss.edu.pe
AUTOEVALUACIÓN
2. Es una cantidad representativa de
A. Responde verdadero (V) o falso (F)
una Población
¿Cuál de las siguientes afirmaciones
corresponden a una Muestra a.- Variables
Estadística? b.- Muestra
c.- Datos
( ) Los 40 Alumnos del curso de
d.- Números
computación II del Centro de
e.- Ninguno
Informática y Sistemas
( ) Los Pobladores del Distrito de
C. Preguntas de ensayo
Pimentel
( ) Los Docentes del Centro de 1. Explica las diferencias existentes
Informática y Sistemas de la entre variables Cualitativas y
Universidad Señor de Sipán Cuantitativas.
………………………………………
………………………………………
B. Preguntas de opción múltiple ………………………………………
1. Es el tipo de variable estadística ………………………………………
que se puede medir: ………………………………………
2. Explica cuáles son los pasos
a.- Cualitativa Nominal
necesarios para poder importar
b.- Cualitativa Ordinal datos de Excel al SPSS
c.- Cuantitativa Discreta ………………………………………
d.- Cuantitativa Continua ………………………………………
e.- Alternativas c) y d) ………………………………………
………………………………………
………………………………………
Comunícate con nosotros.
481614 // PAC Presencial: paccis@crece.uss.edu.pe // PAC Virtual: cpead_cis@crece.uss.edu.pe
PRÁCTICA COMPLEMENTARIA
1. Se le solicita calcular la Muestra para el siguiente caso:
1.1. Se realizó un estudio para conocer la satisfacción de 2000 amas de casa de la ciudad
de Chiclayo, en cuanto al uso de un detergente de nombre “Lava bien”.
La Muestra es de: ________________
2. Escriba el tipo de variable (s): Variable Cuantitativa Continua, Variable Cuantitativa Discreta,
Variable Cualitativa Nominal o Variable Cualitativa Ordinal, en los siguientes enunciados:
2.1. Nivel de educación de los obreros de una fábrica: _____________________________
2.2. Consumo de energía eléctrica de los hogares de Chiclayo: ______________________
2.3. Color de cabello de los niños de Chiclayo: ___________________________________
2.4. Estatura y peso de los alumnos del Colegio mixto secundario: ___________________
2.5. Electrodomésticos vendidos en una tienda: __________________________________
2.6. Personas que visitan la playa de Pimentel: __________________________________
2.7. Televidentes que prefieren los programas deportivos: _________________________
2.8. Notas de los alumnos de Computación II de la Universidad Señor de Sipán: _______
3. Elaborar la siguiente Tabla en Microsoft Excel guardarlo como Datos.xlsx. Luego importar
los datos al IBM SPSS Statistics y finalmente guardar los datos importados con el nombre
Datos.SAV
Comunícate con nosotros.
481614 // PAC Presencial: paccis@crece.uss.edu.pe // PAC Virtual: cpead_cis@crece.uss.edu.pe
REFERENCIAS BIBLIOGRÁFICAS
Centro de Informática y Sistemas. (2013). Módulo de Computación II. Chiclayo.
IBM Corporation. (2011). Guía breve de IBM SPSS Statistics 20. Obtenido de
ftp://public.dhe.ibm.com/software/analytics/spss/documentation/statistics/20.0/es/cli
ent/Manuals/IBM_SPSS_Statistics_Brief_Guide.pdf
Comunícate con nosotros.
481614 // PAC Presencial: paccis@crece.uss.edu.pe // PAC Virtual: cpead_cis@crece.uss.edu.pe
También podría gustarte
- Cómo entender estadística fácilmenteDe EverandCómo entender estadística fácilmenteCalificación: 3.5 de 5 estrellas3.5/5 (2)
- Práctica 5Documento13 páginasPráctica 5Carlos FajardoAún no hay calificaciones
- Denuncia PlagioDocumento10 páginasDenuncia PlagioDiana Lazaro SaavedraAún no hay calificaciones
- Introducción a los análisis estadísticos en RDe EverandIntroducción a los análisis estadísticos en RAún no hay calificaciones
- Trabajo de Investigacion SPSSDocumento17 páginasTrabajo de Investigacion SPSSMarco Alejandro Rivas Fernandez69% (13)
- Manual de SPSS Con Aplicaciones A Las Ciencias SocialesDocumento138 páginasManual de SPSS Con Aplicaciones A Las Ciencias Socialesfer80% (5)
- Cuadro Comparativo Sobre Tipos de SoftwareDocumento3 páginasCuadro Comparativo Sobre Tipos de SoftwareDvillafañe Dvillafañe88% (8)
- Elementos de estadística para ingeniería: Un curso básicoDe EverandElementos de estadística para ingeniería: Un curso básicoAún no hay calificaciones
- Introduccion y Manejo de Datos Con SPSS-PracticaDocumento20 páginasIntroduccion y Manejo de Datos Con SPSS-Practicaapi-3737581100% (4)
- La Estadistica e InformaticaDocumento30 páginasLa Estadistica e InformaticaElinaAún no hay calificaciones
- Introducción A La EstadisticaDocumento61 páginasIntroducción A La EstadisticaVICTOR GUILLERMO TORRES MONTALVOAún no hay calificaciones
- Estadística para veterinarios y zootecnistasDe EverandEstadística para veterinarios y zootecnistasCalificación: 5 de 5 estrellas5/5 (1)
- Eba U3 A1 V1 OmbaDocumento6 páginasEba U3 A1 V1 OmbaOmar I Baqueiro AAún no hay calificaciones
- Gráficos EstadísticosDocumento93 páginasGráficos EstadísticosLuigi ItaloAún no hay calificaciones
- Computacion II - Temas 17-20Documento42 páginasComputacion II - Temas 17-20jimmyAún no hay calificaciones
- Practica3 V2Documento30 páginasPractica3 V2Christian Vicente PrietoAún no hay calificaciones
- Sesiones 15 y 16Documento19 páginasSesiones 15 y 16Judy Barrera RacchumíAún no hay calificaciones
- Calculo e Estadistica - Entorno Del Software SppsDocumento16 páginasCalculo e Estadistica - Entorno Del Software SppsMILAGROS ALEJANDRAAún no hay calificaciones
- Manual1 Basico SPSSPRIMERDocumento27 páginasManual1 Basico SPSSPRIMERnohemiokAún no hay calificaciones
- Guía 1Documento10 páginasGuía 1vanesa ramirez0% (1)
- Tarea 4 Teoria de Los Test y Fundamentos de MedicionDocumento9 páginasTarea 4 Teoria de Los Test y Fundamentos de MedicionEsthefany De La CruzAún no hay calificaciones
- Unidad 11 - Estadística Aplicada PDFDocumento29 páginasUnidad 11 - Estadística Aplicada PDFStefany ZacquerAún no hay calificaciones
- BIoestadistica AvanzadaDocumento14 páginasBIoestadistica AvanzadaKarla Edith Rodriguez Nava100% (1)
- Unidad 1. PROGRAMACIÓN DE ANÁLISIS CUANTITATIVODocumento7 páginasUnidad 1. PROGRAMACIÓN DE ANÁLISIS CUANTITATIVORuth PachecoAún no hay calificaciones
- Capítulo I-Estadística DescriptivaDocumento74 páginasCapítulo I-Estadística DescriptivaGustavo SotoAún no hay calificaciones
- Introducción de Un Informe CientificoDocumento2 páginasIntroducción de Un Informe CientificoMiguel Francisco Castillo FloresAún no hay calificaciones
- INFORME S9 INFORMÁTICA II Grupo10Documento7 páginasINFORME S9 INFORMÁTICA II Grupo10Xiomara Janne Linares SaldañaAún no hay calificaciones
- Ats Software Especializado 001034673 FRMEDocumento96 páginasAts Software Especializado 001034673 FRMELuis HunterAún no hay calificaciones
- Módulo 2 - Lectura 2Documento28 páginasMódulo 2 - Lectura 2Román NatalucciAún no hay calificaciones
- ESTADÍSTICADocumento9 páginasESTADÍSTICACatherine De NobregaAún no hay calificaciones
- 6 PlanDocumento7 páginas6 PlanNicolas Mendez RojasAún no hay calificaciones
- Taller de Estadistica Grado 11Documento5 páginasTaller de Estadistica Grado 11Toty O'RamosAún no hay calificaciones
- Proyecto Aula Parte 3Documento2 páginasProyecto Aula Parte 3Johan SuarezAún no hay calificaciones
- 01-Armado de La Base de DatosDocumento86 páginas01-Armado de La Base de Datossequeira60Aún no hay calificaciones
- SPSSDocumento6 páginasSPSSmarleAún no hay calificaciones
- Actividad1 Laura Cuartas RiosDocumento11 páginasActividad1 Laura Cuartas RiosLaurita CuartasAún no hay calificaciones
- Procesamiento de DatosDocumento5 páginasProcesamiento de DatosLuis HuAún no hay calificaciones
- Trabajo Colaborativo Momento 1 Grupo 100105A 351Documento22 páginasTrabajo Colaborativo Momento 1 Grupo 100105A 351mvr9255% (11)
- Unidad IV Aplicacion de Software de Analisis Estadistico SSPS Grupo Ramón CamposDocumento10 páginasUnidad IV Aplicacion de Software de Analisis Estadistico SSPS Grupo Ramón CamposElizabeth HernandezAún no hay calificaciones
- PR Procesamiento de Datos Con SPSSDocumento6 páginasPR Procesamiento de Datos Con SPSSPatricioJoseCastroMenjivarAún no hay calificaciones
- Unidad 1 Estadistica 1 UapaDocumento6 páginasUnidad 1 Estadistica 1 UapaMelvinMariaKingAún no hay calificaciones
- Manual SPSS - Victoria CamacaroDocumento9 páginasManual SPSS - Victoria CamacaroVictoria V. Camacaro Y.Aún no hay calificaciones
- Numeros AleatoriosDocumento33 páginasNumeros AleatoriosGabriel Ignacio Delgadillo RiveraAún no hay calificaciones
- Isae UniversidadDocumento16 páginasIsae UniversidadOscar SantoAún no hay calificaciones
- Capítulo 10Documento11 páginasCapítulo 10Camilo Andres Ferro SuarezAún no hay calificaciones
- Unidad 1 ProbabilidadDocumento5 páginasUnidad 1 ProbabilidadAlbert Ferz GziaAún no hay calificaciones
- Taller Estadistica 2Documento17 páginasTaller Estadistica 2Luis K Cortes AlvaradoAún no hay calificaciones
- Trabajo Final EstadisticaDocumento3 páginasTrabajo Final EstadisticaCindy MaroonAún no hay calificaciones
- Software SPSSDocumento32 páginasSoftware SPSSmaryorieAún no hay calificaciones
- Usat Sesion 01 - 2023 IIDocumento43 páginasUsat Sesion 01 - 2023 IIYurely Marquina silvaAún no hay calificaciones
- La EstadísticaDocumento45 páginasLa EstadísticaMaxi ConstancioAún no hay calificaciones
- Estadística DescriptivaDocumento51 páginasEstadística DescriptivaLuis SorianoAún no hay calificaciones
- 95 - Fase 1Documento14 páginas95 - Fase 1maria teresa jaramillo moncadaAún no hay calificaciones
- Clase 9 PE Parametricas 1aDocumento7 páginasClase 9 PE Parametricas 1ajose alberto gamboaAún no hay calificaciones
- Sesión 1 Descripción de Datos, Preguntas Estadísticas y ObjetivosDocumento5 páginasSesión 1 Descripción de Datos, Preguntas Estadísticas y ObjetivosAndrey BuitragoAún no hay calificaciones
- Analisis ClusterDocumento35 páginasAnalisis ClusterOrlando SotoAún no hay calificaciones
- Trabajo de Informatica Ii-1Documento12 páginasTrabajo de Informatica Ii-1Cesar Sanchez QuintanaAún no hay calificaciones
- Población Muestra Semana 1 y 2Documento24 páginasPoblación Muestra Semana 1 y 2REYNALDO ANDRE RAMIREZ REJASAún no hay calificaciones
- SPSS18 Contenidos 01 PDFDocumento18 páginasSPSS18 Contenidos 01 PDFonlylen86Aún no hay calificaciones
- Ayuda Spss 1Documento22 páginasAyuda Spss 1Gustavo Adolfo Zúñiga VidelaAún no hay calificaciones
- Epi InfoDocumento8 páginasEpi InfoAlvaro CesarAún no hay calificaciones
- SESION 12 MAESTRIA MinasDocumento20 páginasSESION 12 MAESTRIA Minashelen jesse navarro donayreAún no hay calificaciones
- Cursos Diciembre 2021Documento5 páginasCursos Diciembre 2021Ciencias AprendizajesAún no hay calificaciones
- Análisis de datos con Power Bi, R-Rstudio y KnimeDe EverandAnálisis de datos con Power Bi, R-Rstudio y KnimeAún no hay calificaciones
- Sistema numérico residual: Fundamentos lógico-matemáticosDe EverandSistema numérico residual: Fundamentos lógico-matemáticosAún no hay calificaciones
- Material de Computacion II - Temas #19Documento18 páginasMaterial de Computacion II - Temas #19Angell Eduardo Razuri BuchelliAún no hay calificaciones
- Manual TxRail 4-20 MaDocumento2 páginasManual TxRail 4-20 MaAngell Eduardo Razuri BuchelliAún no hay calificaciones
- Interfaz USB Generica para Comunicacion Con Dispositivos ElectronicosDocumento40 páginasInterfaz USB Generica para Comunicacion Con Dispositivos ElectronicosAngell Eduardo Razuri BuchelliAún no hay calificaciones
- 02 ANA1 LAB2 Diodos ConmDocumento3 páginas02 ANA1 LAB2 Diodos ConmAngell Eduardo Razuri BuchelliAún no hay calificaciones
- Articulo Cientifico - Tesis II "CONTROL GERENCIAL Y EL MANEJO DE LOS RECURSOS HUMANOS"Documento4 páginasArticulo Cientifico - Tesis II "CONTROL GERENCIAL Y EL MANEJO DE LOS RECURSOS HUMANOS"Luz Maria Bernardo AlbornozAún no hay calificaciones
- Guia de Muestreo Probabilisitico Con SPSSDocumento50 páginasGuia de Muestreo Probabilisitico Con SPSSLUIS FERNANDO GUERRA JORDANAún no hay calificaciones
- Caso Practico Unidad 3Documento14 páginasCaso Practico Unidad 3AlmorehinAún no hay calificaciones
- S04 Organización y Presentación de Datos ASU 2202Documento47 páginasS04 Organización y Presentación de Datos ASU 2202Juana Marina Moyano RiveraAún no hay calificaciones
- Tema - 6 - Analisis de SupervivenciaDocumento36 páginasTema - 6 - Analisis de SupervivenciaMauricio PlacencioAún no hay calificaciones
- Guia 2 Proyecciones y Correlaciones I-2019Documento2 páginasGuia 2 Proyecciones y Correlaciones I-2019Jareth RamirezAún no hay calificaciones
- Tutorial Escalamiento Multidimensional 3Documento9 páginasTutorial Escalamiento Multidimensional 3Agustin Mateo Valdovinos AcevedoAún no hay calificaciones
- Artículo de Chorizo Parrillero - Carne de Sajino 1Documento16 páginasArtículo de Chorizo Parrillero - Carne de Sajino 1Arancibia Davila Damaris100% (1)
- Articulo Cientifico. TesisDocumento5 páginasArticulo Cientifico. Tesisblanca flor loarte sobradoAún no hay calificaciones
- Semana 13Documento5 páginasSemana 13Andrea Vargas QuispeAún no hay calificaciones
- Articles-136797 PDF PDFDocumento345 páginasArticles-136797 PDF PDFlfcastriAún no hay calificaciones
- Resumen Tema 7Documento2 páginasResumen Tema 7Guillermo Caminero RamírezAún no hay calificaciones
- Reporte Kruskal-WallisDocumento4 páginasReporte Kruskal-WallisJimenez Brizuela DavidAún no hay calificaciones
- Trabajo EstadisticoDocumento2 páginasTrabajo EstadisticoelineyraAún no hay calificaciones
- Guion Spss StatisticsDocumento2 páginasGuion Spss StatisticsAlejandra MontesAún no hay calificaciones
- Jugo de DuraznosDocumento17 páginasJugo de DuraznosCarlos AguileraAún no hay calificaciones
- LABORATORIODocumento10 páginasLABORATORIOkarla guilcapiAún no hay calificaciones
- Analisis de SupervivenciaDocumento9 páginasAnalisis de SupervivenciaOmar ZambranoAún no hay calificaciones
- Las Aplicaciones Del Análisis de SegmentaciónDocumento9 páginasLas Aplicaciones Del Análisis de SegmentaciónAlexandra FerreiraAún no hay calificaciones
- Tarea Estadística InferencialDocumento12 páginasTarea Estadística InferencialValeria TeránAún no hay calificaciones
- Introduccion A La Tecnologia Semana 4Documento15 páginasIntroduccion A La Tecnologia Semana 4Gustavo TecheiraAún no hay calificaciones
- Prevención de Adherencias Peritoneales Postoperatorias Mediante Uso de Antagonista de Receptores de Neurokinina Tipo 1Documento8 páginasPrevención de Adherencias Peritoneales Postoperatorias Mediante Uso de Antagonista de Receptores de Neurokinina Tipo 1Dr RuizAún no hay calificaciones
- Dependencia EmocionalDocumento15 páginasDependencia EmocionalAby MartinezAún no hay calificaciones
- Tarea 3 Teoria de Los Test JaDocumento6 páginasTarea 3 Teoria de Los Test JaDaniela A. FabianAún no hay calificaciones
- Semana 12 - Prueba Chi Cuadrado (2) (PDF - Io)Documento35 páginasSemana 12 - Prueba Chi Cuadrado (2) (PDF - Io)SEBAS romsAún no hay calificaciones