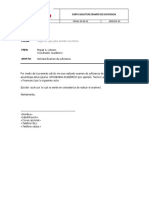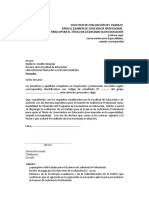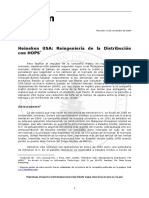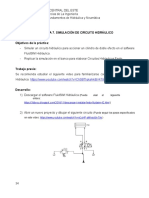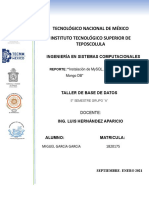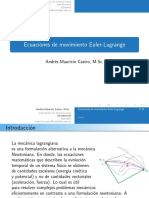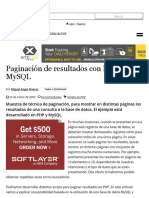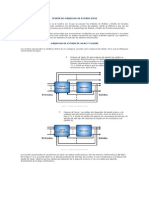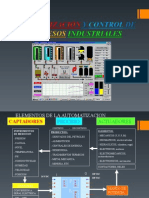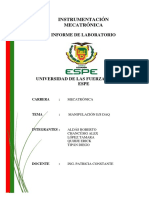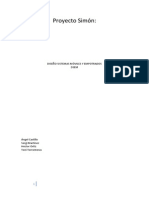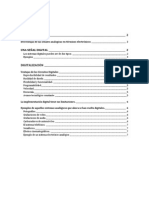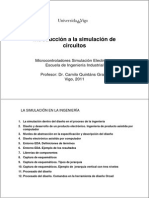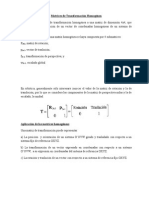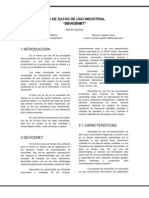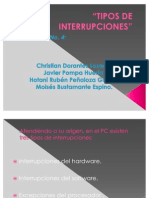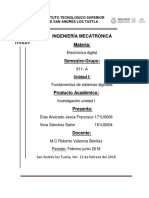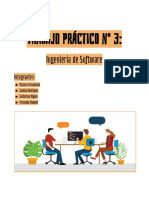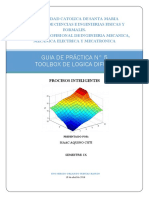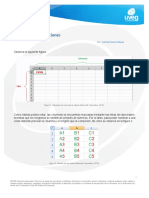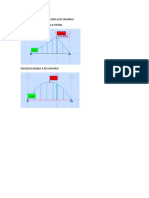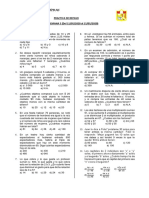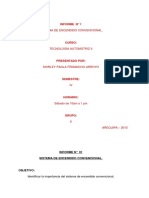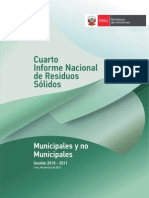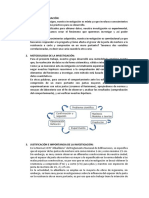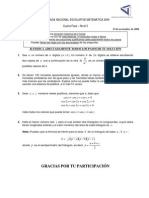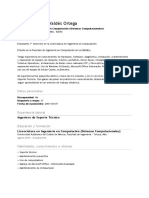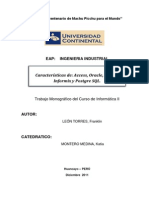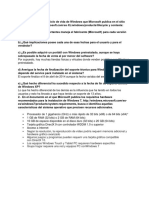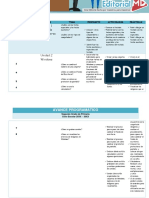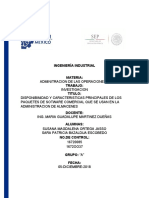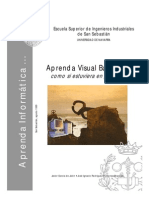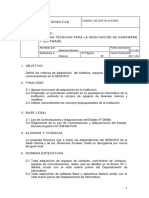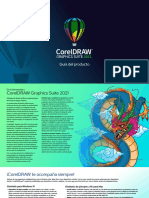Documentos de Académico
Documentos de Profesional
Documentos de Cultura
Guia de Practica 3
Cargado por
Luis Valencia EscarcenaDerechos de autor
Formatos disponibles
Compartir este documento
Compartir o incrustar documentos
¿Le pareció útil este documento?
¿Este contenido es inapropiado?
Denunciar este documentoCopyright:
Formatos disponibles
Guia de Practica 3
Cargado por
Luis Valencia EscarcenaCopyright:
Formatos disponibles
Universidad Católica de Santa María
Escuela Profesional de Ingeniería Mecánica Eléctrica - Mecatrónica
Procesos Inteligentes
GUIA DE PRÁCTICA N° 3
SOFTWARE DE LOGICA DIFUSA
I. OBJETIVO GENERAL
➢ Aprender a utilizar la interfaz gráfica de usuario que proporciona el toolbox de lógica difusa de
Matlab.
➢ Interpretar las reglas de inferencia que intervienen en los sistemas a implementar.
➢ Utilizar operaciones con conjuntos difusos.
II. MATERIALES Y EQUIPOS
Computador.
Sistema Operativo Windows XP
MatLab.
III. MARCO TEORICO
El toolbox de Lógica Difusa permite definir conjuntos de entrada, reglas y gráficas de salida en una
forma gráfica, para luego proceder a la simulación del sistema difuso y su depuración. En esta práctica
se hará un ejemplo de uso de este aplicativo que será utilizado en las próximas sesiones
IV. PROCEDIMIENTO
1. Ingrese a la versión profesional de Matlab.
2. Digite >> fuzzy, lo cual hará que aparezca la figura 1.
Ing. Sergio Mestas Ramos
1
Universidad Católica de Santa María
Escuela Profesional de Ingeniería Mecánica Eléctrica - Mecatrónica
Procesos Inteligentes
Figura 1. Pantalla inicial de la interfaz gráfica de usuario de lógica difusa de Matlab
3. Seleccione el menú Edit y busque la opción Add input.
Figura 2. Agregar entrada al sistema difuso
Esto genera una nueva pantalla como se muestra en la figura 3.
4. En la pantalla mostrada en le Figura 3, seleccione Input1 y cambie el nombre a Comida.
5. Luego, seleccione Input2 y cambie el nombre Servicio.
Figura 3. Sistema difuso con dos entradas una salida
6. Luego seleccione Output1 y cambie el nombre a propina.
7. De File del menú seleccione Save to disk, como muestra la Figura 4.
Ing. Sergio Mestas Ramos
2
Universidad Católica de Santa María
Escuela Profesional de Ingeniería Mecánica Eléctrica - Mecatrónica
Procesos Inteligentes
8. Al seleccionar dicha opción se solicitará un nombre para el sistema difuso que se está
implementado, ver figura 5. Guarde el sistema con el nombre propina., con esto solo se han
definido los nombres de las entradas, salida y del sistema.
9. Basándose en la figura 6, despliegue la pantalla para editar parámetros de las entradas y salida.
Esta pantalla nos sirve para especificar la forma de las funciones de los conjuntos difusos.
Ing. Sergio Mestas Ramos
3
Universidad Católica de Santa María
Escuela Profesional de Ingeniería Mecánica Eléctrica - Mecatrónica
Procesos Inteligentes
10. Una vez se encuentre en la pantalla mostrada en la figura 7, seleccione la entrada llamada comida,
luego vaya al menú ,busque y seleccione la opción ADD MFS, la cual desplegará una pantalla
como lo muestra la figura 8.
11. En la figura 8, se debe escoger la función de pertenencia a usar para la fuzzificacion de la entrada
o salida seleccionada, en este caso, como estamos en la entrada comida, se pide seleccionar la
gaussmf y una cantidad de MFs, en este caso 3 serán suficientes. En la versión de matlab que se
tiene en el laboratorio, por definición aparecen tres funciones de transferencia y solo es necesario
seleccionarlas del gráfico y cambiar directamente la función en el selector con el nombre Type.
12. Se repite el paso 10 y 11 para la entrada servicio. Use una función trimf para servicio.
13. Se repite el paso 12 para la salida propina, también se selecciona la función de pertenencia trimf.
Figura 8. Selecciona de función de pertenencia
14. Se repite el paso 10 y 11 para la entrada servicio.
15. Se repite el paso 12 para la salida propina, con la diferencia de que se selecciona la función de
pertenencia trimf.
16. Una vez seleccionada la función de pertenencia, solo queda asignar parámetros y rangos a cada
una de las entradas y salidas.
17. Seleccione la entrada Comida, luego seleccione en la gráfica que aparece a la derecha de la figura
7 la línea que se llama mf1 y cambie los valores mostrados en la tabla 1, hágalo de manera similar
para mf2 y mf3.
Ing. Sergio Mestas Ramos
4
Universidad Católica de Santa María
Escuela Profesional de Ingeniería Mecánica Eléctrica - Mecatrónica
Procesos Inteligentes
18. Seleccione la entrada Servicio, luego seleccione la gráfica que aparece a la derecha de la figura 7
la línea que se llama mf1 y cambie los valores mostrados en la tabla 2, hágalo de manera similar
para mf2 y mf3
19. Seleccione la salida propina, luego seleccione la gráfica que aparece a la derecha de la figura 7 la
línea que se llama mf1 y cambie los valores mostrados en la tabla 3, hágalo de manera similar
para mf2 y mf3.
20. Busque en el menú Edit o View la opción Edit rule o rule, la cual muestra una pantalla en la cual
se pueden editar las reglas de inferencia que controlarán el sistema, ver figura 9.
Ing. Sergio Mestas Ramos
5
Universidad Católica de Santa María
Escuela Profesional de Ingeniería Mecánica Eléctrica - Mecatrónica
Procesos Inteligentes
21. Una vez en la pantalla de la figura 9, se pueden editar reglas basándose en reglas if then. Para
definir una regla basta seleccionar delas opciones que presentan cada una de las entradas o salidas
para formular la regla deseada y luego simplemente presionar el botón Add rule. Defina ahora las
siguientes reglas.
• If Comida is Mala and Servicio is Malo then Propina is Mala.
• If Comida is Mala and Servicio is Regular then Propina is Mala.
• If Comida is Mala and Servicio is Excelente then Propina is Promedio.
• If Comida is Regular and Servicio is Malo then Propina is Mala..
• If Comida is Regular and Servicio is Regular then Propina is Promedio.
• If Comida is Regular and Servicio is Excelente then Propina is Promedio.
• If Comida is Deliciosa and Servicio is Malo then Propina is Promedio.
• If Comida is Deliciosa and Servicio is Regular then Propina is Buena.
• If Comida is Deliciosa and Servicio is Excelente then Propina is Buena.
NOTA: Recuerde guardar el sistema, ver numerales 7 y 8.
Las reglas ya editadas se muestran en la figura 10.
Ing. Sergio Mestas Ramos
6
Universidad Católica de Santa María
Escuela Profesional de Ingeniería Mecánica Eléctrica - Mecatrónica
Procesos Inteligentes
Figura 10. Reglas del sistema propina
22. Una vez definidas las reglas, falta ver el comportamiento de variaciones en la entrada y
funcionamiento de las reglas. Basándose en la figura 10, seleccionar de las opciones de menú view,
rules, o bien presionar ctrl-5. el cual mostrará de forma gráfica las reglas y su influencia en la salida.
Ing. Sergio Mestas Ramos
7
Universidad Católica de Santa María
Escuela Profesional de Ingeniería Mecánica Eléctrica - Mecatrónica
Procesos Inteligentes
23. Basándose en la figura 11, podemos ver que la primera columna de gráficas representa a la entrada
comida y cada una de las filas representa a las reglas definidas en el paso 19. De igual forma la
segunda columna representa a la entrada servicio y la tercera columna a la salida propina, la cual
esta expresada en porcentaje. Para ver el comportamiento del sistema basta con posicionar el cursor
del ratón en la línea roja que aparece en cualquiera de las entradas y desplazarla de izquierda a
derecha o viceversa.
V. CUESTIONARIO
1. Basándose en el sistema difuso creado, se pide cambiar las reglas de inferencia
Cambiar and por or para todas las reglas, por ejemplo: If Comida is Mala or Servicio is Malo then
Propina is Mala.
Cambiar reglas con NOT. Por ejemplo: If Comida is NOT Mala and Servicio is Malo then Propina
is Mala
Sufre el sistema algún cambio en su comportamiento? Porque?
2. Se pueden eliminar algunas reglas ya que pueden ser redundantes? Explique su respuesta.
3. Cuantas entradas y salidas se pueden poner en la interfaz gráfica de lógica difusa?
4. Explique que diferencias hay entre un sistema difuso entrenado con reglas Mamdani y uno
entrenado con reglas Sugeno.
VI. CONCLUSIONES Y RECOMENDACIONES
Ing. Sergio Mestas Ramos
8
También podría gustarte
- 115 Ejercicios resueltos de programación C++De Everand115 Ejercicios resueltos de programación C++Calificación: 3.5 de 5 estrellas3.5/5 (7)
- Clasificar Los Diferentes Tipos de Sistemas OperativosDocumento34 páginasClasificar Los Diferentes Tipos de Sistemas OperativosAlberto SanchezAún no hay calificaciones
- Carta Solicitud Examen de Suficiencia v1Documento1 páginaCarta Solicitud Examen de Suficiencia v1Luis Valencia Escarcena100% (1)
- Tesis, Analisis de Flexibilidad en Sistemas de TuberiasDocumento151 páginasTesis, Analisis de Flexibilidad en Sistemas de Tuberiascharrito789Aún no hay calificaciones
- FuncionesCppDocumento11 páginasFuncionesCppLaura DomínguezAún no hay calificaciones
- Modelo de Solicitud para Presentarse Al Examen de Suficiencia Profesionalv v2Documento2 páginasModelo de Solicitud para Presentarse Al Examen de Suficiencia Profesionalv v2Marina Medina100% (1)
- Informe Del Entrenamiento de La Compuerta XORDocumento17 páginasInforme Del Entrenamiento de La Compuerta XORMiguel AnaluisaAún no hay calificaciones
- Estructura Mecanica de Un RobotDocumento21 páginasEstructura Mecanica de Un RobotPalmeras01Aún no hay calificaciones
- Criterio Estabilidad Routh-HurwitzDocumento15 páginasCriterio Estabilidad Routh-HurwitzDarwin RomeroAún no hay calificaciones
- Circuitos TrifásicosDocumento46 páginasCircuitos TrifásicosLuis Valencia EscarcenaAún no hay calificaciones
- Caso Heineken USADocumento10 páginasCaso Heineken USAFELICITAS PAJUELO TICERANAún no hay calificaciones
- Práctica 7. Simulación de Circuito HidráulicoDocumento3 páginasPráctica 7. Simulación de Circuito HidráulicoErick SosaAún no hay calificaciones
- Reporte de InstalacionDocumento23 páginasReporte de InstalacionLUISAún no hay calificaciones
- Fichas Bibliográficas de SensoresDocumento10 páginasFichas Bibliográficas de SensoresNestor VargasAún no hay calificaciones
- Que Es OlapDocumento32 páginasQue Es OlapademianAún no hay calificaciones
- Listas Enlazadas de Estructuras de DatosDocumento14 páginasListas Enlazadas de Estructuras de DatosJulio Cesar GuerreroAún no hay calificaciones
- TemporizacionDocumento10 páginasTemporizacionArmecks MoralesAún no hay calificaciones
- CAPITULO 5 SintesisDocumento3 páginasCAPITULO 5 Sintesisyamile trujillo rojas100% (1)
- Logica DifusaDocumento19 páginasLogica DifusaRenato GavilanAún no hay calificaciones
- Sistema Control Digital de Nivel de AguaDocumento16 páginasSistema Control Digital de Nivel de AguaDaviell Solis100% (1)
- Sesión OSI 40Documento15 páginasSesión OSI 40d_alexander_s_vAún no hay calificaciones
- Cuadernillo de Control Digital ITSMotulDocumento65 páginasCuadernillo de Control Digital ITSMotulSean EllisAún no hay calificaciones
- Silabo TelecomunicacionesDocumento15 páginasSilabo TelecomunicacionesRenzo AyalaAún no hay calificaciones
- Nexia Inicio RápidoDocumento7 páginasNexia Inicio RápidoCoke JaraAún no hay calificaciones
- Control de Nivel de Agua Con Transistor y Relé (Electronivel)Documento5 páginasControl de Nivel de Agua Con Transistor y Relé (Electronivel)Rodriguez MillanAún no hay calificaciones
- Diagrama CausalesDocumento11 páginasDiagrama CausalesJonathan VasquezAún no hay calificaciones
- AlgoritmosDocumento38 páginasAlgoritmosj552926Aún no hay calificaciones
- Temario DomoticaDocumento4 páginasTemario DomoticaGandhi Oliver Dominguez ValdovinosAún no hay calificaciones
- Euler LagrangeDocumento12 páginasEuler LagrangeDARIO DELGADO PORTILLOAún no hay calificaciones
- Tipos de SoftwareDocumento33 páginasTipos de SoftwareRodrigo GarciaAún no hay calificaciones
- Paginación de Resultados Con PHP y MySQLDocumento48 páginasPaginación de Resultados Con PHP y MySQLFabián Castillo FauneAún no hay calificaciones
- Reparación de equipos de computoDocumento4 páginasReparación de equipos de computoMarco PascualAún no hay calificaciones
- Logica SecuencialDocumento23 páginasLogica SecuencialBryan Jaramillo100% (1)
- Microprocesadores PDFDocumento5 páginasMicroprocesadores PDFGustavo A. Sarache MillanAún no hay calificaciones
- 0 Introduccion A La Automatizacion y ControlDocumento52 páginas0 Introduccion A La Automatizacion y ControlMayraAlejandraNizamaChavez100% (1)
- Lógica DifusaDocumento18 páginasLógica DifusaEmmanuel Gutierrez RamosAún no hay calificaciones
- Instrumentación Mecatrónica: Informe de LaboratorioDocumento20 páginasInstrumentación Mecatrónica: Informe de LaboratorioAlex ChancúsigAún no hay calificaciones
- Simon DiceDocumento27 páginasSimon DiceAlcántar AntonioAún no hay calificaciones
- Tipos de Señales, TelecomunicacionesDocumento8 páginasTipos de Señales, TelecomunicacionesHendrixs MoneyAún no hay calificaciones
- Introduccion A La Simulacion ElectronicaDocumento9 páginasIntroduccion A La Simulacion ElectronicaAngel Almanza GomezAún no hay calificaciones
- Practica 2 Letrero ArduinoDocumento18 páginasPractica 2 Letrero ArduinoVictor VicmanAún no hay calificaciones
- Matrices de Transformación HomogéneaDocumento5 páginasMatrices de Transformación HomogéneaadolfoclesAún no hay calificaciones
- Análisis comparativo de plataformas IoTDocumento28 páginasAnálisis comparativo de plataformas IoTCésar SalcedoAún no hay calificaciones
- Sistemas de control automático en procesos industrialesDocumento20 páginasSistemas de control automático en procesos industrialesErick VelasquezAún no hay calificaciones
- Protocolos de Administración de Red y Analizadores de Protocolos (Scanners y Sniffers) .Documento7 páginasProtocolos de Administración de Red y Analizadores de Protocolos (Scanners y Sniffers) .Javier MewloCx100% (1)
- Sistema hexadecimal: historia, ventajas y aplicacionesDocumento8 páginasSistema hexadecimal: historia, ventajas y aplicacionesCristian HerediaAún no hay calificaciones
- Device Net Formato PaperDocumento10 páginasDevice Net Formato PaperMauricio Andrés Castillo Flores100% (1)
- Introducción a los sistemas de controlDocumento20 páginasIntroducción a los sistemas de controlLuis Angel Quiroz CaceresAún no hay calificaciones
- Simulaciones Proteus puertas lógicasDocumento9 páginasSimulaciones Proteus puertas lógicasJair RuizAún no hay calificaciones
- Informe Practica TeamviewerDocumento9 páginasInforme Practica TeamviewerDuvan Sdu RoperoAún no hay calificaciones
- Electronica DigitalDocumento14 páginasElectronica DigitalnestorsocialistaAún no hay calificaciones
- 001 Diagramas CausalesDocumento11 páginas001 Diagramas CausalesOLMER CLAUDIO VILLENA LEONAún no hay calificaciones
- Aplicaciones AFD y AFNDDocumento1 páginaAplicaciones AFD y AFNDAngelHarrison50% (2)
- Sensores y Su Aplicacion en El Area de ComputacionDocumento13 páginasSensores y Su Aplicacion en El Area de ComputacionHuGo RamirezAún no hay calificaciones
- Estructura 1 de Datos - Pilas, Colas, Arbole SDocumento76 páginasEstructura 1 de Datos - Pilas, Colas, Arbole Scesaras1Aún no hay calificaciones
- Tipos de InterrupcionesDocumento13 páginasTipos de Interrupcionescris-ro0% (1)
- Lenguajes y Autómatas II Unidad 3. Análisis SemánticoDocumento34 páginasLenguajes y Autómatas II Unidad 3. Análisis SemánticoEduardo RayoAún no hay calificaciones
- Fundamentos de sistemas digitalesDocumento21 páginasFundamentos de sistemas digitalesJesus Francisco Diaz AlvaradoAún no hay calificaciones
- Ingenier - A de Software - Trabajo Practico N - 3Documento9 páginasIngenier - A de Software - Trabajo Practico N - 3Fernanda MamaniAún no hay calificaciones
- Diapositivas Finales (Arquitectura de Computadoras)Documento102 páginasDiapositivas Finales (Arquitectura de Computadoras)NiltonRamírezAún no hay calificaciones
- Asignatura Ingenieria de SistemasDocumento4 páginasAsignatura Ingenieria de SistemasManolo PellicerAún no hay calificaciones
- Guia de Logica DifusaDocumento7 páginasGuia de Logica DifusaIsaac AquinoAún no hay calificaciones
- Logica Difusa - ToolboxDocumento9 páginasLogica Difusa - ToolboxEdwin Ivan Arismendi RiveraAún no hay calificaciones
- Guia5 ProcesosinteligentesDocumento19 páginasGuia5 ProcesosinteligentesWilly FloresAún no hay calificaciones
- Configuración de pines GPIO y manejo de displays y leds mediante máquina de estadosDocumento3 páginasConfiguración de pines GPIO y manejo de displays y leds mediante máquina de estadosRiverosNikoAún no hay calificaciones
- Fórmulas y Funciones: Por: Leticia Pureco ReyesDocumento4 páginasFórmulas y Funciones: Por: Leticia Pureco ReyesCamilaAún no hay calificaciones
- Analisis SapDocumento1 páginaAnalisis SapLuis Valencia EscarcenaAún no hay calificaciones
- PRACTICA DE REPASO Semana 6 5to AñoDocumento1 páginaPRACTICA DE REPASO Semana 6 5to AñoLuis Valencia EscarcenaAún no hay calificaciones
- SolicitudDocumento1 páginaSolicitudLuis Valencia EscarcenaAún no hay calificaciones
- Que Hacer Suma Resta DivideDocumento2 páginasQue Hacer Suma Resta DivideLuis Valencia Escarcena67% (3)
- Sistema de Coordinación de Tutoria Universitaria de La Universidad Catolica de Santa Maria PDFDocumento3 páginasSistema de Coordinación de Tutoria Universitaria de La Universidad Catolica de Santa Maria PDFLuis Valencia EscarcenaAún no hay calificaciones
- Sistema de Coordinación de Tutoria Universitaria de La Universidad Catolica de Santa Maria PDFDocumento3 páginasSistema de Coordinación de Tutoria Universitaria de La Universidad Catolica de Santa Maria PDFLuis Valencia EscarcenaAún no hay calificaciones
- Combinadas 2Documento1 páginaCombinadas 2Ruben D Esteban HAún no hay calificaciones
- Costos indirectos de producciónDocumento6 páginasCostos indirectos de producciónAndre AliagaAún no hay calificaciones
- LadderDocumento4 páginasLadderLuis Valencia EscarcenaAún no hay calificaciones
- Sistema de Coordinación de Tutoria Universitaria de La Universidad Catolica de Santa Maria PDFDocumento3 páginasSistema de Coordinación de Tutoria Universitaria de La Universidad Catolica de Santa Maria PDFLuis Valencia EscarcenaAún no hay calificaciones
- Frase SecretaDocumento2 páginasFrase SecretaLuis Valencia EscarcenaAún no hay calificaciones
- Lab 01 CabreraDocumento15 páginasLab 01 CabreraLuis Valencia EscarcenaAún no hay calificaciones
- Informe 1 AutomotrizDocumento12 páginasInforme 1 AutomotrizLuis Valencia EscarcenaAún no hay calificaciones
- 4to Informe Residuos SolidosDocumento190 páginas4to Informe Residuos SolidosJennifer Cañi YajaAún no hay calificaciones
- Primera ParteDocumento4 páginasPrimera ParteLuis Valencia EscarcenaAún no hay calificaciones
- Informe sobre alumnos aplazados en matemáticaDocumento1 páginaInforme sobre alumnos aplazados en matemáticaLuis Valencia EscarcenaAún no hay calificaciones
- +07 INEI - Perú - Anuario de Estadísticas Ambientales 2015Documento594 páginas+07 INEI - Perú - Anuario de Estadísticas Ambientales 2015Marcelo BedoyaAún no hay calificaciones
- Clasificador de residuos sólidos UNAMDocumento192 páginasClasificador de residuos sólidos UNAMLuis Valencia EscarcenaAún no hay calificaciones
- 001 Nota CivilDocumento1 página001 Nota CivilLuis Valencia EscarcenaAún no hay calificaciones
- Tipo de InvestigaciónDocumento2 páginasTipo de InvestigaciónLuis Valencia EscarcenaAún no hay calificaciones
- Final One M 2004Documento1 páginaFinal One M 2004Kenji Cieza MostaceroAún no hay calificaciones
- Ex FinalDocumento6 páginasEx FinalLuis Valencia EscarcenaAún no hay calificaciones
- 3er Examen Solucionario GeneralDocumento53 páginas3er Examen Solucionario GeneralLuis Valencia Escarcena100% (1)
- Clase 8 Instalaciones ResidencialesDocumento36 páginasClase 8 Instalaciones ResidencialesLuis Valencia EscarcenaAún no hay calificaciones
- Clase 8-b Instalaciones ElectricasDocumento11 páginasClase 8-b Instalaciones ElectricasLuis Valencia EscarcenaAún no hay calificaciones
- Hyper Renta Guia de Instalacion y ActivacionDocumento15 páginasHyper Renta Guia de Instalacion y ActivacionNORMA_43Aún no hay calificaciones
- Instructivo Reactivo VigilanciaDocumento12 páginasInstructivo Reactivo VigilanciaLUZ ELENA ARANGO GEORGEAún no hay calificaciones
- PI DataLink 2013 Manual Del UsuarioDocumento146 páginasPI DataLink 2013 Manual Del UsuarioIndalesio Arturo Olvera RamirezAún no hay calificaciones
- Primeros pasos Xbox 360Documento2 páginasPrimeros pasos Xbox 360gabriela contardoAún no hay calificaciones
- Manual de DOSBox v0Documento29 páginasManual de DOSBox v0Brayan E Plaza CopaAún no hay calificaciones
- Cas Training Catalogo GeneralDocumento133 páginasCas Training Catalogo GeneralGustavo Tromper TrimpisAún no hay calificaciones
- José Francisco Valdés OrtegaDocumento3 páginasJosé Francisco Valdés OrtegaJoséValdés :3Aún no hay calificaciones
- Evolucion de Computadoras2Documento8 páginasEvolucion de Computadoras2Luis Francisco Anyosa NuñezAún no hay calificaciones
- Excel Core 2016 Lesson 08Documento48 páginasExcel Core 2016 Lesson 08lubicanAún no hay calificaciones
- Concepto de Software y sus ErasDocumento14 páginasConcepto de Software y sus ErasJudith PazAún no hay calificaciones
- Monografia - Base de Datos - Informatica IIDocumento24 páginasMonografia - Base de Datos - Informatica IICamilo Rivera Baldeon100% (1)
- Instalacion Del Programa Armon para NerdDocumento45 páginasInstalacion Del Programa Armon para NerdIsabel Castañon ZamoraAún no hay calificaciones
- Actividad 2Documento19 páginasActividad 2jhonrge100% (1)
- Requisitos sistema PHP SQLSRVDocumento3 páginasRequisitos sistema PHP SQLSRVJhon Anderson Zuloeta LopezAún no hay calificaciones
- 40120-Evid-013-Instalacion de Hiren S y Sus ProgarmasDocumento24 páginas40120-Evid-013-Instalacion de Hiren S y Sus Progarmassc_orpio918644Aún no hay calificaciones
- Actividades de Consolidacion y Aplicacion T5Documento2 páginasActividades de Consolidacion y Aplicacion T5HardcoretwitchxdAún no hay calificaciones
- Primaria Informatica Segundo NEWDocumento7 páginasPrimaria Informatica Segundo NEWArmando Chávez RojasAún no hay calificaciones
- Trabajo Escrito Sistemas OperativosDocumento11 páginasTrabajo Escrito Sistemas Operativosisamar mendozaAún no hay calificaciones
- Paquetes de Software ComercialDocumento8 páginasPaquetes de Software ComercialSara PatriciaAún no hay calificaciones
- Manual MBSADocumento6 páginasManual MBSAEl Dani RodriguezAún no hay calificaciones
- Aprenda Visual Basic 6 Como Si Estuviera en Primero - Aprendergratis - (Libros Tutorial ManualDocumento106 páginasAprenda Visual Basic 6 Como Si Estuviera en Primero - Aprendergratis - (Libros Tutorial Manualfreddyrivera100% (1)
- Guías de Aprendizaje Informática Basica PDFDocumento133 páginasGuías de Aprendizaje Informática Basica PDFAnonymous mtvEJl100% (1)
- Capítulo II ErpDocumento3 páginasCapítulo II ErpRomina LimeresAún no hay calificaciones
- Cómo Imprimir Desde MS-DOS en Una Impresora USBDocumento32 páginasCómo Imprimir Desde MS-DOS en Una Impresora USBPEDRO DAMIAN CALDERA SANCHEZAún no hay calificaciones
- Directiva Adquisicion de SoftwareDocumento6 páginasDirectiva Adquisicion de SoftwareRobert BelloAún no hay calificaciones
- Guia de Producto CorelDRAW 2021Documento18 páginasGuia de Producto CorelDRAW 2021Smith BonnAún no hay calificaciones
- Contenido EbookDocumento16 páginasContenido Ebookgloria Pamela Galeas hernandezAún no hay calificaciones
- Alerta por nevadas en Valencia y CastellónDocumento10 páginasAlerta por nevadas en Valencia y CastellónAntonyAún no hay calificaciones