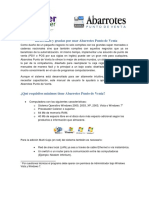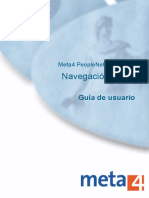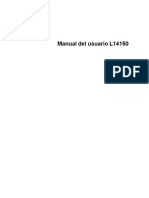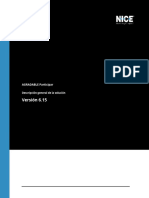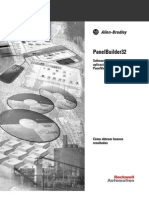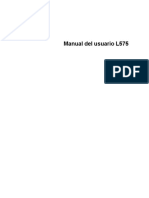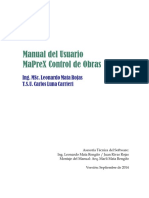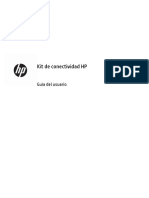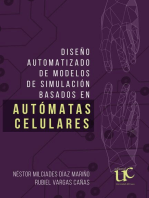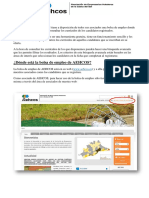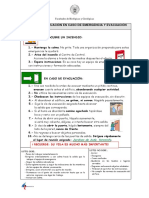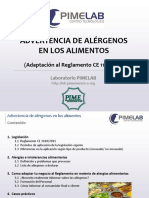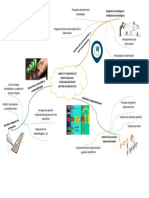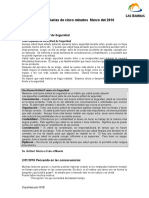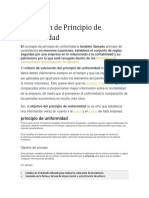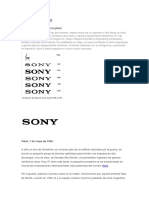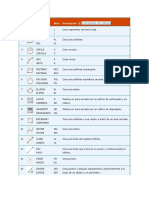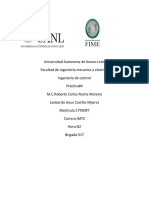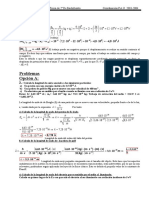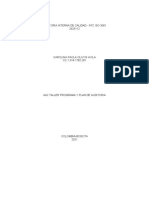Documentos de Académico
Documentos de Profesional
Documentos de Cultura
Manual Front Store Restauracion
Cargado por
Juan Alberto GarciaDerechos de autor
Formatos disponibles
Compartir este documento
Compartir o incrustar documentos
¿Le pareció útil este documento?
¿Este contenido es inapropiado?
Denunciar este documentoCopyright:
Formatos disponibles
Manual Front Store Restauracion
Cargado por
Juan Alberto GarciaCopyright:
Formatos disponibles
FORMACIN k MANUAL NBS k NEO FRONT STORE RESTAURACIN
MANUAL NBS
NEO FRONT STORE
RESTAURACIN
FORMACIN k MANUAL NBS k NEO FRONT STORE RESTAURACIN
ndice
ndice ................................................................................................................................. 2
Qu es Neo Front Store?.......................................................................................................... 4
Pantalla inicial ...................................................................................................................... 6
Pantalla general .................................................................................................................... 8
Estructura de la pantalla........................................................................................................ 8
Edicin de tickets ..................................................................................................................12
Estructura de la pantalla.......................................................................................................12
Buscar artculos.................................................................................................................14
Bsqueda rpida y avanzada ...............................................................................................14
Opciones de las bsquedas ................................................................................................15
Cmo hago una bsqueda rpida? .......................................................................................15
Packs .........................................................................................................................17
Qu es un pack? ............................................................................................................17
Cmo introducir un pack en el ticket? ...................................................................................17
Puedo cambiar los productos registrados en el pack? .................................................................18
Qu son los suplementos? ................................................................................................18
Cmo introducir un suplemento? .........................................................................................18
Dividir un ticket .................................................................................................................19
Descuentos ......................................................................................................................21
Tipos de descuento .........................................................................................................21
Asignacin de cliente ..........................................................................................................23
Tipos de cliente .............................................................................................................23
Cmo asignar un cliente a un ticket? ....................................................................................23
Acciones con tickets cobrados ................................................................................................24
Qu puede hacer con un ticket cobrado? ................................................................................24
Cmo recuperar un ticket ya entregado? ................................................................................24
Cmo hago un cambio?....................................................................................................25
Mltiples tickets en edicin ...................................................................................................26
Cambiar el nombre de un artculo ............................................................................................27
Cambiar el precio de un artculo ..............................................................................................28
El orden de artculos ...........................................................................................................29
Qu es el orden de un artculo? ..........................................................................................29
Cmo puedo cambiar el orden de un artculo?..........................................................................29
Observaciones en artculo .....................................................................................................30
Qu son las observaciones de artculo? .................................................................................30
Cmo puedo indicar estas observaciones?..............................................................................30
Cobros...............................................................................................................................31
Estructura de la pantalla.......................................................................................................31
Ejemplo de cobro de un ticket.................................................................................................33
Y si el cliente paga con el importe exacto? .............................................................................34
Zonas y puestos de consumo .....................................................................................................38
Qu son las zonas y los puestos de consumo? .............................................................................38
Acciones del men lateral ........................................................................................................39
Estructura de la pantalla.......................................................................................................39
El visor en pantalla .............................................................................................................42
Cambiar el idioma ..............................................................................................................42
Pgina 2 de 65
FORMACIN k MANUAL NBS k NEO FRONT STORE RESTAURACIN
Las notas de produccin ..........................................................................................................45
Cmo es una nota de produccin? ..........................................................................................46
Cmo puedo usar las notas de produccin? ................................................................................47
Qu hacen los botones P y R? ...............................................................................................49
Parte de caja y arqueo ............................................................................................................51
Qu muestra el parte de caja? ...............................................................................................51
Cmo se introducen los movimientos?......................................................................................52
Qu es y cmo puedo hacer el arqueo? .....................................................................................52
Exportacin de datos ..............................................................................................................54
El informe de venta ................................................................................................................54
En la edicin del ticket .........................................................................................................57
En el cobro del ticket: ..........................................................................................................58
Salir del programa .................................................................................................................59
Pgina 3 de 65
FORMACIN k MANUAL NBS k NEO FRONT STORE RESTAURACIN
Qu es Neo Front Store?
Neo Front Store es el programa especfico de venta de Neo
Business Solutions. Desde Neo Front Store, podr registrar las
ventas de su negocio mediante un terminal tctil o un ordenador
convencional.
Cmo funciona Neo Front Store?
Gracias a la suite de Neo Business Solutions, cada uno de los
procesos necesarios para la gestin del negocio se ejecutan
independientemente.
NeoRetail en red
NeoRetail puede usarse en una red de ordenadores bajo Windows. En este caso, los TPV's (Terminales de punto de
venta) estarn comunicados con un ordenador que tendr la base de datos e ir recogiendo los cambios para mandar
los movimientos a la central. El mdulo de Neo Front Store estar en cada uno de los TPV's.
sta es la estructura ptima de funcionamiento de NeoRetail, con uno o varios TPV's conectados en red a
un servidor conectado a Internet.
Pgina 4 de 65
FORMACIN k MANUAL NBS k NEO FRONT STORE RESTAURACIN
NeoRetail en un slo TPV
En negocios con menor facturacin, puede usarse un mismo TPV como servidor de base de datos. De este modo, se
puede gestionar el negocio con NeoRetail con slo un TPV que tendr Neo Back Store y Neo Front Store y estar
conectado a la central a travs de Internet.
Esta documentacin le servir de referencia para cualquier duda que le surja sobre el funcionamiento del
programa.
Para ms informacin y cuestiones especficas, llame al Servicio de Atencin al Cliente (+34 902 932 762).
Pgina 5 de 65
FORMACIN k MANUAL NBS k NEO FRONT STORE RESTAURACIN
Pantalla inicial
Abrir jornada
Para empezar a trabajar con Neo Front Store deber iniciar la jornada seleccionando el empleado.
Iniciar sesin
A continuacin deber introducir la contrasea.
Pgina 6 de 65
FORMACIN k MANUAL NBS k NEO FRONT STORE RESTAURACIN
Posibles problemas y soluciones al iniciar sesin:
Error
No es vlido el operador
con este password.
Causa
Solucin
No ha introducido correctamente la
informacin del usuario o su
contrasea.
El usuario introducido no tiene
permiso para iniciar la sesin.
Introduzca nuevamente el cdigo del
empleado y la contrasea
correspondiente
Verifique si el usuario tiene permiso
para iniciar sesin y vuelva a iniciar el
proceso.
Introduzca el cdigo de un cajn que
est dado de alta o bien d de alta el
cajn X mediante NEO Back Store.
Asegrese de que el cajn est
definido y compruebe que no est
cerrado en el parte de venta y arqueo.
Introduzca el cdigo de un cajn que
no est siendo utilizado y que no est
cerrado.
El Cajn X no existe.
El cajn X no est definido.
El Cajn est cerrado.
El cajn ya ha sido cerrado.
El cajn X ya est
trabajando en otra
mquina.
Otra mquina ha iniciado sesin
con el cajn X.
Cerrar jornada
Al final del da deber cerrar jornada antes de salir del programa de la siguiente manera:
Pgina 7 de 65
FORMACIN k MANUAL NBS k NEO FRONT STORE RESTAURACIN
Pantalla general
La pantalla de NEO Front Store tiene reas siempre visibles donde podremos ejecutar acciones generales:
Estructura de la pantalla
Funciones genricas: se trata de los botones de uso genrico que siempre estn presentes en la parte
derecha de la pantalla de NEO Front Store:
Cambiar cajn: cierra la pantalla de venta para cambiar el cajn.
Pantalla gestin: abre la pantalla gestin donde hacer el parte de caja y arqueo, el informe de
ventas y el cierre de jornada.
Abrir cajn: abre el cajn portamonedas.
Nuevo ticket: inicia un nuevo ticket para registrar una venta.
Nuevo ticket devolucin: para los negocios que aceptan devoluciones, inicia un nuevo ticket para
registrar la devolucin de un cliente.
Pgina 8 de 65
FORMACIN k MANUAL NBS k NEO FRONT STORE RESTAURACIN
Lista de tickets: nos mostrar una lista con todos los tickets registrados en el cajn a lo largo de la
jornada. En caso de estar activada la comparticin de tickets, nos mostrar todos los tickets, tanto los
del propio cajn como los de otros cajones.
abc : cambiar los iconos a modo texto.
Botones de consulta: en la parte superior de la pantalla encontraremos los botones que nos permitirn
cambiar de consulta en la pantalla de venta;
Venta: siempre que pulsemos sobre este botn volveremos a la pantalla donde registramos las
ventas, con el ticket y los productos.
Bsqueda: accederemos a la pantalla de bsqueda avanzada.
Pgina 9 de 65
FORMACIN k MANUAL NBS k NEO FRONT STORE RESTAURACIN
Ayuda: se accede a la pantalla de ayuda donde se muestran todos los botones del programa. Si se
pulsa en uno de ellos se abrir la pantalla donde se describe su funcionalidad.
Informacin del TPV: en la esquina superior derecha de la pantalla encontraremos la informacin
referente al TPV. Podremos ver siempre la jornada en la que estamos trabajando y la hora actual. Adems,
debajo ir alternndose la versin del programa, la unidad operativa, el cajn en el que estamos trabajando
y el empleado que est trabajando en el cajn.
Observaremos que el logotipo de NEO Retail est en movimiento. En caso contrario, significar que el
TPV no tiene comunicacin con el servidor, aunque podr seguir registrando ventas que se enviarn
automticamente cuando la comunicacin sea restablecida.
Nota
Para minimizar NEO Front Store y volver al escritorio de Windows sin cerrar el programa,
pulse en el logotipo de NEO Retail.
Pgina 10 de 65
FORMACIN k MANUAL NBS k NEO FRONT STORE RESTAURACIN
Pantalla gestin de ventas
La pantalla gestin de Front Store incluye los siguientes botones:
La pantalla gestin de Front Store incluye los siguientes botones:
Parte de caja (o la tecla F1), que permitir hacer el parte de caja y su regularizacin.
Informe de venta ( o la tecla F2) que nos permitir ver el informe de las ventas registradas en NEO
Front Store desglosado por cajones (la X de una registradora) o el total (la Z de una registradora).
Cerrar Jornada (o la tecla F3), que estar desactivado si no se ha abierto la jornada.
Parte Anterior (o la tecla F4), que le permitir consultar partes de venta entre las fechas que elija.
Informe anterior (o la tecla F5) que nos permitir ver el informe de las ventas registradas en NEO
Front Store desglosado por cajones (la X de una registradora) o el total (la Z de una registradora).
Exportar Datos (o la tecla F6), que slo lo usaremos cuando el servidor est averiado y
necesitemos enviar la informacin del TPV a Neo Back Store.
Volver a venta (o la tecla F7) para volver a la pantalla de venta de la aplicacin.
En la parte inferior, se nos mostrar informacin relacionada con el Terminal Punto de Venta con el que
estamos trabajando como por ejemplo la Fecha, Hora, Unidad Operativa, Identificador de Caja y el
estado de la Jornada.
Pgina 11 de 65
FORMACIN k MANUAL NBS k NEO FRONT STORE RESTAURACIN
Edicin de tickets
sta es la pantalla donde estar la mayor parte del tiempo. Sirve para hacer los tickets o modificarlos y le
permitir insertar todos los artculos que le pida el cliente.
Estructura de la pantalla
Edicin de ticket: en esta zona veremos toda la informacin del ticket que estemos editando; nmero de
ticket, empleado asignado, zona asignada (en modelo de restauracin), estado (en edicin, iniciado o
cobrado), productos registrados, importe total, importe entregado por el cliente y cambio.
Debajo del ticket tenemos los botones de accin que varan segn el estado del ticket:
Eliminar lnea: elimina todos los productos de la lnea del ticket seleccionada.
Aplicar descuento: permite aplicar descuentos, ya sea slo a un producto o a todo el ticket.
Disminuir cantidad de producto: reduce una unidad en la cantidad del producto.
Aumentar cantidad de producto: aumenta una unidad en la cantidad del producto.
Igualar cantidad: establece la cantidad de unidades del producto de la lnea seleccionada al
nmero que se haya introducido por teclado (si no se introduce nmero, interpretar 1).
Pgina 12 de 65
FORMACIN k MANUAL NBS k NEO FRONT STORE RESTAURACIN
Si se desean 25 unidades de un artculo, puede seleccionar la lnea de dicho artculo, pulsar
"25" con el teclado numrico y pulsar este botn. De este modo, evita tener que pulsar 24
veces el botn de Aumentar Cantidad.
Cambiar precio: permitir cambiar el precio de un producto del ticket.
Lnea de producto devuelto: establece la lnea seleccionada como producto devuelto.
Aparece segn la configuracin del modelo de negocio y se utiliza para los cambios de
productos.
Desglosar lnea: si se han introducido en una misma lnea varias cantidades de un mismo
producto, permite desglosarlo hasta una lnea por cada unidad de producto.
Cobrar: pasa a la pantalla de cobro.
Asignar operador: permite asignar al ticket un Vendedor o Empleado.
Imprimir ticket: imprime un previo del ticket. Si dicho ticket ya ha sido cobrado y, por lo
tanto, ya se ha impreso antes, con este botn se imprimir una copia.
Asignar cliente: permite acceder a la pantalla de bsqueda de Clientes para asignar uno al
ticket.
Eliminar ticket: se utiliza para descartar (en el caso de que no se haya cobrado) o eliminar (si
se ha cobrado) el ticket.
Dividir ticket: se accede a la pantalla de divisin del ticket permitiendo dividir un ticket en
varios.
Entregar ticket: finaliza la venta e inicia un nuevo ticket. Sustituye al botn de cobro una vez
cobrado el ticket.
Modificar ticket: permite modificar el ticket una vez ha sido cobrado. Este botn aparecer
tras la recuperacin de un ticket.
Consultar cobro: una vez cobrado el ticket, permite consultar la forma de pago.
Scroll del ticket: cuando los productos introducidos no caben en el ticket, habilita la
paginacin.
Bsqueda rpida: si no encuentra un artculo a travs de la navegacin por familias, puede usar la
bsqueda rpida y encontrar el artculo a travs de su nombre, cdigo PLU, cdigo de barras, cdigo de
producto o cdigo de proveedor. Vea la descripcin de la operativa aqu.
Teclado: en la esquina inferior derecha disponemos de un teclado en pantalla para los TPV's que no
dispongan de teclado fsico. Se puede utilizar para introducir cantidades, importes, cdigos o toda la
informacin que nos ayude a localizar un producto.
Por defecto aparece minimizado mostrando slo el teclado numrico; para maximizarlo presione en la caja de
texto (barra gris encima de los nmeros) y le aparecer el teclado entero.
Pgina 13 de 65
FORMACIN k MANUAL NBS k NEO FRONT STORE RESTAURACIN
Teclado minimizado
Teclado maximizado
Seleccin de artculos y familias (no aparece en la imagen): si trabajamos con el ticket sin maximizar,
veremos que en la mitad derecha de la pantalla de venta le aparecern los botones de cada artculo y las
familias. Segn la familia que seleccionemos, aparecer un tipo de producto con su nombre e imagen. Los
botones de la parte inferior son los llamados Favoritos, programados para que siempre estn fijos en la
pantalla de edicin y no tengamos que buscarlos entre las familias ya que son de uso habitual.
Para maximizar o minimizar la vista del ticket, pulse en la cabecera del mismo.
Si dispone de una amplia base de datos de artculos y no encuentra uno especfico en el men de familias,
puede encontrarlo mediante el sistema de bsqueda de artculos de NEO Front Store.
Buscar artculos
Bsqueda rpida y avanzada
Dispondr de dos tipos de bsquedas; la rpida y la
avanzada. En el caso de la rpida, podr ejecutar la
consulta directamente desde la pantalla de edicin
de tickets y, si tan slo hay un artculo que coincida
con los parmetros de bsqueda, se le aadir
automticamente en el ticket en edicin.
En la bsqueda avanzada le aparecer una lista con
todos los artculos de la base de datos que coincidan
con los parmetros y sus datos.
Pgina 14 de 65
FORMACIN k MANUAL NBS k NEO FRONT STORE RESTAURACIN
Opciones de las bsquedas
El sistema de bsqueda rpida le permite consultar un artculo a partir de:
Cdigo de barras.
Cdigo PLU.
Cdigo de artculo.
Nombre del artculo.
Cdigo de proveedor.
Si accede desde la pantalla Bsqueda, tambin podr buscar un artculo por su precio.
En caso de desplegar el teclado en pantalla para teclear el nombre de un artculo, tambin le aparecern estas
opciones:
El cdigo o nombre del producto a buscar deseamos que empiece por el cdigo o nombre
introducido.
El cdigo o nombre del producto a buscar deseamos que contenga el cdigo o nombre
introducido.
El cdigo o nombre del producto a buscar deseamos que finalice con el cdigo o nombre
introducido.
Por defecto, los botones de bsqueda rpida estn desactivados en NB Pocket. Consulte con su distribuidor para
activarlos.
Cmo hago una bsqueda rpida?
1 - En la pantalla de edicin de tickets, inserte el nombre o cdigo, ya sea por el teclado fsico (teclee y le
aparecer el texto en la barra encima del teclado numrico de Front Store) o por el teclado en pantalla.
2 - Pulse el botn de tipo de bsqueda que desea realizar (por cdigo de barras, PLU, cdigo de artculo, nombre
del artculo o cdigo de proveedor).
Pgina 15 de 65
FORMACIN k MANUAL NBS k NEO FRONT STORE RESTAURACIN
Notas
Si pulsa la tecla Enter despus de introducir un cdigo, el programa interpretar que desea buscar
por cdigo de barras.
Si no inserta ningn cdigo ni nombre, har una consulta de todos los artculos de la base de
datos.
3 - Si tan slo existe un producto con el nombre o cdigo que haya introducido, se le aadir dicho artculo
directamente en el ticket en edicin. En caso de que existan varios artculos con el nombre o cdigo,
automticamente ir a la pantalla de Bsqueda con la lista de todos los resultados para que pueda escoger el
deseado.
En la pantalla de Bsqueda, pulse Aceptar para introducir el artculo seleccionado en el ticket en edicin.
Tambin podr consultar el stock del producto seleccionado mediante el botn Consultar Stock.
Otra de las acciones que podemos realizar en un ticket es aplicar descuentos. stos se pueden aplicar sobre un
producto o sobre el ticket completo. Pueden estar predefinidos en la aplicacin o bien pueden ser variables y
para aplicarlos deberemos pulsar el botn de Descuentos.
Pgina 16 de 65
FORMACIN k MANUAL NBS k NEO FRONT STORE RESTAURACIN
Packs
Qu es un pack?
Un pack es un conjunto de artculos que, agrupados, forman un nuevo producto. El precio del pack no tiene que ser
necesariamente la suma de sus artculos, as que puede ser til para hacer ofertas o mens y permitir agruparlos
segn categoras.
Un men en un negocio de restauracin es un ejemplo de pack; le permite escoger primer plato, segundo plato,
postres y bebida.
Cmo introducir un pack en el ticket?
Para introducir un pack seleccionaremos el artculo que lo representa (por ejemplo, un men del da).
Entraremos en la edicin del pack, donde iremos seleccionando los artculos que lo componen. A medida que
vayamos completando las opciones (Primeros, Segundos, Postres y Bebida) iremos avanzando a la siguiente y as
sucesivamente hasta completar el pack:
El color verde en el ticket significa que el pack ya
est completo. Podremos seguir aadiendo
artculos en el ticket pulsando en Nueva Lnea o
en la zona en blanco del ticket para salir de la
edicin de pack.
Pgina 17 de 65
FORMACIN k MANUAL NBS k NEO FRONT STORE RESTAURACIN
En caso de abandonar la edicin del pack sin haberlo terminado, el color de resaltado ser rojo:
Vuelva a pulsar en la lnea del nombre del pack y podr seguir editndolo.
Puedo cambiar los productos registrados en el pack?
Si cuando ya se ha registrado el pack en el ticket, el cliente decide cambiar alguno de los artculos, podemos
cambiarlo pulsando en la lnea a cambiar y en el nuevo artculo que desea. La lnea del ticket cambiar para mostrar
el nuevo artculo.
Qu son los suplementos?
NEO Front Store amplia el funcionamiento de un pack con los suplementos. stos nos permitirn aadir un producto
al pack o cambiar uno de los seleccionados por otro aadindole al precio la cantidad estipulada.
Cmo introducir un suplemento?
Cuando introducimos un pack, sabremos si tiene definido un suplemento si, mientras estamos en la edicin del
mismo, en la parte inferior de la zona de productos nos aparece un botn con el nombre del suplemento.
Con el pack ya introducido, deberemos seleccionar dicho botn de suplemento y seleccionar el artculo que desee el
cliente.
Esta opcin permite facilitar el cobro de un ticket cuando no se cobra todo a un nico cliente sino a varios. Con esta
funcin podemos desglosar el ticket original en varios cobrando cada uno por separado.
Pgina 18 de 65
FORMACIN k MANUAL NBS k NEO FRONT STORE RESTAURACIN
Dividir un ticket
Con el ticket en edicin, pulsaremos el botn Dividir ticket.
Pasaremos a la pantalla de divisin de ticket:
En esta pantalla podemos observar 2 tickets; el de la izquierda es el ticket que deseamos dividir y el de la derecha es
el nuevo ticket que ser el destino de los productos que descartamos del ticket origen.
Pgina 19 de 65
FORMACIN k MANUAL NBS k NEO FRONT STORE RESTAURACIN
Entre ellos hay una serie de botones que nos permitirn desplazar artculos de un ticket a otro. Su funcionamiento es
el siguiente:
Nos permite traspasar todo el contenido del ticket origen al ticket
destino.
Nos permite traspasar una lnea completa del ticket origen al ticket
destino.
Si tenemos varias unidades de un producto en una sola lnea, se
traspasarn todas.
Nos permite traspasar una cantidad de una lnea del ticket origen al
ticket destino.
Si tenemos seleccionada una lnea con 5 Coca Colas, por ejemplo,
pulsaremos este botn para pasar una sola Coca Cola al ticket destino.
Nos permite traspasar una cantidad de una lnea del ticket destino al
ticket origen. Es el mismo caso anterior pero al contrario.
Nos permite traspasar una lnea completa del ticket destino al ticket
origen.
Nos permite traspasar todo el contenido del ticket destino al ticket
origen.
Abre ms tickets destino por si se quiere dividir el ticket origen en ms
de dos.
Los botones para acceder a los nuevos tickets aparecern encima de
este botn.
Cuando haya desglosado los artculos, pulse Aceptar para volver a la edicin de tickets con los diferentes tickets en
los que se ha dividido el principal o Cancelar para volver a la pantalla de edicin de ticket sin que afecten los
cambios.
Otra de las acciones que podemos realizar en un ticket es aplicar descuentos. stos se pueden aplicar sobre un
producto o sobre el ticket completo. Pueden estar predefinidos en la aplicacin o bien pueden ser variables y para
aplicarlos deberemos pulsar el botn de Descuentos.
Pgina 20 de 65
FORMACIN k MANUAL NBS k NEO FRONT STORE RESTAURACIN
Descuentos
Tipos de descuento
De lnea (descuento sobre producto)
Se aplican a una lnea de producto y descuentan el porcentaje indicado a toda la lnea. Visualmente se muestra
debajo de la lnea de producto sobre la que se aplica.
Si el botn no especifica nmero de porcentaje, significar que es variable y podr asignar usted el descuento que
escoja en la ventana que le aparecer:
Pgina 21 de 65
FORMACIN k MANUAL NBS k NEO FRONT STORE RESTAURACIN
De ticket (o de pie)
Este tipo de descuento se aplica al importe total del ticket y queda reflejado al final del mismo.
Como en el anterior caso, si desea un descuento variable podr asignar usted el descuento que escoja en la ventana
que le aparecer:
Otra accin que podemos realizar en el ticket es la de asignarle un cliente. Podremos saber qu nos compra cada
cliente y le servir a ste como factura.
Pgina 22 de 65
FORMACIN k MANUAL NBS k NEO FRONT STORE RESTAURACIN
Asignacin de cliente
Tipos de cliente
Cliente habitual
Son los clientes que tenemos introducidos en la base de datos. Para asignar uno de ellos al ticket slo deberemos
buscarlo en la lista y seleccionarlo.
Cliente eventual
Si el cliente no lo tenemos registrado como habitual pero nos solicita factura (y, por tanto, que el ticket vaya
personalizado) podremos indicar en la pantalla de clientes que es eventual con el botn de la derecha e introducir el
nombre y NIF correspondiente.
Cmo asignar un cliente a un ticket?
Pulse el botn de Asignar cliente y le aparecer la pantalla de seleccin de cliente. El mtodo de bsqueda de
clientes habituales es similar al de bsqueda de artculos. En este caso, se podr consultar por cdigo de cliente, NIF,
nombre, calle o telfono. Cuando lo haya localizado, seleccinelo en la lista y pulse Aceptar.
Si se trata de un cliente eventual, pulse el botn de Introducir cliente eventual para introducir su nombre y NIF.
Pgina 23 de 65
FORMACIN k MANUAL NBS k NEO FRONT STORE RESTAURACIN
Acciones con tickets cobrados
Qu puede hacer con un ticket cobrado?
Cuando se acepta el cobro de un ticket, volvemos a la pantalla de edicin con el ticket pendiente de entregar. En esta
pantalla, dispondremos de los siguientes nuevos botones:
Entregar ticket: registra el ticket en la base de datos. Este botn debe pulsarse cuando el
ticket ya est pagado y aceptado por el cliente.
Modificar ticket: permite corregir posibles errores permitiendo la modificacin del ticket.
Vuelve al estado En Edicin.
Eliminar ticket: elimina completamente el ticket cobrado anteriormente. En caso de eliminarlo,
quedar registrado como ANULADO y se generar otro ticket ABONO con los mismos datos en
negativo.
Consultar pagos del cliente: consulta el modo de cobro que hemos usado en el ticket.
Imprimir ticket: permite volver a imprimir el ticket.
Para editar un ticket cuando ya ha sido entregado, pulse el botn de Lista de tickets para que le salga un listado con
todos los tickets de la jornada. Ah podr seleccionar el ticket que desee modificar y reabrirlo pulsando Aceptar.
Nota
Por motivos de seguridad, las acciones de modificar o anular el ticket despus de cobrarlo slo las puede
ejecutar personal autorizado. Por este motivo se pide contrasea.
Cmo recuperar un ticket ya entregado?
Si en el transcurso de la operativa de la venta
necesitamos recuperar un ticket que ya hayamos
entregado, debemos pulsar el botn de Lista de tickets.
Se visualizar una pantalla con el listado de tickets que
hemos realizado hasta el momento ordenados del ltimo
al primero.
Si aparecen muchos tickets en la lista, podemos agilizar
la bsqueda discriminando para mostrar slo los tickets
en edicin, los cobrados o los entregados.
Pgina 24 de 65
FORMACIN k MANUAL NBS k NEO FRONT STORE RESTAURACIN
Para ver todo el ticket que deseamos recuperar, pulsaremos sobre l y
posteriormente el botn Aceptar. De este modo, volveremos a la pantalla de
venta con el ticket sin entregar y tendremos en pantalla el ticket cobrado.
Cmo hago un cambio?
Supongamos que un cliente nos quiere cambiar un artculo que ya habamos cobrado. Tendremos que introducir el
artculo que nos devuelve y, con esa lnea del ticket seleccionada, pulsar el botn de Lnea devolucin. Se nos
marcar esa lnea en negativo y en color rojo y podremos aadir el nuevo artculo.
Cuando cobremos el ticket nos aparecer
la diferencia entre el artculo devuelto y
el nuevo, ya sea positiva o negativa.
Pgina 25 de 65
FORMACIN k MANUAL NBS k NEO FRONT STORE RESTAURACIN
Mltiples tickets en edicin
Una de las ventajas de NEO Front Store es que permite trabajar con ms de un ticket a la vez y, por tanto, atender a
ms de un cliente al mismo tiempo.
Si estamos editando un ticket y deseamos abrir otro slo deberemos pulsar el botn de Nuevo ticket.
Automticamente nos aparecer un ticket en estado iniciado en el que podremos empezar a registrar una nueva
venta.
Ver que encima del ticket aparece un nuevo botn con el nmero del nuevo ticket. Para volver al anterior, slo
deber pulsar en el botn del ticket anterior para que lo podamos seguir editando.
Cuando entregue o elimine un ticket, desaparecer su botn y tendr que acceder a l a travs de la Lista de tickets
si necesita modificarlo.
Pgina 26 de 65
FORMACIN k MANUAL NBS k NEO FRONT STORE RESTAURACIN
Cambiar el nombre de un artculo
Es posible que, debido a algn cambio temporal en la cocina o cualquier otra circunstancia, debamos cambiar el
nombre de un artculo en el ticket. Para ello, pulsaremos el botn de Cambiar Nombre mientras tenemos la lnea con
el artculo seleccionada para abrir el teclado en pantalla y escribir el nuevo nombre.
En este caso, el artculo pedido es un Helado con bizcocho de chocolate y nueces. Si tenemos que cambiar el nombre
del artculo, lo tenemos que introducir y pulsar Aceptar. De este modo, al imprimir el ticket aparecer el nuevo
nombre.
Notas
Este cambio de nombre slo ser para el ticket actual, no afectar a la base de datos ni a los datos
internos del artculo, por lo que tampoco afectar a las notas de produccin. Si hubiera que incluir
alguna aclaracin en el artculo para produccin, podra hacerlo mediante las observaciones del
artculo.
El precio del artculo tampoco cambiar, por lo que es posible que deba cambiarlo manualmente
mediante el botn cambiar precio.
Pgina 27 de 65
FORMACIN k MANUAL NBS k NEO FRONT STORE RESTAURACIN
Cambiar el precio de un artculo
Es posible que por cualquier razn tenga que cambiar el precio de un artculo del ticket. Para hacerlo, pulse el botn
Cambiar precio con el artculo del ticket seleccionado e introduzca el nuevo precio mediante el teclado que le
aparecer en pantalla:
Sabremos que se ha cambiado el precio de un artculo si aparece un asterisco delante del precio unitario del artculo
en el ticket:
Si aumentamos la cantidad del producto con el precio cambiado, todos los artculos en la misma lnea tendrn ese
precio cambiado, pero si creamos una nueva lnea con el mismo producto, ste mantendr el precio original.
Nota
Para evitar fraudes, es posible que se le pida contrasea al ejecutar esta accin.
Este cambio de precio slo ser para el ticket y producto en edicin, no afectar a la base de datos
ni a los datos internos del artculo. En caso de querer cambiar el precio predefinido para el artculo,
deber hacerlo mediante NEO Back Store.
Pgina 28 de 65
FORMACIN k MANUAL NBS k NEO FRONT STORE RESTAURACIN
El orden de artculos
Qu es el orden de un artculo?
Cada artculo tiene definido un orden para saber si pertenece a un primer plato, una bebida, un entrante, un segundo
plato o un postre y as entregarlos al cliente en el orden correcto.
Cmo puedo cambiar el orden de un artculo?
Pulse el botn Cambiar Orden para abrir una pequea ventana con todos los rdenes disponibles.
Seleccione el nuevo orden para el artculo de la lnea seleccionada y automticamente se cambiar en el ticket.
Pgina 29 de 65
FORMACIN k MANUAL NBS k NEO FRONT STORE RESTAURACIN
Nota
El cambio de orden no se muestra en la impresin del ticket y tan slo afectar a las notas de
produccin.
Observaciones en artculo
Qu son las observaciones de artculo?
Es posible que un cliente le pida un producto con alguna pequea variacin (carne muy hecha, refresco sin hielo,
etc.). Gracias a las observaciones de artculo, podr indicar estas preferencias del cliente al mandar la nota a
produccin.
Cmo puedo indicar estas observaciones?
Teniendo la lnea del artculo seleccionada, pulse el botn Observaciones. En la ventana que se abrir, podr escoger
entre varias observaciones predefinidas o podr escribir nuevas observaciones mediante el teclado en pantalla:
Sabr que un artculo tiene una observacin si el nombre en el ticket empieza con un asterisco y el orden est en
negrita. Esta observacin tan slo se ver al imprimir la nota de produccin, por lo que no se imprimir en el ticket.
Pgina 30 de 65
FORMACIN k MANUAL NBS k NEO FRONT STORE RESTAURACIN
En este caso, el cliente ha pedido una Fanta
sin hielo. La observacin "sin hielo" tan slo
se ver al mandar la Nota de produccin.
Cobros
Cuando ya hemos registrado los productos que desea comprar el cliente y deseamos cobrar el ticket, vamos a la
pantalla de cobro mediante el botn de cobro. En esta pgina le describimos la pantalla y la operativa para cobrar de
todas las formas usuales.
Estructura de la pantalla
Podemos dividir la pantalla de cobro en 6 zonas:
Pgina 31 de 65
FORMACIN k MANUAL NBS k NEO FRONT STORE RESTAURACIN
Formas de cobro: son las diferentes formas en las que podemos cobrar un ticket; seleccionaremos la forma
y registraremos el cobro en el caso que sea necesario. Las instaladas inicialmente en NEO Front Store son:
Contado (CON): Corresponde al cobro de un ticket normal y habr que indicar la forma de pago.
Invitacin (INV): Utilizado para registrar una invitacin a un cliente.
Empleado (EMP): Utilizado para registrar el consumo de los empleados.
Lneas de cobro: en esta zona se visualiza la informacin de las diferentes formas en las que nos ha
pagado el cliente, as como los botones para las diferentes acciones que podemos realizar y que nos facilitan
el cobro:
Eliminar lnea: elimina una lnea de pago. Si por error introducimos una cantidad o una forma
de pago equivocada, podemos eliminarla seleccionndola y pulsando este botn.
Asignar resto del importe (o tecla Insert del teclado fsico): aade una lnea de cobro con el
importe que falta para pagar el total del ticket. Se le asigna la forma de pago seleccionada.
Tarjeta de cliente: Identifica al cliente para la fidelizacin.
Cdigo de forma de pago: abre el teclado de pantalla para introducir el cdigo de la forma de
pago. En caso de usar vales, se deber introducir el cdigo del vale.
Aceptar (o tecla Intro del teclado fsico): acepta el cobro. Imprime el ticket y vuelve
automticamente a la pantalla de edicin de ticket. Si el importe total no se ha cubierto, lo
indica con un mensaje y no ejecuta ninguna accin.
Impresin previa: imprime un previo del ticket.
Podr seleccionar la lnea de cobro mediante las teclas Flecha Arriba y Flecha Abajo del teclado fsico. Con la
tecla guin (-) podr suprimir una lnea.
Informacin del estado de cobro: en esta zona vemos informacin como el importe del ticket a cobrar, la
cantidad pagada por el cliente, el cambio que debemos devolver o la cantidad que falta para pagar todo el
importe.
Seleccin de divisa: en este rea escogeremos la divisa con la que el cliente nos pagar la compra.
Normalmente, NEO Front Store trabajar con euros, pero tambin puede configurarse para usar libras y
dlares.
Formas de pago: son las formas en las cuales nos puede pagar su compra. Las instaladas inicialmente en
NEO Front Store son:
Metlico: para registrar los pagos en metlico.
Tarjeta de crdito: para registrar los pagos por tarjeta de crdito.
Vales: utilizado para generar o registrar el pago con un vale de compra.
Pgina 32 de 65
FORMACIN k MANUAL NBS k NEO FRONT STORE RESTAURACIN
Tambin pueden configurarse otros pagos como Cheques, Ticket Restaurant, Cheque Gourmet,
Diferidos, etc.
Si dispone de teclado fsico, puede cambiar la forma de pago mediante las teclas Flecha Izquierda y
Flecha Derecha.
Teclado en pantalla: el mismo teclado que se usa en la pantalla de edicin de tickets podr usarse para
introducir las cantidades de cobro y cdigos de vales.
Por defecto aparece minimizado mostrando slo el teclado numrico; para maximizarlo presione en la caja de
texto (barra gris encima de los nmeros) y le aparecer el teclado entero.
Una vez cobrado el ticket, volver a la pantalla de edicin con el ticket cobrado y listo para entregar. En caso
de tener activada la caja adelantada, volver a la pantalla de edicin con un ticket nuevo listo para insertar
artculos.
Ejemplo de cobro de un ticket
Supongamos que un cliente va a
pagarnos un ticket por valor de 25,95.
Para pagar esta cantidad, el cliente
dispone de 10 en efectivo, 3 con
Cheque Gourmet y una tarjeta de
crdito para el resto. Para pagar con
estas cantidades, vamos a crear una
lnea para cada forma de pago.
Empezamos con los 10 en efectivo
marcando 10 con el teclado numrico y
pulsando despus el botn de modo de
pago en efectivo:
Se crear la primera lnea que marcar 10
EUR METALICO.
Pgina 33 de 65
FORMACIN k MANUAL NBS k NEO FRONT STORE RESTAURACIN
Para la siguiente lnea, marcaremos 3 y pulsaremos el botn de forma de pago con Cheque Gourmet:
Ya tenemos 13 entregados y faltan
12,95 que se pagarn con Cheque
Gourmet.
Para agilizar el registro de la cantidad pagada con la tarjeta de crdito, marcamos la forma de pago con tarjeta de
crdito para dejarla activada y pulsamos el botn de Asignar resto del importe. De este modo, crea la tercera y ltima
lnea con 12,95 EUR Tarj. Crdito:
Ya se ha cubierto el total del importe y ya
podemos aceptar el ticket y entregarlo.
Si ahora el cliente quisiera volver atrs y no
pagar con Cheque Gourmet, por ejemplo,
debera seleccionar la lnea de CHEQUE
GOURMET y pulsar el botn de Eliminar
lnea de pago. Se borrara esa lnea y
volveran a faltar 3 para cubrir el importe
del ticket, que se podran pagar como antes
hemos descrito.
Y si el cliente paga con el importe exacto?
En este caso, seleccionaremos la forma de pago (Metlico, Tarjeta de Crdito, etc.) y pulsaremos Aceptar. Se
crear automticamente el ticket con una sola lnea de cobro listo para entregar.
Pgina 34 de 65
FORMACIN k MANUAL NBS k NEO FRONT STORE RESTAURACIN
Propinas
Cmo se registran las propinas de los clientes?
El programa tiene en cuenta los principales casos en los que el cliente puede ofrecer una propina:
El cliente deja el cambio como propina
Un cliente paga una venta de 10,60 euros con 12 euros en metlico y no quiere el cambio. Deber crear una lnea de
pago de la forma habitual y seleccionar el icono propina de la siguiente manera:
La propina que entrega el cliente aparece en la lnea que marca una (P) al lado del importe, en este caso, (P) 1,40
EUR.
El cliente da como propina una cantidad determinada
Un cliente paga una venta de 10,60 euros con 12 euros en metlico y se le da el cambio de 1,40 euros pero entrega al
operador una propina de 1 euro.
Se crea una lnea de pago de la forma habitual y se selecciona el icono propina de la siguiente manera:
Pgina 35 de 65
FORMACIN k MANUAL NBS k NEO FRONT STORE RESTAURACIN
La propina que entrega el cliente aparece en la lnea que marca una (P) al lado del importe, en este caso, (P) 1 EUR.
Opcin 3
Un cliente paga una venta de 10,60 euros con 12 euros en metlico y dice que no quiere el cambio de 1,40 euros. Se
crea una lnea de pago de la forma habitual y se selecciona el icono propina de la siguiente manera:
La propina que entrega el cliente aparece en la lnea que marca una (P) al lado del importe, en este caso, (P) 1,40
EUR.
Pero antes de finalizar el cobro el cliente decide que s quiere el cambio y prefiere entregar una propina de 0,30
euros.
Pgina 36 de 65
FORMACIN k MANUAL NBS k NEO FRONT STORE RESTAURACIN
As se debe pulsar el otro icono de propina para que desaparezca la (P) en 1,40 euros. A continuacin se introduce el
nuevo importe de 0,30 euros y se pulsa otra vez el mismo icono de propina para que aparezca la (P) en la lnea de
0,30 euros.
Pgina 37 de 65
FORMACIN k MANUAL NBS k NEO FRONT STORE RESTAURACIN
Zonas y puestos de consumo
Esta pantalla est pensada para aquellos negocios de hostelera que necesitan llevar un control de los salones donde
atienden a sus clientes. Nada ms entrar en la aplicacin de venta, se visualizar la pantalla del saln que estamos
controlando desde el TPV en el que estamos trabajando.
Qu son las zonas y los puestos de consumo?
Una zona contiene varios puestos de consumo. Normalmente, las zonas de un restaurante son el saln interior y la
terraza. Los puestos de consumo corresponden, por tanto, a cada una de las mesas de dichas zonas.
Pgina 38 de 65
FORMACIN k MANUAL NBS k NEO FRONT STORE RESTAURACIN
Acciones del men lateral
Estructura de la pantalla
Zonas de consumo: habr tantos botones como zonas de consumo tenga configuradas el local. Entre parntesis,
muestra los puestos actualmente ocupados y el total.
Puestos de consumo: aparecen todos los puestos en forma de mesa y la informacin que hayamos seleccionado
en los botones de visualizacin. En la visualizacin de lista de tickets, los iconos que aparecern sern:
Puesto de consumo libre.
Puesto de consumo ocupado.
Puesto de consumo unido libre.
Pgina 39 de 65
FORMACIN k MANUAL NBS k NEO FRONT STORE RESTAURACIN
Puesto de consumo unido ocupado.
Si tenemos configurado el mapa del local, podr visualizarlo pulsando en la pestaa de la zona de consumo en la
que se encuentra.
Informacin del puesto de consumo seleccionado: nos muestra el nombre del puesto, informacin general de
su zona, capacidad de la mesa, etc.
Botones de visualizacin: nos permite cambiar el tipo de informacin mostrada en el mapa de la zona de
consumo:
Nmero de los tickets asignados al puesto de
consumo:
Muestra el nmero de todos los tickets de ese puesto
de consumo.
Agente de venta:
Muestra el nombre o el cdigo del agente de venta
asignado al ticket.
Nmero de comensales:
Muestra los clientes actuales y la capacidad total del
puesto.
Importe:
Muestra el importe de cada ticket del puesto.
Nmero de artculos por ticket:
Muestra el nmero de artculos que hay en cada ticket
del puesto.
Pgina 40 de 65
FORMACIN k MANUAL NBS k NEO FRONT STORE RESTAURACIN
Tiempo de ocupacin:
Muestra el tiempo que lleva ocupado el puesto de
consumo.
Botones de accin:
Editar ticket: Vuelve a la pantalla de edicin de ticket para editar el ticket seleccionado.
Imprimir ticket: Imprime un previo del ticket seleccionado.
Juntar puestos: le permite juntar puestos de consumo. En caso de tener que juntar mesas,
seleccione la mesa a mover, pulse este botn y seleccione la mesa destino. La mesa movida
desaparecer del mapa y aparecer la referencia a la mesa con la que est unida. Se pueden unir
tantas mesas como sea conveniente.
Asignar operador: le permite cambiar el operador asignado al ticket.
Nmero de comensales: si no ha asignado el nmero de comensales del puesto de consumo al
empezar el ticket, puede asignarlo o cambiarlo con este botn. Es til asignarlo para anlisis
posteriores sobre ocupacin de mesas y otras estadsticas.
Mover ticket: cambia el ticket de mesa. Con el ticket de la mesa origen seleccionado, pulse este
botn y luego la mesa destino.
Dividir ticket: le permite hacer dos o ms tickets a partir de uno. Vea ms informacin aqu.
Pgina 41 de 65
FORMACIN k MANUAL NBS k NEO FRONT STORE RESTAURACIN
El visor en pantalla
El visor en pantalla le servir para emular un visor en la pantalla de edicin de tickets. Para activarlo/desactivarlo,
pulse el botn de Visor en pantalla de las funciones genricas.
Es independiente del visor fsico que puede
tener su mquina, as que puede tenerlo
desactivado en pantalla pero estar con el visor
fsico activo para los clientes o viceversa.
Nota
Recuerde que si dispone de un visor fsico conectado a su mquina, debe configurarse a
travs de NEO Back Store para ser compatible con NEO Front Store.
Cambiar el idioma
Pulse en la esquina inferior izquierda para que le aparezca la barra de seleccin de idioma:
Pgina 42 de 65
FORMACIN k MANUAL NBS k NEO FRONT STORE RESTAURACIN
Tan slo tendr que escoger el idioma que prefiera:
Cuando el idioma se haya cambiado, aparecer la bandera en la esquina:
Pgina 43 de 65
FORMACIN k MANUAL NBS k NEO FRONT STORE RESTAURACIN
Modo texto
Cmo cambiar las imgenes de los iconos a modo texto?
Pulse en el botn abc para cambiar los iconos a modo texto.
Cmo mostrar de nuevo las imgenes de los iconos?
Pulse mostrar iconos para cambiar modo texto a los iconos imgenes.
Pgina 44 de 65
FORMACIN k MANUAL NBS k NEO FRONT STORE RESTAURACIN
Las notas de produccin
Las notas de produccin son tickets impresos para el departamento de produccin (generalmente, la cocina) para
anunciar los artculos que hay que preparar.
Normalmente, el departamento de produccin tendr una o ms impresoras de tickets en las que se imprimirn las
notas que se manden desde cualquier caja operando con NEO Front Store. Estos tickets irn destinados al personal
encargado de preparar los pedidos, por lo que podrn configurarse varias impresoras segn el tipo de pedido.
En este esquema podemos ver una configuracin tpica; las dos cajas pueden estar en distintas zonas de consumo
pero permanecen conectadas con las impresoras de produccin (una en la cocina y otra en la barra).
Automticamente, cuando se mande un ticket a produccin desde cualquiera de los TPV, los artculos del ticket se
imprimirn en una u otra impresora segn el orden que tengan. En este caso, al mandar la nota de produccin, se
imprimir una nota en cocina con los entrantes, primeros, segundos y postres que hay que preparar. En la impresora
de la barra, se imprimir otra nota con tan slo las bebidas que hay que servir.
Tambin se podr mandar una primera nota para avisar de la preparacin del pedido y otra ms tarde para solicitar la
entrega (botones P y R comentados ms adelante).
Pgina 45 de 65
FORMACIN k MANUAL NBS k NEO FRONT STORE RESTAURACIN
Cmo es una nota de produccin?
La nota que se imprime es parecida a un ticket ya que, en general, se utiliza el mismo tipo de impresora (Generic /
Only Text). La estructura de una nota de produccin inicial es la siguiente:
Puede ser que el cliente nos pida ms tarde algn artculo ms o decida cambiar uno de los elegidos. En este caso, si
volvemos a mandar la nota de produccin slo con los artculos pendientes, los artculos modificados o anulados
aparecern con un tamao de letra mayor y con un prefijo (MOD) o (ANL) respectivamente:
Pgina 46 de 65
FORMACIN k MANUAL NBS k NEO FRONT STORE RESTAURACIN
Si eliminamos el ticket entero, automticamente se mandar una nota a produccin con todos los artculos anulados.
Notas
El cambio de nombre en el ticket no influye en la nota de produccin, que mostrar el nombre
original del artculo.
Si en un artculo se le cambia el orden, aparecer en la nota de produccin directamente con el
orden cambiado.
Cmo puedo usar las notas de produccin?
Con un ticket en edicin, pulse la tecla de Notas de Produccin. Le aparecer la pantalla para seleccionar los rdenes
a imprimir:
En esta pantalla podr escoger los artculos que
desea mandar a produccin;
Si pulsa TODOS, imprimir una nota en la
impresora de produccin con todos los artculos
del ticket.
Si pulsa PENDIENTES, imprimir slo aquellos
artculos del ticket que hayan sido modificados
despus de mandar la primera nota de
produccin.
Si pulsa ENTRANTES, PRIMEROS,
SEGUNDOS o POSTRES, imprimir todos los
artculos del orden que haya pulsado.
Entre parntesis podr ver cuntos artculos hay Pendientes y cuntos Entregados, opciones comentadas ms
adelante.
Al mandar la nota a produccin aparecer el icono del botn en la cabecera del ticket en pantalla. Cuando la nota
haya salido por la impresora de produccin, aparecer tambin el orden de todos los artculos con un color verde de
fondo:
Pgina 47 de 65
FORMACIN k MANUAL NBS k NEO FRONT STORE RESTAURACIN
Adems, si miramos el ticket desde la
pantalla de Zonas de Consumo, veremos
que tiene un cuadro verde en la cabecera
con el nmero de artculos que se han
impreso en la nota, mientras que en el
cuadro naranja aparecer el nmero de
artculos pendientes para enviar a
produccin.
Si la nota no llega a imprimirse, tan slo
aparecer el icono de notas de produccin
en el ticket en pantalla pero el orden no
saldr con el color verde de fondo.
Tambin es posible que haya artculos configurados para no aparecer en las notas de produccin. En este caso,
estos artculos no mostrarn el color verde en el orden ya que no se imprimirn.
Pgina 48 de 65
FORMACIN k MANUAL NBS k NEO FRONT STORE RESTAURACIN
Qu hacen los botones P y R?
Los botones P y R que hay al lado de cada opcin corresponden a Preparar y Reclamados respectivamente. Se
trata de las rdenes para que en produccin se sepa cundo hay que preparar un pedido y cundo hay que entregarlo.
Se deben mandar siempre despus de haber enviado la primera nota con la lista de artculos pedidos (normalmente,
los Entrantes y las Bebidas ya se preparan al recibir la primera nota, por lo que es posible que no sea necesario
enviar el Preparar hasta los primeros, segundos y postres).
El formato de las notas Preparar y Reclamados ser el siguiente:
Igual que con la primera nota de produccin con la lista de artculos, al mandar los P y R aparecern los colores
turquesa y naranja respectivamente al lado izquierdo del orden.
Pgina 49 de 65
FORMACIN k MANUAL NBS k NEO FRONT STORE RESTAURACIN
Pgina 50 de 65
FORMACIN k MANUAL NBS k NEO FRONT STORE RESTAURACIN
Parte de caja y arqueo
Qu muestra el parte de caja?
En la cabecera de la pantalla se muestra la informacin de las ventas tericas y reales y su diferencia, el arqueo y el
saldo inicial de cada cajn abierto que ha realizado ventas de la jornada.
Los datos que deber rellenar sern:
Saldo inicial: Cantidad inicial del cajn.
Venta: Cantidad de ventas reales de la jornada.
Arqueo: Cantidad introducida como regularizacin.
Terico: Cantidad de ventas (saldo inicial y movimientos de la jornada).
Diferencia: Diferencia de saldo entre el arqueo y el terico.
Observaciones: Permite introducir comentarios sobre el parte de caja.
Imprimir lnea: Imprime el justificante de una entrada o salida.
Imprimir: Imprime el parte entero.
Pgina 51 de 65
FORMACIN k MANUAL NBS k NEO FRONT STORE RESTAURACIN
Cmo se introducen los movimientos?
En la parte inferior de pantalla se dispone de los botones para ejecutar de introduccin de movimientos; el botn
Saldo inicial calcula automticamente el saldo inicial de la jornada, con Ingreso podr introducir las entradas de
dinero y con el botn Gastos las salidas.
Qu es y cmo puedo hacer el arqueo?
El arqueo permite regularizar la diferencia entre las ventas tericas y las reales. Con el botn Arquear se introduce
la regularizacin entre venta y terico de la siguiente manera:
1.
2.
3.
Seleccionar la lnea de forma de pago (metlico, tarjetas, diferido).
Introducir el importe con el teclado numrico que aparecer en la columna Real.
Pulsar Aceptar.
Cuando haya introducido todos los datos, puede cerrar el parte con el icono del cajn con el candado.
Pgina 52 de 65
FORMACIN k MANUAL NBS k NEO FRONT STORE RESTAURACIN
Parte anterior
Esta opcin del men del TPV le permitir consultar el parte de caja de das anteriores. La operativa ser la misma
que en el parte de caja pero seleccionando la jornada que desee consultar.
Pgina 53 de 65
FORMACIN k MANUAL NBS k NEO FRONT STORE RESTAURACIN
Exportacin de datos
Esta opcin slo la utilizaremos cuando el servidor est averiado y necesitemos enviar la informacin del TPV a NEO
Back Store.
Al pulsar sobre el botn, nos pedir la contrasea y posteriormente un calendario en el que debemos escoger la
jornada que deseamos exportar a diskette.
Nota
Tenga preparado un diskette en la unidad A: del TPV para ejecutar esta accin
El informe de venta
Esta opcin nos permitir ver el informe de las ventas registradas en NEO Front Store desglosado por cajones (la X de
una registradora) o el total (la Z de una registradora). Podremos acceder al parte desde la pantalla de inicio (botn
Informe de Venta o tecla F2):
Pgina 54 de 65
FORMACIN k MANUAL NBS k NEO FRONT STORE RESTAURACIN
Las transacciones realizadas en NEO Front Store aparecern resumidas y agrupadas por Tipo de Ticket, Formas de
Pago y Auditora. Si accedemos a esta pantalla de parte desde el botn de la pantalla inicial, adems, incorporar
opciones para poder realizar la consulta por cajn, por el total e imprimir el parte.
Tipo de ticket
Nos mostrar las ventas y el nmero de tickets
realizados en el cajn o en el TPV, agrupados por los
diferentes tipos de tickets que tenemos definidos en
nuestro negocio.
Formas de pago
Nos mostrar las ventas registradas agrupadas por las
formas de pago del cliente. Nos ser til para realizar el
posterior arqueo de caja.
Pgina 55 de 65
FORMACIN k MANUAL NBS k NEO FRONT STORE RESTAURACIN
Auditora
Esta zona del informe de ventas nos mostrar toda la
operativa que afecte directamente a las ventas que se
hayan registrado durante el da pero que al final no
constan como venta. La informacin que nos muestra
es:
Abonos: Nos mostrar el nmero de tickets anulados despus de haberlos cobrado y la suma de
sus importes.
Modificaciones: Nos mostrar el nmero de tickets modificados despus de haberlos cobrado y la
suma de sus importes
Aperturas: Nos mostrar el nmero de veces que se ha abierto el cajn sin que se realizara cobro
alguno.
Tickets Descartados: Nos mostrar el numero de tickets descartados y no cobrados y la suma de
sus importes.
Lneas Descartadas: Nos mostrar el nmero de lneas de ticket descartadas y la suma de sus
importes.
Informe anterior
Esta opcin del men del TPV le permitir consultar el parte de caja de das anteriores. La operativa ser la misma
que en el parte de caja pero seleccionando la jornada que desee consultar.
Pgina 56 de 65
FORMACIN k MANUAL NBS k NEO FRONT STORE RESTAURACIN
Uso del teclado fsico
En la edicin del ticket
Teclas del cursor [arriba] y [abajo]
Pulsando la tecla [arriba] subiremos a la lnea superior a la que nos encontremos, pulsando
[abajo] bajaremos a la lnea inferior.
Tecla [+] del teclado numrico
Pulsando la tecla [+] aumentaremos la cantidad de artculo que estemos editando.
Si indicas una cantidad y luego pulsa [+] , esta cantidad se sumar a la ya registrada para el
artculo
Tecla [] del teclado numrico
Pulsando la tecla [] disminuir la cantidad de artculo que estemos editando.
Si indicas una cantidad y luego pulsa [-] esta cantidad se restar a la ya registrada para el
artculo.
Tecla [enter]
Si un cdigo de barras no lo lee el lector, lo introduciremos por el teclado y luego pulsaremos
la tecla [enter], para que el artculo quede registrado en el ticket
Tecla [F10]
Si introducimos un cdigo PLU y luego pulsamos [F10] realizaremos el registro del artculo
por el PLU
Tecla [F11]
Si introducimos un cdigo de artculo y luego pulsamos [F11] realizaremos el registro del
artculo por su cdigo
Tecla [F12]
Si introducimos un nombre de artculo y luego pulsamos [F12] realizaremos una bsqueda de
todos los artculos que tengan en su descripcin el nombre introducido.
Tecla [FIN]
Permite pasar a la pantalla de cobro y si el ticket est cobrado entrega el ticket
Pgina 57 de 65
FORMACIN k MANUAL NBS k NEO FRONT STORE RESTAURACIN
En el cobro del ticket:
Teclas del cursor [izquierda] y [derecha]
Con estas teclas cambiaremos entre las diferentes formas de pago configuradas (metlico,
tarjeta de crdito, vales, etc.)
Tecla [+]
Si nos pagan en metlico y ya tenemos seleccionada la forma de pago metlico, indicaremos
la cantidad que nos da el cliente y luego pulsaremos [+], para que quede registrado.
Tecla [-]
Elimina una lnea de cobro registrada.
Tecla [enter]
Finaliza el registro del cobro
Para conocer mejor las funciones de teclado consulte la versin extendida en la ayuda online
(http://crm.neogrup.com/help).
Pgina 58 de 65
FORMACIN k MANUAL NBS k NEO FRONT STORE RESTAURACIN
Salir del programa
Es posible que, en ocasiones, tenga que salir del programa para efectuar un reinicio del sistema o activar cambios en
Front Store. La operativa que deber seguir es la siguiente:
Cmo salir de Neo Front Store?
Para salir del programa, deber pulsar el botn cambio de usuario as volver a la pantalla inicial donde pulsar
salir.
Recuerde que debe haber cobrado y entregado todos los tickets ya que no podr abandonar el programa si tiene
alguno en edicin.
Si no ha cerrado la jornada, cuando vuelva a abrir Front Store, la jornada seguir abierta y podr seguir facturando.
Pgina 59 de 65
FORMACIN k MANUAL NBS k NEO FRONT STORE RESTAURACIN
Cmo salir con la jornada cerrada?
Antes de salir deber pulsar gestin de ventas as se abrir la pantalla dnde debe cerrar jornada. A continuacin
deber pulsar volver a venta.
Pgina 60 de 65
FORMACIN k MANUAL NBS k NEO FRONT STORE RESTAURACIN
ndice iconos
Ticket ya cobrado
Entregar ticket: registra el ticket en la base de datos. Este botn debe pulsarse cuando el
ticket ya est pagado y aceptado por el cliente. Tambin puede pulsar la tecla Fin de su
teclado.
Modificar ticket: permite corregir posibles errores permitiendo la modificacin del ticket.
Vuelve al estado En Edicin.
Eliminar ticket: elimina completamente el ticket cobrado anteriormente. En caso de
eliminarlo, quedar registrado como ANULADO y se generar otro ticket ABONO con los
mismos datos en negativo.
Consultar pagos del cliente: consulta el modo de cobro que hemos usado en el ticket
(cmo se ha pagado ese ticket).
Imprimir ticket: imprime una copia del ticket.
Imprimir recibos: permite dividir el ticket en varios recibos con el mismo importe. Esta
funcin le ser til si un ticket tienen que pagarlo varias personas por igual.
Imprimir en otros formatos: permite imprimir tickets en otros formatos que tenga
configurados.
Bsquedas
Bsqueda por cdigo de barras.
Bsqueda por cdigo PLU. Tambin puede usar la tecla F10 de su teclado.
Bsqueda por cdigo de artculo. Tambin puede usar la tecla F11 de su teclado.
Bsqueda por nombre del artculo. Tambin puede usar la tecla F12 de su teclado.
Bsqueda por cdigo de proveedor.
El cdigo o nombre del producto a buscar debe empezar por el cdigo o nombre introducido.
El cdigo o nombre del producto a buscar debe contener el cdigo o nombre introducido.
El cdigo o nombre del producto a buscar debe finalizar con el cdigo o nombre introducido.
Consulta el stock desde la pantalla de bsqueda.
Pgina 61 de 65
FORMACIN k MANUAL NBS k NEO FRONT STORE RESTAURACIN
Cobro de ticket
Eliminar lnea: elimina una lnea de pago. Si por error introduce una cantidad o una forma
de pago equivocada, podr eliminarla seleccionndola y pulsando este botn.
Asignar resto del importe: aade una lnea de cobro con el importe que falta para pagar
el total del ticket. Se le asigna la forma de pago seleccionada. Tambin puede usar la tecla
Insert de su teclado.
Tarjeta de cliente: identifica al cliente para los modelos con fidelizacin de clientes.
Cdigo de forma de pago: abre el teclado de pantalla para introducir el cdigo de la forma
de pago. En caso de usar vales, deber introducir el cdigo del vale.
Aceptar: acepta el cobro. Si el importe total no se ha cubierto, lo indica con un mensaje y
no ejecuta ninguna accin. Tambin puede usar la tecla Intro de su teclado.
Aceptar e imprimir: en modelos que no tengan la impresin automtica al aceptar, este
botn acepta el cobro del ticket y lo imprime.
Propina: asigna la lnea de cobro seleccionada a propina. Vea ms informacin aqu.
Asignar cambio como propina: en caso de que la lnea de cobro seleccionada supere el
importe a pagar, crea una nueva lnea con el cambio como propina. Vea ms informacin
aqu.
Mesas
Puesto de consumo libre.
Puesto de consumo ocupado.
Puesto de consumo unido libre.
Puesto de consumo unido ocupado.
Nmero de los tickets asignados al puesto de consumo: muestra el nmero de
todos los tickets de ese puesto de consumo.
Agente de venta: muestra el nombre o el cdigo del agente de venta asignado al
ticket.
Nmero de comensales: muestra los clientes actuales y la capacidad total del
puesto.
Pgina 62 de 65
FORMACIN k MANUAL NBS k NEO FRONT STORE RESTAURACIN
Importe: muestra el importe de cada ticket del puesto.
Nmero de artculos por ticket: muestra el nmero de artculos que hay en cada
ticket del puesto.
Tiempo de ocupacin: muestra el tiempo que lleva ocupado el puesto de consumo.
Editar ticket: vuelve a la pantalla de edicin de ticket para editar el ticket
seleccionado.
Imprimir ticket: imprime una proforma del ticket seleccionado.
Juntar puestos: permite juntar puestos de consumo. En caso de tener que juntar
mesas, seleccione la mesa a mover, pulse este botn y seleccione la mesa destino. La
mesa movida desaparecer del mapa y aparecer la referencia a la mesa con la que
est unida. Se pueden unir tantas mesas como sea conveniente.
Asignar operador: permite cambiar el operador asignado al ticket.
Nmero de comensales: si no ha asignado el nmero de comensales del puesto de
consumo al empezar el ticket, puede asignarlo o cambiarlo con este botn. Es til
asignarlo para anlisis posteriores sobre ocupacin de mesas y otras estadsticas.
Mover ticket: cambia el ticket de mesa. Con el ticket de la mesa origen
seleccionado, pulse este botn y luego la mesa destino.
Dividir ticket: permite hacer dos o ms tickets a partir de uno. Vea ms informacin
aqu.
Edicin de ticket
Eliminar lnea: elimina todos los productos de la lnea del ticket seleccionada.
Aplicar descuento: permite aplicar descuentos, ya sea slo a un producto o a todo el
ticket. Vea ms informacin aqu.
Disminuir cantidad de producto: reduce una unidad en la cantidad del producto. Puede
usar la tecla - (smbolo menos) en su teclado.
Aumentar cantidad de producto: aumenta una unidad en la cantidad del producto. Puede
usar la tecla + (smbolo ms) en su teclado.
Igualar cantidad: establece la cantidad de unidades del producto de la lnea seleccionada
al nmero que se haya introducido por teclado (si no se introduce nmero, interpretar 1).
Si se desean 25 unidades de un artculo, puede seleccionar la lnea de dicho artculo, pulsar
25 con el teclado numrico y pulsar este botn. De este modo, evita tener que pulsar 24
veces el botn de Aumentar cantidad.
Cambiar precio: permite cambiar el precio de un producto del ticket. Vea ms informacin
aqu.
Desglosar lnea: si se han introducido en una misma lnea varias cantidades de un mismo
producto, permite desglosarlo hasta una lnea por cada unidad de producto.
Pgina 63 de 65
FORMACIN k MANUAL NBS k NEO FRONT STORE RESTAURACIN
Cobrar: pasa a la pantalla de cobro. Tambin puede usar la tecla Fin de su teclado. Vea
ms informacin aqu.
Cambiar o asignar operador: permite asignar al ticket un vendedor o empleado.
Imprimir ticket: si aun no se ha cobrado, imprime una proforma del ticket. Si ya se ha
cobrado y, por tanto, ya se ha impreso el original, con este botn se imprimir una copia.
Asignar cliente: en negocios con fidelizacin, permite acceder a la pantalla de bsqueda
de clientes para asignar uno al ticket. Vea ms informacin aqu.
Eliminar ticket: se utiliza para descartar (en el caso de que no se haya cobrado) o eliminar
(si se ha cobrado) el ticket. Vea ms informacin aqu.
Dividir ticket: se accede a la pantalla de divisin del ticket permitiendo dividir un ticket en
varios.
Vea ms informacin aqu.
Enviar ticket a puesto de produccin: enva el ticket a los puestos de produccin antes
de cobrarlo. Vea ms informacin aqu.
Cambiar orden: cambia el orden del producto. Vea ms informacin aqu.
Observaciones del artculo: introduce observaciones en el artculo para el envo a
produccin. Vea ms informacin aqu.
Cambiar nombre: cambia el nombre del artculo para mostrar en el ticket en edicin. Vea
ms informacin aqu.
Enviar comanda a puesto de apoyo: enva la comanda a la pantalla de puesto de apoyo.
Scroll del ticket: cuando hay muchos productos introducidos y no caben en el ticket,
habilita la paginacin para permitir ver todos los elementos.
Barra lateral
Cambiar cajn: cierra la pantalla de venta para cambiar el cajn. Vea ms informacin
aqu.
Pantalla gestin: abre la pantalla gestin donde hacer el parte de caja y arqueo, el
informe de ventas y el cierre de jornada.
Nuevo ticket: inicia un nuevo ticket para registrar una venta.
Lista de tickets: muestra una lista con todos los tickets registrados en el cajn a lo largo
de la jornada. En caso de estar activada la comparticin de tickets, mostrar todos los
tickets, tanto los del propio cajn como los de otros cajones. Vea ms informacin aqu.
Caja adelantada: activa / desactiva la funcin de Caja Adelantada. Vea ms informacin
aqu.
Pgina 64 de 65
FORMACIN k MANUAL NBS k NEO FRONT STORE RESTAURACIN
Mostrar visor: activa / desactiva el visor en pantalla. Vea ms informacin aqu.
Intercambiar tickets: permite traspasar los tickets que estn en modo apoyo a la zona de
ticket en edicin cuando trabajemos con tickets de apoyo.
abc: cambia los iconos a modo texto.
Pgina 65 de 65
También podría gustarte
- Oracle 12c Forms y Reports: Curso práctico de formaciónDe EverandOracle 12c Forms y Reports: Curso práctico de formaciónAún no hay calificaciones
- Microsoft Visual Basic .NET. Lenguaje y aplicaciones. 3ª Edición.: Diseño de juegos de PC/ordenadorDe EverandMicrosoft Visual Basic .NET. Lenguaje y aplicaciones. 3ª Edición.: Diseño de juegos de PC/ordenadorAún no hay calificaciones
- ATV320 Programming Manual SP NVE41298 02Documento345 páginasATV320 Programming Manual SP NVE41298 02J Guadalupe Martinez CalderonAún no hay calificaciones
- Integración SOADocumento134 páginasIntegración SOAGERMANAún no hay calificaciones
- Erbe Vio 300 Usuario EspañolDocumento168 páginasErbe Vio 300 Usuario Españolpaninaro2011Aún no hay calificaciones
- Manual VariaodresDocumento354 páginasManual VariaodresJose Ballesteros PuentesAún no hay calificaciones
- ATV320 Programming Manual SP NVE41298 01bDocumento349 páginasATV320 Programming Manual SP NVE41298 01bCarmelo Antonio Sanchez Garcia100% (4)
- Uso de La Tic en La Gestion Pedidos - OutputDocumento47 páginasUso de La Tic en La Gestion Pedidos - OutputDeivis Diaz OteroAún no hay calificaciones
- Manual de Curso de Centro de MaquinadoDocumento148 páginasManual de Curso de Centro de MaquinadoAlejandro De Jesus100% (5)
- CPD 59882Documento363 páginasCPD 59882Susano Higareda ManzoAún no hay calificaciones
- Manuals y Slabs LaboratorioDocumento115 páginasManuals y Slabs LaboratorioAlvaro PalmaAún no hay calificaciones
- Manual de Cyber PlanetDocumento260 páginasManual de Cyber PlanetUlises CamachoAún no hay calificaciones
- Cpd 58343Documento381 páginasCpd 58343FernandaMolinaAún no hay calificaciones
- Niple - Manual de Usuario PDFDocumento151 páginasNiple - Manual de Usuario PDFJavier RamirezAún no hay calificaciones
- Amanodigital Documento Funcional AppDocumento70 páginasAmanodigital Documento Funcional AppelvisAún no hay calificaciones
- Manual PDV CIBER RENACERDocumento57 páginasManual PDV CIBER RENACERID PSN PCDJCESARAún no hay calificaciones
- Dynamodb DGDocumento1266 páginasDynamodb DGFreddy CalleAún no hay calificaciones
- Configuracion SSEDocumento196 páginasConfiguracion SSERicardoAún no hay calificaciones
- Manual Operación Programación y Mantenimiento CT 50 75lb PDFDocumento34 páginasManual Operación Programación y Mantenimiento CT 50 75lb PDFHECTOR CRUZAún no hay calificaciones
- GuiaUsuarioNavegacion 2Documento126 páginasGuiaUsuarioNavegacion 2Shark 1735Aún no hay calificaciones
- ShopTurn Training 0404 EsDocumento112 páginasShopTurn Training 0404 EsVictor Alberto Simbron SalazatAún no hay calificaciones
- Manual Hik-Connect CotcamDocumento154 páginasManual Hik-Connect CotcamFelipe Carrillo LopezAún no hay calificaciones
- CPD 58343Documento379 páginasCPD 58343Eliazer GonzalezAún no hay calificaciones
- Manual de monitoreo de vibraciones online NCVIBDocumento79 páginasManual de monitoreo de vibraciones online NCVIBManuel Seyberling Peña ChavezAún no hay calificaciones
- Manual Epson Ecotank L6171Documento256 páginasManual Epson Ecotank L6171RICARDO MORALESAún no hay calificaciones
- NICE Engage Solution Overview Engage 6.15.en - EsDocumento58 páginasNICE Engage Solution Overview Engage 6.15.en - EsCarlos BastidasAún no hay calificaciones
- Manual Del Operador 3CX GlobalDocumento238 páginasManual Del Operador 3CX Globalcoordinador Proyecto100% (1)
- 367110Documento60 páginas367110mercedes.masterdAún no hay calificaciones
- User Manual EsDocumento135 páginasUser Manual EsgonzoddAún no hay calificaciones
- TASKalfa6053ci ESDocumento752 páginasTASKalfa6053ci ESrober975Aún no hay calificaciones
- Manual de Ususario Ploter EpsonDocumento290 páginasManual de Ususario Ploter EpsonMaría Teresa CastilloAún no hay calificaciones
- Panel Builder 32Documento166 páginasPanel Builder 32JoseIgnacioVillacis100% (1)
- Manual Usuario Epson l575Documento290 páginasManual Usuario Epson l575cibercafejava0% (1)
- Manual Epson Workforce c869r Cpd52586Documento477 páginasManual Epson Workforce c869r Cpd52586danimarAún no hay calificaciones
- ACS800 Manual FirmwareDocumento268 páginasACS800 Manual FirmwareAndrea Villegas FigueroaAún no hay calificaciones
- Amibroker 1.en - Es PDFDocumento515 páginasAmibroker 1.en - Es PDFMaría Julia Ogna Egea100% (1)
- TASKalfa6003i ESARDocumento732 páginasTASKalfa6003i ESARRichard ColeAún no hay calificaciones
- Manual Maprex 2da VersionDocumento187 páginasManual Maprex 2da VersionEylin ContrerasAún no hay calificaciones
- Manual Taladro Fresador DM45 NCDocumento198 páginasManual Taladro Fresador DM45 NCsonylois0% (1)
- Ecosysm8130cidn EsDocumento538 páginasEcosysm8130cidn Escarlos torresAún no hay calificaciones
- Ecosysm4132idn EsDocumento533 páginasEcosysm4132idn EsglobalcentermddAún no hay calificaciones
- PM850Documento174 páginasPM850gustavocortez2824501100% (1)
- Connectivity Kit ESP 2016-08-29 1Documento48 páginasConnectivity Kit ESP 2016-08-29 1molhiellAún no hay calificaciones
- Manual PM800Documento172 páginasManual PM800Salvador_0307100% (1)
- Manual de Usuario Cyber Planet 6.3Documento232 páginasManual de Usuario Cyber Planet 6.3pheniel1Aún no hay calificaciones
- 800 - Firmware Manual (Castellano)Documento254 páginas800 - Firmware Manual (Castellano)Ruben RodaAún no hay calificaciones
- Manual Del Usuario - EPSON - L4160Documento250 páginasManual Del Usuario - EPSON - L4160Sandra CastañedaAún no hay calificaciones
- TNC7Documento2469 páginasTNC7lzq8306Aún no hay calificaciones
- Manual Zebra ZT230Documento170 páginasManual Zebra ZT230ImpresionArte Jb CiberthAún no hay calificaciones
- Instaciones Eléctricas en UrbanizaciónDocumento161 páginasInstaciones Eléctricas en UrbanizaciónJosueAún no hay calificaciones
- Vender en Internet Javier Escribano Arrechea. SubrayadoDocumento315 páginasVender en Internet Javier Escribano Arrechea. Subrayadoquelinmc100% (1)
- Guia de Usuario SAP Intelligent RPA CloudDocumento698 páginasGuia de Usuario SAP Intelligent RPA CloudJosé Enrique López RiveraAún no hay calificaciones
- Tema 7 Windows ServerDocumento105 páginasTema 7 Windows ServerSergio Arturo Castillo LiAún no hay calificaciones
- Manual de Ayuda de La Plataforma: Fracttal One - Todas Las Especificaciones de Los Productos Están Sujetas A CambiosDocumento309 páginasManual de Ayuda de La Plataforma: Fracttal One - Todas Las Especificaciones de Los Productos Están Sujetas A CambiosYeisson Javier Beltran AquinoAún no hay calificaciones
- Visual Basic.NET Curso de Programación: Diseño de juegos de PC/ordenadorDe EverandVisual Basic.NET Curso de Programación: Diseño de juegos de PC/ordenadorCalificación: 3.5 de 5 estrellas3.5/5 (2)
- Diseño automatizado de modelos de simulación basados en autómatas celularesDe EverandDiseño automatizado de modelos de simulación basados en autómatas celularesAún no hay calificaciones
- Business Intelligence: Técnicas herramientas y aplicacionesDe EverandBusiness Intelligence: Técnicas herramientas y aplicacionesAún no hay calificaciones
- Catálogo Calnort Enero 2023 Horeca AlimentacionDocumento27 páginasCatálogo Calnort Enero 2023 Horeca AlimentacionJuan Alberto GarciaAún no hay calificaciones
- 5cb4598a1c503 Proveedores Hosteltur 31 III Encuentros ProveedoreDocumento57 páginas5cb4598a1c503 Proveedores Hosteltur 31 III Encuentros ProveedoreJuan Alberto GarciaAún no hay calificaciones
- Arc 8475Documento5 páginasArc 8475Juan Alberto GarciaAún no hay calificaciones
- 3144 GuíaActuaciónCasoIncendioEvacuación GuíaCompletaDocumento42 páginas3144 GuíaActuaciónCasoIncendioEvacuación GuíaCompletaJuan Alberto GarciaAún no hay calificaciones
- Decalogo Del Nadador PDFDocumento1 páginaDecalogo Del Nadador PDFJuan Alberto GarciaAún no hay calificaciones
- AforoDocumento6 páginasAforoBeatriz TartílánAún no hay calificaciones
- Nota Informativa Bolsa de Empleo-1Documento4 páginasNota Informativa Bolsa de Empleo-1Juan Alberto GarciaAún no hay calificaciones
- Manual Prevencion Acoso Sexual y Por Razon de SexoDocumento72 páginasManual Prevencion Acoso Sexual y Por Razon de SexoregistroAún no hay calificaciones
- Plan Autoproteccion 2Documento57 páginasPlan Autoproteccion 2Sofia Iglesias RoigAún no hay calificaciones
- Arc 8475Documento5 páginasArc 8475Juan Alberto GarciaAún no hay calificaciones
- 3 2012 07 28 Seg1Documento1 página3 2012 07 28 Seg1Juan Alberto GarciaAún no hay calificaciones
- 2014 Instruccio Basica Per Actuar en Cas Emergencia 20 40 v03 EsDocumento1 página2014 Instruccio Basica Per Actuar en Cas Emergencia 20 40 v03 EsJuan Alberto GarciaAún no hay calificaciones
- Advertencia de Alergenos en AlimentosDocumento26 páginasAdvertencia de Alergenos en AlimentosJuan Alberto GarciaAún no hay calificaciones
- MBP Turismo2Documento12 páginasMBP Turismo2Juan Alberto GarciaAún no hay calificaciones
- 41 Manual BackStore GeneralDocumento114 páginas41 Manual BackStore GeneralJuan Alberto GarciaAún no hay calificaciones
- Catalogo Hosteleria - 7 MarzoDocumento27 páginasCatalogo Hosteleria - 7 MarzoJuan Alberto GarciaAún no hay calificaciones
- Garmol HotelDocumento6 páginasGarmol HotelJuan Alberto GarciaAún no hay calificaciones
- Buffet Vis Trade Hotelware 2015Documento8 páginasBuffet Vis Trade Hotelware 2015Juan Alberto GarciaAún no hay calificaciones
- Catálogo 2015 Guzmán GastronomíaDocumento128 páginasCatálogo 2015 Guzmán GastronomíaJuan Alberto GarciaAún no hay calificaciones
- Catalogo Hotelsa 2016 (ES)Documento28 páginasCatalogo Hotelsa 2016 (ES)Juan Alberto GarciaAún no hay calificaciones
- Catálogo Grupo López PardoDocumento16 páginasCatálogo Grupo López PardoJuan Alberto GarciaAún no hay calificaciones
- Catalogo Hotelsa 2016 (ES)Documento28 páginasCatalogo Hotelsa 2016 (ES)Juan Alberto GarciaAún no hay calificaciones
- Presentation SJ Spain SP Dept - ComercialDocumento14 páginasPresentation SJ Spain SP Dept - ComercialJuan Alberto GarciaAún no hay calificaciones
- Presentacion Grupo Lopez Pardo 2012Documento10 páginasPresentacion Grupo Lopez Pardo 2012Juan Alberto GarciaAún no hay calificaciones
- Catalogo General OnetoDocumento68 páginasCatalogo General OnetoJuan Alberto Garcia0% (1)
- Disfruta Del Agua y Evita Los RiesgosDocumento33 páginasDisfruta Del Agua y Evita Los Riesgosajra1307Aún no hay calificaciones
- Presentacion Grupo Lopez Pardo 2012Documento10 páginasPresentacion Grupo Lopez Pardo 2012Juan Alberto GarciaAún no hay calificaciones
- Simex Hoteles2016Documento16 páginasSimex Hoteles2016Juan Alberto GarciaAún no hay calificaciones
- Decalogo Del NadadorDocumento1 páginaDecalogo Del NadadorJuan Alberto GarciaAún no hay calificaciones
- Problema Hidráulica Nº6Documento2 páginasProblema Hidráulica Nº6Jose CabalAún no hay calificaciones
- Mapa Mental Lineas y Sublineas de InvestigacionDocumento1 páginaMapa Mental Lineas y Sublineas de InvestigacionCAMILO VIDES0% (1)
- Orden de Entrada o InspeccionDocumento1 páginaOrden de Entrada o InspeccionEstefanía de FagundezAún no hay calificaciones
- Hacia Una Antropologia Desde La Epifanía Del Rostro en Emmanuel LévinasDocumento56 páginasHacia Una Antropologia Desde La Epifanía Del Rostro en Emmanuel Lévinasmanueldc100% (20)
- RTR 160 4v-4t Nafta - User-ManualDocumento122 páginasRTR 160 4v-4t Nafta - User-ManualVentas Moto Boedo100% (1)
- Ejercicio equilibrio consumidor maximiza utilidadDocumento2 páginasEjercicio equilibrio consumidor maximiza utilidadArturo CruzAún no hay calificaciones
- Directivas para La Matricula - 2021-3Documento2 páginasDirectivas para La Matricula - 2021-3alfred Soto MayorAún no hay calificaciones
- Eca en El Cultivo de CacaoDocumento46 páginasEca en El Cultivo de Cacaoelmer fretel100% (4)
- Capitalismo de vigilancia: Shoshana Zubogg alerta sobre los peligros de la extracción masiva de datosDocumento10 páginasCapitalismo de vigilancia: Shoshana Zubogg alerta sobre los peligros de la extracción masiva de datosAlejandro G. RuffoniAún no hay calificaciones
- Psicologia Cognitiva FinalDocumento18 páginasPsicologia Cognitiva FinalPatricio ToledoAún no hay calificaciones
- Modulo de Fisica Grado 10Documento35 páginasModulo de Fisica Grado 10YRDZ TUTOSAún no hay calificaciones
- Estabilización de TaludesDocumento4 páginasEstabilización de TaludesGama NucamendiiAún no hay calificaciones
- Charlas de 5 MinutosDocumento12 páginasCharlas de 5 MinutosALADINHEAún no hay calificaciones
- Definición de Principio de UniformidadDocumento2 páginasDefinición de Principio de UniformidadDaniel GamboaAún no hay calificaciones
- Manual de Catalogación, Clasificacion - NazdiaDocumento66 páginasManual de Catalogación, Clasificacion - NazdiaNazdia Yadzia Herrera MendezAún no hay calificaciones
- Estándares de Informes de Artículos de Metaanálisis CualitativoDocumento3 páginasEstándares de Informes de Artículos de Metaanálisis CualitativoUNIVERSIDAD DEL SURESTE UDS LOS REYES LA PAZAún no hay calificaciones
- Historia de SonyDocumento5 páginasHistoria de SonyAlonzo Maz Na PereaAún no hay calificaciones
- 200 Tareas Terapia BreveDocumento5 páginas200 Tareas Terapia BrevePremarthi PrabhuAún no hay calificaciones
- Comandos AutDocumento4 páginasComandos AutJesus Antonio Hernandez CastroAún no hay calificaciones
- Inventario de Texas RevisadoDocumento1 páginaInventario de Texas RevisadoAsistencia Tanatologica GDAAún no hay calificaciones
- Trabajo 2 Corte - Tatiana QuinteroDocumento8 páginasTrabajo 2 Corte - Tatiana Quinterotatiana quinteroAún no hay calificaciones
- Economía chilena e inserción en el orden capitalistaDocumento8 páginasEconomía chilena e inserción en el orden capitalistaDébora Priscila González SandovalAún no hay calificaciones
- Caso JCCDocumento2 páginasCaso JCCMaikel Stark NeutronAún no hay calificaciones
- Los Intereses Argentinos en La Guerra Por Juan B Alberdi - Portalguarani PDFDocumento32 páginasLos Intereses Argentinos en La Guerra Por Juan B Alberdi - Portalguarani PDFPortal GuaraniAún no hay calificaciones
- Lobo EsteparioDocumento2 páginasLobo EsteparioAlejandro ValenciaAún no hay calificaciones
- OracionesBimembresDocumento3 páginasOracionesBimembresSoledad Lopez VillavicencioAún no hay calificaciones
- Practica 4 Ingenieria de ControlDocumento6 páginasPractica 4 Ingenieria de ControlKOLEMANAún no hay calificaciones
- Cálculo longitud onda partículasDocumento24 páginasCálculo longitud onda partículassacramusAún no hay calificaciones
- TallerDocumento9 páginasTallerPaola OlivosAún no hay calificaciones
- Cotizacion Pic29-1120183 Lloinko Constructora S.A.C.Documento1 páginaCotizacion Pic29-1120183 Lloinko Constructora S.A.C.Kennet Edyson Mamani ZeaAún no hay calificaciones