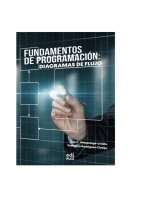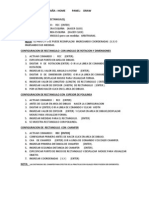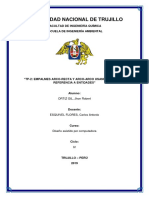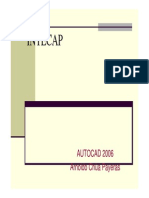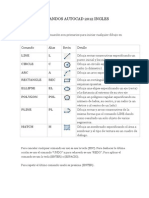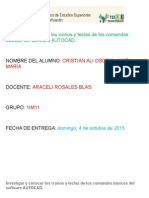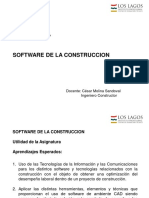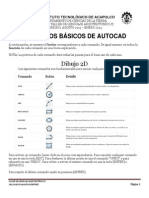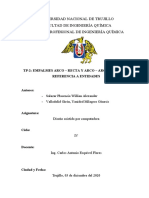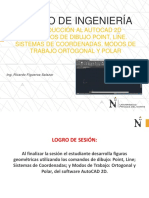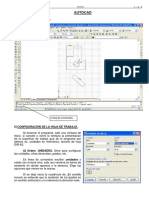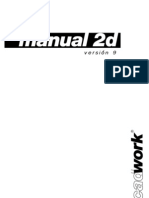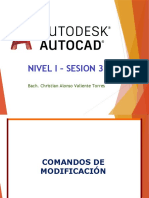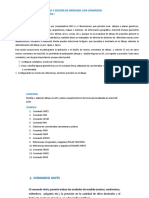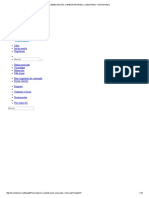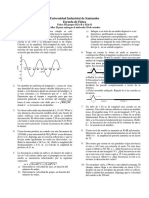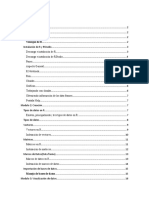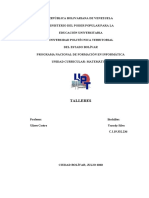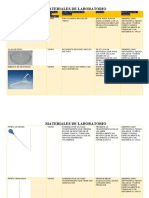Documentos de Académico
Documentos de Profesional
Documentos de Cultura
AUTOCAD2 Dmanual
Cargado por
George GonzalezDescripción original:
Título original
Derechos de autor
Formatos disponibles
Compartir este documento
Compartir o incrustar documentos
¿Le pareció útil este documento?
¿Este contenido es inapropiado?
Denunciar este documentoCopyright:
Formatos disponibles
AUTOCAD2 Dmanual
Cargado por
George GonzalezCopyright:
Formatos disponibles
AUTOCAD 2D
MANUAL BASICO DE AUTOCAD 2D ELABORADO POR: ARQ. LUIS FELIPE ARGUETA OVANDO PARA EL CURSO DE AUTOCAD BASICO 2D
SISTEMAS DE COORDENADAS COORDENADAS RECTANGULARES COORDENADAS POLARES COORDENADAS RELATIVAS
TECLAS DE FUNCION TECLA FUNCION F1 AYUDA F2 AUTOCAD TEXT WINDOW (REGISTRO DE COMANDOS) F3 OSNAP ON/OFF F4 TABLETA DIGITALIZADORA F5 CAMBIO DE PLANOS (ISOPLANE TOP,RIGHT,LEFT) F6 COORDENADAS ON/OFF F7 GRID ON/OFF F8 ORTHO ON/OFF F9 SNAP ON/OFF F10 POLAR ON/OFF F11 TRACKIN ON /OFF
METODOS DE SELECCIN METODO DIRECTO:
CLIC SOBRE EL OBJETO
1 / 24
AUTOCAD 2D
METODO WINDOW:
SE FORMA UN RECTANGULO, DEFINIDO POR DOS CLICS, UNO A LA IZQUIERDA Y EL SEGUNDO A LA DERECHA. TODO OBJETO QUE QUEDE COMPLETAMENTE DENTRO DEL RECTANGULO, SERA SELECCIONADO
METODO CROSS WINDOW SE FORMA UN RECTANGULO, DEFINIDO POR DOS CLICS, UNO A LA DERECHA Y EL SEGUNDO A LA IZQUIERDA. TODO OBJETO QUE INTERSECTE EL RECTANGULO, SERA SELECCIONADO.
METODO ALL:
SELECCIONA TODOS LO OBJETOS DEL DIBUJO. ALL (ENTER). SELECCIONA TODOS LOS OBJETOS QUE INSTERSECTAN LA LINEA PUNTEADA (FENCE) . F (ENTER) DAR CLICS PARA DEFINIR LOS SEGMENTOS DE LA LINEA PUNTEADA
METODO FENCE:
METODO WPOLYGON SELECCIONA TODOS LOS OBJETOS QUE SE ENCUENTREN COMPLETAMENTE DENTRO
DE UN POLIGONO.
WP (ENTER) DAR CLICS PARA DEFINIR EL POLIGONO (ENTER)
METODO CPOLYGON
SELECCIONA TODOS LOS OBJETOS QUE INTERSECTEN EL POLIGONO DEFINIDO. CP (ENTER) DAR CLICS PARA DEFINIR EL POLIGONO (ENTER)
OPCION REMOVE
REMUEVE OBJETOS DE LA SELECCIN. R(ENTER) UTILIZAR CUALQUIER METODO DE SELECCIN.
OPCION ADD
SE UTILIZA DESPUES DE REMOVE, Y PERMITE CONTINUAR AGREGANDO OBJETOS A LA SELECCIN. 2 / 24
AUTOCAD 2D
A(ENTER) UTILIZAR CUALQUIER METODO DE SELECCIN.
COMANDO LINE: ALIAS L L (ENTER) FIRST POINT: (PRIMER PUNTO) NEXT POINT: (PUNTO SIGUIENTE) NEXT POINT: (PUNTO SIGUIENTE) . . . NEXT POINT: PARA FINALIZAR: TECLA ENTER. LOS PUNTOS PUEDEN SER INGRESADOS DE DOS FORMAS: POR VALOR: 3,4 6,9 10,25 POR REFERENCIA: DANDO CLIC CON EL RATON.
TIPOS DE LINEAS PARA CARGAR TIPOS DE LINEA AL DIBUJO: CLIC SOBRE BOTON TIPO DE LINEA EN LA BARRA DE HERRAMIENTAS OBJECTS PROPERTIES CLIC EN OPCION OTHER EN LA ESQUINA SUPERIOR DERECHA, CLIC SOBRE EL BOTON LOAD SELECCIONAR EL TIPO DE LINEA DESEADO, DANDO CLIC SOBRE L CLIC SOBRE EL BOTON OK CLIC SOBRE EL BOTON OK PARA TRABAJAR CON UN TIPO DE LINEA, PREVIAMENTE CARGADO AL DIBUJO: CLIC SOBRE EL BOTON TIPO DE LINEA QUE SE ENCUENTRA EN LA BARRA DE HERRAMIENTAS OBJECT PROPERTIES CLIC SOBRE EL TIPO DE LINEA DESEADO 3 / 24
AUTOCAD 2D
PARA CAMBIAR LA ESCALA DE UN TIPO DE LINEA CLIC SOBRE EL BOTON TIPOS DE LINEA DE LA BARRA DE HERRAMIENTAS OBJECTS PROPERTIES CLIC SOBRE LA OPCION OTHER EN LA ESQUINA SUPERIOR DERECHA, CLIC SOBRE EL BOTON SHOW DETAILS CAMBIAR EL FACTOR DE ESCALA, EN EL CUADRO DE TEXTO GLOBAL SCALE FACTOR, PARA AFECTAR A TODAS LAS LINEAS DEL DIBUJO, O CURRENT OBJECT SCALE PARA AFECTAR A LAS LINEAS QUE SE DIBUJARAN DE AQU EN ADELANTE.
POLILINEA : COMANDO: PLINE ALIAS PL OPCIONES DE POLILINEA ARC LINE CLOSE HALFWIDTH LENGTH CAMBIA A MODO ARCOS REGRESA AL MODO LINEAS CIERRA LA POLILINEA, CREANDO UN AREA MEDIO ANCHO, EL VALOR INGRESADO SE MULTIPLICA POR DOS Y ESE ES EL ANCHO DE LA POLILINEA. SOLICITA UN MEDIO ANCHO INICIAL Y FINAL. CREA UN SEGMENTO DE LINEA DE UN LARGO (LENGTH) DETERMINADO, EN LA DIRECCION DEL SEGMENTO ANTERIOR DESHACE EL ULTIMO SEGMENTO DE POLILINEA SOLICITA EL ANCHO INICIAL Y FINAL.
UNDO WIDTH
MULTILINEA PARA CREAR UNA MULTILINEA CLIC EN MP/FORMAT/MULTILINE STYLE COLOCAR NOMBRE A LA MULTILINEA EN NAME CLIC EN EL BOTON ELEMENT PROPERTIES AGREGAR ELEMENTOS CON EL BOTON ADD, BORRAR ELEMENTOS CON EL BOTON DELETE DETERMINAR EL OFFSET (DISTANCIA), COLOR, LTYPE (TIPO DE LINEA) 4 / 24
AUTOCAD 2D
CLIC EN BOTON OK CLIC EN BOTON MULTILINE PROPERTIES DETERMINAR LOS JOINTS(UNIONES), CAPS (CIERRES) FILL (RELLENO) CLIC EN BOTON OK CLIC EN BOTON SAVE GRABAR EN ARCHIVO ACAD.MLN CLIC EN BOTON LOAD SELECCIONAR EL ESTILO DE MULTILINEA CLIC EN OK CLIC EN OK UTILIZAR EL COMNADO ML (MULTI LINE)
COMO TRANSFORMAR UNA POLILINEA O MULTILINEA EN LINEAS EXPLODE: BARRA DE DINAMAMITA EN LA BARRA DE HERRAMIENTAS MODIFY CLIC SOBRE LA POLILINEA O MULTILINEA A EXPLOTAR (ENTER) COMO TRANSFORMAR SEGMENTOS DE LINEA EN POLILINEA (DEBE EXISTIR CONTINUIDAD LINEAL EN LOS SEGMENTOS) PEDIT (ENTER) SELECCIONAR UN SEGMENTO DE LINEA Y (ENTER) J (ENTER) SELECCIONAR LOS DEMAS SEGMENTOS DE LINEA (ENTER) (ENTER)
ENTIDADES ELEMENTALES RECTANGULO RECTANG (ENTER) ALIAS REC (ENTER) BOTON RECTANG EN BARRA DE HERRAMIENTAS DRAW 5 / 24
AUTOCAD 2D
MP/DRAW/RECTANGLE 1. 2. PRIMERA ESQUINA DEL RECTANGULO (VALOR O REFERENCIA) ESQUINA DIAMETRALMENTE OPUESTA (VALOR O REFERENCIA)
OPCIONES DEL COMANDO RECTANG: CHAMFER FILLET ELEVATION THICKNESS WIDTH (VER COMANDO CHAMFER) (VER COMANDO FILLET) (3D) (3D) (ALTURA) ANCHO DE LINEA. (AFECTADO POR LA ESCALA AL MOMENTO DE IMPRIMIR)
POLIGONOS REGULARES COMANDO POLYGON (ENTER) ALIAS POL(ENTER) BOTON POLYGON EN LA BARRA DE HERRAMIENTAS DRAW MP / DRAW / POLYGON CREACION DE UN POLIGONO POR EL METODO CENTER 1. 2. 3. 4. INGRESAR EL NUMERO DE LADOS (ENTER) SELECCIONAR CENTRO DEL POLIGONO (METODO CENTER) O EDGE (METODO LADO): INGRESAR EL CENTRO DEL POLIGONO (VALOR O REFERENCIA) INGRESAR I PARA UN POLIGONO INSCRITO O C PARA UN POLIGONO QUE DELIMITA A UN CIRCULO. INGRESE EL RADIO DEL CIRCULO
NOTA: EL CIRCULO NO SE DIBUJA, SOLAMENTE EL POLIGONO. CREACION DE UN POLIGONO REGULAR POR EL METODO EDGE (LADO) 1. 2. 3. 4. POL (ENTER) INGRESAR EL NUMERO DE LADOS (ENTER) E (ENTER) E=EDGE INGRESAR UN PUNTO (A) 6 / 24
AUTOCAD 2D
5. INGRESAR OTRO PUNTO (B)
CREACIN DE CIRCUNFERENCIAS: EXISTEN CUATRO METODOS: CENTER 2P (2 PUNTOS) 3P (3 PUNTOS) TTR (TANGENTE TANGENTE RADIO) METODO CENTER C (ENTER) o CLIC EN BOTON CIRCLE EN BARRA DRAW o MP / DRAW / CIRCLE / CENTER RADIUS o CENTER DIAMETER. CENTRO (A) RADIO (VALOR O REFERENCIA) o D (ENTER) D= DIAMETRO Y LUEGO EL VALOR DEL DIAMETRO. METODO 2P (2 PUNTOS) C (ENTER) ........... 2P (ENTER) 2P= DOS PUNTOS PUNTO (A) POR VALOR O REFERENCIA PUNTO (B) POR VALOR O REFERENCIA METODO 3P (3 PUNTOS) C (ENTER) ....... 3P (ENTER) 3P= TRES PUNTOS PUNTO (A) PUNTO (B) PUNTO (C) METODO TTR (TANGENTE TANGENTE RADIO) C (ENTER) TTR (ENTER) TTR=TANGENTE TANGENTE RADIO SELECCIONAR EL PRIMER OBJETO TANGENTE SELECCIONAR EL SEGUNDO OBJETO TANGENTE INGRESAR EL RADIO 7 / 24
AUTOCAD 2D
ELLIPSE
ALIAS EL (ENTER)
AXIS END POINT (PUNTO AL FINAL DEL EJE) OTHER AXIS ENDPOINT (OTRO PUNTO AL FINAL DEL EJE) DISTANCE TO OTHER AXIS (DISTANCIA AL OTRO EJE) PUEDE SER INGRESADA POR VALOR O REFERENCIA. METODO CENTER ELLIPSE (ENTER) MP/DRAW/ELLIPSE o BOTON ELLIPSE EN BARRA DE HERRAMIENTAS DRAW C (ENTER) C=CENTER CENTER OF ELLIPSE (CENTRO DE LA ELIPSE) END POINT OF AXIS (PUNTO AL FINAL DEL EJE) OTHER AXIS DISTANCE (DISTANCIA AL OTRO EJE) POR VALOR O REFERENCIA OPCION ROTATION PERMITE DEFINIR UNA ELIPSE, ROTANDO UNA CIRCUNFERENCIA EN UNA CANTIDAD DE GRADOS. NO ESTA DEFINIDA PARA ANGULOS DE 90 Y 270 GRADOS. EJEMPLO: ELLIPSE (ENTER) AXIS END POINT OTHER AXIS END POINT R (ENTER) 30 (ENTER) 30=ANGULO DESEADO, EN GRADOS.
ARCO DE ELIPSE EL ARCO DE ELIPSE. PUEDE SER CREADO POR EL METODO DE FIN DE EJES O POR EL METODO CENTER. EJEMPLO: ELLIPSE (ENTER) 8 / 24
AUTOCAD 2D
A (ENTER) A= ARCO AXIS END POINT OTHER END POINT OTHER AXIS DISTANCE START ANGLE (ANGULO DE INICIO, SE CUENTA A PARTIR DEL PRIMER PUNTO INGRESADO EN EL COMANDO) I (ENTER) I= INCLUDE ANGLE INCLUDE ANGLE (ANGULO INCLUIDO, SE CUENTA A PARTIR DEL START ANGLE)
COMANDO ARC (ARCO DE CIRCUNFERENCIA) ESTE COMANDO ES MEJOR INGRESARLO DESDE EL MENU PRINCIPAL MP / DRAW / ARC .... ( A CONTINUACION EL METODO DE DIBUJO DEL ARCO)
METODOS DE DIBUJO DE ARCOS: METODO DE LOS TRES PUNTOS: 3 POINTS
START POINT (PUNTO DE INICIO) SECOND POINT (SEGUNDO PUNTO) END POINT (PUNTO FINAL) METODO START, CENTER, END START POINT (PUNTO DE INICIO) CENTER POINT (CENTRO DEL ARCO) END POINT (DIRECCION DEL PUNTO FINAL DEL ARCO) METODO START, CENTER, ANGLE START POINT (PUNTO DE INICIO) CENTER POINT (CENTRO DEL ARCO) 9 / 24
AUTOCAD 2D
ANGLE
(ANGULO INCLUIDO)
METODO START, CENTER, LENGTH START POINT (PUNTO DE INICIO) CENTER POINT (CENTRO DEL ARCO) LENGHT (LONGITUD DE CUERDA) METODO START, END, ANGLE START POINT (PUNTO DE INICIO) END POINT (PUNTO FINAL) ANGLE (EL ANGULO DE CIRCUNFERENCIA INCLUIDO ENTRE LOS DOS PUNTOS) METODO START, END, RADIUS START POINT (PUNTO DE INICIO) END POINT (PUNTO FINAL) RADIUS (RADIO DEL ARCO, DEBE SER MAYOR QUE LA MEDIA DISTANCIA ENTRE EL START POINT Y EL END POINT) DADO QUE START POINT Y END POINT PERTENECEN AL ARCO, SE BUSCAN UNA INTERSECCION ENTRE DOS RECTAS IMAGINARIAS. UNA QUE PARTE DE START POINT Y OTRA QUE PARTE DE END POINT. CON EL FIN DE ENCOTRAR EL CENTRO DEL ARCO. AMBAS RECTAS TIENE LA MISMA LONGITUD (RADIUS). METODO START, END, DIRECTION START POINT (PUNTO DE INICIO) END POINT (PUNTO FINAL) DIRECTION (DIRECCION: SE FORMA UNA RECTA TANGENTE QUE VA DEL START POINT A UN NUEVO PUNTO (DEBE DAR CLIC PARA INDICARLO), YA QUE TENENEMOS UN PUNTO DE INICIO, UN PUNTO FINAL Y UNA RECTA TANGENTE AL ARCO EN EL PUNTO DE INICIO, LA COMPUTADORA CALCULARA EL ARCO)
CREACION DE ARCOS PARA CREAR ARCOS UTILIZAMOS EL COMANDO ARC, o EL BOTON ARC DE LA BARRA DE HERRAMIENTAS DRAW o MP /DRAW / ARC
10 / 24
AUTOCAD 2D
ROTULADO (GENERACION Y MANEJO DE TEXTOS) CUANDO SE CREAN TEXTOS EN MODEL, LOS TEXTOS ESTAN EN METROS Y SE VEN AFECTADOS POR LA ESCALA DE IMPRESIN. POR EJEMPLO UN TEXTO DE ALTO IGUAL A 2 UNIDADES (2 METROS) AL IMPRIMIRLO EN ESCALA 1:00 TENDRA 2 CENTIMETROS DE ALTO, AL IMPRIMIRLO EN ESCALA 1:200 TENDRA 1 CENTIMETRO DE ALTO. CUANDO SE CREAN TEXTOS EN ALGUN LAYOUT, LOS TEXTOS ESTAN EN MILIMETROS, NO SE VEN AFECTADOS POR LA ESCALA DE IMPRESIN APLICADA A LOS VIEWPORTS. EL COMANDO PARA GENERAR TEXTOS ES TEXT. TEXT (ENTER) START POINT HEIGHT ROTATION ANGLE ENTER TEXT ENTER TEXT . . . . ENTER TEXT
(PUNTO DE INICIO) (ALTURA DEL TEXTO) POR VALOR O REF. (ANGULO DE ROTACION) POR VALOR O REF. (INGRESAR TEXTO) (INGRESAR TEXTO)
PARA FINALIZAR PRESIONAR TECLA ENTER.
JUSTIFICACIONES DE TEXTO: PARA JUSTIFICAR EL TEXTO, DEBEMOS ENTRAR EN LA OPCION JUSTIFY. TEXT (ENTER) J (ENTER)
J=JUSTIFY
LAS OPCIONES DE JUSTIFICADO SON LAS SIGUIENTES: ALIGN: ALINEA EL TEXTO. DATOS: 11 / 24
AUTOCAD 2D
FIRST END POINT (PRIMER PUNTO DE LA LINEA BASE DEL TEXTO) SECOND END POINT (SEGUNDO PUNTO DE LA LINEA BASE DEL TEXTO) ENTER TEXT
LA ALTURA DEL TEXTO EN ALIGN, ES DIRECTAMENTE PROPORCIONAL A LA DISTANCIA ENTRE EL FIRST Y EL SECOND POINT, E INVERSAMENTE PROPORCIONAL A LA CANTIDAD DE TEXTO. FIT : AJUSTAR TEXTO. DATOS: FIRST END POINT (PRIMER PUNTO DE LA LINEA BASE DEL TEXTO) SECOND END POINT (SEGUNDO PUNTO DE LA LINEA BASE DEL TEXTO) HEIGHT (ALTURA DEL TEXTO) ENTER TEXT
A DIFERENCIA DE ALIGN , EN FIT, SE DETERMINA EL ALTO DEL TEXTO, PERO EL ANCHO DEL MISMO ES CALCULADO POR AUTOCAD. AL VARIAR EL ANCHO DEL TEXTO PERO NO SU ALTO EL TEXTO TIENDE A PERDER PROPORCION. PARA MODIFICAR TEXTO: DDEDIT (ENTER) O MP / MODIFY / TEXT CLIC SOBRE EL TEXTO A MODIFICAR CORREGIR EL TEXTO (ENTER) (CENTRADO HORIZONTAL)
CENTER
CENTER POINT OF TEXT (CENTRO HORIZONTAL DEL TEXTO) HEIGHT (ALTURA) ANGLE OF ROTATION (ANGULO DE ROTACION) ENTER TEXT (INGRESAR TEXTO) . ENTER TEXT PARA SALIR PRESIONAR TECLA ENTER. MIDDLE (CENTRADO HORIZONTAL Y VERTICAL) MIDDLE POINT OF TEXT (CENTRO HORIZONTAL Y VERTICAL DEL TEXTO) 12 / 24
AUTOCAD 2D
HEIGHT (ALTURA) ANGLE OF ROTATION (ANGULO DE ROTACION) ENTER TEXT (INGRESAR TEXTO) . . . ENTER TEXT PARA SALIR PRESIONAR TECLA ENTER.
RIGHT
(ALINEACION A LA DERECHA)
RIGHT POINT OF TEXT (PUNTO MAS A LA DERECHA DEL TEXTO) HEIGHT (ALTURA) ANGLE OF ROTATION (ANGULO DE ROTACION) ENTER TEXT (INGRESAR TEXTO) . . . ENTER TEXT PARA SALIR PRESIONAR TECLA ENTER.
ESTILOS DE TEXTO: PARA CREAR UN ESTILO DE TEXTO: - MP / FORMAT / TEXT STYLE - PRESIONAR EL BOTON NEW - INGRESAR EL NOMBRE DEL ESTILO DE TEXTO - SELECCIONAR EL TIPO DE FUENTE - DETERMINAR EL ESTILO DE FUENTE (PARA LAS FUENTES QUE LO SOPORTEN) - DETERMINAR ALTURA DEL TEXTO (SI LA ALTURA ES IGUAL A CERO, ENTONCES AUTOCAD PREGUNTARA LA ALTURA) - DETERMINAR LOS EFECTOS DEL TEXTO. - UPSIDE DOWN (DE CABEZA) - BACKWARDS (AL REVES) - VERTICAL (VERTICAL) SOLO CON LAS FUENTES QUE LO ACEPTEN WIDTH FACTOR (FACTOR DE ANCHO) 13 / 24
AUTOCAD 2D
OBLIQUE ANGLE
(ANGULO DE OBLICUIDAD)
MOVER OBJETOS Y COPIAR OBJETOS COMANDO MOVE: ALIAS M(ENTER)
MOVE (ENTER) SELECT OBJECTS (SELECCIONAR OBJETOS) BASE POINT (PUNTO BASE) SECOND POINT (SEGUNDO PUNTO)
COPIAR OBJETOS COMANDO COPY:
ALIAS CO(ENTER)
COPY (ENTER) SELECT OBJECTS (SELECCIONAR OBJETOS) BASE POINT (PUNTO BASE) SECOND POINT (SEGUNDO PUNTO) OPCION MULTIPLE: PERMITE CREAR UN OBJETO PAR CADA SECOND POINT QUE SE INGRESE, PARA SALIR PRESIONAR TECLA ENTER.
MOVER O COPIAR OBJETOS ORTOGONALMENTE. CON LA AYUDA DE ORTHO, PODEMOS MOVER O COPIAR UN OBJETO A UNA DISTANCIA DETERMINADA, EN FORMA ORTOGONAL A LOS EJES. MOVE (ENTER) o COPY (ENTER) ACTIVAR ORTHO SELECCIONAR LOS OBJETOS A MOVER o COPIAR (ENTER) CLIC CERCA DEL OBJETO MOVER EL MOUSE EN LA DIRECCION DESEADA INGRESAR LA DISTANCIA (ENTER) 14 / 24
AUTOCAD 2D
ARREGLOS BI DIMENSIONALES COMANDO: ARRAY ALIAS: AR (ENTER)
EXISTEN DOS TIPOS DE ARREGLOS: RECTANGULARES, y POLARES
ARREGLOS RECTANGULARES ARRAY (ENTER) SELECCIONAR OBJETOS (ENTER) R (ENTER) R=RECTANGULAR NUMBER OF ROWS NUMBER OF COLUMNS DISTANCE BETWEEN ROWS
(NUMERO DE FILAS) (NUMERO DE COLUMNAS) (DISTANCIA ENTRE FILAS A CENTROS) DISTANCE BETWEEN COLUMNS (DISTANCIA ENTRE COLUMNAS A CENTROS) NOTA: LAS FILAS SON PARALELAS AL EJE X Y LAS COLUMNAS PARALELAS AL EJE Y.
ARREGLOS POLARES ARRAY (ENTER) SELECCIONAR OBJETOS (ENTER) P (ENTER) P=POLAR CENTER OF ARRAY NUMBER OF ITEMS ANGLE TO FILL
(CENTRO DEL ARREGLO) (NUMERO DE ELEMENTOS INCLUIDO EL ORIGINAL) (ANGULO A LLENAR) 15 / 24
AUTOCAD 2D
ROTATE ARRAY OBJECTS
(ROTAR OBJETOS? Y/N)
COPIA EQUIDISTANTE: COMANDO OFFSET ALIAS: O (ENTER)
SPECIFY DISTANCE (DISTANCIA DEL OFFSET) SELECT OBJECT (SELECCIONAR OBJETO) SELECT POINT ON SIDE (SELECCIONAR EL LADO DEL OFFSET) . . . SELECT OBJECT PRESIONAR TECLA ESCAPE PARA SALIR.
ROTACION DE OBJETOS: COMANDO ROTATE ROTATE (ENTER) SELECT OBJECTS (ENTER) BASE POINT ROTATION ANGLE
ALIAS: RO (ENTER)
(SELECCIONAR OBJETOS) (PUNTO BASE DE LA ROTACION) (ANGULO DE LA ROTACION)
REFLEJO COMANDO MIRROR MIRROR (ENTER) FIRST POINT ON MIRROR LINE SECOND POINT ON MIRROR LINE DELETE SOURCE OBJECTS
ALIAS: MI (ENTER)
(PRIMER PUNTO EN LA LINEA DE ESPEJO) (SEGUNDO PUNTO EN LA LINEA DE ESPEJO) (BORRAR ORIGINAL Y/N)
VARIABLE MIRRTEXT: LA VARIABLE MIRRTEXT, CONTROLA LA FORMA EN
QUE SE REFLEJARA EL TEXTO. PUDE TENER DOS VALORES: 16 / 24
AUTOCAD 2D
1 2
CON EL VALOR UNO, EL TEXTO SE REFLEJA CON EL VALOR CERO, EL TEXTO SE COPIA PERO NO COMO UN REFLEJO.
MODIFICAR LAS MEDIDAS DE UNO O VARIOS OBJETOS DE ACUERDO A UN FACTOR.
COMANDO: SCALE SCALE (ENTER) SELECT OBJECTS BASE POINT SCALE FACTOR
ALIAS: SC (ENTER)
(SELECCIONAR OBJETOS) (PUNTO BASE) (FACTOR DE ESCALA)
ROMPER UN SEGMENTO DE OBJETO COMANDO: BREAK BREAK (ENTER) SELECT OBJECT SECOND BREAK POINT
ALIAS: BR (ENTER)
(CLIC EN UN PUNTO SOBRE EL OBJETO) (CLIC EN OTRO PUNTO SOBRE EL OBJETO.)
NOTA: DE PREFERENCIA NO TENER ACTIVOS LOS OSNAPS
ESTRECHAR, ALARGAR OBJETOS COMANDO: STRETCH -
ALIAS: S (ENTER)
STRETCH (ENTER) CON EL METODO DE SELECCIN CROSSING (DERECHA A IZQUIERDA), SELECCIONAR UNA PORCION DEL OBJETO VERIFICAR QUE ESTE ACTIVO ORTHO (OPCIONAL) MOVER EL MOUSE EN LA DIRECCION DESEADA INGRESAR LA DISTANCIA O CLIC CON EL MOUSE ENTER
17 / 24
AUTOCAD 2D
RE DEFINIR UNIDADES PARA RE DEFINIR LAS UNIDADES DE UN DIBUJO, UTILIZAMOS EL COMANDO UNITS ALIAS: UN (ENTER)
MANEJO DE ENTIDADES UTILIZANDO GRIPS PARA PODER MANEJAR LOS GRIPS DE UN OBJETO DEBEMOS DAR CLIC SOBRE EL OBJETO DESEADO. PARA MOVER UN GRIP DE LUGAR DAMOS CLIC SOBRE EL GRIP Y LUEGO CLIC EN LA NUEVA POSICION. LOS OBJETOS SE MODIFICARAN DEPENDIENDO SU TIPO: CIRCULO, ELIPSE, ARCO, LINEA, POLILINEA, MALLAS, SOLIDOS, SPLINES.
METODOS DE VISUALIZACION COMANDO ZOOM OPCIONES: ALL: (A)
ALIAS: Z(ENTER)
SI EL DIBUJO SE ENCUENTRA DENTRO DE LOS LIMITES, ZOOM ALL, AJUSTA LA VENTANA DE TRABAJO AL TAMAO DE LOS LIMITES. SI EL DIBUJO ES MAYOR AL AREA DE TRABAJO, ZOOM ALL, AJUSTA LA VENTANA DE TRABAJO DE ACUERDO AL TAMAO DEL DIBUJO. AJUSTA LA VENTANA DE TRABAJO AL TAMAO DEL DIBUJO. AJUSTA LA VENTA DE TRABAJO AL TAMAO DE UNA VENTANA DEFINIDA POR EL USUARIO. AJUSTA LA VENTANA DE TRABAJO AJUSTADO EL CENTRO DE LA MISMA CON UN PUNTO (LLAMADO CENTER) Y UN FACTOR DE AMPLIACION. AJUTA LA VENTANA DE TRABAJO A UNA VENTANA DEFINIDA POR EL USUARIO, DE LA SIGUIENTE FORMA: UN CLIC PERMITE MOVER LA VENTANA OTRO CLIC PERMITE MODIFICAR EL TAMAO DE LA VENTANA . 18 / 24
EXTEND: (E) WINDOW CENTER: (C)
DYNAMIC (D)
AUTOCAD 2D
. CLIC DERECHO PARA SALIR Y REALIZAR EL AJUSTE O ESCAPE PARA NO REALIZAR EL AJUSTE. PREVIOUS (P) SCALE REAL TIME: (ENTER) REGRESA AL ZOOM ANTERIOR. INGRESAR UN VALOR DE AMPLIACION, EL CENTRO DE LA PANTALLA CONTINUA SIENDO EL MISMO. ARRASTRANDO HACIA ARRIBA ACERCAMOS, ARRASTRANDO HACIA ABAJO ALEJAMOS.
EXTENDER LINEAS COMANDO EXTEND
ALIAS: EX (ENTER)
SELECCIONAR LOS OBJETOS QUE JUEGAN (ENTER) SELECCIONAR EL (LOS) OBJETO(S) A EXTENDER.
OPCION EDGE: EDGE TIENE DOS OPCIONES EXTEND: NO EXTEND CORTAR LINEAS COMANDO: TRIM
EXTIENDE LA LINEA, AUNQUE NO INTERSECTE A LA LINEA COTA. NO EXTIENDE LA LINEA A MENOS QUE DICHA LINEA LOGRE INTERSECTAR A LA LINEA DE COTA.
ALIAS: TR (ENTER)
SELECCIONAR LOS OBJETOS (ENTER) SELECCIONAR EL (LOS) OBJETO (S) A CORTAR EJEMPLO: TRIM (ENTER) SELECCIONAR TODAS LAS LINEAS (ENTER) CLICK EN (A) Y LUEGO EN (B)
19 / 24
AUTOCAD 2D
SUAVIZADO: COMANDO FILLET
ALIAS F (ENTER)
FILLET (ENTER) R (ENTER) R = RADIO INGRESAR EL VALOR DEL RADIO (ENTER) FILLET (ENTER) SELECCIONAR UN ELEMENTO SELECCIONAR EL OTRO ELEMENTO EN EL COMANDO RECTANGLE EXISTE LA OPCIN FILLET LA CUAL, AL ACTIVARLA DA COMO RESULTADO UN RECTANGULO SIN VERTICES. OPCIONES: CON UNA POLILINEA: POLYLINE: CREA LOS CORTES A LO LARGO DE LA POLILINEA SIEMPRE QUE LOS SEGMENTOS DE LINEA SEAN LO SUFICIENTEMENTE LARGOS CON RESPECTO AL RADIO INGRESADO. TRIM: TIENE 2 SUB OPCIONES (ALTERNATIVAS) TRIM PARA CORTAR LOS SEGMENTOS DE RECTA NO TRIM SOLO PARA AGREGAR EL ARCO. PARA REALIZAR CHAFLANES: EXISTEN DOS MTODOS. A) POR DOS DISTANCIAS B) POR UNA DISTANCIA Y UN ANGULO
METODO DE DOS DISTANCIAS: CHA (ENTER) D (ENTER) D= DISTANCIA FIRST CHANFER DISTANCE SECOND CHANFER DISTANCE
INGRESAR LA PRIMERA DISTANCIA SEGUNDA DISTANCIA DE CORTE 20 / 24
AUTOCAD 2D
CHA (ENTER) SELECT FIRST LINE SELECT SECOND LINE EJEMPLO: CHANFER D= 0.25 3.0 CHA FIRST LINE
SELECCIONAR PRIMERA LINEA SELECCIONAR SEGUNDA LINEA
(ENTER) (ENTER) (ENTER) A LA PRIMERA SELECCIONADA LE CORRESPONDE LA PRIMERA DISTANCIA.
METODO DE DISTANCIA Y ANGULO: CHA (ENTER) A (ENTER) A= ANGULO CHANFER LENGHT ON FIRST LINE CHANFER ANGLE FROM FIRST LINE CHA (ENTER) SELECT FIRST LINE SELECT SECOND LINE
LARGO DEL CORTE SOBRE LA PRIMERA LINEA ANGULO DE CORTE DESDE LA PRIMERA LINEA
SELECCIONAR PRIMERA LINEA SELECCIONAR SEGUNDA LINEA
OPCION POLYLINE: OPCION TRIM: IDEM
CREA LOS CORTES A LO LARGO CON RESPECTO A LAS DISTANCIA Y ANGULOS INGRESADOS.
NO TRIM SOLO AGREGA EL CHAFLAN.
CONTROL Y MANEJO DE CAPAS: PARA CREAR CAPAS UTILIZAMOS EL BOTON LAYER EN LA BARRA DE HERRAMIENTAS OBJECT PROPERTIES 1. CREAR EN BOTON NEW 21 / 24
AUTOCAD 2D
2. ESCRIBIR EL NOMBRE DE LA CAPA EN EL CAMPO NAME 3. PODEMOS ASIGNAR COLOR (EN COLO) TIPO DE LINEA (LINE TYPE), GROSOR DE LINEA (LINE WEIGHT). 4. CLICK EN BOTON OK EN EL RECUADRO DE LAYERS: CUANDO EST APAGADO NO ESTA PROTEGIDA PUES NICAMENTE EST SIN VISUAL EN PANTALLA. ES UNA CAPA PARA EL SISTEMA. LA CAPA SE CONGELA (PROTEGE) DE CUALQUIER ERROR QUE SE PUEDA COMETER YA QUE DESACTIVA LA CAPA Y NO SE PUEDE HACER NADA SOBRE ELLA. CONTROLES DE CAPAS: ON / OFF (FOCO) FREEZE THAW (SOL / HIELO)
OCULTA SIN PROTEGER UNA CAPA. AL DAR CLICK DE NUEVO LA MUESTRA.
OCULTA Y PROTEGE UNA CAPA AL DAR CLICK DE NUEVO LA DESCONGELA. NO SE PERMITE CONGELAR LA CAPA ACTUAL, DEBE CAMBIAR PRIMERO LA CAPA.
LOCK / UNLOCK CANDADO
PROTEGE SIN OCULTAR UNA CAPA. AL DAR CLICK DE NUEVO DESPROTEGE LA CAPA.
NOTA: PROTEGER SIGNIFICA QUE NINGN OBJETO PUEDE SER BORRADO O MODIFICADO.
PRINT / NO PRINT IMPRESORA
NO IMPRIME UNA CAPA PERO LA MUESTRA EN PANTALLA. PARA PERMITIR QUE LA CAPA SE IMPRIMA DAR CLICK DE NUEVO SOBRE EL ICONO DE LA IMPRESORA.
PARA CAMBIAR OBJETOS DE UNA CAPA A OTRA: CLICK EN MP / MODIFY / PROPERTIES SELECCIONAR LOS OBJETOS (CLICK O METODOS DE SELECCIN) EN LA VENTANA PROPERTIES BUSCAR EL CUADRO COMVINADO (COMBO BOX) LAYER Y SELECCIONAR LA CAPA DESEADA.
22 / 24
AUTOCAD 2D
BLOQUES: BLOCK (ENTER) CREACION DE BLOQUES: 1. 2. 3. 4. 5. 6. 7. 8. 9.
UN BLOQUE SIRVE PARA REDUCIR ESPACIO EN MEMORIA.
PARA CREAR UN BLOQUE EN EL DIBUJO, UTILIZAMOS EL COMANDO BLOCK.
BLOCK (ENTER) INGRESAR NOMBRE DEL BLOQUE (NO DEBE EXISTIR OTRO BLOQUE CON ESE NOMBRE EN EL DIBUJO) CLICK EN EL BOTON SELECT OBJECTS SELECCIONAR LOS OBJETOS (ENTER) CLICK EN PUNTO BASE SELECCIONAR EL PUNTO BASE DETERMINAR QUE SE DESEA UN ICONO DESCRIPTIVO DEL BLOQUE (DAR CLICK EN CREATE ICON FROM BLOCK GEOMETRY) EN INSERT UNITS DETERMINAR LAS UNIDADES DE INSERSIN (METROS EN NUESTRO CASO). AGREGAR UNA DESCRIPCIN SI SE DESEA.
PARA INSERTAR UN BLOQUE UTILIZAR EL COMANDO INSERT, ALIAS I / (ENTER). 1. INSERT (ENTER) 2. SELECCIONAR EN EL CUADRO CONVINADO NAME EL BLOQUE A INSERTAR 3. SE PUEDE ACTIVAR LA OPCION INSERT POINT PARA DETERMINAR LAS COORDENADAS DEL PUNTO DE INSERSIN O DEJARLO INACTIVADO PARA QUE DICHO PUNTO SEA SELECCIONADO CON EL RATON. 4. DETERMINAR LA ESCALA EN X, Y & Z EN EL RECUADRO SCALE. 5. EN EL RECUADRO ROTATION PUEDEN INSERTAR LA ROTACION DEL OBJETO (SI ESTA ACTIVO, SI ESTA INACTIVO, ENTONCES SE PEDIRA EN PANTALLA)
COMANDO WBLOCK:
PERMITE GRABAR UN BLOQUE AL DISCO DURO COMO UN ARCHIVO DE EXTENSION DWG. ALIAS W
EXISTEN 2 CASOS: 1. EL BLOQUE YA EXISTE (FUE CREADO CON EL COMANDO BLOCK) 2. EL BLOQUE NO SE HA CREADO. SI EL BLOQUE YA FUE CREADO CON EL COMANDO BLOCK, ENTONCES: 1. W BLOCK (ENTER) 23 / 24
AUTOCAD 2D
2. 3. 4. 5. 6.
CLICK EN LA OPCI0N BLOCK DEL RECUADRO SOURCE (FUENTE, ORIGEN) SELECCIONAR EL BLOQUE DESEADO EN EL CUADRO CONVINADO EN FILE NAME DETERMINAR EL NOMBRE DEL ARCHIVO DWG EN LOCATION ESCRIBIR LA RUTA DE ACCESO DEL DIRECTORIO O CLICK EN EL BOTON ... Y BUSCAR EL DIRECTORIO DESEADO. CLICK EN EL BOTON OK
SI EL BLOCK NO SE HA CREADO: 1. W BLOCK (ENTER) 2. CLICK EN OBJECTS EN EL RECUADRO SOURCE 3. CLICK EN BOTON SELECT OBJECTS 4. SELECCIONAR OBJETOS (ENTER) 5. CLICK EN PICK POINT 6. SELECCIONAR PUNTO BASE 7. EN FILE NAME DETERMINAR EL NOMBRE DEL ARCHIVO DWG 8. EN LOCATION ESCRIBIR LA RUTA DE ACCESO DEL DIRECTORIO O CLICK EN EL BOTON ... Y BUSCAR EL DIRECTORIO DESEADO. 9. DETERMINAR LAS UNIDADES DE INSERSION EN INSERT UNITS 10. CLICK EN EL BOTON OK
24 / 24
También podría gustarte
- Manual de civil 3D aplicado a proyectos vialesDe EverandManual de civil 3D aplicado a proyectos vialesAún no hay calificaciones
- Guia de ComandosDocumento241 páginasGuia de ComandosSgi HurtAún no hay calificaciones
- Guia de Comandos para AutoCadDocumento242 páginasGuia de Comandos para AutoCadAnyeloGarciaAún no hay calificaciones
- Algoritmo de la línea de Bresenham: Representación eficiente de líneas con píxeles perfectos para visión por computadoraDe EverandAlgoritmo de la línea de Bresenham: Representación eficiente de líneas con píxeles perfectos para visión por computadoraAún no hay calificaciones
- Apuntes Autocad 2015Documento34 páginasApuntes Autocad 2015Antony CajachaguaAún no hay calificaciones
- Fundamentos de Programación: Diagramas de flujoDe EverandFundamentos de Programación: Diagramas de flujoAún no hay calificaciones
- Autocad AvanzadoDocumento23 páginasAutocad AvanzadoCristián Querevalu pardoAún no hay calificaciones
- Teoria AUTOCADDocumento139 páginasTeoria AUTOCADJjd MendozaAún no hay calificaciones
- Acad2002 Leccion4Documento4 páginasAcad2002 Leccion4MiguelAún no hay calificaciones
- Comando RectangleDocumento4 páginasComando RectangleJordyEmmanuelSosaHuacchilloAún no hay calificaciones
- Tarea de Diseño 2Documento21 páginasTarea de Diseño 2jhon robert ortiz gilAún no hay calificaciones
- Autocad 2006 ComandosDocumento237 páginasAutocad 2006 ComandosFlor RoldanAún no hay calificaciones
- Comando Basicos de DibujoDocumento6 páginasComando Basicos de DibujoLuis Maria ArrienAún no hay calificaciones
- Listas de Comandos AutocadDocumento6 páginasListas de Comandos AutocadHernandez FranciscoAún no hay calificaciones
- Manual AutoCAD Introducción Nivel 1Documento25 páginasManual AutoCAD Introducción Nivel 1Daniel RomayAún no hay calificaciones
- Comandos AutocadDocumento4 páginasComandos AutocadLuis Gerardo UrbinaAún no hay calificaciones
- Comandos Básicos de AutoCADDocumento4 páginasComandos Básicos de AutoCADDavid Méndez MapelAún no hay calificaciones
- Comandos AutocadDocumento5 páginasComandos AutocadcesarAún no hay calificaciones
- Curso de Autocad 2000Documento52 páginasCurso de Autocad 2000Alejandro ColinAún no hay calificaciones
- Manual Kolida 440R CaminoDocumento42 páginasManual Kolida 440R CaminoJosé Luis RosalesAún no hay calificaciones
- Comandos Autocad 2012 InglesDocumento4 páginasComandos Autocad 2012 InglesEdgar CastilloAún no hay calificaciones
- Investigar y Conocer Los Iconos y Teclas de Los Comandos Básicos Del Software AUTOCADDocumento7 páginasInvestigar y Conocer Los Iconos y Teclas de Los Comandos Básicos Del Software AUTOCADCristian AliAún no hay calificaciones
- Autocad Lab - 02Documento16 páginasAutocad Lab - 02MILAGRITOS ESPERANZA MORALES CHAVEZAún no hay calificaciones
- Comandos Básicos deDocumento49 páginasComandos Básicos dejossueAún no hay calificaciones
- Clase 1 Software para La Construcción V2Documento28 páginasClase 1 Software para La Construcción V2Carlos esparza pereiraAún no hay calificaciones
- Autocad 2013-1Documento14 páginasAutocad 2013-1Hebert Leonel Paredes YucraAún no hay calificaciones
- Manual Autocad 2DDocumento108 páginasManual Autocad 2DYesi CruzAún no hay calificaciones
- Comandos Basicos AutocadDocumento4 páginasComandos Basicos AutocadAlejandra Martínez SantamaríaAún no hay calificaciones
- Comandos Cad 2dDocumento5 páginasComandos Cad 2dJavier Ignacio Ponce VillegasAún no hay calificaciones
- TP-2 AutocadDocumento20 páginasTP-2 AutocadYanided Valladolis100% (1)
- Tema 4 - Dibujo de Figuras Compuestas en AutoCAD 2DDocumento11 páginasTema 4 - Dibujo de Figuras Compuestas en AutoCAD 2DJose Carlos JimenezAún no hay calificaciones
- Tema 4 - Dibujo de Figuras Compuestas en AutoCAD 2DDocumento11 páginasTema 4 - Dibujo de Figuras Compuestas en AutoCAD 2DJose Carlos JimenezAún no hay calificaciones
- Tema 4 - Dibujo de Figuras Compuestas en AutoCAD 2DDocumento11 páginasTema 4 - Dibujo de Figuras Compuestas en AutoCAD 2DJose Carlos JimenezAún no hay calificaciones
- Autocad 2013Documento24 páginasAutocad 2013Jamie Augusto Gálvez AlvaradoAún no hay calificaciones
- MC510 LAB Clase+03+2013 1Documento132 páginasMC510 LAB Clase+03+2013 1jhanuni24Aún no hay calificaciones
- 01.introducción Al Autocad 2dDocumento19 páginas01.introducción Al Autocad 2dVanessa FernándezAún no hay calificaciones
- Curso de Autocad Paso A PasoDocumento9 páginasCurso de Autocad Paso A PasoalexAún no hay calificaciones
- Practica Intructoria 1 Del Entorno AutoCAD 2019Documento4 páginasPractica Intructoria 1 Del Entorno AutoCAD 2019Walter Eduardo Loayza ChambillaAún no hay calificaciones
- Manual de Autocad 2010 PDFDocumento239 páginasManual de Autocad 2010 PDFoswaldo71Aún no hay calificaciones
- Manejo de Estacion TotalDocumento74 páginasManejo de Estacion TotaljdmuzeAún no hay calificaciones
- Autocad Lab - 01Documento15 páginasAutocad Lab - 01MILAGRITOS ESPERANZA MORALES CHAVEZAún no hay calificaciones
- Comandos Basicos de Dibujo y Edicion - I, Sistemas de CoordenadasDocumento9 páginasComandos Basicos de Dibujo y Edicion - I, Sistemas de CoordenadasVíctor BolañosAún no hay calificaciones
- Apuntes AutocadDocumento29 páginasApuntes AutocadSergio AbiAún no hay calificaciones
- Manual CadworksDocumento61 páginasManual CadworksAndres MenaAún no hay calificaciones
- Guia de Laboratorio 1Documento11 páginasGuia de Laboratorio 1Adailton Umasi PilaAún no hay calificaciones
- Sesion 01Documento31 páginasSesion 01Maria AranaAún no hay calificaciones
- AutoCAD Nivel I Sesion 3Documento44 páginasAutoCAD Nivel I Sesion 3Leo CuevasAún no hay calificaciones
- Comandos AutoCAD Dibujo 2DDocumento6 páginasComandos AutoCAD Dibujo 2DJorge Yonel Terrones HernandezAún no hay calificaciones
- Manual de Practicas DibujoDocumento36 páginasManual de Practicas DibujoAmerica roldan GaucinAún no hay calificaciones
- Semana 2 - Indetificación de Herramientas de DibujoDocumento43 páginasSemana 2 - Indetificación de Herramientas de DibujoYuber Zúñiga OchoaAún no hay calificaciones
- Sesion 01 Laboratorio PDFDocumento53 páginasSesion 01 Laboratorio PDFOscarZorrillaAún no hay calificaciones
- Autocad ResumenDocumento19 páginasAutocad ResumenVictor CajasAún no hay calificaciones
- Tema1-Creacion y Edicion Con Dibujos en 2d Con Comandos BasicosDocumento38 páginasTema1-Creacion y Edicion Con Dibujos en 2d Con Comandos BasicosCESAR AUGUSTO ECHEVARRIA LOPEZAún no hay calificaciones
- Dibujo 2DDocumento5 páginasDibujo 2DluisAún no hay calificaciones
- Vias Manual CX SokkiaDocumento10 páginasVias Manual CX SokkiaJohan Rea100% (1)
- Curso Autocad I - 2D: Docente: Arq. Orlando Shamir Valdez CarriónDocumento75 páginasCurso Autocad I - 2D: Docente: Arq. Orlando Shamir Valdez CarriónCarlosAlccaPuchoAún no hay calificaciones
- AUTOCAD BASICO MANUAL BASICO - GiovannaDocumento29 páginasAUTOCAD BASICO MANUAL BASICO - GiovannaGEO BESALCOAún no hay calificaciones
- Empalmes Tangenciales Ingenieria Autocad Ejemplo e Instrucciones Empalmes Tangencialesautocad Ejemplo e Instrucciones Empalmes Tangencialesautocad eDocumento18 páginasEmpalmes Tangenciales Ingenieria Autocad Ejemplo e Instrucciones Empalmes Tangencialesautocad Ejemplo e Instrucciones Empalmes Tangencialesautocad eLover Jose CántaroAún no hay calificaciones
- Ejercicios Cad - Dibujo - DrawDocumento10 páginasEjercicios Cad - Dibujo - DrawEdgar Huaman VeraAún no hay calificaciones
- Epp 2602 DDS 6 - 16 Spa Lam MVLC TeDocumento2 páginasEpp 2602 DDS 6 - 16 Spa Lam MVLC Tegiovany_vq91Aún no hay calificaciones
- Filtros Activos Por APROXIMACIÓN - KArizmendi - LZimmermann - MRosales - ADávilaDocumento35 páginasFiltros Activos Por APROXIMACIÓN - KArizmendi - LZimmermann - MRosales - ADávilaKARLA PATRICIA ARIZMENDI GUERRAAún no hay calificaciones
- Colorado 2008Documento4 páginasColorado 2008Hector tejedaAún no hay calificaciones
- Glacioclim: Zongo - Chacaltaya - Charquini SurDocumento170 páginasGlacioclim: Zongo - Chacaltaya - Charquini SurLuis Felipe Román OsorioAún no hay calificaciones
- Informe Topografico - Canales QuicachaDocumento12 páginasInforme Topografico - Canales QuicachaTOPROYECCIONAún no hay calificaciones
- TDR Ped - Serv.n°000-InternetDocumento24 páginasTDR Ped - Serv.n°000-Internetjose carlosAún no hay calificaciones
- MATRICES (Teorema de Laplace) 2021Documento7 páginasMATRICES (Teorema de Laplace) 2021Arnul TepetzintanAún no hay calificaciones
- ESP32 - Parte 2Documento42 páginasESP32 - Parte 2andres alvarezAún no hay calificaciones
- Proyecto Presas de Tierra Parte GaboDocumento12 páginasProyecto Presas de Tierra Parte GaboJuan LimbertAún no hay calificaciones
- Informe 1 Laboratorio FisicaDocumento19 páginasInforme 1 Laboratorio Fisicafarith.huaman.pAún no hay calificaciones
- Mi Cuaderno 3 .PDF Version PDFDocumento331 páginasMi Cuaderno 3 .PDF Version PDFNómadas Racing50% (2)
- Consigna SUSTITUTORIO ProgramacionOrientadaObjetosDocumento3 páginasConsigna SUSTITUTORIO ProgramacionOrientadaObjetosJB CMAún no hay calificaciones
- Acceso Remoto Movistar Configuración UsuariosDocumento37 páginasAcceso Remoto Movistar Configuración UsuariosFrancisco Miguel Sánchez SosaAún no hay calificaciones
- Lab 02 Coeficientes de Corrección de Coriolis y BoussineqsDocumento16 páginasLab 02 Coeficientes de Corrección de Coriolis y BoussineqsErasmoAún no hay calificaciones
- Cementación, Carbonitrurado, Cianurado y NitruradoDocumento13 páginasCementación, Carbonitrurado, Cianurado y NitruradoFlorencio Martínez KenAún no hay calificaciones
- Cálculo TierrasDocumento4 páginasCálculo TierrasAlejandro PérezAún no hay calificaciones
- NIIF 9 - Instrumentos Financieros PDFDocumento159 páginasNIIF 9 - Instrumentos Financieros PDFDavid Sánchez AranzaAún no hay calificaciones
- Taller 2-II-2017 para EntregarDocumento1 páginaTaller 2-II-2017 para EntregarKarenBonilla0% (1)
- Ficha Web Matematca Dia 18 de NovDocumento7 páginasFicha Web Matematca Dia 18 de NovHebert Santamaria CheroAún no hay calificaciones
- Mezclas HomogenéasDocumento8 páginasMezclas HomogenéasJoane Massa100% (2)
- Ficha Tecnica Peragreen 22Documento1 páginaFicha Tecnica Peragreen 22Lorena BeltranAún no hay calificaciones
- Introducción A RDocumento36 páginasIntroducción A RJose MirandaAún no hay calificaciones
- Talleres de MatematicaDocumento21 páginasTalleres de MatematicaUlises CastroAún no hay calificaciones
- QuímicaDocumento95 páginasQuímicacesiviris9100% (1)
- Unal 2021Documento4 páginasUnal 2021Luis SeguraAún no hay calificaciones
- Data Sheet VentosaDocumento2 páginasData Sheet VentosaSergio GomezAún no hay calificaciones
- Regla de La ProrrataDocumento6 páginasRegla de La ProrrataAlicia CMAún no hay calificaciones
- Términos Utilizados en ExcelDocumento3 páginasTérminos Utilizados en ExcelEd Ward CokhizAún no hay calificaciones
- Materiales de Laboratorio 2Documento27 páginasMateriales de Laboratorio 2Nana RodriguezAún no hay calificaciones
- Control de LecturaDocumento3 páginasControl de LecturaRafael Mora Ramirez60% (5)