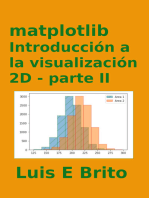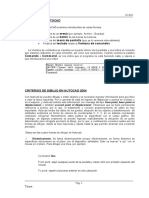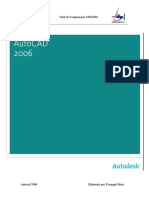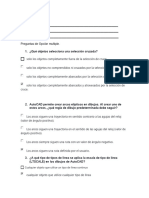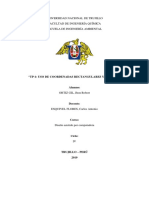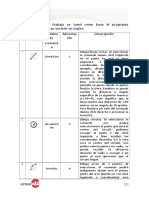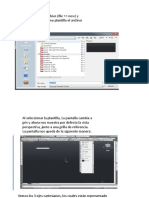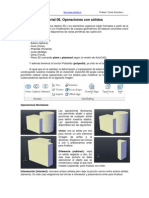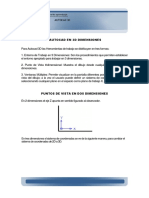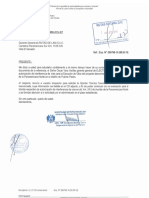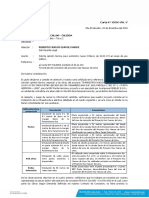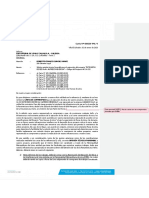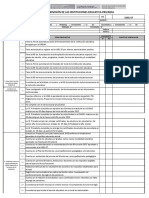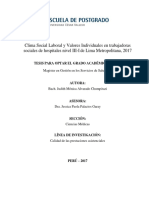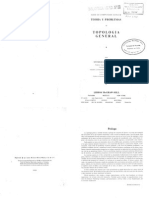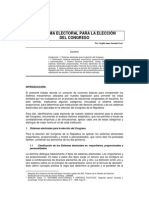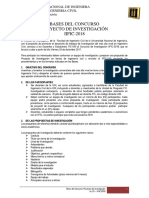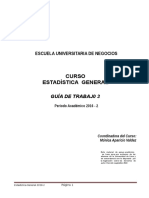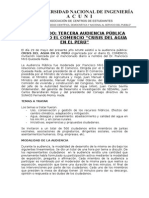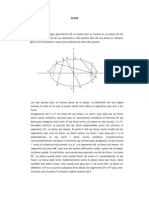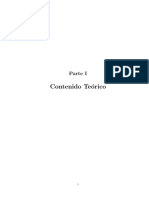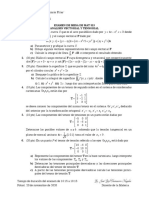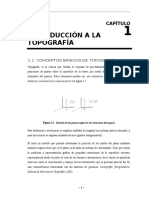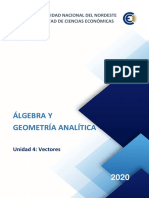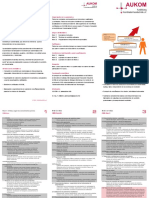Documentos de Académico
Documentos de Profesional
Documentos de Cultura
Introducción a AutoCAD 2013
Cargado por
Jamie Augusto Gálvez AlvaradoTítulo original
Derechos de autor
Formatos disponibles
Compartir este documento
Compartir o incrustar documentos
¿Le pareció útil este documento?
¿Este contenido es inapropiado?
Denunciar este documentoCopyright:
Formatos disponibles
Introducción a AutoCAD 2013
Cargado por
Jamie Augusto Gálvez AlvaradoCopyright:
Formatos disponibles
WILDER EDER PATRICIO MELGAREJO | RPC: 940402069/MOV:988899611
AUTOCAD 2013 NIVEL I
1
AUTOCAD NIVEL I
Wilder E. Patricio M.
AUTOCAD 2013
Para comenzar a trabajar en Autocad, lo primero que debemos hacer es elegir el espacio o plantilla ms
favorable para el dibujo a realizar.
Nos ubicamos en New y damos clic izquierdo
A continuacin nos aparecer una ventana con diversas plantillas.
Elegiremos la plantilla Autocad civil 3D (Metric) NCS, esta plantilla est configurada para trabajar por
defecto en el sistema mtrico.
Otras plantillas ms usadas son las siguientes:
Autocad civil 3D (Imperial) NCS Sistema ingls (pies, pulgadas)
Acad Medidas pequeas (sistema ingls)
Acadiso Medidas grandes (sistema mtrico)
A continuacin nos saldr en pantalla nuestro espacio de trabajo.
2
AUTOCAD NIVEL I
Wilder E. Patricio M.
INGRESO DE PUNTOS, DISTANCIAS Y ANGULOS
El ingreso de los datos es a travs de la ventana de comandos y para este caso trabajaremos en el sistema
coordenado cartesiano y polar que pueden ser absolutas o relativas.
Coordenadas Absolutas
Estas coordenadas son medidas desde el (0,0) que se encuentra en el origen de coordenadas x,y en la parte
inferior izquierda del espacio.
- Coordenadas Cartesianas
El ingreso de los valores X y Y se hace separado por comas y pueden ser enteros, decimales,
positivos o negativos.
Ejm: (-10,50) (7.2,8.5)
- Coordenadas Polares
En estas coordenadas se ingresa un vector y un ngulo en el plano XY, y estos valores son separados
por el carcter menor que (<).
Ejm: (25<45)
Coordenadas Relativas
Se miden a partir del ltimo punto introducido, el cual se convierte en nuestro nuevo eje coordenado x,y.
- Coordenadas Cartesianas
Existen dos formas de ingreso, una de ellas es anteponiendo el carcter @ y separado por comas, la
otra manera es activando Dynamic Input (DYN).
Ejm: @20,-45
Espacio
Modelo
Origen de
coordenas
Cursor
Barra de
estado
Men
Ribbon
Cubo de
navegacin
Barra de
navegacin
Ventana de
comandos
3
AUTOCAD NIVEL I
Wilder E. Patricio M.
- Coordenadas Polares
De la misma manera se puede ingresar de dos maneras, anteponiendo @ y se parado por el
carcter menor que y la otra manera es activar DYN.
Ejm: @25<45
Dynamic Input (Entrada Dinmica)
Por lo general se activa para el ingreso en coordenadas relativas y se activa dndole clic izquierdo en el
botn DYN o presionando F12.
coordenadas Sin DYN Con DYN
Absolutas
Cartesianas
Valores separados por
comas
Anteponer # y valores
separados por comas
Polares valores separados por <
Anteponer # y valores
separados por <
Relativas
Cartesianas
Anteponer @ y valores
separados por comas
Valores separados por
comas
Polares
Anteponer @ y valores
separados por <
Valores separados por <
Modo ORTHO
Los desplazamientos del cursor quedan restringidos a hacerlo slo en 90, si se requiere dibujar una lnea,
solo se tendr que indicar la direccin, sentido y distancia.
Se activa con dndole clic izquierdo en el botn ORTHO, o con F8.
GRID DISPLAY
Al hacer clic en esta opcin aparecern cuadrculas de ayuda en el espacio separadas cada 10 unidades por
defecto.
4
AUTOCAD NIVEL I
Wilder E. Patricio M.
Modo SNAP
Al activar esta opcin el cursor se mover por defecto cada 10 unidades.
OBJECT SNAP
Se activa dando clic izquierdo en el botn OBJECT SNAP o con F3, esta opcin sirve para hacer dibujos con
mayor precisin capturando puntos clave.
Por defecto el Autocad activa los modos Endpoint, Center, Intersection y Extension en todo dibujo nuevo,
pero tambin se puede configurar dando clic derecho y eligiendo la opcin settings.
5
AUTOCAD NIVEL I
Wilder E. Patricio M.
- Descripcin de los modos OSNAP
N MODO Punto capturado
1 Endpoint El punto fina
2 Midpoint el punto medio
3 Center El centro de un crculo o arco
4 Node El punto creado con el comando Point
5 Cuadrant Los puntos de los cuatro cuadrantes de crculos y arcos
6 Intersection El punto de interseccin de lneas, arcos y/o crculos
7 Extension Puntos de las extensiones de los objetos
8 Insertion Puntos de insercin de bloques y textos
9 Perpendicular El punto perpendicular a una lnea
10 Tangent El punto de tangencia a un crculo o arco
11 Nearest El punto ms cercano a una entidad
12 Apparent Intersection El punto de interseccin aparente en 3D
13 Parallel El punto que sigue una paralela a un objeto
HERRAMIENTAS DE DIBUJO
LINE (Alias: L)
Este comando dibuja lneas en dos o tres dimensiones, los mtodos de ingreso son a travs de coordenadas
o capturando puntos de entidades previamente dibujadas.
- Opcin Close
Cierra la poligonal dibujada con una lnea uniendo desde el primer punto hasta el ltimo puto
ingresado.
- Opcin Undo
Elimina el ltimo segmento dibujado sin salir del comando, til para corregir errores.
6
AUTOCAD NIVEL I
Wilder E. Patricio M.
CIRCLE (Alias: C)
Este comando dibuja crculos. Se pueden ver los mtodos haciendo clic en la flecha al lado de icono
respectivo.
Al desplegar la flecha encontramos las siguientes opciones, como centro-radio, centro-dimetro, 2 puntos, 3
puntos, tangente-tangente-radio y tangente-tangente-tangente.
ARCO (Alias: A)
Podemos dibujar arcos ingresando tres puntos, punto-centro-ngulo, punto-centro-longitud de cuerda, etc.
RECTANGLE (Alias: REC)
Lo primero que haremos para dibujar el rectngulo es ubicar el primer punto del vrtice, luego de ello nos
aparecer tres opciones (Area, Dimensions, rotation)
- Si escogemos la primera opcin (rea) nos pedir ingresar el rea del rectngulo, presionamos
ENTER y nos dir en base a que dimensin del rectngulo generar el rea (Largo o ancho), por
defecto nos aparece la opcin Length, ingresamos el valor y presionamos ENTER.
- Si escogemos la segunda opcin (Dimensions) nos pedir ingresar primero el largo, presionamos
ENTER, y luego nos pedir el ancho.
- Si escogemos la tercera opcin (Rotation) nos pedir ingresar el ngulo de rotacin y luego
automticamente regresar a las tres opciones (Area, Dimensions, rotation)
7
AUTOCAD NIVEL I
Wilder E. Patricio M.
POLYGON (Alias = POL)
Damos clic a la opcin polygon e inmediatamente nos pedir ingresar el numero de vrtices, digitamos y
presionamos ENTER, luego nos dir ubicar el centro por defecto, o un vrtice (Edge), ubicamos y damos
ENTER, a continuacin nos aparecer 2 opciones las cuales son: Inscrito en un crculo o circunscrito
alrededor de un crculo y automticamente nos pedir el radio de la crculo.
POLYLINE (Alias = PL)
Con este comando podemos dibujar lneas y/o arcos como una sola entidad.
DIVIDE (Alias = DIV)
Este comando es til cuando se desea dividir una entidad en partes iguales, slo tenemos que ingresar la
cantidad de segmentos a dividir.
8
AUTOCAD NIVEL I
Wilder E. Patricio M.
HERRAMIENTAS MODIFY
MOVE (Alias: M)
Este comando nos sirve para una determinada distancia en la direccin sealada, para mayor precisin nos
podemos ayudar con el GRID y el OSNAP.
Al utilizar esta opcin primero seleccionamos el objeto a mover, presionamos ENTER, luego nos pide por
defecto ubicar un punto desde el cual se va a desplazar o la opcin Displacement, si elegimos esta opcin
nos pedir ingresar las coordenadas a la cual moveremos el objeto desde la ltima ubicacin.
ROTATE (Alias: RO)
Con este comando podemos girar el objeto alrededor de un punto.
Cuando utilizamos este comando lo primero que nos pide es ingresar el punto respecto al cual girar,
automticamente pedir por defecto ingresar el ngulo que se desea rotar pero tambin en conjunto
aparecen dos opciones (Copy, Reference)
- Si utilizamos la opcin Copy, nos volver a pedir ingresar el ngulo pero el objeto girado no ser el
original sino una copia dejando al original en su posicin inicial.
- Si utilizamos la opcin Reference, nos pedir ingresar dos puntos de una recta inicial y otro punto
que representara el ngulo de giro de la recta.
9
AUTOCAD NIVEL I
Wilder E. Patricio M.
TRIM (Alias: TR)
Este comando corta objetos a partir de otros seleccionados, para utilizarlo primero seleccionamos los
lmites, presionamos ENTER y seleccionamos el o los objetos que queremos cortar.
EXTEND (Alias: EX)
Para extender objetos primero seleccionamos el lmite, luego damos ENTER y seleccionamos la lnea o arco
que queremos extender.
COPY (Alias: CO)
Para copiar objetos, primero seleccionamos un punto del cual se va generar la copia, luego damos ENTER,
luego por defecto nos pedir ingresar un punto a travs del cual se desplazar, pero tambin vemos dos
opciones ms (Displacement, mode)
- Displacement, si elegimos esta opcin automticamente nos pedir ingresar las coordenadas
relativas para su desplazamiento.
- Mode, al elegir esta opcin automticamente nos pide elegir entre dos opciones (single, multiple)
o Single, para una sola copia.
o Multiple, para varias copias sucesivas
10
AUTOCAD NIVEL I
Wilder E. Patricio M.
MIRROR (Alias: MI)
Con este comando podemos dibujar objetos a la mitad y generar una copia simtrica tomando como
referencia un eje, para su utilizacin primero seleccionamos el objeto, luego presionamos ENTER, y nos
pedir picar los puntos extremos del eje y automticamente nos dir: deseas borrar el objeto a la cual se va
hacer el mirror? (si, no)
FILLET (Alias: F)
Une lneas y/o arcos formado ngulos rectos en los vrtices o redondendolos, para sus utilizacin primero
seleccionamos el comando FILLET, luego nos pedir por defecto seleccionar el objeto o (undo, polyline,
radius, trim, multiple)
- Si seleccionamos la opcin por defecto y damos ENTER, nos pedir ingresar el radio con el cual
redondear el vrtice.
- Al escoger la opcin Undo, nos pide seleccionar el objeto y nos volver aparecer las cinco opciones
(undo, polyline, radius, trim, multiple), pero esta vez la ltima rectase eliminar.
- Cuando escogemos la opcin Polyline, nos pide por defecto seleccionar una polilinea en 2D o
(radio), con esta ltima opcin podemos cambiar el radio con la cual se redondeara el vrtice.
- La opcin Radio es para cambiar el mismo en la opcin por defecto al utilizar el comando fillet.
- Con la opcin Trim, podemos modificar si deseamos que se elimine o no la recta sobrante al
redondear los vrtices.
- Con la opcin Multiple podemos redondear con el mismo radio o unir las lneas y/o arcos varias
veces.
11
AUTOCAD NIVEL I
Wilder E. Patricio M.
STRETCH (Alias: S)
Con este comando podemos estirar los objetos tomando como base un punto.
SCALE (Alias: SC)
Cuando hacemos uso de este comando primero seleccionamos el objeto a escalar, presionamos ENTER,
luego nos pedir por defecto ingresar un punto de referencia a partir del cual se generar la escala, y
conjuntamente aparecern las opciones (copy, reference).
- Si usamos la opcin por defecto, se debe ingresar el factor de escala, y presionamos ENTER.
- Si usamos la opcin Copy, automticamente nos pedir ingresar el factor de escala y al presionar
ENTER aparecern dos objetos, el original y el escalado.
- Cuando no conocemos el factor de escala utilizamos la segunda opcin (Referencia), para hacer uso
de ello colocamos la imagen junto a lnea de referencia para la escala y optamos por el comando
ESCALA-REFERENCIA y seleccionamos los puntos del lado que deseamos escalar y seguidamente
seleccionamos los puntos de la lnea de referencia, o ingresamos un valor.
12
AUTOCAD NIVEL I
Wilder E. Patricio M.
ARRAY (Alias: AR)
Generan copias mltiples las cuales forman una nica entidad.
Al hacer uso de este comando y generar la entidades, aparecer en el Men Ribbon una pestaa ARRAY en
la cual podemos configurar las propiedades de dibujo.
ERASE (Alias: E)
Se usa para borrar cualquier objeto de Autocad, para borrar primero seleccionamos el objeto a borrar y
luego utilizar este comando.
13
AUTOCAD NIVEL I
Wilder E. Patricio M.
Explode (Alias: X)
Nos sirve para convertir polilineas y bloques en entidades de dibujo simples como lneas y arcos.
OFFSET (Alias: O)
Este comando genera entidades paralelas al objeto seleccionado. Para generar el offset primero
seleccionamos el objeto, presionamos ENTER, y por defecto nos pedir ingresar la distancia a la cual estarn
espaciados.
14
AUTOCAD NIVEL I
Wilder E. Patricio M.
HERRAMIENTAS DE MEDIDA
MEASURE (Alias: MEA)
Este comando permite una serie de clculos geomtricos, al desplegar encontramos cinco opciones
Distance, Radius, Angle, Area, Volume.
DISTANCE (Alias: DI)
Con este comando se obtiene distancia entre puntos seleccionados y tambin los ngulos formados.
- MULTIPLE: Con esta opcin podemos medir varias distancias e ir acumulando una distancia total.
Nota: Dentro de la opcin mltiple se encuentra la opcin arco con la cual podemos
medir las longitudes de arcos.
15
AUTOCAD NIVEL I
Wilder E. Patricio M.
AREA (Alias: AA)
Calcula reas formadas por rectas y arcos, conjuntamente tambin nos proporciona el permetro, para su
ejecucin nos pide ingresar por defecto los vrtices del polgono, a su vez notamos tres opciones
adicionales.
- OBJECT: Con esta opcin calculamos el rea con slo seleccionar manualmente el objeto o la
entidad requerida.
- ADD AREA: Una vez encontrado el rea requerida, autocad nos da la opcin de sumar el rea de
otro objeto.
- SUBTRACT AREA: De manera casi parecida a ADD AREA, podemos restar reas eligiendo el mayor.
RADIO
Calcula radio de arcos, crculos y/o entidades que estn compuestas por arcos.
VOLUMEN
Su uso es similar al AREA, por defecto nos pedir ingresar los vrtices del objeto al que se desea calcular su
volumen y tambin en su conjunto aparecen opciones similares.
- OBJECT
- ADD VOLUMEN
- SUBTRACT VOLUMEN
16
AUTOCAD NIVEL I
Wilder E. Patricio M.
CAPAS - LAYER (Alias: LA)
El trabajo con capas es uno de los pasos ms importantes para un trabajo ordenado, debido a que se puede
crear las capas que sean necesarias en las cuales se dibujaran objetos que posean caractersticas iguales
como el color de lnea, tipo de lnea, valoraciones de lneas, bloques, cotas, textos, etc.
CREACION DE LAYERS
El primer paso es traer a la pantalla la ventana de propiedad de los layers para eso digitamos el comando LA
y presionamos ENTER, dentro de la ventana observamos que existe una capa de nombre 0, esta capa es la
que se crea por defecto cuando se abre el autocad y en la cual se albergarn todo nuestro dibujos utilizando
sus caractersticas.
Seleccionamos la opcin marcada para la creacin de un nuevo layer o capa.
El nombre por defecto al crear las capas es Layer 1, y seguir aumentando con la creacin de ms layers.
Para comenzar a dibujar dentro de una de las capas, tenemos que habilitar con el visto bueno la capa
deseada, en este caso la capa habilitada es el de nombre 0, esto quiere decir que todo los dibujos estarn
dentro de esta capa y adoptaran sus propiedades.
17
AUTOCAD NIVEL I
Wilder E. Patricio M.
ON OFF
Al permanecer encendido el foco se puede visualizar todo los dibujos que se encuentran en dicha capa, caso
contrario se deja de hacerlo mas no se eliminan.
FREEZE
Al activarlo congela y hace invisibles a los dibujos de esta capa
LOCK
Esta opcin congela los elementos de la capa sin poder cambiar sus propiedades, sin moverse, copiar o
eliminar.
COLOR
Podemos elegir un color que se conservar para todo los dibujos de la capa correspondiente.
18
AUTOCAD NIVEL I
Wilder E. Patricio M.
LINETYPE
Podemos elegir el tipo de lnea que se conservar para todo los dibujos de la capa correspondiente.
LINEWEIGHT
Podemos seleccionar el ancho de lnea que se conservar para todo los dibujos de la capa correspondiente.
NOTA: Respecto a las opciones de color, tipo de lnea y ancho de lnea no funcionan para los
bloques.
19
AUTOCAD NIVEL I
Wilder E. Patricio M.
COTAS
Con el comando DIMSTYLE (D) abrimos la ventana de estilos de dimensionamiento.
Seguidamente ingresamos el nombre de la cota, por ejemplo: sc 1-50
20
AUTOCAD NIVEL I
Wilder E. Patricio M.
Ahora comenzaremos a modificar los siguientes parmetros correspondientes a la escala 1/50,
LINES
Offset from origen: a Separacin desde el objeto hasta Extension Lines
Extend beyond dim lines: b Prolongacin de la Extension Lines
Extension Lines: c Lneas verticales
Dimension Lines: d Lneas horizontales
21
AUTOCAD NIVEL I
Wilder E. Patricio M.
SYMBOLS AND ARROWS
Arrowheads: Tipo de acotado de las dimensiones
Arrow size: Tamao de las acotaciones
SYMBOLS AND ARROWS
22
AUTOCAD NIVEL I
Wilder E. Patricio M.
Text hight:
La altura de texto en el autocad para una escala (1/E) tomando en cuenta que en el plano la altura
mnima de texto es 2mm
Text placement: Ubicacin respecto al dim lines
Text aligment: Alineacin del texto respecto a los objetos
SYMBOLS AND ARROWS
En esta pestaa modificaremos lo siguiente:
Desactivamos la opcin Trailing, cuando est activa esta opcin los ceros a la derecha de los
decimales se suprimen.
Cambiamos la precisin de las dimensiones angulares.
23
AUTOCAD NIVEL I
Wilder E. Patricio M.
CONFIGURACION DE PLOTEO
Los pasos a seguir son los siguientes:
1. Escoger la impresora o plotter.
2. Seleccionar el tamao del papel.
3. Elegir la orientacin del dibujo.
4. Capturar el rea de ploteo.
5. Asignar el estilo de ploteo
6. Verificar si el dibujo est dentro de la hoja.
7. Realizar la vista previa para constatar el trabajo final
Y finalizamos clicando ok.
1
2
4
5
3
6
7
También podría gustarte
- Operacionalizacion y Registro de Una ConductaDocumento90 páginasOperacionalizacion y Registro de Una ConductaCori Wong Ch55% (20)
- Autocad 2023-1-50Documento50 páginasAutocad 2023-1-50Piero Baldeon TarazonaAún no hay calificaciones
- Autocad Aplicado A TopografíaDocumento31 páginasAutocad Aplicado A TopografíaJesus Antonio Hernandez CastroAún no hay calificaciones
- Aprender Autocad 2012 Avanzado con 100 ejercicios prácticosDe EverandAprender Autocad 2012 Avanzado con 100 ejercicios prácticosAún no hay calificaciones
- El Espacio de Los Sonidos Corrado MalangaDocumento33 páginasEl Espacio de Los Sonidos Corrado Malangatantor144100% (2)
- Matplotlib, Introducción a la Visualización 2D, Parte IIDe EverandMatplotlib, Introducción a la Visualización 2D, Parte IIAún no hay calificaciones
- Plan de TesisDocumento8 páginasPlan de TesisJamie Augusto Gálvez AlvaradoAún no hay calificaciones
- Sistema de CoordenadasDocumento14 páginasSistema de CoordenadasCarlos Quiñonez MendozaAún no hay calificaciones
- Como Crear Un Plano Topográfico en AutoCAD Parte I PDFDocumento4 páginasComo Crear Un Plano Topográfico en AutoCAD Parte I PDFurielcs100% (1)
- Plan de TesisDocumento9 páginasPlan de TesisJamie Augusto Gálvez AlvaradoAún no hay calificaciones
- Dimensionamiento en AutocadDocumento20 páginasDimensionamiento en AutocadJesús Alberto Ovando Rivera0% (1)
- SECCION VIAL NORMATIVA E-01,02,03-Axx PDFDocumento3 páginasSECCION VIAL NORMATIVA E-01,02,03-Axx PDFJamie Augusto Gálvez AlvaradoAún no hay calificaciones
- Comandos Basicos de AutocadDocumento20 páginasComandos Basicos de AutocadLemnAún no hay calificaciones
- Autocad 2013-1Documento14 páginasAutocad 2013-1Hebert Leonel Paredes YucraAún no hay calificaciones
- 0-Guías Cad 10-10Documento38 páginas0-Guías Cad 10-10adrielAún no hay calificaciones
- Teoria AUTOCADDocumento139 páginasTeoria AUTOCADJjd MendozaAún no hay calificaciones
- Autocad Ordenes BasicasDocumento5 páginasAutocad Ordenes Basicasmariovr2Aún no hay calificaciones
- TP-5 AutocadDocumento21 páginasTP-5 AutocadYanided ValladolisAún no hay calificaciones
- Mecanica CivilDocumento15 páginasMecanica CivilEsquen JonathanAún no hay calificaciones
- Computación I-Tema 05 - CivArqDocumento24 páginasComputación I-Tema 05 - CivArqGonzalo De La Oliva CostaAún no hay calificaciones
- Manual AutoCAD Introducción Nivel 1Documento25 páginasManual AutoCAD Introducción Nivel 1Daniel RomayAún no hay calificaciones
- TP 5Documento13 páginasTP 5aldairAún no hay calificaciones
- Curso AutocadDocumento56 páginasCurso AutocadMarianela BattistelloAún no hay calificaciones
- AUTOCAD IntroduccionDocumento40 páginasAUTOCAD IntroduccionJonathan GarciaAún no hay calificaciones
- Manual Basico de Auto-CadDocumento67 páginasManual Basico de Auto-CadCristian Gonzalo Fiorilo BravoAún no hay calificaciones
- Guia AutoCAD ComandosDocumento11 páginasGuia AutoCAD ComandosDany G Perez QAún no hay calificaciones
- Comandos de AutoCAD 2DDocumento33 páginasComandos de AutoCAD 2DPaula GonzalezAún no hay calificaciones
- Comandos de edición y modificación en AutoCADDocumento17 páginasComandos de edición y modificación en AutoCADMar Guadalupe NamzugAún no hay calificaciones
- Manual Autocad - InicialDocumento58 páginasManual Autocad - InicialElias HonoresAún no hay calificaciones
- Diseño 7Documento21 páginasDiseño 7Dan 1538Aún no hay calificaciones
- Dibujo Electrico-1Documento7 páginasDibujo Electrico-1ruizcoronadoerickAún no hay calificaciones
- Comandos Autocad 3DDocumento59 páginasComandos Autocad 3DCesar ParrilloAún no hay calificaciones
- Acad2002 Leccion9Documento20 páginasAcad2002 Leccion9MiguelAún no hay calificaciones
- Autocad 3dDocumento65 páginasAutocad 3dJosé SaúlAún no hay calificaciones
- AUTOCAD DEFINICIÓN Y COMANDOS BÁSICOSDocumento19 páginasAUTOCAD DEFINICIÓN Y COMANDOS BÁSICOSVictor CajasAún no hay calificaciones
- Generar secciones transversales de terreno a lo largo de una línea centralDocumento34 páginasGenerar secciones transversales de terreno a lo largo de una línea centralBegin Beyin Martines BallinaAún no hay calificaciones
- Curso AutoCAD básico comandos dibujoDocumento6 páginasCurso AutoCAD básico comandos dibujoLuis Maria ArrienAún no hay calificaciones
- Generar Secciones Transversales de Terreno A Lo Larggenerar Secciones Transversales de Terreno A Lo Largo de Una Línea Centralo de Una Línea CentralDocumento23 páginasGenerar Secciones Transversales de Terreno A Lo Larggenerar Secciones Transversales de Terreno A Lo Largo de Una Línea Centralo de Una Línea CentralJesus Cruz AltamiranoAún no hay calificaciones
- Material Cad 3Documento17 páginasMaterial Cad 3Ragos SegundoAún no hay calificaciones
- Guia de AutocadDocumento26 páginasGuia de AutocadFrancisco MendozaAún no hay calificaciones
- Habilidades Básicas de DibujoDocumento47 páginasHabilidades Básicas de DibujoGalilea de jesus Echeverria olveraAún no hay calificaciones
- Modelado 3D con primitivasDocumento16 páginasModelado 3D con primitivasCristian CoelloAún no hay calificaciones
- Exanen AutocadDocumento9 páginasExanen Autocadisaias martinezAún no hay calificaciones
- tp-2Documento19 páginastp-2MAX CALDERÓN ZEVALLOSAún no hay calificaciones
- Tarea de DiseñoDocumento20 páginasTarea de Diseñojhon robert ortiz gilAún no hay calificaciones
- Tabla de Comandos AutocadDocumento13 páginasTabla de Comandos AutocadGerardo Contreras Pecina100% (1)
- Clase 1Documento50 páginasClase 1leonelAún no hay calificaciones
- Ordenes de Edicion SimplesDocumento18 páginasOrdenes de Edicion SimplesErland Vasquez LuisAún no hay calificaciones
- MC510 LAB Clase+03+2013 1Documento132 páginasMC510 LAB Clase+03+2013 1jhanuni24Aún no hay calificaciones
- Autocad AvanzadoDocumento23 páginasAutocad AvanzadoCristián Querevalu pardoAún no hay calificaciones
- PracticasautocadDocumento9 páginasPracticasautocadcpf6162Aún no hay calificaciones
- Edison Alfonso Chavez Cardenas - TALLER INICIO AUTOCADDocumento5 páginasEdison Alfonso Chavez Cardenas - TALLER INICIO AUTOCADEdison Chavez CardenasAún no hay calificaciones
- Curso Autocad 3DDocumento144 páginasCurso Autocad 3Dcarlos garcíaAún no hay calificaciones
- Ejercicios de AutocadDocumento29 páginasEjercicios de AutocadFranz TorrezAún no hay calificaciones
- Dibujo Entidades 2013Documento15 páginasDibujo Entidades 2013FiorelaMuñozAún no hay calificaciones
- Tutorial06 Operaciones Con SolidosDocumento12 páginasTutorial06 Operaciones Con SolidosChristian Ruben Corihuaman SotoAún no hay calificaciones
- TP-4: Polígonos estrellados y comandos de AutocadDocumento5 páginasTP-4: Polígonos estrellados y comandos de AutocadJessica JamilethAún no hay calificaciones
- Autocad 3D CursoDocumento49 páginasAutocad 3D CursoVictor MaciasAún no hay calificaciones
- AutoCAD ResumenDocumento6 páginasAutoCAD ResumenJessika BetancourthAún no hay calificaciones
- Autocad 3D DiemsionesDocumento8 páginasAutocad 3D DiemsionesSERGIO CASTROAún no hay calificaciones
- TP-3 AutocadDocumento25 páginasTP-3 AutocadYanided ValladolisAún no hay calificaciones
- Pequeman 2 de AUTOCADDocumento16 páginasPequeman 2 de AUTOCADManuelAún no hay calificaciones
- AUTOCAD3DDocumento57 páginasAUTOCAD3DWendy Bueno Santa CruzAún no hay calificaciones
- Sesión 4Documento12 páginasSesión 4ALEX CLEVER ALEJO HOYOSAún no hay calificaciones
- TP-2: Empalmes arco-recta y arco-arcoDocumento20 páginasTP-2: Empalmes arco-recta y arco-arcoYanided Valladolis100% (1)
- Tutorial 02 Modelado 3D Primitivas TemploDocumento23 páginasTutorial 02 Modelado 3D Primitivas TemploTulio Guillén SheenAún no hay calificaciones
- Oficio #1371-2019-MML-GTU-SITDocumento1 páginaOficio #1371-2019-MML-GTU-SITJamie Augusto Gálvez AlvaradoAún no hay calificaciones
- Carta #747-2019-MML-GPIP (Recibido El 04.12.19)Documento5 páginasCarta #747-2019-MML-GPIP (Recibido El 04.12.19)Jamie Augusto Gálvez AlvaradoAún no hay calificaciones
- Carta #OI-164758 (ENEL)Documento1 páginaCarta #OI-164758 (ENEL)Jamie Augusto Gálvez AlvaradoAún no hay calificaciones
- Mejoramiento de ladrillos pasteleros en techos SENCICODocumento8 páginasMejoramiento de ladrillos pasteleros en techos SENCICOJamie Augusto Gálvez AlvaradoAún no hay calificaciones
- Calidda solicita opinión técnica favorable para proyecto de extensión de red de gasDocumento2 páginasCalidda solicita opinión técnica favorable para proyecto de extensión de red de gasJamie Augusto Gálvez AlvaradoAún no hay calificaciones
- Rpta Carta SN° CALIDDA (Recibido El 26.11.19)Documento2 páginasRpta Carta SN° CALIDDA (Recibido El 26.11.19)Jamie Augusto Gálvez AlvaradoAún no hay calificaciones
- Rpta Carta N SN CALIDDA (03.DIC.2019)Documento2 páginasRpta Carta N SN CALIDDA (03.DIC.2019)Jamie Augusto Gálvez AlvaradoAún no hay calificaciones
- TDR-08UITs-6-Servicio de Mejoramiento Del Acabado de Ladrillo Pastelero en Azoteas Del SENCICO - Sede San BorjaDocumento8 páginasTDR-08UITs-6-Servicio de Mejoramiento Del Acabado de Ladrillo Pastelero en Azoteas Del SENCICO - Sede San BorjaJamie Augusto Gálvez AlvaradoAún no hay calificaciones
- Designan Director de Planeamiento y PresupuestoDocumento21 páginasDesignan Director de Planeamiento y PresupuestoDina Del Pino MendozaAún no hay calificaciones
- Memoria de Cálculo, Formato EdificaciónDocumento26 páginasMemoria de Cálculo, Formato EdificaciónJamie Augusto Gálvez Alvarado100% (1)
- TDR-08UITs-6-Servicio de Mejoramiento Del Acabado de Ladrillo Pastelero en Azoteas Del SENCICO - Sede San BorjaDocumento8 páginasTDR-08UITs-6-Servicio de Mejoramiento Del Acabado de Ladrillo Pastelero en Azoteas Del SENCICO - Sede San BorjaJamie Augusto Gálvez AlvaradoAún no hay calificaciones
- C 020 Boletin Estudio Geotecnico... Entre Lima CañeteDocumento253 páginasC 020 Boletin Estudio Geotecnico... Entre Lima CañeteJamie Augusto Gálvez AlvaradoAún no hay calificaciones
- Ficha de Supervision de La PrivadasDocumento3 páginasFicha de Supervision de La PrivadasJamie Augusto Gálvez AlvaradoAún no hay calificaciones
- Teoría y Problemas de Topología General Seymour LipschutzDocumento1 páginaTeoría y Problemas de Topología General Seymour LipschutzJamie Augusto Gálvez AlvaradoAún no hay calificaciones
- Clima Social Laboral y Valores Individuales en Trabajadoras Sociales de Hospitales Nivel III-I de Lima Metropolitana, 2017Documento170 páginasClima Social Laboral y Valores Individuales en Trabajadoras Sociales de Hospitales Nivel III-I de Lima Metropolitana, 2017Jamie Augusto Gálvez AlvaradoAún no hay calificaciones
- Teoría y Problemas de Topología General (Seymour Lipschutz)Documento123 páginasTeoría y Problemas de Topología General (Seymour Lipschutz)Doris GarciaAún no hay calificaciones
- El Sistema Electoral para La Elecccion Al CongresoDocumento23 páginasEl Sistema Electoral para La Elecccion Al CongresodickmichaelAún no hay calificaciones
- Modelos HidrológicosDocumento8 páginasModelos HidrológicosJamie Augusto Gálvez AlvaradoAún no hay calificaciones
- Bases 2018Documento9 páginasBases 2018Sergio AmbrosioAún no hay calificaciones
- Ejes Estrategicos de La Gestion Ambiental PDFDocumento32 páginasEjes Estrategicos de La Gestion Ambiental PDFmarco_locosAún no hay calificaciones
- Método Simplex PasosDocumento16 páginasMétodo Simplex PasosAlberto Jacob Rodriguez AlejandroAún no hay calificaciones
- Estadística General 2016-1: Variables AleatoriasDocumento17 páginasEstadística General 2016-1: Variables AleatoriasJamie Augusto Gálvez Alvarado0% (1)
- Diagrama de Flujo 1Documento1 páginaDiagrama de Flujo 1Jamie Augusto Gálvez AlvaradoAún no hay calificaciones
- GammaDocumento3 páginasGammaJamie Augusto Gálvez AlvaradoAún no hay calificaciones
- Derechos reales de garantía: hipoteca, prenda y fiduciaDocumento23 páginasDerechos reales de garantía: hipoteca, prenda y fiduciaJamie Augusto Gálvez AlvaradoAún no hay calificaciones
- Arquitectura Keops (Memoria Corregida)Documento10 páginasArquitectura Keops (Memoria Corregida)Jamie Augusto Gálvez AlvaradoAún no hay calificaciones
- Tercera Audiencia Pública de El Diario El Comercio Crisis Del Agua en El PerúDocumento6 páginasTercera Audiencia Pública de El Diario El Comercio Crisis Del Agua en El PerúJamie Augusto Gálvez AlvaradoAún no hay calificaciones
- Ana CalculoDocumento19 páginasAna CalculoAna PachecoAún no hay calificaciones
- Monografia 2019Documento9 páginasMonografia 2019yecenia ordoñezAún no hay calificaciones
- Resuelve ecuaciones cuadráticas con problemas de la vida realDocumento179 páginasResuelve ecuaciones cuadráticas con problemas de la vida realFrancisco FelixAún no hay calificaciones
- ElipseDocumento10 páginasElipseZaida FloresAún no hay calificaciones
- Parábola de PerfilesDocumento5 páginasParábola de PerfilesNaty MatizAún no hay calificaciones
- Practica Fuerzas EquilibrantesDocumento6 páginasPractica Fuerzas EquilibrantesJessica Elizabeth RosalesAún no hay calificaciones
- Libro Cálculo VectorialDocumento62 páginasLibro Cálculo VectorialAlejandro VillaseñorAún no hay calificaciones
- S01 - Análisis de GráficasDocumento35 páginasS01 - Análisis de Gráficaskishafab CastroAún no hay calificaciones
- Ecuaciones de La RectaDocumento3 páginasEcuaciones de La RectaPedro SebastianAún no hay calificaciones
- Unidad 3 - Baricentro y Momento de Inercia PDFDocumento46 páginasUnidad 3 - Baricentro y Momento de Inercia PDFAgustin MacielAún no hay calificaciones
- Examen de Mesa de MAT 313 - I - 20 - VDocumento1 páginaExamen de Mesa de MAT 313 - I - 20 - Viran choqueAún no hay calificaciones
- Actividad Complementaria #1 Geometria AnaliticaDocumento4 páginasActividad Complementaria #1 Geometria AnaliticaJohanna MoraAún no hay calificaciones
- Capítulo I Magnitudes Físicas - HipertextoDocumento14 páginasCapítulo I Magnitudes Físicas - Hipertextosun of venusAún no hay calificaciones
- Física mecánica: vectores y dinámicaDocumento19 páginasFísica mecánica: vectores y dinámicaMIGUEL ANGEL CABAS MIRANDAAún no hay calificaciones
- Clase Integral FINALDocumento9 páginasClase Integral FINALOscar Boris Tello Samillan0% (1)
- Taller 2cv Álgebra de VectoresDocumento3 páginasTaller 2cv Álgebra de VectoresJOHAN STIVEN GUZMAN PEREZAún no hay calificaciones
- 5.-Ecuación de Una RectaDocumento10 páginas5.-Ecuación de Una RectaMarianaAún no hay calificaciones
- 07CAPITULO 1. Introducción A La TopografíaDocumento20 páginas07CAPITULO 1. Introducción A La TopografíaAlessandroQuirozParedesAún no hay calificaciones
- Antecedentes Históricos de La Geometría AnalíticaDocumento2 páginasAntecedentes Históricos de La Geometría AnalíticaAntonio Hdz.Aún no hay calificaciones
- ANGULOSDocumento7 páginasANGULOSMARGARITA ESCALANTEAún no hay calificaciones
- Algebra Teoría Unidad 4Documento30 páginasAlgebra Teoría Unidad 4albertoAún no hay calificaciones
- Pca Séptimo MatematicasDocumento18 páginasPca Séptimo Matematicasnan100% (1)
- Prueba de Conocimiento 1Documento2 páginasPrueba de Conocimiento 1ANDRES IRIARTEAún no hay calificaciones
- Aukom CMMDocumento2 páginasAukom CMMORTIZAún no hay calificaciones
- FernandoDocumento15 páginasFernandoJosé Fernando Díaz bolivarAún no hay calificaciones
- Clase 10 Dib Perfil y SecciónDocumento15 páginasClase 10 Dib Perfil y SecciónRichard De La Torre ArimanaAún no hay calificaciones
- r1 Trabajo Final Part. 1Documento17 páginasr1 Trabajo Final Part. 1Yerika Alva100% (1)