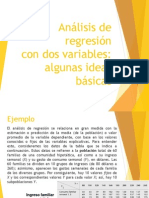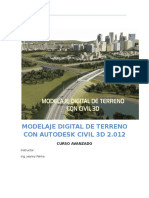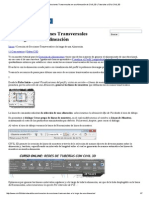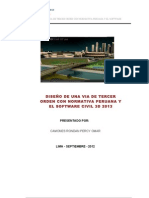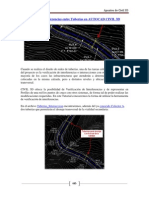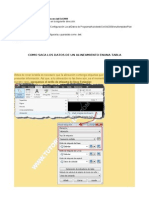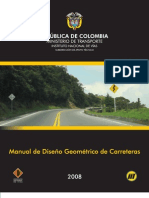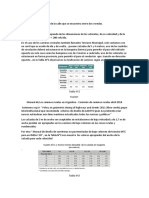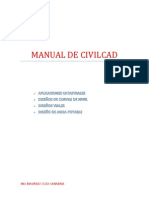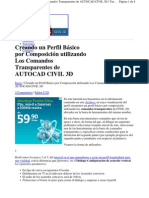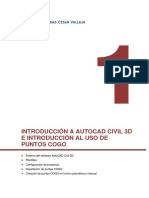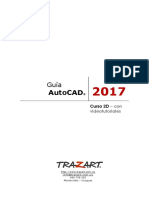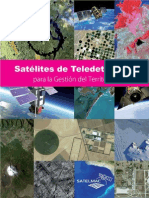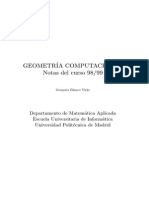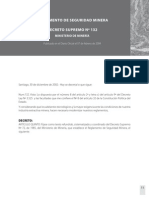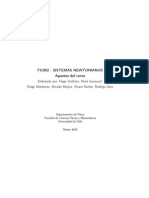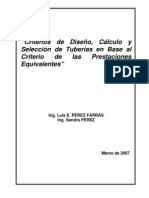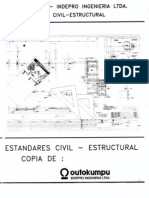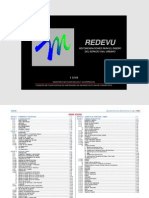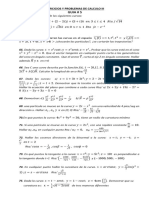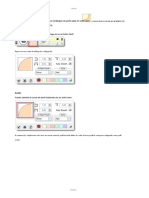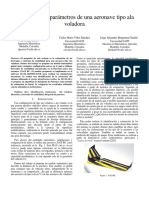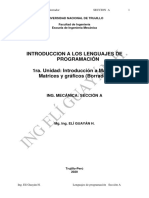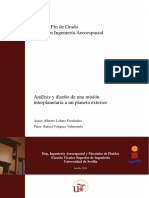Documentos de Académico
Documentos de Profesional
Documentos de Cultura
CVL 3D PDF
Cargado por
Ivan Alexander Castellanos GomezTítulo original
Derechos de autor
Formatos disponibles
Compartir este documento
Compartir o incrustar documentos
¿Le pareció útil este documento?
¿Este contenido es inapropiado?
Denunciar este documentoCopyright:
Formatos disponibles
CVL 3D PDF
Cargado por
Ivan Alexander Castellanos GomezCopyright:
Formatos disponibles
Tutorial AutoDesk CIVIL 3D:
Creando una carretera con peralte
1. Superficie de trabajo
2. Alineacin
3. Perfiles
4. Secciones
5. Corredor
Tutorial AutoDesk CIVIL 3D: Creando una carretera
1. SUPERFICIE DE TRABAJO
En primer lugar vamos a importar una superficie, no porque se necesite previamente, pero s
debe ser el primer paso en un proyecto. En nuestro ejemplo vamos a importar una superficie
definida en un archivo *.xml, llamado GSG_features_corridors.xml
Para ello hacemos clic en el men General, y luego vamos a Import LandXML. Nos aparecer un
cuadro de dilogo como el que sigue:
Tutorial AutoDesk CIVIL 3D: Creando una carretera
Desde el cual elegimos el archivo que deseamos. Luego hacemos clic en Abrir (Open) y
aparecer:
Es un resumen de lo que podemos encontrar en el archivo *.xml que acabamos de importar.
Observamos que slo hay una superficie, que es la que nos interesa, pero puediera haber ms, as
como otros elementos como alineaciones, perfiles, parcelas
Damos a OK y ya est importada la superficie:
Se llama Corridor surface pero no est dibujada de una forma atractiva, podemos cambiar
eso de la siguiente forma:
Tutorial AutoDesk CIVIL 3D: Creando una carretera
dando con el botn derecho del ratn encima del nombre
de la superficie (dentro del prospector), aparece el siguiente
cuadro
de
dilogo,
seleccionamos
Propiedades
(Properties)
Aparece la siguiente ventana, nos interesa la pestaa
Informacin (Information)
Tutorial AutoDesk CIVIL 3D: Creando una carretera
Podemos ver en el cuadro Estilo de Superficie (Surface Style) una lista desplegable.
Seleccionamos Border & Contours y vemos que a su lado existe un pequeo men, que sirve para
cambiar los parmetros del estilo que acabamos de seleccionar. Editmoslo:
En la pestaa Contours, desplegamos la propiedad Contours Intervals y cambiamos el
Minor Interval de 2.000m a 1.000m. Automticamente se cambia el Major Interval a 5.000m.
De acuerdo.
Tambin cambiaremos los colores de las lneas. Damos en la pestaa Display
Tutorial AutoDesk CIVIL 3D: Creando una carretera
Y cambiamos el color de las Major Contour al color 52. Luego damos a Aceptar para volver al
cuadro de dilogo anterior:
Tutorial AutoDesk CIVIL 3D: Creando una carretera
Damos al botn Aceptar y ya tenemos la superficie como queremos:
Existen otras muchas operaciones que pueden hacerse, aadir nuevos puntos de definicin
para la superficie, etiquetas
Tutorial AutoDesk CIVIL 3D: Creando una carretera
2. ALINEACIN
Ahora lo que tenemos que hacer es definir el eje del trazado. Empezamos definiendo una
polilnea:
Desde el men Alineaciones (Alignments)
podemos crear un eje desde esa polilnea:
Seleccionamos la polilnea que queremos
tratar como eje y aparece el siguiente cuadro de
dilogo:
Podemos definir su nombre, si queremos que
nos aada curvas automticamente y el estilo.
Vamos a cambiar el estilo:
Tutorial AutoDesk CIVIL 3D: Creando una carretera
De forma parecida a lo que hicimos en superficies, vamos a elegir el color de los diferentes
elementos de la alineacin (rectas, curvas y espirales). Las ponemos en diferentes colores: rojo,
azul y verde, por ejemplo, de forma que las distingamos fcilmente:
Damos a Aceptar para volver al men anterior:
Tutorial AutoDesk CIVIL 3D: Creando una carretera
Adems vamos a cambiar de nombre Name.
Le vamos a llamar Carretera C-112, de esta forma
tenemos referenciado claramente el eje, y
sabremos en todo momento cul es, ya que en un
proyecto podemos estar manejando mltiples ejes.
As es como lo vemos.
Tutorial AutoDesk CIVIL 3D: Creando una carretera
3. PERFILES
Tenemos que crear dos perfiles, uno del terreno y otro, que ser el trazado en alzado definitivo
de la carretera.
Primero hacemos el perfil longitudinal del terreno:
Desde el men Perfiles (Profiles) elegimos Crear desde
Superficie (Create from Surface).
Nos aparece el siguiente cuadro:
Podemos elegir a qu alineacin hacer el perfil, sobre qu superficie, y desde qu estacin a
qu estacin est definido el perfil. Cuando Est todo como queremos damos al botn Aadir>>
(Add>>) y luego a OK
Tutorial AutoDesk CIVIL 3D: Creando una carretera
Ahora vamos a dibujar dicho perfil, para ello desde el men
Perfiles (Profiles), seleccionamos Crear Vista
Desde este cuadro de dilogo seleccionamos el perfil que queremos dibujar, podemos
ponerle un nombre, elegir su estilo Cambiemos su nombre a Perfil 1 C-112 y damos a OK
Inmediatamente se nos pide un punto de insercin para la esquina inferior izquierda de la
rejilla, donde ser dibujado el perfil del terreno:
Tutorial AutoDesk CIVIL 3D: Creando una carretera
Una vez dibujado, vamos a crear el trazado en alzado de la carretera, apoyndonos en esta
vista del perfil, recin creada. Para ello, desde el men Perfiles (Profiles), seleccionamos Crear
desde Trazado:
Se nos pide la vista (perfil de terreno) que queremos utilizar de apoyo
Tutorial AutoDesk CIVIL 3D: Creando una carretera
Nos aparece este dilogo, que es muy parecido
al
de
crear
una
alineacin.
Nosotros
le
cambiaremos el nombre a Trazado en Alzado C-112
Cuando le damos a OK nos aparecern una serie de herramientas, para construir el trazado
en alzad, seleccionamos Dibujar Tangentes sin Curvas:
De esta forma dibujamos una poligonal:
A la que aadiremos unas parbolas:
Tutorial AutoDesk CIVIL 3D: Creando una carretera
Para introducirlas tenemos que ir pinchado en los vrtices de la poligonal e ir escribiendo en la
lnea de comando la longitud de la misma o bien su parmetro.
Ya tenemos definido tanto en planta como en alzado, el eje de la carretera. Como remate final,
definiremos, para la alineacin, una ley de peraltes:
Desde la ventana Prospector
podemos tener acceso a Carretera
C-112 y editamos sus propiedades,
haciendo clic en ella con el botn
derecho:
Tutorial AutoDesk CIVIL 3D: Creando una carretera
En la pestaa Superelevation encontramos un botn para crear la tabla de peraltes:
Haciendo clic en l :
Tutorial AutoDesk CIVIL 3D: Creando una carretera
Hemos entrado en la calculadora de peraltes. Definimos el peralte de bombeo (Typical cross
slope) como -2 (en %) y el peralte mximo de 8 (%). Transition in y Transition out definen unos
parmetros, para la variacin del peralte:
Runout: es la distancia recorrida en la recta para pasar del peralte de bombeo a peralte = 0%
Runoff: es la longitud mxima de transicin desde peralte 0% a peralte mximo en curva
%runoff: es el valor del peralte mximo en curva, puede ser del 100%, 90%... etc
Llegamos entonces a una tabla parecida a esta. Luego le damos a aceptar y ya tenemos definido
nuestro peralte.
Esta tabla puede cambiarse como se quiera, definiendo puntos intermedios, nuevos peraltes
etc. y ser consultada, de forma transparente al usuario, a la hora de crear el corredor de la
carretera.
Tutorial AutoDesk CIVIL 3D: Creando una carretera
4. SECCIONES
Ahora vamos a crear una seccin tipo. Las secciones Assemblies estn formadas por
diferentes subentidades Subassemblies que representan capas, bordillos, aceras, cunetas
Primero hagamos la definicin de seccin:
Para
ello
en
el
men
Corredores
(Corridors)
seleccionamos Crear Seccion (Create Assembly)
Llegamos al siguiente dilogo:
Vamos a cambiarle el nombre por Seccion
Tipo 1
Podemos variar su estilo, pero dejaremos el
resto de valores por defecto.Damos a OK y
marcamos un punto desde en el dibujo donde
empezaremos a dibujar la seccin
Tutorial AutoDesk CIVIL 3D: Creando una carretera
Escribiendo la orden toolpalettes en la lnea de comandos nos aparece una barra de tareas
especial. En ella se encuentran subassemblies prediseadas, es decir, elementos a aadir a
nuestra seccin:
BasicLane: crea una capa sencilla
BasicLane: crea una capa que se
amolda en lanta a otras alineaciones y en
alzado a otros perfiles.
BasicShouder: una capa inferior a la de
rodadura.
BasicCurb: un bordillo
BasicCurbAndGutter: bordillo y azud
BasicSideSlopeCutDictch: desmonte y
terrapln con cuneta (si se necesita)
BasicBarrier: mediana
BasicGuardrail: guarda rail
BasicSidewalk: una acera
Simplemente con pinchar en estos elementos, definiendo el lado en el que deben estar y
pinchando en su punto de insercin, iremos montando nuestro perfil:
Primero pinchamos en el icono de BasicLane:
aparece un cuadro de
prpiedades a la derecha. Podemos ver que el lado que estamos creando es el derecho Right
Tutorial AutoDesk CIVIL 3D: Creando una carretera
Ahora pinchamos sobre la lnea roja que define la marca de assembly y hemos aadido una
capa de la carretera:
Es la franja azul. Ahora vamos hacer, del mismo lado un bordillo
con
azud,
pinchando
en
el
icono
correspondiente:
Y luego lo colocamos pinchando sobre el crculo rojo de la capa de rodadura que hicimos
anteriormente:
Y aparece en color crema.
As le vamos a aadir una acera y luego un desmonte-terrapln con cuneta y lo mismo del
otro lado, quedando una seccin de este estilo:
Tutorial AutoDesk CIVIL 3D: Creando una carretera
Esta seccin es tpica de una travesa, de una carretera que cruza una poblacin, con aceras o
con carril bici, para dar servicio a otros usuarios de la calle.
Tutorial AutoDesk CIVIL 3D: Creando una carretera
5. CORREDOR
Ahora tenemos definido todo para acabar la carretera.
Hacemos una definicin de corredor desde el men
Corredores
(Corridors)
elegimos
Crear
Corredor
Simple (Create Simple Corridor)
Le damos el nombre Carretera C-112 y
damos a OK
Seleccionamos Alineacin, Perfil (trazado en alzado) y Seccion:
Tutorial AutoDesk CIVIL 3D: Creando una carretera
Y damos OK
Como hemos definido un terrapln-desmonte, se nos pregunta por la superficie de terreno
(podra haber varias). Seleccionamos la superficie Corridor surface, que es la que importamos
desde el archivo *.xml:
Tutorial AutoDesk CIVIL 3D: Creando una carretera
Este es el resultado en planta
La ley de peraltes ha sido tenida en cuenta gracias a una pequea modificacin del cdigo de
la macros asociada al subassembly BasicLane, justo antes del clculo de los puntos (lnea 200 de
cdigo)
Dim dTempStation As Double
dTempStation = oRwyState.CurrentStation
If vSide = g_iRight Then
vSlope = _
oRwyState.CurrentAlignment.SuperelevationAtStation(dTempStation).SegmentCrossSlope(aeccSuperRigh
tOutLaneCrossSlope) * 100#
Else vSlope = _
oRwyState.CurrentAlignment.SuperelevationAtStation(dTempStation).SegmentCrossSlope(aeccSuperLeft
OutLaneCrossSlope) * 100#
Tutorial AutoDesk CIVIL 3D: Creando una carretera
End If
Primero calculo la estacin actual, y dependiendo de a qu lado est, coger la
superelevacin dcha o izda. Se multiplica por 100 porque lo necesito en %. Si no hacemos esta
modificacin en 3D slo veramos un tejadillo, sin embargo:
Se ce claramente el peralte de la curva y el bombeo del tramo recto
También podría gustarte
- Louis Leithold SolucionesDocumento118 páginasLouis Leithold Solucionesdcgue67% (6)
- Manual Subassembly ComposerDocumento66 páginasManual Subassembly ComposerCarlos Murillo100% (1)
- Manual Civil3d 2014Documento38 páginasManual Civil3d 2014WilderYH75% (4)
- Guía Práctica Inicial Corrientes Débiles en RevitDocumento19 páginasGuía Práctica Inicial Corrientes Débiles en RevitFrancisco Perdomo DiazAún no hay calificaciones
- Clases de Urgencia UsachDocumento101 páginasClases de Urgencia UsachGPSTECNO100% (1)
- Análisis de Regresión Con Dos Variables - Algunas Ideas BásicasDocumento30 páginasAnálisis de Regresión Con Dos Variables - Algunas Ideas BásicasdeyvidzambranoAún no hay calificaciones
- Civil 3d 2008-DISEÑO DE CANALES DE AGUA DE LLUVIADocumento65 páginasCivil 3d 2008-DISEÑO DE CANALES DE AGUA DE LLUVIAJesus Lopez67% (3)
- Manual-Avanzado CIVIL 3DDocumento27 páginasManual-Avanzado CIVIL 3DEnriqueOrtizFernández100% (1)
- AutoCAD CIVIL 3D NI Maquetacion de PlanosDocumento41 páginasAutoCAD CIVIL 3D NI Maquetacion de Planostoky-topo100% (3)
- Creación de Secciones Transversales en Una Alineación de CIVIL 3D - Tutoriales Al Día CIVIL 3DDocumento7 páginasCreación de Secciones Transversales en Una Alineación de CIVIL 3D - Tutoriales Al Día CIVIL 3DRobertoAún no hay calificaciones
- Autocad Civil 3d 2010 - Veneconsult-2410Documento77 páginasAutocad Civil 3d 2010 - Veneconsult-2410Daniel Moreno Castillo100% (1)
- Diseño de Via Con Civil 3D 2013Documento36 páginasDiseño de Via Con Civil 3D 2013Percy Camones94% (17)
- Apuntes de Civil 3d Parte 4Documento158 páginasApuntes de Civil 3d Parte 4Carlos E. Cerón F100% (2)
- Tips Civil 3dDocumento38 páginasTips Civil 3dJuan Romero100% (1)
- SESION 1 MetradosDocumento38 páginasSESION 1 MetradosJosé Sánchez AguirreAún no hay calificaciones
- Manual Curso Civil 3D 2013 PDFDocumento95 páginasManual Curso Civil 3D 2013 PDFAlexander Poma100% (2)
- Auto Desk Subassembly ComposerDocumento5 páginasAuto Desk Subassembly Composeredgardy21Aún no hay calificaciones
- Manual de Diseno Geometrico de CarreterasDocumento298 páginasManual de Diseno Geometrico de Carreterasjennita2111100% (4)
- Manual Land CadDocumento81 páginasManual Land CadEduJägermeisterAún no hay calificaciones
- Manual Civil 3d DISEÑO DE CARRETERASDocumento38 páginasManual Civil 3d DISEÑO DE CARRETERASJimmy Valdivia Guevara100% (1)
- Ancho de Calzada y BermaDocumento3 páginasAncho de Calzada y BermakatherineAún no hay calificaciones
- Calculo y Diseño de GlorietasDocumento157 páginasCalculo y Diseño de GlorietasRICARDO ANDRES PALACIOS SIERRA100% (1)
- Civil 3d Paso A Paso ModificadoDocumento52 páginasCivil 3d Paso A Paso ModificadoMiguelImánPelaéz100% (1)
- Analisis y Diseño de Un Puente MetalicoDocumento47 páginasAnalisis y Diseño de Un Puente MetalicoWILBER CUTIMBO CHOQUE81% (52)
- Glosario de Partidas de Rehabilitacion Mejoramiento y Construccion de Carreteras y PuentesDocumento13 páginasGlosario de Partidas de Rehabilitacion Mejoramiento y Construccion de Carreteras y PuentesJosé A. Moscol VizcondeAún no hay calificaciones
- Registro de Peralte y Sobreancho Con Curva de TransicionDocumento8 páginasRegistro de Peralte y Sobreancho Con Curva de TransicionJhonTapiaBasilioAún no hay calificaciones
- CURSO: "Diseño Geométrico de Vías C/nuevo Manual (DG-2018) y AC 3D 2018".Documento8 páginasCURSO: "Diseño Geométrico de Vías C/nuevo Manual (DG-2018) y AC 3D 2018".salvadorcito salvadorAún no hay calificaciones
- Texto Guía 2Documento58 páginasTexto Guía 2RaulAún no hay calificaciones
- Manual de Civil 3DDocumento40 páginasManual de Civil 3DWilderYH100% (3)
- Diseño Geometrico de Carreteras PDFDocumento101 páginasDiseño Geometrico de Carreteras PDFGiver Bruss Jonathan57% (7)
- Planos de Puente Peatonal Universidad Del Mar en DWG AUTOCADDocumento2 páginasPlanos de Puente Peatonal Universidad Del Mar en DWG AUTOCADDemetrio Puma Luna100% (1)
- Manual de Civilcad 2013Documento257 páginasManual de Civilcad 2013mauriliosoza100% (1)
- Capítulo 1 - Synchro 9Documento4 páginasCapítulo 1 - Synchro 9Darío100% (1)
- Manual Civil 3D Nivel 2 PDFDocumento72 páginasManual Civil 3D Nivel 2 PDFRubenChavezHuaman100% (2)
- Secciones Transversales en Civil 3DDocumento17 páginasSecciones Transversales en Civil 3DDayanara Tigrero RosalesAún no hay calificaciones
- Curso Basico de Diseño de Vias Con CivilDocumento57 páginasCurso Basico de Diseño de Vias Con CivilJesus Ibarra Torrenegra100% (1)
- Manual C3DDocumento18 páginasManual C3DMoisés CusihuamanAún no hay calificaciones
- Manual de Autocad Civil 3d Orientado Al Diseño de Una CarreteraDocumento53 páginasManual de Autocad Civil 3d Orientado Al Diseño de Una CarreteraYudmir Pari Flores100% (1)
- Líneas Características y Explanaciones en CIVIL 3DDocumento8 páginasLíneas Características y Explanaciones en CIVIL 3DRonaldhiño PintoAún no hay calificaciones
- Creando Una Superficie A Partir de Curvas de Nivel en CIVIL 3DDocumento15 páginasCreando Una Superficie A Partir de Curvas de Nivel en CIVIL 3DJosé MoraAún no hay calificaciones
- Tarea Sesión 01-BASDocumento3 páginasTarea Sesión 01-BASEdgar Ocon PompaAún no hay calificaciones
- Manual AutoCadCivil 3D Importación de PuntosDocumento19 páginasManual AutoCadCivil 3D Importación de PuntosyessitorresneiraAún no hay calificaciones
- TutorialDocumento13 páginasTutorialDennis InfanteAún no hay calificaciones
- Manual Autocad Civil 3dDocumento7 páginasManual Autocad Civil 3dCas TroAún no hay calificaciones
- Manual de Diseño Geometrico de Vias en Civil 3dDocumento20 páginasManual de Diseño Geometrico de Vias en Civil 3dLuis Felipe Soto GutierrezAún no hay calificaciones
- Andos Transparentes - EjDocumento8 páginasAndos Transparentes - Ejautocad_9Aún no hay calificaciones
- Tutorial Paso A Paso, Proyecto de Vialidad, BTR 2017Documento54 páginasTutorial Paso A Paso, Proyecto de Vialidad, BTR 2017Jose Pedro Paniagua ChirinoAún no hay calificaciones
- Introducción A Catia V5Documento9 páginasIntroducción A Catia V5AlberAlcazar100% (1)
- Civi 3d 2019 - Ensamblaje CorredorDocumento40 páginasCivi 3d 2019 - Ensamblaje CorredorVictorhugo RiveraAún no hay calificaciones
- 1 - Introducción A Los Puntos COGO PDFDocumento17 páginas1 - Introducción A Los Puntos COGO PDFSandr0555Aún no hay calificaciones
- Autocad Iniciacion U2Documento19 páginasAutocad Iniciacion U2Ara CavaAún no hay calificaciones
- Grading-Civil 3d-Movimiento de TierrasDocumento17 páginasGrading-Civil 3d-Movimiento de TierrasSimon MelgarejoAún no hay calificaciones
- Generación de Curvas de Nivel de Manera DigitalDocumento3 páginasGeneración de Curvas de Nivel de Manera Digitalcristian sanchezAún no hay calificaciones
- Manual de Autocad 3D FinalDocumento14 páginasManual de Autocad 3D FinalSebastian CruzAún no hay calificaciones
- Modelos Digitales de Terreno Utilizando Google Earth y AutoCAD Civil 3dDocumento14 páginasModelos Digitales de Terreno Utilizando Google Earth y AutoCAD Civil 3dagustinAún no hay calificaciones
- Creando Una Superficie A Partir de Curvas de Nivel en CIVIL 3DDocumento47 páginasCreando Una Superficie A Partir de Curvas de Nivel en CIVIL 3Dyglesias_6333275Aún no hay calificaciones
- Guia AutoCAD 2017-2D MuestraDocumento54 páginasGuia AutoCAD 2017-2D MuestraJoseGregorioRuizLozada100% (4)
- Tutorial Completo Autocad 3dDocumento119 páginasTutorial Completo Autocad 3dRaul Sanchez GuerraAún no hay calificaciones
- Trabajo Ucv - Luchin-Civil 3dDocumento31 páginasTrabajo Ucv - Luchin-Civil 3dCarlos SeminarioAún no hay calificaciones
- Lección 1 NXDocumento9 páginasLección 1 NXAndrés Edisson ÁguilaAún no hay calificaciones
- Memoria de CalculoDocumento9 páginasMemoria de CalculoArteezy VargayaAún no hay calificaciones
- Manual CadDocumento36 páginasManual CadANA SOFIA HERRERA HERNADEZAún no hay calificaciones
- Aprender Autocad 2012 Avanzado con 100 ejercicios prácticosDe EverandAprender Autocad 2012 Avanzado con 100 ejercicios prácticosAún no hay calificaciones
- Sierra Pan de AzucarDocumento1 páginaSierra Pan de AzucarGPSTECNOAún no hay calificaciones
- Cerros Aguas BlancasDocumento1 páginaCerros Aguas BlancasGPSTECNOAún no hay calificaciones
- La CaleraDocumento1 páginaLa CaleraGPSTECNOAún no hay calificaciones
- Los BajosDocumento1 páginaLos BajosGPSTECNOAún no hay calificaciones
- Placilla de CaracolesDocumento1 páginaPlacilla de CaracolesGPSTECNOAún no hay calificaciones
- Borrador Muy Preliminar - Dagoberto DelgadoDocumento44 páginasBorrador Muy Preliminar - Dagoberto DelgadoGPSTECNO100% (3)
- Satelites de Teledeteccion para La Gestion Del TerritorioDocumento66 páginasSatelites de Teledeteccion para La Gestion Del Territorion_xyz100% (4)
- Triangulo EsfericoDocumento32 páginasTriangulo EsfericoGPSTECNO100% (1)
- Geometria ComputacionalDocumento90 páginasGeometria ComputacionalGPSTECNOAún no hay calificaciones
- Ds 132 Reglamento de Seguridad MineraDocumento146 páginasDs 132 Reglamento de Seguridad MineraAntonio VilchesAún no hay calificaciones
- Guía de Ingeniería en Operaciones MinerasDocumento351 páginasGuía de Ingeniería en Operaciones MinerasCristian Torres Olivares94% (18)
- Workshop Autocad Civil 3dDocumento8 páginasWorkshop Autocad Civil 3dGPSTECNOAún no hay calificaciones
- Apunte UChile - Sistemas NewtonianosDocumento254 páginasApunte UChile - Sistemas NewtonianosMacarena Catalán González100% (1)
- Red Geodésica Nacional SIRGAS IGMDocumento25 páginasRed Geodésica Nacional SIRGAS IGMGPSTECNOAún no hay calificaciones
- Curso TuberiasDocumento82 páginasCurso TuberiasAlejandro Alvarez100% (1)
- Manual de Edición de FotografiasDocumento13 páginasManual de Edición de FotografiasGPSTECNO0% (1)
- Stadle Erika - Acustica ArquitectonicaDocumento19 páginasStadle Erika - Acustica ArquitectonicaGPSTECNOAún no hay calificaciones
- Manual Basico de Construcción PolpaicoDocumento262 páginasManual Basico de Construcción PolpaicoGPSTECNO100% (1)
- Estandar Dibujo Civil Estructural OutokumpuDocumento230 páginasEstandar Dibujo Civil Estructural OutokumpuGPSTECNO100% (14)
- Redevu II PDFDocumento209 páginasRedevu II PDFUribe AldoAún no hay calificaciones
- Chequeo Toda Clase de Instrumental TopograficoDocumento68 páginasChequeo Toda Clase de Instrumental TopograficoGPSTECNO100% (5)
- Guia # 5Documento1 páginaGuia # 5LFosorioAún no hay calificaciones
- Clotoide, La Curva Que Vela Por Tu Seguridad en Carreteras y Ferrocarriles - Cifras y TeclasDocumento18 páginasClotoide, La Curva Que Vela Por Tu Seguridad en Carreteras y Ferrocarriles - Cifras y TeclasMichaelDeLunaAún no hay calificaciones
- Cuadro Comparativo de CalculoDocumento3 páginasCuadro Comparativo de CalculoCarlos eredy Hernandez rodriguezAún no hay calificaciones
- Copia de Sensores&ActuadoresDocumento10 páginasCopia de Sensores&ActuadoresMauricio RamirezAún no hay calificaciones
- Clayoo+User's+Guide (001-098) en EsDocumento66 páginasClayoo+User's+Guide (001-098) en Esjamer205Aún no hay calificaciones
- Estimación de Parámetros de Una Aeronave Tipo Ala VoladoraDocumento13 páginasEstimación de Parámetros de Una Aeronave Tipo Ala Voladorasork93Aún no hay calificaciones
- Cuentos MatematicosDocumento27 páginasCuentos MatematicosCuper CarrascoAún no hay calificaciones
- Manual de Rhinoceros Nivel 2 (203 Paginas - en Español)Documento203 páginasManual de Rhinoceros Nivel 2 (203 Paginas - en Español)John MartínezAún no hay calificaciones
- Examen Parcial de Calculo MultivariableDocumento1 páginaExamen Parcial de Calculo MultivariableROVER RICARDO DECENA SALINASAún no hay calificaciones
- Curvas Verticales - Geologia AplicadaDocumento7 páginasCurvas Verticales - Geologia AplicadaSilvia Gonzales RamirezAún no hay calificaciones
- Influencia de La Pendiente en VíasDocumento6 páginasInfluencia de La Pendiente en VíasMario Joel GNAún no hay calificaciones
- Taller7 MecanismosDocumento18 páginasTaller7 MecanismosJose David Navarro SantiagoAún no hay calificaciones
- Lenguajes de Programacion Seccion A Semana 4 2021-IIDocumento14 páginasLenguajes de Programacion Seccion A Semana 4 2021-IIRonald Rafael Raík Salinas Montoya0% (1)
- Folleto Regla VDocumento2 páginasFolleto Regla Vleydy nataliaAún no hay calificaciones
- Grafica de Ensayo de CompresiónDocumento5 páginasGrafica de Ensayo de CompresiónWilberto Lobo Marimon100% (1)
- Prog2bach Dibujo Tecnico IIDocumento21 páginasProg2bach Dibujo Tecnico IIHenryPerezAún no hay calificaciones
- Civ323 Capitulo 6Documento6 páginasCiv323 Capitulo 6Harold CastroAún no hay calificaciones
- 5 - 23 - Areas PolaresDocumento5 páginas5 - 23 - Areas PolaresWilhelm PatarroyoAún no hay calificaciones
- Área Bajo La CurvaDocumento10 páginasÁrea Bajo La CurvaGimnasio moderno Albert einstein67% (3)
- Curvas VerticalesDocumento13 páginasCurvas VerticalesRuben Purizaca NoleAún no hay calificaciones
- Replanteo de Curvas 1.1Documento12 páginasReplanteo de Curvas 1.1RoyAún no hay calificaciones
- Solucion Numerica PVIDocumento19 páginasSolucion Numerica PVICarlos MDAún no hay calificaciones
- Ingenieria AeroespacialDocumento101 páginasIngenieria AeroespacialGiancarlos JarabaAún no hay calificaciones
- Geometria AnaliticaDocumento25 páginasGeometria AnaliticaGleidysAún no hay calificaciones
- Actividad No1. Diseño Geometrico - Felipe Gracia-Luis Guillermo de Leon BenitezDocumento16 páginasActividad No1. Diseño Geometrico - Felipe Gracia-Luis Guillermo de Leon Beniteznewman135_277960859Aún no hay calificaciones
- TIPOS DE CURVAS DiegoDocumento12 páginasTIPOS DE CURVAS DiegoTELMA ESCRIBA DE LA CRUZAún no hay calificaciones
- U10-Solidos GeometricosDocumento7 páginasU10-Solidos GeometricosErika Avila LeivaAún no hay calificaciones