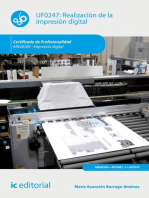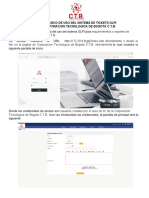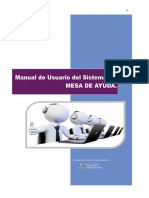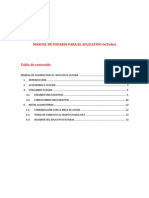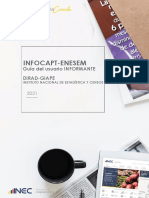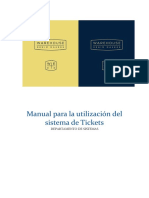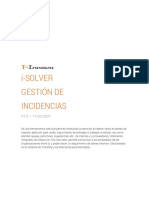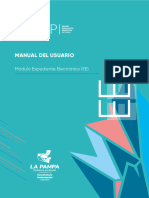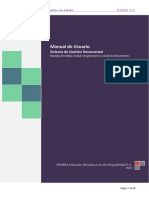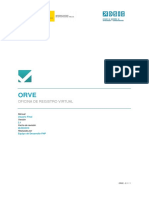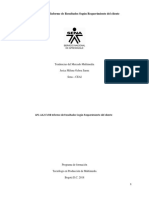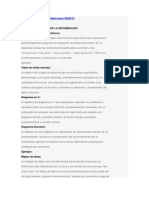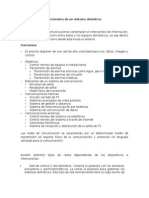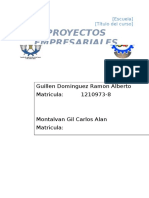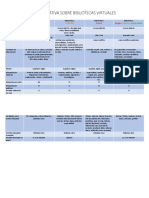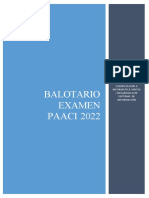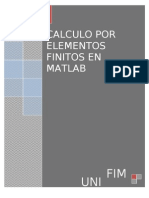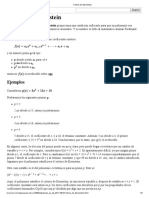Documentos de Académico
Documentos de Profesional
Documentos de Cultura
Manual Del Usuario Del Sistema OTRS-SPYGI-V2.0
Manual Del Usuario Del Sistema OTRS-SPYGI-V2.0
Cargado por
Guille HeviaDerechos de autor
Formatos disponibles
Compartir este documento
Compartir o incrustar documentos
¿Le pareció útil este documento?
¿Este contenido es inapropiado?
Denunciar este documentoCopyright:
Formatos disponibles
Manual Del Usuario Del Sistema OTRS-SPYGI-V2.0
Manual Del Usuario Del Sistema OTRS-SPYGI-V2.0
Cargado por
Guille HeviaCopyright:
Formatos disponibles
Manual de Usuario
Sistema de Ticket -Help Desk
Portal Clientes
SECRETARIA DE PLANIFICACION
Y GESTION INSTITUCIONAL
www.redecofi.unc.edu.ar
AO 2010
Manual Sistema Ticket OTRS
Pgina 1 de 1
www.redecofi.unc.edu.ar/otrs
Direccin General de Tecnologas Informticas
Manual del Usuario
TABLA DE CONTENIDOS
1.
1.1
2.
2.1
2.2
3.
3.1
3.2
3.3
3.3.1
3.3.2
3.4
3.5
3.6
3.7
3.8
Introduccin
Propsito del documento
Conceptos Importantes
Acceso a la Aplicacin
Funcionalidades del Sistema de Tickets
Gua de Uso
Creacin de un ticket nuevo: Opcin Nuevo Ticket
Modificacin y Detalle de un ticket
Consulta de Tickets
Mis Tickets
Ticket Compaa
Bsqueda
Preferencias
Como adjuntar un archivo al ticket
Como bajar un archivo adjuntado a un ticket
Crear una nota a un ticket
Manual Usuario Sistema Ticket
Pgina 2 de 2
4
4
6
6
9
10
10
13
16
16
18
19
21
22
23
24
http://200.16.30.6/otrs/customer.pl
Direccin General de Tecnologas Informticas
TABLA DE IMAGENES
Imagen 1
Imagen 2
Imagen 3
Imagen 4
Imagen 5
Imagen 6
Imagen 7
Imagen 8
Imagen 9
Imagen 10
Imagen 11
Imagen 12
Imagen 13
Imagen 14
Imagen 15
Imagen 16
Imagen 17
Esquema Funcional del Portal Clientes
Ingreso al Sistema Ticket
Autenticacin del Usuario Cliente
Autenticacin incorrecta
Pantalla principal del sistema sin tickets emitidos
Pantalla principal del sistema con 2 tickets
Opciones del Sistema Tickets
Nuevo Ticket
Listado de Tickets
Detalle del Ticket Notas adjuntas a un Ticket
Detalle del Ticket Para agregar una nota
Mis Tickets
Tickets Compaa
Buscar Tickets
Adjuntar un archivo al ticket
Descargar un archivo adjunto de un ticket
Nota de un ticket
Manual Usuario Sistema Ticket
Pgina 3 de 3
5
6
7
7
8
8
9
11
13
14
15
17
18
19
22
23
24
http://200.16.30.6/otrs/customer.pl
Direccin General de Tecnologas Informticas
1. Introduccin
1.1 Propsito del Documento
El presente documento est dirigido a entregar las pautas de operacin del Sistema de
Ticket. Este sistema permite la gestin de requerimientos mediante la creacin de
tickets.
La gestin del soporte en cualquier mbito de los sistemas de informacin (tanto si se
trata de soporte interno o para usuarios externos), requiere del uso de herramientas
apropiadas que nos permitan hacer un seguimiento de los procesos y tareas, realizar
acciones de control o reporting, as como documentar adecuadamente las acciones
realizadas. Existen una multitud de herramientas orientadas a la gestin de incidencias,
tickets o bugs (errores). Herramientas que nos pueden servir para la gestin de un Help
Desk (Mesa de Ayuda) o como Soporte al desarrollo de nuevos proyectos o la gestin de
los bugs y problemas detectados en un producto software o proceso. Una de ellas es el
sistema OTRS, una aplicacin web Open Source que permite ofrecer servicio on-line
con la utilizacin de tickets soportando multi-usuarios.
El OTRS permite realizar una gestin integrada de las solicitudes de servicio,
informacin o cualquier requerimiento que realice un usuario a un rea, direccin o
cualquier entidad o agente que le solicite asistencia. As es que el Sistema de Tickets
nos posibilita interactuar con los usuarios de las dependencias de la UNC y con las
distintas reas de la Secretara de Planificacin y Gestin Institucional; incluso con otros
organismos externos como ser Banco Nacin o Daspu .
El Open Ticket Request System (OTRS) es una aplicacin Web que permitir una
interaccin ms transparente y eficaz tanto para usuarios de las dependencias como
para el personal de apoyo que brinda el servicio.
Manual Usuario Sistema Ticket
Pgina 4 de 4
http://200.16.30.6/otrs/customer.pl
Direccin General de Tecnologas Informticas
La siguiente figura muestra la funcionalidad del portal Clientes del Sistema de Tickets.
Usuario
Ticket
Nuevo
Mis Tickets
Tickets
Compaia
Bsqueda
Preferencias
Figura1: Esquema de las funcionalidades del portal Clientes
Manual Usuario Sistema Ticket
Pgina 5 de 5
http://200.16.30.6/otrs/customer.pl
Direccin General de Tecnologas Informticas
2. Conceptos Importantes
2.1 Acceso a la Aplicacin
El portal de Clientes del Sistema de Tickets de la SPYGI es una aplicacin web que
puede ser accedida desde cualquier navegador de internet.
La direccin URL es https://www.redecofi.unc.edu.ar/secretaria.htm/ticket.htm
El usuario debe ingresar a un navegador web (Explorer,Nescape) y escribir la direccin
URL del portal. Una vez cargada la pgina se visualiza una pantalla en donde se le
solicita al usuario ingresar los datos de autenticacin que sern entregados por la
Direccin General de Tecnologas Informticas de la Secretara de Planificacin y
Gestin Institucional.
Imagen 2: Ingreso al Sistema
Manual Usuario Sistema Ticket
Pgina 6 de 6
http://200.16.30.6/otrs/customer.pl
Direccin General de Tecnologas Informticas
Para comenzar a utilizar el Sistema de Tickets el cliente debe ingresar su nombre de
usuario y contrasea y presionar el botn Identificador
Imagen 3: Autenticacin del Usuario
Si los datos ingresados por el usuario no son correctos el sistema visualiza un
mensaje de error: Identificacin incorrecta. Su nombre de usuario o contrasea fue
introducido incorrectamente.
Imagen 4: Autenticacin incorrecta
Manual Usuario Sistema Ticket
Pgina 7 de 7
http://200.16.30.6/otrs/customer.pl
Direccin General de Tecnologas Informticas
Si el nombre de usuario y la clave secreta ingresados son vlidos el sistema le
ofrece al usuario las opciones a las que tiene privilegios. Y por defecto muestra
todos los tickets emitidos por el Usuario actualmente conectado.
Imagen 5: Pantalla principal del sistema sin tickets emitidos por el usuario conectado
Imagen 6: Pantalla principal del sistema con 2 tickets del usuario conectado (Juan
Perez)
Manual Usuario Sistema Ticket
Pgina 8 de 8
http://200.16.30.6/otrs/customer.pl
Direccin General de Tecnologas Informticas
2.2 Funcionalidades del Sistema de Tickets
El Sistema de Tickets presenta las siguientes opciones:
a)
b)
c)
d)
e)
f)
Desconectar (Logout)
Nuevo Ticket
Mis Tickets
Tickets Compaa
Buscar
Preferencias
Imagen 7: Opciones del Sistema Tickets
a) Desconectar: permite al usuario desbloguearse del sistema.
b) Nuevo Ticket: genera un ticket nuevo.
c) Mis Tickets: visualiza solo los tickets generados por el usuario conectado al sistema.
d) Tickets Compaa: visualiza todos los tickets emitidos por todos los usuarios del
grupo al que pertenece el usuario conectado.
e) Buscar: permite realizar exploraciones de los tickets segn distintos criterios de
bsqueda.
f) Preferencias: con esta opcin el usuario puede modificar algunas configuraciones y
ajustes al sistema tickets, como ser idioma del sistema, tiempo de actualizacin de
tickets nuevos, cantidad de tickets a mostrar en la pantalla y otros.
Manual Usuario Sistema Ticket
Pgina 9 de 9
http://200.16.30.6/otrs/customer.pl
Direccin General de Tecnologas Informticas
3. Gua de Uso
3.1 Creacin de un ticket nuevo: Opcin Nuevo Ticket
La opcin Nuevo Ticket sirve para la creacin de tickets y permite que un usuario
pueda registrar un requerimiento de servicio o de informacin o cualquier comunicacin
que necesite realizar, a otro usuario mediante la emisin de un ticket que ser
identificado por un nmero nico que facilitar la ubicacin del mismo durante toda su
gestin.
Los campos obligatorios a completar para crear un ticket son:
Para
Asunto
Texto
Anexo
Prioridad
Para crear un ticket el usuario debe presionar en el icono:
Se visualiza una pantalla como la de la imagen
Manual Usuario Sistema Ticket
http://200.16.30.6/otrs/customer.pl
Pgina 10 de 10
Direccin General de Tecnologas Informticas
Imagen 8: Nuevo Ticket
El campo Para, se refiere al lugar (por ejemplo rea) donde se prestar el servicio o se
analizar lo solicitado en el ticket.
El campo Asunto, corresponde al ttulo del ticket.
El campo Texto, permite ingresar el detalle del ticket para ser emitido.
La seccin de Anexo, permite adjuntar archivos (doc, xls, zip, rar, png, bmp, dbf, cdx y
otros).
El campo Prioridad, establece el nivel de importancia del ticket a crear siendo stas
las siguientes:
1. BAJA: Prioridad baja dentro de todos los tickets registrados.
Manual Usuario Sistema Ticket
http://200.16.30.6/otrs/customer.pl
Pgina 11 de 11
Direccin General de Tecnologas Informticas
2. NORMAL: Prioridad normal, queda dentro de los tickets registrados, pero tiene mayor
prioridad frente a los tickets del tipo bajo.
3. ALTA: Prioridad alta sobre los tickets ya registrados en el sistema.
4. URGENTE: Prioridad urgente, se debe tomar inmediatamente, despus que se
registra el ticket por parte del usuario.
Manual Usuario Sistema Ticket
http://200.16.30.6/otrs/customer.pl
Pgina 12 de 12
Direccin General de Tecnologas Informticas
3.2 Modificacin y Detalle de un Ticket
Para poder modificar un ticket se lo debe seleccionar presionando sobre el nmero del
ticket. Recordemos que los tickets se pueden ver con la opcin Mis Tickets o Tickets
Compaa.
La modificacin que se realice en los datos de un ticket se registra mediante una nota
que se adjunta al ticket original.
El usuario puede agregar nuevos comentarios referentes al tema tratado en el ticket,
adjuntar nuevos archivos, cambiar el estado o la prioridad.
En la imagen 9 vemos 3 tickets que el usuario visualiza al presionar previamente la
opcin Mis tickets.
Ej: aqu el usuario quiere agregar una nota al ticket n 59.
Imagen 9: Listado de Tickets
Al hacer click sobre el nmero de ticket se ingresa al detalle del mismo, pudiendo
observar todas las notas agregadas por los diferentes usuarios que estn interviniendo
en la gestin del ticket.
A continuacin se visualiza en la imagen 10 el detalle del ticket n 59
Manual Usuario Sistema Ticket
http://200.16.30.6/otrs/customer.pl
Pgina 13 de 13
Direccin General de Tecnologas Informticas
Imagen 10: Detalle del Ticket Notas adjuntas a un Tickets
Podemos ver en la imagen 10 que el ticket tiene 5 notas agregadas.
Al texto de cada nota se ingresa haciendo click sobre la misma.
Las notas estn identificadas por el agente o usuario que la realiz, incluyendo fecha y
hora.
El ticket original se presenta siempre en un primer nivel del cul se le despliega, en otros
niveles inferiores todas las notas realizadas en el mismo.
El detalle del ticket muestra el ticket conjuntamente con sus notas y a continuacin los
campos en blanco asunto , texto , anexo , estado y prioridad para que el usuario
si desea realice alguna modificacin o agregado al ticket original.
Siempre las modificaciones quedan registradas en una nueva nota que se anexa a las
ya existentes permitiendo realizar un seguimiento detallado de los cambios registrados al
ticket.
Manual Usuario Sistema Ticket
http://200.16.30.6/otrs/customer.pl
Pgina 14 de 14
Direccin General de Tecnologas Informticas
Para realizar un cambio o agregar una nota el usuario debe llenar los campos
correspondientes y seleccionar el botn enviar.
Imagen 11: Detalle Ticket-Para agregar una nota
Manual Usuario Sistema Ticket
http://200.16.30.6/otrs/customer.pl
Pgina 15 de 15
Direccin General de Tecnologas Informticas
3.3 Consulta de Tickets
3.3.1 Mis Tickets
La opcin Mis Tickets, permite consultar todos los tickets emitidos por el usuario que
se encuentre conectado en el sistema. Para ingresar a esta opcin solo se debe hacer
click sobre el cono :
Este cono se encuentra en el men horizontal superior :
Los campos que se muestran en este listado son:
Nmero del ticket: identificacin del ticket
Antigedad: tiempo transcurrido desde que se cre el ticket.
Asunto: ttulo del ticket.
Estado: situacin en la que se encuentra el ticket.
Cola: rea, agente o grupo al que est dirigido el ticket para su resolucin.
Propietario: el que cre el ticket.
Manual Usuario Sistema Ticket
http://200.16.30.6/otrs/customer.pl
Pgina 16 de 16
Direccin General de Tecnologas Informticas
Imagen 12: Mis tickets
Los tickets se pueden ordenar en forma ascendente o descendente bajo cualquier
campo, solo se debe hacer click sobre las flechitas azules que se encuentran debajo del
campo a ordenar.
Por ejemplo: si deseamos ordenar la consulta en forma ascendente por nmero de ticket
se debe hacer click en la fechita
Manual Usuario Sistema Ticket
http://200.16.30.6/otrs/customer.pl
Pgina 17 de 17
Direccin General de Tecnologas Informticas
3.3.2 Ticket Compaa
La opcin Tickets Compaa, permite listar todos los tickets emitidos por los usuarios
de una misma dependencia, rea, grupo o equipo de trabajo.
Para ingresar a esta opcin el usuario debe seleccionar el cono:
Imagen 13: Tickets Compaa
Los campos que se muestran en la consulta son los siguientes:
N de ticket
Antigedad
Asunto
Estado
Cola
Propietario
Manual Usuario Sistema Ticket
http://200.16.30.6/otrs/customer.pl
Pgina 18 de 18
Direccin General de Tecnologas Informticas
3.4 Bsqueda
La opcin Bsqueda permite realizar exploraciones de los tickets emitidos bajo
distintos filtros y los resultados pueden ser exportados a formato xls (Excel), formato
impresin o como tabla normal.
Para ingresar a la opcin Bsqueda el usuario debe hacer click sobre el cono:
Se permite realizar la bsqueda por nmero de tickets, por el cliente que lo cre, por el
agente que est resolviendo el ticket, por prioridad, por estado, por el texto del asunto o
por mltiples combinaciones ms entre los campos.
Imagen 14: Buscar Ticket
Manual Usuario Sistema Ticket
http://200.16.30.6/otrs/customer.pl
Pgina 19 de 19
Direccin General de Tecnologas Informticas
Para seleccionar la salida el usuario debe elegir la opcin Modelo de Resultados:
Los formatos que permite generar son:
Normal: muestra los tickets en una tabla similar a la de la seccin Mis Tickets.
CSV: exporta los resultados de la bsqueda a un archivo Excel.
Imprimir: opcin que realiza una conexin con la impresora y muestra una tabla con
los campos principales del ticket.
Manual Usuario Sistema Ticket
http://200.16.30.6/otrs/customer.pl
Pgina 20 de 20
Direccin General de Tecnologas Informticas
3.5 Preferencias
El mdulo de preferencias permite realizar ajustes a la cuenta del usuario conectado.
Para acceder a esta opcin el usuario debe seleccionar el cono:
Las opciones configurables son las siguientes:
Idioma: permite cambiar el idioma del portal del cliente solo para el usuario
conectado.
Cambiar Contrasea: permite el cambio de contrasea
asignada inicialmente por la DGTI-SPYGI.
por seguridad a la
Tickets Mostrados: cantidad de tickets mostrados por pgina al momento de
seleccionar la opcin Mis tickets o Tickets Compaa.
Tickets Cerrados: si el usuario desea seguir viendo los tickets una vez cerrados.
Manual Usuario Sistema Ticket
http://200.16.30.6/otrs/customer.pl
Pgina 21 de 21
Direccin General de Tecnologas Informticas
3.6 Como adjuntar un archivo al ticket
El usuario puede adjuntar a un ticket un archivo que podr ser bajado por el agente o los
usuarios que tengan permiso para ver el detalle de ese ticket.
El formato del archivo a adjuntar puede ser txt, doc, xls y otros.
Si el usuario desea adjuntar el archivo al momento de crear el ticket, solo debe hacer
click en el campo examinar:
Imagen 15: Adjuntar un archivo al ticket
Al hacer click se le mostrar el rbol de directorios de su equipo y solo deber buscar el
archivo a adjuntar y hacerle un click sobre el mismo. Si la operacin se realiz
correctamente se visualizar el nombre del archivo adjunto en el campo anexo.
Si el usuario desea adjuntar un archivo a un ticket ya creado deber primero buscar el
ticket con las opciones ya mencionadas anteriormente (mis tickets, tickets compaa o
bsqueda). Una vez seleccionado el mismo se desplegar el detalle del ticket donde se
visualizar lo que contiene el ticket y sus notas agregadas en caso que las tuviese y ms
abajo se visualizarn los campos en blanco para Agregar una nueva nota o Modificar
algn campo al ticket ya creado. Aqu el usuario debe buscar el campo anexo como el
que se muestra en la figura 15 y realizar el mismo procedimiento que el explicado en el
caso de un ticket nuevo.
Manual Usuario Sistema Ticket
http://200.16.30.6/otrs/customer.pl
Pgina 22 de 22
Direccin General de Tecnologas Informticas
3.7 Como bajar un archivo adjuntado a un ticket
Si el usuario desea bajar o descargar algn archivo adjunto que tenga un ticket deber
seleccionar el ticket que contiene el adjunto haciendo un click sobre el mismo. Se
desplegar as el detalle del ticket.
All el usuario deber seleccionar la nota que contiene el archivo adjunto. Se visualizar
entonces el texto de la nota. En la cabecera de dicha nota se mostrar el cono del
archivo adjunto sobre el cul solo deber hacer click para poder descargarlo.
Imagen 16: Descargar un archivo adjunto de un ticket
Manual Usuario Sistema Ticket
http://200.16.30.6/otrs/customer.pl
Pgina 23 de 23
Direccin General de Tecnologas Informticas
3.8 Crear una nota a un ticket
Si el usuario desea agregar un comentario o respuesta a un ticket deber seleccionar el
ticket y hacerle click para visualizar el detalle del mismo.
Una vez all podr redactar el comentario en el campo texto. Y luego seleccionar enviar.
Imagen 17 : Nota de un ticket
Manual Usuario Sistema Ticket
http://200.16.30.6/otrs/customer.pl
Pgina 24 de 24
Direccin General de Tecnologas Informticas
Manual Usuario Sistema Ticket
http://200.16.30.6/otrs/customer.pl
Pgina 25 de 25
También podría gustarte
- Realización de la impresión digital. ARGI0209De EverandRealización de la impresión digital. ARGI0209Aún no hay calificaciones
- Manual de Usuario STDW-DISADocumento88 páginasManual de Usuario STDW-DISAAlbert Christian Hidalgo SánchezAún no hay calificaciones
- Quítate el estrés del CFDI 3.3. 2a ediciónDe EverandQuítate el estrés del CFDI 3.3. 2a ediciónCalificación: 5 de 5 estrellas5/5 (1)
- Caso NikeDocumento5 páginasCaso NikeMaNgHeAún no hay calificaciones
- Trabajos Prácticos de WordDocumento18 páginasTrabajos Prácticos de Wordclarisamaletti100% (1)
- Manual de Usuario OsTicket UMA PDFDocumento13 páginasManual de Usuario OsTicket UMA PDFjoseAún no hay calificaciones
- Manual de Usuario OsTicketDocumento13 páginasManual de Usuario OsTicketWICHOAún no hay calificaciones
- Manual - Sistema de TicketsDocumento11 páginasManual - Sistema de TicketsVladimir Cesar Ballesteros RochaAún no hay calificaciones
- Manual de Agente - Mesa de AyudaDocumento12 páginasManual de Agente - Mesa de Ayudajd_munoz32100% (1)
- Manual Usuario Sistema Mesa Ayuda UcaldasDocumento18 páginasManual Usuario Sistema Mesa Ayuda UcaldasEdwin RodriguezAún no hay calificaciones
- Manual de Usuario OsTicket UMADocumento7 páginasManual de Usuario OsTicket UMAMIGUEL ANGEL BOLIVAR BARRERAAún no hay calificaciones
- Manual SysAid v2Documento8 páginasManual SysAid v2George TiconaAún no hay calificaciones
- Manual Os TicketDocumento13 páginasManual Os Ticket545jikjkiAún no hay calificaciones
- Manual QuipuxDocumento84 páginasManual QuipuxHelen Moreira OlivesAún no hay calificaciones
- Manual de Usuario ExtranetDocumento12 páginasManual de Usuario ExtranetKantuAún no hay calificaciones
- Manual Basico de Uso Del Sistema de Tickets GlpiDocumento9 páginasManual Basico de Uso Del Sistema de Tickets GlpiJavier GuzmánAún no hay calificaciones
- Manual Basico de Uso Del Sistema de Tickets GlpiDocumento9 páginasManual Basico de Uso Del Sistema de Tickets GlpiJavier GuzmánAún no hay calificaciones
- Manual Basico de Uso Del Sistema de Tickets GlpiDocumento6 páginasManual Basico de Uso Del Sistema de Tickets GlpiPareja ColombianaAún no hay calificaciones
- Manual de Usuario Soporte SUIADocumento15 páginasManual de Usuario Soporte SUIAMauricio Xavier OjedaAún no hay calificaciones
- Instructivo Tecnicos OsticketDocumento8 páginasInstructivo Tecnicos OsticketAnam CaraAún no hay calificaciones
- Ma Nu A Los TicketsDocumento8 páginasMa Nu A Los TicketsAlejo CPAún no hay calificaciones
- Manual Usuario Cliente Otrs 5sDocumento8 páginasManual Usuario Cliente Otrs 5skavicaAún no hay calificaciones
- Manual de Usuario GRTCLLDocumento8 páginasManual de Usuario GRTCLLantony00Aún no hay calificaciones
- Historial de Tickets 148Documento4 páginasHistorial de Tickets 148veronica altamiranoAún no hay calificaciones
- Manual de Usuario para Advanta Help DeskDocumento10 páginasManual de Usuario para Advanta Help Deskchelo_kingAún no hay calificaciones
- Manual OsTicket PyHDocumento9 páginasManual OsTicket PyHAngel TorresAún no hay calificaciones
- Manual de Usuario para El Aplicativo OsticketDocumento7 páginasManual de Usuario para El Aplicativo OsticketRAMONAún no hay calificaciones
- Manual Usuario Os TicketDocumento14 páginasManual Usuario Os TicketEnnery Alberto Leon FuenmayorAún no hay calificaciones
- Manual Usuario Os TicketDocumento7 páginasManual Usuario Os TicketJosueAún no hay calificaciones
- Inec Infocapt Manual EstructDocumento28 páginasInec Infocapt Manual EstructVanessa PozoAún no hay calificaciones
- Manual para La Utilización Del Sistema de TicketsDocumento3 páginasManual para La Utilización Del Sistema de TicketsMiguel RockAún no hay calificaciones
- ISolver Gestion Incidencias PDFDocumento13 páginasISolver Gestion Incidencias PDFXavier SolàAún no hay calificaciones
- Manual Usuario Registro Visitas V 1.1Documento11 páginasManual Usuario Registro Visitas V 1.1Jaime Lobo InchausteguiAún no hay calificaciones
- Ejemplo - Analisis y Diseno de SistemasDocumento9 páginasEjemplo - Analisis y Diseno de SistemasAlejandro GalindoAún no hay calificaciones
- Manual OsticketDocumento10 páginasManual OsticketAnthony Steven CaicedoAún no hay calificaciones
- Sistema de Tickets - Ver.3.5Documento10 páginasSistema de Tickets - Ver.3.5Kevin OrtizAún no hay calificaciones
- Aenza - Manual de Usuario Portal de SoporteDocumento6 páginasAenza - Manual de Usuario Portal de SoporteDs AliAún no hay calificaciones
- Sistema de Estacionamiento v3Documento14 páginasSistema de Estacionamiento v3javis0Aún no hay calificaciones
- Manual de Proyectos SIGEVA UNT 0922Documento23 páginasManual de Proyectos SIGEVA UNT 0922derecho_empresa_UNTAún no hay calificaciones
- Manual de Usuario TCU Virtual 2019Documento20 páginasManual de Usuario TCU Virtual 2019jonathan mora solanoAún no hay calificaciones
- Manual de Usuario Del Aplicativo OsticketDocumento10 páginasManual de Usuario Del Aplicativo OsticketOrlando SanchezAún no hay calificaciones
- Desarrollo de Una Plataforma Web para Recargar Las Tarjetas Del Sistema Integrado de Transporte Público de BogotáDocumento14 páginasDesarrollo de Una Plataforma Web para Recargar Las Tarjetas Del Sistema Integrado de Transporte Público de Bogotávaca2018Aún no hay calificaciones
- Manual de Usuario CooperativasDocumento32 páginasManual de Usuario CooperativasEnrique LopezAún no hay calificaciones
- Otrs Aplicación para La Administración de TicketDocumento7 páginasOtrs Aplicación para La Administración de TicketSalvador Garcia VidalAún no hay calificaciones
- Gde-Manual Ee FirmadoDocumento45 páginasGde-Manual Ee FirmadoRicardo GrimaltAún no hay calificaciones
- Manual Recosup PDFDocumento30 páginasManual Recosup PDFRiki SkyAún no hay calificaciones
- Para Subir Un Ticket Sigue Estos Sencillos Pasos.: Verifica Que Estés Conectado A La VPN (Forticlient)Documento7 páginasPara Subir Un Ticket Sigue Estos Sencillos Pasos.: Verifica Que Estés Conectado A La VPN (Forticlient)Aldair Cobax EspadaxAún no hay calificaciones
- Manual de Usuario-SgdDocumento25 páginasManual de Usuario-SgdMagi Cal PlaceAún no hay calificaciones
- Distancia Tema P1 - 3 Tickets OGDocumento7 páginasDistancia Tema P1 - 3 Tickets OGKevin VelazquezAún no hay calificaciones
- Manual Taquilla Virtual EstudianteDocumento18 páginasManual Taquilla Virtual EstudianteFernando GraterolAún no hay calificaciones
- Capitulo 8Documento7 páginasCapitulo 8overchromAún no hay calificaciones
- Manual Aeroflash Consulta Webv2Documento15 páginasManual Aeroflash Consulta Webv2Antoine VhenturaAún no hay calificaciones
- Nuevo Documento de TextoDocumento4 páginasNuevo Documento de TextoGolden CrackMalAún no hay calificaciones
- Manual de Usuario Sistema de Gestion Documental - Bandeja de SalidaDocumento82 páginasManual de Usuario Sistema de Gestion Documental - Bandeja de SalidaJosué Ochoa ParedesAún no hay calificaciones
- Manual de Usuario ONEM Director II - Ee 2023Documento48 páginasManual de Usuario ONEM Director II - Ee 2023CONSUEDUCAAún no hay calificaciones
- Módulo 4. Actividad 1. Proyecto. Formulario de Entrada y Diseño de SalidasDocumento4 páginasMódulo 4. Actividad 1. Proyecto. Formulario de Entrada y Diseño de SalidasGustavoAún no hay calificaciones
- Manual Usuario ORVEDocumento41 páginasManual Usuario ORVELuis Fernandez SantamariaAún no hay calificaciones
- Instructivo Usuario Final OsticketDocumento10 páginasInstructivo Usuario Final OsticketFernando MedinaValderramaAún no hay calificaciones
- AIT Analistas SoporteDocumento10 páginasAIT Analistas SoporteMickelitoh ItohAún no hay calificaciones
- Manual Ingreso y Creación de Ticket - Service Desk 7.2Documento10 páginasManual Ingreso y Creación de Ticket - Service Desk 7.2Mario Donoso ArriagadaAún no hay calificaciones
- Manual Acceso Al Centro de Soporte TicketsDocumento7 páginasManual Acceso Al Centro de Soporte TicketsmarthamariatraxAún no hay calificaciones
- Explotación de las funcionalidades del sistema microinformático. IFCT0309De EverandExplotación de las funcionalidades del sistema microinformático. IFCT0309Aún no hay calificaciones
- AP1-AA2-EV08 Informe de Resueltado Segun El ClienteDocumento6 páginasAP1-AA2-EV08 Informe de Resueltado Segun El Clientemilena ochoa50% (2)
- Organizacion de La InformacionDocumento5 páginasOrganizacion de La InformacionJorge CurisacaAún no hay calificaciones
- Formulario de Presentación para Primer Ingreso de DocumentosDocumento4 páginasFormulario de Presentación para Primer Ingreso de DocumentosFirus DoradoAún no hay calificaciones
- Especificaciones Funcionales Del Sistema DomóticoDocumento3 páginasEspecificaciones Funcionales Del Sistema DomóticogabystatrAún no hay calificaciones
- PlantillaDocumento38 páginasPlantillaedgar_tenorio_18100% (1)
- Clasificación de Las AccionesDocumento6 páginasClasificación de Las AccionesinesascanioAún no hay calificaciones
- Ecuaciones Reducibles A ExactasDocumento2 páginasEcuaciones Reducibles A Exactaslady bluecAún no hay calificaciones
- Introducción Generacion CompuDocumento23 páginasIntroducción Generacion CompuViri ArellanoAún no hay calificaciones
- Trabajo Dualidad Del Metodo SimplexDocumento12 páginasTrabajo Dualidad Del Metodo Simplexkeylla100% (1)
- Proyecto MercadotecniaDocumento3 páginasProyecto MercadotecniaCarlos MontAún no hay calificaciones
- Fortalezas y Debilidades en El Equipo de TrabajoDocumento30 páginasFortalezas y Debilidades en El Equipo de Trabajoxavi20147Aún no hay calificaciones
- Comparativa Sobre Bibliotecas VirtualesDocumento2 páginasComparativa Sobre Bibliotecas Virtualesapi-470658109Aún no hay calificaciones
- Proy. Inv. Hidrodeslizador FDocumento124 páginasProy. Inv. Hidrodeslizador FInkietohh GallegosAún no hay calificaciones
- Manual de Brazos Robóticos KUKADocumento24 páginasManual de Brazos Robóticos KUKAJorge HernándezAún no hay calificaciones
- Mi Primer Sketch ArduinoDocumento6 páginasMi Primer Sketch ArduinoEDMASTER LACOSTEAún no hay calificaciones
- Informe de CostosDocumento5 páginasInforme de CostosmazofAún no hay calificaciones
- Enotria SaDocumento12 páginasEnotria SaSandra Loaiza0% (1)
- Calendario Investigacion PDFDocumento1 páginaCalendario Investigacion PDFmartin_oscanoaAún no hay calificaciones
- MNL Estereo-Ca1330Documento24 páginasMNL Estereo-Ca1330Facu BonifacioAún no hay calificaciones
- PATRONAJE DIGITAL CON AUDACES VESTUARIO Particular!!!!!!!!!Documento5 páginasPATRONAJE DIGITAL CON AUDACES VESTUARIO Particular!!!!!!!!!Omi Omar50% (2)
- Tango Astor SueldosDocumento3 páginasTango Astor SueldosSandra CardenasAún no hay calificaciones
- Balotario Preguntas PAACI 2022Documento13 páginasBalotario Preguntas PAACI 2022Bladimir ORTEGAAún no hay calificaciones
- Dropbox PDFDocumento1 páginaDropbox PDFjesdcp7Aún no hay calificaciones
- Banco de Preguntas Base de DatosDocumento5 páginasBanco de Preguntas Base de DatosFernando Abel Yupanqui RojasAún no hay calificaciones
- Calculo Por Elementos Finitos Lab 1Documento15 páginasCalculo Por Elementos Finitos Lab 1David Serafin EspinozaAún no hay calificaciones
- Criterio de EisensteinDocumento3 páginasCriterio de Eisensteinmatias PdafeAún no hay calificaciones
- Introduccion Matematica 2Documento5 páginasIntroduccion Matematica 2Jhuan RodriguezAún no hay calificaciones
- Formato ACCIONES CORRECTIVAS DiligenciarDocumento1 páginaFormato ACCIONES CORRECTIVAS DiligenciarCheche NoriegaAún no hay calificaciones