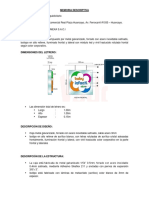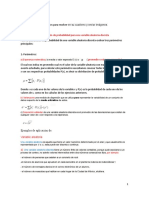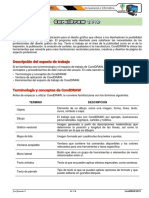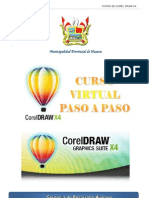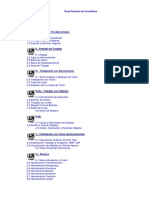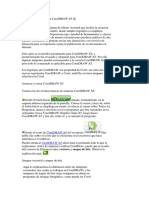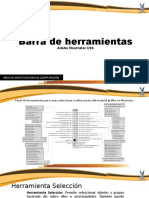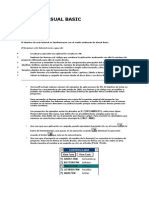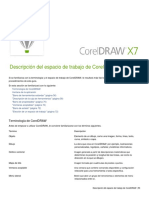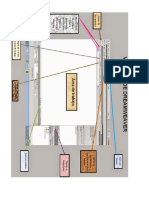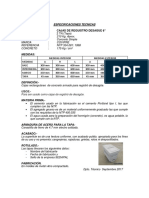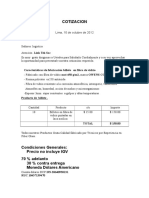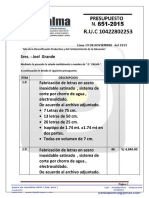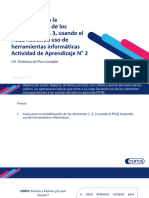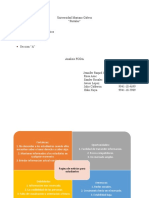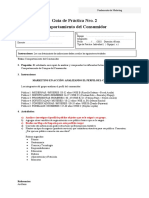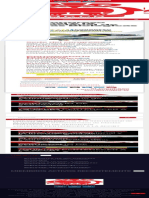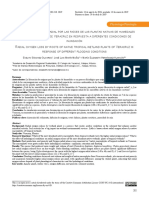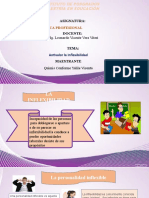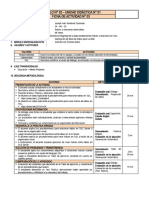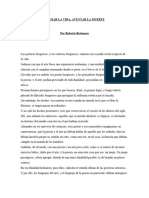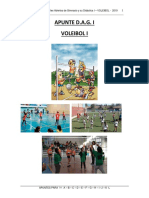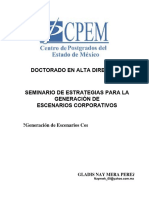Documentos de Académico
Documentos de Profesional
Documentos de Cultura
Examen Tics
Examen Tics
Cargado por
Luz Maria BrunoTítulo original
Derechos de autor
Formatos disponibles
Compartir este documento
Compartir o incrustar documentos
¿Le pareció útil este documento?
¿Este contenido es inapropiado?
Denunciar este documentoCopyright:
Formatos disponibles
Examen Tics
Examen Tics
Cargado por
Luz Maria BrunoCopyright:
Formatos disponibles
Descripcin del espacio de trabajo
Bienvenidos a CorelDRAW, un completo programa de dibujo y diseo grfico vectorial concebido
para los profesionales del diseo grfico.
Este documento le mostrar la terminologa y el espacio de trabajo de CorelDRAW.
Qu aprender
En este tutorial, aprender a:
Usar la terminologa y conceptos de CorelDRAW
Desplazarse en la ventana de la aplicacin CorelDRAW
Identificar las herramientas del espacio de trabajo de CorelDRAW
Personalizar el espacio de trabajo de CorelDRAW
Terminologa y conceptos de CorelDRAW
Antes de empezar a utilizar CorelDRAW, le conviene familiarizarse con los trminos siguientes.
Trmino
Descripcin
Objeto
Elemento de un dibujo, como una imagen,
forma, lnea, texto, curva, smbolo o capa.
Dibujo
El trabajo que crea con CorelDRAW: por
ejemplo, ilustraciones personalizadas,
logotipos, carteles y folletos.
Grfico vectorial
Imagen generada a partir de descripciones
matemticas que determinan la posicin y
longitud de las lneas, as como la
direccin en la que se dibujan.
Mapa de bits
Imagen formada por cuadrculas de
pxeles o puntos.
Ventana acoplable
Ventana que contiene los comandos y los
valores relevantes para una herramienta o
tarea especfica.
Men lateral
Botn que abre un grupo de herramientas
relacionadas.
Texto artstico
Texto al que se pueden aplicar efectos
especiales, como sombras.
Pgina 1 de 15
Tutorial de CorelDRAW
Tutorial: Descripcin del espacio de trabajo
Trmino
Descripcin
Texto de prrafo
Tipo de texto al que se pueden aplicar
opciones de formato y que puede editarse
en grandes bloques.
Ventana de aplicacin de CorelDRAW
Al iniciar CorelDRAW se abre la ventana de aplicacin, que contiene una ventana de dibujo. El
rectngulo del centro de la ventana de dibujo es la pgina de dibujo, donde se crea el dibujo. Aunque
es posible abrir ms de una ventana de dibujo, los comandos slo pueden aplicarse a la ventana de
dibujo activa.
Caja de
herramientas
Barra de
ttulo
Barra de
mens
Barra de
herramientas(estndar)
Barra de
propiedades
Ventana
acoplable
Ventana
de
dibujo
Pgina
de
dibujo
Paleta de
colores
Regla
Explorador de
documentos
Barra de
estado
Explorador
La ventana de aplicacin est formada principalmente por estos componentes:
Componente
Descripcin
Barra de mens
rea que contiene mens desplegables
con comandos agrupados por categora.
Pgina 2 de 15
Tutorial de CorelDRAW
Tutorial: Descripcin del espacio de trabajo
Componente
Descripcin
Barra de propiedades
Barra acoplable con comandos
relacionados con la herramienta u objeto
activos. Por ejemplo, cuando la
herramienta Texto se encuentra activa, la
Barra de propiedades muestra comandos
para crear y editar texto.
Barra de herramientas
Barra acoplable que contiene accesos
directos a comandos de men u otros. La
barra de herramientas estndar contiene
accesos directos a comandos bsicos,
como los de apertura, almacenamiento e
impresin.
Barra de ttulo
El rea que muestra el ttulo del dibujo
abierto.
Reglas
Bordes horizontales y verticales que se
utilizan para determinar el tamao y
posicin de los objetos de un dibujo.
Caja de herramientas
Barra flotante de herramientas para crear,
rellenar y modificar objetos del dibujo.
Ventana de dibujo
El rea fuera de la pgina de dibujo,
delimitada por las barras de
desplazamiento y los controles de la
aplicacin.
Pgina de dibujo
El rea rectangular dentro de la ventana
de dibujo. Es la zona imprimible del rea
de trabajo.
Paleta de colores
Barra acoplable que contiene muestras de
color.
Ventana acoplable
Ventana que contiene los comandos y los
valores relevantes para una herramienta o
tarea especfica.
Barra de estado
rea situada en la parte inferior de la
ventana de aplicacin que contiene
informacin sobre propiedades de objeto
como el tipo, tamao, color, relleno y
resolucin. La barra de estado tambin
muestra la posicin actual del ratn.
Explorador de documentos
rea situada en la parte inferior izquierda
de la ventana de aplicacin que contiene
controles para desplazarse entre pginas
y aadir pginas.
Explorador
Botn que se encuentra en la esquina
inferior derecha de la ventana de dibujo y
que abre una pantalla ms pequea para
facilitar el desplazamiento por el dibujo.
Pgina 3 de 15
Tutorial de CorelDRAW
Tutorial: Descripcin del espacio de trabajo
Herramientas del espacio de trabajo de CorelDRAW
A los comandos de la aplicacin se accede a travs de la barra de mens, las barras de
herramientas, las barras de propiedades, las ventanas acoplables y la caja de herramientas. La
barra de propiedades y las ventanas acoplables proporcionan acceso a los comandos relacionados
con la herramienta activa o la tarea actual. La barra de propiedades, las ventanas acoplables, las
barras de herramientas y la caja de herramientas pueden abrirse, cerrarse y desplazarse por la
pantalla como desee.
Barras de herramientas
Las barras de herramientas contienen botones que sirven de acceso directo a comandos de men.
La barra de herramientas estndar, que aparece de forma predeterminada, est constituida por
comandos de uso frecuente. En la tabla que se muestra a continuacin se describen los botones de
la barra de herramientas estndar.
Haga clic en este botn
Para
Iniciar un dibujo nuevo
Abrir un dibujo
Guardar un dibujo
Imprimir un dibujo
Cortar los objetos seleccionados y
almacenarlos en el Portapapeles
Copiar los objetos seleccionados en el
Portapapeles
Pegar el contenido del Portapapeles en un
dibujo
Deshacer una accin
Restaurar una accin despus de
deshacerla
Importar un dibujo
Exportar un dibujo
Iniciar aplicaciones Corel
Pgina 4 de 15
Tutorial de CorelDRAW
Tutorial: Descripcin del espacio de trabajo
Haga clic en este botn
Para
Acceder al sitio Web Corel Graphics
Community
Establecer un nivel de zoom
Adems de la barra de herramientas estndar, CorelDRAW incluye barras de herramientas para
determinados tipos de tareas. Por ejemplo, la barra de herramientas Texto contiene comandos
relacionados con el uso de la herramienta Texto. Si utiliza una barra de herramientas con
frecuencia, puede mostrarla en el espacio de trabajo de forma permanente.
En la siguiente tabla se describen las barras de herramientas especiales.
Barra de herramientas
Descripcin
Barra de herramientas Yahoo!
Le permite acceder a los servicios de
Yahoo.com, como Calendario y Correo,
as como utilizar Yahoo! Buscar en Web.
Necesita conexin a Internet para utilizar
la Barra de herramientas de Yahoo!
Texto
Contiene comandos para alinear y asignar
formato a texto.
Zoom
Contiene comandos para aumentar y
reducir una pgina de dibujo. Para ello,
permite especificar un porcentaje de la
vista original, hacer clic en la herramienta
Zoom y seleccionar una visualizacin de
pgina.
Internet
Contiene comandos para las herramientas
relacionadas con Web para crear
imgenes cambiantes y publicar en
Internet.
Imprimir fusin
Contiene comandos para las opciones de
impresin de fusin que combinan texto
con un dibujo, por ejemplo la creacin y
carga de archivos de datos, la creacin de
campos de datos para texto variable y la
insercin de campos de impresin de
fusin.
Transformar
Contiene comandos para inclinar, girar y
reflejar objetos.
Visual Basic for Applications
Contiene comandos para editar, probar y
ejecutar comandos de VBA.
Pgina 5 de 15
Tutorial de CorelDRAW
Tutorial: Descripcin del espacio de trabajo
Barra de propiedades
La Barra de propiedades muestra las funciones ms habituales relacionadas con la herramienta
activa o la tarea actual. Aunque parece una barra de herramientas, el contenido de la Barra de
propiedades cambia segn la herramienta o tarea.
Por ejemplo, al hacer clic en la herramienta Texto de la caja de herramientas, la barra de
propiedades slo muestra comandos relacionados con texto. En el siguiente ejemplo, la Barra de
propiedades muestra herramientas de texto, formato, alineacin y edicin.
Ventanas acoplables
Las ventanas acoplables muestran los mismos tipos de controles que un cuadro de dilogo, como
botones de comando, opciones y cuadros de lista. A diferencia de la mayora de los cuadros de
dilogo, es posible mantener abiertas las ventanas acoplables mientras se trabaja con un
documento, para as poder acceder rpidamente a los comandos y experimentar con distintos
efectos.
Un ejemplo es la
ventana acoplable
Propiedades de
objeto. Cuando esta
ventana acoplable
se encuentra abierta,
es posible hacer clic
en un objeto en la
ventana de dibujo y
ver sus propiedades,
tales como relleno,
contorno y
dimensiones.
Las ventanas acoplables pueden estar acopladas o flotantes. Al acoplar una ventana acoplable, sta
se fija al borde de la ventana de aplicacin. Al desacoplarla, sta se separa del borde de la ventana
de la aplicacin y de esta manera se puede desplazar fcilmente. Tambin es posible contraer las
ventanas acoplables para ahorrar espacio en pantalla.
Si abre varias ventanas acoplables, normalmente aparecen anidadas, y slo una se ve en su
totalidad. Puede visualizar rpidamente una ventana acoplable que no est a la vista, con tan slo
hacer clic en la ficha de la ventana.
Pgina 6 de 15
Tutorial de CorelDRAW
Tutorial: Descripcin del espacio de trabajo
Izquierda: Ventanas acopladas y anidadas. Derecha: Una ventana acoplable flotante.
Para acoplar una ventana acoplable flotante, haga clic en la barra de ttulo de la
ventana, y arrastre para situar el cursor en el borde de la ventana de dibujo. Para cerrar
una ventana acoplable, haga clic en el botn X situado en la esquina superior derecha;
para contraer o expandir una ventana acoplable, haga clic en el botn de flecha situado
en la esquina superior derecha.
Barra de estado
La barra de estado muestra informacin sobre los objetos seleccionados (como el color, tipo de
relleno, contorno, posicin del cursor y comandos relacionados).
Paleta de colores
Una paleta de colores es un conjunto de muestras de color. Los colores de relleno y de contorno se
pueden elegir en la paleta predeterminada, que contiene 99 colores del modelo de color CMYK. Los
colores de relleno y de contorno seleccionados se indican en las muestras de color de la barra de
estado.
La siguiente tabla muestra cmo elegir un color de la paleta de colores predeterminada.
Para
Realice lo siguiente
Elegir un color de relleno para un objeto
seleccionado
Haga clic en una muestra de color.
Elegir un color de contorno para un objeto
seleccionado
Haga clic con el botn derecho en una
muestra de color.
Elegir entre diferentes matices de un color
Haga clic en una muestra de color y
mantenga presionado el botn del ratn
para mostrar un selector de color
emergente, y haga clic en un color.
Ver ms colores de la paleta de colores
predeterminada
Haga clic en las flechas de
desplazamiento de la parte superior e
inferior de la paleta de colores.
Pgina 7 de 15
Tutorial de CorelDRAW
Tutorial: Descripcin del espacio de trabajo
Caja de herramientas
La caja de herramientas contiene herramientas para editar, crear y visualizar imgenes. Algunas de
ellas son visibles de forma predeterminada, mientras que otras estn agrupadas en mens laterales.
Los mens laterales abiertos muestran un conjunto de herramientas relacionadas entre s. Una
pequea flecha situada en la esquina inferior derecha de un botn de la caja de herramientas indica
que se trata de un men lateral: por ejemplo, el men lateral Edicin de formas . Al hacer clic en
la flecha de un men lateral, se abre un conjunto de herramientas relacionadas. Para expandir el
men lateral, haga clic en los tiradores situados en el extremo del men y arrstrelos.
La siguiente tabla contiene una descripcin de los mens laterales y herramientas incluidos en la
caja de herramientas de CorelDRAW.
Men lateral
Descripcin
Edicin de formas
Permite acceder a las herramientas
Forma, Pincel deformador, Pincel
agreste y Transformacin libre.
Herramienta Recortar
Permite acceder a las herramientas
Recortar, Cuchillo, Borrador y Eliminar
segmento virtual.
Zoom
Permite acceder a las herramientas Zoom
y Mano.
Curva
Permite acceder a las herramientas Mano
libre, Bzier, Medios artsticos, Pluma,
Polilnea, Curva de 3 puntos, Conexin
interactiva y Cotas.
Herramientas inteligentes
Permite acceder a las herramientas
Relleno inteligente y Dibujo inteligente.
Rectngulo
Permite acceder a las herramientas
Rectngulo y Rectngulo de 3 puntos.
Elipse
Permite acceder a las herramientas Elipse
y Elipse de 3 puntos.
Objeto
Permite acceder a las herramientas
Polgono, Estrella, Estrella compleja,
Papel grfico y Espiral.
Formas perfectas
Permite acceder a las herramientas
Formas bsicas, Formas de flecha,
Formas de diagrama de flujo, Formas
de orla y Formas de notas.
Herramientas interactivas
Permite acceder a las herramientas
Mezcla interactiva, Contorno
interactivo, Distorsin interactiva,
Sombra interactiva, Envoltura
interactiva, Extrusin interactiva y
Transparencia interactiva.
Pgina 8 de 15
Tutorial de CorelDRAW
Tutorial: Descripcin del espacio de trabajo
Men lateral
Descripcin
Cuentagotas
Permite acceder a las herramientas
Cuentagotas y Bote de pintura.
Contorno
Permite acceder a los cuadros de dilogo
Pluma del contorno y Color del
contorno, a una seleccin de contornos
de diferentes grosores y a la ventana
acoplable Color.
Relleno
Permite acceder a los cuadros de dilogo
Color de relleno, Relleno degradado,
Relleno de patrn, Relleno de textura y
Relleno PostScript, as como a la
ventana acoplable Color.
Relleno interactivo
Permite acceder a las herramientas
Relleno interactivo y Relleno interactivo
de malla.
Herramienta
Descripcin
La herramienta Seleccin permite
seleccionar, inclinar, girar y modificar el
tamao de los objetos.
La herramienta Forma permite modificar
la forma de los objetos.
La herramienta Pincel Deformador
permite distorsionar un objeto vectorial
arrastrando el cursor a lo largo de su
contorno.
El Pincel Agreste permite distorsionar el
contorno de los objetos vectoriales
arrastrando el cursor a lo largo del
contorno.
La herramienta Transformacin libre
permite transformar un objeto utilizando
las herramientas Rotacin libre,
Rotacin con ngulo, Escala e
Inclinacin.
La herramienta Recortar permite eliminar
las partes que no necesite del dibujo.
La herramienta Cuchillo permite cortar los
objetos.
La herramienta Borrador permite eliminar
partes del dibujo.
Pgina 9 de 15
Tutorial de CorelDRAW
Tutorial: Descripcin del espacio de trabajo
Herramienta
Descripcin
La herramienta Eliminar segmento
virtual permite borrar partes de objetos
que se encuentran entre intersecciones.
La herramienta Zoom permite cambiar el
nivel de aumento de la ventana de dibujo.
La herramienta Mano permite controlar la
parte del dibujo visible en la ventana de
dibujo.
La herramienta Mano alzada permite
dibujar segmentos de lneas y curvas.
La herramienta Bzier permite dibujar
curvas segmento a segmento.
La herramienta Medios artsticos
proporciona acceso a las herramientas
Pincel, Diseminador, Pluma caligrfica
y Presin.
La herramienta Pluma permite dibujar
curvas segmento a segmento.
La herramienta Polilnea permite dibujar
lneas y curvas en modo de
previsualizacin.
La herramienta Curva de 3 puntos
permite dibujar una curva a partir de la
definicin de tres puntos: inicial, central y
final.
La herramienta Conexin interactiva
permite unir dos objetos mediante una
lnea.
La herramienta Cotas permite dibujar
lneas de cota verticales, horizontales,
inclinadas y angulares.
La herramienta Relleno inteligente le
permite crear objetos a partir de reas
demarcadas y a continuacin aplicar un
relleno a dichos objetos.
La herramienta Dibujo inteligente
convierte los trazos a mano alzada en
formas bsicas y curvas suavizadas.
La herramienta Rectngulo permite
dibujar rectngulos y cuadrados.
La herramienta Rectngulo de 3 puntos
le permite dibujar rectngulos sesgados.
Pgina 10 de 15
Tutorial de CorelDRAW
Tutorial: Descripcin del espacio de trabajo
Herramienta
Descripcin
La herramienta Elipse permite dibujar
elipses y crculos.
La herramienta Elipse de 3 puntos le
permite dibujar elipses sesgadas.
La herramienta Polgono permite dibujar
polgonos y estrellas simtricos.
La herramienta Estrella le permite dibujar
estrellas perfectas.
La herramienta Estrella compleja le
permite dibujar estrellas complejas con
lados que se cruzan.
La herramienta Papel grfico permite
dibujar una cuadrcula de lneas similar a
la del papel grfico.
La herramienta Espiral permite dibujar
espirales simtricas y logartmicas.
La herramienta Formas bsicas permite
elegir entre una serie de formas, como una
estrella de seis puntas, una cara sonriente
o un tringulo rectngulo.
La herramienta Formas de flecha permite
dibujar flechas con distintas formas,
direcciones y nmeros de puntas.
La herramienta Formas de diagrama de
flujo permite dibujar smbolos de
diagramas de flujo.
La herramienta Formas de orla permite
dibujar formas de cintas y explosiones.
La herramienta Formas de notas permite
dibujar notas y etiquetas.
La herramienta Texto permite escribir
palabras directamente en la pantalla como
texto artstico o de prrafo.
La herramienta Mezcla interactiva
permite mezclar dos objetos.
La herramienta Silueta interactiva
permite aplicar una silueta a un objeto.
La herramienta Distorsin interactiva
permite aplicar una distorsin Empujar y
tirar, Cremallera o Torbellino a un objeto.
Pgina 11 de 15
Tutorial de CorelDRAW
Tutorial: Descripcin del espacio de trabajo
Herramienta
Descripcin
La herramienta Sombra interactiva
permite aplicar una sombra a un objeto.
La herramienta Envoltura interactiva
permite arrastrar los nodos de la envoltura
para distorsionar un objeto.
La herramienta Extrusin interactiva
permite aplicar la ilusin de profundidad a
los objetos.
La herramienta Transparencia
interactiva permite aplicar transparencias
a los objetos.
La herramienta Cuentagotas permite
seleccionar y copiar propiedades de
objeto, como relleno, grosor de contorno,
tamao y efectos, de un objeto de la
ventana de dibujo.
La herramienta Bote de pintura permite
aplicar propiedades de objeto, como
relleno, grosor de contorno, tamao y
efectos, a un objeto de la ventana de
dibujo tras haberlas seleccionado con la
herramienta Cuentagotas.
La herramienta Contorno permite definir
las propiedades del contorno.
La herramienta Relleno permite definir las
propiedades de relleno.
La herramienta Relleno interactivo
permite aplicar distintos rellenos.
La herramienta Relleno interactivo de
malla permite aplicar una cuadrcula de
malla a un objeto.
Personalizacin del espacio de trabajo
Puede personalizar la aplicacin mediante la creacin de un espacio de trabajo personalizado que
se ajuste a sus necesidades. Por ejemplo, puede crear barras de herramientas y paletas de colores
personalizadas.
Utilizacin de varios espacios de trabajo
Un espacio de trabajo es una configuracin que determina la forma en que se organizan las barras
de mens, los elementos de men y los botones cuando se abre la aplicacin. Siempre puede
restablecer la configuracin predeterminada del espacio de trabajo actual.
Pgina 12 de 15
Tutorial de CorelDRAW
Tutorial: Descripcin del espacio de trabajo
Para restablecer el espacio de trabajo actual
Mantenga presionada la tecla F8 mientras se inicia la aplicacin.
Personalizacin de barras de herramientas
Es posible personalizar la posicin y la presentacin de las barras de herramientas. Por ejemplo,
puede mover una barra de herramientas o cambiar su tamao, as como decidir si se muestra o no.
Las barras de herramientas pueden estar acopladas o flotantes. Al acoplar una barra de
herramientas, sta se fija al borde de la ventana de aplicacin. Al desacoplar una barra de
herramientas, sta se separa de dicho borde, por lo que flota y puede desplazarse con facilidad.
Para personalizarlas, puede aadir, quitar y organizar los elementos que contienen.
Para mover, acoplar y desacoplar una barra de herramientas, se utiliza el rea de arrastre de la
misma.
En una
El rea de arrastre
Barra de herramientas
acoplada
Se identifica mediante una lnea
doble en el borde superior o
izquierdo de la barra de
herramientas.
Barra de herramientas
flotante
Es la barra de ttulo. Si el ttulo
no se muestra, el rea de
arrastre se identifica mediante
una lnea doble en el borde
superior o izquierdo de la barra
de herramientas.
Para personalizar la posicin y presentacin de una barra de herramientas
Para
Realice lo siguiente
Mover una barra de herramientas
Haga clic en el rea de arrastre de la barra de
herramientas y arrstrela hasta la nueva
posicin.
Acoplar una barra de herramientas
Haga clic en el rea de arrastre de la barra de
herramientas y arrstrela hasta cualquier borde
de la ventana de aplicacin.
Desacoplar una barra de herramientas
Haga clic en el rea de arrastre de la barra de
herramientas y arrstrela separndola del
borde de la ventana de aplicacin.
Cambiar el tamao de una barra de
herramientas flotante
Site el cursor sobre el borde de la barra de
herramientas y arrstrelo con ayuda de las
flechas de direccin.
Pgina 13 de 15
Tutorial de CorelDRAW
Tutorial: Descripcin del espacio de trabajo
Para
Realice lo siguiente
Ocultar o mostrar una barra de
herramientas
Haga clic en el men Herramientas `
Personalizacin, seleccione Barras de
comandos y desactive o active la casilla de
seleccin situada junto al nombre de la barra de
herramientas.
Restablecer la configuracin
predeterminada de una barra de
herramientas
Haga clic en el men Herramientas `
Personalizacin, haga clic en Barras de
comandos, en una barra de herramientas y
despus en Restablecer.
Para aadir o quitar un elemento de una barra de herramientas
1 Haga clic en Herramientas ` Personalizacin.
2 En la lista de categoras Personalizacin, haga clic en Comandos.
3 Elija una categora de comandos en el cuadro de lista superior.
4 Arrastre un elemento desde la lista hasta una barra de herramientas en la ventana de
aplicacin.
Si desea quitar un elemento de una barra de herramientas, arrstrelo fuera de la barra.
Para organizar los elementos de una barra de herramientas
1 Haga clic en Herramientas ` Personalizacin.
2 En la lista de categoras Personalizacin, haga clic en Comandos.
3 En la ventana de aplicacin, arrastre el elemento hasta otra posicin de la barra de
herramientas.
Si desea mover un elemento desde una barra de herramientas a otra, arrastre el elemento
desde una barra a la otra.
Creacin de paletas de colores personalizadas
Las paletas de colores personalizadas son conjuntos de colores que se guardan. Las paletas
personalizadas son tiles cuando se utilizan los mismos colores con frecuencia, o cuando se desea
trabajar con un conjunto de colores que se complementan bien.
Cuando se crea una paleta personalizada, inicialmente est vaca; no obstante, se puede editar para
aadir los colores deseados, as como cambiar, eliminar y ordenar los colores, y cambiar su nombre.
Para crear una paleta de colores personalizada
1 Haga clic en Ventana ` Paletas de colores ` Editor de paleta.
2 Haga clic en Nueva paleta
3 Escriba un nombre de archivo.
4 Haga clic en Guardar.
Pgina 14 de 15
Tutorial de CorelDRAW
Tutorial: Descripcin del espacio de trabajo
Para editar una paleta de colores personalizada
1 Haga clic en Ventana ` Paletas de colores ` Editor de paleta.
2 Elija una paleta en el cuadro de lista.
3 Modifique los colores que desee.
Para
Realice lo siguiente
Aadir un color
Haga clic en Aadir color. Haga clic en un color
en el rea de seleccin de colores y haga clic en
Aadir a paleta.
Modificar un color
En el rea de seleccin de colores, haga clic en
el color que desea modificar, en Editar color y,
por ltimo, en el nuevo color en la misma rea.
Eliminar un color
Haga clic en un color en el rea de seleccin de
colores y haga clic en Eliminar color.
Clasificar colores
Haga clic en Clasificar colores y haga clic en
un mtodo de clasificacin.
Cambiar el nombre de un color
Haga clic en un color en el rea de seleccin de
colores y escriba un nombre de color en el
cuadro Nombre.
Informacin ms detallada
Puede explorar las posibilidades de CorelDRAW por s mismo o aprender usando otros tutoriales de
CorelTUTOR.
Si desea obtener ms informacin sobre los temas y las herramientas tratados en este tutorial,
consulte la Ayuda. Para acceder a la Ayuda de CorelDRAW, haga clic en el men Ayuda ` Temas
de ayuda.
Copyright 2002-2006 Corel Corporation. Reservados todos los derechos. Todas las marcas
comerciales o registradas son propiedad de sus respectivas empresas.
Pgina 15 de 15
Tutorial de CorelDRAW
También podría gustarte
- Memoria Descriptiva Letrero PublicitarioDocumento2 páginasMemoria Descriptiva Letrero Publicitariogerardo_medina_9288% (16)
- TRABAJO 2 Esperanza MatematicaDocumento17 páginasTRABAJO 2 Esperanza MatematicaIsaac SanchezAún no hay calificaciones
- Presentacion de Adobe Illustrator CS2 - Creación de ImagenesDocumento28 páginasPresentacion de Adobe Illustrator CS2 - Creación de ImagenesIvan AraujoAún no hay calificaciones
- Aprender InDesign CS6 con 100 ejercicios prácticosDe EverandAprender InDesign CS6 con 100 ejercicios prácticosCalificación: 5 de 5 estrellas5/5 (1)
- PlanoDocumento1 páginaPlanogerardo_medina_92Aún no hay calificaciones
- Manejo de Corel DrawDocumento11 páginasManejo de Corel Drawhalberg20Aún no hay calificaciones
- Descripcion Del Area de Trabajo PDFDocumento12 páginasDescripcion Del Area de Trabajo PDFLily Verónica Quito AlvaradoAún no hay calificaciones
- CorelDRAW X7Documento937 páginasCorelDRAW X7Cano Miranda AbrahamAún no hay calificaciones
- Iniciando Corel Draw X7Documento7 páginasIniciando Corel Draw X7Mauro Salguero GutiérrezAún no hay calificaciones
- Elementos Básicos de Corel Draw 12 - 1 - DESCARGABLEDocumento6 páginasElementos Básicos de Corel Draw 12 - 1 - DESCARGABLEviannykAún no hay calificaciones
- GU-AP-GAC-010 Guía de Aprendizaje1Documento19 páginasGU-AP-GAC-010 Guía de Aprendizaje1tovir8Aún no hay calificaciones
- 6to Prim. - ComputaciónDocumento4 páginas6to Prim. - ComputaciónJeferson CondoriAún no hay calificaciones
- Corel Draw Clase 1Documento12 páginasCorel Draw Clase 1Michael Mariño Gamboa50% (4)
- Introduccion de Corel Draw X6Documento15 páginasIntroduccion de Corel Draw X6Percy Oswaldo Vilca FloresAún no hay calificaciones
- Introducción Al Entorno de Corel Draw 12Documento28 páginasIntroducción Al Entorno de Corel Draw 12Aristedes Muñoz PavonAún no hay calificaciones
- Manual de Corel DrawDocumento10 páginasManual de Corel DrawJFer Morales CAún no hay calificaciones
- Corel Draw 12Documento52 páginasCorel Draw 12Ronald Valero LedesmaAún no hay calificaciones
- Tema Corel DrawDocumento2 páginasTema Corel Drawjoaquin mantillaAún no hay calificaciones
- Resumen Corel DrawDocumento9 páginasResumen Corel DrawandreslatinoAún no hay calificaciones
- Resumen CoreDRAW-Rubit PérezDocumento9 páginasResumen CoreDRAW-Rubit PérezfernandoAún no hay calificaciones
- Introducción A Corel Draw X5Documento20 páginasIntroducción A Corel Draw X5jJosé Luis HuanteAún no hay calificaciones
- 4° AñoDocumento22 páginas4° AñoVictorAún no hay calificaciones
- Curso de Diseño Gráfico - Primer Clase: Corel DrawDocumento60 páginasCurso de Diseño Gráfico - Primer Clase: Corel DrawAndrea AchilliAún no hay calificaciones
- Word 2019Documento20 páginasWord 2019Kiara MayorgaAún no hay calificaciones
- CorelDRAW Graphics Suite X8Documento12 páginasCorelDRAW Graphics Suite X8Marco Cusi CAún no hay calificaciones
- CLASE 1 InterfazDocumento6 páginasCLASE 1 InterfazMilagros MassoAún no hay calificaciones
- Guía Práctica de CorelDraw - IneiDocumento65 páginasGuía Práctica de CorelDraw - IneiHeraldAún no hay calificaciones
- Coreldraw - Sesion 001Documento10 páginasCoreldraw - Sesion 001Germán Ricardo Casani QuispeAún no hay calificaciones
- Corel Draw x5Documento51 páginasCorel Draw x5IngDanielMartinez100% (1)
- 5james Davila Ortega Corel Draw 2Documento7 páginas5james Davila Ortega Corel Draw 2Lorenzo Vilca PazAún no hay calificaciones
- DREAMWEAVERDocumento3 páginasDREAMWEAVERSamuel_Narvaez_CAún no hay calificaciones
- U3 Diseno Grafico Actualizado2022Documento34 páginasU3 Diseno Grafico Actualizado2022Paulina EstecheAún no hay calificaciones
- Barra de HerramientasDocumento15 páginasBarra de Herramientascruz_240582Aún no hay calificaciones
- Tutorial Corel Draw x3Documento17 páginasTutorial Corel Draw x3camilcamilAún no hay calificaciones
- Manual de Visual Basic 2Documento51 páginasManual de Visual Basic 2luis_alberto_perezAún no hay calificaciones
- Interfaz AutoCADDocumento2 páginasInterfaz AutoCADAriel HernándezAún no hay calificaciones
- Manual de Introduccion A IllustratorDocumento45 páginasManual de Introduccion A IllustratorJesse WhiteAún no hay calificaciones
- 01 - Imagen Vectorial, Mapas de Bits, Ventana Corel DrawDocumento7 páginas01 - Imagen Vectorial, Mapas de Bits, Ventana Corel DrawJose Del Carmen Zentella DamianAún no hay calificaciones
- ElkinDocumento10 páginasElkinmabernalsAún no hay calificaciones
- Área de Trabajo y Herramientas de CorelDrawDocumento2 páginasÁrea de Trabajo y Herramientas de CorelDrawItzel Bautista HernandezAún no hay calificaciones
- Descripción Del Espacio de Trabajo de CorelDRAWDocumento21 páginasDescripción Del Espacio de Trabajo de CorelDRAWadryAún no hay calificaciones
- Espacio de Trabajo de DreamweaverDocumento3 páginasEspacio de Trabajo de Dreamweavermelissa lopezAún no hay calificaciones
- Dreamweaver8 Portable - Ejercicio de Aplicación BásicaDocumento65 páginasDreamweaver8 Portable - Ejercicio de Aplicación BásicaJaime EcheverriAún no hay calificaciones
- 04 La Pantalla Inicial de ScribusDocumento6 páginas04 La Pantalla Inicial de ScribusAngiela JaramilloAún no hay calificaciones
- Manual Corel Paint Shop Pro X4Documento5 páginasManual Corel Paint Shop Pro X4jmsegovi72Aún no hay calificaciones
- Herramienta Curva de Tres PuntosDocumento2 páginasHerramienta Curva de Tres PuntosJose Cuya OgosiAún no hay calificaciones
- Interfaz de Trabajo AUTOCADDocumento11 páginasInterfaz de Trabajo AUTOCADAdrian Gomez100% (1)
- Guia ACA Illustrator SPA PDFDocumento77 páginasGuia ACA Illustrator SPA PDFFernando BetancurAún no hay calificaciones
- Corel Draw X5 2010Documento2 páginasCorel Draw X5 2010iker727200Aún no hay calificaciones
- Introduccion A Corel DrawDocumento12 páginasIntroduccion A Corel DrawGuiterrez JuanAún no hay calificaciones
- El Entorno de Trabajo ADOBE DREAMWEAVERDocumento9 páginasEl Entorno de Trabajo ADOBE DREAMWEAVEROrlando GuerreroAún no hay calificaciones
- Curso de WordDocumento64 páginasCurso de Wordcarolina nietoAún no hay calificaciones
- Manual Corel DrawDocumento16 páginasManual Corel DrawILLmatic23Aún no hay calificaciones
- AutoCAD 2012 Todo1Documento139 páginasAutoCAD 2012 Todo1Kelvin Adriano Pfuyo MoraAún no hay calificaciones
- Tipos de Procesadores de TextoDocumento5 páginasTipos de Procesadores de TextoIdkdeke RamiAún no hay calificaciones
- 02 - Entorno de AutoCAD 2014Documento10 páginas02 - Entorno de AutoCAD 2014ame_jac746603Aún no hay calificaciones
- Trabajo de Computacion - Programas de OfimaticaDocumento16 páginasTrabajo de Computacion - Programas de OfimaticaCesar Eduardo Valdez SantizoAún no hay calificaciones
- Notas PowerPointDocumento4 páginasNotas PowerPointhessham100% (3)
- Partes de La Ventana CoreldrawDocumento2 páginasPartes de La Ventana CoreldrawJuan Carlos McÖf̲̲̅̅ı̲̲̅̅c̲̲̅̅ı̲̲̅̅a̲̲̅̅l̲̲̅̅Aún no hay calificaciones
- Modulo 4 Led Innovaled SMD 2835 7500-9000kDocumento4 páginasModulo 4 Led Innovaled SMD 2835 7500-9000kgerardo_medina_92Aún no hay calificaciones
- TS4 TermometalDocumento2 páginasTS4 Termometalgerardo_medina_92Aún no hay calificaciones
- VainsaDocumento83 páginasVainsagerardo_medina_92Aún no hay calificaciones
- Especific.. Tecnicas Cajas de Reguistro 1Documento1 páginaEspecific.. Tecnicas Cajas de Reguistro 1gerardo_medina_92100% (1)
- Termometal 0451Documento1 páginaTermometal 0451gerardo_medina_92Aún no hay calificaciones
- Equipos Por Area - 08 05 17Documento4 páginasEquipos Por Area - 08 05 17gerardo_medina_92Aún no hay calificaciones
- Parte 1 ManualDocumento46 páginasParte 1 ManualBEKER18.25Aún no hay calificaciones
- TS4 TermometalDocumento2 páginasTS4 Termometalgerardo_medina_92Aún no hay calificaciones
- Pedido Materiales Car 014.17Documento38 páginasPedido Materiales Car 014.17gerardo_medina_92Aún no hay calificaciones
- Cotizacion Torniper ImportDocumento2 páginasCotizacion Torniper Importgerardo_medina_92Aún no hay calificaciones
- Taller Valor GanadoDocumento8 páginasTaller Valor Ganadogerardo_medina_92Aún no hay calificaciones
- Inventario Equipos y HerramientasDocumento12 páginasInventario Equipos y Herramientasgerardo_medina_92Aún no hay calificaciones
- Cotizacion de Billete en Fibra de VidrioDocumento2 páginasCotizacion de Billete en Fibra de Vidriogerardo_medina_92Aún no hay calificaciones
- Tarea Ensayo SPT (Ver 02) MANUDocumento20 páginasTarea Ensayo SPT (Ver 02) MANUgerardo_medina_92Aún no hay calificaciones
- Herramientas Por AreaDocumento8 páginasHerramientas Por Areagerardo_medina_92Aún no hay calificaciones
- Letras Acero InoxDocumento3 páginasLetras Acero Inoxgerardo_medina_92Aún no hay calificaciones
- Efecto de Los Elementos de Aleacion Reciduales en El AceroDocumento19 páginasEfecto de Los Elementos de Aleacion Reciduales en El Acerolord_helix_hell666Aún no hay calificaciones
- Cambio PlaneadoDocumento23 páginasCambio PlaneadoMARYAún no hay calificaciones
- Sesión 10 PPT 1Documento9 páginasSesión 10 PPT 1GILMER HUAMANAún no hay calificaciones
- MEMORIA DESCRIPTIVA-PARQUE EL MANZANO OkDocumento7 páginasMEMORIA DESCRIPTIVA-PARQUE EL MANZANO OkKennetzhito VelasqezAún no hay calificaciones
- Analisis FODA, Ingenieria en Sistemas - ADocumento3 páginasAnalisis FODA, Ingenieria en Sistemas - AAlicia AscucAún no hay calificaciones
- Semana 13 Guía Práctica Nro. 2 - Marketing en Acción 20519Documento2 páginasSemana 13 Guía Práctica Nro. 2 - Marketing en Acción 20519Haydee Ayala orellanaAún no hay calificaciones
- LVIII Congreso Nacional y IX Internacional de CieDocumento1 páginaLVIII Congreso Nacional y IX Internacional de Ciejuan david rodriguez maciasAún no hay calificaciones
- Sanchez-Olivares Et Al. 2019Documento9 páginasSanchez-Olivares Et Al. 2019luisAún no hay calificaciones
- CHP Ebr Secundaria Urbano Refuerzo 2 54Documento6 páginasCHP Ebr Secundaria Urbano Refuerzo 2 54JHON SMITH SOTO ORELLANAAún no hay calificaciones
- Antivalor La InflexivilidadDocumento7 páginasAntivalor La InflexivilidadDiana Paola Garcia FigueroaAún no hay calificaciones
- Introduccion Metodos NumericosDocumento9 páginasIntroduccion Metodos NumericosIsmael MoralezAún no hay calificaciones
- Actividad 3Documento3 páginasActividad 3Joseph SandovalAún no hay calificaciones
- Clase 4to Del IV BIMDocumento6 páginasClase 4to Del IV BIMARIANA ELIZABETH HERNANDEZ RIVERAAún no hay calificaciones
- Prólogo Eduardo ValverdeDocumento7 páginasPrólogo Eduardo ValverdeRoberto RetamosoAún no hay calificaciones
- Apuntes Voleibol I - Dag I - 2020Documento46 páginasApuntes Voleibol I - Dag I - 2020Brian BonzziAún no hay calificaciones
- Práctica UV-VisDocumento9 páginasPráctica UV-VisHinathitha AndaluzAún no hay calificaciones
- Unidad 1 - IntroducciónDocumento22 páginasUnidad 1 - IntroducciónPaula Alejandra Martinez GutierrezAún no hay calificaciones
- Seguridad Industrial - s4Documento11 páginasSeguridad Industrial - s4DAVID TORRES MALFAVONAún no hay calificaciones
- Cinco Argumentos Contra El Canon DigitalDocumento5 páginasCinco Argumentos Contra El Canon DigitalqrtzooAún no hay calificaciones
- Posicionamiento Del Movimiento ModernoDocumento6 páginasPosicionamiento Del Movimiento ModernoXavier RíosAún no hay calificaciones
- 4.0 La Nueva Revolucion Industrial (Capitulo2)Documento3 páginas4.0 La Nueva Revolucion Industrial (Capitulo2)JENNY VANESSA ROJAS BAEZAún no hay calificaciones
- "Generación de Escenarios CorporativosDocumento23 páginas"Generación de Escenarios CorporativosMarco DavoAún no hay calificaciones
- Gonzalo Maier Sobre Batman en ChileDocumento12 páginasGonzalo Maier Sobre Batman en ChileBenjamín EscobarAún no hay calificaciones
- Reparación y Ensablado de ComputadorasDocumento9 páginasReparación y Ensablado de ComputadorasmariaAún no hay calificaciones
- Tics IncompletoDocumento8 páginasTics IncompletoCRISTIAN FABIAN AVENDANO BARRERAAún no hay calificaciones
- Checklist-Cosas-Indispensables-para La-CasaDocumento4 páginasChecklist-Cosas-Indispensables-para La-CasaMercy FigueroaAún no hay calificaciones
- EXPOSICIÓN MAPA CONCEPTUAL - LuizitoDocumento14 páginasEXPOSICIÓN MAPA CONCEPTUAL - LuizitoUriel Yorfie Chahua HuaytaAún no hay calificaciones
- Morganella MorganiiDocumento12 páginasMorganella MorganiiJonathan Hernandez100% (1)
- Apuntes Curso Astrología 4 Cualidades Primitivas y 4 ElementosDocumento5 páginasApuntes Curso Astrología 4 Cualidades Primitivas y 4 ElementosGabrielaCovarrubiasPérezAún no hay calificaciones