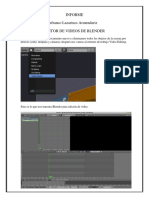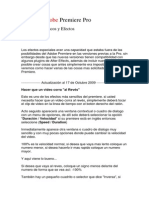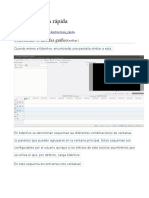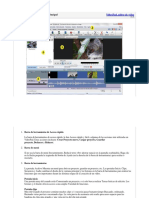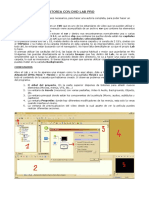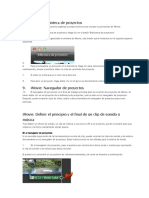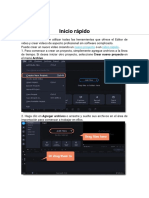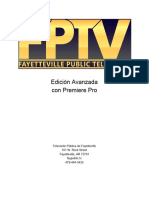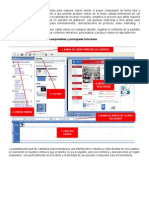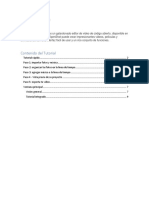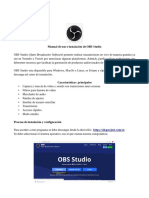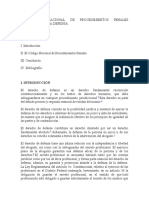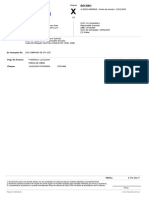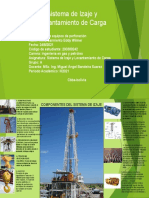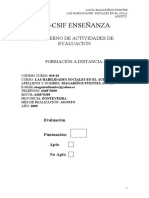Documentos de Académico
Documentos de Profesional
Documentos de Cultura
Kdenlive PDF
Cargado por
Juan Sánchez0 calificaciones0% encontró este documento útil (0 votos)
26 vistas18 páginasTítulo original
kdenlive.pdf
Derechos de autor
© © All Rights Reserved
Formatos disponibles
PDF, TXT o lea en línea desde Scribd
Compartir este documento
Compartir o incrustar documentos
¿Le pareció útil este documento?
¿Este contenido es inapropiado?
Denunciar este documentoCopyright:
© All Rights Reserved
Formatos disponibles
Descargue como PDF, TXT o lea en línea desde Scribd
0 calificaciones0% encontró este documento útil (0 votos)
26 vistas18 páginasKdenlive PDF
Cargado por
Juan SánchezCopyright:
© All Rights Reserved
Formatos disponibles
Descargue como PDF, TXT o lea en línea desde Scribd
Está en la página 1de 18
La gua de inicio rpido de Kdenlive
Esta documentacin se convirti desde la pgina de KDE
UserBase Kdenlive/Manual/QuickStart.
Traductor: Javier Vial
La gua de inicio rpido de Kdenlive
2
ndice general
1. Creacin de un nuevo proyecto 5
2. Agregando clips 7
3. Lnea de tiempo 10
3.1. Efectos . . . . . . . . . . . . . . . . . . . . . . . . . . . . . . . . . . . . . . . . . . . . 12
3.2. Msica . . . . . . . . . . . . . . . . . . . . . . . . . . . . . . . . . . . . . . . . . . . . 15
4. Procesamiento 16
5. Crditos y licencia 18
Resumen
La gua de inicio rpido de Kdenlive
Captulo 1
Creacin de un nuevo proyecto
Estructura de directorios de Kdenlive
El primer paso es crear una nueva carpeta (vaca) para su nuevo proyecto. La llamaremos qu
ickstart-tutorial/ en este manual. A continuacin tomaremos algunas muestras de vdeo o
podrn ser descargadas desde aqu:kdenlive-tutorial-videos-2011-avi.tar.bz2 (7 MB)
1
y extraerlos
a p. ej. una subcarpeta gua-inicio/Vdeos/ dentro de la carpeta del proyecto.
La imagen de la izquierda muestra la estructura de directorios sugerida: Cada proyecto tiene
su propio directorio, con los archivos de vdeo en el subdirectorio Vdeos, los de audio en el
directorio Audio, etc. (leer ms)
(El manual desde ahora supondr que se usan los vdeos de muestra proporcionados, aunque
funcionar con cualquiera).
1
Si se preere usar Theora (lo que probablemente no es una buena idea, dado que Ogg Vdeo, generalmente causa
problemas), se pueden descargar desde kdenlive-tutorial-videos-2011-ogv.tar.bz2.
5
La gua de inicio rpido de Kdenlive
Dilogo de nuevo proyecto
Abrir Kdenlive y crear un nuevo proyecto (Archivo Nuevo).
Elegir la carpeta del proyecto creado previamente (quickstart-tutorial/ ) y seleccionar un per-
l de proyecto adecuado. Los archivos de vdeo proporcionados ms arriba son 720 p a 23,98 fps.
2
Si se usan otros archivos y no est claro cul usar, Kdenlive sugerir uno adecuado al agregar el
primer clip, de modo que se puede dejar el campo tal como aparece.
2
720 es la altura del vdeo, p signica barrido progresivo en contraste con vdeo entrelazado y el nmero de fps denota
el nmero de fotogramas por segundo del vdeo.
6
La gua de inicio rpido de Kdenlive
Captulo 2
Agregando clips
rbol del proyecto: Agregando clips de vdeo
Ahora que el proyecto est listo, comencemos agregando algunos clips (p. ej. los que se han des-
cargado). Esto funciona mediante el Control de rbol de proyecto; hacer un clic en el icono Agregar
clip abre directamente el dilogo de archivos, hacer un clic en la echa pequea muestra una lis-
ta de tipos de clips adicionales que tambin pueden agregarse. Clips de vdeo, audio, imgenes
y otros proyectos de Kdenlive pueden agregarse mediante el dilogo predeterminado Agregar
clip.
7
La gua de inicio rpido de Kdenlive
Ventana de Kdenlive 0.8 con los archivos de ejemplo
Tras cargar los clips, Kdenlive lucir similar a esto. En la parte superior izquierda est el, ya
conocido, rbol de proyectos. A su derecha estn los monitores que muestran el vdeo. El monitor
de clips visualiza el vdeo de los clips originales, el monitor de proyecto muestra cmo se ver
el vdeo nal, con todos los efectos, transiciones, etc. aplicados. El tercer elemento, tambin muy
importante, es la lnea de tiempo (bajo los monitores). Este es el lugar donde se editan los clips
de vdeo. Hay dos tipos diferentes de pistas, de vdeo y de audio. Las pistas de vdeo pueden
contener cualquier tipo de clips, las de audio tambin pero al soltar un archivo de vdeo a una
pista de audio, solo se usar su audio.
Guardando un proyecto de Kdenlive
Guardemos el trabajo va Archivo Guardar. Esto guarda nuestro proyecto, p. ej. dnde colo-
camos los clips en la lnea de tiempo, qu efectos aplicamos, etc. No podr ser reproducido.
1
Al
1
Para ser precisos,si puede ser reproducido usando melt elproyecto.kdenlive, pero este no es el modo en que querrs
presentar el denitivo, puesto que ser (muy probablemente) demasiado lento. Adems, solo funcionar si melt est
instalado.
8
La gua de inicio rpido de Kdenlive
proceso de crear el vdeo nal se le denomina Procesamiento.
9
La gua de inicio rpido de Kdenlive
Captulo 3
Lnea de tiempo
Ahora viene la edicin real. Los clips del proyecto se combinan en la lnea de tiempo para lograr
el resultado denitivo. Se llevan all mediante arrastrar y soltar: Arrastrar algn Napoli (supo-
niendo que se estn usando los archivos proporcionados ms arriba, como en el resto de esta gua
rpida; sino, por favor asegurarse que la pantalla sea a prueba de agua y quizs de tomates) y
arrastrarlo a la primera pista de la lnea de tiempo.
Primeros clips en la lnea de tiempo
Dado que tambin se necesitan algunos utensilios, soltar la cuchara tambin en la primera pista.
A continuacin, arrastrar el Napoli al inicio de la lnea de tiempo (de otro modo el vdeo procesa-
do comenzara con algunos segundos en negro) y la cuchara justo despus del Napoli; tal como
gura en la imagen de la izquierda. (Donde se la ha aumentado con Ctrl-Rueda).
Cursor de la lnea de tiempo
El resultado ya puede ser previsualizado pulsando Espacio (o el botn Reproducir en el monitor
de proyecto). Se ver el Napoli directamente seguido de una cuchara. Si el cursor de la lnea de
tiempo no est al principio, el monitor de proyecto comenzar a reproducirlo en algn lugar por
la mitad; puede moverse arrastrndolo desde la regla de la lnea de tiempo o desde el monitor de
proyecto. Si se preeren los accesos rpidos de teclado, Ctrl-Inicio hace lo mismo en el monitor
que est activado. (Seleccione Monitor de proyecto si an no lo estuviera, antes de usar el acceso
rpido).
10
La gua de inicio rpido de Kdenlive
Marcador de redimensionamiento
Como despus de comer viene jugar, hay un clip de billar. Agregarlo a la lnea de tiempo tambin.
En los primeros 1,5 segundos no pasa nada en el clip, por lo que quiz se debera cortar para evitar
que el vdeo se vuelva aburrido. Una forma fcil
1
de lograr esto es mover el cursor de la lnea de
tiempo a la posicin deseada (p. ej. la posicin donde se quiere cortar el vdeo), a continuacin
arrastrar el borde izquierdo, cuando el marcador de redimensionamiento aparezca. Se adherir
al cursor de la lnea de tiempo cuando se mueva sucientemente cerca del mismo.
Superposicin de clips
Para agregar una transicin entre la comida (cuchara) y jugar al billar, los dos clips necesitan
estar superponerse. Para ser preciso, el segundo clip debera estar sobre o bajo el primero y ter-
minar algunos fotogramas despus de que comience el segundo. Aumentar la ampliacin hasta
que aparezcan las marcas de fotogramas puede ser de ayuda aqu; tambin facilita usar siempre
transiciones de la misma duracin, como de cinco fotogramas en este caso.
Usted puede acercarse usando el deslizador de zoomen la parte inferior de la ventana de Kdenli-
ve, o con Ctrl-Rueda del ratn. Kdenlive acercar hasta el cursor de la lnea de tiempo, por tanto
primero ajstelo a la posicin que usted quiere ver ampliada, luego acrquelo.
Marcador de transicin
Ahora que los clips se superponen, se puede agregar la transicin. Esto se hace bien pulsando con
el botn derecho en el clip superior y eligiendo Agregar transicin o, ms fcil, haciendo clic en
la esquina inferior derecha del clip de la cuchara. Lo ltimo, por omisin, agrega una transicin
de disolucin, que en este caso es la mejor idea dado que la cuchara no se necesita para jugar de
todas maneras.
Las transiciones de disolucin desvanecen el primer clip hacia el segundo.
1
Al escribir de esta manera parece sugerirse que hay varias maneras de cortar un clip, lo cual s es cierto.
11
La gua de inicio rpido de Kdenlive
Agreguemos el ltimo clip, el piano. Ahora aplicaremos, otra vez, una transicin de disolucin.
Cuando se agrega en la primera pista de la lnea de tiempo, se necesita hacer clic en el borde
inferior izquierdo del nuevo clip para agregar la transicin al clip anterior.
3.1. Efectos
Lista de efectos
El color del piano puede ser ajustado agregndose un efecto. Seleccionar el clip del piano, a con-
tinuacin hacer doble clic en el efecto Ajuste RGB en la Lista de efectos. Si no se encontrara
visible, se puede acceder a la lista a travs del men Ver Lista de efectos.
12
La gua de inicio rpido de Kdenlive
Una vez que se ha agregado el efecto, su nombre se agregar al clip de la lnea de tiempo. Tambin
se mostrar en el control Pila de efectos.
Pila de efectos con ajuste RGB
Para obtener un clido tono amarillo-naranja en la imagen, ajustndose a la plcida tarde, se
necesita reducir el azul y mejorar el rojo y el verde.
Los valores en el control de pila de efectos pueden cambiarse usando el deslizador (el botn cen-
tral los reinicia a sus valores predeterminados) o introduciendo un valor directamente haciendo
doble clic en el nmero a la derecha del deslizador.
Tambin se pueden agregar efectos con el icono Agregar nuevo efecto (enmarcado en la imagen
de la izquierda) en la Pila de efectos. Siempre se reere al clip de la lnea de tiempo que est
seleccionado actualmente. Desmarcando la casilla de vericacin se desactivan temporalmente
(aunque las preferencias permanecen), esto es til p. ej. para efectos que necesitan de una gran
potencia de cmputo, por lo que pueden desactivarse al editar y activarse de nuevo para ser
procesados.
Para algunos efectos, como el usado aqu, es posible agregar fotogramas clave. El icono de fo-
tograma visto indica esto. Los fotogramas clave se usan para cambiar parmetros de los efectos
en el tiempo, en nuestro clip nos permiten desvanecer el color del piano desde un color de tarde
clida a uno de noche oscura.
13
La gua de inicio rpido de Kdenlive
Fotogramas clave para efectos
Despus de hacer clic sobre el icono de fotograma clave (el icono del reloj marcado en la imagen
anterior), el control de pila de efectos se reorganizar. Por omisin, habr dos fotogramas clave,
uno al comienzo de la lnea de tiempo del clip y otro al nal. Mover el cursor al nal de la lnea de
tiempo del clip, de modo que el monitor de proyecto muestre los nuevos colores cuando cambien
los parmetros del fotograma clave al nal.
Asegrese que el ltimo fotograma clave est seleccionado en la lista de la pila de efectos. Enton-
ces, se podr inundar el piano con un azul profundo.
Mover el cursor de la lnea de tiempo al inicio del proyecto y reproducirlo (con Espacio o el botn
Reproducir en el Monitor de proyecto). El piano debera cambiar de color como se deseaba.
Colocar fotogramas clave fue la parte ms difcil de este manual. Si se ha logrado hacer, dominar
Kdenlive fcilmente!
14
La gua de inicio rpido de Kdenlive
3.2. Msica
Desvanecimiento del audio
Como los clips no proporcionan ningn audio, buscaremos algunas piezas musicales agradables,
en una coleccin local o en pginas web como Jamendo. El clip de audio debera ir, despus de
ser agregado, a una pista de audio en la lnea de tiempo.
El clip de audio puede ser redimensionado en la lnea de tiempo del mismo modo que los clips
de vdeo. El cursor se adherir al nal del proyecto automticamente. Para agregar un efecto
de desvanecimiento al nal del clip de audio (excepto si se encuentra un archivo de la longitud
exacta) se puede mover sobre el borde superior derecho (o izquierdo) del clip de la lnea de
tiempo y arrastrar el disco verde a la posicin dnde debera empezar el desvanecimiento.
2
2
Este disco verde es un mtodo abreviado para agregar el efecto Desvanecer Desvanecer. Ambos caminos llevan
al mismo resultado.
15
La gua de inicio rpido de Kdenlive
Captulo 4
Procesamiento
Dilogo de procesamiento
Unos pocos minutos ms y el proyecto estar terminado! Haga clic sobre el botn procesar (o
vaya a Proyecto Procesar o pulse Ctrl-Intro) para obtener el dilogo que se muestra a la iz-
quierda. Seleccione el archivo de salida deseado para el nuevo vdeo con todos los efectos y
transiciones, elija MPEG4 (funciona casi en cualquier parte), una tasa de transferencia de 2000 k
(cuanto mayor sea la tasa de transferencia, mayor ser el archivo producido y mejor su calidad
pero dado qu la tasa de transferencia de los archivos de entrada era ya 2000 k, usar una tasa
superior no aumentar la calidad y no es, por tanto, necesario) y haga clic sobre el botn Procesar
a archivo.
16
La gua de inicio rpido de Kdenlive
Progreso del procesamiento
Tras unos segundos el procesamiento estar terminado y el primer proyecto de Kdenlive com-
pleto. Felicidades!
17
La gua de inicio rpido de Kdenlive
Captulo 5
Crditos y licencia
Derechos de autor de la documentacin, consulte la pgina Kdenlive/Manual/Historia de la
pgina Inicio rpido
Traducido por Javier Vial fjvinal@gmail.com, revisado por Gabriel Gazzn gabco-
rreo@gmail.com
Esta documentacin est sujeta a los trminos de la Licencia de Documentacin Libre GNU.
18
También podría gustarte
- Aprender Premiere Pro CC 2014 con 100 ejercicios practicosDe EverandAprender Premiere Pro CC 2014 con 100 ejercicios practicosAún no hay calificaciones
- Manual de Usuario OpenShotDocumento27 páginasManual de Usuario OpenShotLuis Sanchez100% (1)
- CapCut Guía Básica 1 (A)Documento16 páginasCapCut Guía Básica 1 (A)milton travieso100% (1)
- ¿Qué es un diagrama de Gantt?: Comprender y utilizar con eficacia el software libre "Gantt Project" para la gestión de proyectos educativosDe Everand¿Qué es un diagrama de Gantt?: Comprender y utilizar con eficacia el software libre "Gantt Project" para la gestión de proyectos educativosCalificación: 1 de 5 estrellas1/5 (1)
- Kdenlive Manual de Ayuda para Editor de Video Gnu para LinuxDocumento18 páginasKdenlive Manual de Ayuda para Editor de Video Gnu para LinuxJeronimo AndradaAún no hay calificaciones
- Manual Kdenlive Actividad Tema 6 RealizacionDocumento11 páginasManual Kdenlive Actividad Tema 6 RealizacionNorfeco MaixuAún no hay calificaciones
- Tutorial Adobe Premiere Pro 2.0Documento16 páginasTutorial Adobe Premiere Pro 2.0Dano 15100% (5)
- Trucos y Consejos LightworksDocumento16 páginasTrucos y Consejos Lightworkskalimbalo0% (1)
- Avid Tutorial BásicoDocumento64 páginasAvid Tutorial Básicomyy7Aún no hay calificaciones
- Movie MakerDocumento11 páginasMovie MakerMeme GxAún no hay calificaciones
- Sony Vegas Manual BásicoDocumento20 páginasSony Vegas Manual BásicoRaquel100% (14)
- Apuntes Movie MakerDocumento25 páginasApuntes Movie MakerLuis Navarro OrtizAún no hay calificaciones
- Efectos MontajeDocumento23 páginasEfectos MontajeJames KelleyAún no hay calificaciones
- Informe Videos Blender PDFDocumento5 páginasInforme Videos Blender PDFFranco L.AAún no hay calificaciones
- Edición de Video Con ReaperDocumento5 páginasEdición de Video Con Reaperfredy oliva100% (1)
- Manual de Movie Maker 2.6Documento19 páginasManual de Movie Maker 2.6Rocío CapuñayAún no hay calificaciones
- Avid Tutorial Basico PDFDocumento64 páginasAvid Tutorial Basico PDFmarcosAún no hay calificaciones
- Manual ShotcutDocumento17 páginasManual ShotcutmediolimonAún no hay calificaciones
- Primeros Pasos en Openshot PDFDocumento6 páginasPrimeros Pasos en Openshot PDFjoansanchiswebAún no hay calificaciones
- Adobe Premier TutorialDocumento28 páginasAdobe Premier TutorialGoverto Eko CahyonoAún no hay calificaciones
- Kdenlive - Guía RápidaDocumento23 páginasKdenlive - Guía RápidaAníbal AriasAún no hay calificaciones
- TWIXTOR Above The Time TutoDocumento9 páginasTWIXTOR Above The Time Tutopanzon_villaAún no hay calificaciones
- Primeros Pasos Con ShotcutDocumento17 páginasPrimeros Pasos Con Shotcutjlnava32Aún no hay calificaciones
- Editar Vídeo Con Davinci ResolveDocumento5 páginasEditar Vídeo Con Davinci ResolveHector AlonsoAún no hay calificaciones
- Actividad 16.7. Edición de Vídeo (Actividad 7)Documento6 páginasActividad 16.7. Edición de Vídeo (Actividad 7)atalavanc03Aún no hay calificaciones
- Interfaz de Usuario VIDEOPADDocumento25 páginasInterfaz de Usuario VIDEOPADSantos Zapata CamachoAún no hay calificaciones
- Módulo 3, Herramientas de PremiereDocumento5 páginasMódulo 3, Herramientas de PremierelaraAún no hay calificaciones
- DVD Architect Pro 5.2 TutorialDocumento130 páginasDVD Architect Pro 5.2 TutorialsupasatoAún no hay calificaciones
- Como Hacer Una Autoria Con DVD Lab ProDocumento9 páginasComo Hacer Una Autoria Con DVD Lab ProJosé CalixtoAún no hay calificaciones
- Manual de Edicion KinoDocumento13 páginasManual de Edicion Kinof_gurbanAún no hay calificaciones
- Manual Adobe Premiere Cs3Documento22 páginasManual Adobe Premiere Cs3pa_franAún no hay calificaciones
- Tutorial de AVIDEMUXDocumento0 páginasTutorial de AVIDEMUXvectorkruteAún no hay calificaciones
- Temari Imovie 11Documento16 páginasTemari Imovie 11Fernando Romero MederosAún no hay calificaciones
- IMovie Tutorial 2Documento5 páginasIMovie Tutorial 2daniel sabinoAún no hay calificaciones
- Avid Tutorial AvanzadoDocumento14 páginasAvid Tutorial Avanzadomyy7Aún no hay calificaciones
- Tutorial Adobe Premiere para PrincipiantesDocumento9 páginasTutorial Adobe Premiere para PrincipiantesWilliams RodriguezAún no hay calificaciones
- Edicion de Videos Con PiTVIDocumento5 páginasEdicion de Videos Con PiTVIVictorino EstevezAún no hay calificaciones
- Tutorial de Adobe Premiere Elements 9Documento11 páginasTutorial de Adobe Premiere Elements 9Jackie OliverAún no hay calificaciones
- Tutorial de Adobe Premiere Elements 9Documento11 páginasTutorial de Adobe Premiere Elements 9Samuel Pati MasiAún no hay calificaciones
- Tutorial Subtitle WorkshopDocumento21 páginasTutorial Subtitle Workshopjavier bustamante100% (1)
- Windows Movie Maker - Completo - AulafacilDocumento99 páginasWindows Movie Maker - Completo - AulafacilGustavo3020Aún no hay calificaciones
- MovaviDocumento77 páginasMovaviMarco DiazAún no hay calificaciones
- Transiciones y EfectosDocumento4 páginasTransiciones y EfectosJose Eugenio PiñeroAún no hay calificaciones
- Manual MPG Audio WizardDocumento30 páginasManual MPG Audio WizardShanna DavisAún no hay calificaciones
- Formas Velocidad Vegas VideoDocumento5 páginasFormas Velocidad Vegas VideoAlejandro LoríaAún no hay calificaciones
- Edicion Avanzada Premiere ProDocumento7 páginasEdicion Avanzada Premiere ProGarcia Osuna Jose IvanAún no hay calificaciones
- CAMTASIADocumento9 páginasCAMTASIAAna LópezAún no hay calificaciones
- Ficha Windows Movie MakerDocumento3 páginasFicha Windows Movie MakerGUSTAVO ARTURO SANCHEZ - RIOSAún no hay calificaciones
- Tutorial Rapido OpenshotDocumento9 páginasTutorial Rapido OpenshotVioleta BerdónAún no hay calificaciones
- DVD MaestroDocumento25 páginasDVD MaestroJosé Fidel ValladolidAún no hay calificaciones
- El Efecto Del Croma Key Con KdenliveDocumento6 páginasEl Efecto Del Croma Key Con KdenliveManuel MárquezAún no hay calificaciones
- Manual para El ProshowDocumento77 páginasManual para El ProshowYani Lisse217Aún no hay calificaciones
- Cómo Grabar Lo Que Se Ve en La Pantalla de Nuestra Computadora Con VLCDocumento6 páginasCómo Grabar Lo Que Se Ve en La Pantalla de Nuestra Computadora Con VLCtonypescaAún no hay calificaciones
- Manual OBS StudioDocumento19 páginasManual OBS StudioFidelmar JuarezAún no hay calificaciones
- Manual de Uso e Instalación de OBS StudioDocumento19 páginasManual de Uso e Instalación de OBS StudioGiam Alex CzAún no hay calificaciones
- Manual de Movie MakerDocumento18 páginasManual de Movie MakerAlexis80% (5)
- Adobe Premiere Pro. Guia Rapida Adobe Premiere ProDocumento16 páginasAdobe Premiere Pro. Guia Rapida Adobe Premiere ProaerferaerAún no hay calificaciones
- Aprender Premiere Pro CS5.5 con 100 ejercicios prácticosDe EverandAprender Premiere Pro CS5.5 con 100 ejercicios prácticosAún no hay calificaciones
- Aprender Postproducción Avanzada con After Effects con 100 ejercicios prácticosDe EverandAprender Postproducción Avanzada con After Effects con 100 ejercicios prácticosAún no hay calificaciones
- 20-01 - Rheumatologic Disorders - En.esDocumento10 páginas20-01 - Rheumatologic Disorders - En.esTracy GamarraAún no hay calificaciones
- Demanda de NulidadDocumento4 páginasDemanda de Nulidadjuan oliverosAún no hay calificaciones
- Texto PSI UE3Documento26 páginasTexto PSI UE3Jose Andrés RodriguezAún no hay calificaciones
- El Código Nacional de Procedimientos PenalesDocumento25 páginasEl Código Nacional de Procedimientos PenalesYsaias LopezAún no hay calificaciones
- Cazador de VampirosDocumento7 páginasCazador de VampirosCristian PascualAún no hay calificaciones
- Importancia de Los Elementos de La ComunicaciónDocumento2 páginasImportancia de Los Elementos de La ComunicaciónTaidet Priego100% (1)
- Recibo C ColoresDocumento1 páginaRecibo C ColoresCerro Colores SRLAún no hay calificaciones
- La Guerra Fria y El Paraguay PDFDocumento96 páginasLa Guerra Fria y El Paraguay PDFGonzalo MunAún no hay calificaciones
- Células, Genes y GenomasDocumento18 páginasCélulas, Genes y GenomasCitlalli ArellanoAún no hay calificaciones
- Tensión Superficial BIOFISICADocumento4 páginasTensión Superficial BIOFISICAAGUSTÍN LEANDRO DÍAZAún no hay calificaciones
- Resumen Segundo Parcial de Psicología Del DesarrolloDocumento73 páginasResumen Segundo Parcial de Psicología Del DesarrolloMarisol GomezAún no hay calificaciones
- Clase Teorica Artropodos 1Documento25 páginasClase Teorica Artropodos 1Jose Jhon Suni AsllaAún no hay calificaciones
- Resumen Ejecutivo - Élites, Redes de Poder y Régimen Político en HondurasDocumento44 páginasResumen Ejecutivo - Élites, Redes de Poder y Régimen Político en HondurasElia VindelAún no hay calificaciones
- Clase 15 - Recursos Audiovisuales para ClaseDocumento16 páginasClase 15 - Recursos Audiovisuales para ClaseWanda JuszczukAún no hay calificaciones
- Catalogo de FloraDocumento5 páginasCatalogo de Floramickie net0% (1)
- Componentes Del Sistema de IzajeDocumento2 páginasComponentes Del Sistema de IzajeEDDY WILMER ACHA SARMIENTOAún no hay calificaciones
- Solucion Caso Practico Comercio Exterior Colombiano ExportacionesDocumento10 páginasSolucion Caso Practico Comercio Exterior Colombiano Exportacionesdead x113Aún no hay calificaciones
- Markops On Line PRESENTACIÓN GENERAL DEL JUEGO OPERATIVA. Departamento de Comercialización e Investigación de Mercados UNIVERSIDAD de GRANADADocumento52 páginasMarkops On Line PRESENTACIÓN GENERAL DEL JUEGO OPERATIVA. Departamento de Comercialización e Investigación de Mercados UNIVERSIDAD de GRANADAFernanda RochaAún no hay calificaciones
- Diagnostico de Un InfanticidioDocumento8 páginasDiagnostico de Un InfanticidioLourdes OrtizAún no hay calificaciones
- Programa de Guión CinematográficoDocumento20 páginasPrograma de Guión CinematográficoMabel RodríguezAún no hay calificaciones
- Ensayo Embarazo en AdolescentesDocumento11 páginasEnsayo Embarazo en AdolescentesCesar HernandezAún no hay calificaciones
- Guia 1 Cap 7 MacroeconomiaDocumento2 páginasGuia 1 Cap 7 MacroeconomiaJesus Alberto Ramirez Rodriguez100% (1)
- Infección Urinaria en El EmbarazoDocumento9 páginasInfección Urinaria en El EmbarazoMeridiz PinedaAún no hay calificaciones
- Guiso de Trigo y Guiso de QuinuaDocumento6 páginasGuiso de Trigo y Guiso de Quinuabizetina6439Aún no hay calificaciones
- 1 Introduccion A La Programacion VDRMDocumento10 páginas1 Introduccion A La Programacion VDRMVictor Daniel Rascon MarquezAún no hay calificaciones
- Jesús en El ShemaDocumento11 páginasJesús en El ShemaJose PinedaAún no hay calificaciones
- Las Habilidades Sociales en El AulaDocumento4 páginasLas Habilidades Sociales en El AulamagariosfuentesAún no hay calificaciones
- Apuntes Derecho DisciplinarioDocumento2 páginasApuntes Derecho DisciplinarioVALERIA CAROLINA SUAREZ SOSAAún no hay calificaciones
- RinoDocumento5 páginasRinoAmbar Chica ApoloAún no hay calificaciones
- Ensayo Del TabaquismoDocumento2 páginasEnsayo Del TabaquismoEEfra GGarescaAún no hay calificaciones