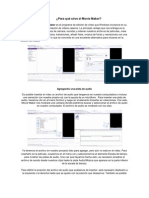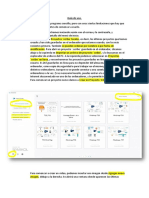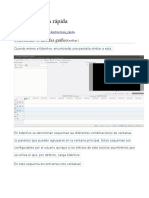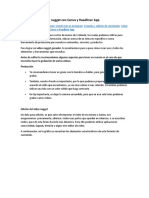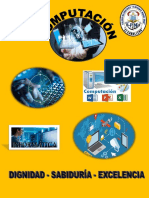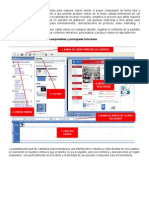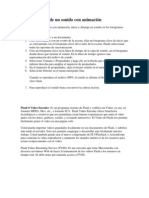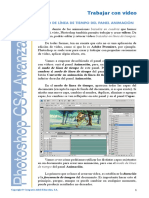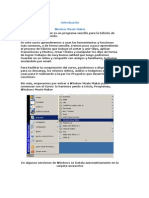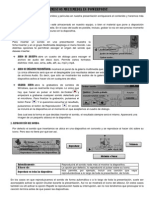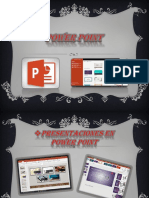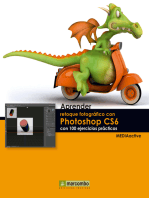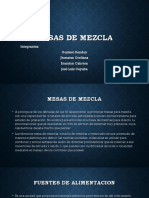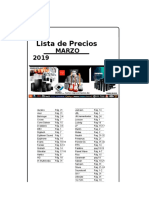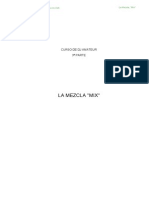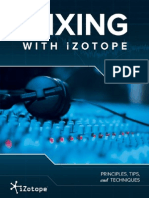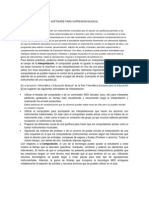Documentos de Académico
Documentos de Profesional
Documentos de Cultura
Conviértete en director con Premiere Elements 9
Cargado por
Jackie OliverTítulo original
Derechos de autor
Formatos disponibles
Compartir este documento
Compartir o incrustar documentos
¿Le pareció útil este documento?
¿Este contenido es inapropiado?
Denunciar este documentoCopyright:
Formatos disponibles
Conviértete en director con Premiere Elements 9
Cargado por
Jackie OliverCopyright:
Formatos disponibles
Convirtete en director de cine con Premiere Elements 9
1. 2. 3. 4. 5. 6. 7. 8. 9. 10. 11. 12. Sumario Paso 1. Un nuevo proyecto Paso 2. Seleccin de medios Paso 3. Pelcula instantnea Paso 4. Agrega medios a la lnea de escenas Paso 5. Duracin de los medios Paso 6. Mezcla de audios Paso 7. Aade textos Paso 8. Efectos, ttulos o transiciones Paso 9. Imgenes prediseadas Paso 10. Crea un men Paso 11. Comparte tu produccin Premiere Elements 9
Adobe ha liberado la novena versin de su programa de edicin de vdeo para usuarios domsticos, Adobe Premiere Elements 9, que trae considerables mejoras e incorporaciones. A lo largo del siguiente prctico, aprenderemos a crear, nuestra produccin audiovisual, sacando el mximo partido a las mejores prestaciones de la ltima edicin del editor.
Paso 1. Un nuevo proyecto
Tras ejecutar Premier, aparecer una pantalla en la que deberemos escoger Nuevo proyecto y asignar un nombre, al mismo tiempo que podremos elegir la ruta en la que ser almacenado, pinchando en Examinar. Despus de Aceptar, veremos la interfaz del programa, junto a un mensaje indicndonos si deseamos instalar contenido adicional (temas de pelcula, plantillas de men, etc.). Recomendamos hacer clic en S y seguir las instrucciones de descarga.
Antes de continuar, cabe mencionar que la creacin de nuestra produccin audiovisual consta de cuatro fases: seleccin de medios (vdeos, imgenes y audio), edicin, creacin del men de disco y comparticin de la produccin. Para cada una de estas etapas disponemos en la aplicacin de una pestaa concreta. Veamos cada una de ellas en detalle.
Paso 2. Seleccin de medios
Pinchamos en la pestaa Organizar. Para agregar los vdeos, imgenes y sonidos a partir de los que cuales construir nuestra produccin audiovisual, hacemos clic en Obtener medio. Podemos importar un vdeo desde nuestra cmara de vdeo, conectndola al equipo y, a continuacin, seleccionando el tipo de videocmara (DV, HDV, Flip, etc.). Igualmente, es posible obtener fotografas desde nuestra cmara digital.
Si ya tenemos todo el contenido en el PC, pinchamos en obtener los medios de Archivos y carpetas y elegimos todo lo que queremos que forme parte del proyecto. Si no deseis llevar a cabo manualmente la edicin del vdeo, hacer clic en Pelcula instantnea; por el contrario, si prefers una edicin manual, saltad directamente al Paso 4.
Paso 3. Pelcula instantnea
Para configurar una pelcula y que esta se monte de forma instantnea, nicamente iremos marcando elemento a elemento, manteniendo pulsada la tecla Ctrl, aunque si queremos elegir todos, pulsaremos la combinacin de teclas Ctrl + A. A continuacin pinchamos en Siguiente, elegimos un estilo y volvemos a hacer clic en Siguiente. Por ltimo, personalizamos la pelcula, dndole un ttulo de apertura y un cierre, al mismo tiempo que podremos personalizar la msica, velocidad e intensidad, duracin, etc.
Paso 4. Agrega medios a la lnea de escenas
En la ruta Organizar/Medios, podemos ver las imgenes, vdeos y audios agregados desdeObtener medio. Teniendo esto presente, vamos a la Lnea de escenas. Pinchamos sobre cada medio y lo arrastramos hasta ella con el fin de colocarlo en la posicin deseada. De ahora en adelante, todo cambio que hagamos en el orden en que queremos que los medios se visualicen lo haremos desde la Lnea de escenas. Una vez agregados y colocados, acudimos a la Lnea de tiempo, que est dividida en: Vdeo, Audio, Narracin y Banda sonora. Siempre reservaremos la de Audio para el sonido de los vdeos, de tal forma que nuestros propios audios los colocaremos en Banda sonora.
Adems, para vdeo-audio disponemos de tres franjas, de modo que podramos tener tres vdeos con su correspondiente audio visualizndose en pantalla simultneamente. Cabe la opcin de hacer clic sobre el audio y moverlo a otra la posicin dentro de la franja Banda Sonora. De igual forma, es factible agregar una narracin tanto a las imgenes como a los vdeos, ubicndola en su franja correspondiente. Para desplazarnos a lo largo de la lnea de tiempo, pincharemos en el marcador y lo desplazaremos. Veremos que la pantalla de vista previa se va modificando segn el punto de la lnea de tiempo en que se encuentre el marcador.
Paso 5. Duracin de los medios
Si algn vdeo o audio se nos hace demasiado largo, nos situaremos en la parte inicial o final del mismo en la Lnea de tiempo y, cuando aparezca un corchete, lo desplazamos y efectuamos el recorte. Hay que tener en cuenta que, al recortar un vdeo, nos quedarn reas vacas, por tanto, moveremos los elementos que se encuentran tras el vdeo cubriendo esas reas. Igualmente, podremos volver a hacer que aparezcan las reas eliminadas siguiendo este procedimiento a la inversa y jugando con los corchetes para conseguir dejar la deseada. En todo momento, podemos utilizar Ctrl + Z para deshacer cambios.
Para ampliar o reducir la duracin de una imagen, nos situaremos tanto en su parte inicial como en la final y desplazaremos el corchete que nos aparezca, de manera que consigamos ampliar el rea que la imagen ocupa en la Lnea de tiempo. Si lo que queremos es dividir en dos partes un vdeo (con su audio respectivo), desplazamos el marcador de la Lnea de tiempo al punto del vdeo por el cual queremos realizar el corte y, a continuacin, pinchamos en el botn Dividir clip.
Paso 6. Mezcla de audios
Imaginemos que tenemos un vdeo junto a su audio, una narracin y al mismo tiempo una banda sonora de fondo y queremos que en cada momento del vdeo el volumen de cada audio sea diferente. Situamos el marcador de la lnea de tiempo al comienzo del vdeo. Hacemos clic en el botn de herramientas de audio y, seguidamente, en Mezcla de audio.
En la ventana que surge, vemos cada uno de los audios con su volumen asociado. Fijamos los volmenes iniciales, hacemos clic en Play (en todo momento iremos previsualizando el resultado) y, al igual que si estuvisemos frente a una mesa de mezclas, regulamos los audios, conforme avanza el vdeo, teniendo en cuenta que el programa est memorizando la intensidad de todos los volmenes en cada momento. En la Lnea de tiempo tendremos un recorrido visual del audio final, con sus subidas y bajadas (si las hay). Si no queremos complicarnos tanto, podemos dejarnos llevar por el programa aplicando la Mezcla inteligente desde el botn de herramientas de audio.
Paso 7. Aade textos
Es el momento de escribir. Sita el marcador de la Lnea de tiempo en el punto en que deseas (puede ser sobre una imagen o un vdeo) y pincha en Agregar texto. Elige un estilo para ste y una animacin.
Por supuesto, es factible que definamos nosotros mismos el formato ms adecuado. Una vez perfectamente detallado, acudimos al icono de la flecha para mover el texto donde mejor nos parezca y, luego, pulsamos en Listo. Durante todo el proceso, observars el acabado del texto en la pantalla de previsualizacin. Para eliminarlo, hacemos clic sobre el objeto Texto de la Lnea de tiempo y pulsamos la tecla Suprimir.
Paso 8. Efectos, ttulos o transiciones
Daremos un toque ms divertido a nuestra produccin audiovisual introduciendo efectos, transiciones, ttulos, etc. Los primero, ser acudir a la opcin Ttulos de la pestaa Editar paa agregar un ttulo inicial a nuestra pelcula.
Escogemos el ttulo que ms nos guste y lo arrastramos al principio de la Lnea de tiempo. Enseguida, personalizamos el texto como hemos visto en el paso anterior. Siguiendo el mismo procedimiento, agregaremos crditos a la produccin, si bien, en este caso, el ttulo para crditos lo situaremos al final de la Lnea de tiempo. Agregar Efectos y Transiciones es tambin muy sencillo. Pinchamos los que nos convenzan y los vamos arrastrando. Las transicciones se situarn entre dos medios y los efectos en el medio al que van a afectar queremos aplicar. Podemos elegir, entre efectos de audio y vdeo, de tal forma que los primeros se aplicarn nicamente al audio y los segundos tanto a vdeo como a imgenes. Al igual que para una pelcula instantnea, tambin podemos escoger un tema, pinchando en la opcin Temas.
Paso 9. Imgenes prediseadas
Una de las opciones ms divertidas de Adobe Premiere Elements 9 es la posibilidad de agregar imgenes prediseadas a nuestros vdeos. Para conseguirlo, en la pestaa Editar, hacemos clic en Imgenes prediseadas. Como siempre, marcamos la que nos gusta y la arrastramos hasta la franja de Vdeo 2 o Vdeo 3(el vdeo principal lo tenemos en la franja de Vdeo 1), de tal manera que superpondremos el objeto prediseado sobre el vdeo principal, causando un efecto impactante y realista.
Si en la pantalla de previsualizacin pinchamos sobre la imagen prediseada, podremos modificar su tamao y reubicarla donde deseemos, dentro de la imagen o vdeo. Una vez efectuados los cambios, pinchamos fuera del rea del objeto. Adems, podemos agregar una transicin de entrada y/o salida a la imagen prediseada, siguiendo las instrucciones del paso anterior.
Paso 10. Crea un men
Por ltimo, para dar un aspecto ms profesional a nuestro proyecto, le aadiremos un men de opciones desde la pestaa Mens de disco. Elegimos un estilo de men, de entre todos los disponibles, pinchamos sobre l y lo arrastramos a la parte izquierda de la pantalla, donde aparece el mensaje Para agregar mens, arrastre aqu una plantilla.
Entonces, se mostrar un mensaje indicndonos que no hemos establecido ningn marcador de escenas y nos preguntar si queremos crearlos. Hacemos clic en S. Luego, elegimos la opcin deseada para marcar las escenas que se vern en el men de escenas. En nuestro caso, a modo de ejemplo, elegiremos crear una escena cada minuto. De esta forma, si un vdeo dura cinco minutos y 30 segundos tendr cinco escenas. De nuevo, clic en Aceptar. En la parte derecha de la pantalla, podremos examinar un vdeo o imagen, as como un audio de fondo, tanto para el men principal (que ya tiene un audio de fondo por defecto proporcionado por el tema) como para el de seleccin de escenas. Es posible alternar entre uno y otro pinchando en sus miniaturas. Adems, podemos modificar el tamao de los botones, escenas y cualquier elemento que aparezca en los mens pinchando sobre los mismos y readaptando sus dimensiones.
Paso 11. Comparte tu produccin
Si nuestro proyecto nos ha quedado tan bonito que queremos hacerlo pblico, iremos aCompartir. Como veris, cabe la opcin de crear un web DVD, que podr ser visto por quin t quieras on-line (o en el propio PC), grabarlo en un DVD o Blu-Ray, subirlo en lnea a YouTube, exportar como archivo (MPEG, AVI, Windows Media, QuickTime, etc.) para visualizar en el equipo, exportarlo para ser visto en telfonos mviles u otros dispositivos portables o grabar en una cinta DV.
Las opciones para compartir tu produccin abarcan la prctica totalidad de posibilidades presentes en la actualidad, por lo que no tendrs ningn problema a la hora de hacer llegar tu obra a los ansiados espectadores.
Premiere Elements 9
Caractersticas: Nueva versin del software de Adobe para la edicin de vdeo domstico, compatible con Windows y, por primera vez, con Mac. Un programa intuitivo con el que crear magnficas producciones y compartirlas con nuestros familiares y amigos, por mltiples medios. Contacto: Adobe / 900 810 339 Lo mejor: Gran cantidad de temas, efectos visuales y transiciones disponibles. Rapidez en el aprendizaje de su manejo. Excelentes posibilidades para compartir la produccin final, sin duda encontrars alguno que se adapte a tus necesidades. Lo peor: Es preciso disponer de un equipo potente para extraer todo el rendimiento a este software Precio: 97,94 euros Valoracin: 8 Calidad /Precio: 8,5
También podría gustarte
- Tutorial de Adobe Premiere Elements 9Documento11 páginasTutorial de Adobe Premiere Elements 9Samuel Pati MasiAún no hay calificaciones
- Windows Movie Maker: edición y creación de videos caseros enDocumento8 páginasWindows Movie Maker: edición y creación de videos caseros enAriel LizanaAún no hay calificaciones
- Tutorial Movie MakerDocumento25 páginasTutorial Movie MakerWilson OspinoAún no hay calificaciones
- Tutorial para Usar VideoscribeDocumento12 páginasTutorial para Usar VideoscribeRaul FerrizAún no hay calificaciones
- Windows DVD MakerDocumento4 páginasWindows DVD MakerJenyfer SanchezAún no hay calificaciones
- Tutorial Movie MakerDocumento25 páginasTutorial Movie Makerameliepoulan100% (3)
- Kdenlive - Guía RápidaDocumento23 páginasKdenlive - Guía RápidaAníbal AriasAún no hay calificaciones
- Adobe Premiere Pro. Guia Rapida Adobe Premiere ProDocumento16 páginasAdobe Premiere Pro. Guia Rapida Adobe Premiere ProaerferaerAún no hay calificaciones
- Como Editar Un VideoDocumento16 páginasComo Editar Un Videoregina contrerasAún no hay calificaciones
- Sesion Ficha Crea Tus Propios Vídeos Con Camtasia StudioDocumento5 páginasSesion Ficha Crea Tus Propios Vídeos Con Camtasia StudioArmandoVillavicencioCalcinaAún no hay calificaciones
- Tutorial ClipchampDocumento6 páginasTutorial ClipchampMauro Merlo100% (1)
- Efectos MontajeDocumento23 páginasEfectos MontajeJames KelleyAún no hay calificaciones
- Crea vídeo nugget Canva HeadlinerDocumento14 páginasCrea vídeo nugget Canva HeadlinerDaniel Hernandez lunaAún no hay calificaciones
- Manual Kdenlive Actividad Tema 6 RealizacionDocumento11 páginasManual Kdenlive Actividad Tema 6 RealizacionNorfeco MaixuAún no hay calificaciones
- de Filmora 9Documento33 páginasde Filmora 9Sebastian Donayre MaravíAún no hay calificaciones
- Imovie - Guia Curso ImovieDocumento11 páginasImovie - Guia Curso Imoviemartin11_91Aún no hay calificaciones
- Manual Camtasia Studio 7Documento23 páginasManual Camtasia Studio 7Carmen Elizabeth Rocha CrespoAún no hay calificaciones
- Sony Vegas Movie Studio Platinum 8.0 (Tutorial)Documento22 páginasSony Vegas Movie Studio Platinum 8.0 (Tutorial)Javiera Mendez100% (37)
- Manual de Movie Maker Capa UltimoDocumento11 páginasManual de Movie Maker Capa UltimoCarlos Javier Padilla ArrietaAún no hay calificaciones
- L4 Tutorial WevideoDocumento19 páginasL4 Tutorial WevideoPilar BastoAún no hay calificaciones
- Tutorial para Armar Un VideoDocumento5 páginasTutorial para Armar Un VideoBeatriz de los Angeles BazánAún no hay calificaciones
- Uso de PremiereDocumento27 páginasUso de PremiereAdriana RamírezAún no hay calificaciones
- Editor de Vídeo de Windows 10 ComputaciónDocumento11 páginasEditor de Vídeo de Windows 10 ComputaciónAlex TinocoAún no hay calificaciones
- Editor de Vídeos de Windows 10Documento17 páginasEditor de Vídeos de Windows 10Alex TinocoAún no hay calificaciones
- Diapositivas Sobre Power PointDocumento98 páginasDiapositivas Sobre Power PointLiz Eth ChavezAún no hay calificaciones
- Trabajo Practico Nº1Documento1 páginaTrabajo Practico Nº1rululis100% (3)
- Clase 3 Huayra 2014Documento9 páginasClase 3 Huayra 2014Andrea LapieveAún no hay calificaciones
- Definición y Utilidad de Movie MakerDocumento13 páginasDefinición y Utilidad de Movie MakerEduardo NebbiaAún no hay calificaciones
- Camtasia: edición vídeos pantallaDocumento9 páginasCamtasia: edición vídeos pantallaAna LópezAún no hay calificaciones
- StopmotionDocumento14 páginasStopmotionAh Sos VosAún no hay calificaciones
- Recurso 5Documento10 páginasRecurso 5Carito Luján MorenoAún no hay calificaciones
- Manual de Movie Maker 2.6Documento19 páginasManual de Movie Maker 2.6Rocío CapuñayAún no hay calificaciones
- Temas #05 Power PointDocumento15 páginasTemas #05 Power PointEnit Mendez ArteagaAún no hay calificaciones
- Sincronización de Un Sonido Con AnimaciónDocumento6 páginasSincronización de Un Sonido Con AnimaciónAzalea De HoyosAún no hay calificaciones
- 3 Sesion OfimaticaDocumento12 páginas3 Sesion Ofimaticaalvina siguas quijaiteAún no hay calificaciones
- Manual PhotoshopCS4 Lec32 PDFDocumento12 páginasManual PhotoshopCS4 Lec32 PDFRicardo BlackmooreAún no hay calificaciones
- Tutorial Básico Sobre Final Cut ProDocumento25 páginasTutorial Básico Sobre Final Cut ProJimmy AlvaradoAún no hay calificaciones
- Movie MakerDocumento11 páginasMovie MakerMeme GxAún no hay calificaciones
- Manual Básico de Edición en Final Cut Pro XDocumento71 páginasManual Básico de Edición en Final Cut Pro XJesús HurtadoAún no hay calificaciones
- Manual de Camtasia para VideosDocumento12 páginasManual de Camtasia para VideosedwinjusefAún no hay calificaciones
- 1.PRACTICAS MOVIE MAKER LiveDocumento7 páginas1.PRACTICAS MOVIE MAKER LiveJeanfranco Gonzales RojasAún no hay calificaciones
- DVD MaestroDocumento25 páginasDVD MaestroJosé Fidel ValladolidAún no hay calificaciones
- Cómo Hacer Un Video en Windows Movie MarkerDocumento5 páginasCómo Hacer Un Video en Windows Movie MarkerCarlos Pesantez FrancoAún no hay calificaciones
- Tutorial Adobe Premiere Pro 2.0Documento16 páginasTutorial Adobe Premiere Pro 2.0Dano 15100% (5)
- Windows Movie Maker - Completo - AulafacilDocumento99 páginasWindows Movie Maker - Completo - AulafacilGustavo3020Aún no hay calificaciones
- Apuntes de VSDC Free Video Editor Versión 2017Documento10 páginasApuntes de VSDC Free Video Editor Versión 2017corralesgastorAún no hay calificaciones
- Aprendieno Adobe Premiere ProDocumento33 páginasAprendieno Adobe Premiere ProDiego MaceaAún no hay calificaciones
- 4 9 Insertar Elementos MultimediasDocumento3 páginas4 9 Insertar Elementos MultimediasELIO CarpinteroAún no hay calificaciones
- Elementos Multimedia en PowerpointDocumento4 páginasElementos Multimedia en PowerpointJacqueline Maraza75% (4)
- ABLETON CursoDocumento15 páginasABLETON CursoDiego ReyesAún no hay calificaciones
- P13 - RecesoDocumento20 páginasP13 - Recesoale avvilaAún no hay calificaciones
- Manual Movie MakerDocumento10 páginasManual Movie MakerjfabioesquinaAún no hay calificaciones
- Aprender Premiere Pro CS5.5 con 100 ejercicios prácticosDe EverandAprender Premiere Pro CS5.5 con 100 ejercicios prácticosAún no hay calificaciones
- Aprender Premiere Pro CC 2014 con 100 ejercicios practicosDe EverandAprender Premiere Pro CC 2014 con 100 ejercicios practicosAún no hay calificaciones
- Aprender Photoshop CC 2020 con 100 ejercicios prácticosDe EverandAprender Photoshop CC 2020 con 100 ejercicios prácticosCalificación: 5 de 5 estrellas5/5 (2)
- Aprender Postproducción Avanzada con After Effects con 100 ejercicios prácticosDe EverandAprender Postproducción Avanzada con After Effects con 100 ejercicios prácticosAún no hay calificaciones
- Aprender Adobe After Effects CS5.5 con 100 ejercicios prácticosDe EverandAprender Adobe After Effects CS5.5 con 100 ejercicios prácticosAún no hay calificaciones
- Retoque Fotográfico con Photoshop (Parte 1)De EverandRetoque Fotográfico con Photoshop (Parte 1)Calificación: 4 de 5 estrellas4/5 (7)
- Aprender retoque fotográfico con Photoshop CS5.1 con 100 ejercicios prácticosDe EverandAprender retoque fotográfico con Photoshop CS5.1 con 100 ejercicios prácticosAún no hay calificaciones
- Controlador DJDocumento1 páginaControlador DJEdilson GuzmanAún no hay calificaciones
- Mesas de MezclaDocumento23 páginasMesas de Mezclajhonatan orellana aquinoAún no hay calificaciones
- Fundamentos Del Estudio de GrabaciónDocumento219 páginasFundamentos Del Estudio de GrabaciónJavier Lily Hernández100% (1)
- XqueDocumento2 páginasXqueXiritaAún no hay calificaciones
- Lista de Precios MARZO 2019 M 2Documento131 páginasLista de Precios MARZO 2019 M 2rudyardAún no hay calificaciones
- Curso de DJ Gratis 03 La MezclaDocumento10 páginasCurso de DJ Gratis 03 La Mezclafernandito3Aún no hay calificaciones
- 10 Consejos Basicos Produccion Musica ElectronicaDocumento2 páginas10 Consejos Basicos Produccion Musica ElectronicaAlex Giovanni PhatiAún no hay calificaciones
- Clase Sobre Sonido y Posproducción - Sonido II IAPICHINODocumento6 páginasClase Sobre Sonido y Posproducción - Sonido II IAPICHINOlondonaftermidnightAún no hay calificaciones
- Serquencer 1.0 Manual: Modular SequencerDocumento4 páginasSerquencer 1.0 Manual: Modular SequencerJelly PinAún no hay calificaciones
- IZotope Mixing Guide Principles Tips Techniques - En.esDocumento70 páginasIZotope Mixing Guide Principles Tips Techniques - En.esDaniel BucafuscoAún no hay calificaciones
- Manual Line Array Um - Ae12a - 02 - Es PDFDocumento24 páginasManual Line Array Um - Ae12a - 02 - Es PDFVanessa DelgadoAún no hay calificaciones
- Adobe Audition GuiaDocumento286 páginasAdobe Audition GuiaGustavo Salinas100% (1)
- Software para Expresión MusicalDocumento5 páginasSoftware para Expresión MusicaldarioduartenunezAún no hay calificaciones
- Apunte 01 - Producción Musical - Por Daniel Albano - PDFDocumento37 páginasApunte 01 - Producción Musical - Por Daniel Albano - PDFDiegoAún no hay calificaciones
- Cómo Grabar Un Disco. Guia para Bandas Independientes PDFDocumento39 páginasCómo Grabar Un Disco. Guia para Bandas Independientes PDFJavierLopezAún no hay calificaciones
- Digitech Jimi Hendrix Experience - Manual Español (15p) PDFDocumento15 páginasDigitech Jimi Hendrix Experience - Manual Español (15p) PDFJuan De Dios AparicioAún no hay calificaciones
- Speaker ManualDocumento20 páginasSpeaker Manualdannycruz201Aún no hay calificaciones
- Circuitos PreamplificadoresDocumento10 páginasCircuitos PreamplificadoresDouglas RodríguezAún no hay calificaciones
- Edicion Musical Con Mixmeister Por AnubicDocumento35 páginasEdicion Musical Con Mixmeister Por Anubicjuan pena100% (1)
- DigiTech RP350Documento40 páginasDigiTech RP350zoomraulAún no hay calificaciones
- Manual SambroadcasterDocumento23 páginasManual SambroadcasterByron SotoAún no hay calificaciones
- JP 8000 ManualDocumento126 páginasJP 8000 ManualLastAún no hay calificaciones
- Serato DJ LiteDocumento45 páginasSerato DJ Litelouish9175841Aún no hay calificaciones
- Spanish - Filmora8.x - Guide - For - MacDocumento86 páginasSpanish - Filmora8.x - Guide - For - MacDethes TableAún no hay calificaciones
- Pasos de La Producción MusicalDocumento7 páginasPasos de La Producción MusicalyaelaAún no hay calificaciones
- DigiTech RP360-RP360XP Manual Spanish OriginalDocumento120 páginasDigiTech RP360-RP360XP Manual Spanish OriginalSyd Barrett100% (4)
- El Sonido en Las Etapas de Un Proceso de ProducciónDocumento6 páginasEl Sonido en Las Etapas de Un Proceso de ProducciónMauricio Rojas DurandAún no hay calificaciones
- Cómo Usar Tus Plugins de Audio VST en La MezclaDocumento3 páginasCómo Usar Tus Plugins de Audio VST en La MezclaShane CampbellAún no hay calificaciones
- Traktor Kontrol S2 Manual SpanishDocumento173 páginasTraktor Kontrol S2 Manual SpanishGustavo Ramos50% (2)
- Realizacion TV ConceptosDocumento28 páginasRealizacion TV ConceptosAnibal Alfredo Zumba Campos100% (1)