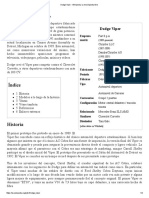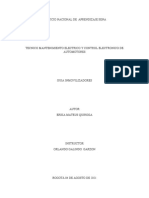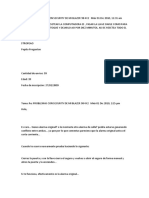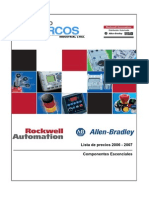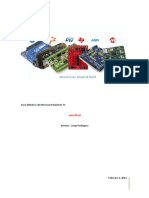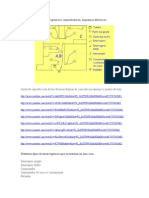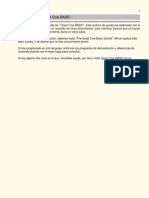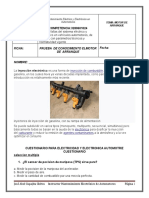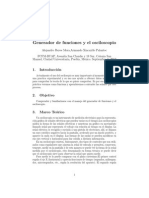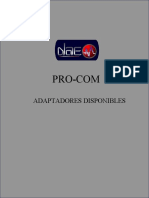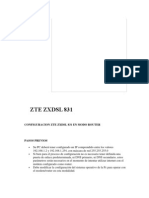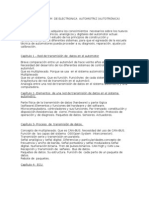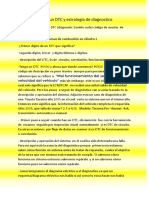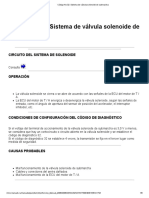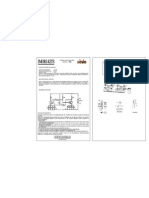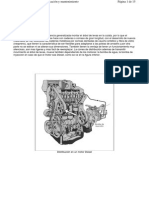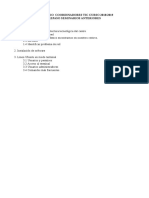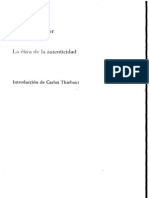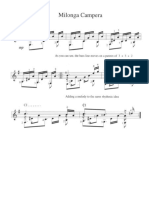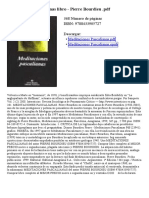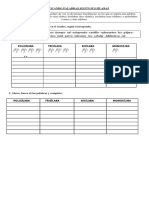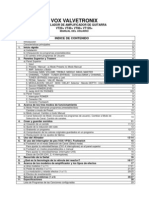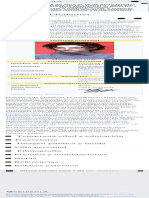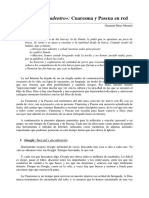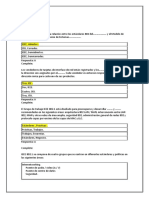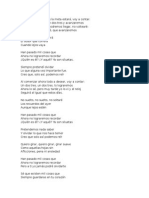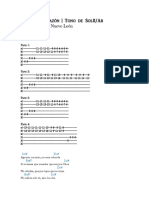Documentos de Académico
Documentos de Profesional
Documentos de Cultura
El Efecto Del Croma Key Con Kdenlive
Cargado por
Manuel MárquezDerechos de autor
Formatos disponibles
Compartir este documento
Compartir o incrustar documentos
¿Le pareció útil este documento?
¿Este contenido es inapropiado?
Denunciar este documentoCopyright:
Formatos disponibles
El Efecto Del Croma Key Con Kdenlive
Cargado por
Manuel MárquezCopyright:
Formatos disponibles
El efecto del Croma Key con Kdenlive
Guía El efecto del Croma Key con Kdenlive
KDENLIVE
Kdenlive tiene soporte de todos los formatos FFmpeg (tal como MOV, AVI, WMV, MPEG, XviD,
y FLV), y también soporta las razones de aspecto 4:3 y 16:9 para PAL, NTSC y varios estándares
HD, incluyendo HDV. El video puede exportarse a dispositivos DV, o escribirse en DVD con
capítulos y un menú simple.
Kdenlive te permite editar en una multipista con una línea de tiempo y una cantidad ilimitada
de pistas de audio y vídeo. Además es muy fácil crear, mover, recortar vídeo, audio, texto e
imágenes. Dispone de un amplio repositorio de efectos de vídeo, de audio y transiciones.
Para hacer un montaje de vídeo, es muy importante organizar bien el material que vamos a
usar.
Crea una carpeta para el proyecto (por ejemplo, PROYECTO) y dentro de ella subcarpetas para
los distintos tipos de archivo:
• VIDEOS: Para los vídeos.
• AUDIO: Para las canciones, voces grabadas, etc.
• FOTOS: Incluye en ella las fotos necesarias.
• TÍTULOS: En ella guardaremos los títulos creados con KDENLIVE.
• ETC: Si es necesario crea más carpetas...
Para abrirlo nos vamos a Aplicaciones>Sonido y Video>Kdenlive
Nada más ejecutar el programa debemos definir el tipo de proyecto que vamos a crear. Para
ello pinchamos en Proyectos>Preferencias del proyecto. Aquí podremos decidir la carpeta
donde se guardarán todos los ficheros del Proyecto, definir el formato del vídeo para este
Proyecto (propiedades del vídeo)...
Miguel Ángel Escudero Fernández Página 2 / 6
Guía El efecto del Croma Key con Kdenlive
ENTORNO DEL KDENLIVE
Distinguimos 4 zonas en KDENLIVE a parte del menú principal en la parte superior:
1. Carpeta del proyecto: En ella crearemos carpetas y organizaremos los vídeos, música, etc.
Que vamos a usar en el proyecto.
2. Efectos / Transiciones / Propiedades
• Pila de efectos: Podremos ver los efectos que hemos aplicado a algún trozo de vídeo o
sonido de nuestro proyecto, y cambiar sus parámetros.
• Transicion: Podremos ver las transiciones aplicadas entre dos trozos de clip y manipular sus
parámetros.
• Propiedades
3. Ventana: Monitor de clips / Monitor del Proyecto
• Monitor de clips: Si seleccionas un vídeo en el árbol de proyecto, podrás reproducirlo en esta
ventana y seleccionar el trozo que deseas llevar a la TIMELINE arrastrándolo.
• Monitor del Proyecto: En esta ventana podemos previsualizar lo que llevamos hecho de
proyecto.
4. Ventana: Timeline.
Tendrá distintas pistas y sobre ellas arrastraremos los distintos trozos de vídeos o música.
Miguel Ángel Escudero Fernández Página 3 / 6
Guía El efecto del Croma Key con Kdenlive
Líneas de tiempo
El panel inferior de la ventana de Kdenlive contiene la línea de tiempo.
La línea de tiempo proporciona una representación visual de su proyecto, y muestra el
momento en clips de inicio, cuando terminan, y en el caso de los clips superpuestos, cual esta
siendo realmente utilizado. La línea de tiempo puede contener múltiples pistas de audio y de
video, donde se puede agregar sonido y video clips, respectivamente, y todo aquello que,
según la imaginación de cada cual, quiera agregar (transiciones, títulos, cuentas regresivas, etc)
En las pistas de video se incluyen tres iconos con funciones muy claras (de izquierda a
derecha):
• bloquear la pista: evita modificaciones
• silenciar la pista: eliminamos el sonido del clip (si es que lo tuviese)
• ocultar la pista: hace la pista invisible a Kdenlive
En las pistas de audio se incluyen dos botones - al igual que el anterior – con funciones
claramente definidas:
• bloquear la pista: evita modificaciones
Miguel Ángel Escudero Fernández Página 4 / 6
Guía El efecto del Croma Key con Kdenlive
• silenciar la pista: eliminamos el sonido de esta pista
Miguel Ángel Escudero Fernández Página 5 / 6
Guía El efecto del Croma Key con Kdenlive
Miguel Ángel Escudero Fernández Página 6 / 6
También podría gustarte
- Comentariob Ricoh Aficio MP 1500Documento7 páginasComentariob Ricoh Aficio MP 1500charlysosoAún no hay calificaciones
- Como Resetear DVR H264 Por Clave PerdidaDocumento27 páginasComo Resetear DVR H264 Por Clave Perdidajlherrerat0% (1)
- Catalogo Hidraulicos IcpDocumento19 páginasCatalogo Hidraulicos IcpEsteban Del AngelAún no hay calificaciones
- Diagrama de Fusibles Saab 9-5Documento9 páginasDiagrama de Fusibles Saab 9-5EDUARDo GIL100% (1)
- Dodge Viper PDFDocumento4 páginasDodge Viper PDFjuanfgf76Aún no hay calificaciones
- Repuestos Elevadores de Cristal - 2017Documento15 páginasRepuestos Elevadores de Cristal - 2017joseAún no hay calificaciones
- Altium DesignerDocumento6 páginasAltium DesignerAguirre Castillo Jose de JesusAún no hay calificaciones
- Guia InmovilizadoresDocumento6 páginasGuia InmovilizadoresErika MateusAún no hay calificaciones
- Dodge CoronadoDocumento4 páginasDodge CoronadoLuis ParralesAún no hay calificaciones
- BLAZERDocumento6 páginasBLAZERedgar riveroAún no hay calificaciones
- Los Sistemas de Inyección Electrónica de Combustible Actuales Tienen Como Objetivo Mejorar Algunos Aspectos Importantes en El Motor Tales ComoDocumento13 páginasLos Sistemas de Inyección Electrónica de Combustible Actuales Tienen Como Objetivo Mejorar Algunos Aspectos Importantes en El Motor Tales ComoPaulaAún no hay calificaciones
- Catálogo de Componentes Esenciales Larcos 2006 - 2007 (Con Seguridad) PDFDocumento0 páginasCatálogo de Componentes Esenciales Larcos 2006 - 2007 (Con Seguridad) PDFgonzaliuxxxAún no hay calificaciones
- BandasDocumento80 páginasBandasRafael GuitAer VastoAún no hay calificaciones
- Temario Del Curso EepromsDocumento4 páginasTemario Del Curso Eepromsalerey04Aún no hay calificaciones
- RC 275 AcumuladoresDocumento18 páginasRC 275 AcumuladoresDalia Aidee HernandezAún no hay calificaciones
- Olvidense de La Tediosa Instalacion de Mitchell On Demand Les Traigo Cuatro Versiones de Mitchell On DemandDocumento2 páginasOlvidense de La Tediosa Instalacion de Mitchell On Demand Les Traigo Cuatro Versiones de Mitchell On DemandED KnkxAún no hay calificaciones
- Iniciando Con Los Microcontroladores Texas IntrumentsDocumento44 páginasIniciando Con Los Microcontroladores Texas IntrumentsSimon SosaAún no hay calificaciones
- Interruptores y Conmutadores Esquemas Electricos - Como Conectar Motor Trifasico A Monofasico Con CondesadorDocumento9 páginasInterruptores y Conmutadores Esquemas Electricos - Como Conectar Motor Trifasico A Monofasico Con CondesadorPatricio JauriatAún no hay calificaciones
- Exposicion MicrocontroladoresDocumento45 páginasExposicion MicrocontroladoresAlberto DominguezAún no hay calificaciones
- Scanner Automotriz (Remake)Documento21 páginasScanner Automotriz (Remake)nixonAún no hay calificaciones
- Cambiar Contraseña Router CiscoDocumento5 páginasCambiar Contraseña Router CiscofcampmorAún no hay calificaciones
- Unidades de Control ElectrónicoDocumento3 páginasUnidades de Control Electrónico1508reynaAún no hay calificaciones
- GcBasic ManualDocumento172 páginasGcBasic Manualmicrowave440Aún no hay calificaciones
- Dokumen - Tips - Manual de Diagnostico Avh xl5750bt Avh Fallas de Reproduccion de DiscosDocumento50 páginasDokumen - Tips - Manual de Diagnostico Avh xl5750bt Avh Fallas de Reproduccion de DiscosAnonymous l8I1POLxip0% (1)
- 011-022015 Actualizaciones de Consult III PlusDocumento8 páginas011-022015 Actualizaciones de Consult III Pluspatricio valenciaAún no hay calificaciones
- Scanner Profesional Avanzado: CaracterísticasDocumento3 páginasScanner Profesional Avanzado: CaracterísticasLuisJuncoAún no hay calificaciones
- Mi Spirit 94 No Arranca AYUDADocumento4 páginasMi Spirit 94 No Arranca AYUDACésar VlogsAún no hay calificaciones
- Modificar Juegos PDFDocumento15 páginasModificar Juegos PDFRomán Alberto Candiani GonzálezAún no hay calificaciones
- Prueba de Conocimiento Inyeccion ElectronicaDocumento3 páginasPrueba de Conocimiento Inyeccion ElectronicaJesus Amaya ArizaAún no hay calificaciones
- SERVICIOS ENTRADA DE BAJO VOLTAJE (Diseño de Casa) CONT PDFDocumento24 páginasSERVICIOS ENTRADA DE BAJO VOLTAJE (Diseño de Casa) CONT PDFAlx MartinezAún no hay calificaciones
- Catalogo 2022Documento34 páginasCatalogo 2022Jacob Emiliano Reyna SalinasAún no hay calificaciones
- Programacion MotorolaDocumento126 páginasProgramacion MotorolaEmiliano Andres Jorge PerezAún no hay calificaciones
- Leccion 4 Reprogramacion PCM FordDocumento7 páginasLeccion 4 Reprogramacion PCM FordMECANICA INTEGRALAún no hay calificaciones
- Cat 21.5X28 Aut Crucetas 08 21Documento67 páginasCat 21.5X28 Aut Crucetas 08 21Martha RuizAún no hay calificaciones
- Instalación y Configuración Del Sistema OperativoDocumento17 páginasInstalación y Configuración Del Sistema OperativoJuan José ZambranoAún no hay calificaciones
- T Uide 172 PDFDocumento76 páginasT Uide 172 PDFHector González100% (1)
- Dodge Vision Ficha Tecnica 2018Documento2 páginasDodge Vision Ficha Tecnica 2018TonyKch100% (1)
- SERVICIOS ENTRADA DE BAJO VOLTAJE (Diseño de Casa) PDFDocumento23 páginasSERVICIOS ENTRADA DE BAJO VOLTAJE (Diseño de Casa) PDFAlx MartinezAún no hay calificaciones
- Significado de Los Pitidos Del PC en El ArranqueDocumento3 páginasSignificado de Los Pitidos Del PC en El ArranqueDoris GarciaAún no hay calificaciones
- OsciloscopioDocumento10 páginasOsciloscopioAbogado Kings BerryAún no hay calificaciones
- Dodge VisionDocumento4 páginasDodge VisionDan GAún no hay calificaciones
- Prácticas Video KdenliveDocumento6 páginasPrácticas Video KdenliveYolanda Romero TamudoAún no hay calificaciones
- Equipos ColombiaDocumento28 páginasEquipos ColombiaAndrés Felipe González Gómez100% (1)
- Procom Adaptadores Ver 5-1 PDFDocumento18 páginasProcom Adaptadores Ver 5-1 PDFAgustin100% (1)
- Configurar Router ZTE ZXDSL 831Documento4 páginasConfigurar Router ZTE ZXDSL 831Jhony Muñoz PeraltaAún no hay calificaciones
- ELECTRONICA AUTOMOTRIZ Propuesta de CurriculumDocumento3 páginasELECTRONICA AUTOMOTRIZ Propuesta de CurriculumHilda AriasAún no hay calificaciones
- Instalación y Configuración de ClusterDocumento11 páginasInstalación y Configuración de ClusterBen Elohim Elion YhwhAún no hay calificaciones
- 5 Técnicas para Un Diagnostico Electrónico EfectivoDocumento6 páginas5 Técnicas para Un Diagnostico Electrónico EfectivoDIEGO SALVATIERRA100% (1)
- 4 Composición de Un DTC y Estrategia de DiagnosticoDocumento3 páginas4 Composición de Un DTC y Estrategia de DiagnosticoJuan Pablo Loayza100% (1)
- Creación de Interfaces Aplicadas A Sistemas Automotrices - Tema 3Documento30 páginasCreación de Interfaces Aplicadas A Sistemas Automotrices - Tema 3Charles EspinozaAún no hay calificaciones
- Código No 32 - Sistema de Válvula Solenoide de SubmarchaDocumento8 páginasCódigo No 32 - Sistema de Válvula Solenoide de SubmarchaJorge Alberto Ipinza MuñozAún no hay calificaciones
- Control de Potencia TRIACDocumento8 páginasControl de Potencia TRIACAntónioRodriguesAún no hay calificaciones
- FumigadorasDocumento14 páginasFumigadorasvidalvarez79Aún no hay calificaciones
- Diagrama Destellador LedsDocumento1 páginaDiagrama Destellador LedsAdolfo Candelaria CervantesAún no hay calificaciones
- Todo Al Costo 2023Documento7 páginasTodo Al Costo 2023Juan Manuel SkilAún no hay calificaciones
- Correas de DistribucionDocumento15 páginasCorreas de DistribucionHenry JoséAún no hay calificaciones
- Manual de Camtasia para VideosDocumento12 páginasManual de Camtasia para VideosedwinjusefAún no hay calificaciones
- Kdenlive - Guía RápidaDocumento7 páginasKdenlive - Guía RápidaTecprint LaserAún no hay calificaciones
- Manual Básico de Edición en Final Cut Pro XDocumento71 páginasManual Básico de Edición en Final Cut Pro XJesús HurtadoAún no hay calificaciones
- Primeros Pasos Con ShotcutDocumento17 páginasPrimeros Pasos Con Shotcutjlnava32Aún no hay calificaciones
- Presentación de Croma para PDFDocumento23 páginasPresentación de Croma para PDFManuel MárquezAún no hay calificaciones
- RepasoDocumento8 páginasRepasoManuel MárquezAún no hay calificaciones
- Migracion A Linex 2018Documento10 páginasMigracion A Linex 2018Manuel MárquezAún no hay calificaciones
- Pga Tic OkDocumento8 páginasPga Tic OkManuel MárquezAún no hay calificaciones
- Binkley Va A La EscuelaDocumento0 páginasBinkley Va A La EscuelaManuel MárquezAún no hay calificaciones
- La Etica de La Autenticidad Charles TaylorDocumento143 páginasLa Etica de La Autenticidad Charles TaylorDavid Fontes100% (14)
- Libro Menores y Redes Sociales FinDocumento329 páginasLibro Menores y Redes Sociales FinManuel MárquezAún no hay calificaciones
- Actividad 5Documento2 páginasActividad 5Manuel MárquezAún no hay calificaciones
- La Etica de La Autenticidad Charles TaylorDocumento143 páginasLa Etica de La Autenticidad Charles TaylorDavid Fontes100% (14)
- Milonga Campera - Jorge MorelDocumento1 páginaMilonga Campera - Jorge MorelFreddy GuerraAún no hay calificaciones
- Antología Coral Infantil Cri CriDocumento108 páginasAntología Coral Infantil Cri CriXimena VG100% (5)
- Lista de Precios Computer Town 17-07-2017Documento3 páginasLista de Precios Computer Town 17-07-2017Maria Jose Guzman VarelaAún no hay calificaciones
- Apuntes Educación Musical y Su Didáctica Enero 2023 Prof M EstherDocumento38 páginasApuntes Educación Musical y Su Didáctica Enero 2023 Prof M EstherLaiaAún no hay calificaciones
- Trabajo Práctico Sobre La ComunicaciónDocumento4 páginasTrabajo Práctico Sobre La ComunicaciónPhillip Martin100% (1)
- Alfaro M Murgas La Quimera Del OrigenDocumento10 páginasAlfaro M Murgas La Quimera Del OrigenOfelia RissoAún no hay calificaciones
- Jamaica, Geografia e HistoriaDocumento16 páginasJamaica, Geografia e HistoriaAngel NovaAún no hay calificaciones
- Manual de Bomberos SEPEIDocumento364 páginasManual de Bomberos SEPEIjulianrivas100% (28)
- SdjdjdjdjsinDocumento1 páginaSdjdjdjdjsinJuan Pablo Pulleiro100% (1)
- Clasificando Palabras Según Sus SílabasDocumento1 páginaClasificando Palabras Según Sus SílabasKaremMuñozChavarriaAún no hay calificaciones
- Bradford Barbara Taylor - El Triunfo de KatieDocumento215 páginasBradford Barbara Taylor - El Triunfo de KatieAndres Oliví RiffoAún no hay calificaciones
- Alcatel-phones-G280 Voice Solo Duo SPDocumento2 páginasAlcatel-phones-G280 Voice Solo Duo SPpozitosgAún no hay calificaciones
- Amor y Control - PianoDocumento2 páginasAmor y Control - PianoJesus Cortez0% (1)
- VT Plus Manual EsDocumento30 páginasVT Plus Manual Esinnuendo6325% (4)
- Timothée Chalamet - Wikipedia, La Enciclopedia LibreDocumento1 páginaTimothée Chalamet - Wikipedia, La Enciclopedia LibreCarol BassalettiAún no hay calificaciones
- MicrotonalismoDocumento6 páginasMicrotonalismoNestor OlguinAún no hay calificaciones
- Programa de Estudio 5° Básico MúsicaDocumento200 páginasPrograma de Estudio 5° Básico MúsicaGessy MoherbalAún no hay calificaciones
- Tarea Resolver Los Problemas PlanteadosDocumento4 páginasTarea Resolver Los Problemas PlanteadosJuanca AbadAún no hay calificaciones
- Cuaresma y Pascua en Red (Materiales-Misión Joven-Marzo2013)Documento6 páginasCuaresma y Pascua en Red (Materiales-Misión Joven-Marzo2013)Guzmán PMAún no hay calificaciones
- 5 Técnicas Básicas Del TitiriteroDocumento4 páginas5 Técnicas Básicas Del TitiriteroTeatroMadretierraAún no hay calificaciones
- El Reino de Las Tres LunasDocumento4 páginasEl Reino de Las Tres LunasM Àngels Fabregat57% (7)
- 802 1Documento35 páginas802 1Kristian MauryAún no hay calificaciones
- El Brazalete ElectrónicoDocumento12 páginasEl Brazalete Electrónicoyasmina mendietaAún no hay calificaciones
- SilhouetteDocumento2 páginasSilhouetteEduardo Márquez OlveraAún no hay calificaciones
- Mi Calendario Coreano 2015 - Versión de Pre-LanzamientoDocumento130 páginasMi Calendario Coreano 2015 - Versión de Pre-LanzamientoYurani Milena Romero100% (1)
- Milftoon SpanishDocumento47 páginasMilftoon Spanishtamil kamam64% (11)
- Acopladores de MicrocintaDocumento3 páginasAcopladores de MicrocintaGabrielAún no hay calificaciones
- Modelo Planificación 3 MusicaDocumento5 páginasModelo Planificación 3 MusicaJavier Carrasco CastilloAún no hay calificaciones
- ElefanteDocumento2 páginasElefanteSantiago ReyesAún no hay calificaciones
- Una Introducción A La Noción de MelodiaDocumento5 páginasUna Introducción A La Noción de MelodiaRobinson PérezAún no hay calificaciones