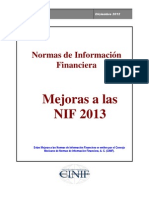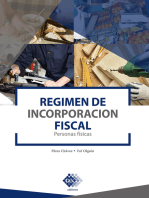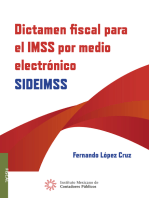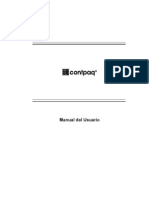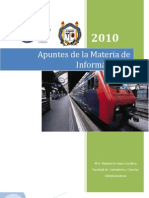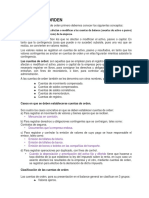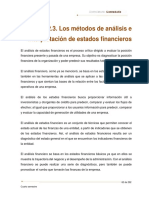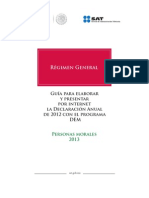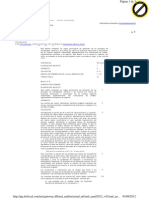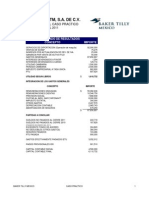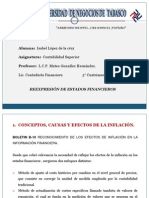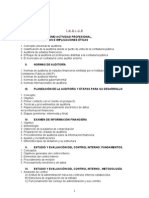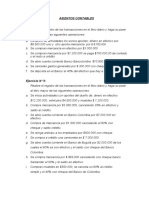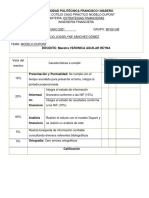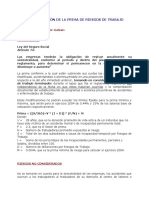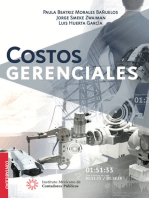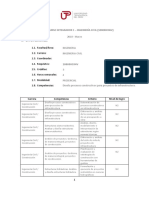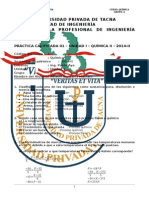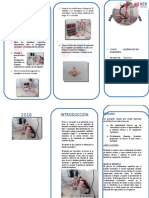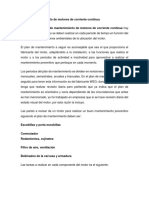Documentos de Académico
Documentos de Profesional
Documentos de Cultura
Configuracion de Folios en Adminpaq
Configuracion de Folios en Adminpaq
Cargado por
Emmanuel FonsecaDerechos de autor
Formatos disponibles
Compartir este documento
Compartir o incrustar documentos
¿Le pareció útil este documento?
¿Este contenido es inapropiado?
Denunciar este documentoCopyright:
Formatos disponibles
Configuracion de Folios en Adminpaq
Configuracion de Folios en Adminpaq
Cargado por
Emmanuel FonsecaCopyright:
Formatos disponibles
Factura Electrnica en AdminPAQ, Continuacin
Requisitos Para poder manejar la Factura Electrnica en AdminPAQ es necesario que cuente con los
siguientes requisitos:
Tener un Certificado de Firma Electrnica Avanzada (FEA) vigente.
Llevar la contabilidad de la empresa en un sistema electrnico (ContPAQ por
ejemplo).
Cumplir con lo dispuesto en el CFF (Cdigo Fiscal de la Federacin) y RMF
(Resolucin Miscelnea Fiscal).
Utilizar el estndar tecnolgico reconocido por el SAT.
Contar con al menos un Certificado de Sello Digital
Solicitar la cantidad de folios a utilizar.
Generar y enviar el informa mensual al SAT.
Importante: Una vez que un contribuyente opta por emitir Facturas Electrnicas, no puede
regresar a la opcin de facturacin impresa.
Fundamento legal: Artculo 29, noveno prrafo del CFF.
Definiciones
tcnicas
Para comprender la implementacin en AdminPAQ de la Factura Electrnica, es necesario
que conozca algunas definiciones importantes:
Concepto Siglas Descripcin
Firma Electrnica
Avanzada
FEA La Firma Electrnica Avanzada (FEA) es solicitada ante el
SAT por el representante legal de la empresa. La FEA incluye
el Comprobante de Contrasea Privada, el archivo que
controla la seguridad en el uso de un certificado (.key) y el
archivo de requerimiento digital del certificado (.req).
El uso de este instrumento es amplio y ser el mecanismo de
validacin de una diversidad de trmites que el SAT pondr a
disposicin de los contribuyentes, entre ellos, la solicitud de
un Certificado de Sello Digital.
Certificado de
Sello Digital
CSD El uso de este certificado se limita a la expedicin de
Comprobantes Fiscales Digitales CFD o Facturas
Electrnicas El archivo que contiene el certificado tiene la
extensin .cer.
Para obtenerlo, deber proporcionar al SAT los archivos .key
y .req.
Folios Autorizados Para poder emitir las Facturas Electrnicas debe solicitar al
SAT un rango de Folios Autorizados que utilizar en dichas
facturas. Para poder solicitar los folios, es necesario el CSD.
Para mayor informacin puede consultar:
Firma Electrnica Avanzada
http://www.sat.gob.mx/sitio_internet/e_sat/tu_firma/
Comprobantes Fiscales Digitales
http://www.sat.gob.mx/sitio_internet/e_sat/comprobantes_fiscales/
Tu Firma
http://www.sat.gob.mx/sitio_internet/portufirma.asp
Tutorial de Firma Electrnica Avanzada
http://www.sat.gob.mx/sitio_internet/graficos_interactivos/83_3503.html
Pgina
4
Contina en la siguiente pgina
Factura Electrnica en AdminPAQ, Continuacin
Completar datos
generales de la
empresa
Para poder emitir Facturas Electrnicas desde AdminPAQ, una vez que cuenta con la FEA, el
CSD y los folios autorizados, debe asegurarse que cuenta con todos los datos de su empresa
capturados en AdminPAQ:
Nombre o Razn Social
RFC
Representante Legal
Domicilio Fiscal
Para capturar los datos generales de su empresa, vaya al men Configuracin y seleccione
la opcin Empresa.
Configurar
Conceptos
AdminPAQ permite la configuracin como comprobante fiscal digital de los conceptos
pertenecientes a los documentos modelo:
Factura
Nota de Cargo al cliente
Nota de Crdito
Devolucin de Venta
Para configurar los conceptos que se emitirn como CFD, realice el siguiente procedimiento:
Paso Accin
1 Vaya al men Configuracin y seleccione la opcin Conceptos.
2 Indique el cdigo del concepto que desea configurar como CFD.
Ejemplo: 4 Factura a Crdito
3 Marque la opcin Comprobante Fiscal Digital.
Resultado: El botn 6 Configurar el concepto como Comprobante Fiscal
Digital se habilitar.
4 Presione el botn 6 Configurar el concepto como Comprobante Fiscal
Digital.
Resultado: El sistema mostrar la ventana de configuracin.
5 Capture los datos para que el concepto se emita como CFD:
Ruta y Nombre del Archivo del Certificado (archivo .cer).
Ruta y Nombre del Archivo de la Llave Privada (archivo .key).
Indique si desea Guardar la Contrasea de Llave Privada, si es as,
capture la Contrasea y su Confirmacin.
Nota: En caso de no guardar la contrasea, el sistema la solicitar cada
vez que emita una Factura Electrnica (CFD).
El sistema muestra la Vigencia del Certificado.
Observe que el sistema muestra de forma automtica la Ruta y
Nombre de Archivo del Reporte en Formato de Impresin con un
reporte distinto segn el Documento Modelo del Concepto. En el caso
de facturas el reporte es ImpCFDFactura.RTW, en Devoluciones sobre
Venta ImpCFDDevVentas.rtw, en Notas de cargo
ImpCFDNotacargo.rtw y para Notas de Crdito ImpCFDNotaCrdito.
Indique si desea Emitir y Entregar a la vez el CFD.
Observe que el botn Folios Autorizados por el SAT se encuentra
deshabilitado, esto se explicar ms adelante.
Nota: Entindase por Emitir cuando la factura ha sigo generada pero no se ha
entregado an al cliente, por lo tanto, es factible su modificacin; y Entregar
cuando la factura ya ha sido entregada como comprobante fiscal al cliente y no
se permite su modificacin.
Pgina
5
Contina en la siguiente pgina
Factura Electrnica en AdminPAQ, Continuacin
Configurar Conceptos (contina)
Paso Accin
6 Presione el botn Aceptar para guardar la configuracin del Comprobante Fiscal
Digital.
Resultado: Observe que el botn 6 Configurar el concepto como
Comprobante Fiscal Digital indica que ya tiene informacin.
7 Mantenga esta ventana abierta para ejecutar los siguientes procedimientos.
Antes de
configurar folios
Para poder crear y configurar los Folios autorizados por el SAT es necesario que ejecute el
siguiente procedimiento:
Paso Accin
1 Dentro del o los conceptos que desea configurar como CFD, presione el botn 1
Configuracin del Encabezado del Documento.
Resultado: El sistema muestra la ventana de configuracin del encabezado
2 Localice el campo Folio y verifique el origen del Valor Asumido.
Ejemplo: Consecutivo del documento modelo.
3 Presione el botn Aceptar para cerrar la configuracin del encabezado.
Para la creacin y configuracin de Folios autorizados por el SAT considere que:
S la configuracin es... Entonces...
Consecutivo del documento
modelo; o
Al imprimir tomar consecutivo
del documento modelo
Deber crear y configurar los Folios autorizados
por el SAT desde la opcin Folios y Conceptos
Asumidos del men Configuracin.
Consecutivo del concepto; o
Al imprimir tomar consecutivo
del concepto
Deber crear y configurar los Folios autorizados
por el SAT desde la opcin del concepto, dentro
del botn 6 Configurar el concepto como
Comprobante Fiscal Digital.
Configurar Folios
en el Documento
Modelo
Para configurar los folios autorizados desde el Documento Modelo, ejecute el siguiente
procedimiento:
Paso Accin
1 Vaya el men Configuracin y seleccione la opcin Folios y Conceptos
Asumidos.
Resultado: El sistema mostrar un listado de los Documentos Modelo.
2 Localice el Documento Modelo y haga clic sobre el Folio.
Resultado: El botn Crear Folios se habilita.
Pgina
6
Contina en la siguiente pgina
Factura Electrnica en AdminPAQ, Continuacin
Configurar Folios en el Documento Modelo (contina)
Paso Accin
3 Presione el botn Crear Folios.
Resultado: El sistema muestra la ventana Creacin de Series y Folios y por
omisin muestra el Documento modelo: seleccionado.
4 Capture la Serie que utilizarn los folios.
Ejemplo: Serie A
5 Capture el Folio Inicial del rango de folios autorizados.
Ejemplo: 1001
6 Capture el Num. de Folios autorizados.
Ejemplo: 300
7 Capture el nmero de la Aprobacin de los folios autorizados.
Nota: El nmero de aprobacin es proporcionado por el SAT.
8 Capture la Fecha de aprobacin de los folios.
9 Repita los pasos 4 al 8 para capturar otro rango de folios.
10 Indique la ruta y nombre de la bitcora en el campo BITCORA (INCLUYE
UBICACIN FSICA)
11 Presione el botn Creacin Series y Folios.
Resultado: El sistema comenzar el proceso de creacin de folios autorizados.
Al finalizar ofrecer la lectura de la bitcora.
12 Si lo desea, consulte la bitcora, de lo contrario, presione el botn Finalizar.
Resultado: El sistema regresa a la ventana Creacin de Series y Folios.
13 Presione el botn Cerrar para salir de las ventanas:
Creacin de Series y Folios
Folios y Conceptos Asumidos.
Configurar Folios
en el Concepto
Para configurar los folios autorizados desde el Documento Modelo, ejecute el siguiente
procedimiento:
Paso Accin
1 Dentro del concepto al que desea asignarle los folios autorizados, presione el
botn 6 Configurar el concepto como Comprobante Fiscal Digital.
2 Presione el botn Folios Autorizados por el SAT.
Resultado: El sistema muestra la ventana Creacin de Series y Folios y por
omisin muestra el Documento modelo: Factura.
3 Capture la Serie que utilizarn los folios.
Ejemplo: Serie A
4 Capture el Folio Inicial del rango de folios autorizados.
Ejemplo: 1001
5 Capture el Num. de Folios autorizados.
Ejemplo: 300
Pgina
7
Contina en la siguiente pgina
Factura Electrnica en AdminPAQ, Continuacin
Configurar Folios en el Concepto (contina)
Paso Accin
6 Capture el nmero de la Aprobacin de los folios autorizados.
Nota: El nmero de aprobacin es proporcionado por el SAT.
7 Capture la Fecha de aprobacin de los folios.
8 Repita los pasos 4 al 8 para capturar otro rango de folios.
9 Indique la ruta y nombre de la bitcora en el campo BITCORA (INCLUYE
UBICACIN FSICA)
10 Presione el botn Creacin Series y Folios.
Resultado: El sistema comenzar el proceso de creacin de folios autorizados.
Al finalizar ofrecer la lectura de la bitcora.
11 Si lo desea, consulte la bitcora, de lo contrario, presione el botn Finalizar.
Resultado: El sistema regresa a la ventana Creacin de Series y Folios.
12 Presione el botn Cerrar de la ventana Creacin de Series y Folios. Presione
el botn Grabar para guardar la configuracin del Concepto y salga de la
ventana.
Contina en la siguiente pgina
Pgina
8
Factura Electrnica en AdminPAQ, Continuacin
Consultar Folios
generados
Podr consultar los folios generados, tanto del Documento Modelo como del Concepto a
travs del botn Consultar Folios de la ventana Creacin de Series y Folios. Observe el
siguiente grfico:
Nota: Para ms detalle sobre el filtrado de informacin desde una vista, consulte el tema
Configurando Vistas del Manual del usuario.
Contina en la siguiente pgina
Pgina
9
Factura Electrnica en AdminPAQ, Continuacin
Eliminar Folios Adems de la consulta de los Folios Autorizados, podr eliminar los folios no utilizados tanto
del Documento Modelo como del Concepto a travs del botn Eliminar Folios, para hacerlo
ejecute el siguiente procedimiento:
Paso Accin
1 Vaya al concepto o documento modelo que ha configurado como Comprobante
Fiscal Digital y presione el botn Eliminar Folios.
Resultado: El sistema mostrar la ventana Eliminacin de Folios digitales.
2 Indique los datos para eliminar los folios de acuerdo a las siguientes opciones:
Opcin Descripcin
Todos Elimina todos los Folios Autorizados que no hayan sido
utilizados durante el periodo de vigencia.
Rango de Folios Permite indicar un rango de folios especfico a eliminar.
No. de aprobacin Permite eliminar los folios correspondientes a un nmero
de aprobacin del SAT.
No. de Orden Permite eliminar los folios correspondientes a un nmero
de orden del SAT.
3 Indique el Nombre de la Bitcora que guardar los resultados del proceso.
4 Presione el botn Eliminar Folios para iniciar el proceso.
Resultado: El sistema mostrar una barra de avance y al terminar ofrecer la
lectura de la bitcora.
5 Seleccione la opcin en la que desea consultar la bitcora, de lo contrario,
presione el botn Finalizar.
Resultado: El sistema habr eliminado los folios indicados y regresar a la
ventana del proceso.
6 Presione el botn Cerrar para salir de la ventana.
Configurar
Clientes
Para completar la configuracin, es necesario configurar los datos de los clientes a los que
les entregar Facturacin Electrnica; ejecute el siguiente procedimiento:
Paso Accin
1 Desde el men principal, vaya al men Catlogos y seleccione la opcin
Clientes.
Resultado: El sistema mostrarla la vista de clientes.
2 Haga doble clic sobre el cliente que desea configurar.
Resultado: El sistema mostrar la ventana de captura del catlogo con los datos
del cliente seleccionado.
3 Asegrese de que el RFC del cliente sea correcto y que el Domicilio Fiscal este
completo.
4 Presione el botn 6 Emisin y Entrega de CFD para capturar la informacin
necesaria para realizar la Facturacin Electrnica.
Resultado: El sistema mostrar una ventana de captura.
Pgina
10
Contina en la siguiente pgina
Factura Electrnica en AdminPAQ, Continuacin
Configurar Clientes (contina)
Paso Accin
5 Capture los correos electrnicos del cliente a los que ser enviado el CFD en la
seccin INFORMACION DE ENTREGA.
6 Indique el tipo de entrega, seleccionando alguna de las siguientes opciones:
Correo Electrnico: Se enviar mediante el correo electrnico la
Factura Electrnica en formato .XML.
Impresin: Se realizar la impresin de la Factura Electrnica en una
hoja en blanco incluyendo todos los datos de la Factura Electrnica.
Nota: Por omisin la factura se imprime con un formato prediseado, si
lo requiere, podr personalizar un formato desde WinRep Reporteador
Programable.
Archivo en Disco: Permite copiar el archivo de la Factura Electrnica
en formato .XML a un cualquier unidad de disco.
Nota: Al seleccionar cualquiera de estas opciones en los datos del cliente sirve
para tomar el asumido, pero si lo requiere, puede utilizar cualquiera de los 3 en
cualquier momento.
7 Indique si desea Abrir el correo electrnico al enviar, en caso de que desee
modificar el mensaje a enviar; de lo contrario, el sistema enviar el mensaje con
un formato preestablecido incluyendo el archivo de la Factura Electrnica.
8 Capture la Ruta y Nombre de Archivo de Certificado que corresponde a su
Clave pblica de del cliente que servir para la encriptacin de la Factura
Electrnica, de tal forma que slo el dueo del certificado podr utilizarla, ya que
para abrirlo le solicitar su contrasea que corresponde a su clave privada.
9 Indique si desea Entregar Encriptado el mensaje enviado al cliente.
10 Si lo desea, presione el botn Correo de prueba para asegurarse que el
cliente recibir sus mensajes sin ningn inconveniente.
Resultado: El sistema enviar un correo de prueba a las cuentas
proporcionadas por el cliente.
11 Presione el botn Aceptar para cerrar la ventana Emisin y Entrega de CFD.
Presione el botn Guardar para conservar la informacin del cliente y salta del
catlogo.
Emitir y Entregar
Factura
Electrnica
Una vez que ha realizado toda la configuracin necesaria, ejecute el siguiente procedimiento
para realizar una Factura Electrnica:
Paso Accin
1 Vaya al men Movimientos, submen Ventas; seleccione la opcin Facturas y
haga clic sobre el tipo de factura que desea realizar.
2 Presione el botn Nuevo para crear una nueva factura.
Importante: En caso de no haber guardado la Contrasea de clave privada en
la configuracin del Concepto como Comprobante Fiscal Digital, AdminPAQ la
solicitar en este momento.
Contina en la siguiente pgina
Pgina
11
Factura Electrnica en AdminPAQ, Continuacin
Emitir y Entregar Factura Electrnica (contina)
Paso Accin
3 Indique la Serie y Folio de factura.
Nota: Observe que el sistema asumir estos datos de acuerdo a los Folios
Autorizados por el SAT que haya generado.
4 Indique el cdigo del cliente al que desea facturarle y capture el resto del
encabezado del documento.
5 Capture los movimientos de la factura. Al terminar, presione el botn Emitir y
Entregar de la barra de herramientas. Observe el siguiente grfico:
Nota: El botn Emitir y Entregar aparece cuando en el concepto se seleccion
la opcin Emitir y Entregar a la vez; de lo contrario slo mostrar el botn
Emitir y al consultar de nuevo el documento, mostrar el botn Entregar.
Resultado: El sistema mostrar la ventana Emitir y Entregar Comprobante
Fiscal Digital.
6 En la seccin INFORMACIN PARA LA EMISIN capture la Contrasea del
Rep. Legal.
Nota: Recuerde que este dato no ser solicitado si en la configuracin del
Documento Modelo o del Concepto marc la opcin Guardar Contrasea.
7 En la seccin INFORMACIN DEL MEDIO DE ENTREGA seleccione el medio
de entrega que el cliente le solicita. En caso de seleccionar la opcin Correo
Electrnico verifique la cuenta de correo que el sistema muestra y si lo requiere
podr capturar un Correo Electrnico Adicional.
Nota: Por omisin el sistema mostrar la opcin configurada en los datos del
cliente, pero podr seleccionar otra si as lo requiere.
8 Indique si desea Encriptar la entrega y si desea entregar una Copia (No el
Original).
Nota: La opcin Entregar Copia (No el Original) podr entregarlo en los
casos en los que el cliente no ha pagado el total de la factura.
Pgina
12
Contina en la siguiente pgina
Factura Electrnica en AdminPAQ, Continuacin
Emitir y Entregar Factura Electrnica (contina)
Paso Accin
9 Verifique que el sistema le muestre la informacin sobre Ruta y Nombre de
Archivo del Reporte en formato de Impresin y la Ruta y Nombre el
archivo en Disco.
10 Presione el botn Aceptar para que la Factura Electrnica sea emitida.
Nota: Cuando haya seleccionado la opcin Correo Electrnico con la opcin
Envo Automtico el sistema enviar la factura directamente. Recuerde que una
vez entregada la factura, no podr ser modificada.
11 Presione el botn Terminar para guardar la factura y terminar la operacin.
Nota: La impresin de la factura se realizar con el formato de impresin
seleccionado en la configuracin del Concepto en el campo Ruta y Nombre de
Archivo del Reporte en Formato de Impresin. Cuando se trata de un CFD
se imprimir la Cadena original (contiene los datos del cliente y del documento)
y el Sello digital (contiene el sello digital encriptado) al calce de la factura.
Cancelacin de
Factura
Electrnica
Si desea cancelar una factura, una vez ha sido emitida y entregada, slo deber consultar la
factura y desde el men Documento seleccionar la opcin Cancelar documento, con esto,
AdminPAQ marcar la factura con la leyenda Cancelado en el encabezado.
Emisin masiva
de CFDs
Adems de la opcin de emitir y entregar una Factura Electrnica una vez que se termin su
captura, AdminPAQ ofrece la posibilidad de emitir y entregar los CFD o Facturas Electrnicas
de forma masiva; para realizar este proceso ejecute los siguientes pasos:
Paso Accin
1 Vaya al men Archivos y seleccione la opcin Emisin masiva de
Comprobantes Fiscales Digitales.
Resultado: El sistema mostrar la ventana Emisin y Entrega de
Comprobantes Fiscales Digitales.
2 En la seccin Procesar para: marque si desea Emitir y/o Entregar.
3 En la seccin SELECCIN DE DOCUMENTOS indique el Concepto del que
desea realizar la emisin o entrega masiva.
4 En la seccin RANGOS DE DOCUMENTOS indique si desea utilizar un rango de
fechas o un rango de folios y capture los rangos.
5 En la seccin INFORMACIN PARA LA EMISIN capture la Contrasea del
Rep. Legal para que sea incluida en la llave de autentificacin del documento.
6 En la seccin INFORMACIN DEL MEDIO DE ENTREGA indique si la entrega
se realizar por medio de correo electrnico, impreso o en disco capturando
cada uno de los datos requeridos.
Nota: En el caso de la opcin Correo electrnico indique si se tomar la
cuenta de correo electrnico del catlogo de clientes y para clientes no
configurados, capture la cuenta de correo a la que sern enviados los
documentos.
7 Indique si desea Encriptar Entrega de los Comprobantes Fiscales Digitales.
8 Indique si desea entregar Copia (No el original) en los casos en que el
documento no ha sido pagado en su totalidad.
Pgina
13
Contina en la siguiente pgina
Factura Electrnica en AdminPAQ, Continuacin
Emisin masiva de CFDs (contina)
Paso Accin
9 Presione el botn Emitir para iniciar el proceso.
Resultado: Al terminar el sistema enviar un mensaje con el resultado del
proceso.
10 Presione el botn Aceptar para terminar el proceso y el botn Cerrar para salir
de la ventana.
Cmo obtener el
Reporte Mensual
En el men Reportes se agreg el nuevo grupo Comprobantes Fiscales Digitales, en el
que se encuentran los reportes:
Informe Mensual al SAT que le permite crear un reporte mensual con el
concentrado de Facturas Electrnicas de acuerdo al formato solicitado por el SAT:
Comprobantes Fiscales Digitales le permite imprimir un listado de las Facturas
Electrnicas emitidas:
Pgina
14
También podría gustarte
- Manual StockwareDocumento255 páginasManual StockwareRafita's Cml50% (2)
- Guia Practica Fiscal Isr Iva Imss e InfonavitDocumento8 páginasGuia Practica Fiscal Isr Iva Imss e InfonavitHeber OsorioAún no hay calificaciones
- Caso 1Documento5 páginasCaso 1Angel Hernandez50% (2)
- Nif 2013Documento31 páginasNif 2013Arturo Mota100% (1)
- Guia para Presentacion de Presupuesto Maestro. Proyecto Final May. 2021.Documento3 páginasGuia para Presentacion de Presupuesto Maestro. Proyecto Final May. 2021.Maria FigueroaAún no hay calificaciones
- Problema 3.13 Ocon TojoDocumento12 páginasProblema 3.13 Ocon TojoPamela Andrea Llosa Roca100% (1)
- Régimen de incorporación fiscal 2021: Personas físicasDe EverandRégimen de incorporación fiscal 2021: Personas físicasAún no hay calificaciones
- Contabilidad electrómica y su envió a través del Portal del SAT 2021De EverandContabilidad electrómica y su envió a través del Portal del SAT 2021Aún no hay calificaciones
- Dictamen fiscal para el IMSS por medio electrónico. SIDEIMSS: SIDEIMSSDe EverandDictamen fiscal para el IMSS por medio electrónico. SIDEIMSS: SIDEIMSSAún no hay calificaciones
- Cont PAQDocumento355 páginasCont PAQFernando ValenciaAún no hay calificaciones
- CONTPAQiDocumento280 páginasCONTPAQiBrenda RgAún no hay calificaciones
- Guía de Llenado - Pagos ProvisionalesDocumento59 páginasGuía de Llenado - Pagos ProvisionalesCp Paty AlvarezAún no hay calificaciones
- Cuentas de OrdenDocumento11 páginasCuentas de OrdenBenjamin Santos SalinasAún no hay calificaciones
- Nif A - 1Documento44 páginasNif A - 1Kattya MartínezAún no hay calificaciones
- Carta Tecnica Cti Contabilidad Bancos 770Documento24 páginasCarta Tecnica Cti Contabilidad Bancos 770PitAún no hay calificaciones
- Metodos de Analisis e Interpretacion de Estados FinancierosDocumento5 páginasMetodos de Analisis e Interpretacion de Estados FinancierosJOSMAR URIEL DE JESUS MARTINEZ100% (1)
- Personas Morales Regimen GeneralDocumento43 páginasPersonas Morales Regimen GeneralEliezer Castellanos JimenezAún no hay calificaciones
- Caso 1 Presupuesto MaestroDocumento2 páginasCaso 1 Presupuesto MaestroMajo MezaAún no hay calificaciones
- Deducciones Personales 2023Documento3 páginasDeducciones Personales 2023Miroslava Herrera LeyvaAún no hay calificaciones
- Material de Dictamen en La Enajenacion de Accones 2015Documento29 páginasMaterial de Dictamen en La Enajenacion de Accones 2015carlos rafael sarabia alonsoAún no hay calificaciones
- Folleto Cadenas ProductivasDocumento112 páginasFolleto Cadenas ProductivasguaditoAún no hay calificaciones
- Impuestos DiferidosDocumento2 páginasImpuestos DiferidoseugeniadgzAún no hay calificaciones
- Cuentas Por CobrarDocumento3 páginasCuentas Por CobrarRafaelSernaAún no hay calificaciones
- Asientos de AjusteDocumento14 páginasAsientos de AjusteRuben Benitez Gonzalez100% (1)
- CONTABILIDAD GERENCIAL DesarrolloDocumento11 páginasCONTABILIDAD GERENCIAL DesarrolloLuis E. Hancco100% (1)
- ISR Por Salarios Caídos y Sus InteresesDocumento4 páginasISR Por Salarios Caídos y Sus InteresesConsorcio Tributario Valentin100% (1)
- Facturación 4.0Documento24 páginasFacturación 4.0Ángel HernandezAún no hay calificaciones
- Unidad 2 Proceso ContableDocumento40 páginasUnidad 2 Proceso Contablejesus ramirez gongoraAún no hay calificaciones
- Calculo ISR, IETU y PTU para Maquila 2011Documento30 páginasCalculo ISR, IETU y PTU para Maquila 2011Jonathan MorenoAún no hay calificaciones
- Coi Proyecto FinalDocumento22 páginasCoi Proyecto FinalPioneros Carolina MartínezAún no hay calificaciones
- Declaración Anual de Personas Morales 2022 (RESICO)Documento84 páginasDeclaración Anual de Personas Morales 2022 (RESICO)Mario Alberto Hernandez MarinAún no hay calificaciones
- Trámites y Requisitos para Inscribir Una Empresa en La SATDocumento21 páginasTrámites y Requisitos para Inscribir Una Empresa en La SATkerlinAún no hay calificaciones
- Agricultura, ganadería, silvicultura y pesca. Régimen fiscal 2017De EverandAgricultura, ganadería, silvicultura y pesca. Régimen fiscal 2017Aún no hay calificaciones
- La Evidencia en AuditoriaDocumento46 páginasLa Evidencia en AuditoriaJuan Jose Barroso Cid100% (3)
- Controla Cuentas Por Cobrar y Pagar de Las Empresas 6°Documento10 páginasControla Cuentas Por Cobrar y Pagar de Las Empresas 6°jocecortegaAún no hay calificaciones
- Manual COI 5 7 PDFDocumento735 páginasManual COI 5 7 PDFMarcelo Absalon Estrada ZunigaAún no hay calificaciones
- Proyecto Integrador Contabilidad Financiera IIIDocumento6 páginasProyecto Integrador Contabilidad Financiera IIIVideos UniversidadAún no hay calificaciones
- Contabilidad Administrativa para PYMEsDocumento168 páginasContabilidad Administrativa para PYMEsJader AriasAún no hay calificaciones
- 8 SIAC Software Mejores Practicas ContablesDocumento36 páginas8 SIAC Software Mejores Practicas ContablesJulieta Villasenor ArAún no hay calificaciones
- Mis Primeros Pasos Ante El Sat PDFDocumento23 páginasMis Primeros Pasos Ante El Sat PDFJorgeAún no hay calificaciones
- Planes de Clase de Contabilidad I 2017 (1) Economia GDocumento37 páginasPlanes de Clase de Contabilidad I 2017 (1) Economia GHërmöxhö Älëx Çörë100% (1)
- 3.reexpresión de Edos. FinancierosDocumento8 páginas3.reexpresión de Edos. Financieroschabelita_tikyAún no hay calificaciones
- ¿Qué Es El 3% Sobre NominaDocumento4 páginas¿Qué Es El 3% Sobre NominaJustyn VelozAún no hay calificaciones
- Inventarios Sistema DetallistaDocumento6 páginasInventarios Sistema DetallistaJavier MartinezAún no hay calificaciones
- 611 01 Declaración Informativa Múltiple 2014Documento77 páginas611 01 Declaración Informativa Múltiple 2014Planifica Tus FinanzasAún no hay calificaciones
- Plan de Cuentas para Sistemas Contables en NIIFDocumento88 páginasPlan de Cuentas para Sistemas Contables en NIIFLuis SalasAún no hay calificaciones
- Contrato de Compraventa de MotoDocumento2 páginasContrato de Compraventa de MotoEDS Tocayos Carbonera100% (1)
- Razones Financieras NifDocumento3 páginasRazones Financieras NifDavid BritoAún no hay calificaciones
- Unlock AuditoriaDocumento314 páginasUnlock AuditoriaDiego R. Loreto PeñuñuriAún no hay calificaciones
- ASIENTOS CONTABLES - Registro Diario-Libro MayorDocumento2 páginasASIENTOS CONTABLES - Registro Diario-Libro MayorArmandob BaronaAún no hay calificaciones
- Attitude 2017Documento2 páginasAttitude 2017gerrardo ortizAún no hay calificaciones
- Caso Práctico Modelo DupontDocumento3 páginasCaso Práctico Modelo DupontSHEIRA GUADALUPE SALINAS CUENCA100% (1)
- Prima de Riesgo de TrabajoDocumento9 páginasPrima de Riesgo de TrabajouriellopexAún no hay calificaciones
- Ajustes Al CFDI de NóminaDocumento14 páginasAjustes Al CFDI de NóminaDIANA JIMENEZAún no hay calificaciones
- Esca-Tep SuperiorDocumento196 páginasEsca-Tep SuperiorIsraelReyes100% (2)
- La Adopción de Las NIIF en ColombiaDocumento2 páginasLa Adopción de Las NIIF en ColombiaFlavio BravoAún no hay calificaciones
- Convergencia de las NIF con las IFRS: Análisis de las principales diferenciasDe EverandConvergencia de las NIF con las IFRS: Análisis de las principales diferenciasAún no hay calificaciones
- Taller de práctica fiscales 2017: ISR, IVA, IMSS, InfonavitDe EverandTaller de práctica fiscales 2017: ISR, IVA, IMSS, InfonavitCalificación: 3.5 de 5 estrellas3.5/5 (3)
- Guía de impuestos ordinarios de las empresasDe EverandGuía de impuestos ordinarios de las empresasAún no hay calificaciones
- 100000C06V Curso Integrador I - Civil 2018-2Documento8 páginas100000C06V Curso Integrador I - Civil 2018-2Luis GalindoAún no hay calificaciones
- El Meghometro en Las Instalaciones EléctricasDocumento21 páginasEl Meghometro en Las Instalaciones EléctricasRosermideReyesAún no hay calificaciones
- Resistencia Eléctrica Informe PrevioDocumento22 páginasResistencia Eléctrica Informe PrevioOmar Garcia Flores100% (1)
- S15 - Examen Práctico de Excel BásicoDocumento1 páginaS15 - Examen Práctico de Excel BásicoEvelyn O XeVe AlcazarAún no hay calificaciones
- JF 2 4 Practice Esp PDFDocumento2 páginasJF 2 4 Practice Esp PDFAnsony Rolando MedinaAún no hay calificaciones
- Latl U2 A1 XxyzDocumento4 páginasLatl U2 A1 Xxyzedgar0% (2)
- Informe N°010 - Estimacion de Material - SlurryDocumento2 páginasInforme N°010 - Estimacion de Material - SlurryJose Pizarro SuarezAún no hay calificaciones
- Distribución de Temperatura en CámaraDocumento18 páginasDistribución de Temperatura en CámaradavidAún no hay calificaciones
- Practica Calificada 01Documento6 páginasPractica Calificada 01Desaprende Con GonzalesAún no hay calificaciones
- PR Actica 1 An Alisis Del Estado Sinusoidal Permanente de Redes El Ectricas Lineales e Invariantes en El TiempoDocumento9 páginasPR Actica 1 An Alisis Del Estado Sinusoidal Permanente de Redes El Ectricas Lineales e Invariantes en El TiempoAnonymous qtB2Z2NgAún no hay calificaciones
- Analisis Estructurado - Laboratorio Con Preguntas y Problemas para Segundo ParcialDocumento2 páginasAnalisis Estructurado - Laboratorio Con Preguntas y Problemas para Segundo ParcialElvisito Morales0% (1)
- Triptico Modelo de DoradoDocumento3 páginasTriptico Modelo de DoradoEdwin Alonso Guevara BecerraAún no hay calificaciones
- Informe P&id de LuminosidadDocumento11 páginasInforme P&id de LuminosidadAndtres C Pulloquinga CAún no hay calificaciones
- HP Prime Vs HP 50gDocumento3 páginasHP Prime Vs HP 50gwilliams capchaAún no hay calificaciones
- Plan de Mantenimiento de Motores de Corriente ContinuaDocumento6 páginasPlan de Mantenimiento de Motores de Corriente ContinuaOscar BenitezAún no hay calificaciones
- E Idear: Registrar, ExaminarDocumento29 páginasE Idear: Registrar, ExaminarOperación DozerAún no hay calificaciones
- Lenguajes Aceptados Por Máquinas de TuringDocumento10 páginasLenguajes Aceptados Por Máquinas de TuringMiguel Angel RendonAún no hay calificaciones
- Manual de Quimica III 2014Documento75 páginasManual de Quimica III 2014Jose Nahum Ocampo33% (3)
- Soldadura, Adhesión, Diseño de Uniones Permanentes y Resortes MecánicosDocumento13 páginasSoldadura, Adhesión, Diseño de Uniones Permanentes y Resortes MecánicosBrizelThaisNegronCabreraAún no hay calificaciones
- Laboratorio 1 Resistores en Serie y ParaleloDocumento9 páginasLaboratorio 1 Resistores en Serie y ParaleloMarco RamírezAún no hay calificaciones
- Pardo 200 Petroleo FMT - 2019 2 Especificaciones TecnicasDocumento6 páginasPardo 200 Petroleo FMT - 2019 2 Especificaciones TecnicasRenzo TrAún no hay calificaciones
- PEGASUS Manual Del Software1 PDFDocumento32 páginasPEGASUS Manual Del Software1 PDFAlexisAún no hay calificaciones
- Cotizacion UrubDocumento1 páginaCotizacion UrubIng Leónidas Miguel JanquiAún no hay calificaciones
- Autodiagnostico MotronicDocumento18 páginasAutodiagnostico MotronicpepeladazoAún no hay calificaciones
- Anexo 2 Partida 3 PM-15-2000-31-10S - ENCANTADADocumento7 páginasAnexo 2 Partida 3 PM-15-2000-31-10S - ENCANTADAUziel González ToledoAún no hay calificaciones
- Los Modelos en El Proceso de PlanificaciónDocumento4 páginasLos Modelos en El Proceso de PlanificaciónTzanda ToledoAún no hay calificaciones
- Modular JVC mx-gt80Documento40 páginasModular JVC mx-gt80francisco alexabmnAún no hay calificaciones
- Topcon Tools Guia RapidaDocumento28 páginasTopcon Tools Guia RapidaJorge Carlos CkarlosAún no hay calificaciones