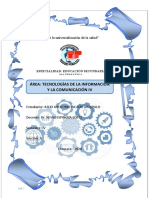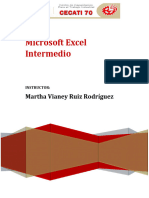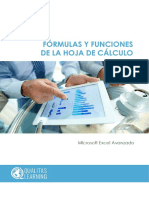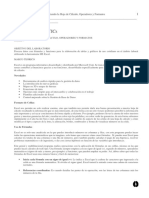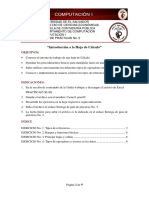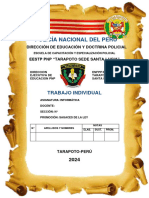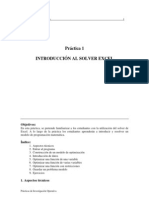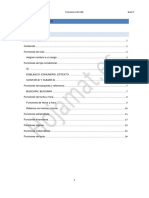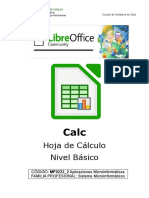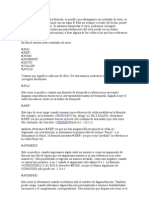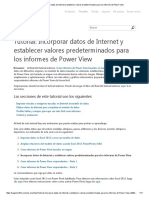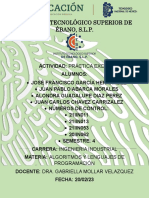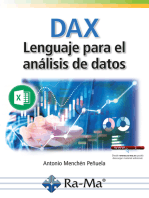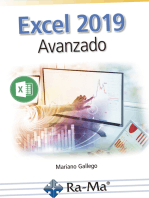Documentos de Académico
Documentos de Profesional
Documentos de Cultura
ManualOOCalc Cap2
ManualOOCalc Cap2
Cargado por
gastromonoTítulo original
Derechos de autor
Formatos disponibles
Compartir este documento
Compartir o incrustar documentos
¿Le pareció útil este documento?
¿Este contenido es inapropiado?
Denunciar este documentoCopyright:
Formatos disponibles
ManualOOCalc Cap2
ManualOOCalc Cap2
Cargado por
gastromonoCopyright:
Formatos disponibles
Manual de OpenOffice Calc. Captulo 2. Haciendo Clculos.
1
Manual de OpenOffice Calc
Captulo 2: Haciendo Clculos
Este material es una adaptacin del curso sobre OpenOffice que se encuentra en
http://www.guadalinex.org/cursos/
Reconocimiento-NoComercial-CompartirIgual 2.5 spa!a
Reali"ado por:
Juan Alberto Argote Martn: !aargote"wanadoo.es
Julio #ui$ %almero &'ni(ersidad de M)laga* !uliorui$"uma.es
#afael %alomo +pe$: rafaelpalomo"wanadoo.es
Jos, -)nche$ #odrgue$ &'ni(ersidad de M)laga* !osesanche$"uma.es
#sted es li$re de:
copiar. distribuir / comunicar p0blicamente la obra
hacer obras deri(adas
%a&o las condiciones siguientes:
Reconocimiento - No comercial - Compartir igual: El material creado por
un artista puede ser distribuido. copiado / exhibido por terceros si se
muestra en los cr,ditos. 1o se puede obtener ning0n beneficio comercial /
las obras deri(adas tienen que estar ba!o los mismos t,rminos de licencia
que el traba!o original.
Manual de OpenOffice Calc. Captulo 2. Haciendo Clculos. 2
ndice de contenido
2. EM%+EA13O 45#M'+A- 67-89A- ........................................................................................:
2.2. 4AM8+8A#8;713O1O- 9O1 +A 6A##A 3E 45#M'+A- ...........................................:
2.<. 9A+9'+A# E+ %#OME38O ................................................................................................=
2.:. ME1-AJE- 3E E##O#..........................................................................................................=
<. >#A6AJA13O 9O1 +A ?OJA 3E 97+9'+O .........................................................................@
<.2. 81-E#>A13O 9O+'M1A- A 48+A- ................................................................................@
<.<. 6O##A13O +A- 48+A- O 9O+'M1A- -E+E998O1A3A-..........................................B
<.:. %ECA3O E-%E98A+...............................................................................................................D
<.=. 3E-%+A;A13O E+ 9O1>E183O 3E 9E+3A- 3E '1A ?OJA 3E 97+9'+O
A9>8EA A O>#A...........................................................................................................................F
<.G. #E4E#E198A-......................................................................................................................2H
<.@. EI19'+O-............................................................................................................................2G
<.B. -E+E998O1E- EJ>E1383A- ..........................................................................................2G
:. MO38489A13O E+ >AMAKO ..................................................................................................2@
:.2. A+>O......................................................................................................................................2@
:.<. A19?O..................................................................................................................................2B
:.:. O9'+>A#LMO->#A# 48+A-.............................................................................................2D
:.=. O9'+>A#LMO->#A# 9O+'M1A-.................................................................................2D
:.G. E->A6+E98E13O A19?'#A A A+>'#A 5%>8MA......................................................2F
:.@. A-8C1A13O 4O#MA>O 1'MM#89O..............................................................................<H
=. MEJO#A13O +A- 9E+3A- .....................................................................................................<<
=.2. A+81EA13O A O#8E1>A13O +A 814O#MA9851 .....................................................<<
=.<. E->A6+E98E13O E+ >8%O 3E 4'E1>E .......................................................................<:
=.:. Aplicando efectos a las fuentes ..............................................................................................<=
=.=. 9AM68A13O E+ 9O+O# 3E 4O13O..............................................................................<G
=.G. MO38489A13O +O- 6O#3E-...........................................................................................<@
Manual de OpenOffice Calc. Captulo 2. Haciendo Clculos. 3
1. EMPLEANDO FRMULAS BSICAS
>enemos que comen$ar a sacar conclusiones de todos los datos que ha/ en las tablas. / la me!or
forma es reali$ando algunas operaciones para obtener resultados totales o parciales que nos sir(an
para posteriores an)lisis.
9omo a0n no estamos familiari$ados con el uso de frmulas. aparecen mensa!es de error cuando
intentamos crear alguna operacin de cierta comple!idad.
NOu, tipo de operaciones podemos hacer en 9alcP NOu, significan los mensa!es de error que me
aparecenP
1.1. FAMILIARIZNDONOS CON LA BARRA DE FRMULAS
1os iniciaremos en el uso de la barra de frmulas. elemento fundamental de una ho!a de c)lculo.
En las celdas de nuestra ho!a de c)lculo. es posible introducir distintos tipos de datos. o bien
frmulas.
9uando nos situamos en una celda e introducimos datos en ella (eremos que estos datos aparecen
en dos lugares:
En la celda acti'a /
En la %arra de ()rmulas
3entro de la barra de frmulas tenemos : iconos seg0n el orden:
*sistente para funciones: Este icono acti(a el asistente para funciones. que nos permite
utili$ar funciones matem)ticas de diferente ndole dentro de nuestra ho!a de c)lculo.
Rec+a"ar . Este icono. restaura el contenido de la celda a su (alor inicial. 3e este modo no
se introducen los datos / la celda seguir) con el (alor que tena. Al pulsar sobre este icono la
celda acti(a seguir) siendo la misma / no se produce ning0n despla$amiento.
*plicar: Es el botn con la marca de (erificar (erde de la $arra de f)rmulasQ al hacer clic
sobre ,l se (alida el (alor para introducirlo en la celda.
Manual de OpenOffice Calc. Captulo 2. Haciendo Clculos. 4
1.2. CALCULAR EL PROMEDIO
Eeremos cmo calcular de una forma sencilla el promedio de una serie de n0meros
+a funcin promedio nos resulta de gran utilidad a la hora de calcular la media aritm,tica de una
serie de n0meros. +a funcin se introduce del siguiente modo: R%#OME38O&n2Qn<QSn*.
3e este modo si tenemos los siguientes n0meros: 2. <. =. @ en las celdas A2. A<. A: / A=
respecti(amente aplicaramos la funcin promedio:
R%#OME38O&A2:A=* obteniendo el resultado: :.<G
9omo siempre que utili$amos frmulas / funciones podemos introducir los (alores absolutos. es
decir. no hacer referencia a las celdas. pero con esto estaramos perdiendo flexibilidad a la hora de
utili$ar la ho!a de c)lculo.
9omo calcular los promedios.
http://tecnologiaedu.uma.es/materiales/oocalc/demos/promedios.htm
2.>enemos unos n0meros en 9alc / queremos obtener el ,romedio de ,stos.
<.-eTalamos la celda en la que queremos que apare$ca el resultado de la
formula.
:.Introducimos la f)rmula.
=.?acemos clic en -alidar / (emos cmo aparece el resultado.
1.3. MENSAJES DE ERROR
-abremos qu, significa cada uno de los errores que nos indica 9alc cuando utili$amos una frmula
incorrecta
Es f)cil que. a lo largo de nuestra sesin de traba!o con 9alc. cometamos errores al escribir una
frmula. sobre todo si utili$amos funciones. cu/a sintaxis es m)s comple!a. %or ello 9alc
proporciona informacin para a/udarnos a corregir los errores.
En la lnea de estado muestra una descripcin del error.
En la celda aparece el n0mero del cdigo de error.
En un cuadro de di)logo. que incluso puede darnos informacin precisa de cmo solucionar
el error.
En la siguiente tabla mostramos los mensa!es de error que m)s com0nmente pueden aparecer:
C)digo de
error
Mensa&e .plicaci)n &emplo
GH2
9ar)cter no
()lido
'n car)cter de una frmula
no es ()lido.
RA2UAa
GH<
Argumento
no ()lido
Argumento no ()lido. R#AI;&L=*
Manual de OpenOffice Calc. Captulo 2. Haciendo Clculos. 5
GH:
Operacin
en coma
flotante no
()lida
3i(isin por H u otro
c)lculo cu/o resultado
causa un desbordamiento
del inter(alo de (alores
definido.
RA2/H
GH=
Error en la
lista de
par)metros
'n par)metro de funcin
no es ()lido.
R%#O6A68+83A3&9
<Q9<Q9:Q9=Q9G
GHD
Error en los
par,ntesis
4alta un par,ntesisQ por
e!emplo. si se ha
especificado el par,ntesis
derecho pero no el
par,ntesis i$quierdo.
R&GU=*VD*
GHF
4alta un
operador
4alta el operador de
c)lculo.
R&GU=*D
G2H
4alta una
(ariable
9uando aparecen dos
operadores !untos.
RGUVD
G22
4alta una
(ariable
+a funcin necesita m)s
(ariables que las
especificadas.
R%#OME38O&92Q9<Q*
WEA+O#X
1o ha/
resultado
El (alor resultado de la
frmula no se corresponde
con la definicin. o una
celda a la que se hace
referencia en la frmula
contiene texto en (e$ de un
n0mero.
RH/H
G<<
#eferencia
circular
+a frmula hace referencia
de forma directa o indirecta
a s misma / la opcin de
iteraciones no se ha
seleccionado en
?erramientas L Opciones L
?o!a de c)lculo L 9alcular.
Estamos en la A 2B /
escribimos la siguiente
frmula:
R9@UA2B
W#E4X
#eferencia
no ()lida
Compilador: no se ha
podido determinar un
nombre de descripcin de
fila o de columna.
Int/rprete: en una frmula
falta la columna. fila u ho!a
que contiene una celda a la
que se hace referencia.
R2UW#E4XY2G
W1OM6#E
P
1ombre no
()lido
1o se ha podido e(aluar un
identificador.
R A2/AA
Manual de OpenOffice Calc. Captulo 2. Haciendo Clculos. 6
2. TRABAJANDO CON LA OJA DE CLCULO
+a ho!a de c)lculo que nos han en(iado contiene muchas tablas. / nos gustara hacer un nue(o
documento con los datos fundamentales de la empresa. eliminando aquellos que no sean
importantes.
%ara ello (amos a necesitar integrar (arias columnas de unas tablas en otra. eliminando las que no
nos hagan falta / los datos redundantes.
Adem)s no sabemos cmo todos estos cambios pueden afectar a las frmulas que tenga en las
celdas. si ,stas seguir)n funcionando correctamente / en caso negati(o cmo hacer que no den
resultados errneos. N9mo puedo hacer estoP
2.1. INSERTANDO COLUMNAS Y FILAS
9onoceremos la forma de insertar nue(as celdas en nuestra ho!a de c)lculo.
En ciertas ocasiones puede que nos interese que el rango que hemos copiado o cortado en el
portapapeles no sustitu/a a un con!unto de celdas en el destino &como ocurre con el comando
pegar*. sino que queremos despla"ar estos datos hasta que Zde!en huecoZ a nuestra seleccin.
%ara lle(ar a cabo esta operacin colocamos el cursor en el lugar en el que queramos que se inserte
nuestra seleccin /. seguidamente. podemos hacer una de estas dos operaciones:
-eleccionamos desde el men0 Insertar la opcin Celdas...
%ulsamos el botn derecho del ratn /. en el men0 contextual. seleccionamos Insertar
celdas...
>ras reali$ar esto. aparecer) la (entana 8nsertar celdas:
En la que elegiremos la opcin que nos interese / pulsaremos en *ceptar. finali$ando de este modo
el proceso.
9omo insertar una columna sin sobrescribir sobre ella.
http://tecnologiaedu.uma.es/materiales/oocalc/demos/insertar[rango.htm
2.9ortamos mediante el Men0 ditar 0 Cortar con &o Ctrl 1 2* las celdas que (amos a
mo(er.
<.3eleccionamos las celdas que (amos a mo(er para de!ar hueco a las otras.
:.En el men0 contextual seleccionamos Insertar celdas.
=.Marcamos 4espla"ar celdas +acia la derec+a / pulsamos *ceptar.
G.1o tenemos m)s que pegar las celdas en el hueco de!ado.
Manual de OpenOffice Calc. Captulo 2. Haciendo Clculos. 7
2.2. BORRANDO LAS FILAS O COLUMNAS SELECCIONADAS
En cualquier momento podemos (ernos en la necesidad de borrar alguno de los datos que hemos
introducido. Existe una diferencia fundamental entre borrar datos / borrar filas o columnas. +a
diferencia estriba en que cuando eliminamos un dato &pulsando la tecla 3upr* el contenido de la
celda desaparece. pero la fila / columna que contienen a esa celda se mantienen.
En ocasiones. esto no ser) suficiente. /a que podramos estar necesitando eliminar una fila o
columna completa de celdas sin que quede un hueco (aco. %ara ello tenemos las opciones:
6orrar filas.
6orrar columnas.
-i queremos eliminar una o (arias filas debemos seguir los siguientes pasos:
+as seleccionamos haciendo clic sobre su n0mero.
%ulsamos el botn derecho del ratn.
Elegimos la opcin liminar filas.
3el mismo modo. para borrar una o (arias columnas:
+as seleccionamos haciendo clic sobre su letra.
%ulsamos el botn derecho del ratn.
Elegimos la opcin liminar columnas.
9omo alternati(a al botn derecho del ratn encontrar). dentro del men0 ditar la opcin liminar
celdas. que elimina la fila o columna que tenga seleccionada.
Manual de OpenOffice Calc. Captulo 2. Haciendo Clculos. 8
9omo borrar filas / columnas.
http://tecnologiaedu.uma.es/materiales/oocalc/demos/borrar[fila[columna.htm
2.-eleccionamos con el ratn en el n5mero que identifica la fila a eliminar.
<.%ulsamos el botn derecho del ratn /. en el men0 contextual. elegimos la
opcin liminar filas.
:.-eleccionamos con el ratn en la letra que identifica la columna a eliminar.
=.%ulsar el botn derecho del ratn / . en el men0 contextual. elegimos la
opcin liminar columnas.
2.3. PEGADO ESPECIAL
Eamos a (er las particularidades del %egado especial / las (enta!as que ,ste nos puede
proporcionar.
Eeremos en prximas
unidades que una celda.
aparte de contener datos
&n0meros. texto. fechas.
frmulas...* dispondr)
de una serie de
propiedades 6
caractersticas 7ue
conforman el formato
de la misma. como
pueden ser: apariencia
del n0mero o texto.
alineacin. fuente
utili$ada. color de
fondo...
9uando utili$amos el
comando pegar. tras
haber reali$ado un
copiar o cortar. la informacin pegada se refiere tanto a los datos como a los di(ersos formatos
aplicados a la celda o celdas copiadas.
Es importante tener presente que la opcin de ,egado especial... no se encuentra disponible si
hemos utili$ado el comando 9ortar.
%ara lle(ar a cabo esta operacin seguiremos los siguientes pasos:
En primer lugar seleccionamos la celda o rango que deseemos pegar.
-eguidamente utili$aremos el comando 9opiar &recordemos que esta operacin la podemos
lle(ar a cabo desde el men0 ditar. desde el men5 conte.tual o bien pulsando el botn
correspondiente de la $arra de +erramientas*.
A continuacin situaremos el cursor en la celda de destino / seleccionaremos el comando
,egado special. para lo que podemos hacer lo siguiente:
seleccionamos desde el men0 ditar. el comando ,egado special...
Manual de OpenOffice Calc. Captulo 2. Haciendo Clculos. 9
pulsamos el botn derecho del ratn. / en el men5 conte.tual que se despliega.
seleccionamos ,egado special...
'na (e$ reali$ada esta operacin. aparece el cuadro de di)logo %egado especial:
Eemos que existen una serie de opciones. -eguidamente comentamos el efecto que producir) cada
una de ellas. Aa que a0n no se han tratado los aspectos de formato de celdas. que se (er)n en
unidades posteriores. puede que algunos conceptos comentados no nos sean familiares. Esto no nos
debe preocupar por el momento.
3elecci)n: marcaremos los recuadros necesarios para filtrar qu, tipo de datos queremos
copiar.
Operaciones: nos permitir)n reali$ar operaciones entre rangos de una forma mu/ f)cil.
Opciones:
Ignorar celdas 'acas: no pega las celdas en blanco que existieran en el )rea de
origen en el )rea de pegado. Es decir. si en el )rea de origen hemos seleccionado
celdas que estu(ieran en blanco. cuando reali$amos el pegado con esta opcin. el
contenido de las celdas de la $ona de pegado que se corresponda con las celdas en
blanco. ser) respetado.
8rasponer: 9ambia la orientacin de los datos copiados al ser pegados. es decir las
filas se con(ierten en columnas / las columnas en filas.
-incular: este botn reali$a una copia (inculada del rango de origen en la $ona de
destino. 6)sicamente lo que hace es introducir en las celdas de destino la referencia a
la celda de origen que le corresponde. de modo que si se modifica un (alor en la
celda de origen. se modificar) en la de destino.
4espla"ar celdas: se definen las opciones de despla$amiento de las celdas al pegar la
seleccin.
2.%rimero debemos Copiar el o los datos que queremos pegar.
<.En el lugar donde reali$ar el pegado. pulsamos con el botn derecho del ratn / a
continuacin ,egado especial.
:.Aparece una nue(a (entana donde podemos configurar el modo en el que queremos
pegar los datos copiados.
2.4. DESPLAZANDO EL CONTENIDO DE CELDAS DE UNA HOJA DE
CLCULO ACTIVA A OTRA
En ocasiones. necesitaremos mo(er datos de una ho!a de c)lculo a otra. o bien copiarlos. con lo que
e(itaremos la tarea de tener que (ol(er a introducirlos.
Esta operacin podemos lle(arla a cabo desde la opcin del men0 ditar \\ Ho&a \\
Mo'er0Copiar...
Al seleccionar esta funcin nos aparecer) un cuadro de di)logo que nos ofrece las siguientes
posibilidades de despla$amiento:
*l documento. >enemos la posibilidad de copiar los datos de nuestra ho!a de c)lculo a un
nue(o documento o bien. despla$arlo dentro del archi(o actual.
-i elegimos esta 0ltima opcin deberemos especificar Insertar delante de cu)l de las ho!as
de c)lculo existentes queremos despla$ar los datos.
Manual de OpenOffice Calc. Captulo 2. Haciendo Clculos. 10
%or 0ltimo. dentro de esta opcin. podremos mo(er los datos al final de la 0ltima ho!a
seleccionando despla"ar a la 5ltima posici)n.
2.Acceda a ditar 0 Ho&a de Clculo 0 Mo'er0Copiar...
<.Aparece una nue(a (entana.
:.%odemos 4espla"arlo delante de la misma ho!a. en otra ho!a / en 0ltima posicin.
2.5. REFERENCIAS
9onoceremos el significado / trascendencia de las referencias absolutas. relati(as / mixtas.
En el apartado dedicado a la introduccin de datos se reali$ una primera aproximacin al concepto
de las referencias en 9alc. >rataremos ahora este tema con algo m)s de detalle.
Referencias relati'as
El principal problema al que nos enfrentamos al hacer uso de las referencias es que ,stas cambian
cuando se colocan en otras locali$aciones. por e!emplo cuando copiamos / pegamos. Esto lo
podemos comprobar en el siguiente e!emplo:
>enemos la siguiente ho!a de c)lculo que nos proporcionar) el resultado total de gastos e ingresos
del supermercado bas)ndose en los datos de cada una de las secciones:
Manual de OpenOffice Calc. Captulo 2. Haciendo Clculos. 11
8ntroduciendo los datos referentes a cada una de las secciones del supermercado. la ho!a de c)lculo
nos proporcionar) la suma total de ,stos.
Aqu podemos apreciar el total de ingresos del supermercado a tra(,s del obtenido en cada una de
sus secciones.
%ara calcular los datos referentes al resto de las columnas copiaremos la celda 62: en el total de las
otras dos &92: / 32:*.
Manual de OpenOffice Calc. Captulo 2. Haciendo Clculos. 12
-i acti(amos alguna de las dos celdas en las que hemos reali$ado el pegado: 92: o 32:. en la barra
de frmulas comprobaremos que dicha frmula no es la misma que copiamos de la celda 62:.
Esto se debe a que 9alc est) utili$ando lo que se conoce como Referencias Relati'as. / que hace
que al cambiar de locali$acin. todas las referencias que aparecen se modifican en relacin al
despla$amiento.
Esto se puede interpretar de dos maneras:
-e podra decir que si. por e!emplo. despla$amos las celda origen : filas m)s aba!o / <
columnas m)s a la derecha. las referencias que formen parte de la celda original. tambi,n se
modificar)n para apuntar a una celda que est) : filas m)s aba!o / < columnas m)s a la
derecha.
Otro modo de interpretar las referencias relati(as es pensar en que si en una celda aparece
una referencia a otra. esta se encontrar). por e!emplo. a B filas m)s arriba / = columnas a la
i$quierda. con lo que si copiamos esta celda en otra ubicacin. las referencias que contengan
ser)n relati(as a esa nue(a ubicacin. en este caso B filas m)s arriba / = columnas a la
i$quierda.
Referencias a$solutas
El concepto de las referencias relati(as nos (a a facilitar muchas de las acti(idades que tendremos
que reali$ar en 9alc. aunque tambi,n es cierto. si no gastamos el debido cuidado. a (eces puede
suponer un incon(eniente. Estas situaciones se producir)n sobre todo en los casos en que
necesitemos hacer uso de las #eferencias Absolutas. es decir cuando necesitemos referenciar a una
celda que no queramos que se desplace cuando hagamos. por e!emplo. un corta / pega.
Eeamos esto sobre un e!emplo / cmo esta situacin es sol(entada por las Referencias *$solutas:
9entr,monos ahora en la siguiente tabla de datos. En esta tabla la columna de los Castos totales se
calculara de forma autom)tica al sumarle a los Castos (ariables unos gastos fi!os que tenemos en la
celda 32@.
Manual de OpenOffice Calc. Captulo 2. Haciendo Clculos. 13
En esta situacin. la frmula que incluimos en la celda 3B para calcular el importe ser) R9BU32@.
%ero qu, ocurre si copio esta celda / la pego en las celdas inferiores para calcular el Casto >otal en
el resto de secciones como hicimos anteriormente:
%ues que en este caso no obtendremos el resultado deseado. -i nos fi!amos el resultado obtenido en
la celda 3D no es correcto. /a que a los Castos (ariables no se le han sumado los gastos fi!os. Esto
se debe a que al copiar / pegar la frmula en una celda inferior. ,sta le ha sumado a la celda 9D la
celda 32B / no la 32@ como necesitamos. Aclaremos m)s este punto. nuestra frmula original
9BU32@. al copiarla una celda m)s aba!o ,sta se ha transformado en 9DU32B. la celda 9D estara
bien pero la 32B no es la que nosotros necesitamos que contiene los Castos fi!os.
Existe una forma de decirle a 9alc que una referencia quede fi!a en una celda. %ara ello delante de
la letra de la columna / delante del n0mero de la fila se antepone el smbolo Y.
En nuestro caso. la frmula que tendramos que colocar en la celda 3B sera RY3Y2@U9B
Al copiar / pegar esta frmula en otras celdas. la referencia a la celda 32@ permanecer) inamo(ible.
mientras que la 9B ser) relati(a a la locali$acin en la que estemos.
Manual de OpenOffice Calc. Captulo 2. Haciendo Clculos. 14
Referencias mi.tas
+as referencias mixtas son aquellas que mantienen fi!a la columna / relati(a la fila. o (ice(ersa.
Eeamos un e!emplo en el que sera necesario hacer uso de referencia mi.tas. -e trata de una ho!a
que nos informara de cmo e(oluciona una in(ersin. >enemos tres (ariables: el n0mero de
acciones. (alor en euros del dlar / precio de cada accin.
9ada celda de la tabla contendr) el resultado. en dlares. del (alor de nuestra in(ersin. / se obtiene
mediante la siguiente expresin:
9:N; acciones< = :-alor de la acci)n en >< = :relaci)n de cam$io ?0><
+a frmula empleada para ello en la celda C@ ser): R??A=?%@=C?B
9reamos una referencia Absoluta el n0mero de acciones
9reamos una referencia mixta al precio del dlar /a que: al mo(ernos hacia la derecha. tenemos que
de!ar fi!o ese (alor / no despla$arnos de columna. Esto se consigue en Y6D. con el smbolo Y
delante de la 6 &referencia absoluta a la columna*. %ero tenemos que permitir el despla$arnos hacia
aba!o para ir cogiendo los sucesi(os (alores H.FHQ H.FGQ 2.HH... / para ello delante del n0mero de fila
no colocamos nada &referencia relati(a a la fila*.
9on el (alor de la accin. 9YB. ocurre igual: fi!amos la referencia a la fila / hacemos relati(a la
columna.
>odo esto que acabamos de (er sobre las referencias. ser) igualmente aplicable cuando tratemos
m)s adelante el tema de las funciones.
9omo usar las frecuencias relati(as.
http://tecnologiaedu.uma.es/materiales/oocalc/demos/referencias2.htm
2.8ntroducimos una f)rmula 7ue sume el total de la columna 8ngresos.
<.9opiamos / pegamos esa frmula en el resto de celdas en las que queremos
reali$ar la misma operacin. Al pegarse se +a cam$iado la referencia de
locali"aci)n de las celdas / obtenemos los resultados deseados.
9omo usar las frecuencias absolutas.
http://tecnologiaedu.uma.es/materiales/oocalc/demos/referencias<.htm
2.Ahora necesitamos obtener el (alor de una celda de forma fi!a. as que
introducimos en las referencias. delante de la fila / la columna el sm$olo ?.
<.%odemos copiar / pegar esa frmula que no cam$iar la locali"aci)n de la
celda.
Manual de OpenOffice Calc. Captulo 2. Haciendo Clculos. 15
2.. V!NCULOS
>enemos la opcin de importar datos de otras ho!as de c)lculo externas.
Al margen de hacer referencia al contenido de otra celda en una primera &por e!emplo. podemos
determinar que en la celda 6@ se inclu/a el (alor de la celda A< con tan solo introducir la expresin
RA<*. podemos tambi,n apuntar al contenido de otras +o&as dentro del mismo li$ro. o incluso a
libros distintos al acti(o.
A continuacin podemos apreciar las partes de una frmula con referencias externas que utili$a una
ruta de acceso / un nombre de archi(o de 9alc.
9CC:DgestionD'entas.odsCEHo&aF.*F
%odemos destacar la existencia de una serie de elementos a tener en cuenta:
Ante todo. incluimos el signo igual para indicar que (amos a escribir una frmula / no un
texto literal. En el caso de que la referencia forme parte de una frmula el signo R aparecer)
al comien$o de la misma. +a ruta de acceso &CC:DgestionD'entas.odsC* est) encerrado entre
un par de apstrofes ] ]
El nombre de la ho!a est) precedido del smbolo E &EHo&aF*
A continuacin del nombre de la ho!a / separado por un punto se sit0a la referencia de la
celda &.*F*.
%ara administrar los datos fuente para el libro de traba!o acti(o. utili$aremos el comando Enculos
del men0 Editar.
2.". SELECCIONES E#TENDIDAS
Eamos a seleccionar un rango de grandes dimensiones utili$ando el teclado.
En ciertas ocasiones necesitaremos seleccionar rangos grandes en los que nos resultar) difcil
utili$ar el ratn. En estos casos ser) con(eniente utili$ar el teclado.
-i pulsamos la tecla G(@H entramos en lo que se denomina modo extendido de seleccin. %ulsando
a continuacin las teclas de direccin: flechas arriba. aba!o. derecha e i$quierda se (an
seleccionando rangos ad/acentes a la celda acti(a.
>ambi,n se pueden utili$ar las teclas *' ,g o Re ,g para hacer selecciones m)s grandes. 'na
(e$ se ha/a terminado de seleccionar el rango. pulsaremos la tecla GscH para dar por finali$ado el
modo de seleccin extendido.
2.%ulsamos (@ para iniciar el modo de selecci)n e.tendida.
<.9on las teclas de cursor hacemos la seleccin.
Manual de OpenOffice Calc. Captulo 2. Haciendo Clculos. 16
!. MODIFICANDO EL TAMA"O
Ahora que esto/ traba!ando mucho con las celdas (eo que en muchas ocasiones el tamaTo de ,stas
es insuficiente para el contenido que necesito introducir. / no me gusta que el texto se (ea partido
por las lneas de las celdas.
Adem)s. en general ha/ algunas ho!as en la que tengo que introducir mucho contenido en las celdas
de forma global / necesitara que. por defecto. el tamaTo de las celdas fuese superior al que me
muestra ahora.
N9mo puedo modificar el tamaTo de celdas / columnasP N-e puede establecer otro tamaTo de
celdas por defecto para que se muestre al iniciar 9alcP
3.1. ALTO
Aprenderemos a modificar el alto de las filas.
%or defecto. 9alc a!usta la altura de la fila al contenido de la misma. %ero en ciertas ocasiones nos
puede interesar aplicar un alto diferente. Esto lo podemos hacer de (arias formas:
-i acercamos el cursor hasta el margen derec+o . en la $ona en la que aparece la
numeracin de las filas / lo situamos !unto en la unin de dos filas. el cursor cambiar) de
apariencia. adoptando la de una flecha doble. como aparece en la imagen. -i en este
momento arrastramos hacia aba!o / hacia arriba. modificaremos la altura de la fila.
-i sabemos el (alor exacto de la altura de la fila. en el men0 (ormato. elegiremos la opcin
(ila / en el siguiente desplegable *lto... >ras esto nos aparecer) un cuadro de dialogo que
nos pide el (alor de la altura de la fila.
Manual de OpenOffice Calc. Captulo 2. Haciendo Clculos. 17
El tamaTo de las filas es configurable para dar la altura necesaria en funcin de los elementos
insertados en ella.
9omo cambiar la altura de una fila.
http://tecnologiaedu.uma.es/materiales/oocalc/demos/ altura[fila.htm
3.2. ANCHO
Aprenderemos distintas formas de modificar el ancho de las columnas.
Al igual que hemos (isto para las filas con el Alto. la columnas pueden ser a&ustadas en el anc+o.
1o obstante. existe una diferencia fundamental. /a que el ancho de la columna no se a&usta
automticamente por defecto al contenido de la celda. -i el contenido no cabe en la celda. ,ste
in(adir) la celda contigua. siempre que est, (aca. en caso contrario los datos quedar)n ocultos.
1osotros podemos a!ustar el ancho de la columna de las siguientes formas:
-i acercamos el cursor hasta la parte superior. en la $ona en la que aparecen las letras que
designan las columnas / lo situamos en la unin de dos columnas. el cursor cambia de
apariencia. adoptando la de una flecha doble. como aparece en la imagen. -i en este
momento arrastramos hacia derecha e i$quierda. modificaremos la anchura de la columna
-i sabemos el (alor exacto de la anchura de la columna. en el men0 4ormato. elegiremos el
comando 9olumna / en el siguiente desplegable Ancho... >ras esto nos aparecer) un cuadro
de dialogo que nos pide el (alor de la anchura de la columna.
%odemos adaptar la anchura de una columna a las necesidades especficas del contenido de las
celdas.
2.*rrastramos las lneas que se encuentran delimitando los cabeceros de las
mismas.
<.Ahora utili$amos otro m,todo. 3eleccionamos la columna.
:.Eamos a (ormato0Columna0*nc+o.
=.Introducimos el anc+o deseado.
G.%ulsamos *ceptar.
Manual de OpenOffice Calc. Captulo 2. Haciendo Clculos. 18
3.3. OCULTAR$MOSTRAR FILAS
-abremos cmo ocultar / mostrar una fila de nuestra ho!a de c)lculo.
9alc nos ofrece la posibilidad de ocultar filas de modo que. aunque existiendo a todos los efectos.
,sta no se muestra en la ho!a.
%ara conseguir esto podemos seleccionar una celda de la fila que deseemos ocultar. o bien
seleccionar la fila completa. 'na (e$ hecho esto. accederemos al men0 (ormato 0 (ila /
seleccionamos Ocultar.
9omo hemos comentado. la celda contin0a existiendo a todos los efectos. si alguna celda de esa fila
contiene alg0n dato que se usa en otro lugar de la ho!a. ese dato seguir) existiendo. -i nos fi!amos
con detalle en la numeracin de las filas. el n0mero de la que hemos ocultado no aparece. Esto no
ocurra cuando elimin)bamos una fila. que la numeracin se rea!ustaba.
Mostrar
-i lo que deseamos es (isuali$ar nue(amente una fila que se encuentra oculta. en primer lugar
seleccionaremos las filas anterior / posterior a la que se encuentra oculta &esto se puede sustituir por
seleccionar dos celdas. una perteneciente a la fila anterior a la oculta / otra celda de la fila
posterior*. 'na (e$ hecho esto. accedemos al men0 (ormato. seleccionamos la opcin (ilas /
elegimos Mostrar.
En alg0n momento puede ser 0til de&ar de 'er una determinada fila.
9omo ocultar una fila.
http://tecnologiaedu.uma.es/materiales/oocalc/demos/ocultar[filas.htm
2.3eleccionamos una fila.
<.Eamos a (ormato0(ila / seleccionamos Ocultar.
:.%ara (ol(er a mostrar la fila seleccionamos la anterior 6 la posterior a la
que est) oculta.
=.1os dirigimos a (ormato0(ila0Mostrar.
3.4. OCULTAR$MOSTRAR COLUMNAS
Eeremos cmo ocultar / mostrar las columnas de nuestra ho!a.
Ocultar
Al igual que para las filas. 9alc ofrece la posibilidad de ocultar columnas de modo que. aunque
existiendo a todos los efectos. ,sta no se muestra en la ho!a.
%ara conseguir esto. debemos seleccionar en primer lugar una celda de la columna que deseemos
ocultar. o bien seleccionar la columna completa. 'na (e$ hecho esto. accederemos al men0
(ormato 0 Columna / seleccionamos Ocultar.
9omo hemos comentado. la columna contin0a existiendo a todos los efectos. de modo que si alguna
celda de esa columna contiene alg0n dato que se usa en otro lugar de la ho!a. ese dato seguir)
existiendo. -i nos fi!amos con detalle en la nomenclatura de las columnas. la letra que designa a la
que hemos ocultado no aparece. Esto no ocurra cuando elimin)bamos una columna. que la
nomenclatura se rea!ustaba autom)ticamente.
Manual de OpenOffice Calc. Captulo 2. Haciendo Clculos. 19
Mostrar
-i lo que deseamos es (isuali$ar nue(amente una columna que se encuentra oculta debemos. en
primer lugar. seleccionar las columnas anterior / posterior a la que se encuentra oculta &esto se
puede sustituir por seleccionar dos celdas. una perteneciente a la columna anterior a la oculta / otra
celda de la columna posterior*. 'na (e$ hecho esto. accedemos al men0 (ormato . seleccionamos
el comando Columna / elegimos Mostrar.
Ocultar / mostrar columnas puede a/udarnos a mostrar la informaci)n ms adecuada en cada
momento.
2.Eamos a (ormato0Columna / seleccionamos Ocultar.
<.%ara (ol(er a mostrar la fila seleccionamos la anterior 6 la posterior a la
que est) oculta.
:.1os dirigimos a (ormato0Columna0Mostrar.
3.5. ESTABLECIENDO ANCHURA Y ALTURA PTIMA
Eeremos cmo configurar 9alc para que nos apare$ca el ancho / alto de celda que determinemos
desde un principio.
9uando comen$amos a traba!ar con una ho!a nue(a. todas las filas / columnas poseen el mismo
anc+o 6 alto predefinido. Este (alor puede ser configurado seg0n sean nuestras necesidades. de
modo que. de partida. todas las celdas tengan el ancho / alto que nosotros ha/amos fi!ado. >ambi,n
se puede reali$ar este cambio una (e$ ha/amos introducido datos en la ho!a de c)lculoQ en este caso.
el cambio afectar) a todas las celdas que no hubieran sido a!ustadas pre(iamente.
%ara establecer el ancho ptimo accederemos al men0 (ormato / seleccionamos la opcin
Columnas. eligiendo posteriormente *nc+o )ptimo.... con lo que obtendremos el siguiente cuadro
El ancho de una columna puede establecerse para adaptarlo a un contenido especfico.
%ara determinar el alto ptimo haremos lo mismo slo que accederemos a *lto )ptimo... que
podremos encontrar e el men0 (ormato / (ila.
2.-eleccionar con el ratn en el n5mero que identifica la columna a
optimi$ar su ancho &en este caso es una columna. pero puede seleccionas
igualmente una fila*.
<.%ulsar el botn derecho del ratn.
:.Elegir la opcin Optimar anc+o de columna.
=.Elegir el tamaTo deseado / pulsar en *ceptar.
Manual de OpenOffice Calc. Captulo 2. Haciendo Clculos. 20
3.. ASIGNANDO FORMATO NUM%RICO
A continuacin (eremos los distintos formatos que podemos aplicar a los n0meros.
Al introducir un dato en una celda. 9alc (a a intentar. en primer lugar. interpretarlo como un
n5mero /. por defecto alinear) los n0meros a la derecha / el texto a la i$quierda.
8ntentar). asimismo. aplicarle un formato. %or e!emplo si escribimos en una celda <=L@LH2 /
pulsamos la tecla Intro para fi!ar ese (alor. 9alc autom)ticamente interpreta ese dato como una
fecha / lo transforma <=/H@/H2.
-i el n0mero es mu6 grande / no cabe en la dimensin de la celda. 9alc aplicar) el formato
cientfico. cu/a apariencia es G.B:=BDEUF. +a interpretacin de esta expresin es f)cil. el EUF
equi(ale a 2HExp&F*. 2H ele(ado a F. o lo que es igual. a multiplicar por un 2 seguido de F ceros. -i
a0n de este modo el numero no cupiese en la celda. ,sta aparecer) rellena de los smbolos de
almohadillas: WWWWWWWWWWW
9omo comentamos anteriormente. lo normal ser) esperar a introducir todos los datos para
posteriormente pasar a aplicar los formatos. %ara esto. en primer lugar seleccionamos la celda o
celdas en cuestin / accederemos al men0 (ormato / elegimos la opcin Celdas. 9on esto 9alc
nos mostrar) el cuadro (ormato de celdas.
En este cuadro disponemos de una gran cantidad de posibilidades para establecer la configuracin
de la apariencia de los datos. %or e!emplo. podemos asignar formatos num,ricos tales como signos
monetarios &opcin Moneda*. formato de porcenta!es &opcin %orcenta!e*. n0mero de posiciones
decimales &disponible en todos los formatos num,ricos: 10mero. Moneda. %orcenta!e...*.
En total disponemos de 2H formatos diferentes. %ara cada una de las opciones. el cuadro inferior
derecha (isuali$a cmo aparece el (alor en la celda acti(a cuando est) formateado con el formato
seleccionado es este momento.
4efinidos por el usuario. %artiendo de uno existente. se crea un cdigo particular.
N5mero. %ara la presentacin de n0meros en general.
,orcenta&e. -e multiplica por 2HH el (alor de la celda / se muestra el resultado con un
smbolo porcentual.
Moneda. -e hace constar el (alor monetario usado &por e!emplo JJ ^*.
(ec+a. 3i(ersos formatos que representan fechas.
Manual de OpenOffice Calc. Captulo 2. Haciendo Clculos. 21
Hora. -e representan fechas / horas con (arios formatos.
Ciencia. El n0mero 2HHHHH. por e!emplo. ser) representado como 2EUHG.
(racci)n. 9on (arios dgitos &por e!emplo 2</<G*.
-alor I)gico. %ara (alores booleanos.
8e.to. Es tratada como texto aunque en ella ha/a un n0mero.
-eg0n sea una u otra nuestra seleccin el contenido del cuadro de dialogo 4ormato de 9eldas ser)
diferente. pero en la ma/ora de los casos. al margen de poder determinar alguna (ariante dentro de
la categora en concreto. tambi,n podremos especificar si deseamos que figuren separadores de
miles / el n0mero de decimales. %or e!emplo. a continuacin se muestra cmo aparece el cuadro
para la categora 10mero.
Algunas de las opciones disponibles en el comando 9eldas del men0 (ormato. las podemos
encontrar disponibles en los $otones de la $arra de +erramientas (ormato.
Es importante definir el formato del n5mero con ob!eto de que la informacin recogida sea
correcta.
9omo aplicar formato num,rico.
http://tecnologiaedu.uma.es/materiales/oocalc/demos/formato[numerico.htm
2.3eleccionamos las celdas en las que se encuentran las cantidades.
<.3ir!ase a (ormato0Celdas...
:.En el cuadro de di)logo que aparece seleccione Moneda en el recuadro de las
9ategoras.
=.En (ormato seleccione el que utili$a el smbolo del Euro &aparece por defecto*.
G.%ulse *ceptar.
Manual de OpenOffice Calc. Captulo 2. Haciendo Clculos. 22
#. MEJORANDO LAS CELDAS
9alc nos est) pareciendo mu/ 0til a la hora de mane!ar datos / proporcionarnos resultados con los
que podemos traba!ar f)cilmente. pero tambi,n nos gustara poder presentar estos datos a nuestros
empleados.
-er) necesario hacer ciertas me!oras est,ticas en las ho!as. que permitan diferenciar los ttulos /
subttulos. catalogar las columnas por colores... en definiti(a clarificar los contenidos de la ho!a de
c)lculo.
NOu, efectos le podemos aplicar a las fuentes en 9alcP 1os gustara cambiar los colores para hacer
m)s amena la presentacin de los datos N9mo podemos cambiar el fondo de una celdaP
4.1. ALINEANDO Y ORIENTANDO LA INFORMACIN
Eamos a (er las distintas posibilidades de alinear el texto.
%odemos modificar la forma en que se alinean dentro de la celda los datos seleccionados. %ara
esto podemos seguir (arios procedimientos.
+a manera m)s directa es. pre(ia seleccin de los datos a alinear. pulsar alguno de los
botones que regulan las alineaciones en la $arra de +erramientas formato. +os datos
podr)n estar alineados a la derecha. a la i$quierda. centrados o !ustificados dentro de la
celda. seg0n qu, botn pulsemos.
Otro procedimiento m)s depurado / que permite modificar ms parmetros lo
encontramos en el men0 (ormato. eligiendo la opcin Celdas... Eemos cmo. dentro de la
ficha *lineaci)n. podemos modificar no slo la alineacin de los caracteres en las celdas
sino que. incluso. podemos modificar el grado de inclinacin que tendr)n. o la posicin en
(ertical que ocupar)n en celdas: texto agrupado en la parte superior. en la inferior. o en el
centro de la celda.
Manual de OpenOffice Calc. Captulo 2. Haciendo Clculos. 23
El crculo nos permite marcar de una manera precisa el grado de inclinacin que deseamos que
tenga el texto. El for$ar una presentacin en (ertical nos resulta mu/ 0til para definir ttulos de filas
cuando ,stas son mu/ altas.
?a/ di(ersas combinaciones que nos permiten a&ustar el tama!o de las celdas al contenido o
(ice(ersa.
2.3eleccionamos las celdas.
<.Eamos a (ormato0Celdas...
:.-eleccionamos la %estaTa *lineaci)n.
=.En *lineaci)n +ori"ontal seleccionamos 9entrado.
G.%ulsamos *ceptar.
4.2. ESTABLECIENDO EL TIPO DE FUENTE
A continuacin (eremos los distintos tipos de fuentes que podemos aplicar.
Manteni,ndonos en el cuadro (ormato de celdas encontramos la pestaTa (uente. que nos permite
seleccionar el tipo de letra. tamaTo. estilo. efectos / color del texto o n0meros que hemos insertado
en las celdas seleccionadas.
>ambi,n podemos reali$ar modificaciones del formato de la fuente a tra(,s de los iconos de la
$arra de +erramientas formato.
+os datos contenidos en una celda pueden adoptar el formato 7ue ms nos interese.
9omo aplicar el formato a la fuente.
http://tecnologiaedu.uma.es/materiales/oocalc/demos/tipo[fuente.htm
Manual de OpenOffice Calc. Captulo 2. Haciendo Clculos. 24
2.3eleccionamos la celda en la que se encuentra el texto.
<.En la %arra de +erramientas formato. a tra(,s de los desplegables.
modificaremos los atributos de la fuente.
:.-eleccionamos primero Eerdana como tipo de fuente.
=.+e asignamos un tama!o de 2D.
G.+a ponemos negrita.
@.En la celda. a tra(,s del men0 contextual. accedemos a (ormatear celdas.
En la pestaTa Efectos de fuente seleccionamos un color.
4.3. A&'()*+,- ./.)0-1 * '*1 /2.+0.1
9on los fectos de fuente podemos aTadir diferentes efectos de formato como el subra/ado.
En la pestaTa fectos de fuente del cuadro (ormato de celdas. podemos escoger diferentes
opciones para enriquecer a0n m)s el formato de nuestra celda o celdas seleccionadas.
Eeamos las diferentes opciones de efectos de fuentes que tenemos:
3u$ra6ado: -elecciona el estilo de subra/ado.
Color: -elecciona el color de subra/ado.
8ac+ado: -elecciona el estilo de tachado para el texto seleccionado.
,or pala$ras: Aplica el efecto seleccionado sin tener en cuenta los espacios.
Relie'e: -elecciona el efecto de relie(e que se aplica al texto seleccionado. El relie(e
saliente hace que las palabras pare$can sobresalir de la p)gina. El relie(e a+ondado hace
que las palabras pare$can hundirse de la p)gina.
Contorno: Muestra el perfil del texto seleccionado. 1o funciona con todas las fuentes.
Manual de OpenOffice Calc. Captulo 2. Haciendo Clculos. 25
3om$ra: ATade una sombra aba!o / a la derecha del texto.
Color de fuente: -elecciona el color del texto.
En el cuadro de (isuali$acin puede (er cmo quedara el efecto seleccionado.
2.3eleccionamos las celdas en las que se encuentra el texto.
<.Eamos a (ormato 0 Celda.
:.-eleccionamos fectos de fuente.
=.%ulsamos *ceptar.
4.4. CAMBIANDO EL COLOR DE FONDO
Aprenderemos a asignar un color al fondo de las celdas / las fuentes.
En la pestaTa (ondo del cuadro (ormato de celdas escogeremos un color para el fondo de la celda
o del con!unto de celdas seleccionadas.
En la $arra de +erramientas formato existe un botn que
permite aplicar directamente un color de fondo a la seleccin. En la
siguiente imagen aparece este botn en la apariencia que adopta
cuando se encuentra desplegado. para ello recordemos que debemos
pulsar en el pequeTo tri)ngulo negro de su derecha.
El color de fuente &color de los caracteres* se puede cambiar
utili$ando el botn Color de la fuente de la $arra de
+erramientas formato de forma similar a cmo se utili$aba el botn
Color de fondo para cambia el color de fondo.
Manual de OpenOffice Calc. Captulo 2. Haciendo Clculos. 26
%odremos personali"ar el color de fondo de las celdas usando estas herramientas.
2.3eleccionamos las celdas.
<.Eamos a (ormato 0 Celdas.
:.-eleccionamos la pestaTa Color.
=.legimos un color de la muestra.
G.%ulsamos *ceptar.
4.5. MODIFICANDO LOS BORDES
9on el tipo de $orde seleccionamos el tipo de lnea que rodea a las celdas.
+a pestaTa %ordes permite escoger el tipo de lneas que rodear)n las celdas seleccionadas &una sola
o un con!unto de celdas*. su grosor. estilo. posicin. etc. %ara ello. seguiremos estos pasos:
9omo siempre. seleccionaremos la $ona de la ho!a de c)lculo a la que le aplicaremos los
bordes.
A continuacin acudiremos al men0 (ormato. elegiremos la opcin Celdas / en el cuadro
(ormato de Celdas pinchamos en la pestaTa %orde.
%odemos escoger un tipo de lnea en el panel de la derecha de la (entana &titulado Inea-stilo*.
>ambi,n es posible seleccionar un color de lnea en el desplegable Color. deba!o del anterior.
A continuacin aplicaremos ese tipo de lnea a las $onas de la ho!a de c)lculo que nos interese.
%ara ello. simplemente pulsaremos alguno de los botones de la $ona ,redeterminado. El icono que
contiene cada botn representa la posicin que ocupar) la lnea &contorno de la tabla. en la parte
inferior de las celdas. en el interior. etc.*. En la (ista pre(ia comprobaremos en todo momento el
aspecto pro(isional de la tabla.
Manual de OpenOffice Calc. Captulo 2. Haciendo Clculos. 27
Es posible aplicar di(ersos estilos / colores de lnea a cada una de las $onas de tra$ado.
El contenido de esta 'entana (ariar) en funcin de que tengamos (arias o una sola celda
seleccionadas. En el caso de tener seleccionadas (arias celdas podremos elegir. adem)s del
contorno del total de la seleccin. tambi,n el estilo de las lneas que separan las celdas.
%odremos personali"ar el formato del $orde usando todos sus atributos.
2.3eleccionamos las celdas.
<.Eamos a (ormato 0 Celdas.
:.-eleccionamos la pestaTa %orde.
=.Elegimos el grosor de las lneas.
G.-eleccionamos un color.
@.3eterminamos la disposici)n de las lneas.
B.%ulsamos *ceptar.
También podría gustarte
- Manual Excel BasicoDocumento21 páginasManual Excel BasicoNohemíAún no hay calificaciones
- Algoritmos y Lenguajes de ProgramaciónDocumento14 páginasAlgoritmos y Lenguajes de ProgramaciónSánchez EsmeraldithaAún no hay calificaciones
- Funciones ExcelDocumento16 páginasFunciones ExcelJulio Jin Ricaldi ArzapaloAún no hay calificaciones
- Manual de Programacion de Macros en ExcelDocumento155 páginasManual de Programacion de Macros en ExcelAntonio TepoxAún no hay calificaciones
- Funciones de CalculoDocumento24 páginasFunciones de CalculoManuel Martin FernandezAún no hay calificaciones
- Prac06com118 Excel 2023Documento5 páginasPrac06com118 Excel 2023luisflores0200Aún no hay calificaciones
- Trabajo de ExcelDocumento7 páginasTrabajo de ExcelFernandoFierroGonzalezAún no hay calificaciones
- LibreOffice Calc PDFDocumento15 páginasLibreOffice Calc PDFManuel GarciaAún no hay calificaciones
- Modulo Excel 2013 - Carlos WiesseDocumento13 páginasModulo Excel 2013 - Carlos WiesseAlvert Kennedy Rodriguez CardenasAún no hay calificaciones
- Excel Básico-M2-R2 - Manual Completo Modulo 2Documento31 páginasExcel Básico-M2-R2 - Manual Completo Modulo 2María Gabriela Martínez ValleAún no hay calificaciones
- MS Excel 2007-AvanzadoDocumento128 páginasMS Excel 2007-Avanzadoaxlroses88Aún no hay calificaciones
- Manual de Excel Intermedio-2019Documento43 páginasManual de Excel Intermedio-2019alejandrolombera7Aún no hay calificaciones
- TALLER 01 Ejercicios ExcelDocumento11 páginasTALLER 01 Ejercicios ExcelSabrina MartinezAún no hay calificaciones
- Tips para Que El Manejo de Hojas de Cálculo de Excel Sea Más RápidoDocumento11 páginasTips para Que El Manejo de Hojas de Cálculo de Excel Sea Más RápidoAbril GarcíaAún no hay calificaciones
- Bases Excel para Finanzas PDFDocumento188 páginasBases Excel para Finanzas PDFPaola Mejia KAún no hay calificaciones
- Ejemplo Práctico Con Power Pivot en ExcelDocumento17 páginasEjemplo Práctico Con Power Pivot en ExcelJorge Eduardo Gomez MedinaAún no hay calificaciones
- Algoritmia de Programacion de SoftwareDocumento105 páginasAlgoritmia de Programacion de SoftwareDiego Torrejon Cordova100% (1)
- Guia Tercer Periodo 11-2021Documento22 páginasGuia Tercer Periodo 11-2021Deivyd SanabriaAún no hay calificaciones
- Funciones ExcelDocumento16 páginasFunciones ExcelJulio Jin Ricaldi ArzapaloAún no hay calificaciones
- Manual de Excel 2010 - Intermedio PDFDocumento61 páginasManual de Excel 2010 - Intermedio PDFBladdy AgüeroAún no hay calificaciones
- Herramientas Tecnólogicas de Ofimática Apunte Semana 2Documento19 páginasHerramientas Tecnólogicas de Ofimática Apunte Semana 2fariasfariasjhonylorenzoAún no hay calificaciones
- Formulas y FuncionesDocumento20 páginasFormulas y FuncionesnelsonAún no hay calificaciones
- S9 - Conociendo La Hoja de Cálculo, Operadores y FormatosDocumento14 páginasS9 - Conociendo La Hoja de Cálculo, Operadores y FormatosALuminioPGAún no hay calificaciones
- Prac05com118 Excel 2023Documento9 páginasPrac05com118 Excel 2023luisflores0200Aún no hay calificaciones
- Segundo Parcial Guia Unidad IV Ofimatica II 2022Documento145 páginasSegundo Parcial Guia Unidad IV Ofimatica II 2022Juan Carlos Rodas ValverdeAún no hay calificaciones
- Microsoft ExcelDocumento13 páginasMicrosoft ExcelSholains MezaAún no hay calificaciones
- Trabajo Excel TeóricoDocumento8 páginasTrabajo Excel TeóricoMartha irene Martínez agamezAún no hay calificaciones
- Hoja de CaluloDocumento5 páginasHoja de Calulolucymar perezAún no hay calificaciones
- ManualdeprogramaciondemacrosenexcelDocumento148 páginasManualdeprogramaciondemacrosenexcelIcehellFriasAún no hay calificaciones
- Tema 05 - C2 - CC EeDocumento19 páginasTema 05 - C2 - CC EeKevincasbal01gmail.com Kevincasbal01gmail.comAún no hay calificaciones
- Guia para Estudiantes ExcelDocumento26 páginasGuia para Estudiantes ExcelAlejandro LeonesAún no hay calificaciones
- Origen Hoja de CalculoDocumento8 páginasOrigen Hoja de CalculoJan Carlos OchoaAún no hay calificaciones
- Tema1 HerramientasDocumento30 páginasTema1 HerramientasNedzon Pinto CatalanAún no hay calificaciones
- Manual Query BuilderDocumento33 páginasManual Query BuilderJsmayorgaAún no hay calificaciones
- TALLER 01 Ejercicios Excel 2016Documento12 páginasTALLER 01 Ejercicios Excel 2016CRAZYTOWAún no hay calificaciones
- Aguilar Solorio Entregable 2Documento8 páginasAguilar Solorio Entregable 2skinnylusa2121Aún no hay calificaciones
- Colección de Ejercicios de Excel CECICDocumento37 páginasColección de Ejercicios de Excel CECICRosa Maria Franco MartinezAún no hay calificaciones
- Manual de SolverDocumento9 páginasManual de SolverCarlos BrusilAún no hay calificaciones
- Investigacion DocumentalDocumento23 páginasInvestigacion DocumentalNidia Jennifer Chan ChinAún no hay calificaciones
- Guias de Librreoffice CalcDocumento25 páginasGuias de Librreoffice CalcmiguelAún no hay calificaciones
- MG7003 FormulasCalcDrawImpressDocumento7 páginasMG7003 FormulasCalcDrawImpresscaballoperro513Aún no hay calificaciones
- Calc 7Documento44 páginasCalc 7Manuel MoraAún no hay calificaciones
- Guia Aprendizaje Semana2Documento25 páginasGuia Aprendizaje Semana2Vale San Sebas100% (1)
- Fundamentos de Programacion Con ExcelDocumento117 páginasFundamentos de Programacion Con Excelforaneo77Aún no hay calificaciones
- Guía Laboratorio S12 - HI - FinalDocumento9 páginasGuía Laboratorio S12 - HI - FinalAlexis Aarón Sandoval MontoyaAún no hay calificaciones
- Errores de EcxelDocumento11 páginasErrores de EcxelEstefania Zhinin OroscoAún no hay calificaciones
- Cin - Ca - U2 (Sem - 4)Documento23 páginasCin - Ca - U2 (Sem - 4)XimenaAún no hay calificaciones
- Tutorial 04 - Incorporar Datos de Internet y Establecer Valores Predeterminados para Los Informes de Power ViewDocumento17 páginasTutorial 04 - Incorporar Datos de Internet y Establecer Valores Predeterminados para Los Informes de Power Viewedson101075Aún no hay calificaciones
- Herramientas de La Productividad Hojas de CalculoDocumento7 páginasHerramientas de La Productividad Hojas de CalculoThalia Rodriguez CastañedaAún no hay calificaciones
- Trucos para Microsoft Office AccessDocumento9 páginasTrucos para Microsoft Office AccessRoberto RomeroAún no hay calificaciones
- Apuntes Excel UFO321Documento57 páginasApuntes Excel UFO321Jose Vicente LozanoAún no hay calificaciones
- Reporte Práctica Funciones en Excel - CompressedDocumento21 páginasReporte Práctica Funciones en Excel - CompressedJose Francisco Garcia HernandezAún no hay calificaciones
- Excel: Funciones Usando Criterios LogicosDocumento20 páginasExcel: Funciones Usando Criterios LogicosCesar RoldanAún no hay calificaciones
- Tablas dinámicas y Gráficas para Excel: Una guía visual paso a pasoDe EverandTablas dinámicas y Gráficas para Excel: Una guía visual paso a pasoAún no hay calificaciones