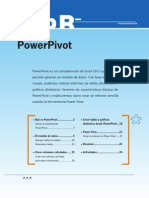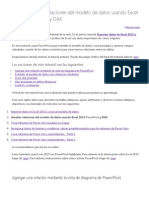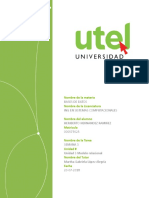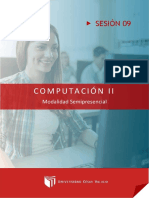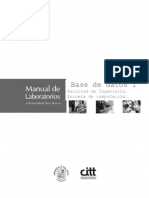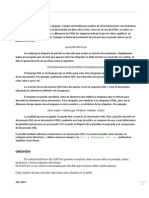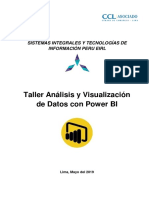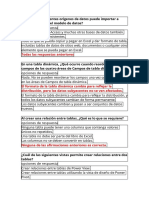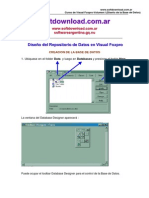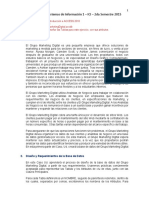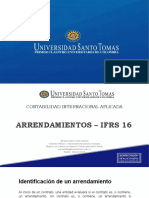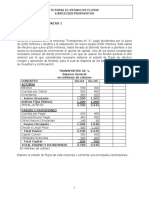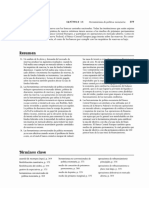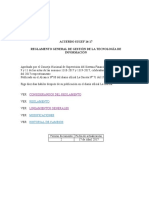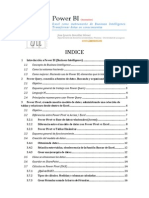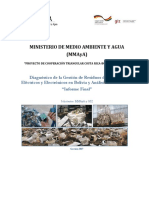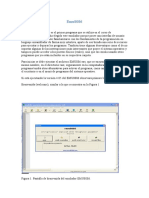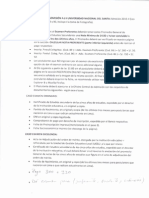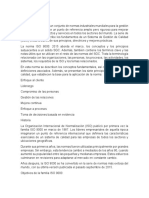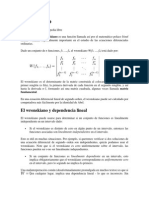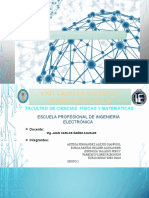Documentos de Académico
Documentos de Profesional
Documentos de Cultura
Tutorial 04 - Incorporar Datos de Internet y Establecer Valores Predeterminados para Los Informes de Power View
Cargado por
edson101075Título original
Derechos de autor
Formatos disponibles
Compartir este documento
Compartir o incrustar documentos
¿Le pareció útil este documento?
¿Este contenido es inapropiado?
Denunciar este documentoCopyright:
Formatos disponibles
Tutorial 04 - Incorporar Datos de Internet y Establecer Valores Predeterminados para Los Informes de Power View
Cargado por
edson101075Copyright:
Formatos disponibles
24/5/2015
Tutorial:IncorporardatosdeInternetyestablecervalorespredeterminadosparalosinformesdePowerView
Productos
Plantillas
Tienda
Soporte
Mi cuenta
Iniciar sesin
Buscar
Tutorial: Incorporar datos de Internet y
establecer valores predeterminados para
los informes de Power View
Resumen: Al final del tutorial anterior, Crear informes de Power View basados en mapas, el libro de Excel incluy
datos de diferentes orgenes, un modelo de datos basados en relaciones establecidas con Power Pivot, y un informe
de Power View con basado en mapas con informacin bsica sobre los Juegos Olmpicos. En este tutorial,
ampliaremos y optimizaremos el libro con ms datos y grficos interesantes, prepararemos el libro para crear
sorprendentes informes de Power View de forma fcil.
Empezaremos donde termin el tutorial anterior. Puede descargar el libro del final del tutorial anterior aqu. Si es
necesario,
Las secciones de este tutorial son los siguientes:
Importar vnculos a imgenes basadas en Internet al modelo de datos
Utilizar datos de Internet para completar el modelo de datos
Ocultar tablas y campos para que sea ms fcil crear informes
Control y evaluacin
Al final de este tutorial hay una evaluacin que puede realizar para probar su aprendizaje.
Esta serie utiliza datos que describen medallas olmpicas, pases anfitriones y los diversos eventos olmpicos
deportivos. Los tutoriales de esta serie son los siguientes:
1. Importar datos en Excel 2013 y crear un modelo de datos
2. Ampliar relaciones del modelo de datos usando Excel 2013, PowerPivot y DAX
3. Crear informes de Power View basados en mapas
4. Incorporar datos de Internet y establecer valores predeterminados para los informes de Power View
5. Crear informes de Power View sorprendentes Parte 1
6. Crear informes de Power View sorprendentes Parte 2
Le recomendamos que siga por ellas en orden.
Estos tutoriales usan Excel 2013 con Power Pivot habilitado. Para obtener ms informacin sobre Excel 2013, haga
clic aqu. Para obtener instrucciones sobre cmo activar Power Pivot, haga clic aqu.
https://support.office.com/esar/article/TutorialIncorporardatosdeInternetyestablecervalorespredeterminadosparalosinformesdePowerViewa0b62
1/17
24/5/2015
Tutorial:IncorporardatosdeInternetyestablecervalorespredeterminadosparalosinformesdePowerView
Importar vnculos a imgenes basadas en Internet al modelo de datos
La cantidad de datos es cada vez mayor, por lo que la expectativa de verlos tambin es ms grande. Cuando hay
ms datos, existen diferentes perspectivas y oportunidades de revisar y considerar los diferentes modos en que
interactuarn. Power Pivot y Power View junta lo datos as como datos externos y los muestra de forma interesante
y divertida.
En esta seccin, ampliar el modelo de datos para incluir imgenes de banderas para las regiones o los pases que
participan en los Juegos Olmpicos, y, a continuacin, agregar imgenes para representar las disciplinas incluidas en
los Juegos Olmpicos.
Agregar imgenes de banderas al modelo de datos
Las imgenes enriquecen el impacto visual de los informes de Power View. En los pasos siguientes agregar dos
imgenes de categoras: una imagen para cada disciplina y una imagen de la bandera que representa la regin o el
pas.
Tiene dos tablas que son muy tiles para incorporar esta informacin: la tabla Disciplina para las imgenes de las
disciplinas y la tabla Anfitriones para las banderas. Para hacer esto ms interesante, use imgenes de Internet y un
vnculo a cada una para que use cualquiera que vea el informe, independientemente de dnde se encuentre.
1. Despus de la bsqueda en Internet, encontrar una buena fuente de imgenes de banderas de cada pas o
regin: el sitio de World Factbook de CIA.gov. Por ejemplo, al hacer clic en el siguiente vnculo, se obtiene una
imagen de la bandera de Francia.
https://www.cia.gov/library/publications/theworldfactbook/graphics/flags/large/frlgflag.gif?lc=eses
Cuando explora ms y busca otras direcciones de imgenes de banderas en el sitio, se da cuenta de que estas
direcciones tienen el mismo formato, y que la nica variable es el cdigo de regin o pas de dos letras. Por lo
tanto, si ya conoce el cdigo de regin o pas de dos letras, simplemente puede insertarlo en cada direccin
URL y obtener un vnculo a cada bandera. Ese es un plus, y cuando mira atentamente los datos, se da cuenta
de que la tabla Anfitriones contiene cdigos de regin o pas de dos letras. Fantstico.
2. Es necesario crear un nuevo campo en la tabla Anfitriones para almacenar las direcciones URL de las
banderas. En un tutorial anterior, utiliz DAX para concatenar dos campos. Ahora haremos lo mismo con las
direcciones URL de las banderas. En Power Pivot, seleccione la columna vaca que contiene el ttulo Agregar
columna en la tabla Anfitriones. En la barra de frmulas, escriba la siguiente frmula de DAX o puede
copiarla y pegarla en la columna de frmulas. Parecer larga, pero la mayor parte de ella es la direccin URL
que queremos usar de la CIA Factbook.
=REPLACE"https://www.cia.gov/library/publications/theworldfactbook/graphics/flags/large/fr
lgflag.gif",82,2,LOWER[Alpha2 code]
En esa funcin de DAX realiz unas cuantas cosas, todas en una lnea. En primer lugar, la funcin
REEMPLAZAR de DAX reemplaza el texto en una cadena de texto determinada, por lo que mediante esa
funcin se reemplaza la parte de la direccin URL que hizo referencia a la bandera de Francia fr con el
cdigo de dos letras correspondiente a cada pas o regin. El nmero 82 indica la funcin REEMPLAZAR para
comenzar la sustitucin de 82 caracteres en la cadena. El 2 que sigue indica a REEMPLAZAR cuntos
caracteres se deben reemplazar. A continuacin, puede que se haya percatado de que la direccin URL
distingue entre maysculas y minsculas lo ha probado en primer lugar, por supuesto y nuestros cdigos de
dos letras son maysculas, as que la hemos convertido en minsculas porque los insertamos en la direccin
URL con la funcin BAJAR de DAX.
3. Cambie el nombre de la columna con las direcciones URL de las banderas a URLBan. La pantalla de Power
Pivot ahora es similar a la de la pantalla siguiente.
https://support.office.com/esar/article/TutorialIncorporardatosdeInternetyestablecervalorespredeterminadosparalosinformesdePowerViewa0b62
2/17
24/5/2015
Tutorial:IncorporardatosdeInternetyestablecervalorespredeterminadosparalosinformesdePowerView
4. Vuelva a Excel y seleccione la tabla dinmica en Hoja1. En Campos de tabla dinmica, seleccione TODOS.
Ver que el campo URLBan que agreg est disponible, tal como se muestra en la siguiente pantalla.
NOTAS En algunos casos, el cdigo Alfa2 que usa el sitio de World Factbook de CIA.gov no coincide con el
https://support.office.com/esar/article/TutorialIncorporardatosdeInternetyestablecervalorespredeterminadosparalosinformesdePowerViewa0b62
3/17
24/5/2015
Tutorial:IncorporardatosdeInternetyestablecervalorespredeterminadosparalosinformesdePowerView
cdigo ISO 31661 Alfa2 cdigo proporcionado en la tabla Anfitriones, lo que significa que algunas
banderas no se muestran correctamente. Puede corregirlo, y obtener las direcciones URL de banderas
correctas, haciendo las siguientes sustituciones directamente en la tabla Anfitriones de Excel para cada
entrada afectada. La buena noticia es que Power Pivot detecta automticamente los cambios que realice en
Excel, y vuelve a calcular la frmula de DAX:
Cambiar AU a AS
Cambiar AT a AU
Cambiar CH a SZ
Cambiar CN a CH
Cambiar ES a SP
Cambiar KR a KS
Cambiar SE a SW
Cambiar BA a BK
Cambiar GB a UK
Agregar pictogramas de deporte al modelo de datos
Los informes de Power View son ms interesantes cuando las imgenes estn asociadas a eventos de los Juegos
Olmpicos. En esta seccin, agregar imgenes a la tabla Disciplinas.
1. Despus de la bsqueda en Internet, ver que Wikimedia Commons tiene excelentes pictogramas para cada
disciplina de los Juegos Olmpicos, presentadas por Parutakupiu. En el siguiente vnculo se muestra la
cantidad de imgenes de Parutakupiu.
http://commons.wikimedia.org/wiki/user:parutakupiu?lc=eses
2. Pero cuando observa cada una de las imgenes individuales, se da cuenta de que la estructura de la direccin
URL comn no permite usar DAX para crear automticamente los vnculos a las imgenes. Desea saber
cuntas disciplinas hay en el modelo de datos para determinar si debe introducir los vnculos manualmente.
En Power Pivot, seleccione la tabla Disciplinas y observe la parte inferior de la ventana de Power Pivot. Ah
mismo ver que la cantidad de registros es 69, tal como se muestra en la pantalla siguiente.
https://support.office.com/esar/article/TutorialIncorporardatosdeInternetyestablecervalorespredeterminadosparalosinformesdePowerViewa0b62
4/17
24/5/2015
Tutorial:IncorporardatosdeInternetyestablecervalorespredeterminadosparalosinformesdePowerView
Ver que 69 registros son demasiados para pegar manualmente, sobre todo porque sern muy completos a la
hora de crear informes.
3. Para agregar las direcciones URL del pictograma, necesita una nueva columna en la tabla Disciplinas. Esto
presenta un desafo interesante: la tabla Disciplinas se agreg al modelo de datos mediante la importacin
de una base de datos de Access, de modo que aparece slo en Power Pivot, y no en Excel. Sin embargo, en
Power Pivot, no puede introducir datos en cada uno de los registros, tambin llamados filas. Para solucionar
este problema, podemos crear una nueva tabla basada en la informacin de la tabla Disciplinas, agregarla al
modelo de datos y crear una relacin.
4. En Power Pivot, copie las tres columnas en la tabla Disciplinas. Las puede seleccionar pasando el puntero
sobre la columna Disciplina y arrastrndolo a la columna IDDeporte, tal como se muestra en la siguiente
pantalla. A continuacin, haga clic en Inicio > Portapapeles > Copiar.
https://support.office.com/esar/article/TutorialIncorporardatosdeInternetyestablecervalorespredeterminadosparalosinformesdePowerViewa0b62
5/17
24/5/2015
Tutorial:IncorporardatosdeInternetyestablecervalorespredeterminadosparalosinformesdePowerView
5. En Excel, cree una nueva hoja de clculo y pegue los datos copiados. Aplique formato a los datos pegados
como una tabla al igual que hizo en los tutoriales anteriores de esta serie, especificando la fila superior como
etiquetas, y, a continuacin, asigne un nombre a la tabla ImagenDisc. Asigne el nombre ImagenDisc a la hoja
tambin.
NOTA Un libro con todas las entradas manuales completas, denominado DiscImage_table.xlsx, es uno de los
archivos que ha descargado en el primer tutorial de esta serie. Para que sea ms fcil, puede descargarlo haciendo
clic aqu. Lea los siguientes pasos, que se pueden aplicar a situaciones similares con sus propios datos.
1. En la columna junto a IDDeporte, escriba ImagenDisc en la primera fila. Excel ampla automticamente la tabla
para incluir la fila. La hoja ImagenDisc es similar a la de la pantalla siguiente.
https://support.office.com/esar/article/TutorialIncorporardatosdeInternetyestablecervalorespredeterminadosparalosinformesdePowerViewa0b62
6/17
24/5/2015
Tutorial:IncorporardatosdeInternetyestablecervalorespredeterminadosparalosinformesdePowerView
2. Introduzca las direcciones URL para cada disciplina en funcin de los pictogramas de Wikimedia Commons. Si
ha descargado el libro donde ya estn introducidas, puede copiarlas y pegarlas en esa columna.
3. An en Excel, elija Power Pivot > Tablas > Agregar a modelo de datos para agregar la tabla que cre al
modelo de datos.
4. En Power Pivot, en Vista de diagrama, cree una relacin arrastrando el campo IDDisc de la tabla Disciplinas
hasta el campo IDDisc de la tabla ImagenDisc.
Establecer la categora de datos para mostrar correctamente las imgenes
Para que los informes de Power View muestren correctamente las imgenes, debe establecer bien la categora de
datos para la direccin URL de imagen. Power Pivot intenta determinar el tipo de datos que tiene en el modelo de
datos, en cuyo caso agrega el trmino sugerido despus de la categora autoseleccionada, pero es buena idea
estar seguro. Vamos a confirmarlo.
1. En Power Pivot, seleccione la tabla ImagenDisc y, a continuacin, elija la columna ImagenDisc.
2. En la cinta de opciones, seleccione Avanzadas > Propiedades de informes > Categora de datos y
seleccione direccin URL de imagen, como se muestra en la pantalla siguiente. Excel intenta detectar la
categora de datos y, cuando lo hace, marca la categora de datos seleccionada como sugerido.
https://support.office.com/esar/article/TutorialIncorporardatosdeInternetyestablecervalorespredeterminadosparalosinformesdePowerViewa0b62
7/17
24/5/2015
Tutorial:IncorporardatosdeInternetyestablecervalorespredeterminadosparalosinformesdePowerView
El modelo de datos ahora incluye direcciones URL de pictogramas que se pueden asociar con cada disciplina, y la
categora de datos est correctamente establecida en Direccin URL de imagen.
Utilizar datos de Internet para completar el modelo de datos
Muchos sitios de Internet ofrecen datos que se pueden utilizar en los informes, siempre que los considere confiables
y tiles. En esta seccin, agregar datos de poblacin al modelo de datos.
Agregar informacin demogrfica al modelo de datos
Para crear informes que incluyan informacin demogrfica, debe buscar datos demogrficos e incluirlos en el
modelo de datos. Una excelente fuente de dicha informacin es el banco de datos Worldbank.org. Despus de
visitar el sitio, busque la pgina que le permita seleccionar y descargar todos los tipos de datos de pas o regin.
http://databank.worldbank.org/data/views/variableSelection/selectvariables.aspx?source=worlddevelopment
indicators
Hay muchas opciones para descargar datos de Worldbank.org, y todo tipo de informes interesantes que podra
crear gracias a ellos. Por ahora, est interesado en poblacin de pases o regiones para el modelo de datos. En los
pasos siguientes descargar una tabla de datos demogrficos y los agregar a su modelo de datos.
NOTA En ocasiones, los sitios web cambian, de modo que el diseo de Worldbank.org podra ser un algo diferente
del que se describe a continuacin. Como alternativa, puede descargar un libro de Excel denominado
Population.xlsx que ya contiene los datos de Worldbank.org, que se crearon con los siguientes pasos. Para ello,
haga clic aqu.
1. Vaya al sitio web worldbank.org con el vnculo proporcionado anteriormente.
2. En la seccin central de la pgina, en PAS, haga clic en Seleccionar todo.
3. En SERIE, busque y seleccione poblacin, total. En la siguiente pantalla se muestra una imagen de esa
bsqueda, con una flecha que apunta hacia el cuadro de bsqueda.
https://support.office.com/esar/article/TutorialIncorporardatosdeInternetyestablecervalorespredeterminadosparalosinformesdePowerViewa0b62
8/17
24/5/2015
Tutorial:IncorporardatosdeInternetyestablecervalorespredeterminadosparalosinformesdePowerView
4. En HORA, seleccione 2008 eso es hace un par de aos, pero coincide con los datos de los Juegos Olmpicos
utilizados en estos tutoriales.
5. Una vez que haga estas selecciones, haga clic en el botn DESCARGAR y, a continuacin, elija Excel como el
tipo de archivo. El nombre del libro, tal como est descargado, no es muy legible. Cambie el nombre del libro
a Population.xls y, a continuacin, gurdelo en una ubicacin a la que obtenga acceso en la siguiente serie
de pasos.
Ahora ya est listo para importar los datos al modelo de datos.
1. En el libro de Excel que contiene los datos de lo Juegos Olmpicos, inserte una nueva hoja de clculo y
asgnele el nombre Poblacin.
2. Vaya al libro Population.xls descargado, bralo y copie los datos. Recuerde, en cualquier celda del conjunto
de datos seleccionado, puede presionar Ctrl + A para seleccionar todos los datos adyacentes. Pegue los datos
en la celda A1 de la hoja Poblacin en el libro Juegos Olmpicos.
3. En el libro Juegos Olmpicos, querr dar formato a los datos que peg como una tabla, y asignarle el nombre
Poblacin a la ltima. En cualquier celda del conjunto de datos seleccionado, como la celda A1, presione Ctrl
+ A para seleccionar todos los datos adyacentes y, a continuacin, Ctrl + T para aplicar formato a los datos
como una tabla. Dado que los datos tienen encabezados, seleccione Mi tabla tiene encabezados en la
ventana Crear tabla que aparece, tal como se muestra aqu.
Aplicar formato a los datos como una tabla tiene muchas ventajas. Puede asignar un nombre a una tabla, lo
que hace que sea fcil identificar. Tambin puede establecer relaciones entre tablas, lo que permite la
exploracin y el anlisis en tablas dinmicas, Power Pivot y Power View.
4. En la pestaa HERRAMIENTAS DE TABLA > DISEO, busque el campo Nombre de tabla y escriba
https://support.office.com/esar/article/TutorialIncorporardatosdeInternetyestablecervalorespredeterminadosparalosinformesdePowerViewa0b62
9/17
24/5/2015
Tutorial:IncorporardatosdeInternetyestablecervalorespredeterminadosparalosinformesdePowerView
Poblacin como nombre de la tabla. Los datos de poblacin estn en una columna titulada 2008. Para
mantener las cosas claras, cambie el nombre de la columna 2008 de la tabla Poblacin a Poblacin. El libro
ahora es similar al de la pantalla siguiente.
5. En Excel, agregue la tabla al modelo de datos seleccionando Power Pivot > Tablas > Agregar a modelo de
datos, como se muestra en la siguiente pantalla.
6. A continuacin, vamos a crear una relacin. Observamos que el cdigo de pas o regin en Poblacin es el
mismo cdigo de tres dgitos que se encuentra en el campo NOC_CountryRegion de Medallas. Genial,
podemos crear fcilmente una relacin entre esas tablas. En Power Pivot, en la vista de diagrama, arrastre la
tabla Poblacin para que quede ubicada junto a la tabla Medallas. Arrastre el campo NOC_CountryRegion de
la tabla Medallas al campo Cdigo de pas o regin en la tabla Poblacin. Se establece una relacin, tal
como se muestra en la pantalla siguiente.
https://support.office.com/esar/article/TutorialIncorporardatosdeInternetyestablecervalorespredeterminadosparalosinformesdePowerViewa0b6
10/17
24/5/2015
Tutorial:IncorporardatosdeInternetyestablecervalorespredeterminadosparalosinformesdePowerView
No fue tan difcil. El modelo de datos ahora incluye vnculos a las banderas, vnculos a las imgenes de disciplina
anteriormente los llamamos pictogramas y nuevas tablas que proporcionan informacin demogrfica. Tenemos
todo tipo de datos disponible, y estamos casi listos para crear algunas visualizaciones atractivas para incluir en los
informes.
Pero primero vamos a hacer un poco ms fcil la creacin de informes, ocultando algunas tablas y campos que no
usarn nuestros informes.
Ocultar tablas y campos para que sea ms fcil crear informes
Puede que haya notado la cantidad de campos que hay en la tabla Medallas. Muchsimos, con muchos que no usar
para crear un informe. En esta seccin, aprender a ocultar algunos de esos campos, de modo que pueda simplificar
el proceso de creacin informes en Power View.
Para ver esto, seleccione la hoja de Power View en Excel. En la siguiente pantalla se muestra la lista de tablas en
Campos de Power View. Es una larga lista de tablas para elegir,y, en muchas de ellas, existen campos que sus
informes nunca van a utilizar.
https://support.office.com/esar/article/TutorialIncorporardatosdeInternetyestablecervalorespredeterminadosparalosinformesdePowerViewa0b6
11/17
24/5/2015
Tutorial:IncorporardatosdeInternetyestablecervalorespredeterminadosparalosinformesdePowerView
Los datos subyacentes todava son importantes, pero la lista de tablas y campos es demasiado larga, y quiz un
poco complicada. Puede ocultar tablas y campos de las herramientas cliente, como las tablas dinmicas y Power
View, sin eliminar los datos subyacentes del modelo de datos.
En los pasos siguientes, oculte algunas de las tablas y campos con . Power Pivot Si necesita las tablas o los campos
que ocult para generar informes, siempre puede volver a Power Pivot y mostrarlos.
NOTA
Al ocultar una columna o un campo, no podr crear informes o filtros con las tablas o los campos ocultos.
Ocultar tablas mediante Power Pivot
1. En Power Pivot, seleccione Inicio > Ver > Vista de datos para asegurarse de que est seleccionada la
vista de datos, en lugar de la vista de diagrama.
2. Vamos a ocultar las tablas siguientes, que no considera que necesita para crear informes: Equipos_S y
Equipos_W. Observa unas pocas tablas donde solo un campo es til; ms adelante en este tutorial, va a
encontrar una solucin para ellos tambin.
3. Haga clic con el botn secundario en la pestaa Equipos_W, que se encuentra a lo largo de la parte
inferior de la ventana, y seleccione Ocultar de las herramientas cliente. En la pantalla siguiente se
muestra el men que aparece al hacer clic con el botn secundario en una pestaa de la tabla oculta en
. Power Pivot
https://support.office.com/esar/article/TutorialIncorporardatosdeInternetyestablecervalorespredeterminadosparalosinformesdePowerViewa0b6
12/17
24/5/2015
Tutorial:IncorporardatosdeInternetyestablecervalorespredeterminadosparalosinformesdePowerView
4. Tambin oculte la otra tabla, Equipos_S. Observe que las pestaas de las tablas ocultas estn
atenuadas, como se muestra en la pantalla siguiente.
Ocultar campos con Power Pivot
Tambin hay algunos campos que no son tiles para la creacin de informes. Los datos subyacentes pueden
ser importantes, pero si se ocultan campos de las herramientas cliente, como tablas dinmicas y Power View,
la navegacin y la seleccin de los campos para incluir en los informes resulta ms clara.
En los siguientes pasos se oculta una coleccin de campos de diversas tablas que no son necesarios en los
informes.
1. En Power Pivot, haga clic en la pestaa Medallas. Haga clic con el botn secundario en la columna
Edicin y, a continuacin, haga clic en Ocultar de las herramientas cliente, como se muestra en la
pantalla siguiente.
https://support.office.com/esar/article/TutorialIncorporardatosdeInternetyestablecervalorespredeterminadosparalosinformesdePowerViewa0b6
13/17
24/5/2015
Tutorial:IncorporardatosdeInternetyestablecervalorespredeterminadosparalosinformesdePowerView
Observe que la columna se vuelve gris, similar al color de las pestaas de tablas ocultas.
2. En la pestaa Medallas, oculte los siguientes campos de las herramientas cliente: Event_gender,
ClaveMedalla.
3. En la pestaa Eventos, oculte los siguientes campos de las herramientas cliente: IDEvento, IDDeporte.
4. En la pestaa Deportes, oculte IDDeporte.
Ahora, cuando miramos la hoja de Power View y Campos de Power View, vemos la pantalla siguiente. Es
mucho ms fcil de usar.
https://support.office.com/esar/article/TutorialIncorporardatosdeInternetyestablecervalorespredeterminadosparalosinformesdePowerViewa0b6
14/17
24/5/2015
Tutorial:IncorporardatosdeInternetyestablecervalorespredeterminadosparalosinformesdePowerView
Ocultar tablas y columnas de las herramientas cliente ayuda a que el proceso de creacin de informes no
presente problemas. Puede ocultar pocas o muchas de las tablas o columnas segn se requiera, y siempre
puede volver a mostrarlas ms tarde, si es necesario.
Con el modelo de datos completo, puede experimentar con los datos. En el siguiente tutorial, crear todos
los tipos de visualizaciones interesantes y atractivas utilizando los datos de los Juegos Olmpicos y el modelo
de datos que cre.
Control y evaluacin
Revise lo que ha aprendido
En este tutorial, aprendi a importar datos basados en Internet al modelo de datos. Hay una gran cantidad
de datos disponibles en Internet, y saber cmo buscarlos e incluirlos en los informes es una gran herramienta
para tenerlos en su conjunto de conocimientos sobre informes.
Tambin ha aprendido a incluir imgenes a su modelo de datos y a crear frmulas de DAX para mejorar el
proceso de incluir direcciones URL en las recopilaciones de datos para poder usarlas en los informes. Ha
aprendido a ocultar las tablas y los campos, que es til cuando es necesario crear informes y tener menos
desorden con las tablas y los campos que puede que no se usen. Ocultar tablas y campos es especialmente
til cuando otras personas crean informes de los datos que usted proporciona.
En el siguiente tutorial de esta serie, comenzar a crear informes increbles de Power View. Son divertidos,
interactivos y limitados nicamente por su creatividad e imaginacin. Incluso dentro del conjunto de datos
de los Juegos Olmpicos, la cantidad y los diversos tipos de informes que se pueden son casi ilimitados.
https://support.office.com/esar/article/TutorialIncorporardatosdeInternetyestablecervalorespredeterminadosparalosinformesdePowerViewa0b6
15/17
24/5/2015
Tutorial:IncorporardatosdeInternetyestablecervalorespredeterminadosparalosinformesdePowerView
Suena divertido? Aqu puede ver un vnculo al siguiente tutorial para que pueda intentar crear estos
informes usted mismo.
Tutorial: Crear informes de Power View sorprendentes Parte 1
Evaluacin
Desea saber qu tan bien recuerda lo que aprendi? Aqu tiene la oportunidad de hacerlo. La siguiente
evaluacin resalta las caractersticas, las capacidades o los requisitos que ha aprendido en este tutorial. En la
parte inferior de la pgina, encontrar las respuestas. Buena suerte!
Pregunta 1: Cul de los siguientes mtodos es una forma vlida de incluir datos de Internet en el modelo de
datos?
A: Copiar y pegar la informacin como texto sin formato en Excel para que se incluya de forma automtica.
B: Copiar y pegar la informacin en Excel, dar formato de tabla y, a continuacin, seleccionar Power Pivot >
Tablas > Agregar a modelo de datos.
C: Crear una frmula de DAX en Power Pivot que rellena una nueva columna con direcciones URL que
apuntan a recursos de datos de Internet.
D: B y C.
Pregunta 2: Cul de las siguientes afirmaciones es cierta acerca de aplicar formato a los datos como una
tabla en Excel?
A: Puede asignar un nombre a una tabla, lo que hace que sea fcil de identificar.
B: Puede agregar una tabla al modelo de datos.
C: Puede establecer relaciones entre las tablas y, por lo tanto, explorar y analizar los datos en tablas
dinmicas, Power Pivot y Power View.
D: Todo lo anterior.
Pregunta 3: Cul de las siguientes afirmaciones es cierta acerca de las tablas ocultas en Power Pivot?
A: Ocultar una tabla en Power Pivot hace que se borren los datos del modelo de datos.
B: Ocultar una tabla en Power Pivot impide que la tabla pueda verse en las herramientas cliente, y, por lo
tanto, evita la creacin de informes que usen los campos de dicha tabla para el filtrado.
C: Ocultar una tabla en Power Pivot no tiene efecto en las herramientas cliente.
D: No puede ocultar las tablas en Power Pivot, slo puede ocultar campos.
Pregunta 4: Verdadero o Falso: Una vez que oculta un campo en , Power Pivot, puede verlo u obtener acceso
a l, incluso desde Power Pivot.
A: VERDADERO
B: FALSO
Respuestas de la evaluacin
1. Respuesta correcta: D
2. Respuesta correcta: D
3. Respuesta correcta: B
4. Respuesta correcta: B
https://support.office.com/esar/article/TutorialIncorporardatosdeInternetyestablecervalorespredeterminadosparalosinformesdePowerViewa0b6
16/17
24/5/2015
Tutorial:IncorporardatosdeInternetyestablecervalorespredeterminadosparalosinformesdePowerView
NOTAS Los datos y las imgenes de este tutorial se basan en lo siguiente:
Olympics Dataset de Guardian News & Media Ltd.
Imgenes de banderas cortesa de CIA Factbook cia.gov
Datos de poblacin cortesa del Banco mundial worldbank.org
Pictogramas de deportes olmpicos por Thadius856 y Parutakupiu
Se aplica a: Excel 2013
Le ha sido til esta informacin?
NO
Cambiar idioma
Accesibilidad
Pngase en contacto con nosotros
Privacidad y cookies
Legal
Marcas comerciales
2015 Microsoft
https://support.office.com/esar/article/TutorialIncorporardatosdeInternetyestablecervalorespredeterminadosparalosinformesdePowerViewa0b6
17/17
También podría gustarte
- Tablas Graficos PDFDocumento24 páginasTablas Graficos PDFSarah WattsAún no hay calificaciones
- Curso Power BiDocumento86 páginasCurso Power Bikwm9fkt8czAún no hay calificaciones
- Tutorial MDX PowerPivotDocumento24 páginasTutorial MDX PowerPivotEspiax EspiAún no hay calificaciones
- DepartamentoDocumento8 páginasDepartamentoRoberto ToapantaAún no hay calificaciones
- Investigacion Power PivotDocumento21 páginasInvestigacion Power PivotfranciscoAún no hay calificaciones
- Sistema de facturación y control de inventarioDocumento28 páginasSistema de facturación y control de inventarioFranklin Quispe ArpiAún no hay calificaciones
- Framework para VFP Conexion Con SQLServer MySQL PostgreSQL y Oracle IIIDocumento8 páginasFramework para VFP Conexion Con SQLServer MySQL PostgreSQL y Oracle IIISheilla Lin Morales MercadoAún no hay calificaciones
- 003-ESP Creando Informes Con Survey123 Ejercicio-2Documento5 páginas003-ESP Creando Informes Con Survey123 Ejercicio-2JuanAún no hay calificaciones
- Creación de Reportes Con Crystal Report Con Visual Studio 2010 en WindowsDocumento15 páginasCreación de Reportes Con Crystal Report Con Visual Studio 2010 en WindowsKarina Viviana Gomez MejiaAún no hay calificaciones
- Crear Un Modelo de Datos en Excel - Excel - OfficeDocumento3 páginasCrear Un Modelo de Datos en Excel - Excel - OfficeLuis AgeroAún no hay calificaciones
- Crear Modelo EficienteDocumento13 páginasCrear Modelo EficienteOliver Solis NolascoAún no hay calificaciones
- IntroduccionaltutorialPowerPivotparaExcel PDFDocumento68 páginasIntroduccionaltutorialPowerPivotparaExcel PDFAngieVasquezRosalesAún no hay calificaciones
- Novedades de PowerPivot en Excel 2013 - Excel - OfficeDocumento3 páginasNovedades de PowerPivot en Excel 2013 - Excel - Officeramirobautista-123Aún no hay calificaciones
- Tutorial 03 - Crear Informes de Power View Basados en MapasDocumento14 páginasTutorial 03 - Crear Informes de Power View Basados en Mapasedson101075Aún no hay calificaciones
- Tablas DinamicasDocumento11 páginasTablas DinamicasrvitecamposAún no hay calificaciones
- Dashborads en Excel - Sesión 2Documento38 páginasDashborads en Excel - Sesión 2Luis PelaezAún no hay calificaciones
- 05 - Minitutorial MySQL WorkbenchDocumento17 páginas05 - Minitutorial MySQL WorkbenchDuniesky Trujillo GarcíaAún no hay calificaciones
- Tema 05 - C2 - CC EeDocumento19 páginasTema 05 - C2 - CC EeKevincasbal01gmail.com Kevincasbal01gmail.comAún no hay calificaciones
- Nombre de La Materia Nombre de La Licenciatura Nombre Del Alumno Matrícula Nombre de La Tarea Unidad # Nombre Del Tutor FechaDocumento6 páginasNombre de La Materia Nombre de La Licenciatura Nombre Del Alumno Matrícula Nombre de La Tarea Unidad # Nombre Del Tutor FechaMiguelMontielRojasAún no hay calificaciones
- Sesión 09Documento13 páginasSesión 09Karen Jaimes TrujilloAún no hay calificaciones
- Motores SQL (8) - Un Formulario de Ejemplo Visual FoxPro. Técnicas AvanzadasDocumento5 páginasMotores SQL (8) - Un Formulario de Ejemplo Visual FoxPro. Técnicas AvanzadasAriel MareAún no hay calificaciones
- Power Pivot para Excel: Casos y EjemplosDocumento34 páginasPower Pivot para Excel: Casos y EjemplosLuisFelipeUNIAún no hay calificaciones
- Guia 8Documento15 páginasGuia 8Omar MecaAún no hay calificaciones
- Material Teorico Tema 2Documento15 páginasMaterial Teorico Tema 2TitoRamírezAún no hay calificaciones
- Crear Un Dashboard P6 Proyecto en ExcelDocumento23 páginasCrear Un Dashboard P6 Proyecto en Excelrdonaire86Aún no hay calificaciones
- Escenario 4 - BI - PowerBIDocumento16 páginasEscenario 4 - BI - PowerBIJOSUE VEGAAún no hay calificaciones
- A y Big Data 001 - Taller Power Bi - Analitica y Big Data - BasicoDocumento16 páginasA y Big Data 001 - Taller Power Bi - Analitica y Big Data - BasicoJorge PerezAún no hay calificaciones
- Crear un paquete ETL básico en SSISDocumento85 páginasCrear un paquete ETL básico en SSISAndy Alva AcostaAún no hay calificaciones
- ManualOOCalc Cap2Documento27 páginasManualOOCalc Cap2Pedro DénizAún no hay calificaciones
- C# Crystal ReportsDocumento28 páginasC# Crystal ReportsJorge Carlos CkarlosAún no hay calificaciones
- Clase N°03 - ReprogramadaDocumento24 páginasClase N°03 - ReprogramadaAlisson Vidal MostaceroAún no hay calificaciones
- C# SQL Base de DatosDocumento16 páginasC# SQL Base de DatosCristhian Roberto Alvear Orejuela0% (1)
- Gried ViewDocumento12 páginasGried ViewIbañez Martin CarpAún no hay calificaciones
- Power Bi Guia de AdministraciónDocumento717 páginasPower Bi Guia de AdministraciónPedro DuránAún no hay calificaciones
- Power Bi GuidanceDocumento1277 páginasPower Bi GuidanceEsteban Cáceres PinillaAún no hay calificaciones
- 9 Formas de Usar Excel para Ingenieros Que Te Harán La Vida Más FácilDocumento17 páginas9 Formas de Usar Excel para Ingenieros Que Te Harán La Vida Más FácilInseguridad AsaltosAún no hay calificaciones
- Tutorial de Power Pivot para Excel Los Casos y Ejemplos Más UsadosDocumento15 páginasTutorial de Power Pivot para Excel Los Casos y Ejemplos Más Usadosmepax20563Aún no hay calificaciones
- Power PivotDocumento28 páginasPower PivotMitchel Lagos tapara100% (1)
- UT5 Reduan KaddurDocumento24 páginasUT5 Reduan Kaddurrkadmim503Aún no hay calificaciones
- L11 Power Pivot y Power BiDocumento12 páginasL11 Power Pivot y Power BiFt Fabian PachaoAún no hay calificaciones
- Tablas dinámicas y Gráficas para Excel: Una guía visual paso a pasoDe EverandTablas dinámicas y Gráficas para Excel: Una guía visual paso a pasoAún no hay calificaciones
- Manual Power BIDocumento36 páginasManual Power BIricardo bendita larico67% (6)
- Creación de Aplicaciones Multiusuario AccessDocumento17 páginasCreación de Aplicaciones Multiusuario AccessJaviTron74Aún no hay calificaciones
- L05 Power Pivot y Power BiDocumento12 páginasL05 Power Pivot y Power BiJair Anthony MuchicaAún no hay calificaciones
- Patrones diseño sistema control estadísticoDocumento13 páginasPatrones diseño sistema control estadísticosilverrengarAún no hay calificaciones
- Rodrigo Guzmán Control8Documento20 páginasRodrigo Guzmán Control8Guzmán ReyesAún no hay calificaciones
- Mysql Workbench PrácticasDocumento130 páginasMysql Workbench Prácticasoalvalq100% (2)
- Tutorial 05 - Crear Informes de Power View Sorprendentes - Parte 1Documento23 páginasTutorial 05 - Crear Informes de Power View Sorprendentes - Parte 1edson101075100% (1)
- DA-100 - DumpsInsider-8 EsyDocumento12 páginasDA-100 - DumpsInsider-8 EsyJasonJoséMartínezGarcíaAún no hay calificaciones
- Power Pivot Excel análisis datosDocumento21 páginasPower Pivot Excel análisis datosKatu RoblesAún no hay calificaciones
- Ex Power PivotDocumento8 páginasEx Power PivotOso GGAún no hay calificaciones
- Aprende A Programar Software de Gestión en VelneoDocumento22 páginasAprende A Programar Software de Gestión en VelneoMargarita Isabel CruzAún no hay calificaciones
- MODELADO DE COMPONENTES PARA ESTACIONAMIENTODocumento4 páginasMODELADO DE COMPONENTES PARA ESTACIONAMIENTODiego Martin CampilloAún no hay calificaciones
- Análisis de Datos Excel Power Pivot Power BIDocumento11 páginasAnálisis de Datos Excel Power Pivot Power BIJoshep RoqueAún no hay calificaciones
- CreaBaseDatosVisualFoxproDocumento60 páginasCreaBaseDatosVisualFoxprojandarkangelAún no hay calificaciones
- Tutorial - Crear Un Formulario Windows Forms Principal-DetalleDocumento7 páginasTutorial - Crear Un Formulario Windows Forms Principal-DetalleEstefania AlfaroAún no hay calificaciones
- Herramienta Case Power ArchitectDocumento7 páginasHerramienta Case Power ArchitectCrisMaxDigAún no hay calificaciones
- ACCESS Uso Ejercicio 01 Marketing Digital AlumnosDocumento6 páginasACCESS Uso Ejercicio 01 Marketing Digital AlumnosCristian J. ZepedaAún no hay calificaciones
- Conexión SQL SERVER & C# (Manual para principiantes)De EverandConexión SQL SERVER & C# (Manual para principiantes)Calificación: 1 de 5 estrellas1/5 (1)
- Tablas dinámicas para todos. Desde simples tablas hasta Power-Pivot: Guía útil para crear tablas dinámicas en ExcelDe EverandTablas dinámicas para todos. Desde simples tablas hasta Power-Pivot: Guía útil para crear tablas dinámicas en ExcelAún no hay calificaciones
- Presentación Capítulo Nº5 Conta IIIDocumento6 páginasPresentación Capítulo Nº5 Conta IIIedson101075Aún no hay calificaciones
- Presentación Capítulo #4 Conta IIIDocumento5 páginasPresentación Capítulo #4 Conta IIIedson101075Aún no hay calificaciones
- Presentacio - N Capi - Tulo #1 y 2 Conta III ENVIEDocumento24 páginasPresentacio - N Capi - Tulo #1 y 2 Conta III ENVIEedson101075Aún no hay calificaciones
- Arrendamientos IFRS 16Documento25 páginasArrendamientos IFRS 16edson101075Aún no hay calificaciones
- Caso 214 - 2015Documento4 páginasCaso 214 - 2015edson101075Aún no hay calificaciones
- Presentacio - N Capi - Tulo #3 Conta III ENVIADODocumento18 páginasPresentacio - N Capi - Tulo #3 Conta III ENVIADOedson101075Aún no hay calificaciones
- Presentación Activos Intangibles Capítulo #3 Conta III ENVIADODocumento3 páginasPresentación Activos Intangibles Capítulo #3 Conta III ENVIADOedson101075Aún no hay calificaciones
- EDUCARDocumento30 páginasEDUCARFer Boanerge GonzálezAún no hay calificaciones
- Estructura División TrabajoDocumento43 páginasEstructura División Trabajoedson101075Aún no hay calificaciones
- Práctica T II.Documento15 páginasPráctica T II.edson101075Aún no hay calificaciones
- Consideraciones Prácticas Del IVA PDFDocumento17 páginasConsideraciones Prácticas Del IVA PDFJerry Quintero FigueroaAún no hay calificaciones
- Gaceta ALCA95 - 03 - 05 - 2017 Sugef 23-17Documento130 páginasGaceta ALCA95 - 03 - 05 - 2017 Sugef 23-17edson101075Aún no hay calificaciones
- Moneda Banca y Mercados Financieros 10ma PDFDocumento25 páginasMoneda Banca y Mercados Financieros 10ma PDFedson101075Aún no hay calificaciones
- Antologia Fin 2Documento177 páginasAntologia Fin 2edson101075100% (1)
- SUGEF 24-00 Reglamento para Juzgar La Situación Fin-Econ EntidadDocumento52 páginasSUGEF 24-00 Reglamento para Juzgar La Situación Fin-Econ Entidadedson101075Aún no hay calificaciones
- Tutorial 01 - Importar Datos en Excel 2013 y Crear Un Modelo de DatosDocumento15 páginasTutorial 01 - Importar Datos en Excel 2013 y Crear Un Modelo de Datosedson101075Aún no hay calificaciones
- SUGEF 14-17 Reglamento General de Gestión de La Tecnología de InformaciónDocumento38 páginasSUGEF 14-17 Reglamento General de Gestión de La Tecnología de Informaciónedson101075Aún no hay calificaciones
- Microsoft Project 2010 (Final)Documento369 páginasMicrosoft Project 2010 (Final)edwinramon100% (3)
- Power BI Reference Guide & QuickDocumento23 páginasPower BI Reference Guide & Quickrodotifo100% (1)
- MS PROJECT 2010Documento29 páginasMS PROJECT 2010edson101075Aún no hay calificaciones
- MS PROJECT 2010Documento29 páginasMS PROJECT 2010edson101075Aún no hay calificaciones
- Guía de Elaboración de Ante Proyectos y Proyectos de GraduaciónDocumento28 páginasGuía de Elaboración de Ante Proyectos y Proyectos de Graduaciónedson101075Aún no hay calificaciones
- Tutorial No.02 Ampliar Relaciones Del Modelo de Datos Usando Excel 2013, Power Pivot y DAXDocumento21 páginasTutorial No.02 Ampliar Relaciones Del Modelo de Datos Usando Excel 2013, Power Pivot y DAXedson101075Aún no hay calificaciones
- Intro BD AccessDocumento50 páginasIntro BD AccessRicardo TejadaAún no hay calificaciones
- Tutorial 05 - Crear Informes de Power View Sorprendentes - Parte 1Documento23 páginasTutorial 05 - Crear Informes de Power View Sorprendentes - Parte 1edson101075100% (1)
- Tutorial 03 - Crear Informes de Power View Basados en MapasDocumento14 páginasTutorial 03 - Crear Informes de Power View Basados en Mapasedson101075Aún no hay calificaciones
- Tutorial 01 - Importar Datos en Excel 2013 y Crear Un Modelo de DatosDocumento15 páginasTutorial 01 - Importar Datos en Excel 2013 y Crear Un Modelo de Datosedson101075Aún no hay calificaciones
- No.02 Examen FinalesDocumento18 páginasNo.02 Examen Finalesedson101075Aún no hay calificaciones
- Las Empresas Ahora Están Obligadas A Aplicar Reglas de Gobierno Corporativo - El FinancieroDocumento2 páginasLas Empresas Ahora Están Obligadas A Aplicar Reglas de Gobierno Corporativo - El Financieroedson101075Aún no hay calificaciones
- Diagnostico Raee Bolivia 1Documento187 páginasDiagnostico Raee Bolivia 1Sandy Cabrera RojasAún no hay calificaciones
- Preguntas frecuentes sobre Pago Móvil InterbancarioDocumento3 páginasPreguntas frecuentes sobre Pago Móvil Interbancarioyeye yeyeAún no hay calificaciones
- PotenciometrosDocumento3 páginasPotenciometroseglobalnews100% (1)
- Emu 8086Documento14 páginasEmu 8086Jorge Luis PaxiAún no hay calificaciones
- Monografia - Proyecto PuntoapuntoDocumento36 páginasMonografia - Proyecto PuntoapuntoPablo Ismael Villegas BernyAún no hay calificaciones
- NodejsDocumento83 páginasNodejsJeremias Piriz da Silva100% (1)
- Pasos para Crear Una Sopa de Letras en ExcelDocumento1 páginaPasos para Crear Una Sopa de Letras en ExcelClemen Buitrago40% (5)
- Guia Visual Derivacion Crecovi v2Documento6 páginasGuia Visual Derivacion Crecovi v2David CabreraAún no hay calificaciones
- Errores y excepciones de aplicacionesDocumento26 páginasErrores y excepciones de aplicacionesJordan Ayrtton Ocmin RamirezAún no hay calificaciones
- BR Polarimeter ES 2.0Documento28 páginasBR Polarimeter ES 2.0Mildred Romero Guevara 1-FAún no hay calificaciones
- Check List de Herramientas ElectricasDocumento1 páginaCheck List de Herramientas ElectricasLubeskey Yaroslav Sullón RumicheAún no hay calificaciones
- Lectora ZktecoDocumento1 páginaLectora ZktecoCRISAún no hay calificaciones
- CepunsDocumento2 páginasCepunsGuido Henostroza LazaroAún no hay calificaciones
- Esquema Normas UpelDocumento7 páginasEsquema Normas UpelKatiuska MendezAún no hay calificaciones
- CV Henry Mendoza 07-13Documento4 páginasCV Henry Mendoza 07-13douglasAún no hay calificaciones
- Toyota adopta TI para integrar diseño y fabricaciónDocumento9 páginasToyota adopta TI para integrar diseño y fabricaciónIvan Robles Reto100% (1)
- Tarea 1 ISO y IEEEDocumento12 páginasTarea 1 ISO y IEEELauraAún no hay calificaciones
- Edicion 26 PDFDocumento84 páginasEdicion 26 PDFaneudyhAún no hay calificaciones
- TP 1 - Imagen Fotografica - 2022Documento3 páginasTP 1 - Imagen Fotografica - 2022Mateo BarrenaAún no hay calificaciones
- Qué Es Un Organigrama de EmpresasDocumento10 páginasQué Es Un Organigrama de EmpresasEileen Facundo VelezAún no hay calificaciones
- Lean Canvas para jabón ecológico de aceite reutilizadoDocumento2 páginasLean Canvas para jabón ecológico de aceite reutilizadoSebastian Castro FandiñoAún no hay calificaciones
- 10 PhmetroDocumento7 páginas10 PhmetroRuncio GuerreroAún no hay calificaciones
- NDT ProcesoDocumento6 páginasNDT ProcesoHilmer MartinezAún no hay calificaciones
- Entregable 1 Algebra LinealDocumento5 páginasEntregable 1 Algebra LinealJireh Rivera ValleAún no hay calificaciones
- Wronskiano: El Wronskiano y Dependencia LinealDocumento2 páginasWronskiano: El Wronskiano y Dependencia LinealMaJoseeCastroHAún no hay calificaciones
- Grupo 5 Proyecto - FinalDocumento33 páginasGrupo 5 Proyecto - FinalRobinson Paredes FloresAún no hay calificaciones
- Sistemas información UASD BonaoDocumento3 páginasSistemas información UASD BonaoFlor Orquidea Batista SuárezAún no hay calificaciones
- Neumatica IDocumento3 páginasNeumatica IAnonymous OcP7gvQ7Aún no hay calificaciones
- Redes Inalámbricas: Wi-Fi, WiMAX y BluetoothDocumento1 páginaRedes Inalámbricas: Wi-Fi, WiMAX y BluetoothLeo CuevasAún no hay calificaciones
- UML Paso A Paso Bien SmsDocumento25 páginasUML Paso A Paso Bien SmsArnold Smith Machado CamachoAún no hay calificaciones