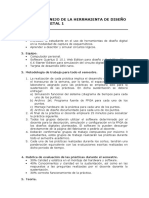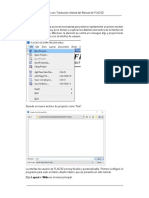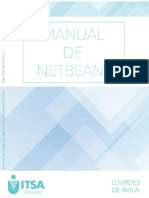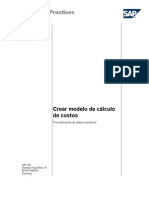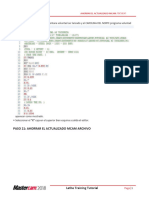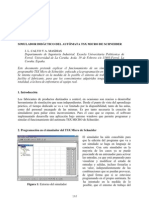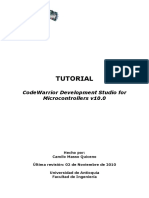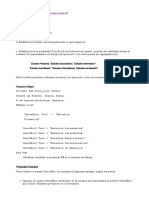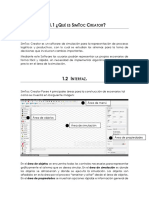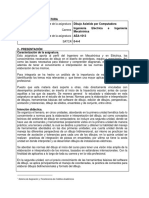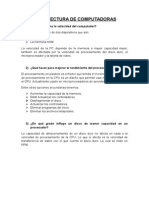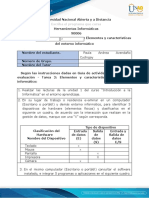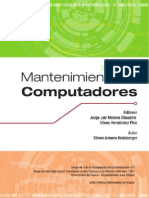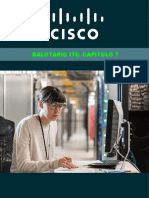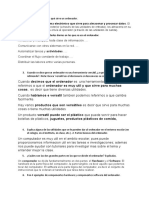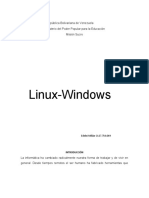Documentos de Académico
Documentos de Profesional
Documentos de Cultura
Celulas de Manufactura
Celulas de Manufactura
Cargado por
Mónica VessaliusTítulo original
Derechos de autor
Formatos disponibles
Compartir este documento
Compartir o incrustar documentos
¿Le pareció útil este documento?
¿Este contenido es inapropiado?
Denunciar este documentoCopyright:
Formatos disponibles
Celulas de Manufactura
Celulas de Manufactura
Cargado por
Mónica VessaliusCopyright:
Formatos disponibles
CAPITULO 4
QUEST
QUEST DE DELMIA
LIBRO DE PRCTICAS DEL LPAIC
113
CAPITULO 4
QUEST
CONSTRUCCIN DEL MODELO BSICO.
Prctica No. 1. Objetivo: Al trmino de esta prctica el alumno habr adquirido los conocimientos necesarios para la creacin de modelos bsicos de simulacin en QUEST; aprender a generar y definir elementos tales como almacenes de alimentacin (source), almacenes de espera (buffer), mquinas de trabajo (machine), almacenes de salida (skin), de igual manera ser capaz de lograr la interaccin entre los elementos ya mencionados para la realizacin de un proceso de manufactura. Equipo: Computadora personal. Software DELMIA/QUEST. Ver.15
Desarrollo: Se desea realizar la construccin de un modelo que simule el proceso de elaboracin de un engrane. El proceso inicia cuando el almacn de materia prima alimenta un torno horizontal donde se lleva a cabo el dimensionamiento de la pieza, al trmino de este, la pieza se dirige hacia la fresadora para que se le realice el dentado y por ltimo nuestro engrane es guardado en un almacn de producto terminado.
Fig.1 114 LIBRO DE PRCTICAS DEL LPAIC
CAPITULO 4
QUEST
Encendido del equipo.
Encienda CPU y Monitor. Presione Alt + Control + Supr e introduzca Delmia X en la contrasea donde X corresponde al nmero de mquina que utiliza. Localizar en el escritorio el icono de QUEST y entrar al programa haciendo doble clic en l.
2. Configuracin del rea de trabajo.
2.1 Limpiar y resetear el rea de trabajo. Se realiza como forma preventiva para asegurarse que el rea de trabajo no presente ninguna modificacin. Seleccione File | Clear World. Aparecer un cuadro de dialogo pidiendo la confirmacin de la orden mediante el siguiente mensaje: Clear World? Se selecciona Si para confirmar la orden. Seleccione File | Reset World. Al igual que en el paso anterior aparecer un cuadro dialogo pidiendo la confirmacin de la orden. En la cual se selecciona Si para confirma la orden.
2.2 Configuracin de unidades. Se proponen las unidades de tiempo y medicin con las cuales se va a trabajar. Seleccione Run | Simulate | Time Units | Ok. Aparecer un cuadro de dilogo con el ttulo Time Units; en el que se realizaran los cambios necesarios para la configuracin del tiempo. Para este caso completar dicho cuadro de la siguiente forma:
LIBRO DE PRCTICAS DEL LPAIC
115
CAPITULO 4
QUEST
Seleccione Tools | Measure |Units. En el cuadro de dilogo que aparece se configuran las unidades de medicin. Para esta prctica completar de la siguiente forma:
Para facilitar la elaboracin del modelo es recomendable que configure el rea de trabajo en vista superior. Seleccione View |Standard View | Top | Ok | Cancel. Seleccione Fly. Posicione el puntero del Mouse en el centro de la pantalla y presionando el botn derecho del Mouse (RBM) sin soltarlo podr alejar de forma tal que pueda observar el rea de trabajo cmodamente, para poder acercar nuevamente el rea de trabajo presione el botn izquierdo del Mouse (LBM) sin soltarlo.
Fig. 2 Nota: Para regresar a la configuracin inicial resetee el rea de trabajo.
116 LIBRO DE PRCTICAS DEL LPAIC
CAPITULO 4
QUEST
3. Creacin de las partes de trabajo.
Refiere a las partes que conforman el trabajo a realizar. Para este caso solo se ocupara una parte. Seleccione Model | Build | Part Class | Create Modify. Se presenta un cuadro de dilogo con el cual se configura la pieza. En Name se pondr el nombre de la parte a trabajar. En este caso Engrane. Del mismo cuadro de dilogo seleccione Display | Attributes | Color. Seleccionar color (Grey). Dar Ok a todas las ventanas que aparecieron para este procedimiento.
4. Creacin del Almacn. (Source)
Seleccione Model | Build | Element Class | Source. En el cuadro de dilogo que aparece poner en Name: Almacn. Del mismo cuadro de dilogo seleccione IAT | Exponential. Aparece un nuevo cuadro de dilogo en el que se daran los siguientes valores:
LIBRO DE PRCTICAS DEL LPAIC
117
CAPITULO 4
QUEST
El almacn ha sido creado, para colocarlo hacer clic en el lugar deseado sobre el rea de trabajo. Una vez colocado, se puede mover seleccionando Trn, con el botn izquierdo del Mouse (LMB) se podra mover sobre el eje de las X y con el botn medio del Mouse (MMB) se puede mover a lo largo del eje de las Y. Tome como referencia la figura 2.
5. Creacin de mquinas. (Machine).
En este caso se crearn dos mquinas Mquina1 (Torno), Mquina 2 (Fresadora). Seleccione Model | Build | Element Class | Machine. Del cuadro de dilogo Machine en Class Name se colocara el nombre de Torno. Del mismo de dilogo del paso anterior seleccionar Display | 3DFile |Select From Library | C:/Deneb/Questlib/PARTS | Gifts | Workcel |Lathe118x28x51. Seleccione Cycle Process del cuadro de dilogo Machine. Del Nuevo cuadro que se presenta seleccione New process y en el cuadro de definicin del proceso (Cycle Process Definition). Escribir en Name: Dimensionado. En el mismo cuadro de dialogo Cycle Process Definition seleccione Cycle Time y en el cuadro de distribuciones ( Distributions) seleccionar Normal | Ok y dar los siguientes valores:
Colocar y acomodar del mismo modo que se coloc el almacn.
Para la creacin de la Mquina 2: Seleccione Model | Build | Element Class | Machine | New. Del cuadro de dilogo Machine Class Name se colocara el nombre de Fresadora. Del mismo cuadro de dilogo del paso anterior seleccionar Display | 3DFile |Select From Library | C:/Deneb/Questlib/PARTS |Gifts | Workcel | H_mill48x72x70. Seleccione Cycle Process del cuadro de dilogo Machine. Del Nuevo cuadro que se presenta seleccione New process y en el cuadro de definicin del proceso (Cycle Process Definition). Escribir en Name: Dentado.
118
LIBRO DE PRCTICAS DEL LPAIC
CAPITULO 4
QUEST
En el mismo cuadro de dialogo Cycle Process Definition seleccione Cycle Time y en el cuadro de distribuciones (Distributions) seleccionar Normal | Ok y de los mismos valores que en el caso del torno. Colocar y acomodar.
6. Creacin del almacn de producto terminado. (Sink).
Seleccione Model | Build | Element Class |Sink. Del cuadro de dilogo que aparece escribir en Class Name: Terminado. Colocar de la misma forma que el almacn y las mquinas tomando en cuenta la figura (2).
LIBRO DE PRCTICAS DEL LPAIC
119
CAPITULO 4
QUEST
7. Creacin de almacenes de espera. (Buffer).
Seleccione Model | Build | Element Class | Buffer. En el cuadro de dilogo que aparece poner en la parte de Class Name: Tarima En el mismo cuadro colocar el nmero de elementos a utilizar: No. Elements: 3. Seleccione Display | Color | Brown | Ok. Coloque de igual forma que en los ejercicios anteriores.
8. Conexin de elementos.
En este punto se realizan las conexiones entre cada uno de los elementos indicando as la secuencia de trabajo. Las conexiones se realizan elemento por elemento. Select Model | Build | Connections | Element. En el cuadro de dilogo Message Window se pedir que se seale el primer punto de conexin, esto se hara seleccionando con el LBM el almacn de alimentacin (source), a continuacin Message Windiow pide el punto donde esta conexin finaliza y para ello seleccionamos el almacn de espera(buffer) con el LBM. De esta manera se obtiene la primera conexin. Repetir el paso anterior cambiando el punto de inicio y fin de la conexin segn el elemento correspondiente.
120
LIBRO DE PRCTICAS DEL LPAIC
CAPITULO 4
QUEST
Una vez terminadas todas las conexiones seleccionar Model | Buil | Connections | Show | All Connections y comprobar que todos los elementos hayan quedado conectados como se muestra a continuacin.
9. Correr la simulacin del proceso.
Seleccione Run | Simulate | Simulation | Run. Acepte los valores que por default da la mquina.
10. Guardar el modelo.
Seleccione File | Save As D nombre al modelo y guarde.
11. Apagado del equipo.
Cierre QUEST. Apague CPU Apague monitor.
LIBRO DE PRCTICAS DEL LPAIC
121
CAPITULO 4
QUEST
SISTEMAS BSICOS DE CONVEYOR
Prctica No. 1
Conveyor usando mtodo de librera.
Objetivo:
Al trmino de esta prctica el alumno ser capaz de construir un modelo bsico de simulacin en Quest haciendo uso de un sistema de conveyors escogidas de la librera del programa.
Equipo:
Computadora personal. Software DELMIA/QUEST. Ver.15
Desarrollo:
Se desea realizar la construccin de un modelo que simule el proceso de elaboracin de un compresor dental. El proceso inicia cuando el almacn de tanques alimenta una banda transportadora al mismo tiempo que el almacn de motores alimenta a la segunda banda, ambas dirigen su producto hacia un robot ensamblador, una vez hecho el ensamble del tanque con el motor, el producto es llevado por una tercera banda transportadora hacia a una celda de pintura, y ya que es terminado el proceso de pintura, el compresor es llevado mediante una cuarta banda transportadora hacia un almacn de salida.
122
LIBRO DE PRCTICAS DEL LPAIC
CAPITULO 4
QUEST
1.
Encendido del equipo.
Encienda CPU y Monitor. Presione Alt + Control + Supr e introduzca Delmia X en la contrasea donde X corresponde al nmero de mquina que utiliza. Localizar en el escritorio el icono de QUEST y entrar al programa haciendo doble clic en l.
2. Configuracin del rea de trabajo.
2.1 Limpiar y resetear el rea de trabajo. Se realiza como forma preventiva para asegurarse que se trabajar con el rea de trabajo sin ninguna modificacin. Seleccione File | Clear World. Aparecer un cuadro de dialogo pidiendo la confirmacin de la orden mediante el siguiente mensaje: Clear World? Se selecciona Si para confirmar la orden. Seleccione File | Reset World. Al igual que en el paso anterior aparecer un cuadro dialogo pidiendo la confirmacin de la orden. En la cual se selecciona Si para confirma la orden.
2.3 Configuracin de unidades. Se proponen las unidades de tiempo y medicin con las cuales se va a trabajar. Seleccione Run | Simulate | Time Units | Ok. Aparecer un cuadro de dilogo con el ttulo Time Units; en el se realizaran los cambios necesarios para la configuracin del tiempo. Para este caso se completara de la siguiente forma:
LIBRO DE PRCTICAS DEL LPAIC
123
CAPITULO 4
QUEST
Seleccione Tools | Measure |Units. En el cuadro de dilogo que aparece se configuran las unidades de medicin. Para esta prctica completar de la siguiente forma:
2.4 Configuracin de vista. En este caso es recomendable trabajar con la vista superior. Seleccione View |Standard View | Top | Ok | Cancel. Seleccione Fly. Posicione el puntero del Mouse en el centro de la pantalla y presionando el botn derecho del Mouse (RBM) sin soltarlo podr alejar de forma tal que pueda observar el rea de trabajo cmodamente, para poder acercar nuevamente el rea de trabajo presione el botn izquierdo del Mouse (LBM) sin soltarlo.
Fig. 1
124
LIBRO DE PRCTICAS DEL LPAIC
CAPITULO 4
QUEST
3. Creacin de las partes de trabajo.
Se refiere a las partes que conforman el trabajo a realizar. Para este caso se ocuparan 3 partes (tanque, motor, compresor). Seleccione Model | Build | Part Class | Create Modify. Se presenta un cuadro de dilogo en el cual se configura la pieza. En Name se pondr el nombre de la parte que a trabajar. En este caso Tanque. Del mismo cuadro de dilogo seleccione Display | Attributes | Color. Seleccione color y de Ok. Seleccione Model | Build | Part Class | Create Modify | New y repita los pasos anteriores para la creacin de las partes faltantes (motor y compresor).
4. Creacin del Almacn. (Source)
Seleccione Model | Build | Element Class | Source. En el cuadro de dilogo que aparece poner en Name: Almacn Tanque.
LIBRO DE PRCTICAS DEL LPAIC
125
CAPITULO 4
QUEST
Seleccione el botn Part Fracctions y complete de la siguiente forma:
Del mismo cuadro de dilogo seleccione IAT | Normal. Aparece un nuevo cuadro de dilogo en el que se darn los siguientes valores:
El almacn ha sido creado, para colocarlo debe hacer clic en el lugar deseado sobre el rea de trabajo tomando como referencia la figura 1. Repetir los pasos anteriores para la creacin del almacn de los motores cambiando el nombre por Almacn motor. Seleccione el botn Part Fracctions y complete de la siguiente forma:
Colocar
5. Creacin de mquinas. (Machine).
En este caso se crearn dos mquinas Mquina1 (Ensambladora), Mquina 2 (Celda de pintura).
126
Seleccione Model | Build | Element Class | Machine. Del cuadro de dilogo Machine se colocara el nombre de Ensamblador en Class Name.
LIBRO DE PRCTICAS DEL LPAIC
CAPITULO 4
QUEST
Del mismo cuadro de dilogo del paso anterior seleccionar Display | 3DFile |Select From Library | C:/Deneb/Questlib/PARTS | Gifts | Robots |newrob. Seleccione Cycle Process del cuadro de dilogo Machine. Del Nuevo cuadro que se presenta seleccione New process y en el cuadro de definicin del proceso ( Cycle Process Definition) Poner en Name: Ensamble Seleccione el botn Parts y complete el cuadro de la siguiente forma:
Seleccione el Botn Products y complete de la siguiente forma:
En el cuadro Cycle Process Definition seleccione Cycle Time y en el cuadro de distribuciones ( Distributions) seleccionar Uniform y dar los siguientes valores:
Colocar y acomodar del mismo modo que se coloc el almacn.
Para la creacin de la Mquina 2 repetir los pasos anteriores cambiando Display | 3DFile |Select From Library | C:/Deneb/Questlib/PARTS | Gifts | Robots | Small_robot Colocar y acomodar.
LIBRO DE PRCTICAS DEL LPAIC 127
CAPITULO 4
QUEST
6. Creacin de Conveyor usando el mtodo de librera.
Seleccione Model | Build | Element Class | Conveyor. En el cuadro de dilogo que aparece de el nombre de Conveyor 1 en Class Name. Seleccione Conveyor Info y en el cuadro de dilogo y complete de la siguiente forma:
Seleccione Display | 3DFile |Select From Library | C:/eneb/Questlib/PARTS | Gifts | CONVEYORS | Belt154x27x14 Haga clic en Ok. Coloque y acomode la banda transportadora tomando como referencia la figura 1. Para la creacin de las conveyors faltantes repetir los pasos anteriores cambiando el nombre de Conveyor1 por Conveyor2, Coveyor3 y Conveyor4 respectivamente. Para rotar Conveyor4 una vez colocada seleccione Rot | Abs y en el cuadro de dialogo poner en Roll -90 deg.
7. Creacin del almacn de producto terminado. (Sink).
Seleccione Model | Build | Element Class |Sink. Del cuadro de dilogo que aparece poner en Class Name: Final Colocar de la misma forma que el almacn y las mquinas tomando en cuenta la figura (1).
8. Conexin de elementos.
En este punto se realizan las conexiones entre cada uno de los elementos indicando as la secuencia de trabajo. Las conexiones se realizan elemento por elemento.
128
LIBRO DE PRCTICAS DEL LPAIC
CAPITULO 4
QUEST
Select Model | Build | Connections | Element. En el cuadro de dilogo Message Window se pedir que se seale el primer punto de conexin, esto se har seleccionando con el LBM el almacn de alimentacin (source), a continuacin Message Windiow pide el punto donde esta conexin finaliza y para ello se selecciona el almacn de espera ( buffer) con el LBM. De esta manera se obtiene la primera conexin. Repetir el paso anterior cambiando el punto de inicio y fin de la conexin segn el elemento correspondiente. Una vez terminadas todas las conexiones seleccionar Model | Buil | Connections | Show | All Connections y comprobar que todos nuestros elementos hayan quedado conectados como se muestra a continuacin.
9. Correr la simulacin del proceso.
Seleccione Run | Simulate | Simulation | Run. Acepte los valores que por default nos da la mquina.
10. Guardar el modelo. Seleccione File | Save As D nombre al modelo y guarde. 11. Apagado del equipo. Cierre QUEST. Apague CPU Apague monitor.
LIBRO DE PRCTICAS DEL LPAIC
129
CAPITULO 4
QUEST
SISTEMAS BSICOS DE CONVEYOR
Prctica No. 2
Conveyor usando mtodo de layout
Objetivo:
Al trmino de esta prctica el alumno ser capaz de construir un modelo bsico de simulacin en Quest haciendo uso de un sistema de conveyors creadas por el mtodo de Layouts
Equipo: Computadora personal. Software DELMIA/QUEST. Ver.15 Desarrollo:
Se desea realizar la construccin de un modelo que simule el proceso de elaboracin de una tarja. El proceso inicia cuando el almacn de materia prima alimenta una conveyor que dirige su producto hacia una troqueladora, una vez hecho el proceso de troquelado, el producto es llevado por conveyor hacia una dobladora donde una vez hecho el doblez de la lmina conveyor lleva el producto hasta un taladro vertical y despus de hechos los barrenados correspondientes, conveyor lleva nuestra tarja hasta un almacn de salida.
130
LIBRO DE PRCTICAS DEL LPAIC
CAPITULO 4
QUEST
1. ENCENDIDO DEL EQUIPO. Encienda CPU y Monitor. Presione Alt + Control + Supr e introduzca Delmia X en la contrasea donde X corresponde al nmero de mquina que utiliza. Localizar en el escritorio el icono de QUEST y entrar al programa haciendo doble clic en l.
2. Configuracin del rea de trabajo.
2.1 Limpiar y resetear el rea de trabajo. Se realiza como forma preventiva para asegurarse que se trabajar con el rea de trabajo sin ninguna modificacin. Seleccione File | Clear World. Aparecer un cuadro de dialogo pidiendo la confirmacin de la orden mediante el siguiente mensaje: Clear World?. Seleccionar Yes para confirmar la orden. Seleccione File | Reset World. Al igual que en el paso anterior aparecer un cuadro dialogo pidiendo la confirmacin de la orden. Confirmamos Seleccionando Yes.
2.2 Configuracin de unidades. Se proponen las unidades de tiempo y medicin con las cuales se va a trabajar. Seleccione Run | Simulate | Time Units | Ok. Aparecer un cuadro de dilogo con el ttulo Time Units; en el realizaremos los cambios necesarios para la configuracin del tiempo. Para este caso completar de la siguiente forma y dar clic en Ok.
LIBRO DE PRCTICAS DEL LPAIC
131
CAPITULO 4
QUEST
Seleccione Tools | Measure |Units. En el cuadro de dilogo que aparece se configuran las unidades de medicin. Para esta prctica completar de la siguiente forma y seleccionar Ok.
2.3 Configuracin de vista. En este caso es recomendable trabajar con la vista superior. Seleccione View |Standard View | Top | Ok | Cancel. Seleccione Fly Posicione el puntero del Mouse en el centro de la pantalla y presionando el botn derecho del Mouse (RBM) se podr alejar de forma tal que pueda observar el rea de trabajo cmodamente.
Fig1
132
LIBRO DE PRCTICAS DEL LPAIC
CAPITULO 4
QUEST
3. Creacin de las partes de trabajo.
Refiere a las partes que conforman nuestro trabajo. Para este caso ocuparemos 1 parte (la materia prima para nuestra tarja Tarja). Seleccione Model | Build | Part Class | Create Modify. Se presenta un cuadro de dilogo con el cual configuraremos nuestra pieza. En Name se pondr el nombre de la parte que trabajaremos. En este caso Tarja. Del mismo cuadro de dilogo seleccione Display | Attributes | Color . Seleccione color y de Ok.
4. Creacin del Almacn. (Source)
Seleccione Model | Build | Element Class | Source. En el cuadro de dilogo que aparece poner en Name: Almacn Del mismo cuadro de dilogo seleccione IAT | Normal. Aparece un nuevo cuadro de dilogo en donde daremos los siguientes valores y se seleccionar Ok.
Colocar tomando como referencia la figura 1.
5. Creacin de mquinas. (Machine).
En este caso se crearn tres mquinas Mquina1 (Troqueladora), Mquina 2 (Dobladora) y Mquina 3 (Taladro) Seleccione Model | Build | Element Class | Machine. Del cuadro de dilogo Machine pondremos Troqueladora en Class Name. Del mismo cuadro de dilogo del paso anterior seleccionar Display | 3DFile |Select From Library | C:/Deneb/Questlib/PARTS | Gifts | Workcel | JigB33x118x138 Seleccione Cycle Process del cuadro de dilogo Machine. Del Nuevo cuadro que se presenta seleccione New process y en el cuadro de definicin del proceso ( Cycle Process Definition) Poner en Name: Troquelado. En el cuadro Cycle Process Definition seleccione Cycle Time y en el cuadro de distribuciones ( Distributions) seleccionar Exponential, dar los siguientes valores y seleccionar Ok.
133
LIBRO DE PRCTICAS DEL LPAIC
CAPITULO 4
QUEST
Colocar y acomodar
Para la creacin de la Mquina 2 y 3 repetir los pasos anteriores cambiando el nombre del proceso (doblez y barrenado) segn corresponda y: - Display | 3DFile |Select From Library | C:/Deneb/Questlib/PARTS | Gifts | Workcel Press98x31x125, (para la dobladora) . |
- Display | 3DFile |Select From Library | C:/Deneb/Questlib/PARTS | Gifts | Workcel |bigdrill, (para el taladro). Colocar y acomodar.
6. Creacin de Conveyor usando el mtodo de Layout.
Seleccione Model | Layout | Create System | Conv. En el cuadro de dilogo Ext_Conveyor e introduzca en Class Name: Parte1 este ser el nombre de nuestro primer segmento de conveyor.
LIBRO DE PRCTICAS DEL LPAIC
134
CAPITULO 4
QUEST
Del mismo cuadro de dilogo seleccione Conveyor Info y complete el nuevo cuadro como se muestra a continuacin:
Seleccione Model | Layout | Layout | Setup y complete como se muestra a continuacin y haga clic en OK.
Seleccione Model | Layout | Layout | Line y con el LMB (botn izquierdo del mause) haga clic donde iniciar conveyor. Seleccione el botn Rel y en el cuadro de Rel Coords, introduzca para X el valor de 10 y presione Ok.
Para crear la parte 2 de conveyor repita los 4 pasos anteriores haciendo el cambio de Parte1 por Parte2. Nota: Es importante que al poner el punto inicial de cada parte de conveyor se haga de acuerdo al sentido que lleva el proceso en este caso es sentido horario (ver fig. 2)
LIBRO DE PRCTICAS DEL LPAIC 135
CAPITULO 4
QUEST
Seleccione Model | Layout | Create System | Conv. En el cuadro de dilogo Ext_Conveyor e introduzca en Class Name: Parte3 Del mismo cuadro de dilogo seleccione Conveyor Info y complete el nuevo cuadro de igual modo que en el caso anterior. Seleccione Model | Layout | Layout | Arc | New
Con el botn derecho del mause (RMB), seleccione el punto final de la Parte2 y en el cuadro de los parmetros del arco (Arc Parameters) cambie los valores como se muestran a continuacin y presione Ok
Seleccione Model | Layout | Create System | Conv. En el cuadro de dilogo Ext_Conveyor e introduzca en Class Name: Parte4. Del mismo cuadro de dilogo seleccione Conveyor Info y complete del mismo modo que en el caso anterior Seleccione Model | Layout | Layout | Line y con el RMB haga clic donde ternita la Parte3 de conveyor. Seleccione el botn Rel y en el cuadro de Rel Coords, introduzca para Y el valor de -10 y presione Ok. Seleccione Model | Layout | Create System | Conv. En el cuadro de dilogo Ext_Conveyor e introduzca en Class Name: Parte5. Del mismo cuadro de dilogo seleccione Conveyor Info y complete del mismo modo que en el caso anterior. Seleccione Model | Layout | Layout | Line y con el LMB (botn izquierdo del mause) haga clic donde iniciar conveyor. Seleccione el botn Rel y en el cuadro de Rel Coords, introduzca para Y el valor de -10 y presione Ok.
136
LIBRO DE PRCTICAS DEL LPAIC
CAPITULO 4
QUEST
Seleccione Model | Layout | Create System | Conv. En el cuadro de dilogo Ext_Conveyor e introduzca en Class Name: Parte6 Del mismo cuadro de dilogo seleccione Conveyor Info y complete el nuevo cuadro como en casos anteriores Seleccione Model | Layout | Layout | Arc.
Con el botn derecho del mause (RMB), seleccione el punto final de la Parte5 y en el cuadro de los parmetros del arco (Arc Parameters) cambie los valores como se muestran a continuacin y presione Ok.
Seleccione Model | Layout | Create System | Conv. En el cuadro de dilogo Ext_Conveyor e introduzca en Class Name: Parte7 Del mismo cuadro de dilogo seleccione Conveyor Info y complete en casos anteriores Seleccione Model | Layout | Layout | Line y con el RMB haga clic donde ternita la Parte3 de conveyor. Seleccione el botn Rel y en el cuadro de Rel Coords, introduzca para X el valor de -10 y presione Ok. Seleccione Model | Layout | Create System | Conv. En el cuadro de dilogo Ext_Conveyor e introduzca en Class Name: Parte8 Del mismo cuadro de dilogo seleccione Conveyor Info y complete del mismo modo que en el caso anterior. Seleccione Model | Layout | Layout | Line y con el LMB (botn izquierdo del mause) haga clic donde iniciar conveyor. Seleccione el botn Rel y en el cuadro de Rel Coords, introduzca para X el valor de -10 y presione Ok.
LIBRO DE PRCTICAS DEL LPAIC
137
CAPITULO 4
QUEST
Hasta el momento nuestro sistema est de la siguiente forma:
7. Creacin del almacn de producto terminado. (Sink).
Seleccione Model | Build | Element Class |Sink. Del cuadro de dilogo que aparece poner en Class Name: Final Colocar de la misma forma que el almacn y las mquinas tomando en cuenta la figura (1).
8. Creacin de almacenes de espera. (Buffer).
Seleccione Model | Build | Element Class | Buffer. En el cuadro de dilogo poner Tarima en la parte de Class Name. En el mismo cuadro colocar el nmero de elementos que utilizaremos: No. Elements: 1 Seleccione Display | Color | Brown | Ok.
Coloque de igual forma que en los ejercicios anteriores
9. Conexin de elementos.
En este punto se realizan las conexiones entre cada uno de los elementos indicando as la secuencia de trabajo. Las conexiones se realizan elemento por elemento.
138
Select Model | Build | Connections | Element.
LIBRO DE PRCTICAS DEL LPAIC
CAPITULO 4
QUEST
En el cuadro de dilogo Message Window se pedir que se seale el primer punto de conexin, esto lo haremos seleccionando con el LBM el almacn de alimentacin, a continuacin Message Windiow pide el punto donde esta conexin finaliza y para ello seleccionamos el almacn de espera con el LBM. De esta manera tenemos nuestra primera conexin. Repetir el paso anterior cambiando el punto de inicio y fin de la conexin segn el elemento correspondiente. Una vez terminadas todas las conexiones seleccionar Model | Buil | Connections | Show | All Connections y comprobar que todos nuestros elementos hayan quedado conectados como se muestra a continuacin.
Fig.2
10. Correr la simulacin del proceso.
Seleccione Run | Simulate | Simulation | Run. Acepte los valores que por default nos da la mquina.
11. Guardar el modelo. Seleccione File | Save Model As D nombre al modelo y guarde. 12. Apagado del equipo. Cierre QUEST. Apague CPU Apague monitor.
LIBRO DE PRCTICAS DEL LPAIC 139
CAPITULO 4
QUEST
SISTEMAS BSICOS DE CONVEYOR
Prctica No. 3
Conveyor con punto de desicin.
Objetivo:
Al trmino de esta prctica el alumno ser capaz de construir un modelo bsico de simulacin en Quest donde conveyor pueda reconocer y decidir el direccionamiento de una pieza basndose en las especificaciones que se le han dado con anterioridad.
Equipo: Computadora personal. Software DELMIA/QUEST. Ver.15 Desarrollo:
Se desea construir un modelo que nos simule el proceso de elaboracin de una caja de regulador. El proceso da inicio cuando el almacn que contiene la materia prima (lmina) alimenta una primera banda transportadora que dirige la lmina hacia el rea de maquinado. En el rea de maquinado la banda pasa la lmina ha una segunda conveyor que primeramente identifica el material y lo secciona segn la parte que conforme de la caja (base o tapa), segn la parte a la que corresponda conveyor lo dirige hacia las dobladora (1 o 2) donde se les dan los dimensionamientos correspondientes, despus la base es dirigida hacia un taladro para ser barrenada mientras que la tapa pasa por una fresadora para un grabado, posteriormente tapa y base son ensambladas por un robot (Jpiter) quien pasa la caja ensamblada a otra banda transportadora que las lleva al almacn de salida.
140
LIBRO DE PRCTICAS DEL LPAIC
CAPITULO 4
QUEST
1. Encendido del equipo.
Encienda CPU y Monitor. Presione Alt + Control + Supr e introduzca Delmia X en la contrasea donde X corresponde al nmero de mquina que utiliza. Localizar en el escritorio el icono de QUEST y entrar al programa haciendo doble clic en l.
2. Configuracin del rea de trabajo.
2.1 Limpiar y resetear el rea de trabajo. Se realiza como forma preventiva para asegurarse que se trabajar con el rea de trabajo sin ninguna modificacin. Seleccione File | Clear World. Aparecer un cuadro de dialogo pidiendo la confirmacin de la orden mediante el siguiente mensaje: Clear World?. Seleccionar Yes para confirmar la orden. Seleccione File | Reset World. Al igual que en el paso anterior aparecer un cuadro dialogo pidiendo la confirmacin de la orden. Confirmamos Seleccionando Yes.
2.2 Configuracin de unidades. Se proponen las unidades de tiempo y medicin con las cuales se va a trabajar. Seleccione Run | Simulate | Time Units | Ok. Aparecer un cuadro de dilogo con el ttulo Time Units; en el realizaremos los cambios necesarios para la configuracin del tiempo. Para este caso completar de la siguiente forma y dar clic en Ok.
LIBRO DE PRCTICAS DEL LPAIC
141
CAPITULO 4
QUEST
Seleccione Tools | Measure |Units. En el cuadro de dilogo que aparece se configuran las unidades de medicin. Para esta prctica completar de la siguiente forma y seleccionar Ok.
2.3 Configuracin de vista. En este caso es recomendable trabajar con la vista superior. Seleccione View |Standard View | Top | Ok | Cancel. Seleccione Fly. Posicione el puntero del Mouse en el centro de la pantalla y presionando el botn derecho del Mouse (RBM) se podr alejar de forma tal que pueda observar el rea de trabajo cmodamente.
FIG 1
142
LIBRO DE PRCTICAS DEL LPAIC
CAPITULO 4
QUEST
3. Creacin de las partes de trabajo.
Refiere a las partes que conforman nuestro trabajo. Para este caso ocuparemos 3 partes (la base, la tapa y la caja). Seleccione Model | Build | Part Class | Create Modify. Se presenta un cuadro de dilogo con el cual configuraremos nuestra pieza. En Name se pondr el nombre de la parte que trabajaremos. En este caso Base. Del mismo cuadro de dilogo seleccione Display | Attributes | Color. Seleccione color y de Ok. Repita los tres pasos anteriores para la creacin de las partes restantes no olvidando hacer el cambio de nombre correspondiente (Tapa/Caja).
4. Creacin del Almacn. (Source)
Seleccione Model | Build | Element Class | Source. En el cuadro de dilogo que aparece poner en Name: Almacn. Del mismo cuadro de dilogo seleccione IAT | Normal. Aparece un nuevo cuadro de dilogo en donde daremos los siguientes valores y se seleccionar Ok.
Seleccione el botn Part Fracctions y complete de la siguiente forma y de Ok.
Colocar tomando como referencia la figura 1.
143
LIBRO DE PRCTICAS DEL LPAIC
CAPITULO 4
QUEST
5. Creacin de mquinas. (Machine).
En este caso se crearn 5 mquinas Mquina1 (Dobladora 1), Mquina 2 (Dobladora 2), Mquina 3 (Taladro), Mquina 4 (Fresadora), Mquina 5 (Robot Jpiter) Seleccione Model | Build | Element Class | Machine. Del cuadro de dilogo Machine pondremos Dobladora1 en Class Name. Del mismo cuadro de dilogo del paso anterior seleccionar Display | 3DFile |Select From Library | C:/Deneb/Questlib/PARTS | Gifts | Workcel | Press98x31x125 Seleccione Cycle Process del cuadro de dilogo Machine. Del Nuevo cuadro que se presenta seleccione New process y en el cuadro de definicin del proceso ( Cycle Process Definition) Poner en Name: Doblez 1 En el cuadro Cycle Process Definition seleccione Cycle Time y en el cuadro de distribuciones ( Distributions) seleccionar Uniform, dar los siguientes valores y seleccionar Ok.
Colocar y acomodar
Para la creacin de la Mquina 2, 3, y 4 repetir los cinco pasos anteriores cambiando el nombre de la mquina y del proceso (Doblez 2, Barrenado, Grabado) segn corresponda y: - Display | 3DFile |Select From Library | C:/Deneb/Questlib/PARTS | Gifts | Workcel | Press98x31x125, (para la dobladora2) - Display | 3DFile |Select From Library | C:/Deneb/Questlib/PARTS | Gifts | Workcel |bigdrill, (para el taladro) - Display | 3DFile |Select From Library | C:/Deneb/Questlib/PARTS | Gifts | Workcel | V_mill22x39x66 (para la fresadora)
144
LIBRO DE PRCTICAS DEL LPAIC
CAPITULO 4
QUEST
Para la creacin del robot de ensamble (Jpiter) Seleccione Model | Build | Element Class | Machine. Del cuadro de dilogo Machine pondremos Ensamblador en Class Name. Del mismo cuadro de dilogo del paso anterior seleccionar Display | 3DFile |Select From Library | C:/Deneb/Questlib/PARTS | Gifts | Workcel | Robot_a. Seleccione Cycle Process del cuadro de dilogo Machine. Del Nuevo cuadro que se presenta seleccione New process y en el cuadro de definicin del proceso ( Cycle Process Definition) Poner en Name: Ensamble. Seleccione el botn Parts y complete el cuadro de la siguiente forma y dar Ok.
Seleccione el Botn Products y complete de la siguiente forma y dar Ok.
En el cuadro Cycle Process Definition seleccione Cycle Time y en el cuadro de distribuciones ( Distributions) seleccionar Uniform y dar los siguientes valores y dar Ok.
Display | 3DFile |Select From Library | C:/Deneb/Questlib/PARTS | Gifts | Workcel | Robot_a (para el robot)) Colocar y acomodar.
145
LIBRO DE PRCTICAS DEL LPAIC
CAPITULO 4
QUEST
6. Creacin de la banda transportadora usando el mtodo de librera.
Para esta prctica necesitamos 2 bandas transportadoras (la de entrada y la de salida) Seleccione Model | Build | Element Class | Conveyor. En el cuadro de dilogo que aparece de el nombre de Entrada en Class Name para el nombre de esta conveyor. Seleccione Conveyor Info y en el cuadro de dilogo complete de la siguiente forma:
Seleccione Display | 3DFile |Select From Library | C:/eneb/Questlib/PARTS | Gifts | CONVEYORS | Belt154x27x14 Haga clic en Ok. Coloque y acomode la banda transportadora tomando como referencia la figura 1.
Para la creacin de la banda de salida repita los 6 pasos anteriores cambiando el nombre de la banda transportadora.
7. Creacin de Conveyor usando el mtodo de Layout.
Seleccione Model | Layout | Create System | Conv. En el cuadro de dilogo Ext_Conveyor e introduzca en Class Name: Parte1 este ser el nombre de nuestro primer segmento de conveyor.
146
LIBRO DE PRCTICAS DEL LPAIC
CAPITULO 4
QUEST
Del mismo cuadro de dilogo seleccione Conveyor Info y complete el nuevo cuadro como se muestra a continuacin:
Seleccione Model | Layout | Layout | Setup y complete como se muestra a continuacin y haga clic en OK.
Seleccione Model | Layout | Layout | Line y con el LMB (botn izquierdo del mause) haga clic donde iniciar conveyor. Seleccione el botn Rel y en el cuadro de Rel Coords, introduzca para X el valor de *** y presione Ok.
7.1 Creacin del punto de decisin. Seleccione Model | Layout | Create System | Conv. En el cuadro de dilogo Ext_Conveyor e introduzca en Class Name: Parte2. Del mismo cuadro de dilogo seleccione Conveyor Info y complete del mismo modo que en el caso anterior.
LIBRO DE PRCTICAS DEL LPAIC
147
CAPITULO 4
QUEST
Seleccione Model | Layout | Layout | Line y con el MMB (botn medio del Mouse) haga clic en un punto medio de la parte 1 de conveyor. Seleccione el botn Rel y en el cuadro de Rel Coords, introduzca para Y el valor de 10 y presione Ok.
Seleccione Model | Layout | Decpoint | Conv. En Class Name ponga: Desicin como nombre de este punto. Del cuadro de dilogo de The Cnv_Dec_Pt seleccione Logics y del siguiente cuadro seleccione Process Logic. Aparecer un cuadro con el ttulo: The Cnv Dec Process Logic, de este cuadro seleccione Unload Fixed y haga clic en Ok y clic en el cuadro de Logics.
148
LIBRO DE PRCTICAS DEL LPAIC
CAPITULO 4
QUEST
Seleccione el botn Unloading del cuadro de dilogo Cnv_Dec_Pt.
Aparecer otro cuadro de dilogo, seleccione el botn Fixed y cambie la informacin como se muestra a continuacin y haga clic en Ok en todos los cuadros abiertos.
Nota: Es de mucha importancia no olvidar el uso del botn medio del Mouse.
LIBRO DE PRCTICAS DEL LPAIC
149
CAPITULO 4
QUEST
Seleccione Model | Layout | Create System | Conv. En el cuadro de dilogo Ext_Conveyor e introduzca en Class Name: Parte3 Del mismo cuadro de dilogo seleccione Conveyor Info y complete el nuevo cuadro.
Seleccione Model | Layout | Layout | Arc | New. Con el botn derecho del mause (RMB), seleccione el punto final de la Parte2 y en el cuadro de los parmetros del arco (Arc Parameters) cambie los valores como se muestran a continuacin y presione Ok
Seleccione Model | Layout | Create System | Conv. En el cuadro de dilogo Ext_Conveyor e introduzca en Class Name: Parte4. Del mismo cuadro de dilogo seleccione Conveyor Info y complete del mismo modo que en el caso anterior. Seleccione Model | Layout | Layout | Line y con el RMB haga clic donde ternita la Parte3 de conveyor. Seleccione el botn Rel y en el cuadro de Rel Coords, introduzca para X el valor de 10 y presione Ok.
150
LIBRO DE PRCTICAS DEL LPAIC
CAPITULO 4
QUEST
Seleccione Model | Layout | Create System | Conv. En el cuadro de dilogo Ext_Conveyor e introduzca en Class Name: Parte5. Del mismo cuadro de dilogo seleccione Conveyor Info y complete del mismo modo que en el caso anterior. Seleccione Model | Layout | Layout | Line y con el LMB (botn izquierdo del mause) haga clic donde iniciar conveyor. Seleccione el botn Rel y en el cuadro de Rel Coords, introduzca para X el valor de 10 y presione Ok. Seleccione Model | Layout | Create System | Conv. En el cuadro de dilogo Ext_Conveyor e introduzca en Class Name: Parte6 Del mismo cuadro de dilogo seleccione Conveyor Info y complete el nuevo cuadro como en casos anteriores Seleccione Model | Layout | Layout | Arc. Con el botn derecho del mause (RMB), seleccione el punto final de la Parte5 y en el cuadro de los parmetros del arco (Arc Parameters) cambie los valores como se muestran a continuacin y presione Ok.
Seleccione Model | Layout | Create System | Conv. En el cuadro de dilogo Ext_Conveyor e introduzca en Class Name: Parte7 Del mismo cuadro de dilogo seleccione Conveyor Info y complete del mismo modo que en el caso anterior. Seleccione Model | Layout | Layout | Line y con el LMB (botn izquierdo del mause) haga clic donde iniciar conveyor. Seleccione el botn Rel y en el cuadro de Rel Coords, introduzca para X el valor de 10 y presione Ok.
LIBRO DE PRCTICAS DEL LPAIC
151
CAPITULO 4
QUEST
Hasta el momento nuestro sistema est de la siguiente forma:
8. Creacin del almacn de producto terminado. (Sink).
Seleccione Model | Build | Element Class |Sink. Del cuadro de dilogo que aparece poner en Class Name: Final Colocar de la misma forma que el almacn y las mquinas tomando en cuenta la figura (1).
9. Creacin de almacenes de espera. (Buffer).
Seleccione Model | Build | Element Class | Buffer. En el cuadro de dilogo poner Tarima en la parte de Class Name. En el mismo cuadro colocar el nmero de elementos que utilizaremos: No. Elements: 6 Seleccione Display | Color | Brown | Ok. Coloque de igual forma que en los ejercicios anteriores
10. Conexin de elementos.
En este punto se realizan las conexiones entre cada uno de los elementos indicando as la secuencia de trabajo. Las conexiones se realizan elemento por elemento. Select Model | Build | Connections | Element. En el cuadro de dilogo Message Window se pedir que se seale el primer punto de conexin, esto lo haremos seleccionando con el LBM el almacn de alimentacin, a
LIBRO DE PRCTICAS DEL LPAIC
152
CAPITULO 4
QUEST
continuacin Message Windiow pide el punto donde esta conexin finaliza y para ello seleccionamos el almacn de espera con el LBM. De esta manera tenemos nuestra primera conexin. Repetir el paso anterior cambiando el punto de inicio y fin de la conexin segn el elemento correspondiente. Una vez terminadas todas las conexiones seleccionar Model | Buil | Connections | Show | All Connections y comprobar que todos nuestros elementos hayan quedado conectados como se muestra a continuacin.
Fig.2
11. Correr la simulacin del proceso.
Seleccione Run | Simulate | Simulation | Run. Acepte los valores que por default nos da la mquina.
12. Guardar el modelo.
Seleccione File | Save Model As D nombre al modelo y guarde.
13. Apagado del equipo.
Cierre QUEST. Apague CPU Apague monitor.
153
LIBRO DE PRCTICAS DEL LPAIC
CAPITULO 4
QUEST
SHIFTS, LABOR Y FAILURES.
Prctica No. 1 Objetivo:
Al trmino de esta prctica el alumno podr realizar simulaciones de procesos en Quest, donde pueda representar un operador interactuando con algunos de los elementos vistos en prcticas anteriores, as mismo ser capaz de realizar y organizar una agenda de trabajo para el proceso de manufactura simulado en esta prctica.
Equipo:
Computadora personal. Software DELMIA/QUEST. Ver.15
Desarrollo:
Se desea realizar la construccin de un modelo que simule la produccin de engranes de aluminio y naylamit simultneamente. El proceso da inicio cuando los almacenes alimentan una tarima y la pieza pasa al torno correspondiente para ser dimensionada, despus pasa a una mesa de trabajo y posteriormente a la fresadora para ser dentada, por ltimo llega al almacn de salida. Durante todo el proceso hay dos trabajadores interactuando con los elementos y un supervisor controlando la produccin.
154
LIBRO DE PRCTICAS DEL LPAIC
CAPITULO 4
QUEST
1. Encendido del equipo.
Encienda CPU y Monitor. Presione Alt + Control + Supr e introduzca Delmia X en la contrasea donde X corresponde al nmero de mquina que utiliza. Localizar en el escritorio el icono de QUEST y entrar al programa haciendo doble clic en l.
2. Configuracin del rea de trabajo.
2.1 Limpiar y resetear el rea de trabajo. Se realiza como forma preventiva para asegurarse que se trabajar con el rea de trabajo sin ninguna modificacin. Seleccione File | Clear World. Aparecer un cuadro de dialogo pidiendo la confirmacin de la orden mediante el siguiente mensaje: Clear World?. Seleccionar Yes para confirmar la orden. Seleccione File | Reset World. Al igual que en el paso anterior aparecer un cuadro dialogo pidiendo la confirmacin de la orden. Confirmamos Seleccionando Yes.
2.5 Configuracin de unidades. Se proponen las unidades de tiempo y medicin con las cuales se va a trabajar. Seleccione Run | Simulate | Time Units | Ok. Aparecer un cuadro de dilogo con el ttulo Time Units; en el realizaremos los cambios necesarios para la configuracin del tiempo. Para este caso completar de la siguiente forma:
LIBRO DE PRCTICAS DEL LPAIC
155
CAPITULO 4
QUEST
Seleccione Tools | Measure |Units. En el cuadro de dilogo que aparece se configuran las unidades de medicin. Para esta prctica completar de la siguiente forma:
2.6 Configuracin de vista. En este caso es recomendable trabajar con la vista superior. Seleccione View |Standard View | Top | Ok | Cancel. Seleccione Fly Posicione el puntero del Mouse en el centro de la pantalla y presionando el botn derecho del Mouse (RBM) se podr alejar de forma tal que pueda observar el rea de trabajo cmodamente.
Fig1.
156 LIBRO DE PRCTICAS DEL LPAIC
CAPITULO 4
QUEST
3. Creacin de las partes de trabajo.
Refiere a las partes que conforman nuestro trabajo. Para este caso ocuparemos 2 partes (Aluminio y Nailamit). color. Seleccione Model | Build | Part Class | Create Modify. Se presenta un cuadro de dilogo con el cual configuraremos nuestra pieza. En Name se pondr el nombre de la parte que trabajaremos. En este caso Aluminio Del mismo cuadro de dilogo seleccione Display | Attributes | Color . Seleccione color y de Ok. Repita los pasos anteriores para la creacin de la parte faltante, no olvide seleccionar un nuevo
4. Creacin del Almacn. (Source)
En este ejercicio requerimos dos almacenes de alimentacin (Almacn A que es el de aluminio y el Almacn B que es el de naylamit) Seleccione Model | Build | Element Class | Source. En el cuadro de dilogo que aparece poner en Name: Almacn_Aluminio Seleccione el botn Part Fracctions y complete de la siguiente forma:
Del mismo cuadro de dilogo seleccione IAT | Exponential. Aparece un nuevo cuadro de dilogo complete de la siguiente forma y de Ok.:
LIBRO DE PRCTICAS DEL LPAIC
157
CAPITULO 4
QUEST
Nuestro almacn ha sido creado, coloque y acomode tomando en cuenta la figura 1
Repita los pasos anteriores para la creacin del almacn de los motores cambiando el nombre por Almacn_Naylamit. Seleccione el botn Part Fracctions y complete de la siguiente forma y seleccione Ok.
Colocar
5. Creacin de mquinas. (Machine).
En este caso se crearn 4 mquinas Mquina1 (TORNO1), Mquina 2 (FRESADORA 1), Mquina 3 (TORNO 2) y Mquina 4(FRESADORA 2). Seleccione Model | Build | Element Class | Machine. Del cuadro de dilogo Machine pondremos TORNO1 en Class Name. Del mismo cuadro de dilogo del paso anterior seleccionar Display | 3DFile |Select From Library | C:/Deneb/Questlib/PARTS | Gifts | Workcel |Lathe118x28x51 Seleccione Cycle Process del cuadro de dilogo Machine. Del Nuevo cuadro que se presenta seleccione New process y en el cuadro de definicin del proceso ( Cycle Process Definition) Poner en Name: Dimensionamiento1 En el cuadro Cycle Process Definition seleccione Cycle Time y en el cuadro de distribuciones ( Distributions) seleccionar Exponential y dar los siguientes valores:
Colocar y acomodar
Para la creacin de la Mquina 2, 3, y 4 repetir los cinco pasos anteriores cambiando el nombre de la mquina y del proceso (Dimensionamiento2, dentado 1 o 2) segn corresponda y:
158 LIBRO DE PRCTICAS DEL LPAIC
CAPITULO 4
QUEST
Display | 3DFile |Select From Library | C:/Deneb/Questlib/PARTS | Gifts | Workcel |Lathe118x28x51, (para el torno 2) Display | 3DFile |Select From Library | C:/Deneb/Questlib/PARTS | Gifts | Workcel | V_mill22x39x66 (para la fresadora 1 y 2)
Colocar y acomodar.
6. Creacin del almacn de producto terminado. (Sink).
Se requieren dos para este ejercicio Almacn de salida 1 (Aluminio) y Almacn de salida 2 (Naylamit) Seleccione Model | Build | Element Class |Sink. Del cuadro de dilogo que aparece poner en Class Name: Salida_aluminio Colocar de la misma forma que el almacn y las mquinas tomando en cuenta la figura (1). Colocar.
Para crear el almacn de salida 2 repita los 4 pasos anteriores no olvidando hacer el cambio del nombre por Salida_naylamit
7. Creacin de almacenes de espera. (Buffer).
En esta prctica requerimos de 4 buffers cortos (tarimas) y 2 largos (mesas de trabajo) Seleccione Model | Build | Element Class | Buffer. En el cuadro de dilogo poner Tarima en la parte de Class Name. En el mismo cuadro colocar el nmero de elementos que utilizaremos: No. Elements: 4 Seleccione Part Capacity Type | Number Seleccione el botn Part Capacity y de un valor de 100000 Seleccione: Display |3DFile |Select From Library | C:/Deneb/Questlib/PARTS | Gifts | BUFFERS | Table | Ok. Sleccione Display | Color | Brown | Ok. Colocar y acomodar tomando en cuenta la fig.1 Seleccione Model | Build | Element Class | Buffer. En el cuadro de dilogo poner Mesa en la parte de Class Name. En el mismo cuadro colocar el nmero de elementos que utilizaremos: No. Elements: 2 Seleccione Capacity Type | Number Seleccione el botn Capacity y de un valor de 6
159
LIBRO DE PRCTICAS DEL LPAIC
CAPITULO 4
QUEST
Seleccione: Display |3DFile |Select From Library | C:/Deneb/Questlib/PARTS | Gifts | BUFFERS | table_long | Ok. Seleccione Display | Color | Brown | Ok. Colocar y acomodar tomando en cuenta la fig.1
8. Conexin de elementos.
En este punto se realizan las conexiones entre cada uno de los elementos indicando as la secuencia de trabajo. Las conexiones se realizan elemento por elemento. Select Model | Build | Connections | Element. En el cuadro de dilogo Message Window se pedir que se seale el primer punto de conexin, esto lo haremos seleccionando con el LBM el almacn de alimentacin, a continuacin Message Windiow pide el punto donde esta conexin finaliza y para ello seleccionamos el almacn de espera con el LBM. De esta manera tenemos nuestra primera conexin. Repetir el paso anterior cambiando el punto de inicio y fin de la conexin segn el elemento correspondiente. Una vez terminadas todas las conexiones seleccionar Model | Buil | Connections | Show | All Connections y comprobar que todos nuestros elementos hayan quedado conectados como se muestra a continuacin.
160
LIBRO DE PRCTICAS DEL LPAIC
CAPITULO 4
QUEST
9. Creacin del Supervisor (Controller labor).
Seleccione Model | MHS | Labor | Controller labor. En el cuadro de dilogo Labor_Controller pondremos en Class Name: Supervisory daremos Ok. Coloque
10. Creacin del trabajador. (labor)
Para este caso requerimos dos trabajadores (trabajador 1 proceso en aluminio, Trabajador 2 proceso en naylamit) Seleccione select Model | MHS | MHS Element | Labor. En el cuadro de dilogo Labor ponga en Class Name: (trabajador_1). Seleccione Move Time Mode y escoja Location / Class Based
LIBRO DE PRCTICAS DEL LPAIC
161
CAPITULO 4
QUEST
Seleccione el botn Move Time . De la lista que se despliega escoja la opcin Constant y de el valor de 10 en cuadra de dilogo Constant como se muestra a continuacin.
El cuadro de mensajes de Windows nos pide que indiquemos el elemento donde se localizar nuestro trabajador Seleccione la mquina 1.
Cree al siguiente trabajador de la misma manera que el trabajador 1 no olvidando cambiar los nombres y la localizacin a la mquina 2 segn corresponda.
11. Definicin de procesos para cada trabajador
Hemos creado 4 mquinas para lo cual tenemos cuatro procesos diferentes. En este punto le diremos a cada laborador que proceso le corresponde realizar. Seleccione Model | Process | Cycle. Escoja el primer proceso (dimensionamiento1) y de Ok. Aparece el cuadro de dilogo Process Definition. Seleccione Parts, complete de la siguiente forma y de clic en Ok.
Seleccione el botn Labor, complete de la siguiente forma y de clic en Ok.
162
LIBRO DE PRCTICAS DEL LPAIC
CAPITULO 4
QUEST
Repita los pasos anteriores para los tres procesos faltantes.
12. Definicin y asignacin de turnos de agendas de trabajo.
Seleccione Model | Aux | Shifts | Shift Break. Use el nombre que le da por default Break_1 y en duracin de un tiempo de 900 segundos.
Repita el paso anterior aceptando el nombre de Break_2 e introduzca una duracin de 1800 segundos, acepte los otros valores que aparecen por default
LIBRO DE PRCTICAS DEL LPAIC
163
CAPITULO 4
QUEST
Seleccione Model | Aux | Shifts | Daily Schedule. Acepte el nombre Day_1 y para Start Time de un valor de 0:0 y en End Time un valor de 9:00
Seleccione el botn Breaks complete como se muestra a continuacin y de clic en Ok.
Seleccione Model | Aux | Shifts | Assoc y haga clic sobre cada uno de los siguientes elementos:
164
LIBRO DE PRCTICAS DEL LPAIC
CAPITULO 4
QUEST
13. Definicin y asignacin de los paros de las agendas de trabajo.
Seleccione Model | Aux | Failures | Create/Modify. En el cuadro de dilogo Failure acepte el nombre que aparece por defautl y escoja Simulation Time de Failure Mode.
Seleccione Failure Distribution continuacin y haga clic en Ok.
| Exponential, complete como se muestra a
Seleccione Repair Proces y escoja Time Only y escoja Uniform, de los siguientes valores y clic en Ok.
LIBRO DE PRCTICAS DEL LPAIC
165
CAPITULO 4
QUEST
Seleccione Select Model | Aux | Failures | Assoc. y haga clic sobre cada uno de los siguientes elementos:
14. Correr la simulacin del proceso.
Seleccione Run | Simulate | Simulation | Run. Acepte los valores que por default nos da la mquina.
15. Guardar el modelo.
Seleccione File | Save As D nombre al modelo y guarde.
16. Apagado del equipo.
Cierre QUEST. Apague CPU Apague monitor.
166
LIBRO DE PRCTICAS DEL LPAIC
CAPITULO 4
QUEST
PNF
Prctica No. 1 OBJETIVO
Al termino de esta prctica el alumno estar capacitado y tendr los conocimientos necesarios para modelar la simulacin de un proceso industrial automotriz conocido como sistema Power and Free, que consiste en una lnea area en la que se insertan segmentos como transporte de materiales que se reciben de un almacn, determinadas partes automotrices intercaladas ubicndolas en la lnea en puntos de decisin, de manera que los segmentos entregan las partes automotrices inspeccionadas a un almacn de partes automotrices a un almacn de producto final.
DESCRIPCIN
Es necesario modelar un sistema para inspeccionar la carrocera (Part1) y puertas (Part2) del automvil AJ56, para lo cual es necesario transportar estas partes va area utilizando el sistema Power and Free. Estas partes saldrn del Almacen (Source1_1) a un almacn de pie para despus comenzar el recorrido por el sistema Power and Free
Vista del modelo terminado
LIBRO DE PRCTICAS DEL LPAIC
167
CAPITULO 4
QUEST
1. Encendido del equipo. Encienda CPU y Monitor. Presione Alt + Control + Supr e introduzca Delmia X en la contrasea donde X corresponde al nmero de mquina que utiliza. Localizar en el escritorio el icono de QUEST y entrar al programa haciendo doble clic en l.
Limpie y resetee el rea de trabajo. Seleccione las unidades de tiempo. Seleccione Run | Simulate | Time Units. Complete el cuadro de dialogo como se muestra en la figura y de un clic en OK.
4. Seleccione la unidad. Seleccione Tools | Measure | Units. Escoja las unidades apropiadas como se muestra y de un clic en OK.
168
LIBRO DE PRCTICAS DEL LPAIC
CAPITULO 4
QUEST
2.
Create Part Classes. 1. Seleccione Model | Build | Part Class | Create/Modify. Aparecer el cuadro de dialogo Part Class. Introduzca los valores como lo muestra la figura y seleccione Display.
Cuando el cuadro de dilogo Part Class aparezca, seleccione el botn Attributes. Este mostrar el cuadro Part Class Display Attributes.
En este cuadro cambia el color de la parte a rojo y de clic en OK en este y en los dems cuadros. 2. Seleccione Model | Build | Part Class | Create/Modify. Aparecer el cuadro de dialogo Part Class. De este cuadro seleccione New para crear una segunda parte, Part2. Seleccione el color Azul y deje los dems datos que vienen por default.
LIBRO DE PRCTICAS DEL LPAIC
169
CAPITULO 4
QUEST
3.
Creacin de los almacenes
Un almacn ser creado como mecanismos en los cuales las partes puedan entrar en el modelo. 1. Seleccione Model | Build | Element Class | Source. El cuadro de dialogo del almacn aparecer. Complete el cuadro como se muestra y selccione el botn IAT.
The inter-arrival time (IAT) de las partes creadas por el Almaceno1_1 debe ser definido. El cuadro Distributions display aparecer. Seleccione Exponential y de clic en OK. Introduzca un valor de 45 y de clic en OK.
2. Para que las dos partes lleguen en al misma proporcin, seleccione Part Fractions. En el cuadro de dialogo que aparecer introduzca el valor de 1.0 para ambas partes Part1 y Part2. Observe que las proporciones sern automticamente recalculadas a una proporcin de 1 (0.50000) despus de que di un clic en OK. Este es un proceso de normalizacin.
170
LIBRO DE PRCTICAS DEL LPAIC
CAPITULO 4
QUEST
Clic en OK. Click en OK el el cuadro Source. Coloque el Source1 en el piso. 3. Para cambiar el tamao de la cuadrcula, seleccione Pref | Preferences | Grid. El cuadro Grid aparecer. Teclee 25 en el campo Number y 3 en Spacing. Deje la opcin Grid and Floor. Clic en OK en el cuadro Grid. NOTA: El tamao de la cuadrcula debe ser alterado despus de crear el primer elemento. Si este es cambiado antes crear algn elemento, el tamao de la cuadrcula regresar al valor original en cuanto cree el primer elemento. 4. Seleccione el botn Camera. Seleccione Camera Specs y de clic en OK. Seleccione Orthographic. Clic en OK. 4. Create a Sink i. Seleccione Model | Build | Element Class | Sink. Aparecer el cuadro de dialogo. Utilice los datos que tiene el cuadro y de clic en OK.
Coloque este almacn de acuerdo al modelo terminado.
LIBRO DE PRCTICAS DEL LPAIC 171
CAPITULO 4
QUEST
5. Creacin del Almacn de pie Un almacn de pie ser creado en este modelo para contener las partes que esperan entrar al sistema Power and Free. 1. Seleccione Model | Build | Element Class | Buffer. El cuador Buffer aparecer. Nombre a este almacn Buffer1 y utilice los valores por default. Clic en OK.
Coloque el almacn como se muestra en la figura del modelo terminado.
6. Creacin de los segmentos Power and Free En este modelo el sistema Power and Free es creado con segmentos fusionados y ramificaciones independientes. 1. Seleccione Model | Layout | Create System | PNF. El cuadro Power_n_Free aparecer. Complete este cuadro como se muestra y de clic en OK.
172
LIBRO DE PRCTICAS DEL LPAIC
CAPITULO 4
QUEST
2. Este es el mtodo para crear un arco power and free. Seleccione Model | Layout | Layout | Setup. El cuadro Layout Setup aparecer. En Arc Mode elija Angle-Radius e introduzca el valor 10.0 para la elevacin. Clic en OK. La elevacin del layout se refiere a la altura del sistema sobre el piso. La creacin de un arco en el plano puede ser de dos formas: 2-puntos o ngulo-radio. El modo 2-point permite al usuario seleccionar dos puntos en el modelo, un punto de comienzo y otro de termino del arco. El modo Angle-Radius permite al usuario fijar el ngulo y radio, seleccionando el punto inicial para crear un arco. 3. Para crear segmentos Power_n_Free1 seleccione Model | Layout | Layout | L <-> A. Este modo alternar entre la creacin de una linea y un arco. Use el botn izquierdo del ratn (LMB) para seleccionar un punto cerca de la mitad de la parte superior del plano para comenzar a dibujar el primer segmento. En la pantalla aparecer el mensaje "Indicate Next Point". 4. Seleccione Model | Layout | Rel. El cuadro de coordenadas relativas (Rel Coords) aparecer. Teclee -30.0 para X. Clic en OK.
LIBRO DE PRCTICAS DEL LPAIC
173
CAPITULO 4
QUEST
5. El cuadro Arc Parameters aparecer despus. Fije un ngulo de 90 grados, un radio de 3 ft y direccin Left. Clic en OK.
6. Aparecer en pantalla el mensaje "Indicate Next Point". Deber colocar este punto en la esquina inferior izquierda del plano. Seleccione Model | Layout | Rel. El cuadro Rel Coords aparecer. Teclee -20.00 para Y. Clic en OK. 7. El cuadro Arc Parameters aparecer. Los valores que fueron introducidos por primera vez se usarn de nuevo aqu. Clic en OK. 8. Aparecer en pantalla el mensaje "Indicate Next Point". Este segmento debera estar a lo largo de la parte inferior del plano a la misma distancia del primero. Seleccione Model | Layout | Rel. Teclee 30.0 para X. Clic en OK. Seleccione el botn Cancel para quitar el cuadro Arc Parameters. 9. Creacin del segmento para continuar el circuito. Seleccione Model | Layout | Layout | L <-> A. Con el botn derecho del ratn (RMB), seleccione el final del ltimo elemento creado. Este es el punto de comienzo del nuevo segmento. Este desconectar la posicin del final del segmento y conectar los dos sistemas. 10. Aparecer en pantalla el mensaje "Indicate Next Point". Seleccione Model | Layout | Rel. Aparecer el cuadro Rel Coords. Teclee 30.0 para X. Clic en OK.
174
LIBRO DE PRCTICAS DEL LPAIC
CAPITULO 4
QUEST
11. Debido a que altern entre lneas y arcos, el cuadro Arc Parameters aparecer. Fije un ngulo de 90 deg, un radio de 3 ft y direccin izquierda. Clic en OK.
12. Aparecer en pantalla el mensaje "Indicate Next Point". Este punto deber ser colocado directamente hacia arriba del lado derecho del plano. Seleccione Model | Layout | Rel. Aparecer el cuadro Rel Coords. Teclee 20.00 en Y. Clic en OK.
13. Una vez ms el cuadro Arc Parameters aparecer. Los valores introducidos la ltima vez sern usados ahora. Clic en OK. 14. El ltimo segmento en este circuito estar a lo largo de la parte superior del plano. Aparecer en pantalla el mensaje "Indicate next point". Con RMB, seleccione la primer linea del segmento creado en este sistema PNF. Seleccione el botn Cancel para quitar el cuadro Arc Parameters. El circuito externo est ahora terminado. El siguiente paso es crear el segmento que cruza el circuito primario. 15. Cree el arco inicial que comenzar el circuito sedundario que cruza la mitad del circuito primario. Seleccione Model | Layout | Layout | Arc. Con RMB, seleccione el final del ltimo segmento creado. NOTA: Tal vez sea necesario dar clic en el botn Display en la parte inferior de la pantalla, y cambiar Render a Wire, par aver claramente el comienzo y fin de los segmentos construidos.
LIBRO DE PRCTICAS DEL LPAIC 175
CAPITULO 4
QUEST
16. El cuador Arc Parameters aparcer. Teclee un ngulo de 90 deg, un radio de 3 ft y direccin Left. Clic en OK. 17. Seleccione Model | Layout | Layout | Line. Aparecer en pantalla el mensaje "Indicate First Point". Con RMB, seleccione el final del arco creado en el paso anterior. Cuando Aparezca en pantalla el mensaje "Indicate Next Point", seleccione Model | Layout | Rel y teclee -20 en Y. Este crear un segmento que cruza el circuito primario.
18. Cambie modo setup para crear arcos. Seleccione Model | Layout | Layout | Setup. Aparecer el cuadro Layout Setup. Cambie el modo Arc al modo 2-Point y teclee 10.0 para la elevacin. Clic en OK. 19. Cree un arco para cerrar el sistema power and free. Seleccione Model | Layout | Layout | Arc. Con RMB, seleccione el final del segmento Power_n_Free1_12, creado en el paso 17, y con RMB, seleccione el punto de inicio del segmento Power_n_Free1_6. Este cerrar el circuito secundario power and free.
Cierre del circuito secundario PNF
176 LIBRO DE PRCTICAS DEL LPAIC
CAPITULO 4
QUEST
6. Creacin de puntos de decisin Power and Free Tres puntos de decisin sern creados en este modelo. Uno para cargar, el segundo para descargar y el tercero para mandar los dos productos a dos clases diferentes de segmentos PNF. 1. Seleccione Model | Layout | Dec Point | PNF. Aparecer el cuadro Pnf_Dec_Pt. Use los valores que tiene el cuadro. De clic en Logics | Process Logic y seleccione Load dando un clic en OK. Clic en OK en el cuadro Logics y clic en OK en el cuadro Pnf_Dec_Pt. Con LMB, seleccione la ubicacin del sistema Power_n_Free cerca del Buffer1_1. 2. Repite el paso 1 para el Segundo punto de decisin y asigne a Process Logic la funcin Unload. Coloque el punto de decisin cerca de Sink1_1. 3. Cree el tercer punto de decisin. Desde Logics | Process Logic, seleccione la opcin User Func agregue el proceso route_by_part desde ..\QUESTlib\LOGICS\pnf.scl file. Coloque el puto de decisin en la parte superior del plano justo antes de la bifurcacin de los segmentos.
Ubicacin de los puntos de decisin y los transportadores areos 7. Creacin de un Carrier 1. Seleccione Model | MHS | MHS Element | Carrier. Cuando el cuadro Carrier aparezca, fije el espacio entre ellos en 5 ft; elija el color verde usado el botn Display; y cambie el nmro de elementos a 15. Clic en OK. Seleccione Forward desde el cuadro Locate Direction y de clic en OK. 2. Ubique el carrier en el PNF cerca del comienzo de Power_n_Free1_1.
LIBRO DE PRCTICAS DEL LPAIC
177
CAPITULO 4
QUEST
8. Conexin de los elementos 1. Seleccione Model | Build | Connections | Element. Aparecer en pantalla el mensaje starting element. Seleccione Source1_1. Aparecer en pantalla el mensaje ending element. Seleccione Buffer1_1. 2. Conecte Buffer1_1 con Pnf_Dec_Pt1_1 y conecte Pnf_Dec_Pt2_1 con Sink1_1.
Conexin de los elementos 3. Guarde el modelo 9. Ejecute la Simulacin 1. Use Cruise y los otros bodones para tener una mejor vista del modelo. 2. Fije la animacin en stepsize. Seleccione Run | Simulate | Simulation | Interval y cambie Anim On Step Size a 1.000 sec y Anim Off Step Size a 60.000 sec. 2. Para ejecutar el proceso seleccione Run | Simulate | Simulation | Run. El cuadro Run aparecer. Teclee 7200 seconds en Run Time. La simulacin se ejecutar en este tiempo y terminar a los 7200 segundos.
NOTA: Obseve que solo uno de los dos transportadores que se acercan al punto de union cercano al sink es solicitado por el segmento Power_n_Free1_6. Este comportamiento causa un retraso en los porductos que llegan al unto de decisin Pnf_Dec_Pt2. Para modificar esto, seleccione Model | Layout | Segment | Mod y Power_n_Free1_6. Cambie la capacidad de demanda a 5 y de un clic en OK. Ejecute de nuevo la simulacin y observe el comportamiento del proceso.
178
LIBRO DE PRCTICAS DEL LPAIC
También podría gustarte
- Manual Cimplicity 61Documento33 páginasManual Cimplicity 61DIANA VALVERDE DE LA RIVIERA100% (1)
- Practica 3 Electronica DigitalDocumento18 páginasPractica 3 Electronica DigitalCamilo Andres PeraltaAún no hay calificaciones
- Aprender AutoCAD 2015 Avanzado con 100 ejercicios prácticosDe EverandAprender AutoCAD 2015 Avanzado con 100 ejercicios prácticosAún no hay calificaciones
- Proyecto FinalDocumento154 páginasProyecto FinalYanibel Altagracia DE EspinalAún no hay calificaciones
- Practicas Quest Final (1) - RemovedDocumento74 páginasPracticas Quest Final (1) - RemovedCARLOS A GUZMAN CENOVIOAún no hay calificaciones
- S03 S3-EjerciciosDocumento6 páginasS03 S3-EjerciciosAngie RodriguezAún no hay calificaciones
- Tutorial MRP ODOO 02 - Procesos de ProduccionDocumento6 páginasTutorial MRP ODOO 02 - Procesos de ProduccionMar TinAún no hay calificaciones
- CAPÍTULO VIII Desarrollo de Plug-InDocumento66 páginasCAPÍTULO VIII Desarrollo de Plug-InJuan Carlos GuillenAún no hay calificaciones
- 03 - Tutorial ModelSimDocumento4 páginas03 - Tutorial ModelSimDaniel ToroAún no hay calificaciones
- Reporte de Practica FinalDocumento35 páginasReporte de Practica FinalMiguel MonjeAún no hay calificaciones
- 03 - Tutorial ModelSimDocumento10 páginas03 - Tutorial ModelSimDaniel ToroAún no hay calificaciones
- Comandos Rapid MinerDocumento7 páginasComandos Rapid MinerIbeth NavarroAún no hay calificaciones
- Modelo 3 - Grupo 2Documento10 páginasModelo 3 - Grupo 2Crisvid CAún no hay calificaciones
- Proyecto Fin de Carrera: Autor: Ignacio Fernández-Baños Marín Director: Convocatoria: Diciembre 2003 (Plan 94)Documento74 páginasProyecto Fin de Carrera: Autor: Ignacio Fernández-Baños Marín Director: Convocatoria: Diciembre 2003 (Plan 94)barriobajeroAún no hay calificaciones
- Tutorial 9 Trimble Busines CenterDocumento18 páginasTutorial 9 Trimble Busines CenterspencerlostAún no hay calificaciones
- PLab001 Herramienta Monitoreo PDFDocumento4 páginasPLab001 Herramienta Monitoreo PDFJoshua Fuertes HerreraAún no hay calificaciones
- FT BatchDocumento39 páginasFT BatchAlfredo Hernandez EAún no hay calificaciones
- Interface y Pasos BásicosDocumento10 páginasInterface y Pasos BásicosMauricio Montaño Saavedra100% (1)
- Transacciones COMDocumento7 páginasTransacciones COMsgt_nachoAún no hay calificaciones
- Diseño Asistido Por ComputadoraDocumento164 páginasDiseño Asistido Por ComputadoraAngel Enrique Molina100% (1)
- FLAC3D V 7 Comienzo Rapido en EspanolDocumento12 páginasFLAC3D V 7 Comienzo Rapido en EspanolJHONNY ALEXANDER POMPA CARRASCOAún no hay calificaciones
- Practicas 0-4 PM Ene13Documento7 páginasPracticas 0-4 PM Ene13Tsubaki GrangerAún no hay calificaciones
- Programacion Del Bloque de Funcion Pide Con Rslogix 5000Documento22 páginasProgramacion Del Bloque de Funcion Pide Con Rslogix 5000Alex PCAún no hay calificaciones
- Ejercicio Con PROMODELDocumento27 páginasEjercicio Con PROMODELNoheliaSánchezVásquez100% (1)
- Change Man ManualDocumento31 páginasChange Man ManualDaniel Camacho100% (1)
- Guía Xilinx para Contador.Documento34 páginasGuía Xilinx para Contador.Thais M. Batista V.Aún no hay calificaciones
- Laboratorio #01Documento11 páginasLaboratorio #01Dante RiosAún no hay calificaciones
- CFD EsferaDocumento15 páginasCFD EsferaRoberthCastilloAún no hay calificaciones
- Manual de Ayuda Survey Pro 4.9Documento254 páginasManual de Ayuda Survey Pro 4.9palominos98Aún no hay calificaciones
- Tutorial OpenCIMDocumento41 páginasTutorial OpenCIMLalo Ramirez60% (5)
- Courant John2 MultivariableDocumento44 páginasCourant John2 MultivariableRolando Cuellar TelloAún no hay calificaciones
- Crear Modelo de Costos Easy Cost PlanningDocumento11 páginasCrear Modelo de Costos Easy Cost PlanningjtiloAún no hay calificaciones
- Practica 5Documento8 páginasPractica 5Godofredo Poccori UmeresAún no hay calificaciones
- Edición Simulación y Síntesis Con ispLEVER ClassicDocumento16 páginasEdición Simulación y Síntesis Con ispLEVER Classicdesosacampo100% (2)
- Mastercam 2018 Lathe TrainingTutorial-2Documento154 páginasMastercam 2018 Lathe TrainingTutorial-2Toño CarranzaAún no hay calificaciones
- Todo Sobre MSWLogo PDFDocumento98 páginasTodo Sobre MSWLogo PDFAlix PazAún no hay calificaciones
- Act7 SimulacionDocumento12 páginasAct7 SimulacionRE AnahííAún no hay calificaciones
- Ejemplo5prensa y 6piezasDocumento26 páginasEjemplo5prensa y 6piezasFrancisco Gabriel Cárdenas OsorioAún no hay calificaciones
- PromodelDocumento7 páginasPromodelJosè LuisAún no hay calificaciones
- Simulación de Procesos en PromodelDocumento95 páginasSimulación de Procesos en PromodelJhosell Nuñez GamarraAún no hay calificaciones
- 6CV12 Calderon Garcia Raul Corte No1 Practica No 3introduccion A SIMULINK 19-03-2021 PDFDocumento16 páginas6CV12 Calderon Garcia Raul Corte No1 Practica No 3introduccion A SIMULINK 19-03-2021 PDFfer bolañosAún no hay calificaciones
- Adquisicion de Datos Labview SimuladoDocumento13 páginasAdquisicion de Datos Labview SimuladoCesar A. Casas D.Aún no hay calificaciones
- Manual de Practica PromodelDocumento20 páginasManual de Practica PromodelCarlos EduardoAún no hay calificaciones
- Manualdepracticasam8 3Documento83 páginasManualdepracticasam8 3Ariel Carrillo Carretero100% (1)
- RapidMiner - Tutorial Online + OperadoresDocumento83 páginasRapidMiner - Tutorial Online + OperadoresJosé FuentesAún no hay calificaciones
- Ejercicio ConversionesDocumento18 páginasEjercicio Conversionesadda_1507100% (1)
- Simulador TSX MicroDocumento4 páginasSimulador TSX Microsensei_predathorAún no hay calificaciones
- Practica 3Documento5 páginasPractica 3Javier Alejandro AndradeAún no hay calificaciones
- Lab 05Documento8 páginasLab 05Elmer PérezAún no hay calificaciones
- P1 Producción de Tarimas 6Documento7 páginasP1 Producción de Tarimas 6Nadia Diaz de leonAún no hay calificaciones
- RsLogix5000 Lab 09Documento15 páginasRsLogix5000 Lab 09Kvtz AydynAún no hay calificaciones
- Tutorial CWv10Documento15 páginasTutorial CWv10Carlos OcampoAún no hay calificaciones
- Tutorial TotalChromDocumento63 páginasTutorial TotalChromAlejandra Maciel100% (3)
- Programación LL Segunda Tarea 2do ModuloDocumento7 páginasProgramación LL Segunda Tarea 2do ModuloEliezer Moreta GonzálezAún no hay calificaciones
- Ejercicios de PromodelDocumento8 páginasEjercicios de PromodelChristian Gerardo Caraveo MartinezAún no hay calificaciones
- Practica C#Documento7 páginasPractica C#gelres1Aún no hay calificaciones
- Manual SimtocDocumento37 páginasManual SimtocJorge Armando Camargo BritoAún no hay calificaciones
- Guía de uso en Matlab en el desarrollo de modelos de volatilidadDe EverandGuía de uso en Matlab en el desarrollo de modelos de volatilidadAún no hay calificaciones
- Resolución de averías lógicas en equipos microinformáticos. IFCT0309De EverandResolución de averías lógicas en equipos microinformáticos. IFCT0309Aún no hay calificaciones
- Wt8b Wt10 SPDocumento105 páginasWt8b Wt10 SPBertAún no hay calificaciones
- Ofimatica Informe TecnicoDocumento7 páginasOfimatica Informe TecnicoandresAún no hay calificaciones
- Tarea #2Documento39 páginasTarea #2Yor David LeybaAún no hay calificaciones
- U1-Antecedentes y Evolución de La Función InformáticaDocumento34 páginasU1-Antecedentes y Evolución de La Función InformáticaAnuar Olivares RubalcavaAún no hay calificaciones
- Anexo 1 - Plantilla para El Desarrollo y Presentación Del TallerDocumento5 páginasAnexo 1 - Plantilla para El Desarrollo y Presentación Del TallerVanessa Macias MartinezAún no hay calificaciones
- IntroducciónDocumento17 páginasIntroduccióngabrilAún no hay calificaciones
- AE013-Dibujo Asistido Por Computadora PDFDocumento13 páginasAE013-Dibujo Asistido Por Computadora PDFEliud FranQuezAún no hay calificaciones
- Guia 12 - R.A - 6.2Documento11 páginasGuia 12 - R.A - 6.2carlos andres perdomo perdomoAún no hay calificaciones
- Trabajo de Mapa ConceptualDocumento5 páginasTrabajo de Mapa ConceptualAngel LaynezAún no hay calificaciones
- PROGRAMA Introducción Al Procesamiento de DatosDocumento10 páginasPROGRAMA Introducción Al Procesamiento de DatosFélixAntonioMolinaOsorioAún no hay calificaciones
- Primer Trabajo de SISTEMA OPERATIVOS 2023Documento10 páginasPrimer Trabajo de SISTEMA OPERATIVOS 2023alejo PinedaAún no hay calificaciones
- TRABAJO Arquitectura de ComputadorasDocumento16 páginasTRABAJO Arquitectura de ComputadorasAlain Quincho PomaAún no hay calificaciones
- Tema 5 - Dispositivos PDFDocumento21 páginasTema 5 - Dispositivos PDFYohaly PerezAún no hay calificaciones
- Informe Tarea 2 - Paula AvendañoDocumento5 páginasInforme Tarea 2 - Paula Avendañosandra laverdeAún no hay calificaciones
- Cuestionario Tema5Documento4 páginasCuestionario Tema5J Yeifry Heredia AraujoAún no hay calificaciones
- Mantenimiento de ComputadoresDocumento98 páginasMantenimiento de ComputadoresUnicauca CPE100% (2)
- Proyecto Tesis 96 LUIS WROBER CUELA HUMPIREDocumento27 páginasProyecto Tesis 96 LUIS WROBER CUELA HUMPIREWrober Cuela HumpireAún no hay calificaciones
- ITEv7 Capítulo 07 - Balotario v3Documento9 páginasITEv7 Capítulo 07 - Balotario v3Luis Antonio Rojas Valdivia100% (1)
- Planeacion Computacion 1 A 6Documento3 páginasPlaneacion Computacion 1 A 6Claudia Mendez0% (1)
- AAI - MIAP11 - 02 - Sesión1 - Asig - Hito - TécnicasdeAnálisisPredictivo - MIAP11 - Otoño2016Documento27 páginasAAI - MIAP11 - 02 - Sesión1 - Asig - Hito - TécnicasdeAnálisisPredictivo - MIAP11 - Otoño2016bernardoAún no hay calificaciones
- Evidencia Configuración de La BIOSDocumento3 páginasEvidencia Configuración de La BIOSMEC1kokoAún no hay calificaciones
- InformeDocumento10 páginasInformeJefferson ParraAún no hay calificaciones
- Conociendo La ComputadoraDocumento3 páginasConociendo La ComputadoraBladiss AvalosAún no hay calificaciones
- 1.-Pre TestDocumento2 páginas1.-Pre TestDayi GAAún no hay calificaciones
- Flujos Live CD Radio Con LinuxDocumento45 páginasFlujos Live CD Radio Con LinuxantitallerlinuxAún no hay calificaciones
- Documento 1Documento7 páginasDocumento 1Alexia SanchezAún no hay calificaciones
- Trabajo Ofimatica - Victor IncaDocumento7 páginasTrabajo Ofimatica - Victor IncaEscobar Trejo JoseAún no hay calificaciones
- Sistemas OperativosDocumento18 páginasSistemas OperativoselviAún no hay calificaciones
- Informe IssabelDocumento13 páginasInforme IssabelAlejandro GarciaAún no hay calificaciones