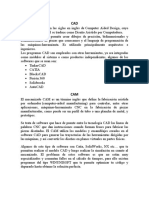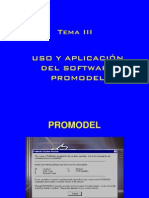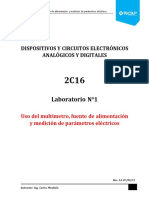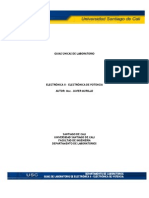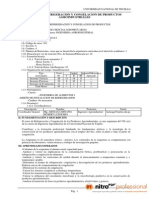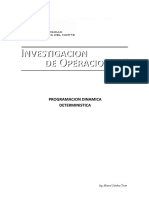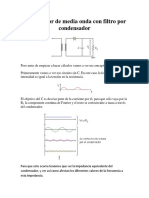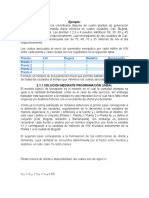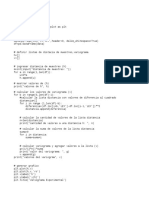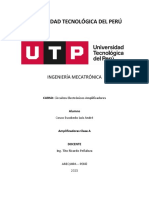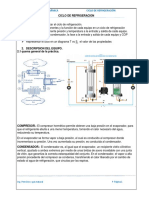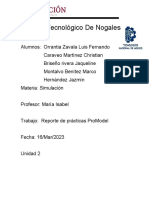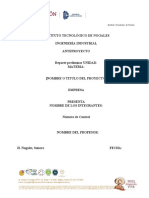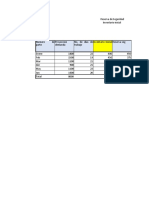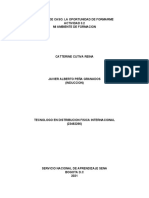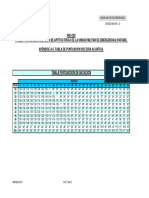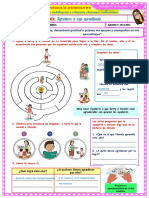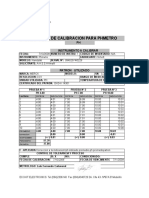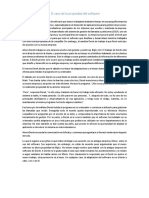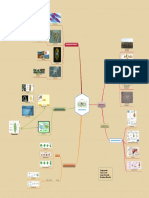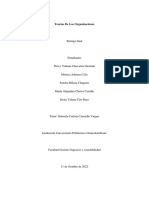Documentos de Académico
Documentos de Profesional
Documentos de Cultura
Ejercicios de Promodel
Cargado por
Christian Gerardo Caraveo Martinez0 calificaciones0% encontró este documento útil (0 votos)
20 vistas8 páginasTítulo original
EJERCICIOS_DE_PROMODEL.docx
Derechos de autor
© © All Rights Reserved
Formatos disponibles
DOCX, PDF, TXT o lea en línea desde Scribd
Compartir este documento
Compartir o incrustar documentos
¿Le pareció útil este documento?
¿Este contenido es inapropiado?
Denunciar este documentoCopyright:
© All Rights Reserved
Formatos disponibles
Descargue como DOCX, PDF, TXT o lea en línea desde Scribd
0 calificaciones0% encontró este documento útil (0 votos)
20 vistas8 páginasEjercicios de Promodel
Cargado por
Christian Gerardo Caraveo MartinezCopyright:
© All Rights Reserved
Formatos disponibles
Descargue como DOCX, PDF, TXT o lea en línea desde Scribd
Está en la página 1de 8
EJERCICIOS DE PROMODEL
EJERCICIO 1 MODELO ESTATICO
Este modelo consta de cuatro elementos: Locations, Entities, Processing y
Arrivals. Su principal característica es que existe un operador por cada estación
de ensamble y no se mueven hacia otra estación a efectuar otro trabajo.
1. DEFINICION DE INFORMACION GENERAL
1.1 Entre al Menú principal del ProModel en el ‘icono correspondiente.
1.2 Del Menú FILE escoja New para crear un archivo nuevo.
1.3 Escriba EJE1 para crear un archivo nuevo
1.4 Haga clic en la barra de Graphic Library File y seleccione el archivo
Industry.glb para usar esta librería en nuestro modelo. Las demás
opciones déjalas como están.
2. DEFINICIONES DE ESTACIONES DE ENSAMBLE
2.1 Del Menú Build escoja Locations para definir las estaciones de
trabajo del modelo. La figura 1.1 muestra la pantalla que debe aparecer.
Simulación de Eventos Discretos 1/8
Figura 1.1 Pantalla principal de ProModel para la definición de
Locations.
La pantalla comprende tres secciones: a) La tabla de edición de datos,
b) La librería de gráficos y c) el layout donde se construirá el modelo.
2.2 Elija las tres primeras maquinas de la primera columna y llénelas al
Layout. (Haga clic en la figura, suelte el botón del ratón, ponga el cursor
donde desea ubicar la maquina, haga clic para que aparezca el grafico).
La figura 1.2 aparecerá en su pantalla.
Figura 1.2 Pantalla mostrando las maquinas del modelo
3. DEFINICION DEL PRODUCTO(Entities).
3.1 Del Menú Build escoja Entities
3.2 Haga clic en la figura del engrane que se encuentra en la librería de
gráficos. Este será nuestro producto.
4. DEFINICION DEL PROCESO DE FABRICCION
4.1 Del menú Build escoja Procesing. La figura 1.3 aparecerá mostrando 4
secciones: a) Tabla de edición de proceso, b) Tabla de edición de ruta,
c) Herramientas (Tools) y d) Layout.
4.2 Haga clic en la maquina donde iniciara el proceso. Mueva el cursor
hasta la segunda maquina donde iniciara el proceso. Mueva el cursor hasta
la segunda maquina y selecciónela. Enseguida seleccione la cabeza de
flecha, suelte el cursor y lluévelo hasta la tercera maquina, selecciónela.
Finalmente, haga clic en la cabeza de la flecha en la tercera maquina y lleve
el cursor a la barra titulada Route to exit en la sección Tools y haga clic
Simulación de Eventos Discretos 2/8
4.3 Seleccione la primera estación (Locations) en la tabla de edición de
proceso. En el espacio de Operation escriba: WAIT 5 MIN.
4.4 En el espacio de Move Logic de la tabla de edición de la ruta escriba:
MOVE FOR .5
4.5 Repita los pasos 4.3 y 4.4 para la estación 2 con los datos WAIT 7 MIN
y MOVE FOR .6
4.6 Repita el paso 4.3 para la tercera estación con WAIT 8 MIN.
-Se ha definido el proceso-
5. DEFINICION DE LLEGADAS DE MATERIA PRIMA
Del Menú Build seleccione Arrivals. Escoja el producto en la lista de
entidades en la sección Tools (lado izquierdo inferior), haciendo clic en el engrane
y soltando el botón del ratón. Mueva el cursor y seleccione la estación a donde
llegara en primer lugar la materia prima.
En el espacio en blanco de Ocurreces de la tabla de edición de Arrivals
escriba 100 para simular la fabricación de 100 piezas
En el espacio en blanco de Frecuency de la misma tabla escriba 5 MIN para
indicar que llega una pieza cada 5 minutos a la primera estación.
6. COMO CORRER EL MODELO
Del menú Simulation escoja Run ( Si el programa le recomienda grabar el
archivo, hágalo).
Usted puede controlar la velocidad de la animación, solo haga clic en la
barra superior izquierda para aumentar o disminuir la velocidad.
Cuando termina la simulación ProModel le preguntara si desea ver
los resultados; por ahora seleccione NO
Simulación de Eventos Discretos 3/8
EJERCICIO 2 MODELO DINAMICO
La característica de este modelo es que los operadores son multifuncionales; es
decir, se pueden atender más de una estación y pueden ser usados para dar
mantenimiento a las máquinas de otras áreas, pueden transportar material o
subensambles de una estación a otra. En otras palabras el operador es
DINAMICO. Para lograr esto es necesario agregar dos componentes mas al
modelo estático. Estos componentes son: PATH NETWORKS y RESOURCES.
1 DEFINICION DE LA RUTA
1.1 Abra el ejercicio EJE1 y grábelo como: EJE2
1.2 Del Menú Build elija Path Network
1.3 La figura 2.1 aparecerá. Esta figura contiene las siguientes secciones:
a) Tabla de edición de Path Networks, Tabla de los Paths y el Layout de la
línea de producción.
Figura 2.1 Tablas de edición para definir los Path Networks
1.4 Haga clic cerca de la primera estación donde el operador trabajará.
Lleve el cursor hasta el segundo punto de la ruta del operador (cerca de la
segunda estación) y haga doble clic. Deberá aparecer el primer camino
definido en la tabla Paths. Observe la información que va apareciendo en
las tablas.
1.5 Continué con este procedimiento hasta definir la ruta completa de cada
operador. Cada ruta deberá ser un ciclo cerrado.
2 DEFINICION DE LAS INTERFASES (conexión entre los nodos de la ruta y las
máquinas).
Simulación de Eventos Discretos 4/8
2.1 Haga clic en la barra de Interfaces en la tabla de edición de Path
Networks para conectar los nodos de ruta con las estaciones de
trabajo. Escoger el nodo con un clic lleve el cursor a la máquina
haciendo clic en ésta.
2.2 Repita el procedimiento para otros dos nodos. La figura 2.2 muestra
el resultado del procedimiento.
Figura 2.2 Pantalla con la ruta e interfases definidas
3. DEFINICION DE LOS RECURSOS (Operadores)
3.1 Del menú Build escoja Resources
3.2 Escoja el gráfico de un operador en la librería de gráficos. (memorice
el nombre del operador porque lo necesitará mas adelante, ya que se
identificará a quién mover el recurso).
3.3 Haga clic en la barra Specs... para escoger la ruta que seguirá ese
operador.
3.4 En la tabla de información que aparece, busque la ruta Net1 y haga
clic en OK para aceptar.
4. MODIFICANDO EL PROCEDIMIENTO
4.1 En el menú Build escoja Processing.
4.2 Modifique en la tabla de edición de la ruta (Routing) el MOVE
FOR .5; en su lugar escriba: MOVE WITH (Nombre del
Operador) THEN FREE.
4.3 Repita este paso para la segunda estación.
-Ha completado el modelo dinámico-
Simulación de Eventos Discretos 5/8
Simular
EJERCICIO 3 ANALISIS DE RESULTADOS
A) REPORTE GENERAL
1. Abra el archivo EJE2.MOD
2. Del menú Simulation escoja Run
3. Al terminar la simulación escoja YES para ver los resultados
4. Haga un clic en el icono de la pantalla para ver de mejor manera los
resultados
5. Analice los resultados y conteste las siguientes preguntas:
La línea de producción fue capaz de producir 100 piezas? Si No
Cuantos engranes produjo?
Cuánto tiempo necesitó la línea de producción para lograr esa
producción?
Que porcentaje del tiempo trabajaron las tres estaciones?
Estación 1
Estación 2
Estación 3
Que porcentaje del tiempo trabajó el operador?
Cuánto tiempo en promedio se tardó el operador en cada uso?
Que interpretación le daría usted a la sección de FAILED ARRIVALS = 50?
Cual es el tiempo de ciclo de los engranes?
Del tiempo de la pregunta anterior, Cuánto tiempo es utilizado en manejo de
materiales?
Que porcentaje del tiempo total estuvieron los engranes en operación?
B) REPORTE EN GRAFICAS
1. Haga clic en el icono de las barras de colores horizontales
Simulación de Eventos Discretos 6/8
2. Analice cada una de las gráficas que se indican
3. Escoja el gráfico SINGLE CAPACITY LOCATION STATES. Haga
un clic dentro de la primera barra de la primera estación.
EJERCICIO 4 PERSONALIZACION DE MODELOS Y RESULTADOS
A) PERSONALIZANDO EL MODELO
1. Abra el archivo EJE2 y sálvelo como EJE4
2. Del menú Build escoja Locations
2.1 En el nombre de las estaciones escriba: PREPARACION,
PRENSADO Y CORTE respectivamente para identificar así las
estaciones.
3. Del menú Build escoja Entities y escriba en el nombre del producto:
ENGRANE
4. Del menú Build escoja Path Networks y escriba en el nombre de la
ruta: RUTA1
5. Del menú Build escoja Resources y escriba: OPERADOR en el
nombre del recurso.
6. Del menú Build escoja Processsing. Si el programa le pregunta que
si cambia los nombres (acéptelo)
B) PERSONALIZANDO LOS RESULTADOS
1. Seleccione la primera gráfica. Haga clic en el icono que contiene un
dibujo de un cono rojo y una esfera azul.
2. Cámbiele el título y todas las leyendas a la gráfica como usted guste.
3. Efectúe cambios a su gusto en todas las gráficas
4. Haciendo uso de su gran experiencia en Windows mezcle en una
sola pantalla varias gráficas como la que aparece en la siguiente
figura.
Simulación de Eventos Discretos 7/8
Simulación de Eventos Discretos 8/8
También podría gustarte
- Investigacion CAD, CAE, CAMDocumento3 páginasInvestigacion CAD, CAE, CAMEmmanuel BravoAún no hay calificaciones
- Confiabilidad en El SPSSDocumento3 páginasConfiabilidad en El SPSSmarisolAún no hay calificaciones
- Presentacion Promodel1Documento115 páginasPresentacion Promodel1Moises RiveraAún no hay calificaciones
- HDADocumento6 páginasHDACluisantony Jayco DizeAún no hay calificaciones
- Taller 2Documento13 páginasTaller 2Henry EscorciaAún no hay calificaciones
- Manual HSC Cuerpo PDFDocumento318 páginasManual HSC Cuerpo PDFDiana Maria Montaño AngelAún no hay calificaciones
- Refriger Ac I OnDocumento123 páginasRefriger Ac I Onsoraya1990Aún no hay calificaciones
- Simulación sistema refrigeración absorción solarDocumento8 páginasSimulación sistema refrigeración absorción solarJames cameronAún no hay calificaciones
- 2017invierno Modelos de InventariosDocumento55 páginas2017invierno Modelos de InventariosMagaly Baltazar EspinozaAún no hay calificaciones
- Introduccion Al Control Digital - 2011-2012Documento47 páginasIntroduccion Al Control Digital - 2011-2012Markos UribeAún no hay calificaciones
- Dr. A.J. Trujillo PDFDocumento95 páginasDr. A.J. Trujillo PDFYolanda Tello GamboaAún no hay calificaciones
- Diseño de AutoclaveDocumento22 páginasDiseño de AutoclaveJavier RuedaAún no hay calificaciones
- Guía para la práctica de amplificador Clase B y ABDocumento25 páginasGuía para la práctica de amplificador Clase B y ABAlex ArévaloAún no hay calificaciones
- Matriz de Consistencia Tesis 1Documento1 páginaMatriz de Consistencia Tesis 1yhonathanAún no hay calificaciones
- 3 - Modelos Prácticos Con ProModelDocumento30 páginas3 - Modelos Prácticos Con ProModelhartelAún no hay calificaciones
- 7.7. Vapor FlashDocumento27 páginas7.7. Vapor FlashJesus MalpartidaAún no hay calificaciones
- Ejercicio Evaluación de Proyectos AEEDocumento17 páginasEjercicio Evaluación de Proyectos AEECorazon de listonAún no hay calificaciones
- Comportamiento Del Consumidor UPC (Sesión 1) UPC (1) REDU ZMOTDocumento45 páginasComportamiento Del Consumidor UPC (Sesión 1) UPC (1) REDU ZMOTJorge VillarrealAún no hay calificaciones
- IO - Semana 08Documento149 páginasIO - Semana 08Andre AlegreAún no hay calificaciones
- Medición Condensadores PDFDocumento6 páginasMedición Condensadores PDFGiftVargasGarcíaAún no hay calificaciones
- Las Variables de EstadoDocumento4 páginasLas Variables de EstadoORLANDO RODRIGUEZAún no hay calificaciones
- Octanaje de Gasolinas en Refinerías de La Selva Del PerúDocumento162 páginasOctanaje de Gasolinas en Refinerías de La Selva Del PerúJonas FloresAún no hay calificaciones
- CAD Vs CAE Vs CAMDocumento12 páginasCAD Vs CAE Vs CAMnerwuisAún no hay calificaciones
- Glab S01 Cmendiola 2023 1Documento7 páginasGlab S01 Cmendiola 2023 1Alex Fernando Arias MamaniAún no hay calificaciones
- Amplificadores de potencia clases A-DDocumento34 páginasAmplificadores de potencia clases A-DJuan Manuel MuñozAún no hay calificaciones
- Amplificador Clase ABDocumento3 páginasAmplificador Clase ABKorange IkaAún no hay calificaciones
- S3-Invope 2Documento18 páginasS3-Invope 2Zaira HurtadoAún no hay calificaciones
- Aguas ResidualesDocumento39 páginasAguas ResidualesEcl ErickAún no hay calificaciones
- Amplificadores Clase B: Características, Operación y EficienciaDocumento5 páginasAmplificadores Clase B: Características, Operación y EficienciaLuis AndreAún no hay calificaciones
- Laboratorio 2Documento19 páginasLaboratorio 2Antony Jose Borbon OspinoAún no hay calificaciones
- Trabajo de Fisica CONDENSADORESDocumento3 páginasTrabajo de Fisica CONDENSADORESalvaradogabriel194Aún no hay calificaciones
- Tecnología HPP mejora empaque aguacateDocumento5 páginasTecnología HPP mejora empaque aguacateSusana CAAún no hay calificaciones
- Refrigeracion y Congelacion de Pai PDFDocumento7 páginasRefrigeracion y Congelacion de Pai PDFxchinodany100% (1)
- Manual Promodel LilianaDocumento54 páginasManual Promodel LilianaCarlos Valencia LopezAún no hay calificaciones
- 04a - Programacion Dinamica DeterministicaDocumento6 páginas04a - Programacion Dinamica DeterministicaKevin Flores AlvarezAún no hay calificaciones
- Elec Clase 2Documento26 páginasElec Clase 2Celeste SantanderAún no hay calificaciones
- Tecnica de Control Digital IDocumento68 páginasTecnica de Control Digital Ijlb1212Aún no hay calificaciones
- Ejercicios PromodelDocumento1 páginaEjercicios PromodelMoy VallisAún no hay calificaciones
- Promodel Ejercicio 1Documento13 páginasPromodel Ejercicio 1Richie' ZarateAún no hay calificaciones
- Promodel Ejercicios ADocumento7 páginasPromodel Ejercicios AbernardolpAún no hay calificaciones
- Resistencia EléctricaDocumento29 páginasResistencia EléctricaHernan QuishpeAún no hay calificaciones
- Introducción A La Ing Qca - Monografía - Producción de BiocarbonoDocumento25 páginasIntroducción A La Ing Qca - Monografía - Producción de BiocarbonoTamara CherokiAún no hay calificaciones
- Unidad 1 InventariosDocumento50 páginasUnidad 1 Inventariosnelson caceresAún no hay calificaciones
- Rectificador de Media Onda Con Filtro Por CondensadorDocumento14 páginasRectificador de Media Onda Con Filtro Por CondensadorMarco Antonio Challa ChoqqueAún no hay calificaciones
- Elec Clase 3Documento31 páginasElec Clase 3Celeste SantanderAún no hay calificaciones
- Clase 9 - Variables de EstadoDocumento52 páginasClase 9 - Variables de EstadoYubert Edisson Huanca LimaAún no hay calificaciones
- Ejemplo Problema de TransporteDocumento2 páginasEjemplo Problema de TransporteMarianellaTellezLazaroAún no hay calificaciones
- Codigo de VariogramaDocumento2 páginasCodigo de VariogramaJoe ToledoAún no hay calificaciones
- AO ideal: simbología, aplicaciones y funcionamientoDocumento8 páginasAO ideal: simbología, aplicaciones y funcionamientoJorge SGAún no hay calificaciones
- Amplificadores Clase ADocumento6 páginasAmplificadores Clase ALuis AndreAún no hay calificaciones
- S04.s1 - Filtros Por CondensadorDocumento16 páginasS04.s1 - Filtros Por CondensadorAlejandro HigaAún no hay calificaciones
- S11.s1-Representacion de Variables de EstadoDocumento28 páginasS11.s1-Representacion de Variables de EstadoAntonio CamiloagaAún no hay calificaciones
- LAB N°1 Amplificadores (1) - 2Documento9 páginasLAB N°1 Amplificadores (1) - 2Harold Joel Zurita LinaresAún no hay calificaciones
- Capitulo9 CircuitosLogicosDocumento13 páginasCapitulo9 CircuitosLogicosRonald Requejo SamameAún no hay calificaciones
- Ciclo de Refrigeracion Lab. TermoDocumento12 páginasCiclo de Refrigeracion Lab. TermoNewstor MendezAún no hay calificaciones
- Gasificación de Biomasa Residual de Procesamiento Agroindustrial Provenientes de Los Municipios de Sandoná Y Ancuya, Utilizando Aspen Plus V.10Documento19 páginasGasificación de Biomasa Residual de Procesamiento Agroindustrial Provenientes de Los Municipios de Sandoná Y Ancuya, Utilizando Aspen Plus V.10JoseAún no hay calificaciones
- 1 Diagramas FlujoDocumento46 páginas1 Diagramas FlujoStefanyMoyaAún no hay calificaciones
- Amplificador Clase BDocumento5 páginasAmplificador Clase Bjosebroce4Aún no hay calificaciones
- Simulacion PromodelDocumento16 páginasSimulacion PromodelMiguelChoqueLandivarAún no hay calificaciones
- PromodelDocumento13 páginasPromodelmiguel cruzate alzamoraAún no hay calificaciones
- Tarea U1 Ing Eco CARAVEODocumento7 páginasTarea U1 Ing Eco CARAVEOChristian Gerardo Caraveo MartinezAún no hay calificaciones
- Balanceo Con 10 CholosDocumento86 páginasBalanceo Con 10 CholosChristian Gerardo Caraveo MartinezAún no hay calificaciones
- Análisis de la rentabilidad de inversiones a plazos fijos con distintas tasas de interésDocumento6 páginasAnálisis de la rentabilidad de inversiones a plazos fijos con distintas tasas de interésChristian Gerardo Caraveo MartinezAún no hay calificaciones
- Libro Taller 3 Evaluación de Proyectos PDFDocumento196 páginasLibro Taller 3 Evaluación de Proyectos PDFTommy BautistaAún no hay calificaciones
- Reporte Practicas PromodelDocumento5 páginasReporte Practicas PromodelChristian Gerardo Caraveo MartinezAún no hay calificaciones
- Estructura Del Anteproyecto 2023 PORTADA OFICIALDocumento3 páginasEstructura Del Anteproyecto 2023 PORTADA OFICIALChristian Gerardo Caraveo MartinezAún no hay calificaciones
- Ejercicio 6 MoniDocumento2 páginasEjercicio 6 MoniChristian Gerardo Caraveo MartinezAún no hay calificaciones
- Estudio de Caso La Oportunidad de FormarmeDocumento3 páginasEstudio de Caso La Oportunidad de FormarmediegoAún no hay calificaciones
- t3 - U6 - Aguilar Miranda Laura Rosalva (Avance)Documento4 páginast3 - U6 - Aguilar Miranda Laura Rosalva (Avance)Laura Rosalva Aguilar MirandaAún no hay calificaciones
- Dolor de GargantaDocumento3 páginasDolor de GargantaRuperto CahuanaAún no hay calificaciones
- Efecto Normoglicemiante de La Pasuchaca PDFDocumento49 páginasEfecto Normoglicemiante de La Pasuchaca PDFJorge Luis Tolentino Chavez100% (1)
- La Evaluación Educativa (Cartografía Conceptual)Documento8 páginasLa Evaluación Educativa (Cartografía Conceptual)Paco CondeAún no hay calificaciones
- Tabla de puntuación de aptitud acuáticaDocumento1 páginaTabla de puntuación de aptitud acuáticaBibCoCdAún no hay calificaciones
- CuestionarioDocumento7 páginasCuestionarioAlexis Donoso Rodríguez0% (1)
- DIA 3 Agradezco y Sigo Aprendiendo.Documento2 páginasDIA 3 Agradezco y Sigo Aprendiendo.walter moquillazaAún no hay calificaciones
- Guía #29 - Variaciones PresupuestalesDocumento9 páginasGuía #29 - Variaciones PresupuestalesCamilo PereiraAún no hay calificaciones
- 1 PhmetroDocumento2 páginas1 PhmetroLuis Fernando CañaveralAún no hay calificaciones
- T Utmach Fcs 413 VocabularioDocumento40 páginasT Utmach Fcs 413 VocabularioricardoAún no hay calificaciones
- 3.-El Caso de La Propiedad Del SoftwareDocumento2 páginas3.-El Caso de La Propiedad Del SoftwareMario martinez0% (1)
- Ingles Gramatica IntermediaDocumento26 páginasIngles Gramatica IntermediaGABRIEL VERAAún no hay calificaciones
- PRACTICA 7 Configuracion de TerrenoDocumento10 páginasPRACTICA 7 Configuracion de TerrenoRigFabyAún no hay calificaciones
- Brochure Urban30 V4 OCT 3Documento29 páginasBrochure Urban30 V4 OCT 3Oscar VidalAún no hay calificaciones
- 500 Fichas Grafomotricidad PDFDocumento506 páginas500 Fichas Grafomotricidad PDFMilthon Alavi Zenteno100% (7)
- Capitulo 3 Analisis de SemillasDocumento12 páginasCapitulo 3 Analisis de Semillaslarry duarteAún no hay calificaciones
- Orientaciones para El FortalecimientoDocumento34 páginasOrientaciones para El FortalecimientoCastañeda Dereknico100% (1)
- Vigas AsshtoDocumento34 páginasVigas AsshtoKaren Huamancusi HuamaníAún no hay calificaciones
- Informe Mensual Abril2023Documento10 páginasInforme Mensual Abril2023rosaAún no hay calificaciones
- Ejercicio Assessment - SACDocumento2 páginasEjercicio Assessment - SACgilthoAún no hay calificaciones
- Manual Net SupportDocumento29 páginasManual Net Supportsp720062Aún no hay calificaciones
- La Importancia de Las Ventas en LineaDocumento8 páginasLa Importancia de Las Ventas en LineaSandra Estela Castillo NuñezAún no hay calificaciones
- Planificar La Enseñanza Durante La Formación DocenteDocumento12 páginasPlanificar La Enseñanza Durante La Formación DocenteTeresa Ana Laura Iturria100% (1)
- Trastorno de Ansiedad y Estados de ÁnimoDocumento17 páginasTrastorno de Ansiedad y Estados de ÁnimoMELANY SUZETT GARCIA VEREAUAún no hay calificaciones
- Mapa Mental ProtozoosDocumento1 páginaMapa Mental ProtozoosJorge Andres RodriguezAún no hay calificaciones
- Caso Práctico - Steel Surge S.ADocumento14 páginasCaso Práctico - Steel Surge S.AKeiko ContrerasAún no hay calificaciones
- Entrega Final - Teoria de Las OrganizacionesDocumento16 páginasEntrega Final - Teoria de Las OrganizacionesMilo ChaparroAún no hay calificaciones
- Practica Epoch1000 Calibracion Curso Ut IDocumento19 páginasPractica Epoch1000 Calibracion Curso Ut IIsrael RiquelmeAún no hay calificaciones
- Candidatos Ofera 11 07 22Documento9 páginasCandidatos Ofera 11 07 22royoperezAún no hay calificaciones