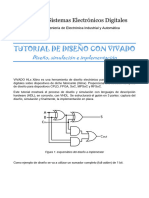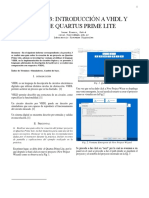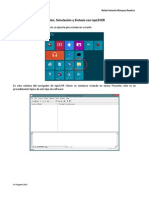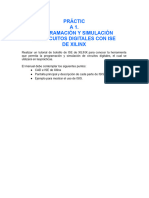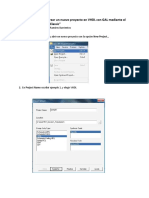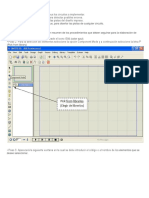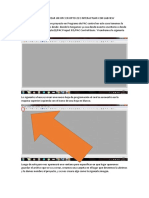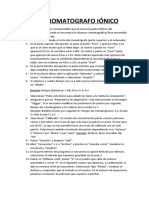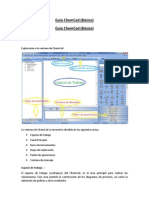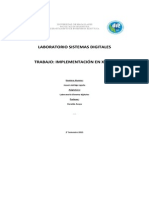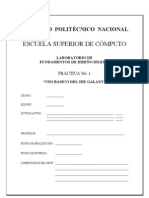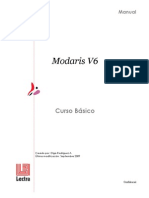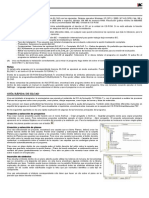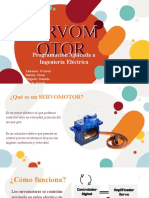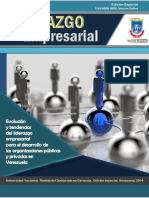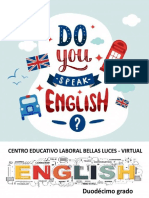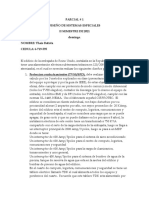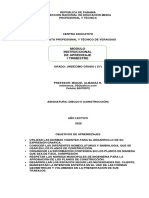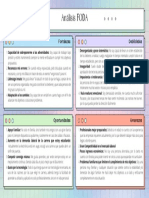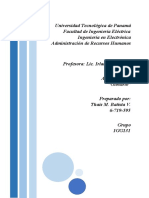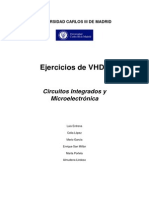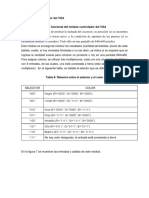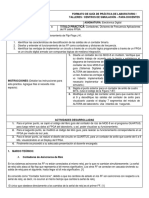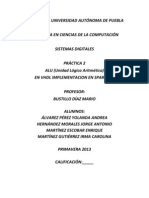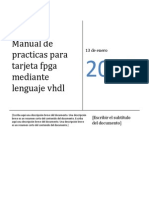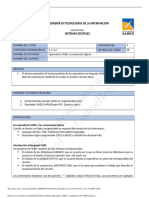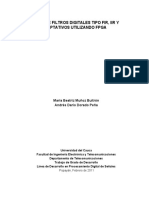Documentos de Académico
Documentos de Profesional
Documentos de Cultura
Guía Xilinx para Contador.
Cargado por
Thais M. Batista V.0 calificaciones0% encontró este documento útil (0 votos)
23 vistas34 páginasEste documento describe 13 pasos para crear un proyecto en la plataforma Xilinx ISE, incluyendo la creación de un nuevo proyecto, la selección de la tarjeta FPGA, la creación de un esquemático y test bench, la simulación, la creación de un bloque esquemático y el ensamblaje del circuito final.
Descripción original:
Guía Xilinx para contador asíncrono de 4 bits de 0 a 9
Título original
Guía Xilinx para contador.
Derechos de autor
© © All Rights Reserved
Formatos disponibles
PPTX, PDF, TXT o lea en línea desde Scribd
Compartir este documento
Compartir o incrustar documentos
¿Le pareció útil este documento?
¿Este contenido es inapropiado?
Denunciar este documentoEste documento describe 13 pasos para crear un proyecto en la plataforma Xilinx ISE, incluyendo la creación de un nuevo proyecto, la selección de la tarjeta FPGA, la creación de un esquemático y test bench, la simulación, la creación de un bloque esquemático y el ensamblaje del circuito final.
Copyright:
© All Rights Reserved
Formatos disponibles
Descargue como PPTX, PDF, TXT o lea en línea desde Scribd
0 calificaciones0% encontró este documento útil (0 votos)
23 vistas34 páginasGuía Xilinx para Contador.
Cargado por
Thais M. Batista V.Este documento describe 13 pasos para crear un proyecto en la plataforma Xilinx ISE, incluyendo la creación de un nuevo proyecto, la selección de la tarjeta FPGA, la creación de un esquemático y test bench, la simulación, la creación de un bloque esquemático y el ensamblaje del circuito final.
Copyright:
© All Rights Reserved
Formatos disponibles
Descargue como PPTX, PDF, TXT o lea en línea desde Scribd
Está en la página 1de 34
Crear trabajo en la plataforma de ISE Xilinx
Paso 1: Abra el programa, deberá aparecerse una pantalla como la
siguiente:
Posterior, cierre el cuadro de dialogo que se abre y vaya
al siguiente paso.
Paso 2, creación de un nuevo proyecto:
Se dirige a la pestaña “FILE”
Se debe desplegar un menú en el cual selecciona la opción
“New Proyect”.
Una vez seleccionado, debe aparecérsele un cuadro de dialogo como
el mostrado a continuación:
En este cuadro, el usuario define el nombre del archivo. Xilinx no
permite espacios entre caracteres, por lo que, si desea espaciar
palabras deberá hacerlo por medio de guion (-) o un guion bajo (_).
También puede cambiar la ruta de almacenamiento del archivo.
Una vez indicado el nombre de click en la opción “Next”.
Paso 3, selección de las especificaciones de la tarjeta FPGA:
Una vez realizado completo el paso anterior, debe quedar en su
pantalla el siguiente cuadro de texto.
En él se dan las especificaciones para el proyecto referentes a la
placa FPGA que se utilizara, en este caso un Mimas – Spartan 6
FPGA. Los datos que se deben modificar son “Family”, “Device” y
“Package” mostrados en el recuadro en la siguiente imagen.
Para la Mimas los datos deben ser:
Mimas – Spartan 6 FPGA
Family Spartan6
Device XC6SLX9
Package TQG144
Una vez hecho los cambios de click en el cuadro de “Next”.
Lo siguiente será que le aparecerá un cuadro como el que se ve en
la imagen a continuación con un resumen de todos los cambios que
ha realizado.
De click en cuadro “Finish” y habrá finalizado la preparación para
empezar el proyecto.
Paso 4, hacer un proyecto por medio de esquemático:
Después de terminar el paso anterior deberá estar en un área como
la que se presenta a continuación:
Ubíquese sobre el área marcada en el cuadro rojo, y de click
derecho, para desplegar el menú de opciones como el que se
presenta a continuación:
Seleccione la opción “New Source”, abrirá una ventana llamada New
Source Wizard y seleccione la opción “Schematic” de manera que
quede marcada en azul como se muestra en la imagen siguiente
A continuación, como se muestra en la imagen inferior en el cuadro,
ingresa el nombre del archivo, en este caso, “contador_sch”.
Se da click en el cuadro “Next”, deberá aparecerle una ventana como
se muestra a continuación:
Se da click en “Finish” y finalizamos la creación del
archivo esquemático.
Paso 5, armado del circuito del contador:
Terminado el paso anterior, deberá aparecerles un área de trabajo
como en la siguiente imagen.
Para empezar a armar el circuito empiece a seleccionar las
compuertas y los flip flops a usarse, estos los puede encontrar en
la cinta vertical del lado izquierdo.
Puede visualizar los diferentes tipos de flip flops, buscando en la
categoría “Flip_Flop” y las compuertas lógicas en la categoría
“Logic”.
Otra opción es tipear el nombre del componente en el espacio
“Symbol Name Filter”
Paso 6, asignación de entradas y salidas:
Una vez puestos los componentes, se colocan los pines de entrada y
salida en los terminales Esto se hace antes
correspondientes. hacer las conexiones de
entrehacerlo,
Para componentes.
busque en la barra de opciones del lado izquierdo la
opción “Add I/O Marker”
El programa de manera automática supone cuáles serán las entradas y
las salidas. Puede hacerlo manual seleccionando específicamente el
tipo de pin que quiere que sea con las opciones en cuadro de la
siguiente imagen.
Para renombrar los pines de entrada y salida, de click derecho
sobre el pin a editar, y entre en la opción “Rename Port”
Deberá aparecer una ventana como la mostrada a continuación:
Una vez escrito el nombre, de click en el cuadro “OK” y continue.
Repita el procedimiento las veces que sea necesario
Paso 7, agregar cables:
Si requiere hacer conexiones entre pines y componentes, busque la
opción “Add Wire”, en la cinta de opciones del lado izquierdo.
Realice el proceso las veces que sea necesario.
Una vez finalizado, salve el trabajo haciendo clik en la opción
“GUARDAR” o “GUARDAR TODO”.
Este es solo un circuito de ejemplo, el modelo de su circuito final
para el contador es el siguiente:
Paso 8, creación de archivo Test Bench para simulación:
Para verificar que su circuito se comporta como desea, diríjase a
la parte inferior izquierda a la cinta de trabajo, y busque la
pestaña “Desing”, su pantalla debe cambiar como la que se muestra
a continuación:
Maque el archivo esquemático, y de click derecho sobre él, para
desplegar el menú, y de doble click sobre la opción “New Source”
Se aparecerá un cuadro como el que se presenta a continuación. Esta
vez, seleccione la opción “VHDL Test Bench” y de él nombre deseado
al nuevo archivo. De click al cuadro “Next”.
Debe ver una ventana como la siguiente. Asocie el Test Bench al
esquemático, marcando el archivo que se desea se realice la
simulación.
Aparecerá a continuación una ventana con el resumen de lo
realizado.
De click en la opción “Finish”.
Le debe aparecer una ventana con códigos como la que se presenta a
continuación:
Revise los siguientes puntos, concuerden con las entradas y salidas
que definió en el esquemático
Paso 9, creación de estímulos para las entradas del circuito:
Para el ejemplo que estamos realizando, únicamente contamos con una
entrada, los pulsos del reloj o CLK.
Para generar los estímulos primero debemos definir el tiempo que
queremos que dure la prueba, esto se hace antes del “BEGIN”
definiendo una constante de tiempo.
Lo que se hace es definir una constante asociada al periodo que
queremos que duren los pulsos de reloj.
Lo siguiente es crear el proceso, como el reloj debe tener un
flanco de subida y uno de bajada para reflejar los cambios, se
hace el siguiente proceso para generar los estímulos.
El código representa la duración de la etapa en alta (‘1’) y de la
etapa baja (‘0’) y la duración de cada una.
Una vez realizado esto, se guarda el archivo
Paso 10, visualización de la simulación:
A continuación, a la pestaña “Desing” y en parte superior
la
izquierda, seleccionamos la opción “Simulation”.
Una vez seleccionada, su área de trabajo deberá quedar de
la siguiente manera:
En la pestaña Hierarchy, en la esquina superior izquierda, marque
el
archivo con terminación “.vhd”
Una vez seleccionado, diríjase al cuadro de “Processes”, y extienda
la opción “ISim Simulator”
Deberá mostrársele el cuadro de la siguiente manera:
De doble click en la opción “Behavioral Check Syntax”, para
corroborar que sus archivos están bien compilados. Si todo sale
bien, deberá aparecerse un gancho verde y puede proceder al
siguiete paso, de lo contrario revise su código de test bench y su
archivo esquemático.
Si el paso anterior se ejecutó de manera correcta, de doble click
en la opción “Simumlate Behavioral Model”, se abrirá otra ventana
con el diagrama de temporización. Ajuste las escala con las
opciones de “Zoom in” y “Zoom out”. Verifique que las salidas y
entradas tienen el comportamiento esperado, a lo planteado
previamente en su modelo escrito.
Si el diagrama se comporta como se espera proceda al siguiente
paso, de lo contrario revise su código de test bench y su archivo
esquemático.
Paso 11, creación de un bloque esquemático:
Para simplificar el circuito final y evitar saturar el área de
trabajo, tiene la opción de crear un bloque esquemático reducido,
como una especie de caja negra donde parecíamos principalmente las
entradas y las salidas de los procesos.
Para ello volvemos a nuestra área de trabajo, y nos dirigimos a loa
opción “Implementation” en la pestaña se “Desing”
Una vez ahí, marque el archivo esquemático que quiera convertir en
bloque.
En la pestaña de “Processes”, extienda la opción “Design
Utilities”.
De doble click en la opción “Create Schematic Symbol” y espere se
marque con un gancho verde y proceda al siguiente paso, de lo
contrario revise el archivo esquemático en busca de errores.
Paso 12, creación del circuito final y exportar componentes:
Cree un nuevo archivo esquemático, siguiendo los pasos explicados
anteriormente y nómbrelo como “main”.
A continuación, explicaremos como exportar el archivo divisor de
frecuencia facilitado por el profesor.
Sitúese en el menú “Desing” en la vista de “Implementation”.
Del lado izquierdo en la parte superior, busque la opción
“Add Source”.
Se abrirá una ventana, busque la dirección donde descomprimío la
carpeta con los archivos facilitados en clases.
Una vez en ella busque el archivo “contador” del tipo
“VHD”, selecciónelo y de click en el botón “Abrir”.
Una vez realizado el paso anterior, le aparecerá una ventana como
la mostrada a continuación:
De click en “Ok” y el archivo VHDL habrá sido exportado.
Repita el paso de creación de esquemático, marcando el archivo VHD,
abrirá la pestaña inferior de “Processes”, expanda el menú “Design
Utilities” y haga doble click enla opción “Create Schematic
Symbol”.
Una vez se haya realizado con éxito el archivo esquematico, deberá
aparecerle un gancho verde.
Si realizo correctamente el paso anterior, proceda a armar el
circuito final. Realice el proceso para añadir elementos
esquemáticos, pero esta vez en “Categories”, busque la opción que
tiene la ruta de los elementos, como la que se presenta a
continuación:
Arrastre los símbolos al área de trabajo y agregue las salidas y
las entradas correspondientes, de manera que quede de la siguiente
forma:
Guarde el archivo y proceda al siguiente paso.
Paso 13, creación de archivo de pines:
Para crear el archivo de pines, volvemos a la pestaña “Design”, en
la opción “Implementation”. Damos click derecho para desplegar el
menú, pero esta vez seleccionamos la opción “Implementation
Constraints File”, le da un nombre y de click en la opción “Next”.
Le aparecerá una pestaña con el resumen de acciones, de click en
“Finish” para terminar.
Le aparecerá un pagina en blanco donde escribirá los códigos de los
pines y los nombres de los pines dados en su esquemático
Recuerde que es indispensable que el puerto del reloj de la placa
no se altere, consulte la data en la página oficial donde también
puede encontrar la dirección de los otros elementos de la placa. (
LINK)
Guarde el archivo y proceda al siguiente paso.
Paso 14, creación de archivo .BIN para cargar a la placa:
Una vez concluida la parte de la asignación de pines, diríjase a la
opción “Design”, la opción “Implementation” y marque el archivo
“main” de manera que quede su pantalla de la siguiente manera:
Haga click derecho sobre la opción, “Generate Program File” y entre
en la opción “Process Properties”
Se le abrirá una ventana como la que aparece a continuación. Marque
la casilla que dice “Create Binary Configuration File”
Haga click en “Apply” para guardar los cambios y luego en la opción
“Ok” para cerrar la pestaña.
Una vez hecho esto, de doble click en la opción “Generate
Programing
File” y espere que le marque un gancho verde. De lo contrario,
revise las especificaciones que puso en la tarjeta de destino en
el paso 1, el archivo de pines o los archivos esquemáticos. Una
vez revisado de click derecho en “Generate Programing File” pero
esta vez busque la opción “ReRun”.
Paso 15, cargar el programa a la tarjeta Numato:
Para cargar el archivo de programa, necesitara descargar, de la
pagina oficial de la placa el software Mimas.
El enlace a la página es el siguiente (LINK) y busque la opción que
se muestra en la figura siguiente:
Ejecute el archivo que se descargó, deberá aparecerle una pestaña
como la que se muestra a continuación:
Selecciones el puerto donde conecto la placa, esto lo puede ver en
el panel de control, la opción “Dispositivos e Impresora”.
Hecho el paso anterior haga click en la opción “Open File” y
diríjase a la ruta donde guardo el archivo, una vez en ella busque
el archivo
.BIN, una vez marcado, de click en el botón “Abrir”.
“Ejecute el programa presionando Program”
Espere a que la barra de carga se complete y el archivo estará
cargado.
También podría gustarte
- Gu-A QuartusDocumento25 páginasGu-A QuartusRoman IbañezAún no hay calificaciones
- Uso y Funcionamiento de Xilinx ISE Design Suite 12Documento17 páginasUso y Funcionamiento de Xilinx ISE Design Suite 12John Walter Ticona QuispeAún no hay calificaciones
- Tutorial WarpDocumento8 páginasTutorial WarpMario Merino MárquezAún no hay calificaciones
- Tutorial WARP 6.3Documento8 páginasTutorial WARP 6.3Elmago0688Aún no hay calificaciones
- S03 S3-EjerciciosDocumento6 páginasS03 S3-EjerciciosAngie RodriguezAún no hay calificaciones
- Manual PspiceDocumento5 páginasManual PspiceEnrique LopezAún no hay calificaciones
- Tutorial de Intouch UltimoDocumento38 páginasTutorial de Intouch UltimoSamael SickAún no hay calificaciones
- Manual Rápido Del MPLABDocumento62 páginasManual Rápido Del MPLABpunkyjairAún no hay calificaciones
- Reporte Practica 1Documento11 páginasReporte Practica 1Joel Rojas DuarteAún no hay calificaciones
- Tutorial Code BlockDocumento57 páginasTutorial Code BlockOziel Solis100% (1)
- Clase 9 InvernaderoDocumento13 páginasClase 9 InvernaderoMaryAún no hay calificaciones
- Tutorial de IspleverDocumento29 páginasTutorial de IspleverAntonioAún no hay calificaciones
- Guia para Quemar en VivadoDocumento2 páginasGuia para Quemar en VivadomntxAún no hay calificaciones
- Practica 3 Electronica DigitalDocumento18 páginasPractica 3 Electronica DigitalCamilo Andres PeraltaAún no hay calificaciones
- Tutorial de Diseño Con VivadoDocumento27 páginasTutorial de Diseño Con VivadoLorena NgongangAún no hay calificaciones
- Ingenieria InversaDocumento25 páginasIngenieria InversaPachoB13Aún no hay calificaciones
- SD - Informe 3Documento5 páginasSD - Informe 3Oscar FierroAún no hay calificaciones
- Tutorial Básico de Uso de VivadoDocumento12 páginasTutorial Básico de Uso de VivadoAngel YaaelAún no hay calificaciones
- Tutorial Básico de Uso de VivadoDocumento12 páginasTutorial Básico de Uso de VivadoAngel YaaelAún no hay calificaciones
- Edición Simulación y Síntesis Con ispLEVER ClassicDocumento16 páginasEdición Simulación y Síntesis Con ispLEVER Classicdesosacampo100% (2)
- Práctica 1 VHDLDocumento13 páginasPráctica 1 VHDLandreaAún no hay calificaciones
- Procedimiento P - Crear Nuevo Proyecto en VHDLDocumento11 páginasProcedimiento P - Crear Nuevo Proyecto en VHDLArturo DominguézAún no hay calificaciones
- Breve Introduccin Al Programa QUCSDocumento4 páginasBreve Introduccin Al Programa QUCSelnidalunarAún no hay calificaciones
- 01 - Building A Geological ModelDocumento34 páginas01 - Building A Geological ModelAlfredo MontalvoAún no hay calificaciones
- Manual de Introducción A Active HDLDocumento14 páginasManual de Introducción A Active HDLAdolfo LunaAún no hay calificaciones
- QuartusssDocumento34 páginasQuartusssAlvaro HuanccoAún no hay calificaciones
- Configuración en Exstream - Communication BuilderDocumento33 páginasConfiguración en Exstream - Communication BuilderJohan RoldanAún no hay calificaciones
- ProteusDocumento31 páginasProteusandresfquirogaAún no hay calificaciones
- Practicas Quest UnificadasDocumento66 páginasPracticas Quest UnificadasDavid Ceron100% (1)
- Tutorial de Xilinx IseDocumento8 páginasTutorial de Xilinx IseJosue Serrano ChenAún no hay calificaciones
- Tutorial ISE EsquDocumento20 páginasTutorial ISE EsquMarcos JimenezAún no hay calificaciones
- Guia para Crear Un Opc en Opto 22 e Interactuar Con LabviewDocumento26 páginasGuia para Crear Un Opc en Opto 22 e Interactuar Con Labviewjesus HernandezAún no hay calificaciones
- Jaren Pazmiño - Segunda Parte - DesarrolloDocumento16 páginasJaren Pazmiño - Segunda Parte - DesarrolloALESSANDRO JASSER ARREAGA SANTANAAún no hay calificaciones
- Guía de Configuración de Test CasesDocumento50 páginasGuía de Configuración de Test CasesEduardo Antonio Díaz FredesAún no hay calificaciones
- Manual XilinxDocumento15 páginasManual XilinxPakitoCachorrosAún no hay calificaciones
- Tutorial DatamineDocumento56 páginasTutorial DatamineRicardo Contreras100% (1)
- InfoPLC Net WinCC Precticas Lab4Documento18 páginasInfoPLC Net WinCC Precticas Lab4DanielAún no hay calificaciones
- Uso de Software Deswik CADDocumento11 páginasUso de Software Deswik CADEduardo Mamani100% (2)
- Simulacion de Circuitos Usando Orcad 9.2 (Pasos Básicos)Documento4 páginasSimulacion de Circuitos Usando Orcad 9.2 (Pasos Básicos)Carlos Iván RuedaAún no hay calificaciones
- Diseño DigitalDocumento16 páginasDiseño DigitalOmar PMAún no hay calificaciones
- Curso Gemcom Paso A PasoDocumento44 páginasCurso Gemcom Paso A Pasoccancinov93% (15)
- Prac 1Documento13 páginasPrac 1VitaliCVAún no hay calificaciones
- Diseño y Fabricación de Un PIC-CONTROL Con PIC18F4550 (Placa Microcontroladora de 8x8mm)Documento19 páginasDiseño y Fabricación de Un PIC-CONTROL Con PIC18F4550 (Placa Microcontroladora de 8x8mm)david1992_cominoAún no hay calificaciones
- PNT Cromatografo IónicoDocumento3 páginasPNT Cromatografo IónicoJorge RamonAún no hay calificaciones
- PRACTICA 2 Micro MPLAB NunezDocumento19 páginasPRACTICA 2 Micro MPLAB NunezAJavierNunezAún no hay calificaciones
- Interface y Pasos BásicosDocumento10 páginasInterface y Pasos BásicosMauricio Montaño Saavedra100% (1)
- Informe Xilinx Laboratorio Sistemas DigitalesDocumento18 páginasInforme Xilinx Laboratorio Sistemas DigitalesJosset Aldridge AguilaAún no hay calificaciones
- Guia de InstalacionDocumento27 páginasGuia de InstalacionhjmesaAún no hay calificaciones
- Practica 1 GalaxyDocumento12 páginasPractica 1 GalaxyFabian Oswaldo Abarca FloresAún no hay calificaciones
- Wincupl5winsim GuiapracticaesencialDocumento8 páginasWincupl5winsim GuiapracticaesencialEli GarciaAún no hay calificaciones
- MODARIS V6 2009 BasicoDocumento70 páginasMODARIS V6 2009 Basicowhilmeragudelo50% (14)
- Guia Rapida ElcadDocumento2 páginasGuia Rapida Elcadjguerrero.067Aún no hay calificaciones
- Aprender AutoCAD 2015 Avanzado con 100 ejercicios prácticosDe EverandAprender AutoCAD 2015 Avanzado con 100 ejercicios prácticosAún no hay calificaciones
- Tratamiento básico de datos y hojas de cálculo. ADGG0508De EverandTratamiento básico de datos y hojas de cálculo. ADGG0508Aún no hay calificaciones
- Procesadores de textos y presentaciones de información básicos. ADGG0508De EverandProcesadores de textos y presentaciones de información básicos. ADGG0508Aún no hay calificaciones
- Aprender selecciones, capas y canales con Photoshop CS6De EverandAprender selecciones, capas y canales con Photoshop CS6Aún no hay calificaciones
- Flip FlopsDocumento7 páginasFlip FlopsThais M. Batista V.Aún no hay calificaciones
- Servomotor Con ArduinoDocumento16 páginasServomotor Con ArduinoThais M. Batista V.Aún no hay calificaciones
- MatemáticaDocumento38 páginasMatemáticaThais M. Batista V.100% (1)
- Liderazgo EmpresarialDocumento54 páginasLiderazgo EmpresarialThais M. Batista V.100% (1)
- InglésDocumento59 páginasInglésThais M. Batista V.Aún no hay calificaciones
- TVSSDocumento2 páginasTVSSThais M. Batista V.Aún no hay calificaciones
- Dibujo TécnicoDocumento27 páginasDibujo TécnicoThais M. Batista V.Aún no hay calificaciones
- Matriz FODADocumento1 páginaMatriz FODAThais M. Batista V.Aún no hay calificaciones
- Plan de NegociosDocumento20 páginasPlan de NegociosThais M. Batista V.Aún no hay calificaciones
- Caso de Estudio: Los Tres MosqueterosDocumento2 páginasCaso de Estudio: Los Tres MosqueterosThais M. Batista V.100% (3)
- Glosario de TérminosDocumento8 páginasGlosario de TérminosThais M. Batista V.100% (1)
- Análisis de Señales y Sistemas Lineales en El Dominio Del TiempoDocumento8 páginasAnálisis de Señales y Sistemas Lineales en El Dominio Del TiempoThais M. Batista V.Aún no hay calificaciones
- Robot Seguidor de Linea RoobotDocumento5 páginasRobot Seguidor de Linea RoobotRoosvelt GarcíaAún no hay calificaciones
- Tarea4 AxelEscobar PDFDocumento38 páginasTarea4 AxelEscobar PDFAxel EscobarAún no hay calificaciones
- Ejercicios de VHDLDocumento10 páginasEjercicios de VHDLdark_0Aún no hay calificaciones
- TallerI 211Documento4 páginasTallerI 211BRANDON CAMILO SARMIENTO IBAGONAún no hay calificaciones
- Vga InformeDocumento5 páginasVga InformeLizeth ElianaAún no hay calificaciones
- Práctico de Laboratório IVDocumento3 páginasPráctico de Laboratório IVJoaquin QuinterosAún no hay calificaciones
- Tarea 1 - Grupo - 243004-54Documento26 páginasTarea 1 - Grupo - 243004-54Waly PeñaAún no hay calificaciones
- Dispositivos DigitalesDocumento5 páginasDispositivos DigitalesDavid PerézAún no hay calificaciones
- MultiplicadorDocumento4 páginasMultiplicadorEzequiel Josue Flores GonzalezAún no hay calificaciones
- HB Codificador para Teclado Matricial 4x4Documento3 páginasHB Codificador para Teclado Matricial 4x4HeribertoBretadoAún no hay calificaciones
- CordicDocumento149 páginasCordicArmando Diaz GarciaAún no hay calificaciones
- Guia 4 SDI115Documento6 páginasGuia 4 SDI115Carlos_29Aún no hay calificaciones
- Tarea 3 - JavierMedinaDocumento15 páginasTarea 3 - JavierMedinaCoordinador ServiciosAún no hay calificaciones
- Sistemas DigitalesDocumento32 páginasSistemas DigitalesMiguel Angel Castañeda Ramos0% (1)
- Identificación de La GuíaDocumento12 páginasIdentificación de La Guíajohn garciaAún no hay calificaciones
- Arquitectura Básica de ComputadoraDocumento10 páginasArquitectura Básica de ComputadoraEstebanAún no hay calificaciones
- Informe-8 Marca ZambranoDocumento10 páginasInforme-8 Marca ZambranoPatricio OrdoñezAún no hay calificaciones
- Diseño de Sistemas Digitales VHDL (DSD VHDL)Documento66 páginasDiseño de Sistemas Digitales VHDL (DSD VHDL)williamedupe100% (3)
- COntador BinarioDocumento40 páginasCOntador BinarioKasey Turner0% (1)
- Tarea 2-Grupo 9Documento33 páginasTarea 2-Grupo 9Hikaru ryunusuke100% (1)
- FPGADocumento19 páginasFPGAEsteban SánchezAún no hay calificaciones
- Sumador BCDDocumento16 páginasSumador BCDRodrigo YañezAún no hay calificaciones
- Manual de Practicas para Tarjeta Fpga Mediante Lenguaje VHDLDocumento17 páginasManual de Practicas para Tarjeta Fpga Mediante Lenguaje VHDLAriel Del AngelAún no hay calificaciones
- Trabajo Practico Sobre MSIDocumento19 páginasTrabajo Practico Sobre MSImigofAún no hay calificaciones
- Reloj Digital en VHDLDocumento5 páginasReloj Digital en VHDLBy241Aún no hay calificaciones
- Laboratorio 2 - Controlador A-D - Digitales III - 2021-1Documento5 páginasLaboratorio 2 - Controlador A-D - Digitales III - 2021-1MANUEL RINCON GONZALEZAún no hay calificaciones
- Sistemas DigitalesDocumento12 páginasSistemas DigitalesHuaman Ramos IsamarAún no hay calificaciones
- Estructura y Tecnologia de Computadores 3 - Libro ProblemasDocumento176 páginasEstructura y Tecnologia de Computadores 3 - Libro Problemasapi-19970781Aún no hay calificaciones
- Actividad 6. Operadores VHDL y Compuertas L GicasDocumento4 páginasActividad 6. Operadores VHDL y Compuertas L GicasMartin BeltranAún no hay calificaciones
- Diseño de Filtros Digitales Tipo Fir, Iir y Adaptativos Utilizando FpgaDocumento199 páginasDiseño de Filtros Digitales Tipo Fir, Iir y Adaptativos Utilizando FpgaCarlos Vallejo MoralesAún no hay calificaciones