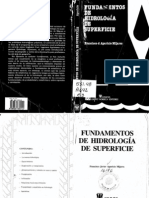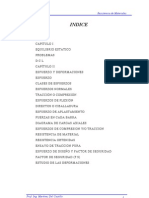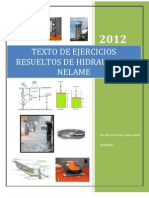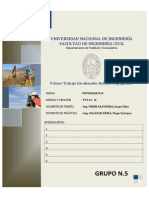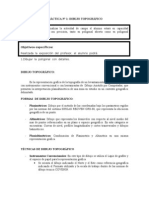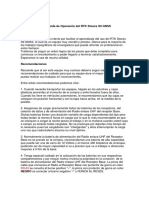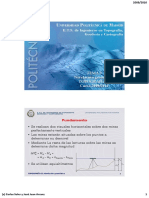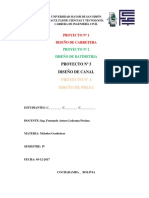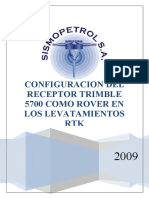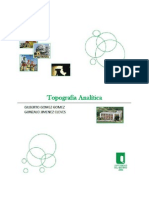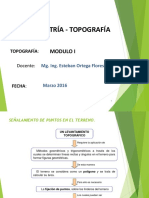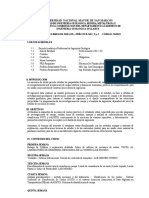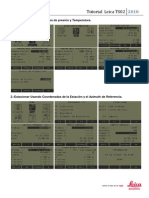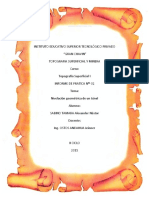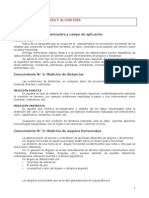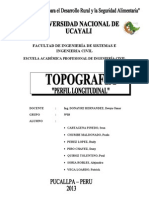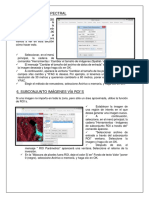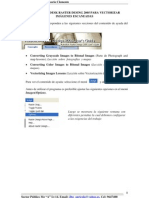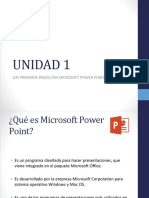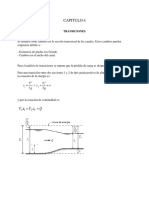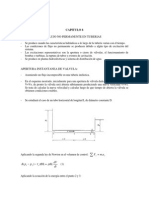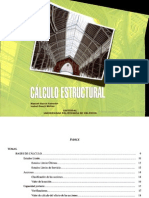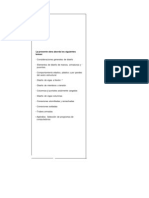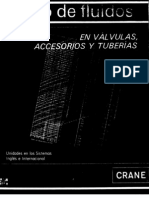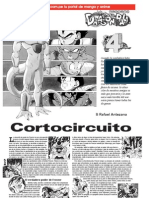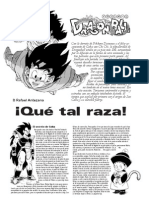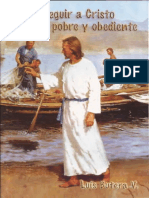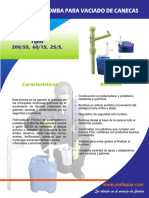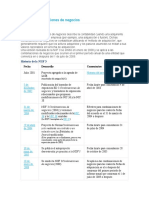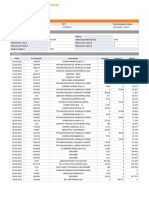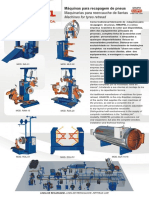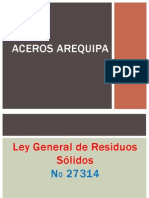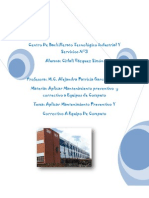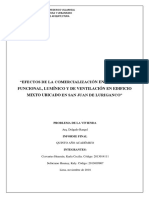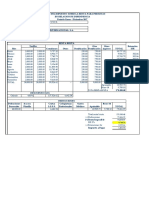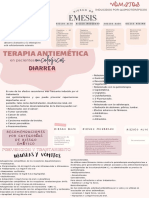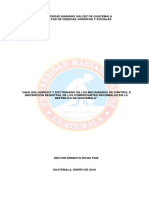Documentos de Académico
Documentos de Profesional
Documentos de Cultura
Vectorizar Con Autodesk Raster Design 2004v
Vectorizar Con Autodesk Raster Design 2004v
Cargado por
Thony GVTítulo original
Derechos de autor
Formatos disponibles
Compartir este documento
Compartir o incrustar documentos
¿Le pareció útil este documento?
¿Este contenido es inapropiado?
Denunciar este documentoCopyright:
Formatos disponibles
Vectorizar Con Autodesk Raster Design 2004v
Vectorizar Con Autodesk Raster Design 2004v
Cargado por
Thony GVCopyright:
Formatos disponibles
USO DE AUTODESK RASTER DESIGN 2004 PARA VECTORIZAR IMAGENES
Estas traducciones corresponden a las siguientes secciones del contenido de ayuda: Converting Grayscale Images to Bitonal Images (Parte de Photograph and Map Lessons) Converting Color Images to Bitonal Images. (Parte de Photograph and Map Lessons) Vectorizing Images lessons (Todo el contenido)
Para ver el contenido de ayuda: seleccione el men Image y despus Help Antes de utilizar el programa es preferible ajustar las siguientes opciones en el men Image/Options Seleccione la pestaa Path y desactive la casilla que dice: Use Correlation Search Path before using image directory Seleccione la pestaa User Preferences y especifique las siguientes opciones: o En la seccin Image Detach Options, active la casilla Always Detach. o En la seccin Mouse Settings, active la casilla SHIFT+Left Click Image Select. Esto es til cuando ha hecho un zoom en donde no se ve el borde de la imagen para seleccionarla. o En la seccin Qsave Preferences, active la casilla Prompt during QSAVE. o En la seccin Startup Options, active la casilla Load menu on Raster Design startup. o En la seccin Message Display, active la casilla Message box. Seleccione la pestaa Feature Settings y especifique las siguientes opciones: o En la seccin Locking Settings, active la casilla No Locking. o En la seccin Thumbnail Option, active la casilla Save Thumbnail with Image. Seleccione la pestaa Memory, y observe el lmite de memoria. La opcin predeterminada es el 25% de la memoria RAM de su sistema. Puede incrementar el limite de memoria (Memory limit), si trabaja frecuentemente con archivos de imgenes muy grandes, o si usted trabaja con mltiples imgenes simultneamente. Clic en OK para regresar a la pantalla de trabajo.
Nota: Raster Design solo puede utilizar imgenes bitonales (blanco y negro) para vectorizar, por ello se debe convertir toda imagen escaneada a imagen bitonal de la siguiente manera:
IMGENES EN ESCALA DE GRISES (Converting grayscale images to bitonal images) Convertir a blanco y negro Abra el archivo localizado en la carpeta C:\Archivos de programa\Raster Design 2004\Tutorials\Tutorial5\Map_06.dwg En el men Image, seleccione Image Processing / Histogram; presione ENTER para editar la imagen completa. Aparece el cuadro de mensaje Histogram o Seleccione la pestaa Threshold para determinar cuales pxeles sern negros y cuales pxeles sern blancos una vez convertida la imagen. Cada vez que usted mueve el botn deslizante de la seccin Threshold, la sombra del histograma cambia de blanco a negro, o de negro a blanco segn la direccin en que lo mueva. Ajuste el botn deslizante en el valor 82 y observe el efecto sobre la imagen en la vista previa de la imagen (Preview). En esta leccin se utiliza una sola imagen, sin embargo, si selecciona mltiples imgenes, puede seleccionar el nombre de la imagen en la parte inferior de la ventana de vista previa (Preview) para observar el efecto que sufrir dicha imagen con el valor establecido en el botn deslizante. Las imgenes se convierten a imgenes bitonales (blanco y negro). Click en Apply and close para convertir la imagen. (La imagen convertida queda con fondo negro y las lneas en color blanco)
Exportar la imagen En el men image, seleccione Export / Image Escriba Soilsmap_world_03.cal como nombre del archivo, selecciones CALS1 en tipo de archivo (file type) y de clic en guardar (save). Cuando el programa pregunte, active la casilla Maintain Link to Drawing Active la casilla Write Correlation, seleccione World File y de un click en Finish para terminar.
Invertir la imagen En el men Image, seleccione Cleanup / Invert.
Remover speckles de la imagen (Speckles se refiere a puntos o manchas que forman parte de la imagen, o bien una especie de polvo que no se desean que estn dentro de la imagen)
Del men Image, seleccione Cleanup / Despeckle. Presione ENTER para seleccionar TODA la imagen. Enseguida se le pide un tamao de speckle.
El tamao de speckle se puede introducir de diferentes maneras (ver Scanner drawing lessons en la ayuda del programa) Escriba 25 como tamao de speckle a remover y presione ENTER. Enseguida se le pregunta si desea continuar o si desea reespecificar el tamao de pxel. Presione ENTER para continuar. Los pxeles que entran en el rango de 0 a 25 unidades que especifico se resaltan, usted puede excluir los pxeles que desee para que no sean borrados (ver Scanner drawing lessons en la ayuda del programa) Presione ENTER para proceder a borrar los pxeles resaltados. Guarde el dibujo sin aceptar cambios.
IMGENES EN COLOR (Converting color images to bitonal images) Abra el archivo localizado en la carpeta C:\Archivos de programa\Raster Design 2004\Tutorials\Tutorial5\Map_12.dwg Use el comando REGEN para restaurar el orden como se muestra el archivo. Asle la capa TU_image_usgs. Para hacer esto, puede seleccionar esta capa en Layer Properties Manager, de un click derecho y seleccione Select all but current y congele las dems capas. En el men Image, seleccione Image Processing / Histogram. Presione ENTER para seleccionar la imagen completa. Se muestra el cuadro de dialogo Histogram. o Seleccione la pestaa Threshold para determinar cuales pxeles sern negros y cuales pxeles sern blancos una vez convertida la imagen. Cada vez que usted mueve el botn deslizante de la seccin Threshold, la sombra del histograma cambia de blanco a negro, o de negro a blanco segn la direccin en que lo mueva. Ajuste el botn deslizante tan cerca del valor 171 y observe el efecto sobre la imagen en la vista previa de la imagen (Preview). En esta leccin se utiliza una sola imagen, sin embargo, si selecciona mltiples imgenes, puede seleccionar el nombre de la imagen en la parte inferior de la ventana de vista previa (Preview) para observar el efecto que sufrir dicha imagen con el valor establecido en el botn deslizante. Las imgenes se convierten a imgenes bitonales (blanco y negro). Click en Apply and close para convertir la imagen. (La imagen convertida queda con fondo negro y las lneas en color blanco)
Guardar la imagen En el men image, seleccione Save as Escriba el nombre usgs.cal en nombre de archivo, seleccione CALS1 en tipo de archivo y de un click en guardar (save).
Invertir la imagen En el men Image seleccione Cleanup / Invert Guarde el dibujo sin aceptar cambios.
VECTORIZING IMAGES LESSONS (Lecciones de vectorizacion de imgenes) Las lecciones contenidas en este tutorial muestran como usar Raster Design para convertir datos raster (imgenes) en entidades vectoriales estndar de Autocad. Los siguientes tipos de objetos vectoriales se demuestran en las siguientes lecciones: lneas Crculos Texto en multilnea Texto en una sola lnea Polilineas 2D Polilineas 2D con elevacin (contornos) Polilineas 3D
Tambin aprender como usar Raster Design Options y separation tables para controlar como los objetos vectoriales se dibujaran y el manejo bsico de capas (layers). Nota: recuerde que solo las imgenes bitonales se pueden utilizar para hacer conversiones vectoriales. Contenido: Setting Vectorization Tools Options Create Basic Vector Objects Replace Raster Text Convert Raster Polylines to 2D Polylines Work with Separation Tables Create Contours from Scanned Topo Maps Create 3-Dimensional Breaklines from Topo Maps
SETTING VECTORIZATION TOOLS OPTIONS (Configuracin de las opciones y herramientas de vectorizacion) Abra el archivo localizado en la carpeta C:\Archivos de programa\Raster Design 2004\Tutorials\Tutorial6\VTools_01.dwg
Acceso al cuadro de dialogo options de Raster design En el men Image, seleccione Options para mostrar el cuadro de dialogo Raster Design Options Seleccione la pestaa Raster Entity Detection y cambie el valor de Max Jump Length (pixels) a 20.
Este control configura como Raster Design sigue una polilinea en el dibujo (raster) con discontinuidades ocasionales. Esto puede ser usado para pasar sobre etiquetas incrustadas en la lnea o para seguir lneas no continuas como las lneas entrecortadas. Seleccione la pestaa VTools General y verifique que el mtodo de eliminacin Removal Method este fijado en REM
Esta opcin borra la imagen subyacente mientras mantiene vinculada la informacin del dibujo. Para quitar completamente todos los datos del dibujo subyacente en la nueva entidad, usted debe usar la opcin Rub De un clic en la opcin Round values y seleccione la opcin Specified precision y fije el valor Length en 0.01
Esta opcin anula la precisin de AutoCAD para distancias cuando crea vectores que usan herramientas del vectorizacion de seleccin simple. Sin embargo, si usted est seleccionando las dimensiones manualmente, (seleccin-mltiple), los puntos escogidos se suponen precentes y las dimensiones de la nueva entidad usan la precisin de AutoCAD. Seleccione la pestaa VTools Follower y de un click en End current polyline if closed loop detected option para activar la opcin.
Esta opcin crea nuevas entidades (polilineas vectoriales) al finalizar cuando encuentra un contorno o una curva cerrada. Guarde el dibujo sin guardar los cambios.
CREATING BASIC VECTOR OBJECTS (Creando objetos vectoriales bsicos) Para esta leccin abra el archivo ubicado en la siguiente direccin C:\Archivos de programa\Raster Design 2004\Tutorials\Tutorial6\VTools_02.dwg
Para seguir se supone que ha ajustado las opciones que se indican al inicio de este documento, si no es as, refirase al inicio para ajustar dichas opciones. Convertir un dibujo circular a un vector utilizando una seleccin simple (single pick) Del men Image, seleccione Vectorization Tools / Circle para crear un nuevo circulo. De un click donde sea en el borde del circulo
Un vector circular se dibuja de tal manera que encaje con el dibujo. En la siguiente imagen se observa donde debe usted colocar el cursor para convertir el dibujo a vector:
Verifique las propiedades del crculo Una vez que ha dado el click, aparecen las opciones en la lnea de comandos. Presione R y despus presione ENTER para fijar el nuevo radio del crculo. Escriba 1.75 para el nuevo radio y presione ENTER.
Presione ENTER para terminar el comando.
Tenga atencin que el comando borra el dibujo bajo el nuevo vector (borra el circulo bajo el nuevo circulo vectorial). Observe que las lneas rectas que se interceptan en el dibujo aun se muestran. Observe la imagen de cmo debe de verse la imagen con el nuevo vector. Circulo convertido a vector.
Configure el raster snap (seleccin de dibujo) En el men Image, seleccione Raster Snap para configurar la seleccin rpida de dibujo. Seleccione la opcin Raster Snap On, despus de un click en el botn Clear All.
Esto activa el raster snap (seleccin de dibujo), y limpia las selecciones predeterminadas. Raster snap selecciona puntos geomtricos en el dibujo de la misma manera que OSNAP selecciona puntos en entidades vectoriales. Active la opcin Corner, despus de un click en OK
Esto configura la seleccin de dibujo raster snap para seleccionar una esquina donde dos lneas de dibujo se unen.
Convertir una lnea de dibujo a vector seleccionando 2 puntos En el men Image, seleccione Vectorization Tools / Line para crear una nueva lnea. Escriba 2P y presione ENTER para dibujar la lnea seleccionando dos puntos Selecciona la esquina inferior izquierda de la base del rectngulo, y despus la esquina inferior derecha.
En la figura se muestran los dos puntos que debe seleccionar, primero de un click en el punto 1 y despus en el punto 2.
Verifique las propiedades de la lnea Escriba L y presione ENTER para cambiar la longitud de la lnea Escriba 13.3 para la nueva longitud y presione ENTER.
Esto forza la nueva lnea vector a igualar la longitud escrita. Presione ENTER para terminar el comando.
El comando borra el dibujo bajo la nueva lnea dibujada.
Abajo una imagen de cmo debe quedar el dibujo.
Cierre el dibujo sin guardar los cambios.
REPLACING RASTER TEXT (Reemplazando texto de la imagen) Para esta leccin abra el archivo ubicado en la siguiente direccin C:\Archivos de programa\Raster Design 2004\Tutorials\Tutorial6\VTools_03.dwg
Para seguir se supone que ha ajustado las opciones que se indican al inicio de este documento, si no es as, refirase al inicio para ajustar dichas opciones. Apagar raster snaps (seleccin de dibujo) En el men Image , seleccione Raster Snap para desactivar Raster Snap On Desactive la casilla Raster Snap On.
Al desactivar esta opcin ya no es posible seleccionar puntos especficos en el dibujo, pero se puede seleccionar cualquier punto que desee. Esto se puede hacer tambin con teclas de mtodo abreviado, en este caso basta presionar CTRL + F3 para activar o desactivar el raster snap. Convertir notas del dibujo a un prrafo de texto o texto multilnea En el men Image, seleccione Vectorization Tools / multicine Text para crear un nuevo bloque de texto. Seleccione un punto en la parte superior izquierda de la nota existente ara la caja.
En esta figura se muestra en donde seleccionar el punto inicial para la envolvente del texto multilnea.
Presione ENTER para aceptar el ngulo de rotacin con valor de 0 (rotation angle of 0) Arrastre el cursor alrededor del texto existente para especificar el rea que ser usada por el texto multilnea. Usando el editor de texto multilnea (Multiline Text Editor) escriba el siguiente texto para reemplazar el existente: NOTE: LATCHES CAN BE LOCKED. BOX VENTILATED IN 4 PLACES.
Presione OK para salir de editor de texto multilnea. (Multiline Text Editor) Seleccione dos lneas afuera del nuevo texto para crear una ventana de seleccin para remover el dibujo detrs del nuevo texto.
El dibujo detrs del nuevo texto es resaltado para mostrar que ser removido de la pantalla. Usted puede escribir R y presionar ENTER para volver a seleccionar la ventana en caso de que hubiera seleccionada una rea equivocada. En la imagen se muestra la ventana extendida que se usa para remover el texto detrs del texto multilnea:
Presione ENTER para remover el dibujo detrs y completar el comando.
La figura siguiente muestra el resultado que se debe de obtener:
Convertir una etiqueta del dibujo a una lnea individual de texto En el men Image, seleccione Vectorization Tools / Text para crear una nueva lnea de texto. Seleccione un punto en la esquina inferior izquierda de la lnea que dice KNOCKOUTS FOR 1.25, para alinear la nueva lnea de texto con la ya existente.
En la imagen se muestra en donde debe seleccionar el punto inicial de la nueva lnea de texto:
Usando el cuadro de dialogo VText Edit, escriba el siguiente texto: KNOCKOUTS FOR 1.25
Seleccione dos puntos fuera del nuevo texto para crear una ventana de seleccin para remover el dibujo detrs de la nueva lnea de texto.
En la imagen siguiente se observa donde crear la ventana de seleccin:
La ventana resalta el texto detrs que ser removido. Usted puede presionar R y despus ENTER para hacer una nueva ventana de seleccin si ha seleccionado un rea incorrecta. Presione ENTER para remover el dibujo detrs y presione ENTER nuevamente para terminar el comando.
En la siguiente imagen se muestra el resultado una vez que se ha convertido una lnea de texto a vector:
Cierre el dibujo sin guardar los cambios.
CONVERTING RASTER POLYLINES TO 2D POLYLINES (Convirtiendo polilineas de dibujo a polilineas 2D) Para esta leccin abra el archivo ubicado en la siguiente direccin C:\Archivos de programa\Raster Design 2004\Tutorials\Tutorial6\VTools_04.dwg
Para seguir se supone que ha ajustado las opciones que se indican al inicio de este documento, si no es as, refirase al inicio para ajustar dichas opciones. Convierta polilineas del dibujo En el men Image, seleccione Vectorization Tools / Polyline Follower para crear una nueva polilinea. Seleccione un punto en el borde la curva que aparece.
En la figura se muestra donde seleccionar el punto de la curva que aparece.
Presione ENTER para dibujar la polilinea y remover el dibujo detrs del nuevo vector.
La siguiente figura muestra como debe aparecer el dibujo despus de que la curva se ha convertido a una polilinea:
Convierta polilineas cerradas a vectores En el men Image, seleccione Toggle Quick Bar para mostrar la barra Raster Design Quick Bar.
Esta es una barra flotante que puede ser usada para activar las opciones ms comunes en Raster Design. Esta incluye un interruptor para las opciones Raster Snap que funciona igual que la opcin Raster Snap en la barra de estado. En la barra flotante Quick Bar, seleccione la opcin Stop At Raster Intersections
Esta opcin forza al nuevo vector a detenerse en todas las intersecciones que haya entre el nuevo vector y todo el dibujo. Esto es usado comnmente cuando selecciona o sigue objetos donde existe confusin sobre cual es el trazo correcto, por ejemplo las esquinas de parcelas individuales. En el men Image, seleccione Vectorization Tools / Polyline Follower para crear una nueva polilinea. Seleccione un punto en una parte de la lnea entre la parcela (7) y la (8)
La siguiente imagen muestra donde seleccionar el punto en una parte de la lnea para el comando polyline following
Cuando el comando alcanza el final de la lnea, escriba D y presione ENTER. Despus seleccione un punto a lo largo de la lnea de la parte de atrs para continuar el trazo de la polilinea alrededor de la parcela (8)
La opcin Direction es utilizada para continuar dibujando la misma polilinea en una nueva direccin. Esta opcin es comnmente usada para seleccionar puntos. En la siguiente figura se muestra donde seleccionar el punto en la lnea de atrs para continuar dibujando la polilinea.
Cuando el comando alcance el punto de interseccin entre la lnea de atrs y la lnea entrecortada de la parcela, escriba D y presione ENTER, despus seleccione un punto cercano al inicio de la lnea entrecortada de la parcela para continuar el trazo de la polilinea alrededor de la parcela (8).
La siguiente imagen muestra donde seleccionar el punto sobre la lnea entrecortada de la parcela para continuar dibujando la polilinea.
Cuando el comando alcance la polilinea curveada que se dibujo primero, escriba V y presione ENTER, despus seleccione un extremo de la curva.
La opcin Vector, le permite seguir un vector polilinea cuando las lneas o contornos se traslapan. Cuando aparezca, seleccione los vrtices de la polilinea donde quiere que el comando inicie y termine.
Esos puntos controlan cuanto o hasta donde se dibujara el vector polilinea. La referencia Endpoint del comando OSNAP de Autocad se activan de manera automtica para que pueda hacer las selecciones de manera automtica. La siguiente imagen muestra donde seleccionar los puntos en la polilinea curveada a lo largo del nuevo vector creado.
Escriba C y presione ENTER para cerrar la nueva polilinea y remover el dibujo detrs del nuevo vector. Presione ENTER para terminar el comando.
La siguiente figura muestra como debe aparecer el dibujo despus de que las lneas de la parcela (8) se han convertido a una polilinea individual.
Cierre el dibujo sin guardar los cambios.
WORKING WITH SEPARATION TABLES (Trabajando con tablas de separacin) Para esta leccin abra el archivo ubicado en la siguiente direccin C:\Archivos de programa\Raster Design 2004\Tutorials\Tutorial6\VTools_05.dwg
Para seguir se supone que ha ajustado las opciones que se indican al inicio de este documento, si no es as, refirase al inicio para ajustar dichas opciones. Accediendo al cuadro de dialogo Raster Design Options Si usted no ve la barra Raster Design Quick Bar, en el men Image seleccione Toggle Quick Bar En la barra Quick bar, desactive la opcin Stop At Raster Intersections
Cambie las opciones de deteccin de entidades de dibujo (Raster Entity Detection) En el menu Image, seleccione Options para mostrar el cuadro de dialogo Raster Design Options Seleccione la pestaa Raster Entity Detection y cambie la opcin Max Jump Length al valor de 70.
Esta opcin controla la manera en que Raster Design sigue o dibuja un dibujo de polilinea con discontinuidades ocasionales. Este es comnmente utilizado para lneas de contorno con etiquetas de elevacin o lneas tiles con etiquetas de tipo y tamao. Esta longitud esta en pxeles y puede ser seleccionada en la pantalla usando el botn Pick. Cambie la opcin Max Dash Length a 50, y la opcin Max Blank Length a 20.
Esta opcin controla la manera en que Raster Design detecta si los elementos de dibujo seleccionados estn o no utilizando tipos de lnea continuas o no-continuas (entrecortadas). Esa longitud esta en pxeles y pude ser seleccionada en la pantalla usando el botn Pick. Cambiando las opciones de separacin de vectores Seleccione la pestaa VTools General, despus presione el botn Vector Separation para mostrar el cuadro de dialogo Vector Separation Options Active la opcin de Override width table for non-continuous entities y utilice la lista desplegable para cambiar la opcin Layer a easement lines
Esta opcin activa en la herramienta de vectorizacion la opcin de colocar las lneas detectadas como no-continuas en la capa (layer) seleccionada. Agregue inscripciones de tabla de ancho (Add width table entries) Active la opcin Use width table
Esta opcin le permite especificar capas basadas en rangos de ancho de pxeles para lneas de dibujo. Cuando se usan las herramientas de vectorizacion, el ancho de dibujo seleccionado es comparado con el ancho de tabla, entonces la capa es asignada en base esas opciones establecidas. Seleccione el botn Insert Below para agregar un rango. Seleccione el botn Query Width y seleccione un punto en una lnea que utilizara.
En la imagen de abajo se muestra donde debe seleccionar el punto. El botn Query Width es usado para determinar el ancho de la geometra del dibujo en pxeles, de esta manera se puede especificar un numero correcto para usarlo en los rangos.
Click en OK para salir del cuadro de dialogo Entity Width Information. en la seccin Width Table del cuadro de dialogo mostrado de un click en el nuevo rango creado para activarlo, despus de un click mximo valor (maximum value) y escriba 4, y presione ENTER para cambiar el rango. De un click en el rango creado para activarlo otra vez, despus click en la seccin especificaciones de capa (Layer setting), use la lista desplegable para cambiar la capa a s-til, y presione ENTER para cambiar la capa usada para esta lnea del dibujo.
Presione el botn Insert Below para agregar otro rango. De un click en el nuevo rango para seleccionarlo y activarlo, despus de un click en especificaciones de capa (Layer setting), y use la lista desplegable para cambiar la capa a PROMPT y presione ENTER.
Esta opcin obliga a la herramienta de vectorizacion a mostrar una capa cuando encuentra lneas gruesos. Esta opcin es til cuando hay muchos tipos de lnea y tienen apariencia muy similar en el dibujo, pero se desea que cada lnea pertenezca a una capa diferente. De un click en el botn OK para cerrar el cuadro de dialogo Vector Separation Options, despus de un click otra vez para cerrar el cuadro de dialogo Raster Design Options.
Convierta una lnea del dibujo con lnea no-continua a vector En el men Image seleccione Vectorization Tools / Polyline Follower para crear una nueva polilinea. De un click en la lnea no-continua ubicada en la parte inferior izquierda del dibujo, para convertirla a polilinea.
En la imagen siguiente se muestra donde seleccionar el punto para construir la polilinea.
Cuando el comando llega al extremo de la lnea, presione ENTER para completar la polilinea.
La nueva polilinea es colocada en la capa easement lines Presione ENTER para terminar el comando.
Convierta lneas del dibujo con diferente ancho a vectores En el men Image, seleccione Vectorization Tools / Polyline Follower para crear una nueva polilinea. De un click en la lnea utilitaria que esta dentro la polilinea curva para convertirlo a polilinea.
En la imagen de abajo se muestra donde debe seleccionar el punto para dibujar la polilinea.
Cuando el comando llegue al extremo de la polilinea, presione ENTER para completar la polilinea y comenzar otra.
La nueva polilinea es colocada en la capa s-til De un clic en la parte derecha del camino que se muestra.
La siguiente imagen muestra donde debe seleccionar el punto en la parte derecha del camino mostrado.
Cuando el comando llegue al extremo de la lnea, escriba R y presione ENTER para seleccionar un vrtice anterior.
Esta opcin es til si la trayectoria que sigui el comando no es la correcta. Usted puede regresar a una interseccin y darle la trayectoria correcta. La referencia de objetos de Autocad Endpoint se activa para seleccionar el punto al que quiere regresar. De un clic en la nueva polilinea donde el margen derecho del camino y una lnea secundaria se cruzan.
En la figura se muestra donde seleccionar el punto, en la interseccin de la margen derecha del camino y la lnea secundaria para utilizar ese punto al redireccionar la trayectoria.
Escriba D y presione ENTER para indicar la direccin correcta que debe de seguir. De un click en la margen derecha del camino arriba de la interseccin con la lnea secundaria.
En la figura se muestra donde seleccionar el punto arriba de la interseccin de la margen derecha y la lnea secundaria, para seguir la construccin de la nueva polilinea.
Cuando el comando llegue al extremo de la lnea, presione ENTER para completar la polilinea. En el cuadro de dialogo Select Layer, seleccione la capa row. Presione ENTER para salir del comando. En la barra Raster Design Quick Bar, active la opcin Stop At Vector Intersections
Esta opcin es usada comnmente cuando selecciona o sigue objetos donde quiere que los nuevos vectores se detengan exactamente en las intersecciones de vectores existentes. En el men Image, seleccione Vectorization Tools / line para crear una nueva lnea usando la opcin de seleccin individual. De un click a la lnea entre los lotes 74 y 75 y haga un acercamiento en el rea.
La siguiente imagen muestra donde seleccionar el punto en la lnea del lote para convertirla a vector.
Cuando aparezca, seleccione la capa lot lines para la nueva lnea. Presione ENTER para salir el comando.
El comando quita la lnea bajo el nuevo vector. En la figura siguiente se muestra el resultado que debe aparecer despus de que varios tipos de lneas han sido convertidas y colocadas en sus capas apropiadas.
Cierre el dibujo son guardar cambios.
CREATING CONTOURS FROM SCANNED TOPO MAPS (Creando contornos desde mapas topogrficos escaneados) Para esta leccin abra el archivo ubicado en la siguiente direccin C:\Archivos de programa\Raster Design 2004\Tutorials\Tutorial6\VTools_06.dwg
Para seguir se supone que ha ajustado las opciones que se indican al inicio de este documento, si no es as, refirase al inicio para ajustar dichas opciones. Accediendo al cuadro de dialogo Raster Design Options En el men Image seleccione Options. Para mostrar el cuadro de dialogo Raster Design Options. Seleccione la pestaa Raster Entity Detection y cambie la opcin Max Jump Length a 5.
Este control ajusta la manera en que Raster Design sigue una polilinea ya dibujada con discontinuidades ocasionales. Esta opcin es usada comnmente para lneas de contorno con etiquetas de elevacin, o lneas secundarias con etiquetas de tamao o tipo. Esta longitud esta en pxeles y puede ser seleccionada en la pantalla usando el botn de seleccin Pick button. En este caso, la longitud de salto (jump length) se ha fijado en 5, de tal manera que el rastreador no salte automticamente sobre las etiquetas de los contornos. Seleccione la pestaa VTools Follower y cambie la opcin Elevation interval a 20, que se encuentra en la seccin Contour Settings. Seleccione la pestaa VTools General y presione el botn Vector Separation para mostrar el cuadro de dialogo Vector Separation Options. Seleccione la pestaa Contour que se encuentra en la parte superior del cuadro de dialogo Vector Separation Options y verifique que la opcin Separate contours by elevation se encuentre seleccionada.
Este control especifica a cada contorno una capa segn se encuentre en un intervalo de elevacin. Fije el intervalo menor (Minor Interval) en 20 y el intervalo mayor (Major Interval) en 100. De la lista desplegable de cada seccin, use la capa contour20 para los contornos menores y la capa contour100 para los contornos mayores. Para la opcin Polyline width seleccione de la lista desplegable la opcin Actual para ambos contornos.
Todos los contornos con una elevacin divisible por 100 sern colocados automticamente en la capa contour100. Todos los contornos con una elevacin divisible por 20, pero no
por 100, sern colocados en la capa contour20, todas las polilineas tendrn un ancho que encaje con el ancho del dibujo. Click en OK para salir del cuadro de dialogo Vector Separation Options y un click otra vez para salir del cuadro de dialogo Raster Design Options.
Crear un contorno desde un dibujo En el menu Image, seleccione Vectorization Tools / Contour Follower. Para crear contornos. De un click en la mitad superior del contorno 7200
Esta imagen muestra donde dar un click sobre el contorno 7200 para convertirlo a vector.
Cuando el rastreador llega a donde se encuentra la etiqueta de elevacin, agregue manualmente puntos sobre la etiqueta.
La siguiente imagen muestra donde debe agregar puntos manualmente sobre la etiqueta para digitalizar el contorno.
Cuando haya terminado de agregar puntos manualmente, de un click sobre el contorno y escriba O para seguir sectorizando el contorno. Cuando el comando llegue al extremo del contorno, presione ENTER para terminar la vectorizacion. Enseguida se le pregunta la elevacin del contorno en la lnea de comandos, escriba 7200 para fijar la elevacin del nuevo contorno.
La siguiente imagen muestra como debe de parecer la imagen ya vectorizada, el nuevo contorno es colocado en la capa contour100 y el ancho de la polilinea se ajusta al ancho de la polilinea del dibujo.
De un click sobre el contorno 7220
En la imagen superior se muestra donde debe dar un click para seleccionar el contorno 7220. Cuando el rastreo llegue al extremo de la lnea, presione ENTER para detener el proceso de rastreo. Cuando ha terminado el rastreo, se le pregunta por la elevacin del contorno. El programa sugiere la elevacin 7220, presione ENTER para aceptar esa elevacin.
La siguiente imagen muestra como debe de aparecer la imagen ya sectorizada. El nuevo contorno es colocado en la capa contour20 y el ancho de la polilinea se ajusta al ancho de la lnea del dibujo.
Cierre el dibujo sin guardar los cambios.
CREATING 3-DIMENSIONAL BREAKLINES FROM TOPO MAPS (Creando lneas de rotura tridimensionales desde mapas topogrficos) Lnea de rotura es un concepto topogrfico; sirve para las vaguadas o para las crestas, es donde el terreno rompe o hace inflexin. Se tiene que dibujar para que cuando el programa haga la malla, (la malla de puntos necesarios para crear la superficie en 3D), sepa donde tiene que cambiar la inclinacin de los polgonos, es decir, donde los "dobla" como un papel. Se tiene que hacer una lnea de rotura para cada pico o vaguada para poder hacer la malla de polgonos a partir de los puntos del terreno. Las lneas de rotura solo se hacen si son necesarias, si no hay rotura del terreno no tiene que hacerse. Una cresta de una montaa o la lnea del ro de una vaguada son lneas de rotura porque el terreno cambia bruscamente de inclinacin al pasar por ellas. Para esta leccin abra el archivo ubicado en la siguiente direccin C:\Archivos de programa\Raster Design 2004\Tutorials\Tutorial6\VTools_07.dwg
Para seguir se supone que ha ajustado las opciones que se indican al inicio de este documento, si no es as, refirase al inicio para ajustar dichas opciones. Accediendo al cuadro de dialogo Raster Design Options En el men Image seleccione Options. Para mostrar el cuadro de dialogo Raster Design Options. Seleccione la pestaa VTools Follower , verifique que la opcin Use raster impact points only este desactivada y cambie el intervalo de elevacin Elevation interval a 20 en la seccin 3D Polyline Settings.
Este control ajusta la manera en que el nuevo vector lnea es creado y la elevacin predeterminada usada cuando se encuentra el contorno. Desactivando la opcin Use raster impact points only todos los vrtices del vector existente son usados para la nueva lnea de rotura 3D (3D polyline breakline). Si esta opcin ha sido seleccionada, solamente los lugares donde el vector y el dibujo se interceptan sern incorporados a la nueva polilinea 3D. Click OK para salir del cuadro de dialogo Raster Design Options.
Creando una lnea de rotura 3D desde informacin combinada: dibujos y vectores En el men Image, seleccione Vectorization Tools / 3D Polyline Follower para crear una lnea de rotura. Escriba V y presione ENTER para seleccionar la polilinea existente que representa la trayectoria que ser utilizada por el comando. Seleccione la polilinea existente cerca del extremo derecho.
La siguiente figura muestra donde seleccionar el punto para iniciar la lnea de rotura 3D.
Escriba 7155 para la primera elevacin y presione ENTER. Escriba I y presione ENTER para interpolar la elevacin de la polilinea vector. Escriba 7160 y presione ENTER para fijar la elevacin donde la polilinea intercepta al contorno del dibujo. Para el resto de los vrtices, excepto para el ltimo punto, use I para interpolar las elevaciones donde no hay interseccin tonel dibujo, y presione ENTER para aceptar la elevacin calculada por el programa donde el vector y el dibujo se intercepta.
Puede observar la lnea de comandos para ver las elevaciones que estn siendo usadas por la rutina. Si la elevacin es 0, se trata de un vrtice de la polilinea y debe usar la opcin Interpolation del programa para calcular la elevacin de ese punto. Si hay una elevacin mostrada en la lnea de comandos, ese punto es una interseccin entre el dibujo y el vector y entonces el programa utiliza el intervalo fijado en las opciones para determinar la elevacin de ese punto. Usted puede escribir la elevacin conocida en cualquier momento. Cuando ha llegado al final de la polilinea, escriba 7342 y presione ENTER para fijar esa elevacin al final de la lnea de rotura.
La siguiente imagen muestra como debe aparecer el dibujo despus de que se ha creado una nueva lnea de rotura. La polilinea 3D dibujada se coloca en la capa actual. Si selecciona la polilinea creada, cada vrtice tiene una elevacin. Muchos de esos vrtices se han interpolado, mientras que el resto son elevaciones calculadas segn el intervalo fijado en las opciones.
Cierre el dibujo sin guardar los cambios
Espero que el documento les sea de utilidad para comenzar a conocer el programa. Un agradecimiento especial a InnerCity, que fue quien me explico el concepto de breakline. Sugerencias, correcciones o comentarios mandarlos a mi correo electrnico o ponerlo en foro. jcastrojimenez@hotmail.com http://itspanish.foro.st/
Signature Not Verified
Digitally signed by Jose Jesus DN: cn=Jose Jesus, o=UAG, ou=UAI, c=MX Date: 2004.01.03 23:17:56 -06'00' Reason: I am the author of this document Location: Mexico
También podría gustarte
- Resistencia de MaterialesDocumento30 páginasResistencia de MaterialesChristian Gael Romero RosasAún no hay calificaciones
- Fundamentos de Hidrologia de Superficie - Aparicio FranciscoDocumento152 páginasFundamentos de Hidrologia de Superficie - Aparicio Francisco_nei69% (13)
- AutoCAD Bloques Dinamicos Parte 2.Documento10 páginasAutoCAD Bloques Dinamicos Parte 2.Erick Javier Torres Manotas.100% (1)
- Conta PDFDocumento69 páginasConta PDFoscar alonsoAún no hay calificaciones
- Ejercicios de Mecanica de Materiales (Estatica)Documento85 páginasEjercicios de Mecanica de Materiales (Estatica)00Horacio753787% (87)
- Curso Aplicado de Cimentaciones Colegio Arquitectos MadridDocumento266 páginasCurso Aplicado de Cimentaciones Colegio Arquitectos Madridbombaikos92% (25)
- CartografiaDocumento36 páginasCartografiaJimmy Christian Landa Alvarado100% (2)
- Aprender selecciones, capas y canales con Photoshop CS6De EverandAprender selecciones, capas y canales con Photoshop CS6Aún no hay calificaciones
- Texto Ejercicios Resueltos de Hidraulica 1 Nelame 120912Documento129 páginasTexto Ejercicios Resueltos de Hidraulica 1 Nelame 120912Nestor Javier Lanza Mejia83% (12)
- Estacion Total Trimble m3Documento3 páginasEstacion Total Trimble m3Alicia Barazorda HuaracaAún no hay calificaciones
- Instalacion Programa Vias para AutocadDocumento8 páginasInstalacion Programa Vias para AutocadRicardo MonzonAún no hay calificaciones
- AeropuertoDocumento5 páginasAeropuertoMartin Justiniano VargasAún no hay calificaciones
- CAPITULO 8 TransicionesDocumento43 páginasCAPITULO 8 TransicionesMARIANO100% (6)
- Triangulacion CampoDocumento27 páginasTriangulacion CampoOrlando Gerson Guevara SaldañaAún no hay calificaciones
- Acuerdo Gubernativo 188-2013 (Oposición)Documento3 páginasAcuerdo Gubernativo 188-2013 (Oposición)riocas100% (2)
- Topografia IIDocumento30 páginasTopografia IILuis DAún no hay calificaciones
- Modelo Escrito de Pliego de Reclamos Sector Público Ley 31188Documento5 páginasModelo Escrito de Pliego de Reclamos Sector Público Ley 31188JOSÉ MARÍA PACORI CARI100% (1)
- Procesamiento de Imagenes Fotogrametricas en AGISOFT PHOTOSCANDocumento37 páginasProcesamiento de Imagenes Fotogrametricas en AGISOFT PHOTOSCANInconig100% (1)
- Fundamentos de TopografíaDocumento33 páginasFundamentos de TopografíaDiego Guillen GarciaAún no hay calificaciones
- Ayuda A Grupos Guía Rapida de La Estación TotalDocumento32 páginasAyuda A Grupos Guía Rapida de La Estación TotalLuis RebañoSagradoAún no hay calificaciones
- Practica 1 de TopografiaDocumento7 páginasPractica 1 de Topografiayahil350100% (1)
- Presentacion Geodesia - Enero - Abril 2021Documento136 páginasPresentacion Geodesia - Enero - Abril 2021Ronnie AlcantaraAún no hay calificaciones
- Apuntes de Topografia C1Documento21 páginasApuntes de Topografia C1Daniela AranedaAún no hay calificaciones
- Guía Rápida de Operación SurvCEDocumento19 páginasGuía Rápida de Operación SurvCECarlos FernandezAún no hay calificaciones
- Aplc. Geo - Trigo - TopgfDocumento10 páginasAplc. Geo - Trigo - TopgfMiguel Angel Camargo C.Aún no hay calificaciones
- Leica CS20 UM v2.0.0 EsDocumento66 páginasLeica CS20 UM v2.0.0 EsMAJICOAún no hay calificaciones
- Manual Planimetro DigitalDocumento11 páginasManual Planimetro DigitalOscarDavidMorenoCogolloAún no hay calificaciones
- GuíaRápida MAGNET Field Form DicDocumento68 páginasGuíaRápida MAGNET Field Form DicFrancisco Serrano López100% (1)
- Laboratorio de Topografia I y IIDocumento13 páginasLaboratorio de Topografia I y IIAide marily Charca CoilaAún no hay calificaciones
- Copia de Poligonal AbiertaDocumento15 páginasCopia de Poligonal Abiertafabio f suarez vAún no hay calificaciones
- Manual Sokkia Serie Set 30RK EspañolDocumento200 páginasManual Sokkia Serie Set 30RK EspañolKevin Ramirez UrculloAún no hay calificaciones
- Informe Cuenca Santa RitaDocumento15 páginasInforme Cuenca Santa RitaJuan Carlos Baltazar ChuquimiaAún no hay calificaciones
- Proyecto #1-2-3-4Documento5 páginasProyecto #1-2-3-4Missa Ale PeredoAún no hay calificaciones
- Guia Practicas Topografia Aplic. Ing. Civil Unmsm 2017 PDFDocumento40 páginasGuia Practicas Topografia Aplic. Ing. Civil Unmsm 2017 PDFSandro BurgaAún no hay calificaciones
- Guia RTK 5700Documento23 páginasGuia RTK 5700Fredy Arciniegas RamirezAún no hay calificaciones
- Cuaderno de ReplanteosDocumento27 páginasCuaderno de ReplanteosRaisa IslamAún no hay calificaciones
- Guia Paso A Paso para Medicion Con GpsDocumento16 páginasGuia Paso A Paso para Medicion Con Gpsjuan colqueAún no hay calificaciones
- Presentacion Cartografia BasicaDocumento37 páginasPresentacion Cartografia Basicaestudio1978100% (1)
- Topografia Analitica 2008-LibreDocumento233 páginasTopografia Analitica 2008-LibreJorge AguirreAún no hay calificaciones
- Cuerpo - Manual de Pract PDFDocumento87 páginasCuerpo - Manual de Pract PDFCristian LopezAún no hay calificaciones
- Planimetria MedicionesDocumento27 páginasPlanimetria MedicionesErik Asrael CondoriAún no hay calificaciones
- TOPOGRAFIADocumento10 páginasTOPOGRAFIABeye GuerreroAún no hay calificaciones
- Cartografia Basada en SIRGASDocumento24 páginasCartografia Basada en SIRGASHugo José Luque NeiraAún no hay calificaciones
- GeomaticaDocumento28 páginasGeomaticaandress peñaAún no hay calificaciones
- Práctica N°6 Estación TotalDocumento8 páginasPráctica N°6 Estación TotalAngi Tatiana BurbanoAún no hay calificaciones
- Clase TrilateraciónDocumento3 páginasClase TrilateraciónAndrés Llanos SánchezAún no hay calificaciones
- GUIA RAPIDA ESTACION TOTAL-Trimble Access PDFDocumento8 páginasGUIA RAPIDA ESTACION TOTAL-Trimble Access PDFAlbrichs BennettAún no hay calificaciones
- SISTEMA RTK PPT REYES Y CESAR (Nueva Version)Documento16 páginasSISTEMA RTK PPT REYES Y CESAR (Nueva Version)cesar monrroyAún no hay calificaciones
- 0 - Syllabus Mecánica de Suelos - Practica 2015 IIDocumento2 páginas0 - Syllabus Mecánica de Suelos - Practica 2015 IIYamil OroscoAún no hay calificaciones
- Guía Rápida SurvCEDocumento18 páginasGuía Rápida SurvCECarlos Fernandez100% (2)
- Clase 7 Cálculo de Áreas de Las Secciones TransversalesDocumento4 páginasClase 7 Cálculo de Áreas de Las Secciones TransversalesalvaroAún no hay calificaciones
- 1 157522207663194122Documento37 páginas1 157522207663194122George GironAún no hay calificaciones
- Levantamiento Por RadiacionDocumento53 páginasLevantamiento Por RadiacionYefri Gomez ArenasAún no hay calificaciones
- Triptico TopografiaDocumento2 páginasTriptico TopografiaAnderson CoilaAún no hay calificaciones
- La Flaca y El GordoDocumento26 páginasLa Flaca y El GordoAlan Segovia RojasAún no hay calificaciones
- Tutorial TS02Documento5 páginasTutorial TS02gambito011Aún no hay calificaciones
- Nivelacion en La MinaDocumento12 páginasNivelacion en La MinaAlex SabinoAún no hay calificaciones
- Informe Cartografia DigitalDocumento3 páginasInforme Cartografia DigitalDanielChavezAún no hay calificaciones
- Manual Estacion Total North NXR-2 PDFDocumento96 páginasManual Estacion Total North NXR-2 PDFCarlos E. Cerón F100% (1)
- Apuntes Planimetría y AltimetríaDocumento39 páginasApuntes Planimetría y AltimetríaFrancisco Silva LoyolaAún no hay calificaciones
- Perfil LongitudinalDocumento18 páginasPerfil Longitudinalraul_icpAún no hay calificaciones
- Remuestreo Espectral 1Documento8 páginasRemuestreo Espectral 1Jesus Alvaro ChaccaAún no hay calificaciones
- Manual de Raster Desing 2005 - Parte1Documento11 páginasManual de Raster Desing 2005 - Parte142313586Aún no hay calificaciones
- 22 Novedades Mastercam x5Documento114 páginas22 Novedades Mastercam x5Rene CamposAún no hay calificaciones
- Informatica 1Documento97 páginasInformatica 1Fer GuerreroAún no hay calificaciones
- Ultra Fractal TutorialDocumento65 páginasUltra Fractal TutorialmonomicoAún no hay calificaciones
- Espacio de Trabajo 3DDocumento21 páginasEspacio de Trabajo 3DNoelia PortilloAún no hay calificaciones
- ACT1 - 2. Exportacion de ImagenesDocumento17 páginasACT1 - 2. Exportacion de ImagenesMariluz BlacidoAún no hay calificaciones
- Hibbeler - Mecánica de Materiales 8a EdiciónDocumento884 páginasHibbeler - Mecánica de Materiales 8a EdiciónMARIANOAún no hay calificaciones
- LIBRO Plasticidad - PerelliDocumento387 páginasLIBRO Plasticidad - PerelliMARIANO100% (1)
- Manual Simulacion Roturas de Presas-Hecras PDFDocumento0 páginasManual Simulacion Roturas de Presas-Hecras PDFJulio Batista Saenz100% (1)
- Puentes No Convencionales 3Documento19 páginasPuentes No Convencionales 3MARIANO100% (1)
- CAPITULO 7 TransicionesDocumento30 páginasCAPITULO 7 TransicionesMARIANOAún no hay calificaciones
- Capitulo 5 CanalesDocumento38 páginasCapitulo 5 CanalesMARIANOAún no hay calificaciones
- Guia Laboratorios Hh-224Documento25 páginasGuia Laboratorios Hh-224MARIANOAún no hay calificaciones
- Ejercicios ResueltosDocumento18 páginasEjercicios ResueltosPaolo Cezar Aguilar Peña100% (2)
- Flujo No PermanenteDocumento9 páginasFlujo No PermanenteFigueroa Cordova Lee GelsonAún no hay calificaciones
- Curso de Cartogarfia y OrientacionDocumento218 páginasCurso de Cartogarfia y OrientacionLuis OrtizAún no hay calificaciones
- Cálculo Estructural - Manuel Gasch SalvadorDocumento272 páginasCálculo Estructural - Manuel Gasch SalvadorJose LeoncioAún no hay calificaciones
- DiseÑo de Acero EstructuralDocumento621 páginasDiseÑo de Acero Estructuraljugi84100% (8)
- Estructuras de Concreto Reforzado - Park and PaulayDocumento812 páginasEstructuras de Concreto Reforzado - Park and PaulayMARIANO93% (41)
- Crane-Flujo de Fluidos en Valvulas Accesorios y TuberiasDocumento215 páginasCrane-Flujo de Fluidos en Valvulas Accesorios y Tuberiascarlos gonzales amancio97% (31)
- Normas Levantamiento GeodesicoDocumento70 páginasNormas Levantamiento GeodesicoMARIANO100% (1)
- Tomo 1 Dragon BallDocumento6 páginasTomo 1 Dragon BallMARIANO50% (2)
- Tomo 5 Gragon BallDocumento15 páginasTomo 5 Gragon BallMARIANOAún no hay calificaciones
- Tomo 4 Dragon BallDocumento6 páginasTomo 4 Dragon BallMARIANOAún no hay calificaciones
- Tomo 3 Dragon BallDocumento6 páginasTomo 3 Dragon BallMARIANOAún no hay calificaciones
- Tomo 2 Dragon BallDocumento5 páginasTomo 2 Dragon BallMARIANOAún no hay calificaciones
- AutoCAD Bloques Dinamicos Parte 3.Documento14 páginasAutoCAD Bloques Dinamicos Parte 3.Erick Javier Torres Manotas.Aún no hay calificaciones
- AutoCAD Bloques Dinamicos Parte 1.Documento9 páginasAutoCAD Bloques Dinamicos Parte 1.Erick Javier Torres Manotas.100% (2)
- h-40 LibreDocumento11 páginash-40 LibreMARIANO100% (1)
- Antena Tablets w20 - Ripley CajamarcaDocumento23 páginasAntena Tablets w20 - Ripley CajamarcaWilder Muñoz RiveraAún no hay calificaciones
- Casos PracticosDocumento15 páginasCasos Practicosvanessa ortiz islasAún no hay calificaciones
- Caja MenorDocumento3 páginasCaja Menoryenifer1980Aún no hay calificaciones
- Butera, Luis - Seguir A Cristo Casto, Pobre, ObedienteDocumento130 páginasButera, Luis - Seguir A Cristo Casto, Pobre, ObedienteJuan Manuel Domínguez HerediaAún no hay calificaciones
- Bombas Vaciado CanecasDocumento2 páginasBombas Vaciado CanecasNelson CorreaAún no hay calificaciones
- Niif 3Documento14 páginasNiif 3Cristian TucoAún no hay calificaciones
- Práctica N1Documento7 páginasPráctica N1DanielaAún no hay calificaciones
- Movimientos CuentaRUTDocumento2 páginasMovimientos CuentaRUThtochikuraAún no hay calificaciones
- Contesta Excepciones, Freddy Ricard-1Documento5 páginasContesta Excepciones, Freddy Ricard-1Diego Ribera pedrielAún no hay calificaciones
- Tarea Tema 06 para Gerencia de VentasDocumento2 páginasTarea Tema 06 para Gerencia de VentasReik SaloAún no hay calificaciones
- Nic 37 OkDocumento46 páginasNic 37 Okangela uriol jimenezAún no hay calificaciones
- Tarea #10 Admisión y EmpleoDocumento6 páginasTarea #10 Admisión y EmpleoAntony Barrientos MelendezAún no hay calificaciones
- 00 Catalogo GeneralDocumento2 páginas00 Catalogo GeneralToñin Pirilin Bedoya ZevallosAún no hay calificaciones
- Aceros ArequipaDocumento25 páginasAceros ArequipaMiriam VelasquezAún no hay calificaciones
- Resolucion 1401 de 2007Documento8 páginasResolucion 1401 de 2007AurelioDaZaAún no hay calificaciones
- CBTIS03Documento107 páginasCBTIS03citlalivazquezsimoAún no hay calificaciones
- Elementos de La Gestión Del TurismoDocumento7 páginasElementos de La Gestión Del TurismoMaria Victoria Carrero PalenciaAún no hay calificaciones
- INFORME FINAL PROBLEMA DE LA VIVIENDA. Alumnas. CERVANTES y SOLORZANO PDFDocumento26 páginasINFORME FINAL PROBLEMA DE LA VIVIENDA. Alumnas. CERVANTES y SOLORZANO PDFKalySolorzanoHuanayAún no hay calificaciones
- Foro Sistema Defensivo Ensayo Nº1Documento5 páginasForo Sistema Defensivo Ensayo Nº1Jesus LinaresAún no hay calificaciones
- Ensayo Finanzas verdes para el Desarrollo sostenibleDocumento3 páginasEnsayo Finanzas verdes para el Desarrollo sostenibleGerson MenchuAún no hay calificaciones
- Los Pueblos Del PerúDocumento355 páginasLos Pueblos Del Perúmarcial ponce0% (1)
- Taller Iv Unidad 1-Unidad 2-Unidad 3Documento13 páginasTaller Iv Unidad 1-Unidad 2-Unidad 3Jakob Harad AliAún no hay calificaciones
- Proyección de Ingresos 2018Documento4 páginasProyección de Ingresos 2018Melvyn SipacAún no hay calificaciones
- Investigación Bibliográfica PMP o MPSDocumento3 páginasInvestigación Bibliográfica PMP o MPSMarlene DiGAAún no hay calificaciones
- LECCIÓN 3 - Clases de Obligaciones y Cumplimiento (2021-2022)Documento23 páginasLECCIÓN 3 - Clases de Obligaciones y Cumplimiento (2021-2022)Ramón García GómezAún no hay calificaciones
- VÓMITOSDocumento1 páginaVÓMITOSdannAún no hay calificaciones
- Tesis Comerciantes InformalesDocumento137 páginasTesis Comerciantes Informalesabner100% (2)