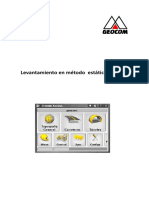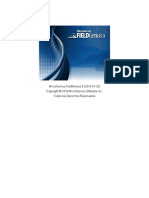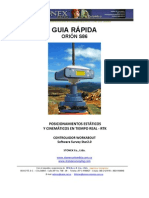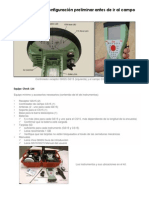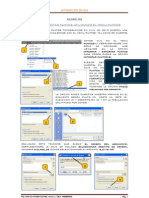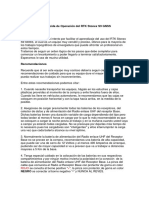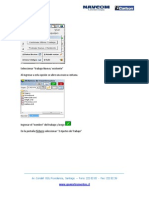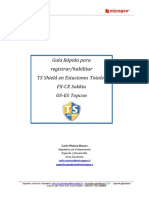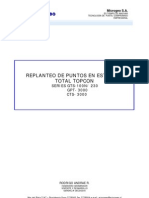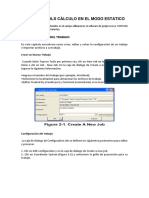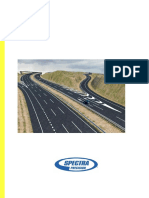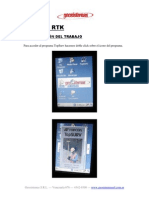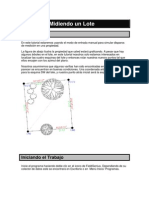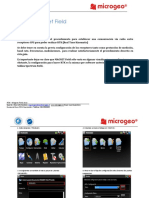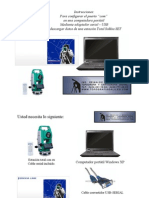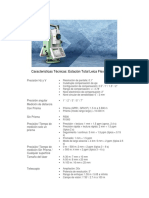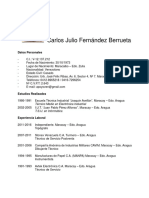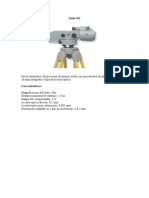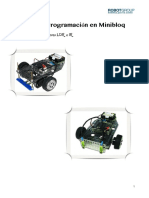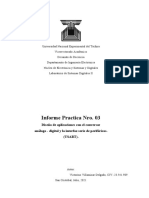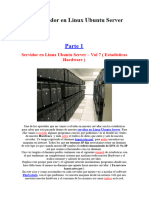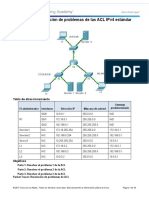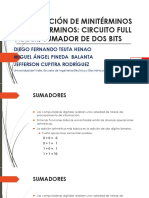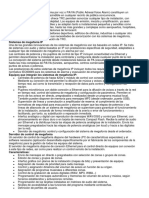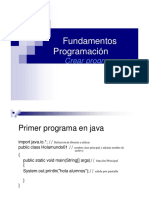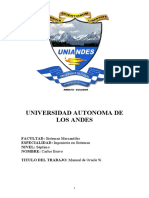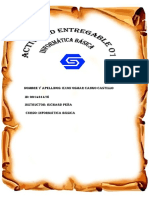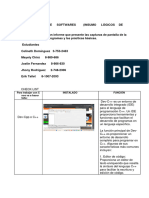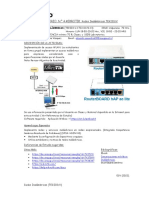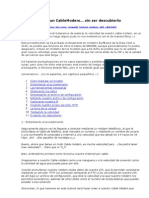Documentos de Académico
Documentos de Profesional
Documentos de Cultura
Guía Rápida SurvCE
Cargado por
Carlos Fernandez100%(2)100% encontró este documento útil (2 votos)
168 vistas18 páginasGuía rápida SurvCE
Título original
Guía rápida SurvCE
Derechos de autor
© © All Rights Reserved
Formatos disponibles
PDF, TXT o lea en línea desde Scribd
Compartir este documento
Compartir o incrustar documentos
¿Le pareció útil este documento?
¿Este contenido es inapropiado?
Denunciar este documentoGuía rápida SurvCE
Copyright:
© All Rights Reserved
Formatos disponibles
Descargue como PDF, TXT o lea en línea desde Scribd
100%(2)100% encontró este documento útil (2 votos)
168 vistas18 páginasGuía Rápida SurvCE
Cargado por
Carlos FernandezGuía rápida SurvCE
Copyright:
© All Rights Reserved
Formatos disponibles
Descargue como PDF, TXT o lea en línea desde Scribd
Está en la página 1de 18
Guía Rápida RTK S9 con Carlson SurvCE 2.
56
y controlador Psion Workabout 3
La primera pantalla que aparece al ejecutar el software SurvCE es la siguiente:
Aparecen estas dos opciones:
1) Continuar Último Trabajo
2) Trabajo Nuevo / Existente
Si elige la opción 1, da la siguiente pantalla:
Si elige la opción 2, da la siguiente pantalla:
Seleccione la ubicación donde se guardará el trabajo y escriba el nombre del
trabajo deseado, luego presione el botón
En la siguiente pantalla aparecen los “Ajustes del Trabajo” donde se configura
los parámetros del Sistema:
Presione el botón para configurar el sistema de coordenadas,
que para Venezuela debe ser REGVEN.
Ingrese los parámetros como se ve a continuación y presione
Tome en cuenta que debe cambiar el Meridiano Central en función de la Zona
UTM en donde se encuentre. Para la Zona 18 es -75, para la Zona 19 es -69 y
para la Zona 20 es -63 (estas son las 3 Zonas UTM presentes en el territorio
venezolano).
Una vez que terminemos la pantalla de Ajustes de Trabajo lo que aparece es
esta pantalla:
Configuración Móvil (Rover)
Primero, compruebe que el Rover está recibiendo las correcciones vía radio, el
indicador DL verde debe parpadear cada segundo.
Seleccione la pestaña “Equipo” y presione el botón “Móvil GNSS”:
Seleccione como Fabricante “Stonex”, y seleccione el modelo “Orion S9
GNSS”:
Pase a la siguiente pestaña “Comms”:
Seleccione el puerto de comunicaciones que seleccionó en el paso anterior
Pase a la pestaña “Receptor”, ingrese la altura vertical que indica el bastón
proveído, lo demás lo puede dejar como aparece:
Pase a la pestaña "RTK" y seleccione "Interna -UHF" en la opción Dispositivos.
Verifique que la configuración esté como lo muestra la siguiente pantalla:
Para finalizar presione el ícono , entonces el software debe conectarse y
configurar el Móvil RTK.
Verificación de conexión RTK
Para verificar si el radio enlace de la base con el móvil es efectivo pase a la
pestaña “Topo” y presione el botón “Levantamt."
Al ingresar a esta pantalla debe aparecer la palabra "Fijo" y mostrarse la
coordenada UTM con precisión centimétrica.
Localización
A continuación se debe añadir la coordenada del punto de referencia, para ello
presione el botón “Puntos” en la pestaña “Fich.”:
Se muestra la siguiente pantalla:
Pulse “Añadir” e ingrese los datos: ID Pto., Coord. Y (Norte), Coord. X (Este),
Altitud (Cota) y Descripción.
Aparece entonces la siguiente pantalla:
Presione el icono Atrás , luego pulse la pestaña “Equipo”, aparece la
siguiente pantalla:
Presione el botón “Localizac.” y se muestra esta pantalla:
Pase a la siguiente pestaña “Puntos” y seleccione "Añadir":
Presione el ícono para seleccionar para seleccionar la coordenada del
punto de corrección, seleccione la coordenada antes creada y presione
Aparecerá la siguiente pantalla, presione
Aparecerá esta otra pantalla, presione
Aparecerá esta otra pantalla, presione
Aparecerá esta otra pantalla, presione
Se mostrará una pantalla con los resultados del promedio de mediciones,
presione el icono . Luego se muestra esta pantalla, presione para
guardar la ubicación en un archivo:
Almacenar puntos
Pase a la pestaña “Topo” y presione el botón “Levantamt."
Al ingresar a esta pantalla verifique que aparezca la palabra "Fijo" y que la
precisión horizontal y vertical esté en el orden del centimetrico:
Coloque el Nombre del punto (Pto:), Descripción (Desc:) y altura del Rover
(HT).
Presione o la tecla “Enter” del teclado para almacenar la coordenada del
punto que desee medir, con el bastón correctamente nivelado.
Exportar datos
Para exportar las coordenadas levantadas, presione la pestaña “Fich.”, pulse el
botón “Import / Export.”:
Seleccione la opción “Exportar Fich. ASCII”
Seleccione el orden de las coordenadas y el tipo de separador. Coloque la
precisión en 3 decimales y presione
Ingrese el nombre que desee colocarle al archivo y pulse
Al finalizar se mostrará la siguiente pantalla, indicando que la exportación se
realizó correctamente
Luego sincronice la controladora Carlson con la PC a través del software
ActiveSinc, busque el archivo TXT en la ruta seleccionada en el paso anterior y
copie el archivo exportado a la ubicación en su PC de su preferencia.
También podría gustarte
- TA - Levantamiento y ReplanteoDocumento21 páginasTA - Levantamiento y Replanteoelena100% (1)
- Topcon GR5 Configuracion RTK - TopSurv Creacion de TrabajosDocumento14 páginasTopcon GR5 Configuracion RTK - TopSurv Creacion de TrabajosDaniel MndezAún no hay calificaciones
- Trimble Access - Método EstáticoDocumento7 páginasTrimble Access - Método EstáticoPatricio VegaAún no hay calificaciones
- Configuracion Trimble Survey Controller GEOCOM PDFDocumento20 páginasConfiguracion Trimble Survey Controller GEOCOM PDFHector OlivaresAún no hay calificaciones
- Trimble Access - Método EstáticoDocumento7 páginasTrimble Access - Método EstáticoPatricio VegaAún no hay calificaciones
- Manual South GPS S82T V3 0Documento29 páginasManual South GPS S82T V3 0RaulFrancisco100% (1)
- Guia Lev Topo Estacion TotalDocumento33 páginasGuia Lev Topo Estacion TotalJuan Manuel Adrianzen VasquesAún no hay calificaciones
- FieldGenius EsDocumento523 páginasFieldGenius EsNery Bautista100% (1)
- Trimble Access - Configuración de Estación MúltipleDocumento10 páginasTrimble Access - Configuración de Estación MúltiplePatricio VegaAún no hay calificaciones
- Uso de Gps Diferencial Modo RTKDocumento34 páginasUso de Gps Diferencial Modo RTKDanni Gonzales VargasAún no hay calificaciones
- Tarea para SOM05Documento2 páginasTarea para SOM05Alejandro Ramos0% (1)
- Tipos de CableDocumento4 páginasTipos de CableBLUETOOTH SGD100% (2)
- Levantamiento en RTKDocumento24 páginasLevantamiento en RTKcarlos rios rengifoAún no hay calificaciones
- Topcon GNSS Hiper V Levantamiento RTK Magnet Field v.2.7.1Documento8 páginasTopcon GNSS Hiper V Levantamiento RTK Magnet Field v.2.7.1jar rriiAún no hay calificaciones
- Manual Usuario GPS South S82TDocumento32 páginasManual Usuario GPS South S82TJuan AndreAún no hay calificaciones
- Guía Post Proceso 2Documento25 páginasGuía Post Proceso 2danls100% (1)
- S9III EsDocumento2 páginasS9III EsFavio Cesar Ayala HuancaAún no hay calificaciones
- Microsoft Word - Guia Rapida Stonex Final S86 - WORKABOUT - SurveyStarDocumento12 páginasMicrosoft Word - Guia Rapida Stonex Final S86 - WORKABOUT - SurveyStarreraricoAún no hay calificaciones
- Guia RTK 5700Documento23 páginasGuia RTK 5700Fredy Arciniegas RamirezAún no hay calificaciones
- Guia Basica Sr530Documento15 páginasGuia Basica Sr530Pedro José Cruz GuevaraAún no hay calificaciones
- Leica Gs15 RTKDocumento19 páginasLeica Gs15 RTKgmorales_castro100% (1)
- Civil3d Importar Datos FBKDocumento8 páginasCivil3d Importar Datos FBKjuliocesar_icAún no hay calificaciones
- Guía Rápida de Operación SurvCEDocumento19 páginasGuía Rápida de Operación SurvCECarlos FernandezAún no hay calificaciones
- SurvCE 1 62 Manual SpanishDocumento267 páginasSurvCE 1 62 Manual SpanishCarlos Jhimmi Anze BenitesAún no hay calificaciones
- GUIA RAPIDA ESTACION TOTAL-Trimble Access PDFDocumento8 páginasGUIA RAPIDA ESTACION TOTAL-Trimble Access PDFAlbrichs BennettAún no hay calificaciones
- Manual GPS Carlson SurvCE - NAVCOMDocumento17 páginasManual GPS Carlson SurvCE - NAVCOMHector Manuel Sanchez FernandezAún no hay calificaciones
- Manual Prolink PDFDocumento6 páginasManual Prolink PDFemelchor77Aún no hay calificaciones
- Magnet Field 1Documento12 páginasMagnet Field 1Rafael AlvarezAún no hay calificaciones
- Manual Dini03Documento21 páginasManual Dini03Ana Maria Bustamante BustosAún no hay calificaciones
- Traducindote gr5 TopconDocumento254 páginasTraducindote gr5 Topconcorvilt100% (1)
- Trimble Revoluciona Los Sistemas GnssDocumento23 páginasTrimble Revoluciona Los Sistemas GnssSandro Favio Vásquez CunoAún no hay calificaciones
- Manual Registro TS Shield PDFDocumento15 páginasManual Registro TS Shield PDFWalton b Baron BaronAún no hay calificaciones
- Manual LeicaDocumento25 páginasManual LeicaDiego MirandaAún no hay calificaciones
- Como Realizar Un Replanteo Total StationDocumento5 páginasComo Realizar Un Replanteo Total StationSarah Russo100% (1)
- SKI Pro RN - v2-5 - EsDocumento20 páginasSKI Pro RN - v2-5 - EsOscar MendozaAún no hay calificaciones
- Manual Topcon Tools - Escalonado.Documento18 páginasManual Topcon Tools - Escalonado.JamesAún no hay calificaciones
- Manual de Hi Target Gps EspañolDocumento14 páginasManual de Hi Target Gps EspañolWILLIAM PALATEAún no hay calificaciones
- Manual South Gnss Survx 1Documento12 páginasManual South Gnss Survx 1elsy reyes2Aún no hay calificaciones
- Manual Planimetro DigitalDocumento11 páginasManual Planimetro DigitalOscarDavidMorenoCogolloAún no hay calificaciones
- Nikon Estacion Total XF Carretera Survey ProDocumento29 páginasNikon Estacion Total XF Carretera Survey ProJonny Garces LozadaAún no hay calificaciones
- S900a Modificado Final Brochure EspDocumento4 páginasS900a Modificado Final Brochure Espiand26100% (1)
- GuíaRápida MAGNET Field Form DicDocumento68 páginasGuíaRápida MAGNET Field Form DicFrancisco Serrano López100% (1)
- Manual Del GPS TOPCON GR-3 RTKDocumento42 páginasManual Del GPS TOPCON GR-3 RTKSebastian Santa Fe100% (3)
- Catalogo - Instrumentos de Medicion Marca FoifDocumento4 páginasCatalogo - Instrumentos de Medicion Marca FoifNery BautistaAún no hay calificaciones
- Spanish SurvCEV2 5 ManualDocumento443 páginasSpanish SurvCEV2 5 ManualJohannes Krauser IIAún no hay calificaciones
- Curso GPS - PpsDocumento30 páginasCurso GPS - PpsJavier Yribarren MondejarAún no hay calificaciones
- FieldGenius Tutorial 2Documento18 páginasFieldGenius Tutorial 2Steven FoxAún no hay calificaciones
- TSC3Documento2 páginasTSC3Eloy MirandaAún no hay calificaciones
- Receptor GRX1 ManualDocumento57 páginasReceptor GRX1 ManualGeny Alberto Argueta RuizAún no hay calificaciones
- RTK Inicializacion Paso A Paso Megned PDFDocumento13 páginasRTK Inicializacion Paso A Paso Megned PDFfelix FloresAún no hay calificaciones
- Tutorial para Configurar Una Estación Total Con Sokkia LinkDocumento17 páginasTutorial para Configurar Una Estación Total Con Sokkia LinkJc Cabrera83% (6)
- RTK TopografiaDocumento3 páginasRTK TopografiaLADY GUTIERREZAún no hay calificaciones
- Operación Nivel Digital Trimble DINIDocumento21 páginasOperación Nivel Digital Trimble DINIVladimir Alfredo Quispe Lopez100% (2)
- Informe Cuenca Santa RitaDocumento15 páginasInforme Cuenca Santa RitaJuan Carlos Baltazar ChuquimiaAún no hay calificaciones
- NTRIP Con Trimble Access v1.0Documento6 páginasNTRIP Con Trimble Access v1.0Maximiliano GalarzaAún no hay calificaciones
- Instructivo Paso A Paso Flex-Line - V200Documento30 páginasInstructivo Paso A Paso Flex-Line - V200jaime_contreras_4100% (2)
- Test para Calidad Cartográfica PDFDocumento11 páginasTest para Calidad Cartográfica PDFFelipe DonosoAún no hay calificaciones
- Guía Básica XFuctionDocumento12 páginasGuía Básica XFuctionArturo Vázquez GonzálezAún no hay calificaciones
- Topcon GNSS GR 5 Configuración Medición RTK UHF LL Magnet Field V 1.2Documento11 páginasTopcon GNSS GR 5 Configuración Medición RTK UHF LL Magnet Field V 1.2Blanca Elena Pantoja GonzalesAún no hay calificaciones
- Configuracion de Base y RoverDocumento7 páginasConfiguracion de Base y RoverCesar Eduardo Pernia VillamizarAún no hay calificaciones
- Topcon Estación Total OS 105 Estación Libre MAGNET Field PDFDocumento10 páginasTopcon Estación Total OS 105 Estación Libre MAGNET Field PDFLuis Dominguez PerezAún no hay calificaciones
- Topcon Estación Total OS 105 Instalación y Levantamiento MAGNET FieldDocumento11 páginasTopcon Estación Total OS 105 Instalación y Levantamiento MAGNET Fieldraul100% (1)
- TDR CarreteraDocumento28 páginasTDR CarreteraCarlos FernandezAún no hay calificaciones
- TS07 PDFDocumento2 páginasTS07 PDFCarlos FernandezAún no hay calificaciones
- Guía Rápida de Operación SurvCEDocumento19 páginasGuía Rápida de Operación SurvCECarlos FernandezAún no hay calificaciones
- Carlos FernándezDocumento3 páginasCarlos FernándezCarlos FernandezAún no hay calificaciones
- RTK GeosunDocumento9 páginasRTK GeosunCarlos FernandezAún no hay calificaciones
- Proyecto Estatutos para Fundacion de TopografosDocumento12 páginasProyecto Estatutos para Fundacion de TopografosCarlos FernandezAún no hay calificaciones
- Zeiss Ni1Documento1 páginaZeiss Ni1Carlos FernandezAún no hay calificaciones
- Minibloq - Manual de Uso Intermedio - Sensores LDR e IRDocumento20 páginasMinibloq - Manual de Uso Intermedio - Sensores LDR e IRNoibé PaezAún no hay calificaciones
- Informe Practica Nro. 03Documento28 páginasInforme Practica Nro. 03Victorino VillamizarAún no hay calificaciones
- Introduccion A Java3DDocumento7 páginasIntroduccion A Java3DElízabeth VaraAún no hay calificaciones
- Crear Servidor en Linux Ubuntu Server P-2Documento40 páginasCrear Servidor en Linux Ubuntu Server P-2natxogruizAún no hay calificaciones
- VLAN Trucking ProtocolDocumento27 páginasVLAN Trucking ProtocolCarlos CruzAún no hay calificaciones
- 1.1 - Introduccion A Small BasicDocumento10 páginas1.1 - Introduccion A Small BasicBruno ReyesAún no hay calificaciones
- 7.3.2.4 P Sandoval Mamani Jhaziel SaraiDocumento14 páginas7.3.2.4 P Sandoval Mamani Jhaziel SaraijhazAún no hay calificaciones
- Win10 Dejar Compartir Vinculo OnedriveDocumento3 páginasWin10 Dejar Compartir Vinculo OnedriveCristian Araya CortesAún no hay calificaciones
- Minimización de Minitérminos o MaxitérminosDocumento19 páginasMinimización de Minitérminos o MaxitérminosMarianaAún no hay calificaciones
- Introducción A La Orientación A Objetos: Fernando Bellas PermuyDocumento36 páginasIntroducción A La Orientación A Objetos: Fernando Bellas PermuyCarlosmabAún no hay calificaciones
- MegafoníaDocumento2 páginasMegafoníaJose VacaAún no hay calificaciones
- Documento Del CD RomDocumento22 páginasDocumento Del CD Romelrock34Aún no hay calificaciones
- D TI 23 Arquitectura Servicios Tecnologicos PDFDocumento5 páginasD TI 23 Arquitectura Servicios Tecnologicos PDFHector Leonardo Reina CastañoAún no hay calificaciones
- Java Creacion de ProgramaDocumento17 páginasJava Creacion de ProgramaPablo HernándezAún no hay calificaciones
- Como Hacer Un Cronometro en Visual StudioDocumento28 páginasComo Hacer Un Cronometro en Visual StudioJohniel CorderoAún no hay calificaciones
- Manual de Oracle 9iDocumento50 páginasManual de Oracle 9imarcarly2001Aún no hay calificaciones
- Actividad Entregable 01 Informática BásicaDocumento4 páginasActividad Entregable 01 Informática BásicaEdson Osmar CangoAún no hay calificaciones
- p2. Instalación de Software de Programación CDocumento10 páginasp2. Instalación de Software de Programación CadiseylenAún no hay calificaciones
- Computación para Enfermería - Iii Unidad - 1 PDFDocumento54 páginasComputación para Enfermería - Iii Unidad - 1 PDFMarina BlueAún no hay calificaciones
- Sensor de Movimiento SimulacionDocumento7 páginasSensor de Movimiento SimulacionalexaAún no hay calificaciones
- Proyecto 2p Grupo AngieDocumento17 páginasProyecto 2p Grupo AngieFrancisco Joel CevallosAún no hay calificaciones
- LABORATORIO N°4 MIKROTIK Redes Inalámbricas TERI03Documento5 páginasLABORATORIO N°4 MIKROTIK Redes Inalámbricas TERI03Bastian DiazAún no hay calificaciones
- Como Hackear Un Cable ModemDocumento8 páginasComo Hackear Un Cable Modemr_s_carvalhoAún no hay calificaciones
- Actividad de Puntos Evaluables Escenario 2 PRIMER BLOQUE TEORICO PRACTICO SISTEMAS DIGITALES YDocumento3 páginasActividad de Puntos Evaluables Escenario 2 PRIMER BLOQUE TEORICO PRACTICO SISTEMAS DIGITALES YFelipe TabordaAún no hay calificaciones
- Foro Modulo 2-2 COISDocumento2 páginasForo Modulo 2-2 COISFrancess WalkerAún no hay calificaciones
- Cuestionario Del Capítulo 1 - Introducción A IoTDocumento10 páginasCuestionario Del Capítulo 1 - Introducción A IoTFrancisco Mendoza Sánchez50% (2)
- El Tema de AntivirusDocumento10 páginasEl Tema de Antivirusalexasagitario2014Aún no hay calificaciones
- Centro Tecnico Hondureño Aleman ..Automatismos CableadosDocumento6 páginasCentro Tecnico Hondureño Aleman ..Automatismos CableadosLeonardo MolinaAún no hay calificaciones