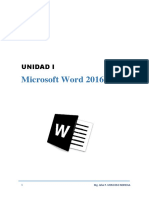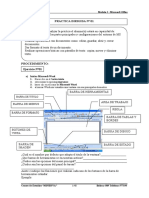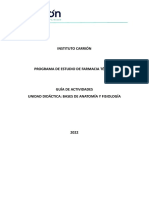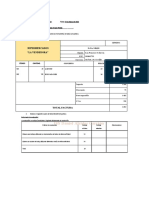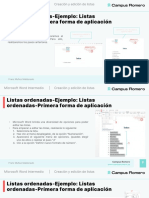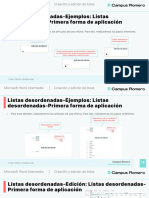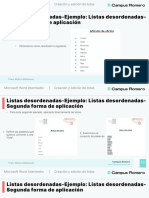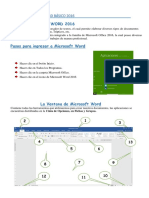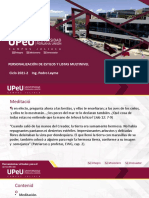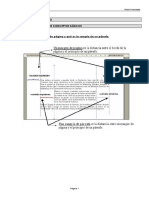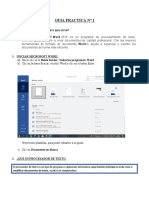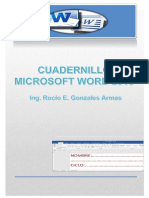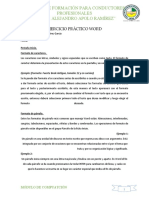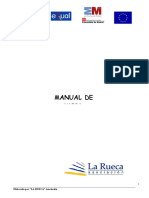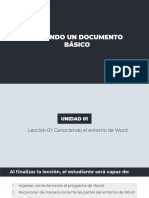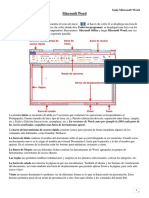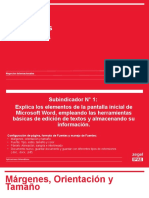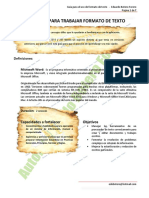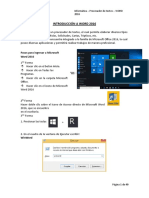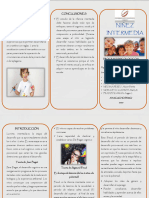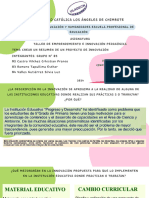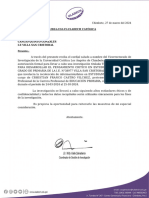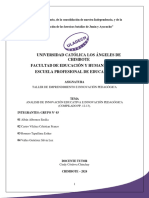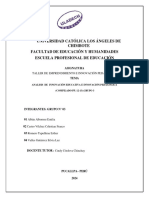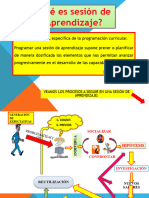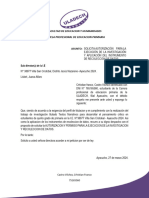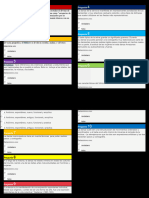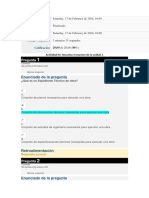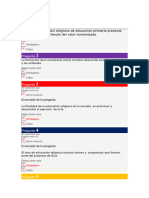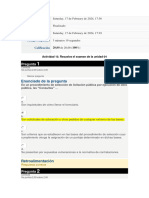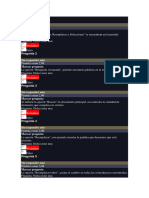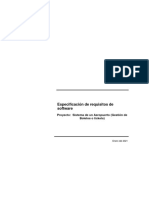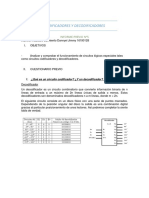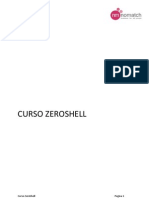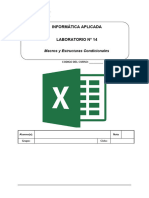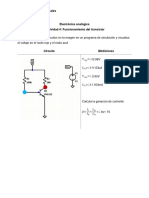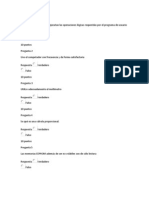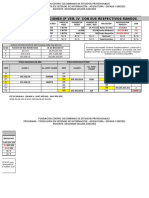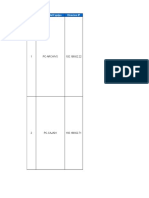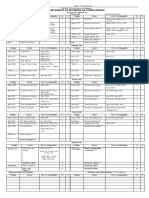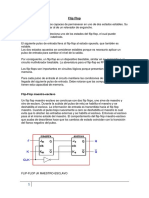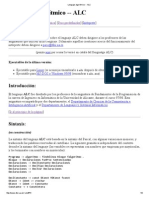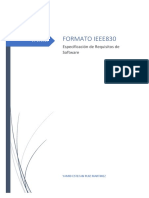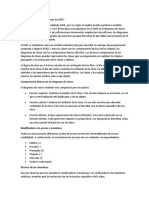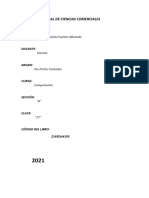Documentos de Académico
Documentos de Profesional
Documentos de Cultura
Creación y Edición de Listas
Creación y Edición de Listas
Cargado por
Manuel SosaTítulo original
Derechos de autor
Formatos disponibles
Compartir este documento
Compartir o incrustar documentos
¿Le pareció útil este documento?
¿Este contenido es inapropiado?
Denunciar este documentoCopyright:
Formatos disponibles
Creación y Edición de Listas
Creación y Edición de Listas
Cargado por
Manuel SosaCopyright:
Formatos disponibles
CREACIÓN Y EDICIÓN
DE LISTAS
M ic ro s o f t W o rd I nte rm e dio
Franz Muñoz Maldonado 1
Microsoft Word Intermedio | Creación y edición de listas
CREACIÓN Y EDICIÓN
DE LISTAS
Franz Muñoz Maldonado 2
Microsoft Word Intermedio | Creación y edición de listas
Concepto Clave – ¿Qué es una lista?
• Las listas en Microsoft Word, son un conjunto de elementos que se presentan de manera tabulada y que
son antecedidos por números, letras o símbolos.
• Asimismo, Microsoft Word brinda la posibilidad de trabajar con diferentes listas:
Listas ordenadas
Listas desordenadas
Listas multinivel
Franz Muñoz Maldonado 3
Microsoft Word Intermedio | Creación y edición de listas
Ubicación de las listas-Ubicación: Ficha
Inicio
• Microsoft Word ubica las listas dentro del grupo de comando “Parrafo”, de la ficha Inicio.
(1) Listas ordenadas o numeradas
(2) Listas desordenadas o viñetas
(3) Listas multiniveles
1
Franz Muñoz Maldonado 4
Microsoft Word Intermedio | Creación y edición de listas
Listas ordenadas Primera forma de aplicación
• Realiza los siguientes pasos:
1. Escribe “1”
• Este tipo de lista permite ordenar 2. Escribe “.”
palabras, oraciones, párrafos , etc. 3. Pulsa la barra espaciadora
• Se posicionan al lado izquierda de cada 4. Empieza a redactar el contenido.
elemento que se quiere ordenar y su • Office reconocerá la lista y empezará a darle formato.
expresión se denota con un número o • Asimismo, después de haber terminado de escribir, pulsa un
letra y un separador que puede ser un enter y el siguiente número se agregará automáticamente.
punto o paréntesis.
• Los números de una lista numerada se Segunda forma de aplicación
actualizan automáticamente cuando se • Realiza los siguientes pasos:
añaden o quitan párrafos. (1) Escribe el contenido
• Es editable y se ajusta a las necesidades (2) Selecciona el contenido
del usuario. (3) Dirígete al grupo de comandos “Párrafo” de la ficha
“Inicio”
(4) Clic a la opción “Numeración”
Franz Muñoz Maldonado 5
Microsoft Word Intermedio | Creación y edición de listas
Listas ordenadas-Ejemplo: Listas
ordenadas-Primera forma de aplicación
Escribimos 1 Luego, “.”
• Para este primer ejemplo, redactaremos el índice de una
tesis general. Para ello, realizaremos los pasos
anteriores. Las opciones de autocorrección da pie al
Finalmente, pulsamos la
reconocimiento de la lista y empezará a darle
barra espaciadora
formato.
Franz Muñoz Maldonado 6
Microsoft Word Intermedio | Creación y edición de listas
Listas ordenadas-Ejemplo: Listas
ordenadas-Primera forma de aplicación
Obtenemos como resultado el
siguiente índice
Empezamos a redactar la
• Para este primer ejemplo, redactaremos el lista
índice de una tesis general. Para ello,
realizaremos los pasos anteriores.
Franz Muñoz Maldonado 7
Microsoft Word Intermedio | Creación y edición de listas
Listas ordenadas-Ejemplo: Listas
ordenadas-Primera forma de aplicación
2
• Microsoft Word brinda una diversidad de opciones para poder 3
editar las listas.
• Para empezar a editar las listas, realizarás lo siguiente:
1. Selecciona la lista.
2. Haz clic al menú desplegable, de la opción “Numeración”.
3. Aparecerá el siguiente menú de opciones. (puedes elegir
uno de ellos o realizar el paso “4”
4. Clic a la opción “Definir nuevo formato de número”. 1
Franz Muñoz Maldonado 8
Microsoft Word Intermedio | Creación y edición de listas
Listas ordenadas-Ejemplo: Listas
ordenadas-Primera forma de aplicación 7
5. Te encontrarás con el siguiente cuadro de diálogo.
6. La opción “Estilo de número”, presenta alrededor de 12 5
opciones de presentación, a través de su menú
desplegable.
6
7. La opción “Fuente”, permite editar el tipo de letra, 8 8
tamaño de fuente, estilo de fuente, color y demás del 9
número/letra.
8. La opción “Formato de número”, se actualiza a medida 10
que modifiques el “Estilo de número”.
9. La opción “Alineación”, te brinda 3 alternativas de
edición.
10. La opción “Vista Previa”, permite ver en tiempo real la
edición que vas aplicando.
Franz Muñoz Maldonado 9
Microsoft Word Intermedio | Creación y edición de listas
Listas ordenadas-Edición: Listas ordenadas-
Primera forma de aplicación
• Aplicaremos la siguiente edición.
1. El estilo de número será: 1°, 2°, 3°, … 4
1
2. Alineación: Centrada 3
3. Fuente: Century Gothic 2 5
4. Estilo de fuente: Cursiva
6
5. Tamaño: 14 (catorce) 7
6. Color de fuente: Naranja
7. Efectos: Doble tachado
8. Finalmente haz clic en aceptar.
8
Franz Muñoz Maldonado 10
Microsoft Word Intermedio | Creación y edición de listas
Listas ordenadas-Edición: Listas ordenadas-
Primera forma de aplicación
• Después de aplicar la edición con la opción
“fuente”, tendrás que hacer un clic final en
aceptar.
• Obtenemos como resultado lo siguiente.
Franz Muñoz Maldonado 11
Microsoft Word Intermedio | Creación y edición de listas
Listas ordenadas-Ejemplo: Listas ordenadas-
Segunda forma de aplicación
• Para este segundo ejemplo, aplicarás directamente las listas.
1. Define las palabras 2. Selecciona el
que quieras convertir a conjunto de palabras
una “lista ordenada”.
Franz Muñoz Maldonado 12
Microsoft Word Intermedio | Creación y edición de listas
Listas ordenadas-Ejemplo: Listas ordenadas-
Segunda forma de aplicación
3. Haz clic al menu desplegable, de la opción “Numeración”. 4. Obtenemos como resultado, lo siguiente:
Luego, selecciona la alternativa: a), b), c)
Franz Muñoz Maldonado 13
Microsoft Word Intermedio | Creación y edición de listas
Listas ordenadas-Edición: Listas ordenadas-
Segunda forma de aplicación
• Haz clic al menú desplegable, de la opción
“Numeración”. 3
• Clic a la opción “Definir nuevo formato de número”. 2
• Aplicaremos la siguiente edición. 4
1. Alineación: Derecha
2. Fuente: Lucida Handwriting 1 5
7
3. Estilo de fuente: Negrita 6
4. Tamaño: 11 (once)
5. Color de fuente: Verde
6. Estilo de subrayado: Doble
7. Color de subrayado: Negro
8. Finalmente haz clic en aceptar. 8
Franz Muñoz Maldonado 14
Microsoft Word Intermedio | Creación y edición de listas
Listas ordenadas-Edición: Listas ordenadas-
Segunda forma de aplicación
• Después de aplicar la edición con la opción
“fuente”, tendrás que hacer un clic final en
aceptar.
• Obtenemos como resultado lo siguiente.
Franz Muñoz Maldonado 15
Microsoft Word Intermedio | Creación y edición de listas
Listas desordenadas
Primera forma de aplicación
• Realiza los siguientes pasos:
1. Presiona la tecla “shift” + “*”
2. Pulsa la barra espaciadora
• Este tipo de lista es utilizada cuando el orden de
3. Empieza a redactar el contenido.
sus elementos no es relevante y no necesitan ir
• Office reconocerá la lista y empezará a darle formato.
precedidos de un número o letra.
• Asimismo, después de haber terminado de escribir, pulsa un
• Se posicionan de igual manera al lado izquierda de
enter y la siguiente viñeta se agregará automáticamente.
cada elemento que se escriba y están
representados por viñetas, símbolos e incluso
imágenes. Segunda forma de aplicación
• Asimismo, la lista se actualiza de manera • Realiza los siguientes pasos:
automática cuando se añaden o quitan párrafos. (1) Escribe el contenido
• Es editable y se ajusta a las necesidades del (2) Selecciona el contenido
usuario. (3) Dirígete al grupo de comandos “Párrafo” de la ficha
“Inicio”
(4) Clic a la opción “Viñetas”
Franz Muñoz Maldonado 16
Microsoft Word Intermedio | Creación y edición de listas
Listas desordenadas-Ejemplos: Listas
desordenadas-Primera forma de aplicación
• Para este ejemplo, redactaremos los artículos de una oficina. Para ello, realizaremos los pasos anteriores.
Luego, pulsamos la
Escribimos “*”
barra espaciadora
Como mencionamos anteriormente, la opciones
de autocorrección da pie al reconocimiento de la
lista y empezará a darle formato.
Franz Muñoz Maldonado 17
Microsoft Word Intermedio | Creación y edición de listas
Listas desordenadas-Ejemplos: Listas
desordenadas-Primera forma de aplicación
• Para este ejemplo, redactaremos los artículos de una oficina. Para ello, realizaremos los pasos anteriores.
Obtenemos como resultado la
siguiente lista de artículos.
Empezamos a redactar
la lista
Franz Muñoz Maldonado 18
Microsoft Word Intermedio | Creación y edición de listas
Listas desordenadas-Edición: Listas desordenadas-
Primera forma de aplicación 2
3
• Como saben, Microsoft Word brinda una diversidad de
opciones para poder editar las listas. 4
• Para empezar a editar, realizarás lo siguiente:
1. Selecciona la lista.
2. Haz clic al menu desplegable, de la opción “Numeración”.
3. Aparecerá el siguiente menú de opciones. (puedes elegir
uno de ellos o realizar el paso “4”
4. Clic a la opción “Definir nueva viñeta”.
1
Franz Muñoz Maldonado 19
Microsoft Word Intermedio | Creación y edición de listas
Listas desordenadas-Edición: Listas desordenadas-
Primera forma de aplicación
6
5. Te encontrarás con el siguiente cuadro de diálogo.
6. La opción “Símbolo”, presenta una infinidad de viñetas
incluso con la opción de cambiar la fuente (donde se obtiene 7
más variedad). 5
7. La opción “Imagen”, permite insertar imágenes desde el
ordenador, internet (Bing) o desde la nube (One Drive – otros).
8. La opción “Fuente”, permite editar el tipo de letra, tamaño
de fuente, estilo de fuente, color y demás del número/letra.
9. La opción “Alineación”, te brinda 3 alternativas de edición. 10
10. La opción “Vista Previa”, permite ver en tiempo real la
edición que vas aplicando. 8
9
Franz Muñoz Maldonado 20
Microsoft Word Intermedio | Creación y edición de listas
Listas desordenadas-Edición: Listas desordenadas-
Primera forma de aplicación 1
• Aplicaremos la siguiente edición.
1. El estilo de viñeta será: Símbolo y elegirás el trébol.
2. Alineación: Centrada
3. Fuente: Symbol (por defecto)
4. Estilo de fuente: Cursiva 4
5. Tamaño: 16 (dieciséis) 2 3
6. Color de fuente: Azul claro 5
7. Efectos: Tachado 6
8. Finalmente haz clic en aceptar. 7
Franz Muñoz Maldonado 21
Microsoft Word Intermedio | Creación y edición de listas
Listas desordenadas-Ejemplo: Listas desordenadas-
Primera forma de aplicación
• Obtenemos como resultado lo siguiente.
Franz Muñoz Maldonado 22
Microsoft Word Intermedio | Creación y edición de listas
Listas desordenadas-Ejemplo: Listas desordenadas-
Segunda forma de aplicación
• Para este segundo ejemplo, aplicarás directamente las listas.
1. Define las palabras que
2. Selecciona el
quieras convertir a una
conjunto de palabras
“lista”.
Franz Muñoz Maldonado 23
Microsoft Word Intermedio | Creación y edición de listas
Listas desordenadas-Ejemplo: Listas desordenadas-
Segunda forma de aplicación
3. Haz clic al menu
desplegable, de la opción 4. Obtenemos
“Viñetas”. Luego, selecciona como resultado, lo
la alternativa: ✔ siguiente:
Franz Muñoz Maldonado 24
Microsoft Word Intermedio | Creación y edición de listas
Listas desordenadas-Edición: Listas desordenadas –
Segunda forma de aplicación
• Haz clic al menú desplegable, de la opción “Viñetas”.
• Clic a la opción “Definir nueva viñeta”.
• Aplicaremos la siguiente edición. 1 2
1. El estilo de viñeta será: Imagen y escogerás la 3
opción “desde un archivo”.
2. Al escoger esta opción, la alternativa “fuente” queda
totalmente cancelada.
3. Alineación: Izquierda
4. Finalmente haz clic en aceptar.
4
Franz Muñoz Maldonado 25
Microsoft Word Intermedio | Creación y edición de listas
Listas desordenadas-Edición: Listas desordenadas –
Segunda forma de aplicación
• Obtenemos como resultado lo siguiente.
Franz Muñoz Maldonado 26
Microsoft Word Intermedio | Creación y edición de listas
Listas multinivel Primera forma de aplicación
• Realiza los siguientes pasos:
1. Define el tipo de lista a utilizar (numeración o viñetas)
2. Utiliza las opciones: “Disminur” o “Aumentar” nivel de lista,
ubicado en el grupo de comandos “Párrafo” de la ficha
“Inicio”
• Una lista multinivel permite crear listas dentro de otras listas • Office reconocerá la lista y empezará a darle formato.
ya creadas, con su correspondiente numeración y sangrías. • Asimismo, después de haber terminado de escribir, pulsa un
• Funcionan muy bien para tesis, publicaciones científicas y enter y la siguiente numeración/viñeta se agregará
para documentos que poseen una estructura bastante automáticamente.
estricta en cuanto a numeración y capitulaciones.
• Puedes tener listas multinivel de tipo numeración o viñetas. Segunda forma de aplicación
• Es editable y se ajusta a las necesidades del usuario. • Realiza los siguientes pasos:
1. Define el tipo de lista a utilizar (numeración o viñetas)
2. Utiliza la tecla “Tab” para aumentar de nivel a la lista
3. Utiliza la tecla “Shift” + “Tab” para “Disminur” de nivel a la
lista.
• Office reconocerá la lista y empezará a darle formato.
• Asimismo, después de haber terminado de escribir, pulsa un
enter y la siguiente numeración/viñeta se agregará
automáticamente.
Franz Muñoz Maldonado 27
Microsoft Word Intermedio | Creación y edición de listas
Listas multinivel-Ejemplo: Listas multinivel – Primera
forma de aplicación
• Para este ejemplo, aplicarás directamente las listas.
1. Define las palabras que quieras
2. Selecciona el conjunto de
convertir a una “lista multinivel”.
palabras
Franz Muñoz Maldonado 28
Microsoft Word Intermedio | Creación y edición de listas
Listas multinivel-Ejemplo: Listas multinivel – Primera
forma de aplicación
3. Haz clic al menu desplegable, de la opción “Lista Multinivel”. 4. El primer resultado es el siguiente:
Luego, selecciona la alternativa: 1, 1.1, 1.1.1, 1.1.1.1, … etc.
Franz Muñoz Maldonado 29
Microsoft Word Intermedio | Creación y edición de listas
Listas multinivel-Ejemplo: Listas multinivel – Primera
forma de aplicación
2
6. Obtenemos lo siguiente:
5. Procederás a aumentar de nivel desde
la palabra “Monitor”
• Selecciona la palabra “Monitor” (1)
• Luego, clic al botón “Aumentar
Sangría” ubicado en el grupo de
comandos “Párrafo” de la ficha
“Inicio” (2)
1
Franz Muñoz Maldonado 30
Microsoft Word Intermedio | Creación y edición de listas
Listas multinivel-Ejemplo: Listas multinivel – Primera
forma de aplicación
2
8. Obtenemos lo siguiente:
7. Ahora, procederás a aumentar de nivel
desde la palabra “Teclado” hasta “CPU”.
• Selecciona ambas palabras (1)
• Luego, clic al botón “Aumentar Sangría”
ubicado en el grupo de comandos
“Párrafo” de la ficha “Inicio” (2)
Franz Muñoz Maldonado 31
Microsoft Word Intermedio | Creación y edición de listas
Listas multinivel-Ejemplo: Listas multinivel – Primera
forma de aplicación
10. Obtenemos lo siguiente:
9. Para finalizar esta lista, procederás a realizar los siguientes:
• Mother Board (doble aumento de nivel)
• Procesador (doble aumento de nivel)
• Disco Duro (doble aumento de nivel)
• Memoria Ram (doble aumento de nivel)
• Mouse (doble aumento de nivel)
• Parlantes (aumento de nivel)
• Software (mantiene el nivel)
• Sistemas de Propósito específico (aumento de nivel)
• Microsoft Word (doble aumento de nivel)
• Microsoft Excel (doble aumento de nivel)
• Microsoft Power Point (doble aumento de nivel)
• Sistema Operativo (aumento de nivel)
• Windows (doble aumento de nivel)
• Unix (doble aumento de nivel)
• IOS (doble aumento de nivel)
Franz Muñoz Maldonado 32
Microsoft Word Intermedio | Creación y edición de listas
Listas multinivel-Edición: Listas multinivel – Primera
forma de aplicación 2
• Microsoft Word también brinda la posibilidad de editar las listas
multinivel 3
• Para empezar a hacerlo, realizarás lo siguiente:
1. Selecciona la lista.
2. Haz clic al menu desplegable, de la opción “Lista multinivel”.
3. Aparecerá el siguiente menú de opciones. (puedes elegir uno 4
de ellos o realizar el paso “4” 1
4. Clic a la opción “Definir nueva lista multinivel”.
Franz Muñoz Maldonado 33
Microsoft Word Intermedio | Creación y edición de listas
Listas multinivel-Edición: Listas multinivel – Primera
forma de aplicación
5. Te encontrarás con el siguiente cuadro de diálogo.
6. Podemos modificar diferentes niveles.
7. Vista previa de la modificación de los niveles
8. La opción “Fuente”, permite editar el tipo de letra, tamaño de fuente, 5
estilo de fuente, color y demás del número/letra. 13
9. La opción “Especifique formato para el número” varía en relación a 15
los niveles que modifiquemos previamente en la opción 6. 6 7
10. La opción “Estilo de número para este nivel”, nos brinda alternativas
de edición de las alternastivas a usar. 9 8 14
11
11. Puedes definir la Alineación y su cantidad en centímetros.
12. Puedes modificar también la sangria. 11
13. Tenemos un nuevo cuadro de diálogo al presionar el botón más.
14. Podemos modificar el inicio de la numeración. 10
15. Tienes la opción de aplicar la modificación a un nivel o a toda la lista.
Franz Muñoz Maldonado 34
Microsoft Word Intermedio | Creación y edición de listas
Listas multinivel-Edición: Listas multinivel – Primera
forma de aplicación
• Aplicaremos la siguiente edición.
1. Aplicar cambios a: Toda la lista.
2. Estilo de número para este nivel: a, b, c, ….
3. Alineación de los números: Centrada 1 7
4. Alineación: 0.8 cm 6
5. Sangría de texto en: 1.5 cm 8
6. Fuente: Impact
7. Estilo de fuente: Cursiva 11
9 10
8. Tamaño: 11 (once) 2
3 4
9. Color de fuente: Azul
10. Estilo de subrayado: Simple (uno solo) 5
11. Color de subrayado: Negro
12. Finalmente haz clic en aceptar. 12
Franz Muñoz Maldonado 35
Microsoft Word Intermedio | Creación y edición de listas
Listas multinivel-Edición: Listas
multinivel-Primera forma de aplicación
• Obtenemos como resultado lo siguiente.
Franz Muñoz Maldonado 36
Microsoft Word Intermedio | Creación y edición de listas
Listas multinivel-Edición: Listas
multinivel-Segunda forma de aplicación
• Para este ejemplo, ordenarás la lista multinivel correctamente.
1. Define las palabras que quieras convertir a
una “lista multinivel”.
Franz Muñoz Maldonado 37
Microsoft Word Intermedio | Creación y edición de listas
Listas ordenadas-Ejemplo: Listas multinivel-
Segunda forma de aplicación
2. Con la ayuda de la tecla “Tab” (aumentar nivel) y “Shift” + “Tab” (disminuir nivel), realizaremos la siguiente
modificación:
• Bases Legales (disminuir nivel)
1. Situación actual 2. Posiciónate antes de la 3. Obtenemos el
palabra Bases Legales y siguiente resultado.
presiona seguido las teclas
“Shift” + “Tab”.
Franz Muñoz Maldonado 38
Microsoft Word Intermedio | Creación y edición de listas
Listas ordenadas-Ejemplo: Listas multinivel-
Segunda forma de aplicación
4. Obtenemos lo siguiente:
3. Con la ayuda de la tecla “Tab” (aumentar nivel) y “Shift” + “Tab”
(disminuir nivel), realizaremos la siguiente modificación:
• Definición de términos básicos (disminuir nivel)
• Objetivos específicos (aumentar nivel)
• Variables (disminuir nivel)
• Operación de las variables (disminuir nivel)
• Tipos de estudio (disminuir nivel)
• Diseño (disminuir nivel)
• Conclusiones principales (aumentar de nivel)
Franz Muñoz Maldonado 39
Microsoft Word Intermedio | Creación y edición de listas
Listas multinivel-Edición: Listas
multinivel-Segunda forma de aplicación
• Aplicaremos la siguiente edición.
1. Aplicar cambios a: Toda la lista.
2. Estilo de número para este nivel: 1°, 2°, 3°, ….
3. Alineación de los números: Derecha 1
4. Alineación: 1.30 cm 6 7
5. Sangría de texto en: 2.0 cm 8
6. Fuente: Open Sans
7. Estilo de fuente: Negrita cursiva 11 9 10
8. Tamaño: 10 (diez)
2
9. Color de fuente: Rojo Oscuro 3 4
10. Estilo de subrayado: Doble 5
11. Iniciar en: 3
12
12. Finalmente haz clic en aceptar.
Franz Muñoz Maldonado 40
Microsoft Word Intermedio | Creación y edición de listas
Listas multinivel-Ejemplo: Listas
multinivel-Segunda forma de aplicación
• Obtenemos como resultado lo siguiente.
Franz Muñoz Maldonado 41
También podría gustarte
- Instalar AnacondaDocumento4 páginasInstalar AnacondaIsmael A. Tito ChoqueAún no hay calificaciones
- Manual de Microsoft Word 2016-Páginas-9-53Documento45 páginasManual de Microsoft Word 2016-Páginas-9-53Sadith Giraldo Borda100% (1)
- Separata de WordDocumento40 páginasSeparata de WordMARITAAún no hay calificaciones
- Guia de Actividades - Docx FARMDocumento21 páginasGuia de Actividades - Docx FARMNorma RamiresAún no hay calificaciones
- Er 4NFT21-51 ofDocumento3 páginasEr 4NFT21-51 ofIvan Solano RafaileAún no hay calificaciones
- Semana 2 Programa EducativoDocumento34 páginasSemana 2 Programa EducativoEl MarioAún no hay calificaciones
- EP3 ENF I ESC 1 EducacionDocumento6 páginasEP3 ENF I ESC 1 EducacionJosé Carlos Wamputsag espejo100% (1)
- ISS Daniel Alcides Carrión: Supermercados "La Vendedora"Documento1 páginaISS Daniel Alcides Carrión: Supermercados "La Vendedora"Garcia ArielisAún no hay calificaciones
- 1 ListasDocumento5 páginas1 ListasMagaly DiazAún no hay calificaciones
- 2 ListasDocumento5 páginas2 ListasMagaly DiazAún no hay calificaciones
- 4 ListasDocumento5 páginas4 ListasMagaly DiazAún no hay calificaciones
- Creación y Edición de ListasDocumento43 páginasCreación y Edición de ListasRoger Córdova Peralta100% (3)
- 3 ListasDocumento5 páginas3 ListasMagaly DiazAún no hay calificaciones
- PDF Creacion y Edicion de Listas - CompressDocumento43 páginasPDF Creacion y Edicion de Listas - Compressedu.choqueAún no hay calificaciones
- 5 ListasDocumento5 páginas5 ListasMagaly DiazAún no hay calificaciones
- Clase 01Documento11 páginasClase 01JHOJAN FASABIAún no hay calificaciones
- Actividad en Clase No.1 Iniciando WordDocumento10 páginasActividad en Clase No.1 Iniciando WordJariel CruzAún no hay calificaciones
- Sesion 4 Informatica MS WORDDocumento81 páginasSesion 4 Informatica MS WORDDAVID BECKHAM TALAVERA GALVEZAún no hay calificaciones
- 6 - Guia 1-Generalidades de WordDocumento4 páginas6 - Guia 1-Generalidades de Wordhecuba73Aún no hay calificaciones
- Introducción A Word - Parte 1Documento7 páginasIntroducción A Word - Parte 1Laura Actis CaporaleAún no hay calificaciones
- Clase 01Documento10 páginasClase 01JHOJAN FASABIAún no hay calificaciones
- Actividades Guia Informatica IIDocumento25 páginasActividades Guia Informatica IISerto GameAún no hay calificaciones
- Sesión 8. Personalización de Estilos y Listas MultinivelDocumento27 páginasSesión 8. Personalización de Estilos y Listas MultinivelPedro Layme TiconaAún no hay calificaciones
- Procesadores de TextosDocumento30 páginasProcesadores de TextosjuniorAún no hay calificaciones
- Manual de Word 2010Documento18 páginasManual de Word 2010Alexander Ruiz100% (1)
- Interfaz de WordDocumento56 páginasInterfaz de WordgianelaAún no hay calificaciones
- 10 Pasos para Elaborar Tablas de Contenidos Automáticos Utilizando Microsoft Word PDFDocumento8 páginas10 Pasos para Elaborar Tablas de Contenidos Automáticos Utilizando Microsoft Word PDFGerardo Chunga Chinguel67% (3)
- Unidad 2 Las Tic Como Herramientas para La ProductividadDocumento109 páginasUnidad 2 Las Tic Como Herramientas para La ProductividadGarcia JagAún no hay calificaciones
- 2015-07-29-Libro UCO Normas APA Rosmira Carlos ANIDocumento12 páginas2015-07-29-Libro UCO Normas APA Rosmira Carlos ANIMiguel OspinaAún no hay calificaciones
- Presentación de WordDocumento87 páginasPresentación de WordNeiba Yadira Echeagaray SolorzaAún no hay calificaciones
- REPASO Word-Avanzado-2 BachillerDocumento37 páginasREPASO Word-Avanzado-2 Bachillerwilly victor ayaviri ayaviriAún no hay calificaciones
- Guia de Practica 01Documento4 páginasGuia de Practica 01Irupe LMAún no hay calificaciones
- W-2016 Sesion 1Documento10 páginasW-2016 Sesion 1AndrwsAún no hay calificaciones
- Cuadernillo WORD 2016Documento48 páginasCuadernillo WORD 2016Licha Gon Ar100% (1)
- Actividad 2-Modulo 4Documento5 páginasActividad 2-Modulo 4Argenis GarciaAún no hay calificaciones
- U1L1 MaterialComplementarioDocumento23 páginasU1L1 MaterialComplementarioEstefhany VilchezAún no hay calificaciones
- CUADEERNILLO de Microsoft Word 2022Documento26 páginasCUADEERNILLO de Microsoft Word 2022MONICA RODRIGUEZAún no hay calificaciones
- Libro Computo 3 GradoDocumento107 páginasLibro Computo 3 GradoAlfredo Jair Salazar leónAún no hay calificaciones
- Ofimatica: Universidad para El Desarrollo AndinoDocumento38 páginasOfimatica: Universidad para El Desarrollo AndinoAgripino Quispe RamosAún no hay calificaciones
- Actividad Clase1-U1 PrimDocumento4 páginasActividad Clase1-U1 Primxavi.pe.1003Aún no hay calificaciones
- Prac1 Word ITELDocumento2 páginasPrac1 Word ITELNataly DAún no hay calificaciones
- Clases - Word.Documento57 páginasClases - Word.Gabii Xinita PrexiosaAún no hay calificaciones
- Ejercicio Práctico WordDocumento4 páginasEjercicio Práctico Wordjavierbiherrerahotmail.comAún no hay calificaciones
- Manual de Word Elaborado Por La Rueca AsociacionDocumento29 páginasManual de Word Elaborado Por La Rueca AsociacionJuan KasemAún no hay calificaciones
- Taller Lista MultinivelDocumento7 páginasTaller Lista MultinivelDonato VillalobosAún no hay calificaciones
- Procesador de Texto Microsoft WordDocumento11 páginasProcesador de Texto Microsoft WordMilagros Paredes MedinaAún no hay calificaciones
- Clase 3. Microsoft Word 2016 - TEORIADocumento85 páginasClase 3. Microsoft Word 2016 - TEORIADiego DianderasAún no hay calificaciones
- U1L1-MaterialComplementario WordDocumento23 páginasU1L1-MaterialComplementario Wordgabriela redheadAún no hay calificaciones
- Guia Word Básico 01Documento6 páginasGuia Word Básico 01MARVIN SAUL RIVEROS REYESAún no hay calificaciones
- Guia para 2do Año WordDocumento6 páginasGuia para 2do Año WordBárbara RobledoAún no hay calificaciones
- Material de Apoyo Word 1 PDFDocumento10 páginasMaterial de Apoyo Word 1 PDFLuisRamirez16Aún no hay calificaciones
- Manual de Microsoft Word 2016-9-30Documento22 páginasManual de Microsoft Word 2016-9-30Yoa Contreras RamírezAún no hay calificaciones
- Aplicaciones Informáticas: Negocios InternacionalesDocumento16 páginasAplicaciones Informáticas: Negocios InternacionalesMsTerio Elera ContrerasAún no hay calificaciones
- Aplicaciones Informaticas 1Documento16 páginasAplicaciones Informaticas 1Donna JuliánAún no hay calificaciones
- OF Semana 3Documento20 páginasOF Semana 3Stefaniia LorenäAún no hay calificaciones
- Manual Word 2016Documento76 páginasManual Word 2016PAOLA CAROLINA GONZALEZ RUIZAún no hay calificaciones
- DocumentoslargosDocumento9 páginasDocumentoslargoskalenAún no hay calificaciones
- Procesadores de Textos R-RDocumento4 páginasProcesadores de Textos R-RMelissa RamirezAún no hay calificaciones
- 001 TallerFormatoTexto01 - 2022 - Eduardo - Botero OKDocumento7 páginas001 TallerFormatoTexto01 - 2022 - Eduardo - Botero OKEduardo Horacio Botero ForeroAún no hay calificaciones
- Manual de Microsoft Word 2016Documento107 páginasManual de Microsoft Word 2016MARCIAL100% (1)
- Informatica - Tema 5 - Procesador de Textos - WORD 2016Documento49 páginasInformatica - Tema 5 - Procesador de Textos - WORD 2016Alfre SewakaAún no hay calificaciones
- Triptico Sobre La Infancia Intermedia Grupo 2Documento2 páginasTriptico Sobre La Infancia Intermedia Grupo 2Crhistian1612Aún no hay calificaciones
- Proyecto Socioeducativo - Responsabilidad Social de EticaDocumento16 páginasProyecto Socioeducativo - Responsabilidad Social de EticaCrhistian1612Aún no hay calificaciones
- Jerarquia de Las Normas JERARQUIA DE NORMAS DE UN GOBIERNO NACIONAL 2026Documento4 páginasJerarquia de Las Normas JERARQUIA DE NORMAS DE UN GOBIERNO NACIONAL 2026Crhistian1612Aún no hay calificaciones
- Crear Un Resumen de Un Proyecto de Innovación Taller de Emprendimiento e Innovación PedagógicaDocumento4 páginasCrear Un Resumen de Un Proyecto de Innovación Taller de Emprendimiento e Innovación PedagógicaCrhistian1612Aún no hay calificaciones
- Carta de Presentacion 2024 Inv Tesis UladechDocumento1 páginaCarta de Presentacion 2024 Inv Tesis UladechCrhistian1612Aún no hay calificaciones
- Foro 4 Analizar en Qué Consiste Innovación Pedagógica (Compilado Pp. 12-13)Documento16 páginasForo 4 Analizar en Qué Consiste Innovación Pedagógica (Compilado Pp. 12-13)Crhistian1612Aún no hay calificaciones
- Castro Vilchez Crhistian Franco - Grupo 03Documento4 páginasCastro Vilchez Crhistian Franco - Grupo 03Crhistian1612Aún no hay calificaciones
- Triptico "DERECHOS QUE QUEDAN SUSPENDIDOS ANTE EL ESTADO DE EMERGENCIA NACIONAL DECRETADO POR EL GOBIERNO 2020" Triptico Respo IIIDocumento2 páginasTriptico "DERECHOS QUE QUEDAN SUSPENDIDOS ANTE EL ESTADO DE EMERGENCIA NACIONAL DECRETADO POR EL GOBIERNO 2020" Triptico Respo IIICrhistian1612Aún no hay calificaciones
- Anális de Ámbitos de La Innovación Pedagógica 2024Documento7 páginasAnális de Ámbitos de La Innovación Pedagógica 2024Crhistian1612Aún no hay calificaciones
- 1 SESsion de Aprendizaje 10Documento4 páginas1 SESsion de Aprendizaje 10Crhistian1612Aún no hay calificaciones
- Solicitud de Autorizacion Inv Tesis UladechDocumento1 páginaSolicitud de Autorizacion Inv Tesis UladechCrhistian1612Aún no hay calificaciones
- 1 Medidas de DispersiónDocumento10 páginas1 Medidas de DispersiónCrhistian1612Aún no hay calificaciones
- The Boy and The Field Crhistian EscrituraDocumento1 páginaThe Boy and The Field Crhistian EscrituraCrhistian1612Aún no hay calificaciones
- Examen - Taller de Educación Artística II-2020Documento2 páginasExamen - Taller de Educación Artística II-2020Crhistian1612Aún no hay calificaciones
- 1 Estrategias de Enseñanza y ApendizajeDocumento24 páginas1 Estrategias de Enseñanza y ApendizajeCrhistian1612Aún no hay calificaciones
- Obras Publicas Actividad 09. Resuelva El Examen de La Unidad 3Documento7 páginasObras Publicas Actividad 09. Resuelva El Examen de La Unidad 3Crhistian1612Aún no hay calificaciones
- Responsabilidad Social III Actividad Nº3 Lista de BeneficiariosDocumento15 páginasResponsabilidad Social III Actividad Nº3 Lista de BeneficiariosCrhistian1612Aún no hay calificaciones
- Pregunta Examen de ReligionDocumento2 páginasPregunta Examen de ReligionCrhistian1612Aún no hay calificaciones
- Examen - Taller de Educación Artística II-2020Documento2 páginasExamen - Taller de Educación Artística II-2020Crhistian1612Aún no hay calificaciones
- Examen 1 2020Documento3 páginasExamen 1 2020Crhistian1612Aún no hay calificaciones
- Examen de II Teria de Aprendizaje s16Documento3 páginasExamen de II Teria de Aprendizaje s16Crhistian1612Aún no hay calificaciones
- Obras Publicas Cuestionario Actividad 04. Resuelva El Examen de La Unidad 06Documento7 páginasObras Publicas Cuestionario Actividad 04. Resuelva El Examen de La Unidad 06Crhistian1612Aún no hay calificaciones
- Fichas de Resumen y Bibliográficas-Grupo 3-Trabajo ColaborativoDocumento15 páginasFichas de Resumen y Bibliográficas-Grupo 3-Trabajo ColaborativoCrhistian1612Aún no hay calificaciones
- Riesgos Obras Publicas Osce Actividad 10. Resuelva El Examen de La Unidad 04Documento7 páginasRiesgos Obras Publicas Osce Actividad 10. Resuelva El Examen de La Unidad 04Crhistian1612Aún no hay calificaciones
- 3 Fichas y 3 Fichas Bibliograficas MARCO DE LA INNOVACIÓN Y LAS BUENAS PRÁCTICAS EDUCATIVAS EN EL PERÚDocumento5 páginas3 Fichas y 3 Fichas Bibliograficas MARCO DE LA INNOVACIÓN Y LAS BUENAS PRÁCTICAS EDUCATIVAS EN EL PERÚCastro Noventa5Aún no hay calificaciones
- Reto 03 Word Basico Spanish Ayacucho 1612 CuestionarioDocumento3 páginasReto 03 Word Basico Spanish Ayacucho 1612 CuestionarioCrhistian1612Aún no hay calificaciones
- Obras Publicas Actividad 11. Resuelva El Examen de La Unidad 2Documento6 páginasObras Publicas Actividad 11. Resuelva El Examen de La Unidad 2Crhistian1612Aún no hay calificaciones
- Preguntas de Examen Admision Senati 2024Documento3 páginasPreguntas de Examen Admision Senati 2024Crhistian161250% (2)
- Las Obras Públicas Actividad 07. Resuelva El Examen de La Unidad 1Documento7 páginasLas Obras Públicas Actividad 07. Resuelva El Examen de La Unidad 1Crhistian1612Aún no hay calificaciones
- Reto 02 Word Basico Spanish Ayacucho 1612 CuestionarioDocumento3 páginasReto 02 Word Basico Spanish Ayacucho 1612 CuestionarioCrhistian1612Aún no hay calificaciones
- Especificación de Requisitos IEEE 830 Sistema AeropuertoDocumento15 páginasEspecificación de Requisitos IEEE 830 Sistema AeropuertoCRISTHIAN ROMEROAún no hay calificaciones
- Linea Del Tiempo BettyDocumento2 páginasLinea Del Tiempo Bettydot elhigoAún no hay calificaciones
- IG - Tema07 - OpenGL (Parte 1)Documento30 páginasIG - Tema07 - OpenGL (Parte 1)Markete RuizAún no hay calificaciones
- Usar Base de Datos de SQL Server 2005 Desde Visual Basic 6Documento106 páginasUsar Base de Datos de SQL Server 2005 Desde Visual Basic 6Diego Alejandro Palacio SosaAún no hay calificaciones
- Previo5 DigitalesDocumento11 páginasPrevio5 DigitalesYefri HaruAún no hay calificaciones
- Cur So Zero ShellDocumento39 páginasCur So Zero ShellFrancis Baez MetzAún no hay calificaciones
- Glab S14 Faranzamendi 2023 02Documento7 páginasGlab S14 Faranzamendi 2023 02Yhojan Kennedy Flores ChipanaAún no hay calificaciones
- INFORMATICADocumento10 páginasINFORMATICADavid Alcides Contreras NavarroAún no hay calificaciones
- EA - A04 - Funcionamiento Del TransistorDocumento5 páginasEA - A04 - Funcionamiento Del TransistorkshitisAún no hay calificaciones
- Preguntas de SondeoDocumento12 páginasPreguntas de SondeorealtronkAún no hay calificaciones
- Inversor de Corriente 400 W, Truper: CÓDIGO: 10449 CLAVE: INCO-400Documento2 páginasInversor de Corriente 400 W, Truper: CÓDIGO: 10449 CLAVE: INCO-400Layla Ramírez BustamanteAún no hay calificaciones
- Tabla de Direcciones IPDocumento6 páginasTabla de Direcciones IPfelipe100% (1)
- Unidad 5 - Redes de Petri, Funciones Secuenciales (SFC)Documento47 páginasUnidad 5 - Redes de Petri, Funciones Secuenciales (SFC)Sergio MartínezAún no hay calificaciones
- Inventario de Equipo ActualesDocumento156 páginasInventario de Equipo ActualesYoan Jose Pescoso RodriguezAún no hay calificaciones
- Aaaaaaa Programacion 1Documento8 páginasAaaaaaa Programacion 1Esther Rosalia Vera YzusquiAún no hay calificaciones
- Señal Tipo EscalónDocumento3 páginasSeñal Tipo Escalónluis cordovaAún no hay calificaciones
- Partes Internas Del GabineteDocumento2 páginasPartes Internas Del GabineteMISS YAQUELIN CANTÉAún no hay calificaciones
- Ensayo RasberipiDocumento6 páginasEnsayo RasberipiJuan HernandezAún no hay calificaciones
- De La Calculadora de Bolsillo Al Tablet: 40 Años de EvoluciónDocumento2 páginasDe La Calculadora de Bolsillo Al Tablet: 40 Años de EvoluciónwcruzyarlequeAún no hay calificaciones
- Curriculum ICOM Rev. Jan 2016Documento2 páginasCurriculum ICOM Rev. Jan 2016José NatalAún no hay calificaciones
- Linux Administrator 1 - Tarea1Documento8 páginasLinux Administrator 1 - Tarea1Mauricio DavalosAún no hay calificaciones
- ChatboxDocumento3 páginasChatboxgleyvac1666Aún no hay calificaciones
- Flip FlopDocumento12 páginasFlip FlopespinozaAún no hay calificaciones
- Lenguaje Algoritmico - ALCDocumento8 páginasLenguaje Algoritmico - ALCEsteban Obeso RoblesAún no hay calificaciones
- Formato Ieee830Documento26 páginasFormato Ieee830Yamid Ruiz MartinezAún no hay calificaciones
- Clases UmlDocumento4 páginasClases UmlJEFFERSON ALEXANDER PEREZ BLANCOAún no hay calificaciones
- Sandy Fabiola Fuentes Miranda - AccesDocumento4 páginasSandy Fabiola Fuentes Miranda - AccesLopez Fuentes Ericson OtonielAún no hay calificaciones
- Arquitectura de Los Sistemas de Bases de DatosDocumento9 páginasArquitectura de Los Sistemas de Bases de DatosJoshua ZeuqsalevAún no hay calificaciones
- FuncionesDocumento7 páginasFuncionesSantosGutierrezAún no hay calificaciones