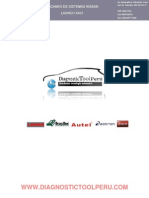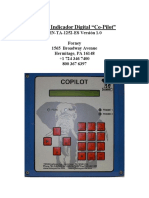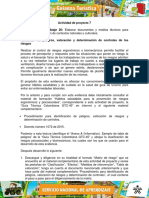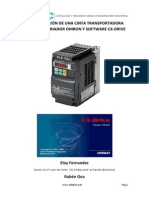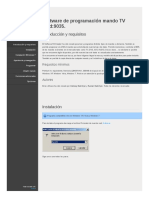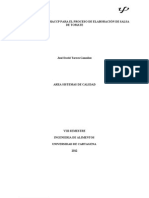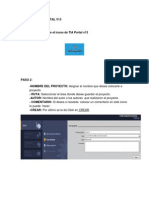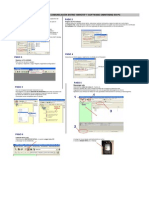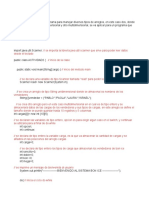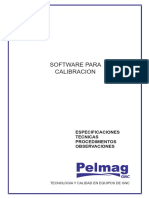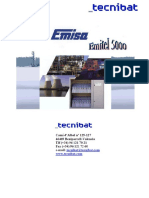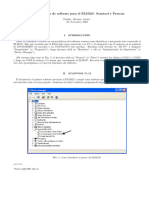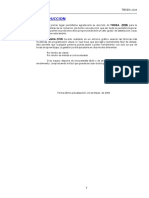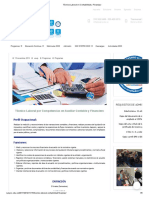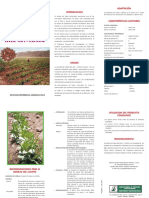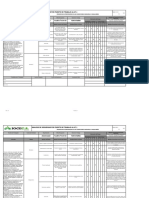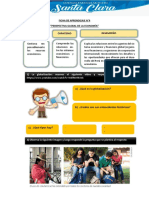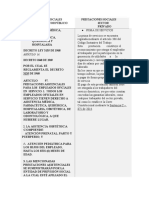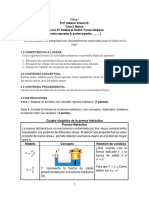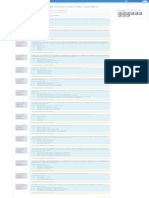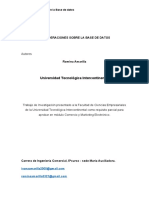Documentos de Académico
Documentos de Profesional
Documentos de Cultura
Manual Usuario Control de Producción 4.4
Cargado por
Cristian TafurTítulo original
Derechos de autor
Formatos disponibles
Compartir este documento
Compartir o incrustar documentos
¿Le pareció útil este documento?
¿Este contenido es inapropiado?
Denunciar este documentoCopyright:
Formatos disponibles
Manual Usuario Control de Producción 4.4
Cargado por
Cristian TafurCopyright:
Formatos disponibles
MANUAL USUARIO CONTROL DE PRODUCCIÓN (v4.
4)
04/07/2008 16:18
1-INICIAR EL PROGRAMA
Una vez instalado el programa, aparecerá el siguiente icono en el escritorio del
PC:
Pulsando sobre este aparecerá la siguiente
pantalla:
NOTA: Asegurarse de que este instalada la
“llave” en el puerto LPT o USB del PC.
1.1-CONFIGURAR IDIOMA
Para seleccionar el idioma procederemos de la siguiente manera:
Colocar el puntero del ratón sobre
pesadoras y pulsar el botón de la
derecha.
Seleccionaremos idioma
Activaremos el idioma deseado
1.2-CONFIGURAR TIPO DE COMUNICACIÓN
Para seleccionar el tipo de comunicación procederemos de la siguiente manera:
Control producción (4.4) 2
Colocar el puntero del ratón sobre
pesadoras y pulsar el botón de la
derecha.
Seleccionaremos tipo de comunicación
Seleccionaremos el modo de
comunicación.
En modo RS-485 al configurar las pesadoras, todas utilizarán el mismo puerto
COM.
En modo Ethernet cada pesadora utilizará un puerto COM virtual que le conectara
a través de una IP con la pesadora correspondiente. Para poder utilizar esta
opción cada pesadora deberá estar conectada a Ethernet mediante un acoplador
ADAM-4570.
2-CONFIGURAR PESADORAS
El primer paso que debemos realizar es configurar las pesadoras que deseamos
monitorizar.
Colocar el puntero del ratón sobre
pesadoras
Pulsaremos el botón DERECHO del
ratón, aparecerá:
Seleccionaremos “Añadir pesadora” y
pulsaremos con el botón izquierdo del
ratón
Aparecerá la pantalla:
Control producción (4.4) 3
El primer paso es programar el número
de pesadora, este número debe ser el
mismo que tenemos programado en la
pesadora.
Control producción (4.4) 4
El segundo paso es programar la
velocidad de comunicación
(BAUDRATE), deberemos seleccionar
9600, igual que en la pesadora.
El tercer paso es programar el puerto
COM asignado a la pesadora
(En modo RS-485 siempre será el
mismo, en modo Ethernet cada
pesadora tendrá asignado un número
de puerto distinto)
Control producción (4.4) 5
El cuarto paso será seleccionar la IP del
módulo al cual está conectada la
pesadora, sólo en modo Ethernet.
(En este ejemplo le hemos asignado la
IP : 149.254.20.15 al módulo que está
conectado en la máquina número 45).
El quinto paso es seleccionar el tipo de
pesadora, esto es necesario puesto que
según el tipo de pesadora puede tener
conectadas 1, 2 o 4 envasadoras. En la
pantalla solo aparecerán 1 ,2 o 4
envasadoras asociadas a la pesadora.
Control producción (4.4) 6
Una vez seleccionada la pesadora,
activaremos las máquinas con las que
estamos trabajando en la pesadora.
Una vez activadas las máquinas,
procederemos a asignar las
etiquetadoras a cada una de las
máquinas de la pesadora.
También podremos seleccionar el rango
de confecciones que permite la
envasadora asociada a la etiquetadora.
NOTA: podemos asignar el número de
etiquetadora 00 en caso de que la
máquina exista pero no tenga una
etiquetadora asociada.
Ahora validaremos los datos y el
programa tratará de conectarse con la
pesadora para poder comprobar que
todo es correcto.
Cuando ha establecido comunicación
nos lo indica con el siguiente mensaje,
si no ha podido conectarse nos lo indica
también, debiendo revisar los datos
programados y las correspondientes
conexiones.
Se deberá repetir este proceso para todas las pesadoras conectadas.
1.1- VISUALIZACIÓN ESTADO PESADORAS CONFIGURADAS
En todo momento podremos visualizar el estado y los datos de configuración de
cada pesadora.
Control producción (4.4) 7
Pulsando sobre el icono nos
aparecerán las propiedades de cada una
de las pesadoras
Visualizaremos los datos programados y
el estado de las comunicaciones con la
pesadora.
1.2- DESCONECTAR PESADORA
Pulsando con el botón de la derecha
sobre el icono de la pesadora que
deseamos desconectar aparecerá la
pantalla:
Seleccionaremos Borrar Pesadora y
validaremos pulsando el botón
izquierdo.
Pidiéndonos confirmación sobre la
eliminación de la pesadora.
2- PRODUCCIÓN
En esta página veremos en tiempo real el estado y los datos de producción de las
pesadoras que estamos monitorizando.
Control producción (4.4) 8
Podemos modificar el ancho de cada columna de la tabla de producción y ésta se
guardará al cerrar la aplicación, por si no podemos visualizar toda la información
en la pantalla.
El programa realizará cada minuto, una lectura de datos de cada una de las
pesadoras.
Nos indica si la pesadora esta trabajando o no.
Podemos visualizar la etiqueta con la que está trabajando la máquina actual (ver
apartado activar comunicación con daumar44T v5.51 o posterior).
Vemos también la confección asignada a cada una de las máquinas de la
pesadora.
Nos indica el peso nominal con que está trabajando para cada una de las
envasadoras. (Peso en gramos).
Nos indica el peso medio de los paquetes realizados por cada una de las
envasadoras. (Peso en gramos).
Nos indica el total de peso de los paquetes realizados durante ese minuto, por
cada una de las envasadoras. (Peso en gramos).
Nos indica los paquetes por minuto realizados por cada una de las envasadoras.
Nos indica también el número de alarma.
También podemos visualizar el tiempo que la máquina está parada porque las
envasadoras están paradas o bién por falta de producto en la pesadora.
Podemos ver el perfil de trabajo actual.
Los datos visualizados corresponden al minuto anterior.
A cada minuto se registran los datos para poder realizar los correspondientes
informes (en la parte inferior podemos ver un reloj que muestra cada minuto que
se registran los datos).
2.1- ESTADO DE LA PESADORA
Control producción (4.4) 9
Si la pesadora esta en producción nos
aparecerá el indicador de color VERDE.
Si la pesadora no esta en marcha
aparecerá el indicador de color ROJO.
Si la pesadora está desconectada
aparecerá el indicador de color NEGRO.
(En tal caso podemos ir a buscar el
árbol de pesadoras y en el apartado
ESTADO podremos ver el motivo de la
desconexión).
Si la pesadora tiene algún carril
desconectado, nos aparecerá el
indicador de color AMARILLO.
2.2- ETIQUETA POR MÁQUINA
Nos indica la etiqueta con la que está
trabajando la confección actual.
2.3- CONFECCIÓN POR MÁQUINA
Nos indica la confección de trabajo de
cada máquina.
2.4- HORA DE LA ULTIMA MUESTRA
Control producción (4.4) 10
Nos indica la hora de registro de los
datos, la hora será la misma para cada
una de las maquinas de una misma
pesadora.
2.3- PESO NOMINAL DE LAS CONFECCIONES
Visualizaremos el peso nominal (peso
mínimo) de las confecciones asignadas
a cada máquina envasadora.
(Peso en gramos)
2.5- PESO MEDIO
Visualizamos el peso medio de los
paquetes durante el minuto de la
muestra.
(Peso en gramos)
NOTA: Si trabajamos en modo
CONTAR, esta columna nos muestra el
peso medio del producto, en tal caso
nos aparece en negro y no en azul.
Trabajando en modo CONTAR la
columna del total de peso, nos indica el
total de peso acumulado en modo
CONTAR.
Control producción (4.4) 11
2.6- TOTAL DE PESO
Visualizaremos el total de peso que ha
sacado cada una de las envasadoras
durante el minuto de muestra.
(Peso en gramos)
2.7- PAQUETES / MINUTO
Visualizaremos los paquetes por minuto
realizados por cada envasadora.
2.8- ALARMAS
Nos visualiza si alguna de las pesadoras
esta en estado de alarma.
2.9- TIEMPO PARO POR
ENVASADORA
Nos muestra el tiempo que la
envasadora está parada.
NOTA: si el tiempo es distinto de cero
nos aparece en rojo.
2.10- TIEMPO PARO POR FALTA DE
Control producción (4.4) 12
PRODUCTO
Nos muestra el tiempo que la pesadora
está parada por falta de producto.
NOTA: si el tiempo es distinto de cero
nos aparece en rojo.
2.11- PERFIL
Nos muestra el perfil actual de trabajo.
2.12- CONTROL CALIDAD
Nos muestra la hora del último control
de calidad realizado, si éste aparece en
verde indica que ha sido satisfactorio, si
no aparece en rojo, si aparece en azul
indica que no está activo el control de
calidad o bién que aún no se ha
realizado éste.
NOTA: debemos configurar la PA45
para activar el control de calidad.
3- INFORMES
Para visualizar el apartado de informes
deberemos pulsar sobre el botón:
Aparece la pantalla:
Control producción (4.4) 13
Podremos diferenciar los siguientes apartados:
Podremos seleccionar los datos que
deseamos incluir en el informe.
Nos aparece la lista de los archivos de
datos almacenados en el PC
Para poder exportar un archivo de
datos, primero deberemos seleccionar
uno de los ficheros de datos.
Si no seleccionamos ningún archivo al
intentar generar el informe nos
aparecerá el siguiente mensaje:
Una vez seleccionado el archivo,
indicaremos el formato a exportar, en
este caso en formato access o en un
archivo de texto separado por “;”
después pulsaremos el botón de
exportar.
NOTA: la información se guarda
directamente en access, por lo que
podemos abrir directamente la base de
datos y ver los datos.
Una vez exportados los datos nos
aparecerá el siguiente mensaje:
Los datos de producción los encontraremos en:
C:/Archivos de programa/Control Producción/reports
Control producción (4.4) 14
Pudiendo ver los archivos de captura (.rpt) y los convertidos a texto (.txt),
también podemos ver los archivos en access, que se generan cada día con la
información recibida.
Podemos también abrirlo desde excel si el archivo exportado es del tipo delimitado
por “;” para su posterior manipulación.
Control producción (4.4) 15
También nos aparece una gráfica de la
producción de cada una de las
envasadoras asignadas a las pesadoras.
NOTA
Si deseamos monitorizar una o dos pesadoras podremos trabajar perfectamente
en modo rs-485.
Si deseamos monitorizar mas pesadoras se recomienda conectar la aplicación vía
ETHERNET.
4- CONFECCIONES
Para poder modificar las confecciones
deberemos pulsar sobre el botón:
Nos aparecerá la siguiente pantalla :
4.1- CONFECCION NUEVA
Control producción (4.4) 16
Si queremos definir una nueva
confección, haremos clic en nueva en la
barra de herramientas o bién dobleclic
en el número de confección.
Después seleccionaremos el tipo de
confección del desplegable y
procederemos a introducir los datos de
la confección.
4.2- GUARDAR CONFECCION
Si queremos guardar una confección,
haremos clic en guardar en la barra de
herramientas.
4.3- EDITAR CONFECCION
Para poder editar una confección o bien
seleccionamos una confección y luego
hacemos clic en el icono abrir de la
barra de herramientas o hacemos
dobleclic directamente en la confección
seleccionada.
4.4- BORRAR CONFECCION
Para poder eliminar las confecciones
deberemos pulsar sobre el botón:
4.5- IMPORTAR CONFECCIONES DE
UNA PESADORA
Tenemos la posibilidad de recibir todas
las confecciones de una pesadora en
concreto al programa confecciones, sin
tener que reescribirlas.
Para hacer esto nos vamos al menú en
el apartado envío y seleccionamos una
pesadora, y con el botón derecho nos
aparece el siguiente menú :
Seleccionamos Importar todas las
confecciones de la pesadora.
Nos aparecerá el siguiente mensaje :
Control producción (4.4) 17
Donde introduciremos la clave de
acceso para poder descargar las
confecciones.
Una vez validada la clave nos aparecerá
la siguiente pantalla preguntándonos si
deseamos continuar.
NOTA: TODAS LAS CONFECCIONES
QUE TENGAMOS EN EL APARTADO
CONFECCIONES SERÁN
REEMPLAZADAS POR LAS QUE HAY
EN LA PESADORA, EN EL CASO EN
QUE EXISTAN EN EL PROGRAMA
CONFECCIONES.
Si validamos nos aparece la
siguiente pantalla donde podemos
ver la descarga de las confecciones.
5- ENVÍO DE CONFECCIONES
Para poder realizar el envío de las
confecciones y de las etiquetas,
deberemos pulsar sobre el botón: Envío
Nos aparecerá la siguiente pantalla :
Control producción (4.4) 18
Primero de todo vamos a realizar una plantilla de envío de confecciones y de
etiquetas por pesadora.
5.1- ASIGNACIÓN DE
CONFECCIONES
Primero de todo seleccionamos las
confecciones que asignaremos a cada
una de las máquinas de la pesadora.
Para hacerlo, seleccionamos una de las
confecciones y la arrastramos a la
máquina correspondiente, al soltar la
confección en la máquina observamos
como aparece el número en ésta.
NOTA : Si tenemos seleccionado
iguales, entonces la misma confección
se repite en las demás máquinas con un
único arrastre, para asignar
confecciones distintas por máquina
deberemos seleccionar distintas.
5.2- ASIGNACIÓN DE ETIQUETAS
Después vamos a seleccionar las
etiquetas que asignaremos a cada una
de las máquinas de la pesadora.
Para hacerlo, seleccionamos una de las
etiquetas y la arrastramos a la máquina
correspondiente, al soltar la etiqueta en
la máquina observamos como aparece
el número en ésta.
NOTA : Si tenemos seleccionado
iguales, entonces la misma etiqueta se
repite en las demás máquinas con un
único arrastre, para asignar etiquetas
distintas por máquina deberemos
seleccionar distintas.
Podemos visualizar una etiqueta en
pantalla haciendo doble-clic en
cualquiera de las etiquetas del listado.
Control producción (4.4) 19
5.3- ASIGNACIÓN DE
CONFECCIONES PARA LA CB60
Después vamos a seleccionar las
confecciones que asignaremos a cada
una de las envasadoras.
Para hacerlo, introducimos el número
de confección, de la 00 a la 49, que
queramos activar en la CB60.
También podemos seleccionarlas
haciendo clic con el botón izquierdo
encima de cualquiera de las bolsas :
NOTA: las confecciones hay que
introducirlas en un archivo llamado :
dir_conf60.txt
5.3- SELECCIÓN DEL PERFIL
Para poder seleccionar el perfil nos
vamos al desplegable y lo
seleccionamos.
5.4- DESCRIPCIÓN DE LA ORDEN
DE PRODUCCIÓN
Control producción (4.4) 20
Este campo es un campo alfanumérico
de 120 caracteres que es enviado a la
pesadora y que posteriormente será
visualizado en la pantalla de ésta
cuando se haya realizado el envío de la
plantilla.
5.5- SELECCIÓN DE LAS
PESADORAS QUE RECIBIRÁN LA
PLANTILLA DE PRODUCCIÓN
Una vez terminada la plantilla,
procederemos a seleccionar las
pesadoras que recibirán la plantilla.
Para hacerlo seleccionamos en el árbol
que pesadoras queremos que reciban la
plantilla.
5.6- ENVÍO DE LA PLANTILLA
Una vez seleccionadas las pesadoras,
haremos clic en el siguiente botón:
Conforme se van enviando las
confecciones y las etiquetas a las
máquinas correspondientes, podemos
observar como el programa nos lo
indica, además de deseleccionarnos las
máquinas, previamente seleccionadas,
conforme los envíos se van realizando.
Si el envío ha sido satisfactorio, nos
aparecerá el siguiente mensaje :
Control producción (4.4) 21
En el caso de que algún envío no se
haya podido realizar, nos lo indicará
dejando la marca correspondiente para
que podamos realizar el envío de nuevo
pero sin tener que repetir de nuevo
todos los envíos.
5.7- MODIFICAR TOLERANCIAS
Podemos modificar las tolerancias con
las que está trabajando la máquina en
un momento dado, seleccionamos la
pesadora y hacemos clic con el botón
derecho :
Nos aparece un menú y seleccionamos
el envío de tolerancias :
Nos aparece la siguiente pantalla :
El programa hace una lectura de las
tolerancias actuales de trabajo, para
que podamos modificarlas.
Una vez modificadas validamos el
envío.
Nota : las tolerancias no se modifican
en la confección actual de trabajo,
cuando se cambie de confección, se
cambiarán las tolerancias de trabajo.
5.8- LECTURA ACTUAL DE LAS
CONFECCIONES DE UNA PESADORA
Podemos visualizar desde el menú
envíos las confecciones con las que está
trabajando una pesadora actualmente,
seleccionamos la pesadora y hacemos
clic con el botón derecho :
Nos aparece un menú y seleccionamos
Recibir número de confecciones :
Control producción (4.4) 22
En la pantalla de envíos podremos ver
con que confección está trabajando
cada máquina.
5.9- PREPARACIÓN DEL SIGUIENTE
ENVÍO
Mientras se efectúa un envío, tenemos
la posibilidad de preparar el siguiente
envío y dejarlo listo para enviar en el
momento en que acabe el envío actual.
Observar que ahora tenemos dos iconos
de envío en el menú :
Podemos usar cualquiera de ellos de
manera indistinta para realizar nuestros
envíos, pero no podemos enviar a la
vez con los dos.
Las pantallas són exactamente iguales
en funcionamiento (ver apartado
envíos).
Mientras se está efectuando un envío,
el botón para enviar las confecciones
queda deshabilitado en ambos envíos.
Control producción (4.4) 23
También podría gustarte
- Nissan - Diagnostico LaunchDocumento12 páginasNissan - Diagnostico LaunchDavid Parari100% (2)
- Manual Rover CII New Edition EspanolDocumento44 páginasManual Rover CII New Edition EspanolJavierMamaniVelasquez100% (1)
- Manual de Uso para LiteEditDocumento14 páginasManual de Uso para LiteEditJuan Carlos Callas GarayAún no hay calificaciones
- Manual de Usuario SCANATOR PCDocumento101 páginasManual de Usuario SCANATOR PCoctavio castilloAún no hay calificaciones
- MANUAL-TA-1252-ES Forney Indicador Digital Co PilotDocumento16 páginasMANUAL-TA-1252-ES Forney Indicador Digital Co PilotSamuel Rodriguez Inuma100% (1)
- Aplicación de sistemas informáticos en bar y cafetería. HOTR0508De EverandAplicación de sistemas informáticos en bar y cafetería. HOTR0508Aún no hay calificaciones
- Guía para Empezar A Invertir en CriptomonedasDocumento16 páginasGuía para Empezar A Invertir en CriptomonedasJorge Mazorra SotoAún no hay calificaciones
- Resolución de averías lógicas en equipos microinformáticos. IFCT0309De EverandResolución de averías lógicas en equipos microinformáticos. IFCT0309Aún no hay calificaciones
- UF0466 - Testeo y verificación de equipos y periféricos microinformáticosDe EverandUF0466 - Testeo y verificación de equipos y periféricos microinformáticosAún no hay calificaciones
- Manual SismografoDocumento15 páginasManual Sismografoernesto gil huiñocanaAún no hay calificaciones
- Evidencia 8 Matriz de Riesgo Identificar Los Peligros Valoracion Y Determinacion de Controles de Los RiesgosDocumento3 páginasEvidencia 8 Matriz de Riesgo Identificar Los Peligros Valoracion Y Determinacion de Controles de Los RiesgosGiovanny Monar Buitrago63% (8)
- Procedimientos para Instalar La Tanita BF Copy1Documento5 páginasProcedimientos para Instalar La Tanita BF Copy1ronald81Aún no hay calificaciones
- Manual de Configuracion de DispositivoDocumento3 páginasManual de Configuracion de DispositivoFelipe Palomino100% (1)
- 9789875840017Documento32 páginas9789875840017Waldemar Cepeda MurilloAún no hay calificaciones
- Infoplc Net Mx2 Controlador CX DriverDocumento22 páginasInfoplc Net Mx2 Controlador CX DriverMarco AntonioAún no hay calificaciones
- Sofware Programación AvalvaDocumento14 páginasSofware Programación AvalvatemplpaAún no hay calificaciones
- N.A. Pantallas de Operador Con Unity v3Documento10 páginasN.A. Pantallas de Operador Con Unity v3Sergio Alzate DradaAún no hay calificaciones
- Trabajo de Aplicacion de Haccp en La Elaboracion de Salsas de TomateDocumento12 páginasTrabajo de Aplicacion de Haccp en La Elaboracion de Salsas de TomateJOSE DAVID TORRES GONZALEZ93% (29)
- Guia para Tia Portal v13Documento13 páginasGuia para Tia Portal v13ogidocAún no hay calificaciones
- Anexo-TokheimDocumento26 páginasAnexo-Tokheimterrybogard13Aún no hay calificaciones
- Procedimiento VibrotipDocumento1 páginaProcedimiento VibrotipSantos Junnior Hipolito SandovalAún no hay calificaciones
- Manual Software Calibracion-PelmagDocumento21 páginasManual Software Calibracion-Pelmagantoferlado100% (1)
- Micro Proce Sad orDocumento40 páginasMicro Proce Sad orparquedigitalsacAún no hay calificaciones
- Manual de Usuario - Attendance ManagementDocumento23 páginasManual de Usuario - Attendance ManagementandresAún no hay calificaciones
- Manual de Uso Del Biometrico PDFDocumento29 páginasManual de Uso Del Biometrico PDFCarla Ines Cabrera RomeroAún no hay calificaciones
- Manual Software ANTRON II-s EspanholDocumento28 páginasManual Software ANTRON II-s EspanholFelipeMalorgioAún no hay calificaciones
- Manual TactilDocumento13 páginasManual TactilDE TODO AQUI COM COAún no hay calificaciones
- Manual BioProxDocumento23 páginasManual BioProxAnthony kalevi MiravalAún no hay calificaciones
- Checador A10 Zkteco ManualDocumento15 páginasChecador A10 Zkteco ManualOmarCortézAún no hay calificaciones
- Como Instalar Control Ciber en Windows 7 by ÐJ - ® K TøDocumento4 páginasComo Instalar Control Ciber en Windows 7 by ÐJ - ® K TøFrAnkSanAún no hay calificaciones
- Actividad 2Documento5 páginasActividad 2CONSULTORTID DESARROLLOAún no hay calificaciones
- Guia de Configuracion de Parametros de Los Controladores EPSOLAR Via PC.Documento14 páginasGuia de Configuracion de Parametros de Los Controladores EPSOLAR Via PC.Guillermo ReynaAún no hay calificaciones
- Capítulo 9Documento85 páginasCapítulo 9Adacuva ValladolidAún no hay calificaciones
- Manual Software Calibracion GNC-pelmagDocumento21 páginasManual Software Calibracion GNC-pelmagMikiAún no hay calificaciones
- Manual Sist de Control DM Series 3.2 PDFDocumento10 páginasManual Sist de Control DM Series 3.2 PDFfabioleomesaAún no hay calificaciones
- Intructivo HoneywellDocumento19 páginasIntructivo HoneywellNadiin HenriquezAún no hay calificaciones
- Manual Tec Nico Turn ErosDocumento18 páginasManual Tec Nico Turn Erosariel.mtz.mxAún no hay calificaciones
- Manual de Usuario - Sistema Biometrico de Control de Acceso InfotepDocumento11 páginasManual de Usuario - Sistema Biometrico de Control de Acceso InfotepArmando CarrilloAún no hay calificaciones
- Manual Técnico Software EMITEL5000Documento11 páginasManual Técnico Software EMITEL5000Gefelix VasquezAún no hay calificaciones
- Manual Configuración Aplicación Air LiquideDocumento15 páginasManual Configuración Aplicación Air LiquidePeter Alejandro Vasquez ParraAún no hay calificaciones
- TH2829AX Manual de Uso SimpleDocumento10 páginasTH2829AX Manual de Uso SimpleMiguel SánchezAún no hay calificaciones
- TIT960 TecnicoDocumento87 páginasTIT960 TecnicoNelson RodriguesAún no hay calificaciones
- Puesta en Marcha - ConmutaciónDocumento11 páginasPuesta en Marcha - ConmutaciónMarcos Perez RivasAún no hay calificaciones
- Chequear El Firmware Del TecladoDocumento19 páginasChequear El Firmware Del TecladomiltoncgAún no hay calificaciones
- Guia Actualizacion AIS FA-150Documento6 páginasGuia Actualizacion AIS FA-150Javier Aparicio100% (1)
- Isw2001nbf Emmegas (Versione 6.1.3) Installatore EspDocumento33 páginasIsw2001nbf Emmegas (Versione 6.1.3) Installatore EspDelia Rodriguez MautinoAún no hay calificaciones
- Pasos para Instalar, Mantener y Limpiar ImpresorasDocumento3 páginasPasos para Instalar, Mantener y Limpiar ImpresorasLeonardo Julian CabralAún no hay calificaciones
- Guia Rapida Aprovisionamiento HFCDocumento9 páginasGuia Rapida Aprovisionamiento HFCJoeliz Adin TuñonAún no hay calificaciones
- Manual Soft ELM327Documento17 páginasManual Soft ELM327DANIEL ALBERTO PEÑALVERAún no hay calificaciones
- Intérprete para Reguladores de Normativa Española 1v1Documento11 páginasIntérprete para Reguladores de Normativa Española 1v1luisjnet100% (1)
- Procedimiento para Realizar Medición Descargas Parciales 2Documento11 páginasProcedimiento para Realizar Medición Descargas Parciales 2Carlos Roberto GavarreteAún no hay calificaciones
- Manual SOFTWARE RELOJ DIMENSIONALDocumento25 páginasManual SOFTWARE RELOJ DIMENSIONALstevenAún no hay calificaciones
- Manual de Operación Sistema de Control Corte DirectoDocumento16 páginasManual de Operación Sistema de Control Corte DirectoalexanderAún no hay calificaciones
- ManOperac PLC Sist Combustible TelecomDocumento15 páginasManOperac PLC Sist Combustible TelecomEzeAún no hay calificaciones
- Guía de Configuración de Test CasesDocumento50 páginasGuía de Configuración de Test CasesEduardo Antonio Díaz FredesAún no hay calificaciones
- Manual EsahmiDocumento66 páginasManual EsahmiLinceAún no hay calificaciones
- Max Test 2020 Mat EsDocumento72 páginasMax Test 2020 Mat EsHugo MamaniAún no hay calificaciones
- AMTactilDocumento14 páginasAMTactilguille0987654321Aún no hay calificaciones
- Manual de Pruebas Lexmark PDFDocumento8 páginasManual de Pruebas Lexmark PDFMario MorenoAún no hay calificaciones
- Manual Endpos V1Documento15 páginasManual Endpos V1victor100% (1)
- Manual Tienda2006Documento120 páginasManual Tienda2006juliko720Aún no hay calificaciones
- Ejercicio Consoftware FST 4 e in Touch PDFDocumento46 páginasEjercicio Consoftware FST 4 e in Touch PDFIvanOvich Vladislav KievAún no hay calificaciones
- Manual Subpump 7Documento9 páginasManual Subpump 7Andres BritoAún no hay calificaciones
- Examen Final - Revisión Del Intento PEDRODocumento9 páginasExamen Final - Revisión Del Intento PEDROJaime De la VegaAún no hay calificaciones
- Karen Osorio - Técnico Laboral en Contabilidad y FinanzasDocumento5 páginasKaren Osorio - Técnico Laboral en Contabilidad y Finanzaskaren cardonaAún no hay calificaciones
- Tipos de Obras y Su EntornoDocumento37 páginasTipos de Obras y Su EntornoWalter Samuel Sisa YutoAún no hay calificaciones
- Movimientos para Cordon de SoldaduraDocumento14 páginasMovimientos para Cordon de Soldaduraccreicar222Aún no hay calificaciones
- Diagrama de SecuenciasDocumento5 páginasDiagrama de SecuenciasLuis Gustavo FabianAún no hay calificaciones
- Inia 401Documento2 páginasInia 401MiguelAngelAún no hay calificaciones
- Analista de TesoreriaDocumento7 páginasAnalista de TesoreriaPedro HidalgoAún no hay calificaciones
- Ficha Tecnica Ron TrabajoDocumento2 páginasFicha Tecnica Ron TrabajoNicolas Ruiz50% (2)
- Adm Base de Datos Oracle EjerciciosDocumento9 páginasAdm Base de Datos Oracle EjerciciosAnonymous tysSscAún no hay calificaciones
- Programa Analitico Asignatura 6131C513246-336035Documento7 páginasPrograma Analitico Asignatura 6131C513246-336035PanteraAún no hay calificaciones
- Prevencion de Los Trastornos Musculares de Origen LaboralDocumento41 páginasPrevencion de Los Trastornos Musculares de Origen LaboralYO TE LO RESUMOAún no hay calificaciones
- Evolucion32 - Grupo IbermaticaDocumento16 páginasEvolucion32 - Grupo IbermaticaomarigilAún no hay calificaciones
- Ficha de Aprendizaje #4 GlobalizaciónDocumento3 páginasFicha de Aprendizaje #4 GlobalizaciónAriana C.AAún no hay calificaciones
- Fase 3 Cultivos de Ciclo LargoDocumento15 páginasFase 3 Cultivos de Ciclo LargoSamuel David Andrea OrozcoAún no hay calificaciones
- PRESTACIONES SOCIALES - Cuadro ComparativoDocumento10 páginasPRESTACIONES SOCIALES - Cuadro ComparativoJavi ContreasAún no hay calificaciones
- Informe Comas AgostoDocumento109 páginasInforme Comas AgostoFio TejedaAún no hay calificaciones
- Donas Pizza Grupo eDocumento11 páginasDonas Pizza Grupo eHarvy MedranoAún no hay calificaciones
- Actividad Evaluativa Eje-1Documento2 páginasActividad Evaluativa Eje-1INDRID TATIANA BETANCUR BONELOAún no hay calificaciones
- Política Nacional de Apoyo y Fortalecimiento A Las FamiliasDocumento13 páginasPolítica Nacional de Apoyo y Fortalecimiento A Las FamiliasBrigith Irina BorregoAún no hay calificaciones
- Guía Actividad#5 Prensa HidraulicaDocumento2 páginasGuía Actividad#5 Prensa HidraulicaUlises AguilarAún no hay calificaciones
- Examen Tercer Parcial (Segunda Vuelta) - Revisión Del Intentoadm, Controles de CambioDocumento1 páginaExamen Tercer Parcial (Segunda Vuelta) - Revisión Del Intentoadm, Controles de CambioYuliana Carranza PerezAún no hay calificaciones
- Diagrama de FlujoDocumento4 páginasDiagrama de FlujoYeimy Liceth GarciaAún no hay calificaciones
- Plan Tesis 2020 - CRL EP Quispe - BorradorDocumento126 páginasPlan Tesis 2020 - CRL EP Quispe - BorradorFlorent Marchena100% (1)
- Ambientes Sedimentarios CosterosDocumento15 páginasAmbientes Sedimentarios CosterosParedes RicardoAún no hay calificaciones
- Informe PiezoelectricoDocumento10 páginasInforme PiezoelectricoAndres SoriaAún no hay calificaciones
- Marketing - Consideraciones Sobre Base de DatosDocumento16 páginasMarketing - Consideraciones Sobre Base de DatosJorge Rivas G.Aún no hay calificaciones
- 1 Nota Informativa Empresas Sector Refrigeracion y Climatizacion Tcm7-467632Documento40 páginas1 Nota Informativa Empresas Sector Refrigeracion y Climatizacion Tcm7-467632Diego MartinAún no hay calificaciones