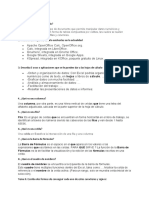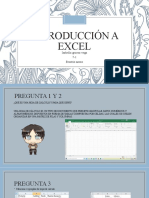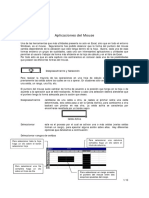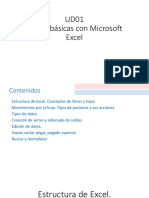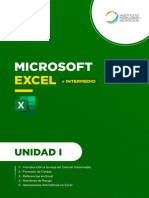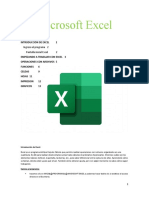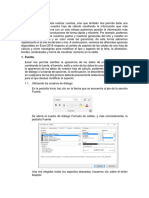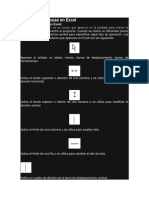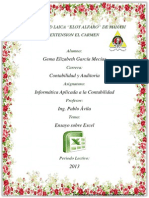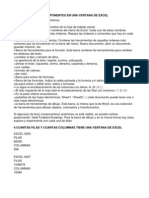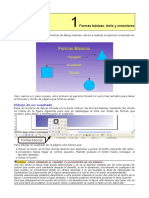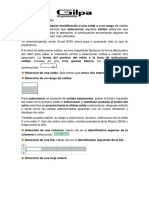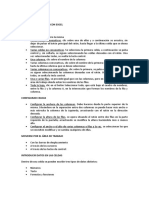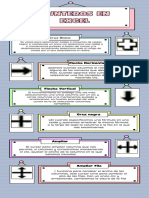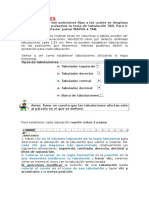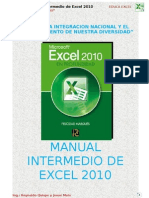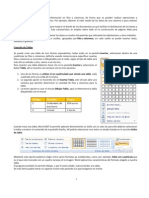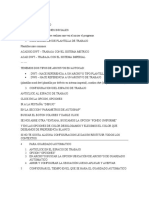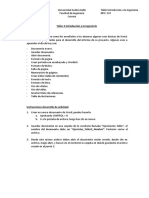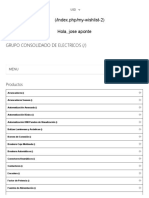Documentos de Académico
Documentos de Profesional
Documentos de Cultura
Punteros de Excel y para Qué Sirven
Cargado por
abrilmartinvazquez20040 calificaciones0% encontró este documento útil (0 votos)
3 vistas5 páginasTítulo original
Punteros de Excel y para qué sirven
Derechos de autor
© © All Rights Reserved
Formatos disponibles
PDF, TXT o lea en línea desde Scribd
Compartir este documento
Compartir o incrustar documentos
¿Le pareció útil este documento?
¿Este contenido es inapropiado?
Denunciar este documentoCopyright:
© All Rights Reserved
Formatos disponibles
Descargue como PDF, TXT o lea en línea desde Scribd
0 calificaciones0% encontró este documento útil (0 votos)
3 vistas5 páginasPunteros de Excel y para Qué Sirven
Cargado por
abrilmartinvazquez2004Copyright:
© All Rights Reserved
Formatos disponibles
Descargue como PDF, TXT o lea en línea desde Scribd
Está en la página 1de 5
Punteros de Excel y para qué sirven
1. Cursor en forma de cruz blanca gruesa
Se utiliza para seleccionar celdas o conjuntos de celdas según si
realizamos un único clic (selecciona una celda) o si mantenemos pulsado
el botón del mouse y lo desplazamos arrastrando (selecciona todo el
rango de celdas por el que desplazamos el ratón).
La función principal del este cursor es la de seleccionar
2. Cursor de flecha gruesa horizontal
Con el mismo funcionamiento que los demás cursores de selección, si se
realiza un único clic, selecciona una única fila mientras que mantener
pulsado el botón del mouse y arrastrarlo a lo largo de diferentes filas
hace que queden seleccionadas toda una vez que soltamos el clic.
La función principal del este cursor es la de seleccionar filas completas
3. Cursor de flecha gruesa vertical
El funcionamiento es análogo una vez más: seleccionamos una única
columna con un clic y varias columnas si lo mantenemos pulsado y
arrastramos.
La función principal del este cursor es la de seleccionar columnas
completas
4. Cursor en forma de cruz negra fina (cursor de arrastre)
Al situarnos en el borde inferior derecho de una celda seleccionada,
donde aparece un pequeño cuadrado, el cursor se transforma en una cruz
negra que, si mantenemos pulsada y arrastramos, extiende la información
contenida en la celda hacia aquellas otras a las que la hayamos
arrastrado.
La función principal del este cursor es la de rellenar con datos celdas
adyacentes
5. Cursor para ampliar columna
Al situarnos justo en el extremo de la cabecera de una columna aparece
el cursor para ampliar columna que nos permite, si clicamos y
arrastramos manteniendo el clic, ajustar el ancho de la columna en
la que estamos situados.
La función principal del este cursor es la de cambiar el ancho de las
columnas
6. Cursor para ampliar fila
Con un único clic y arrastrando, cambiamos la altura de la fila en la
que nos encontramos o de aquellas que tengamos seleccionadas mientras
que utilizando el doble clic hacemos que la altura se autoajuste al
contenido de las celdas de toda la fila.
La función principal del este cursor es la de modificar la altura de las
filas
7. Cursor de texto
Uno de los punteros que no puede faltar es el cursor para la introducción
de textos, que aparece en todos aquellos puntos en los que sea posible
escribir texto: barra de fórmulas, interior de las celdas, cuadros de
texto…
La función principal del este cursor es la de indicar dónde introducir
textos
8. Otro cursor de texto: “punto de inserción”
Este cursor aparece únicamente mientras estamos escribiendo texto. Se
trata de una única línea vertical parpadeante que indica exactamente no
dónde se ha empezado a introducir el texto sino el punto exacto en el
que va a aparecer la siguiente letra escrita.
La función principal del este cursor es la de escritura e inserción de
textos
9. Cursor en forma de 4 flechas para mover celda
Uno de los cursores característicos de Microsoft Office es el de cuatro
flechas con un mismo origen y apuntando en 4 direcciones que sirve para
desplazar elementos completos de un lugar a otro.
La función principal del este cursor es la de trasladar celdas
10. Cursor flecha para elegir donde llevamos la celda o elegir
menús
La función principal del cursor de flecha estándar en Microsoft Excel
es la de seleccionar elementos del menú (aunque también aparece cuando
utilizamos el cursor anterior, para indicar el destino al que queremos
trasladar una celda).
La función principal del este cursor es seleccionar elementos del menú
11. Cursor en forma de mano para seleccionar hipervínculo
En forma de mano con el dedo índice extendido, este icono sirve
únicamente para clicar sobre un enlace y que aparezca nuestro navegador
de internet con el destino al que enlaza el vínculo.
La función principal del este cursor es seguir un hipervínculo (link)
Formato Condicional
El formato condicional cambia el aspecto de un rango de celdas en
función de una condición (o criterios). Puede usar formato condicional
para resaltar celdas que contienen valores que cumplen cierta
condición. También puede aplicar formato a un rango de celdas y
variar el formato exacto cuando varía el valor de cada celda.
En el siguiente ejemplo se muestra información de temperatura con formato
condicional aplicado a los valores del 20 % superior y el 20 %:
Y aquí tenemos un ejemplo con formato condicional de escala de 3 colores aplicado:
Aplicar formato condicional
1.Seleccione el rango de celdas, la tabla o la hoja donde
desea aplicar formato condicional.
2.En la pestaña Inicio, haga clic en Formato condicional.
3.Siga uno de estos procedimientos:
También podría gustarte
- Excel para principiantes: Aprenda a utilizar Excel 2016, incluyendo una introducción a fórmulas, funciones, gráficos, cuadros, macros, modelado, informes, estadísticas, Excel Power Query y másDe EverandExcel para principiantes: Aprenda a utilizar Excel 2016, incluyendo una introducción a fórmulas, funciones, gráficos, cuadros, macros, modelado, informes, estadísticas, Excel Power Query y másCalificación: 2.5 de 5 estrellas2.5/5 (3)
- Base de Datos (Microsoft Excel) - Anderson LucasDocumento15 páginasBase de Datos (Microsoft Excel) - Anderson LucasAnderson LucasAún no hay calificaciones
- Tipos de PunterosDocumento3 páginasTipos de PunterosBjcm100% (1)
- Trabajo Teorico Nandy Veras 2-11-4839Documento6 páginasTrabajo Teorico Nandy Veras 2-11-4839Nandy VerasAún no hay calificaciones
- Las Formas y Usos de Mouse en Excel PDFDocumento4 páginasLas Formas y Usos de Mouse en Excel PDFandres0515Aún no hay calificaciones
- Clases para Cuarto PrimariaDocumento4 páginasClases para Cuarto PrimariaJenifer HernandezAún no hay calificaciones
- Introducción A ExcelDocumento14 páginasIntroducción A ExcelIsahbella :3Aún no hay calificaciones
- Excel Parte 1Documento52 páginasExcel Parte 1Hector Jara LilloAún no hay calificaciones
- Excel TeoriaDocumento19 páginasExcel TeoriaAndres RodriguezAún no hay calificaciones
- Tareas Basicas Con ExcelDocumento28 páginasTareas Basicas Con ExcelIñaki Nos UgaldeAún no hay calificaciones
- Microsoft Excel Basico CFB - DiseñoDocumento66 páginasMicrosoft Excel Basico CFB - DiseñoROMERO ZAMUDIO ANDRE MAURICIOAún no hay calificaciones
- Wuzejorepadako XawexujoDocumento3 páginasWuzejorepadako XawexujoFran MartinezAún no hay calificaciones
- Clase 10 Excel Avanzado 2007 - Trabajar Con CeldasDocumento10 páginasClase 10 Excel Avanzado 2007 - Trabajar Con CeldasAlexander LopezAún no hay calificaciones
- Excel Básico - Ejercicio de Reconocimiento de CursoresDocumento8 páginasExcel Básico - Ejercicio de Reconocimiento de CursoresJorge GutiérrezAún no hay calificaciones
- WIRIS-Manual de UsuarioDocumento9 páginasWIRIS-Manual de Usuarior_morales1234Aún no hay calificaciones
- Generalidades Hoja de CalculoDocumento29 páginasGeneralidades Hoja de CalculoLuisa RamirezAún no hay calificaciones
- Excel IntermedioDocumento57 páginasExcel Intermediopmedina27.08Aún no hay calificaciones
- S01.s1 Material 1Documento53 páginasS01.s1 Material 1Evelhin SermeñoAún no hay calificaciones
- Libros de Trabajo E Introducción de DatosDocumento29 páginasLibros de Trabajo E Introducción de DatosCamilo PerezAún no hay calificaciones
- 6 ColumnasDocumento13 páginas6 ColumnasOh Yeah YeahAún no hay calificaciones
- Excel 2010 31 35Documento5 páginasExcel 2010 31 35Rigoberto RodriguezAún no hay calificaciones
- Excel BásicoDocumento66 páginasExcel BásicoDoriana Aponte MendozaAún no hay calificaciones
- ExcelDocumento14 páginasExcelJohan Alexis Flores OliveraAún no hay calificaciones
- Formato de CeldasDocumento10 páginasFormato de CeldasJuan AlzuetaAún no hay calificaciones
- Modulo 4 - Formato de Hoja y CeldaDocumento9 páginasModulo 4 - Formato de Hoja y Celdaluis rubioAún no hay calificaciones
- Punteros Del Mouse en ExcelDocumento2 páginasPunteros Del Mouse en ExcelJuliieth VarelaAún no hay calificaciones
- Ensayo Sobre ExcelDocumento12 páginasEnsayo Sobre ExcelBrianaStefaniAndrade100% (2)
- 08 - T - E03 - FormatosDocumento11 páginas08 - T - E03 - FormatosMANUEL ANGEL PIQUERAS MONDEJARAún no hay calificaciones
- M1 B2 Manipulando CeldasDocumento12 páginasM1 B2 Manipulando CeldasVictor ArnoldAún no hay calificaciones
- Aprende A Utilizar Scribus - Capítulo 4Documento24 páginasAprende A Utilizar Scribus - Capítulo 4edisue100% (2)
- Paquete Contable Tercer ParcialDocumento7 páginasPaquete Contable Tercer ParcialMariana Farfán ArellanoAún no hay calificaciones
- ExcelDocumento22 páginasExcelValentinaAún no hay calificaciones
- Excel Conceptos BasicosDocumento9 páginasExcel Conceptos BasicosSulay OrregoAún no hay calificaciones
- CLASE 2 Excel BasicoDocumento12 páginasCLASE 2 Excel BasicoFANNY CASADIEGOAún no hay calificaciones
- Draw 1Documento3 páginasDraw 1Laura MuñozAún no hay calificaciones
- Unidad 4Documento12 páginasUnidad 4pamela delgado lemosAún no hay calificaciones
- Hojas de CalculoDocumento4 páginasHojas de CalculoAlba Maria Gonzalez HerreraAún no hay calificaciones
- Herramienta Del Corel DrawDocumento9 páginasHerramienta Del Corel DrawJosé Luis Palacios NiñoAún no hay calificaciones
- Qué Es Microsoft Excel CTCDocumento42 páginasQué Es Microsoft Excel CTCsartuxAún no hay calificaciones
- Auto Evaluacion ExcelDocumento4 páginasAuto Evaluacion ExcelGrecia MedinaAún no hay calificaciones
- Textos y Escalas Auto CadDocumento8 páginasTextos y Escalas Auto CadAngie Gonzales PalaciosAún no hay calificaciones
- Glosario ExcelDocumento11 páginasGlosario ExcelIvánMancillaGonzálezAún no hay calificaciones
- Sistema de CotasDocumento20 páginasSistema de CotasAnonymous 8ioPBMMZoAún no hay calificaciones
- Punteros de ExelDocumento1 páginaPunteros de ExelBaezzzAún no hay calificaciones
- Generalidades Hoja de CalculoDocumento29 páginasGeneralidades Hoja de CalculoLeonardo Moreno100% (1)
- Manipulacion de Celdas, Filas y Columnas ExcelDocumento13 páginasManipulacion de Celdas, Filas y Columnas ExcelMay Npj Molina100% (2)
- 1122 Excel Nivel Medio de Excel Mas Acerca de ExcelDocumento16 páginas1122 Excel Nivel Medio de Excel Mas Acerca de ExcelrichesAún no hay calificaciones
- Ova ExcelDocumento19 páginasOva ExcelLeidy Suarez AlvarezAún no hay calificaciones
- Guia Didactica Excel PDFDocumento11 páginasGuia Didactica Excel PDFJordanDipAún no hay calificaciones
- Barra de Herramientas EstándarDocumento9 páginasBarra de Herramientas EstándarNando Castillo100% (1)
- Tema 6 . - Tabulaciones WORD 2010Documento5 páginasTema 6 . - Tabulaciones WORD 2010cadoce197Aún no hay calificaciones
- Manual de Excel 2010Documento38 páginasManual de Excel 2010excel210mileniun100% (3)
- Tablas Word GuíaDocumento6 páginasTablas Word GuíaJohanna RiosAún no hay calificaciones
- Partes de La Ventana de Excel 2019Documento6 páginasPartes de La Ventana de Excel 2019Camilo AyolaAún no hay calificaciones
- Tema 9Documento6 páginasTema 9ANNA SANCHEZAún no hay calificaciones
- Excel Cap5Documento9 páginasExcel Cap5globert flores galvisAún no hay calificaciones
- UC Operaciones Basicas ExcelDocumento50 páginasUC Operaciones Basicas ExcelDeivid NaganAún no hay calificaciones
- Manual de Excel Intermedio - Avanzado PDFDocumento48 páginasManual de Excel Intermedio - Avanzado PDFAndré LeivaAún no hay calificaciones
- Trabajo CompuDocumento21 páginasTrabajo CompuElizabeth LópezAún no hay calificaciones
- Unidad IIIDocumento11 páginasUnidad IIIANTONYAún no hay calificaciones
- TDR Servicio de Mantenimiento de RedesDocumento7 páginasTDR Servicio de Mantenimiento de RedesJhosselin Rodriguez FrancoAún no hay calificaciones
- Actividad 4.3 Funcionalidad CAM Disponible en Fusion 360Documento20 páginasActividad 4.3 Funcionalidad CAM Disponible en Fusion 360Jared Castor MuñosAún no hay calificaciones
- Laboratorio 3 Parametros de DibujoDocumento31 páginasLaboratorio 3 Parametros de DibujoAXEL SCOTT PALMA LAYMEAún no hay calificaciones
- Manual de ClasesDocumento7 páginasManual de ClasesHans LopezAún no hay calificaciones
- Manual Prometeo Lectura 9Documento3 páginasManual Prometeo Lectura 9msd1483Aún no hay calificaciones
- Test - Raven Matrices Progresivas PDFDocumento38 páginasTest - Raven Matrices Progresivas PDFCris MartínezAún no hay calificaciones
- Ensamblaje de PCDocumento13 páginasEnsamblaje de PCFranco GaytanAún no hay calificaciones
- El Editor Del Visual BasicDocumento2 páginasEl Editor Del Visual BasicAbrahamAún no hay calificaciones
- Resumen Parcial 2Documento10 páginasResumen Parcial 2Juanma BecerraAún no hay calificaciones
- Hmi Isa 101 FinalDocumento49 páginasHmi Isa 101 FinalLuis Benitez100% (1)
- Examen 2021 02 LDocumento3 páginasExamen 2021 02 Lagustina zufiriaAún no hay calificaciones
- Teclado AlfanuméricoDocumento3 páginasTeclado AlfanuméricosackAún no hay calificaciones
- Que Es IonicDocumento2 páginasQue Es Ionicsdiaz83Aún no hay calificaciones
- Karq1 U1 A1 MarcDocumento9 páginasKarq1 U1 A1 MarcMario Ramirez CantoAún no hay calificaciones
- Taller 2 Introducción A La IngenieríaDocumento12 páginasTaller 2 Introducción A La Ingenieríanicolas veraAún no hay calificaciones
- Realidad AumentadaDocumento18 páginasRealidad AumentadaErick CasasAún no hay calificaciones
- Datasheet EPP Plus Panda Security A4 ESLADocumento2 páginasDatasheet EPP Plus Panda Security A4 ESLACarlos Julio Gutierrez RuizAún no hay calificaciones
- GDGT GDGT-627 FormatoalumnotrabajofinalDocumento7 páginasGDGT GDGT-627 FormatoalumnotrabajofinalAdriana TafurAún no hay calificaciones
- Como Acelerar La PC y LaptopDocumento29 páginasComo Acelerar La PC y LaptopHerbert JuárezAún no hay calificaciones
- Códigos John Merchan Paso3Documento22 páginasCódigos John Merchan Paso3Dong-YulHeiAún no hay calificaciones
- 367uso de Herramientas Avanzadas de ExcelDocumento6 páginas367uso de Herramientas Avanzadas de ExcelMatías AhumadaAún no hay calificaciones
- Fiscalia Tecnicas de AdqusicionDocumento4 páginasFiscalia Tecnicas de AdqusicionjuanAún no hay calificaciones
- Interfaz GraficaDocumento62 páginasInterfaz GraficaTIRZO ANTONIO MEDINA CARDENASAún no hay calificaciones
- Detección de Objetos Con ESP32Documento2 páginasDetección de Objetos Con ESP32Martin NieblasAún no hay calificaciones
- Trabajo Practico #2Documento6 páginasTrabajo Practico #2Ulises KlosAún no hay calificaciones
- 6es7716 1ba03 0BB2Documento5 páginas6es7716 1ba03 0BB2jose aponteAún no hay calificaciones
- Soporte Técnico CUCDocumento29 páginasSoporte Técnico CUCJulio César RamosAún no hay calificaciones
- Conceptos Basicos Mac OsDocumento19 páginasConceptos Basicos Mac Osstella2005Aún no hay calificaciones
- Quick Guide BSL 3 - 7Documento4 páginasQuick Guide BSL 3 - 7Leonardo Andres Acevedo AvilaAún no hay calificaciones