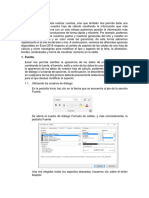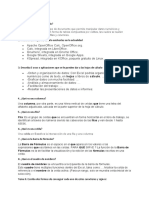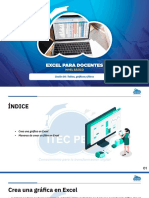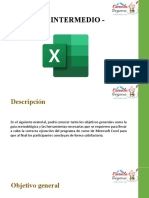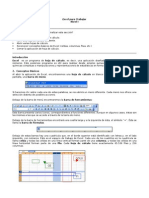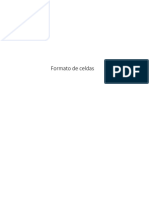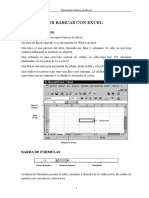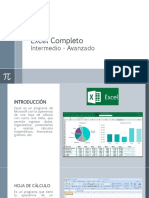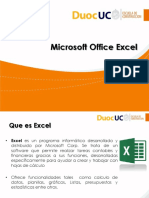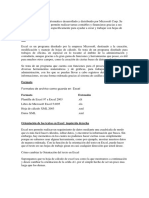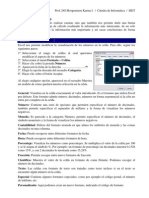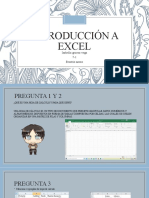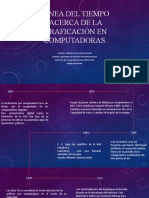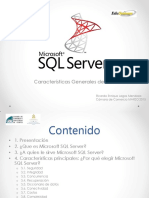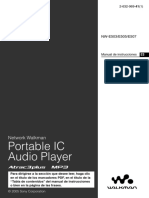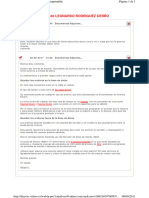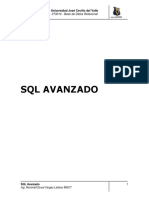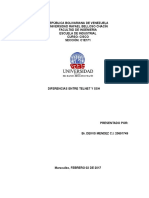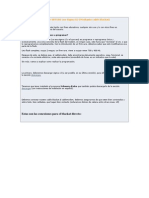Documentos de Académico
Documentos de Profesional
Documentos de Cultura
Tareas Basicas Con Excel
Cargado por
Iñaki Nos Ugalde0 calificaciones0% encontró este documento útil (0 votos)
8 vistas28 páginasEste documento proporciona una introducción a las tareas básicas en Microsoft Excel, incluyendo la estructura de libros y hojas, los tipos de datos, la edición de datos, y funciones como copiar, cortar y pegar. Explica conceptos como hojas, filas, columnas y celdas, y describe los 11 punteros diferentes y sus usos para seleccionar celdas, filas y columnas. También cubre la creación de series, el relleno automático, y herramientas de búsqueda y reemplazo.
Descripción original:
El abc para el uso de la hoja de cálculo Excel
Título original
TAREAS BASICAS CON EXCEL
Derechos de autor
© © All Rights Reserved
Formatos disponibles
PDF, TXT o lea en línea desde Scribd
Compartir este documento
Compartir o incrustar documentos
¿Le pareció útil este documento?
¿Este contenido es inapropiado?
Denunciar este documentoEste documento proporciona una introducción a las tareas básicas en Microsoft Excel, incluyendo la estructura de libros y hojas, los tipos de datos, la edición de datos, y funciones como copiar, cortar y pegar. Explica conceptos como hojas, filas, columnas y celdas, y describe los 11 punteros diferentes y sus usos para seleccionar celdas, filas y columnas. También cubre la creación de series, el relleno automático, y herramientas de búsqueda y reemplazo.
Copyright:
© All Rights Reserved
Formatos disponibles
Descargue como PDF, TXT o lea en línea desde Scribd
0 calificaciones0% encontró este documento útil (0 votos)
8 vistas28 páginasTareas Basicas Con Excel
Cargado por
Iñaki Nos UgaldeEste documento proporciona una introducción a las tareas básicas en Microsoft Excel, incluyendo la estructura de libros y hojas, los tipos de datos, la edición de datos, y funciones como copiar, cortar y pegar. Explica conceptos como hojas, filas, columnas y celdas, y describe los 11 punteros diferentes y sus usos para seleccionar celdas, filas y columnas. También cubre la creación de series, el relleno automático, y herramientas de búsqueda y reemplazo.
Copyright:
© All Rights Reserved
Formatos disponibles
Descargue como PDF, TXT o lea en línea desde Scribd
Está en la página 1de 28
UD01
Tareas básicas con Microsoft
Excel
Contenidos
Estructura de Excel. Conceptos de libros y hojas
Movimientos por la hoja. Tipos de punteros y sus acciones
Tipos de datos
Creación de series y rellenado de celdas
Edición de datos.
Copiar cortar pegar, pegado especial
Buscar y reemplazar
Estructura de Excel.
Conceptos de libros y hojas
Contenidos
• Importante.-
• Un libro de Excel es un Fichero, un Archivo
• Un libro de Excel se compone de Hojas
• Hoja 1, Hoja 2, Hoja3, así hasta un máximo de 255 Hojas
• Cada Hoja dispone de …
• 1.048.576 filas por 16.384 columnas
• Prácticamente infinita … aunque siempre habrá datos que se nos queden en el
tintero, estamos en el mundo del “Big Data”
• Más información de los límites de un libro (Fichero o archivo) de Excel
• Límites de una Hoja de Cálculo
Movimientos por la hoja. Tipos
de punteros y sus acciones
Contenidos
• Las Celdas
• Filas y Columnas
• Identificación de Celdas
• Los 11 diferentes cursores y punteros de Excel y para qué sirven
Contenidos
• Moverse por la Hoja
• Línea de Edición o Fórmulas
• Contenido de una Celda
Contenidos
• El cursor en forma de cruz blanca se utiliza para seleccionar
celdas o conjuntos de celdas (Rangos de Celdas) según si
realizamos un único clic (selecciona una celda) o si mantenemos
pulsado el botón del mouse y lo desplazamos arrastrando
(selecciona todo el rango de celdas por el que desplazamos el
ratón).
Contenidos
• El cursor en forma de flecha negra gruesa horizontal
aparece cuando situamos el ratón encima de alguno de los
números que identifican a las filas. Permite seleccionar una
fila completa de inicio a fin haciendo clic.
• Con el mismo funcionamiento que los demás cursores de
selección, si se realiza un único clic, selecciona una única
fila mientras que mantener pulsado el botón del mouse y
arrastrarlo a lo largo de diferentes filas hace que queden
seleccionadas todas una vez que soltamos el clic.
• Selección de Filas.
Contenidos
• Selección de Columnas
• El puntero de flecha gruesa vertical permite seleccionar columnas
completas.
• Funcionamiento: seleccionamos una única columna con un clic y
varias columnas si lo mantenemos pulsado y arrastramos.
Contenidos
• Relleno con datos de celdas adyacentes.
• Al situarnos en el borde inferior derecho de una celda
seleccionada, donde aparece un pequeño cuadrado, el cursor
se transforma en una cruz negra que, si mantenemos pulsada y
arrastramos, extiende la información contenida en la celda
hacia aquellas otras a las que la hayamos arrastrado.
• Este cursor es muy útil cuando especificamos una fórmula en una
celda y queremos arrastrar la misma fórmula a lo largo de toda la
columna o la fila en la que nos encontramos. De igual forma,
cuando empezamos a escribir una serie (1, 2, 3, 4… o enero,
febrero, marzo, abril… ) y queremos prolongarla hasta el final,
podemos usar este mismo cursor y Microsoft Excel entenderá
perfectamente nuestra intención y aplicará la función de
autorrelleno, que completa la serie automáticamente, con lo que
nos evitamos escribirla manualmente de principio a fin.
Contenidos
• Modificar ancho de columnas
• Al situarnos justo en el extremo de la cabecera de una
columna aparece el cursor para ampliar columna que
nos permite, si clicamos y arrastramos manteniendo el
clic, ajustar el ancho de la columna en la que estamos
situados.
• Si estando en este mismo extremo, al aparecer este
cursor, hacemos doble clic, la columna se ajusta
automáticamente al ancho máximo del contenido que
tenga en ella, es decir, se hace tan ancha como sea
necesario para que todo su contenido esté visible y no
quede nada oculto.
Contenidos
• Modificar alto de filas
• En la misma línea que el cursor anterior este cursor sirve para
cambiar el alto de las filas. Con un único clic y arrastrando,
cambiamos la altura de la fila en la que nos encontramos o de
aquellas que tengamos seleccionadas mientras que utilizando el
doble clic hacemos que la altura se autoajuste al contenido de las
celdas de toda la fila.
Contenidos
• Edición de Texto.
• Un puntero habitual, nos sirve para la introducción de textos, que
aparece en todos aquellos puntos en los que sea posible escribir
texto: barra de fórmulas, interior de las celdas, cuadros de texto…
• El funcionamiento es el habitual: con un clic indicamos en qué
punto exacto vamos a introducir un texto y si mantenemos el clic y
arrastramos lo que hacemos es seleccionar el texto introducido.
Contenidos
• Punto de Inserción.
• Este cursor aparece únicamente mientras estamos escribiendo
texto. Se trata de una única línea vertical parpadeante que indica
exactamente no dónde se ha empezado a introducir el texto
sino el punto exacto en el que va a aparecer la siguiente letra
escrita.
Contenidos
• Trasladar CELDAS
• Uno de los cursores más típicos de Microsoft Office es el de
cuatro flechas con un mismo origen y apuntando en 4
direcciones que sirve para desplazar elementos completos
de un lugar a otro. En el caso concreto de Microsoft Excel,
este cursor se utiliza para mover y cambiar de lugar celdas
completas con su contenido intacto, es decir, respetando
cualquier dato o fórmula que se haya introducido en la
celda.
• A diferencia del cursor en forma de cruz de color negro, que
arrastra una misma serie hacia celdas adyacentes, este último
la cambia de lugar sin variar nada del contenido.
Contenidos
• La función principal del cursor de flecha estándar en Microsoft
Excel es la de seleccionar elementos del menú (aunque también
aparece cuando utilizamos el cursor anterior, para indicar el destino
al que queremos trasladar una celda).
• Es el cursor habitual en Microsoft Windows y sirve principalmente
para trabajar fuera de la propia hoja de datos, es decir, en la parte
de los menús y barras de herramientas.
• La función principal del este cursor es seleccionar elementos
del menú.
Contenidos
• Vinculo / Hipervículo/ Link
• Vinculo o seguir un enlace. En forma de mano con el dedo índice
extendido, este icono sirve únicamente para clicar sobre un
enlace y que aparezca nuestro navegador de internet con el
destino al que enlaza el vínculo.
Tipos de datos
Contenidos
• Excel utiliza diferentes tipos de datos como son: texto, numérico, fecha, hora, lógicos
y fórmulas.
• Texto
• El tipo de dato texto corresponde a cualquier caracter no numérico introducido en una
celda. Puede introducirse letras, caracteres y símbolos especiales.
• Se pueden introducir números acompañados de otros caracteres para que Excel
considere el dato como tipo texto.
• Los datos tipo texto son alineados de forma automática a la izquierda de la celda.
• Ejemplo de datos tipo texto: Nombre, Hola, Encabezado1, xyz25, etc.
• El formato que se le puede dar a un dato dependerá precisamente del tipo, así el
formato a los datos tipo texto más comunes son:
• Tipo de fuente, tamaño, color, estilos (negrita, cursiva, subrayado), alineaciones,
orientación del texto en la celda y las operaciones permitidas en la pestaña «Fuente»
del cuadro de diálogo «Formato de celdas»
Contenidos
• Numérico
• Los tipos de datos numéricos corresponde exclusivamente a
números enteros o reales. Cuando se introduce un dato numérico
en una celda, este se alinea de forma automática a la derecha. Esto
último es importante porque así sabemos si Excel está considerando
el dato como de tipo numérico o no, ya que por error podríamos
introducir un número con formato de texto y no nos serviría si
desearamos hacer algún cálculo con este dato.
• Si se introduce un número demasiado grande, Excel le da formato
de notación científica a este número.
• Los formatos que se le puede aplicar a datos numéricos se
encuentran en el grupo Número de la ficha Inicio.
Contenidos
• También puede seleccionar otros
formatos para números en el
botón General.
Contenidos
• La opción «Más formatos de número…», permite
entrar a la pestaña Número del cuadro de diálogo
«Formato de Celdas» en donde se puede
personalizar los formatos de número. Veamos un
ejemplo.
• En la siguiente imagen, se observa que está
seleccionado el rango de celdas B3:B6 porque se
le quiere modificar el formato. En el cuadro de
diálogo se ha seleccionado la
categoría «Moneda» y nos permite establecer el
número de decimales que deseamos que
contenga los números, así como el símbolo de
moneda.
• La sección «Números negativos» que se observa
en el cuadro de diálogo, permite seleccionar de la
lista un número con o sin signo y con un color rojo
(también se puede personalizar y cambiar el
color), este formato se aplicará únicamente si las
celdas contienen un número negativo.
Contenidos
• Fecha
• Los datos tipo fecha permiten
escribir, dar formato y hacer
operaciones con fechas.
• Si escribieramos en una celda un
dato con el formato dd/mm/aa o dd-
mm-aa tal como 5/6/15 Excel lo
identificaría como dato tipo fecha y
escribiría 05/06/2015.
• Los formatos de fecha que se
pueden aplicar a una celda se
encuentran en categoría fecha de la
ficha Numero del cuadro de
diálogo Formato de Celdas.
Creación de series y
rellenado de celdas
Edición de datos.
Copiar cortar pegar, pegado
especial
Buscar y reemplazar
También podría gustarte
- Base de Datos (Microsoft Excel) - Anderson LucasDocumento15 páginasBase de Datos (Microsoft Excel) - Anderson LucasAnderson LucasAún no hay calificaciones
- S01.s1 Material 1Documento53 páginasS01.s1 Material 1Evelhin SermeñoAún no hay calificaciones
- 02 Excel 2013 - Ingreso y Formato de Datos Prof. Dennis ADocumento43 páginas02 Excel 2013 - Ingreso y Formato de Datos Prof. Dennis AHugo AndrésAún no hay calificaciones
- Manual de Excel para NiñosDocumento18 páginasManual de Excel para Niñosdoctormerida176% (62)
- Formato de CeldasDocumento10 páginasFormato de CeldasJuan AlzuetaAún no hay calificaciones
- Hoja ElectronicaDocumento21 páginasHoja ElectronicaManuelAún no hay calificaciones
- Material ApoyoDocumento35 páginasMaterial ApoyoAnonymous rRbwg0ErFcAún no hay calificaciones
- Presentacion Del Curso de Excel IntermedioDocumento95 páginasPresentacion Del Curso de Excel IntermedioWilliam Felipe Jacome CorreaAún no hay calificaciones
- Auto Evaluacion ExcelDocumento4 páginasAuto Evaluacion ExcelGrecia MedinaAún no hay calificaciones
- Trabajo Teorico Nandy Veras 2-11-4839Documento6 páginasTrabajo Teorico Nandy Veras 2-11-4839Nandy VerasAún no hay calificaciones
- Ova ExcelDocumento19 páginasOva ExcelLeidy Suarez AlvarezAún no hay calificaciones
- Actividad Apropiación - Excel BásicoDocumento29 páginasActividad Apropiación - Excel BásicoNatalia Aldana GómezAún no hay calificaciones
- Excel 2016 - Formato de CeldaDocumento15 páginasExcel 2016 - Formato de CeldaBerTe TorrellaAún no hay calificaciones
- Excel TeoriaDocumento19 páginasExcel TeoriaAndres RodriguezAún no hay calificaciones
- Manual Clase 06 - Excel para Docentes BásicoDocumento19 páginasManual Clase 06 - Excel para Docentes BásicoJuan Francisco Luzon CoelloAún no hay calificaciones
- Tema 2Documento17 páginasTema 2Carlos Salas AvianedaAún no hay calificaciones
- Presentación Curso ExcelDocumento76 páginasPresentación Curso ExcelkarlaAún no hay calificaciones
- Microsoft Excel Intermedio - Avanzado Clase 1Documento70 páginasMicrosoft Excel Intermedio - Avanzado Clase 1Patricia Ruiz NoriegaAún no hay calificaciones
- Paquete Contable Tercer ParcialDocumento7 páginasPaquete Contable Tercer ParcialMariana Farfán ArellanoAún no hay calificaciones
- Manual de Excel para NinosDocumento14 páginasManual de Excel para Ninosmilena1016Aún no hay calificaciones
- Programa de Curso MS Excel BasicoDocumento76 páginasPrograma de Curso MS Excel BasicoDaniel CrucesAún no hay calificaciones
- Manual Hoja Electronica ExcelDocumento25 páginasManual Hoja Electronica ExcelJose Isidro CorderoAún no hay calificaciones
- Excel Formato de CeldasDocumento10 páginasExcel Formato de CeldasAlexAún no hay calificaciones
- Hojas de Calculos LDocumento50 páginasHojas de Calculos LjuniorAún no hay calificaciones
- Curso de ExcelDocumento19 páginasCurso de ExcelFer ChAún no hay calificaciones
- 1.-Operaciones Básicas Con ExcelDocumento51 páginas1.-Operaciones Básicas Con ExcelJessica Pamela Nuñez QuintanaAún no hay calificaciones
- Curso Excel-1Documento45 páginasCurso Excel-1Oscar AndiAún no hay calificaciones
- Excel CompletoDocumento83 páginasExcel CompletoJenny AdameAún no hay calificaciones
- Tecnologia InformaticaDocumento10 páginasTecnologia InformaticaLuz SanchezAún no hay calificaciones
- Hoja de CalculoDocumento6 páginasHoja de CalculoALEJANDROAún no hay calificaciones
- Glosario de Excel1 PDFDocumento12 páginasGlosario de Excel1 PDFRene GarciaAún no hay calificaciones
- Microsoft Excel 2016 Conceptos BasicosDocumento24 páginasMicrosoft Excel 2016 Conceptos BasicosLAZAROSAULAún no hay calificaciones
- Actividad 4Documento3 páginasActividad 4danilo castroAún no hay calificaciones
- Generalidades Hoja de CalculoDocumento29 páginasGeneralidades Hoja de CalculoLuisa RamirezAún no hay calificaciones
- Omar Ochoa FalconesDocumento14 páginasOmar Ochoa FalconesOmar8a77Aún no hay calificaciones
- Manual Excel BasicoDocumento69 páginasManual Excel BasicoRodrigo P AvorAún no hay calificaciones
- Hojas de Calculo UNABDocumento58 páginasHojas de Calculo UNABDiego Andres Rozas Bacigaluppi100% (1)
- Microsoft ExcelDocumento11 páginasMicrosoft ExcelMatheus CastañedaAún no hay calificaciones
- 2 1 1 Herramientas Excel 1Documento20 páginas2 1 1 Herramientas Excel 1Luis Cristian Ahumada FuentesAún no hay calificaciones
- Planillas de CálculoDocumento26 páginasPlanillas de CálculoJaviAún no hay calificaciones
- Punteros de Excel y para Qué SirvenDocumento5 páginasPunteros de Excel y para Qué Sirvenabrilmartinvazquez2004Aún no hay calificaciones
- Trabajo de ExcelDocumento6 páginasTrabajo de ExcelHenrry SenaAún no hay calificaciones
- Glosario ExcelDocumento11 páginasGlosario ExcelIvánMancillaGonzálezAún no hay calificaciones
- 08 - T - E03 - FormatosDocumento11 páginas08 - T - E03 - FormatosMANUEL ANGEL PIQUERAS MONDEJARAún no hay calificaciones
- Glosario de ExcelDocumento11 páginasGlosario de ExcelRosario MedranoAún no hay calificaciones
- Microsoft Excel 2016 Conceptos Basicos 1Documento47 páginasMicrosoft Excel 2016 Conceptos Basicos 1JOSE LUIS MISE PASUÑAAún no hay calificaciones
- Hojas de CalculosDocumento26 páginasHojas de CalculosjuniorAún no hay calificaciones
- Clase 4. Formato de CeldaDocumento29 páginasClase 4. Formato de CeldaKiria SantanaAún no hay calificaciones
- Resumen de Lectura Del Equipo #1Documento5 páginasResumen de Lectura Del Equipo #1candelariaselvan02Aún no hay calificaciones
- Unidad 8Documento11 páginasUnidad 8Alvaro PutxeAún no hay calificaciones
- Excel Modulo 1Documento10 páginasExcel Modulo 1jagudeAún no hay calificaciones
- Formato de CeldasDocumento4 páginasFormato de CeldasDGP. Morgenstern Karina100% (6)
- 3 1 1 Introduccion Al ExcelDocumento34 páginas3 1 1 Introduccion Al ExcelJohann OrtizAún no hay calificaciones
- Hojas de CalculoDocumento4 páginasHojas de CalculoAlba Maria Gonzalez HerreraAún no hay calificaciones
- Actividad 1 ExcelDocumento2 páginasActividad 1 ExcelYilcar martinez melendez0% (1)
- Trabajo de Hojas ElectronicasDocumento18 páginasTrabajo de Hojas ElectronicasChaterine VargasAún no hay calificaciones
- Guia Excel Rp1Documento3 páginasGuia Excel Rp1Omar RiosAún no hay calificaciones
- Introducción A ExcelDocumento14 páginasIntroducción A ExcelIsahbella :3Aún no hay calificaciones
- Excel para principiantes: Aprenda a utilizar Excel 2016, incluyendo una introducción a fórmulas, funciones, gráficos, cuadros, macros, modelado, informes, estadísticas, Excel Power Query y másDe EverandExcel para principiantes: Aprenda a utilizar Excel 2016, incluyendo una introducción a fórmulas, funciones, gráficos, cuadros, macros, modelado, informes, estadísticas, Excel Power Query y másCalificación: 2.5 de 5 estrellas2.5/5 (3)
- Formato Inventario de ActivosDocumento1 páginaFormato Inventario de ActivosFrancisco Joel Cevallos100% (1)
- Como Usar TinnRDocumento2 páginasComo Usar TinnRrmaddio1Aún no hay calificaciones
- Taller Aplicación de Factores 9126 en La Evaluación de SoftwareDocumento4 páginasTaller Aplicación de Factores 9126 en La Evaluación de Softwarejhonatan avilaAún no hay calificaciones
- Presentación AUTOMATIZACIONDocumento9 páginasPresentación AUTOMATIZACIONDiego GarciaAún no hay calificaciones
- Línea Del Tiempo Acerca de La Graficación enDocumento5 páginasLínea Del Tiempo Acerca de La Graficación enjesus marinAún no hay calificaciones
- Características Generales de SQL Server PDFDocumento12 páginasCaracterísticas Generales de SQL Server PDFUmberto AlcarazAún no hay calificaciones
- 3.1.2.1 Video Demonstration - Configure BIOS - UEFI SettingsDocumento5 páginas3.1.2.1 Video Demonstration - Configure BIOS - UEFI SettingsDoug ChetAún no hay calificaciones
- 6.4.3.3 Packet Tracer - Connect A Router To A LAN - Instructions PDFDocumento5 páginas6.4.3.3 Packet Tracer - Connect A Router To A LAN - Instructions PDFManuel FloresAún no hay calificaciones
- Manual para La Instalación de Kali Linux en VirtualBoxDocumento10 páginasManual para La Instalación de Kali Linux en VirtualBoxAlfredo LastraAún no hay calificaciones
- Guia de Como Conectarse A Una Base Datos en MysqlDocumento3 páginasGuia de Como Conectarse A Una Base Datos en MysqlManuel Eduardo Cubides PinedaAún no hay calificaciones
- Manual Sony Walkman Network Nw-E507 PDFDocumento59 páginasManual Sony Walkman Network Nw-E507 PDFJUANCHOK55Aún no hay calificaciones
- Configuracion de Una Red Con IpDocumento9 páginasConfiguracion de Una Red Con IpDelisa TumAún no hay calificaciones
- Quattro ProDocumento4 páginasQuattro ProvexotilAún no hay calificaciones
- Inmersión en La Nube (1) .ImgDocumento1 páginaInmersión en La Nube (1) .ImgABCD tajinAún no hay calificaciones
- Velneo Manejo ArchivoDocumento1 páginaVelneo Manejo ArchivofaviorodAún no hay calificaciones
- SQL Avanzado UJCVDocumento28 páginasSQL Avanzado UJCVAngie RomanaAún no hay calificaciones
- Sistema Operativo Mac OsDocumento13 páginasSistema Operativo Mac OsJpf FansubAún no hay calificaciones
- Gonzales Aldana Eyner - Trabajo FinalDocumento22 páginasGonzales Aldana Eyner - Trabajo FinalGA EynerAún no hay calificaciones
- PRO 100 InstrDocumento27 páginasPRO 100 InstrCarlos HernandezAún no hay calificaciones
- TesisDocumento47 páginasTesisflavioAún no hay calificaciones
- H3P - Sistema de Preparación de Procesos de Personalización de Tarjetas - RealsecDocumento2 páginasH3P - Sistema de Preparación de Procesos de Personalización de Tarjetas - RealsecRealsec Sistemas de cifrado y firma digitalAún no hay calificaciones
- Síntesis Mantenimiento de PCDocumento14 páginasSíntesis Mantenimiento de PCFranciscoAún no hay calificaciones
- Lab22 PDFDocumento24 páginasLab22 PDFSeguridad InformaticaAún no hay calificaciones
- Manual para La Configuracion Microsoft Edge en Modo Compatibilidad Con IE - MaDocumento7 páginasManual para La Configuracion Microsoft Edge en Modo Compatibilidad Con IE - Mafernando rosalesAún no hay calificaciones
- Tics Tarea 1Documento8 páginasTics Tarea 1Ivan GuapazAún no hay calificaciones
- Operadores BinariosDocumento2 páginasOperadores BinariosProfa Lucía Santeramo100% (2)
- Diferencias Telnet & SSHDocumento6 páginasDiferencias Telnet & SSHĐeivi's MendezAún no hay calificaciones
- Evaluacion Final Analisis de SistemasDocumento15 páginasEvaluacion Final Analisis de SistemasFever Villar MolinaAún no hay calificaciones
- Programar SB5100 Con Sigma X2Documento13 páginasProgramar SB5100 Con Sigma X2Salvador Becerra TapiaAún no hay calificaciones
- GPFCDocumento19 páginasGPFCedilfredoAún no hay calificaciones