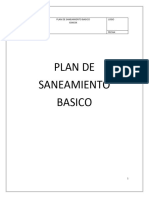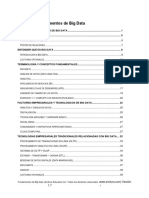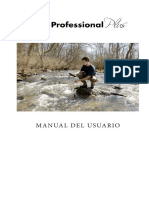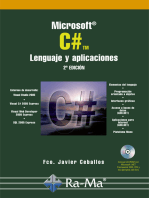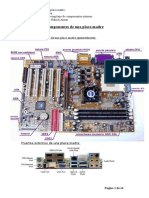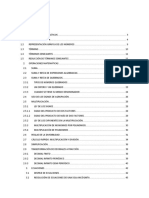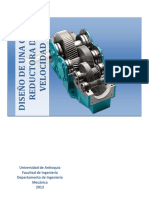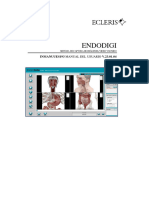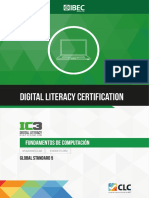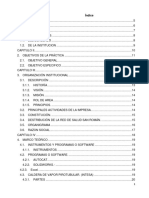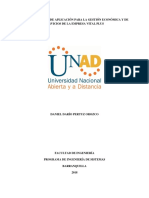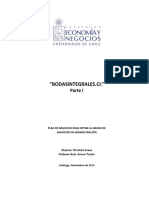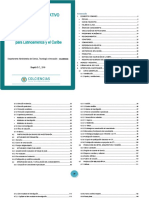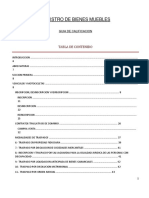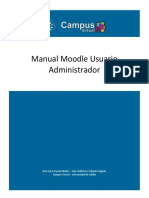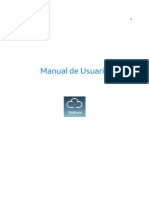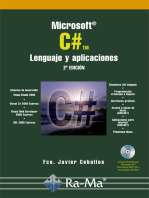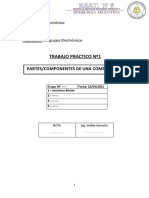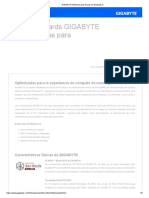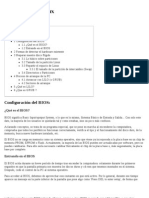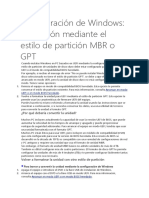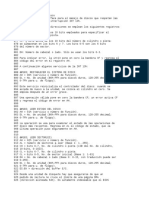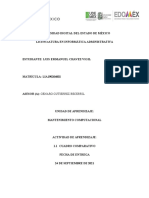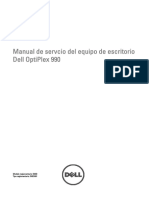Documentos de Académico
Documentos de Profesional
Documentos de Cultura
(A) Manual CETNET Light
(A) Manual CETNET Light
Cargado por
SERGIO ROSASDerechos de autor
Formatos disponibles
Compartir este documento
Compartir o incrustar documentos
¿Le pareció útil este documento?
¿Este contenido es inapropiado?
Denunciar este documentoCopyright:
Formatos disponibles
(A) Manual CETNET Light
(A) Manual CETNET Light
Cargado por
SERGIO ROSASCopyright:
Formatos disponibles
MANUAL DEL USUARIO
MANUAL DEL USUARIO CET.NET LIGHT 0
CONTENIDO
INTRODUCCIÓN .................................................................................................................................................. 4
INICIO DEL SISTEMA .......................................................................................................................................... 5
REQUISITOS DEL SISTEMA ..................................................................................................................................... 5
INSTALACIÓN ...................................................................................................................................................... 6
ACTIVACIÓN DE LICENCIA ................................................................................................................................ 8
PROCESO DE ACTIVACIÓN DE LICENCIA. ................................................................................................................ 9
CONSIDERACIONES POR CAMBIO DE HARDWARE. ................................................................................................. 13
Características de la PC que se validan. .................................................................................................. 13
Características que no se validan. ........................................................................................................... 13
CONDICIONES DE USO DE LA LICENCIA LÓGICA DE SISTEMAS .NET ....................................................................... 14
Recuperación de Licencia: ....................................................................................................................... 14
Portabilidad ............................................................................................................................................... 14
EJECUCIÓN DEL PROGRAMA ......................................................................................................................... 15
PREFERENCIAS ................................................................................................................................................ 17
CONFIGURACIÓN DEL SISTEMA ............................................................................................................................ 17
IMPRIMIR ................................................................................................................................................. 24
CAMBIAR USUARIO ............................................................................................................................................. 25
SALIR ................................................................................................................................................................ 25
CATÁLOGOS ..................................................................................................................................................... 26
EMPLEADOS ..................................................................................................................................................... 29
EDITAR ..................................................................................................................................................... 29
IMPRIMIR ................................................................................................................................................. 35
LISTADO DE ASIGNACIÓN DE CREDENCIALES ................................................................................. 36
CLASIFICACIONES ........................................................................................................................................... 37
GRUPOS ............................................................................................................................................................ 38
INCIDENCIAS ..................................................................................................................................................... 39
POLÍTICAS ......................................................................................................................................................... 41
PERIODOS ......................................................................................................................................................... 48
DÍAS FESTIVOS................................................................................................................................................... 50
RELOJES ........................................................................................................................................................... 51
PARÁMETROS DE CONFIGURACIÓN ...................................................................................................................... 52
HANDPUNCH ........................................................................................................................................... 52
EASY WAY ............................................................................................................................................... 54
FACE AXS ................................................................................................................................................ 56
CRONOSTATION / AXIS.......................................................................................................................... 57
CONTROL ID ............................................................................................................................................ 58
Funcionalidad adicional para Relojes HAND PUNCH .............................................................................. 61
Imprimir ..................................................................................................................................................... 62
USUARIOS ......................................................................................................................................................... 63
UTILERÍAS ......................................................................................................................................................... 64
MANUAL DEL USUARIO CET.NET LIGHT 2
RESPALDAR LA BASE DE DATOS........................................................................................................................... 64
RESTAURAR UN RESPALDO ................................................................................................................................. 64
IMPORTACIÓN DE DATOS ..................................................................................................................................... 65
TAREAS ............................................................................................................................................................. 66
TRANSACCIONES NO PROCESADAS...................................................................................................................... 66
HISTORIAL DE TRANSACCIONES ................................................................................................................ 68
REPROCESAR DE LA BITÁCORA DE COMUNICACIONES ................................................................. 68
IMPORTAR TRANSACCIONES DE ARCHIVO ....................................................................................... 68
REPROCESAR TRANSACCIONES .......................................................................................................................... 69
TRANSACCIONES GLOBALES ........................................................................................................................ 70
TRANSACCIONES OMITIDAS ................................................................................................................................. 71
COMUNICACIÓN CON RELOJES ............................................................................................................................ 72
Iniciar ........................................................................................................................................................ 72
OTRAS FUNCIONES ............................................................................................................................... 73
REPORTES ........................................................................................................................................................ 74
TARJETA DE TIEMPO........................................................................................................................................... 76
REPORTE DE INCIDENCIAS .................................................................................................................................. 77
REPORTE DE CONTEO DE INCIDENCIAS ............................................................................................................... 79
REPORTE DE ASISTENCIAS ................................................................................................................................. 80
REPORTE DE INASISTENCIAS ............................................................................................................................... 81
REPORTE DE EXCEPCIONES ................................................................................................................................ 83
REPORTE DE TRANSACCIONES............................................................................................................................ 84
VISUALIZAR ....................................................................................................................................................... 85
ACCESOS RÁPIDOS............................................................................................................................................. 85
MENSAJES DE COMUNICACIÓN ............................................................................................................................ 86
AYUDA ............................................................................................................................................................... 87
ACERCA DE… .................................................................................................................................................... 87
SOPORTE TÉCNICO ............................................................................................................................................ 88
CONFIGURACIÓN INICIAL DEL SISTEMA ................................................................................................................ 88
ANEXO 1 RESETEAR RELOJ Neo Connect ..................................................................................................... 89
MANUAL DEL USUARIO CET.NET LIGHT 3
INTRODUCCIÓN
El sistema de Control Efectivo de Tiempo CET NET Light es una solución de usuario amigable, intuitivo y
fácil de usar. Con asistentes para realizar las tareas de configuración inicial y de operación diaria.
Le permite al usuario personalizar la aplicación para tener acceso rápido a las tareas más frecuentes que
realice en el sistema.
Entre otras el sistema le permite la exportación de horas a los sistemas de nómina comerciales y
personalizar casi todos los elementos del sistema, tales como: Incidencias, Excepciones, Tipos de Tiempo,
entre otros.
Soporta las terminales:
Hand Punch
PC Punch
Easy Way Biometrics
Face AXS
Cronostation
Axis
Control ID
MANUAL DEL USUARIO CET.NET LIGHT 4
INICIO DEL SISTEMA
Requisitos del sistema
El sistema de control de asistencia CET NET light emplea la tecnología NetFramework de Microsoft,
el cual es una plataforma de punta para la operación de los sistemas, la cual está 100% integrada a
Windows, y requiere de cubrir los requisitos mínimos que se detallan a continuación:
CET.NET LIGHT
Computadora Personal con
Procesador
Procesador Intel CORE 2 DUO o superior.
Memoria RAM Mínimo 8 GB, recomendables a 16 GB
Disco Duro Mínimo 50 GB de espacio disponible.
Puertos N/A
Plataforma x86, x64
Windows 7 Profesional
Enterprise
No soporta versiones Starter, Home Basic, Home Premium, Single Languaje
Windows 8/8.1 Profesional
Enterprise
Compatible
No soporta versiones Starter, Home Basic, Home Premium, Single Languaje
Windows 10 Profesional
Enterprise
No soporta versiones Home
Unidades DVD ROM
Net Framework 3.5 SP2 / 4X
Crystal Reports Net
Prerrequisitos
Visual Studio Report Viewer
MS SQL Server 2012 Express Edition
Dichos programas serán instalados por parte del mismo sistema en el proceso de Instalación del Sistema,
para ello siga los pasos de la sección Instalación.
MANUAL DEL USUARIO CET.NET LIGHT 5
INSTALACIÓN
Para el proceso de instalación del sistema siga los pasos que acontinuación se mencionan:
1) Coloque el CD de instalación dentro de la unidad de CD ROM, el programa de instalación se
ejecutará automáticamente.
En caso de que no se ejecute, ejecute el explorador de Windows y seleccione:
2) Al inicio de la instalación se verificará que exista los programas necesarios para la ejecución del
sistema. En caso de que se requiera la instalación o actualización de alguno de los programas se
desplegará la siguiente ventana:
Presione el botón de “Install” para continuar con la instalación del software.
En caso de que se requiera reiniciar el sistema operativo le desplegará la ventana correspondiente.
Presione Si para que se reinicie la computadora, al volver a iniciar el sistema operativo continuará
con la instalación.
Después de la revisión de los programas requeridos, o de la instalación de los programas se iniciará el
Asistente de Instalación del sistema de Control Efectivo de Tiempo CET NET Light.
3) Presione el botón “Next” para continuar con la instalación.
MANUAL DEL USUARIO CET.NET LIGHT 6
Le solicitará el directorio de Instalación donde se instalará el programa, indique la ruta deseada y presione
“Next” para continuar.
4) Continué con los pasos que le indique el asistente.
5) Al finalizar la instalación le desplegará la ventana de Instalación Completada.
MANUAL DEL USUARIO CET.NET LIGHT 7
ACTIVACIÓN DE LICENCIA
Para activar su sistema CETNET Light es importante seguir los pasos que se solicitan
Licencia Lógica. Nuevo esquema de licenciamiento, el cual permite registrar su sistema por medio de una
conexión de Internet, permitiendo realizar el proceso de forma más rápida. Esta
modalidad aplica a partir de septiembre de 2017, y para ello solo requiere de su clave
Empresarial a Registrar, la cual puede ser su RFC. En este nuevo esquema puede
también trasladar su licencia a otras computadoras por medio del proceso de
Portabilidad.
Para realizar la Activación de su licencia de software en modo Lógico por primera vez, seleccione la opción
Nueva Licencia. En caso de requerir la opción de Portabilidad o de Recuperación de licencia,
seleccionamos la casilla de la opción Mostrar más opciones donde se mostrará la opción en la misma
ventana.
MANUAL DEL USUARIO CET.NET LIGHT 8
Proceso de Activación de Licencia.
Paso 1. Para activar su nueva licencia deberá proporcionar su RFC (Clave de Empresa), y seguidamente
oprimir el botón “Siguiente”.
La Clave de Empresa es el identificador único con el que se va a identificar su Empresa y los posibles
registros de otros sistemas que realice, este dato puede ser su Registro Empresarial como el RFC.
Paso 2. Deberá propocionar los datos de registro de su empresa, y seguidamente presionar el botón
“Siguiente” para continuar.
MANUAL DEL USUARIO CET.NET LIGHT 9
Paso 3. Deberá verificar que sus datos ingresados sean correctos seleccionando en la opción “Estoy de
acuerdo que la información es correcta”, y seguidamente presionar el botón “Aceptar” para validar sus datos
y continuar.
El sistema enviará su solicitud de Activación de licencia, deberá esperar mientras se realiza el proceso. Al
finalizar el proceso exitosamente, en la siguiente ventana deberá propocionar la clave de activación.
MANUAL DEL USUARIO CET.NET LIGHT 10
Paso 4. En este paso deberá indicar la Clave de Activación, misma que debe recibir en el correo que usted
proporciono en el paso 3.
Ejemplo de correo que debio recibir:
MANUAL DEL USUARIO CET.NET LIGHT 11
Debera esperar mientras el asistente se conecta con el servidor de licencias y finaliza el proceso.
Al finalizar el proceso de Activación el sistema le envía un correo electronico con el detalle de su producto.
MANUAL DEL USUARIO CET.NET LIGHT 12
Consideraciones por cambio de Hardware.
Respecto de su Licencia Lógica, usted debe tomar en cuenta las siguientes características de la
Computadora o Servidor, las cuales se consideran para la generación de su Clave de Activación actual.
Características de la PC que se validan.
BIOS.
Se toma en cuenta la versión actual del BIOS, si este es actualizado el Hardware ID cambia.
CPU.
Se toma en cuenta los números de serie de los Procesadores físicos (No Cores), si este componente
es actualizado el Hardware ID cambia.
HDD.
Máquina virtual:
o Disco Duro Interno: Si se cambia, quita o agrega un disco duro el Hardware ID Cambia.
o Particiones de Disco Duro: Si algún disco duro físico existente es particionado, el
Hardware Id no Cambia.
o Disco Duro Externo USB: Si algún disco duro de este tipo es conectado/desconectado, el
Hardware Id no Cambia
(Ejemplo http://www.adata.com/es/feature/380 )
o Disco Duro Externo con Adaptador SATA –USB: El Hardware Id no Cambia cuando el
Dispositivo USB es detectado dentro de la máquina virtual.
Máquina Física:
o Disco Duro Interno: Si se cambia el disco duro principal el Hardware ID Cambia, si se
cambia, quita o agrega un disco duro adicional el Hardware Id no Cambia.
o Particiones de Disco Duro: Si algún disco duro físico adicional es particionado, el
Hardware Id no Cambia; si el disco es el principal el Hardware Id Cambia
o Disco Duro Externo USB: Si algún disco duro de este tipo es conectado/desconectado, el
Hardware Id no Cambia
(Ejemplo http://www.adata.com/es/feature/380 )
o Disco Duro Externo con Adaptador SATA –USB: Este tipo de adaptadores pueden cambiar
el Hardware ID aun sin que tenga un disco duro, en este caso no importa que disco duro
esté conectado, lo que hace que el Hardware Id cambie es el Adaptador en si.
(Ejemplo https://www.sabrent.com/product/DS-UBLK/usb-3-0-sata-external-hard-drive-
docking-station-2-5-3-5in-hdd-ssd-support-uasp-8tb).
Mainboard.
Se toma en cuenta el número de serie de la tarjeta madre, si la tarjeta madre se cambia, el
Hardware ID cambia.
Memoria RAM
Se toma en cuenta la cantidad actual de Memoria RAM de la computadora o servidor, si incremente
la memoria RAM, el Hardware ID cambia.
Características que no se validan.
o MAC Dirección MAC de su tarjeta de RED
o Sistema Operativo Versión de su sistema Operativo.
o Tarjetas Adicionales Tarjetas contrafloradas adicionales para uso específico de otros
hardware.
MANUAL DEL USUARIO CET.NET LIGHT 13
Condiciones de uso de la Licencia Lógica de sistemas .NET
Respecto de las condiciones de uso de las Licencias Lógicas de sistemas .NET, el usuario final podrá ser
uso de la licencia adquirida en su computadora al realizar el registro exitoso del sistema, el proceso de
registro podrá realizarse en línea o manualmente como ya se ha indicado en los apartados previos.
Es importante considerar que la Licencia Lógica se basa en las características de su computadora, por lo
que deberá de considerar que los cambios señalados en el apartado “Consideraciones por cambio de
Hardware” implican un cambio en las condiciones de la validación de la licencia, por lo que puede usted
considerar las siguientes condiciones:
Recuperación de Licencia: Cuando una licencia ha sido registrada, y la computadora o servidor donde
se está ejecutando la licencia sufre un cambio en sus condiciones de validación o su computadora ha sufrido
un daño irreparable y desea emplear su licencia, usted podrá ejecutar hasta TRES ocasiones la
Recuperación de su licencia en un periodo de 3 años, posterior a los 3 años, volverá a tener TRES nuevas
oportunidades sin acumular las ocasiones previas.
Por ejemplo, si usted incrementa la memoria RAM de su computadora de 8 GB a 16 GB, usted podrá
recuperar su licencia, y se habrá consumido una ocasión de sus recuperaciones.
Portabilidad. Cuando una licencia ha sido registrada, y usted va a realizar un cambio físico de su
computadora o servidor, usted podrá realizar mover su licencia de la computadora o servidor actual a la
nueva computadora o servidor por medio del proceso de Portabilidad, usted podrá ejecutar hasta TRES
ocasiones la Portabilidad de su licencia en un periodo de 3 años, posterior a los 3 años, volverá a tener
TRES nuevas oportunidades sin acumular las ocasiones previas.
En caso de haber empleado sus TRES ocasiones tanto para la Recuperación o la Portabilidad en un lapso
menor a los 3 años usted podrá contactar a su Distribuidor Autorizado para validar de los costos de
Licenciamiento.
MANUAL DEL USUARIO CET.NET LIGHT 14
EJECUCIÓN DEL PROGRAMA
Para la ejecución del sistema Control Efectivo de Tiempo CET NET. Light debe haber completado el
proceso de Instalación del sistema.
Después de la instalación el sistema permite su ejecución vía: Menú Inicio
Debido a las características de la plataforma Net Framework, la primera ocasión que se ejecute el
sistema se tardará, dependiendo de las características del equipo, en promedio 20 segundos para su
ejecución.
Después se desplegará la ventana principal, en caso de no tener
activado la seguridad con Usuarios, o desplegará la ventana de
Acceso al sistema, donde deberá de indicar el Usuario y Password
para acceder al sistema, el password es sensible al caso, por lo que
debe de ser idéntico como se definió en el sistema. El usuario por
omisión del sistema es:
Usuario: administrador
Password: admin
En caso de ser incorrecto, se lo indicará por lo que deberá de indicar el
correcto.
En caso de no requerir acceder al sistema debe presionar el botón
“Cancelar”.
Al acceder correctamente se desplegará la ventana principal del sistema:
MANUAL DEL USUARIO CET.NET LIGHT 15
Pasos para implementar su sistema de asistencia:
Usted podrá seguir los pasos en el orden indicado en el Asistente de Configuración Inicial del Sistema;
dichos pasos le permitirán implementar el sistema de una forma rápida y sencilla:
1) Datos de la empresa y Configuración General
En este paso usted podrá indicar los parámetros de funcionamiento del sistema, como son los datos de la
empresa, las fechas de inicio de los periodos de cálculo de asistencia, clasificadores a emplear, nombre de
los catálogos, entre otros, los cuales son importantes definir al inicio para el correcto funcionamiento del
mismo.
2) Días Festivos
Deberá de indicar los días aplicables para su empresa como Días Festivos, los cuales el sistema validará
para no aplicar una Inasistencia en dichos días, o aplicar alguna categoría o incidencia extraordinaria en
caso de laborar el empleado en dichos días festivos.
3) Grupos de Empleados
Permite definir la lista de los grupos o supervisores a los que podrán ser asignados los empleados,
permitiendo clasificar a los empleados para una consulta más rápida.
4) Clasificaciones de empleados
Permite definir los conceptos para cada uno de los clasificadores que se definan para el sistema,
permitiendo dar de alta conceptos como Oficina, Departamentos, Puestos, Líneas y más.
5) Politicas
Deberá de indicar las políticas para el cálculo de horas de labor, así como los turnos programados de los
empleados, permitiendo indicar la hora de entrada, salida y las marcas de comida, así como los redondeos y
máximo de horas que se aplicarán para el cálculo correcto de las horas pagables.
6) Relojes
Debe definir en el sistema los dispositivos que empleará para el registro de asistencias, permitiendo indicar
las propiedades de operación.
7) Empleados
Permite dar de alta a todos los empleados que serán controlados con su sistema de Asistencia, usted podrá
indicar los datos generales de cada empleado, los clasificadores a los que este asignado, la asignación de
Política de labor que le corresponde y las terminales en las que puede registrar su asistencia el empleado.
8) Programar Relojes
Ya definidas sus terminales y el personal asignado, usted podrá mandar a programar sus terminales para
empezar con el registro de las transacciones de asistencia, no olvide enviar la programación, fecha y hora
actual, y el personal asignado a las terminales.
9) Usuarios del Sistema
Finalmente podrá indicar los usuarios que pueden acceder al sistema, indicando las permisiones que puede
tener para acceder o consultar la información.
MANUAL DEL USUARIO CET.NET LIGHT 16
PREFERENCIAS
En este menú usted podrá encontrar las opciones que brinda el sistema para la configuración del mismo, así
como para la administración de usuarios.
Configuración del sistema
Desde esta ventana usted puede seleccionar las opciones de operación del sistema tales como
longitud del número de credencial, longitud del número de empleado, fechas de inicio para los períodos de
pago, definición de exportaciones, entre otras, de acuerdo a lo que usted requiera. La mayoría de estas
opciones ya contienen valores por defecto que le permiten utilizar el sistema de manera normal sin
necesidad de mayores cambios. Sin embargo, usted siempre tendrá la posibilidad de modificar estos valores
para adaptar el sistema de acuerdo a sus necesidades.
En algunos casos la modificación de algún valor en esta ventana requerirá reiniciar la aplicación después de
guardar los cambios.
Esta ventana cuenta con 7 secciones de configuración, los cuales se mencionan a continuación:
Datos de la empresa
En esta sección se define el nombre de la empresa (Razón Social) a la cual se le otorga la licencia del
sistema, así como datos generales relativos a la misma. Es importante señalar que una vez registrado el
sistema el nombre de la empresa (razón social) ya no podrá ser modificado.
MANUAL DEL USUARIO CET.NET LIGHT 17
Períodos de pago
Desde esta sección se pueden definir las fechas de inicio para cada uno de los tipos de los períodos de pago
relativos a la empresa principal. Todos los cálculos de asistencia para los empleados asignados a dicha
empresa tomarán como base las fechas definidas en esta sección.
Opciones de operación
Esta sección proporciona opciones que permiten adecuar el sistema a las políticas de operación de su
empresa.
Las opciones de operación del sistema son:
Usar Control de usuarios: Esta opción permite definir si se desea que cada usuario se autentifique (ingrese
su nombre de usuario y su clave) para poder utilizar el sistema o no.
Usar Asignación Automática de Credenciales: La asignación automática de gafetes permite generar
números de gafete de manera automática al momento de dar de alta a los empleados. Existen tres opciones:
MANUAL DEL USUARIO CET.NET LIGHT 18
1. “N” no utilizar asignación automática de gafetes.
2. “S” utilizar el número de gafete disponible en el valor de “Siguiente número a asignar” (Campo
siguiente).
3. “E” utilizar el mismo valor que el número de empleado.
Siguiente Número de Credencial a Asignar: Contiene el siguiente número de gafete a utilizar cuando la
asignación automática de gafetes (Campo anterior) esta puesta en la opción “S”.
Usar inportación automática de Transacciones: Con esta opción se permite el procesamiento automático
de un archivo de transacciones específico, que sea generado desde otro origen.
Formato para desplegar Nombre del Empleado: Con esta opción usted puede seleccionar el formato en el
cual desea que aparezca impreso el nombre del empleado en los reportes del sistema.
Formato para mostrar Fechas: Seleccione con esta opción el formato a utilizar para mostrar y capturar las
fechas en el sistema.
Usar tiempo en Formato de 24 horas mostrar la hora: Indica al sistema que despliegue las horas en
formato de 00:00 a 23:59.
Mostrar Empleados inactivos en listas de búsqueda: Esta opción le indica al sistema que debe incluir en
la listas de empleados en el sistema tanto a los empleados activos como a los inactivos.
Tiempo en Minutos para eliminar Transacciones Sucesivas: Indica el intervalo de tiempo (en minutos) en
el cual dos transacciones contiguas de tipo “Swipe & Go” serán consideradas como sucesivas y se tomará
solo la primera.
Mostrar mensaje de transacciones sucesivas al procesar: Esta opción el indica al sistema que al
procesar transacciones sucesivas debe mostrar un mensaje de lo que se está realizando.
Tiempo en Minutos para eliminar Transacciones Opuestas: Indica el intervalo de tiempo (en minutos) en
el cual dos transacciones contiguas de diferente tipo serán consideradas como opuestas y se tomará solo la
última.
Mostrar mensaje de Transacciones opuestas al procesar: Esta opción el indica al sistema que al
procesar transacciones sucesivas debe mostrar un mensaje de lo que se está realizando.
Tiempo en Minutos para considerar Transacciones Duplicadas: Indica el intervalo de tiempo (en
minutos) en el cual dos transacciones del mismo tipo será consideradas como duplicadas y se tomará solo la
primera.
Mostrar mensaje de Transacciones Duplicadas al procesar: Esta opción el indica al sistema que al
procesar transacciones sucesivas debe mostrar un mensaje de lo que se está realizando.
Formato para totales en Edición de Tarjeta de Tiempo: Indica si muestra el formato en horas o decimal.
Genera Automáticamente el periodo si no existe: En esta opción indicará si genera o no
automáticamente el periodo si no existe.
MANUAL DEL USUARIO CET.NET LIGHT 19
Definición de Base de Datos
En esta sección usted podrá personalizar los nombres de cada una de las entidades o elementos de la base
de datos del sistema, a fin de que el nombre que usted defina sea utilizado en todas las pantallas y reportes
en los que se presente dicho objeto.
Los elementos cuyo nombre puede redefinirse son:
Credencial: Usted puede definir el nombre con el que se desea que el sistema se refiera a la credencial y
además:
El tipo, ya sea numérico, marcando la opción “N” o alfanumérico marcando la opción “A”.
La longitud en caracteres de la credencial.
El número mínimo de caracteres que se pueden tener las credenciales para que sean válidas. Solo
aplica para la Terminal CA500.
El número máximo de caracteres que se puede tener una credencial para ser válida. Solo aplica a la
Terminal CA500.
Empleado: Permite definir el nombre con el que se desea que el sistema se refiera a los empleados,
además de la longitud del número de empleado.
Categoría: Se refiere al nombre que se utilizará para clasificar y reportar el tiempo trabajado, así como para
exportar los tiempos laborados a otros sistemas. Usted puede además de redefinir el nombre de este
elemento seleccionar la longitud que se utilizará para los códigos de categorías.
Política: Se refiere a las reglas que se aplican para el cálculo de tiempo trabajado. También en este caso
usted puede seleccionar la longitud que se utilizará para los códigos de las políticas.
Horario: Son las definiciones de transacciones esperadas durante el periodo de labor diario. Los horarios se
encuentran en la ventana de políticas ya que están directamente relacionados a estas.
Grupo: Se refiere al nombre a utilizar para nombrar a un grupo de empleados.
Terminal: Usted puede redefinir el nombre con el que el sistema se refiere a los dispositivos de recolección
de datos, además de seleccionar la longitud que se utilizará en los códigos al definirlos.
Tarjeta de tiempo: Es el nombre del documento impreso que contiene la información detallada de asistencia
de un empleado durante un período de tiempo.
MANUAL DEL USUARIO CET.NET LIGHT 20
Exportaciones
Esta sección contiene la lista de las librerías de exportación de información de asistencia disponibles en el
sistema.
Cuando la aplicación está recién instalada, ninguna librería de exportación se encuentra activada. Usted
debe seleccionar la adecuada para exportar los datos a su sistema de nómina y presionar el botón instalar.
Al hacer esto la exportación será activada y deberá configurarse y en caso de que sea necesario
(dependiendo de la librería de exportación seleccionada) capturar la información adicional que se haya
agregado en la sección “Datos Adicionales” de la ventana de empleados.
Dado que las librerías de exportación pueden provenir de desarrollos especiales, es probable que usted
tenga la necesidad de instalarla. Para hacer esto, haga clic sobre el link que se encuentra en la parte inferior
de esta sección y ubique el archivo que contiene la librería de exportación.
MANUAL DEL USUARIO CET.NET LIGHT 21
Configuración Avanzada
Esta sección debe hacerse bajo supervisión del personal de soporte técnico para evitar un funcionamiento
inadecuado del sistema.
-Parámetros especiales.
Tiempo que se mantiene el bloqueo de los registros de los catálogos (minutos): Tiempo en que se
bloqueará un registro con el fin de que nadie más que el usuario actual pueda editarlos, solo podrá
visualizarse en modo “solo lectura”.
Periodo de pago inicial en la edición de tarjeta de tiempo: Podrá definir un periodo en específico el cual
se visualizará cada que ingrese a la edición de la tarjeta de tiempo.
Máximo de periodos de pago a partir del actual que se pueden editar: Indica el número de periodos
recientes en los cuales se puedan hacer ediciones en las transacciones e incidencias de las asistencias. Los
periodos anteriores a este número solo podrán verse en modo “solo lectura”.
Tiempo de espera para completar el respaldo y restauración de la base de datos (seg): Aumente este
tiempo si al realizar un respaldo de su sistema le marca tiempo de espera agotado.
Fecha de inicio para leer las asignaciones de los Empleados: Fecha a partir de la cual se cargará el
histórico de asignaciones de políticas y periodos de los empleados. Se recomienda no cambiar este
parámetro a menos que el tiempo de espera para consultar un empleado sea muy grande.
Función preferente de transacciones agregadas al editar tarjeta de tiempo: Especifica la función a
utilizar cuando se registre una transacción manualmente en la tarjeta de tiempo. Seleccione la letra S para
swipe & go o la letra F para funciones (en base a la posición de la checada en la tarjeta).
MANUAL DEL USUARIO CET.NET LIGHT 22
-Parámetros de servidor FTP y Correo.
Dirección del servidor para envío de correos y para envío de e-mail: Dirección la cual servirá para el
envió de datos.
Puerto SMTP: Numero de puerto de salida para el envío de correos
Requiere SSL: Indica si necesita el uso del certificado SSL.
Usuario en caso de requerir autenticación: Nombre de usuario.
Contraseña: la contraseña asignada al usuario.
Dirección del sitio FTP para comunicación con relojes a través de FTP: Dirección FTP para que haya
comucnicación por éste medio.
Usuario para el sitio FTP: Indica el nombre de usuario.
Contraseña para el sitio FTP: Indica la contraseña para el usuario.
-Parámetros Avanzados.
Leyenda legal para mostrar en el reporte de tarjeta de tiempo: Texto que desee aparezca en las tarjetas
de tiempo. Por ejemplo (número de IMSS del empleado, RFC, razón social de la CIA, etc.).
Archivo de librería (dll) o programa (exe) que contiene los procesos a ejecutar antes, por cada
transacción y después de procesar transacciones: Archivo especial a utilizar para procesos especiales
durante el proceso de descarga de transacciones.
Directorio de la red donde se guardaran los archivos: Permite indicar una carpeta especial en donde
pueden ser respaldadas adicionalmente las transacciones descargadas de las terminales. Es recomendable
indicar una ruta de red (\\servidor\recursocompartido\ruta) a la cual se tenga acceso de escritura.
Modo de operación simplificada para México: Indica si se simplifica el modo de operación, seleccionar la
letra S para sí y la letra N para no.
-Información del Distribuidor.
Compañía: Nombre o razón social de la CIA.
Contacto: Nombre de la persona que contacta.
MANUAL DEL USUARIO CET.NET LIGHT 23
Teléfono: Número telefónico para contactar al distribuidor.
Fax: Número de fax para envió de documentación al distribuidor.
E-Mail: Cuenta de correo que proporcione.
FTP: Dirección del sitio FTP perteneciente al distribuidor para recibir información.
Usuario para el sitio FTP: Nombre de usuario con privilegios para el uso del sitio FTP.
Contraseña para el sitio FTP: Password del usuario con privilegios para uso del sitio FTP.
Dirección Servicio: La dirección física donde podrá recibir servicio a su equipo
Horario: Horario de labores para servicio de equipo.
E-Mail Soporte: Dirección de correo para consultas de soporte técnico.
Teléfono soporte: Número con el podrá acceder a soporte vía telefónica.
E-Mail Ventas: Dirección de correo electrónico de un agente.
Link de soporte remoto: Directorio que le permitirá acceder a soporte en línea.
Link de actualizaciones: Directorio de consulta de las actualizaciones e información referente.
Defaults
El panel de Defaults le permite definir valores que se asignarán automaticamente cuando agregue un nuevo
registro de empleado.
IMPRIMIR
En la opción imprimir el sistema le proporciona las siguientes opciones de impresión.
Mail: Para enviar el reporte por correo, debe marcar la casilla e ingresar el tipo de archivo en que se
enviará el reporte ejemplo: PDF, XLS, HTML, etc.
MANUAL DEL USUARIO CET.NET LIGHT 24
Opciones del Reporte: Le permite ordenar los registros en reporte por Código o por nombre y/o
descripción. Seleccione la opción deseada.
Al seleccionar el botón ver reporte le aparecerá la ventana con el informe principal de su empresa registrada,
como el ejemplo.
Cambiar usuario
Esta opción le permite reiniciar su sesión en el sistema utilizando un usuario diferente. Esta opción solo
estará activa cuando usted haya seleccionado la opción de “Usar control de usuarios”, la cual se encuentra
en la sección “Opciones de operación”, en la ventana de configuración del sistema.
Salir
Seleccione esta opción para finalizar la ejecución del sistema. Tenga en cuenta que deberá primero
asegurarse de que los cambios que haya realizado durante su sesión en el sistema, ya hayan sido
debidamente almacenados. Es importante señalar que esta opción finaliza el sistema aun cuando existan
cambios sin almacenar.
MANUAL DEL USUARIO CET.NET LIGHT 25
CATÁLOGOS
Por medio de este menú usted tiene acceso a los catálogos del sistema, esto para buscar, agregar, modificar
o eliminar registros almacenados en el sistema.
Todas las ventanas de catálogos tienen una estructura similar, en cuanto a búsqueda y organización de
registros. La idea es facilitar la comprensión del manejo del sistema. Existen dos vistas o modos en la
ventana de catálogos. Estos son:
Modo de Lista
El modo de lista está diseñado para permitirle localizar registros. Proporciona herramientas de búsqueda,
filtrado y agrupación con las cuales usted podrá ubicar uno o más registros de manera sencilla. La ventana
muestra un listado conteniendo los registros existentes correspondientes al catálogo y una barra de
herramientas con varias opciones disponibles, las cuales se explican a continuación:
Agregar: Esta opción inicia el proceso de captura de un registro nuevo. Al hacer esto la ventana
cambiará de modo de lista a modo de edición de datos. Al agregar un nuevo registro, en esta ventana
incluye la barra de botones con las mismas opciones además de la opción de “Cancelar”.
Editar un registro: Este botón se activa hasta que usted haya seleccionado algún registro de la lista. Al
presionarlo usted activa el modo de edición con el registro seleccionado.
MANUAL DEL USUARIO CET.NET LIGHT 26
Guardar: Cada vez que usted modifique algún registro desde el modo de edición, la ventana de
catálogos activará el botón de guardar. Este le indica que existen datos en el catálogo que aún no han sido
almacenados. Almacene los cambios presionando este botón.
En caso de que en la ventana se omita algún dato necesario se mostrará un
aviso al usuario.
Eliminar: Este botón le permitirá eliminar todos los registros seleccionados en la lista. Tenga en
cuenta que si lleva a cabo esta acción los registros serán borrados permanentemente del sistema, así que
solo ejecute esta operación cuando este seguro que los registros ya no le serán de utilidad. De todas
maneras, el sistema le solicitará una confirmación antes de ejecutar la operación de borrado.
Imprimir: No todos los catálogos tienen asociado un reporte. Sin embargo, en el caso en que lo
tengan, usted podrá acceder a él presionando este botón.
Agrupar: La lista de registros le permite agrupar registros en base a algún campo específico. Para
hacer esto presione este botón y haga clic sobre el campo por el cual desea que los elementos de la lista se
agrupen. El sistema le permitirá agrupar por cuantos campos usted necesite, solamente repitiendo esta
operación.
MANUAL DEL USUARIO CET.NET LIGHT 27
Desagrupar: Presione este botón cuando desee eliminar todas las agrupaciones y regresar la
ventana a su modo de lista sin agrupaciones.
Cerrar: Permite cerrar la ventana actual, si no se han almacenado
los datos le informará si desea cerrar sin guardar los cambios.
Búsqueda incremental: Otra característica importante de las ventanas de catálogos es la búsqueda
incremental. Este le permitirá ubicar un registro fácilmente. Para iniciarla, haga doble clic sobre el nombre
del campo en base al cual usted desea hacer la búsqueda y proporcione el criterio para la misma, presione
“Enter” para aceptarlo.
Una marca aparecerá para indicarle que la ventana tiene un filtro aplicado en un campo.
Para eliminar el filtrado introduzca un criterio de búsqueda en blanco.
Ordenar registros: Otra opción de la ventana de catálogos es la ordenación de registros. Para utilizar dicha
opción, simplemente haga clic sobre el campo en base al cual desea ordenar los elementos de la lista.
Usted podrá seleccionar orden ascendente o descendente con simplemente hacer clic sucesivamente sobre
el nombre del campo.
Modo de Edición
El modo de edición le permitirá modificar directamente la información relacionada a un registro seleccionado.
Cuando la ventana de catálogos se encuentra en modo de edición presenta una barra de botones mismos
que se encuentran de igual manera en el modo de lista, además incluye en esta barra de herramientas la
opción lista y las opciones de desplazamiento entre los registros.
Lista: Por medio de este botón podrá regresar al modo de lista de los registros almacenados.
Desplazamiento: Por medio de estos botones se podrá desplazar dentro de los
demás registros de la opción seleccionada, podrá ir al inicio, al final, o avanzar registro por registro.
MANUAL DEL USUARIO CET.NET LIGHT 28
EMPLEADOS
El catálogo de empleados le permite definir a todo el personal que va a controlar dentro de la
empresa, permitiendo indicar la información de los empleados, así como las asignaciones de clasificación y
labor que tendrá cada empleado. De este catálogo encontrará 3 opciones, los cuales podrá realizar cambios
a la información de los empleados e imprimir.
EDITAR
Esta opción abre la ventana de edición de empleados. En la ventana de empleados cuenta con 6 secciones
de configuración, las cuales son:
Información Básica
Número de Empleado: Es la clave única para cada empleado, es el número de nómina o identificación
única para el empleado. Los parámetros se basan en la definición de Base de Datos de la Configuración
General.
Credencial: Es la credencial asignada al empleado para el registro de asistencia en la Terminal. Los
parámetros se basan en la definición de Base de Datos de la Configuración General. En caso de indicar que
es incremental de forma automática se generará el número de credencial, en caso indicar igual al número de
empleado, te desplegará el mismo número, o en su caso podrá definir su propio número de credencial.
Primer Nombre: Es el nombre del empleado.
Segundo Nombre: Es el segundo nombre del empleado, este no se desplegará en los reportes.
Primer apellido: Indica el primer apellido del empleado.
Segundo apellido: Indica el segundo apellido del empleado.
MANUAL DEL USUARIO CET.NET LIGHT 29
Email: Permite capturar el correo electrónico del empleado.
Sexo: Selecciona si el empleado es Masculino o Femenino.
Estatus: Permite indicar si el empleado está Activo o Inactivo. Al momento de dar de baja se agregará la
fecha de asignación en la lista de Historial de Estatus.
Grupo: Permite indicar el grupo al que pertenece al empleado, el cual es un clasificador fijo para el
empleado.
Fecha de Contratación: Indica la fecha en la que empleado fue contratado o vuelto a colocar como Activo
el empleado.
Clasificaciones
Permite capturar las clasificaciones para cada empleado, en base a los definidos en el sistema. Dentro de la
ventana se desplegará los clasificadores. En cada clasificador podrá seleccionar el asignado al empleado. Al
realizar la asignación se almacena la fecha de asignación. En caso de que no exista la clave, podrá
presionar el botón , con el cual se podrá agregar un nuevo clasificador en el catálogo correspondiente.
Asignaciones
MANUAL DEL USUARIO CET.NET LIGHT 30
Es importante definir las asignaciones del empleado, ya que son la base para el procesamiento de la
información de asistencia, las asignaciones que definen son los Periodos de Pago y las Políticas de Horario.
Asignaciones del Empleado del (mes) de (año): Indica las asignaciones de un mes completo, indicando el
mes y año actual por omisión, para poder desplazarse hacia delante o hacia atrás solo presione las flechas
en los extremos o podrá presionar con el botón derecho del Mouse para desplegar el listado de los meses
cercanos al actual.
Se despliega el calendario del mes
seleccionado.
En caso de Falta de Asignaciones se desplegará un aviso en la ventana de
asignaciones como se muestra:
Las asignaciones de Periodos solo aplican de forma semanal, no se puede generar dos Periodos por
semana.
Para la asignación de los Periodos selecciona la semana a partir de la cual se va a generar la asignación,
dicha fecha debe de ser por lo menos a partir de la fecha de alta del empleado.
Se desplegará la ventana de Asignaciones de Períodos, en donde se tiene:
Asignación para el día: Indica la fecha en la que se
está consultando o asignando el periodo.
Está vigente desde el: Es la fecha desde que se tiene
asignado el periodo que se consulta.
Periodo Asignado: Indica el Periodo de Pago que se
asigna al empleado.
Ya que se tiene definido el periodo se procede a
asignar la política con la que el empleado registrará
su asistencia, para ello seleccione el día en el que
empezará aplicar la política. Y presione el botón
derecho del Mouse.
Es recomendable que se aplique a partir de un día lunes.
MANUAL DEL USUARIO CET.NET LIGHT 31
Se desplegará la ventana de Asignación de Políticas indicando el día para el que se aplica la Asignación.
Política: Es el nombre de la Política que se asignará al empleado.
Horario: Es el nombre del horario asociado a la política previamente elegida que se asignará al empleado.
Día de Descanso: Indica si ese día es de descanso o No.
Forzar Tiempo Trabajado como: Indica que Categoría se aplicaría para ese día, en caso de no requerir
una en particular podrá emplear la por omisión para la Política selecciona.
Mantener el nivel de tiempo sobre el cambio de día: Indica si mantiene el mismo nivel de tiempo cuando
cambie al día que se Asigna.
Reemplazar asignaciones posteriores a la fecha: En caso de haber asignado una política y un horario
posterior a la fecha, será reemplazada por la nueva asignación.
Datos Adicionales
MANUAL DEL USUARIO CET.NET LIGHT 32
En base a la información adicional definida en la pantalla de configuración se podrá capturar los datos
adicionales de cada empleado como datos de residencia, escolaridad datos para exportación, respetando los
parámetros para cada valor definido.
Tarjeta de Tiempo
Por medio de la tarjeta de tiempo, se podrá consultar los detalles de labor del empleado, como:
Periodo: Indica el periodo de tiempo que se consulta, en base a los periodos asignados al empleado, el
periodo por omisión es el 0 (cero), el cual indica el rango de fechas actual, para consultar los periodos
anteriores, se podrá indicar el numero incremental del periodo posterior, por ejemplo el periodo 1 es el
anterior, el periodo 2 es el anterior del anterior y así sucesivamente.
Permite reprocesar la información del empleado, esto aplica en caso de cambio de
Asignaciones o edición de transacciones.
Fecha: Es la fecha de la información de asistencia.
Entrada: Indica la marca de entrada de labor.
Inicio de Comida: Indica la marca de comida del empleado. En el caso de tener marcas de Descanso se
desplegarán en líneas nuevas bajo esta columna.
Fin de Comida: Indica la marca de fin de comida del empleado. En el caso de tener marcas de Descanso se
desplegarán en líneas nuevas bajo esta columna.
Salida: Indica la marca de salida de labor.
Totales:
DEF: Indica las horas de labor totales.
LNCH: Indica las horas de comidas calculadas.
MANUAL DEL USUARIO CET.NET LIGHT 33
Detalles de Niveles de Tiempo: Muestra las columnas de los niveles de tiempo que se calculen de labor
para el día de asistencia. En esta sección se desglosará en base a los cálculos que realice el sistema para el
pago de horas en base a las Políticas y Periodos definidos.
Resumen de Asistencias:
Días trabajados: Muestra el total de días que se consideran como trabajados.
Faltas Justificadas: Indica las faltas totales del empleado.
Total de Días de Periodo:
Hábiles: Indica los días que son hábiles para el empleado en base a sus Asignaciones.
Total de Asistencias: Es el total de asistencias que tiene en el periodo.
No Laborales Trabajados: Indica si el empleado laboró en días que estaban definidos como de
descanso.
Faltas: Indica el total de faltas a aplicar.
Totales por Incidencias: Despliega los totales para cada nivel de tiempo.
Relojes
Permite indicar en qué Terminal de las definidas en el sistema puede registrar, dependiendo del tipo de
Terminal, se realizará la asignación.
Asig. Active la casilla para que el empleado quede asignado a la Terminal.
Descripción: Es la descripción de la Terminal seleccionada.
Parámetros de Asignación: Son los parámetros en base a la Terminal que se defina se asocian a la
misma, para ello seleccione los que correspondan. En caso de ser biométrica indicará si se tiene respaldada
la plantilla del empleado.
Nota Importante: Estos parámetros pudieran variar de acuerdo al modelo de terminal que usted tenga.
MANUAL DEL USUARIO CET.NET LIGHT 34
IMPRIMIR
Permite imprimir un listado de cada credencial que se ha asignado a cada empleado. Al seleccionar esta
opción aparecerá la siguiente ventana con dos secciones:
Filtro para empleados: Proporcione el filtro de empleados que se incluirán en el reporte. Puede
filtrar por medio del elemento empleado, grupo o departamento, escribiendo el código del empleado en la
parte de valor para el filtro. Además decide si incluye empleados activos, inactivos o ambos seleccionando la
letra correspondiente.
En esta ventana cuenta con dos botones en la parte inferior los cuales son:
Opciones: Al seleccionarlo le direcciona a la sección de opciones del reporte.
Ver reporte: Al seleccionarlo le muestra el reporte creado de acuerdo a los filtros proporcionados.
Opciones del reporte: Seleccione de la lista las opciones a procesar en el reporte de empleados.
Ordenar reporte por: Donde el símbolo # significa incluir por número de empleado, la letra C por credencial
y la N por nombre.
Opciones para las asignaciones de política: Donde la letra D significa incluir asignaciones del día del
reporte, la N no incluir asignaciones y la letra S significa incluir solo empleado sin asignaciones.
Incluir clasificaciones del empleado: Donde la letra S significa si incluir clasificaciones y la N no incluir.
Incluir datos adicionales de los empleados: Donde la letra S significa si incluir clasificaciones y la N no
incluir.
MANUAL DEL USUARIO CET.NET LIGHT 35
Ver filtro. Al seleccionarlo le regresa a la sección de filtro para empleados.
Ver reporte. Al seleccionarlo le muestra el reporte creado de acuerdo a los filtros proporcionados. Ver la
siguiente ventana:
LISTADO DE ASIGNACIÓN DE CREDENCIALES
En esta ventana podrá seleccionar filtros y opciones de configuración para la generación de un reporte con
el listado de los empleados almacenados en el sistema.
Al describir los filtros y las opciones, seleccione el botón “Ver reporte”, el cual le desplegará la ventana de
credenciales asignadas.
MANUAL DEL USUARIO CET.NET LIGHT 36
CLASIFICACIONES
La ventana de Clasificaciones le permite agregar, modificar o borrar los clasificadores definidos para
los empleados. Los clasificadores permiten filtrar, ordenar y agrupar empleados para los diversos procesos o
reportes de sistema.
Los Clasificadores deben definir inicialmente en la ventana de Configuración del Sistema.
Dentro de la ventana de Clasificaciones se mostrará los Clasificadores definidos. Podrá seleccionar en la
lista el Clasificador a editar o eliminar.
Los elementos de los cuales está compuesta la ventana de Clasificaciones son:
Código: Es el código aplicado al Clasificador, este código esta en base a las características definidas en la
ventana de Configuración del Sistema.
Descripción: Es la descripción general del grupo, lo cual permite dar una definición del grupo.
Dentro de esta ventana se tiene dos botones para editar los clasificadores:
Permite Agregar un elemento nuevo en la lista del
Clasificador seleccionado, para ello en el renglón que se agregue
colóquese en la columna de Código y presione la tecla tabular para editar
la descripción, finalmente presioné <ENTER> para concluir.
Podrá seleccionar algún elemento o varios de la lista y eliminarlos.
Nota: Si el clasificador esta en uso no podrá eliminarlo de la lista.
MANUAL DEL USUARIO CET.NET LIGHT 37
GRUPOS
La ventana de Grupos le permite agregar, editar, guardar, eliminar, los grupos del sistema. Los
grupos es un clasificador para los empleados, el cual es de tipo fijo para el sistema. Este clasificador permite
en el sistema filtrar a los empleados que puede ver un usuario, permitiendo solo a ese usuario editar o
consultar la información de los grupos asignados, vea Usuarios.
Adicionalmente, este clasificador permite en la emisión de reportes filtrar el personal que se va a reportar.
Los elementos de los cuales está compuesta la ventana de Agregar un grupo son:
Código: Es el código aplicado al grupo, este código esta en base a las características definidas en la
ventana de Configuración del Sistema.
Nombre: Es el nombre descriptivo que define de manera clara al grupo.
Descripción: Es la descripción general del grupo, lo cual permite dar una definición de la definición del
grupo.
E-mail: Es el correo aplicado al grupo creado.
MANUAL DEL USUARIO CET.NET LIGHT 38
INCIDENCIAS
Las Categorías o incidencias nos sirven para clasificar el tipo de día laboral, si es de tipo regular o bien de
tipo inasistencia o también conocido como ausentismo.
Esta ventana contiene las mismas opciones de la barra de botones los cuales son: editar, agregar guardar,
agrupar, etc. Mismos que anteriormente se explicaron.
Editar
Para la edición de alguna de las incidencias o categorías, puede hacerse seleccionando alguna de las
incidencias de la lista predeterminada y presionando el botón EDITAR o bien dando doble clic sobre la
incidencia a modificar.
MANUAL DEL USUARIO CET.NET LIGHT 39
Datos Generales
Código de Incidencia: Es el código con el que identificamos la incidencia dentro del sistema.
Descripción: Es una breve descripción para identificar la incidencia que va a calendarizar
Tipo de unidades: Horas o Unidades.
Exportar incidencia a otros sistemas de pagos: Solo si se activa esta opción se aplicará la exportación
para esta incidencia.
Justifica la Inasistencia para el día en que se utilice: Si se activa entonces el día no se considera falta.
Aplicar Incidencia en días festivos y días de descanso: Esta incidencia reemplaza la categoría de festivo
o descanso.
Es este(a) incidencia pagada: Si se activa esta opción se pondrán como pagables el número de horas que
se hayan aplicado durante la incidencia.
Excepción que se genera con esta incidencia: Le permite elegir el tipo de excepción que se genera con
esta incidencia.
Códigos de exportación
El código de exportación puede modificarse a conveniencia, así como eliminarse para ir dejando únicamente
el nivel de tiempo específico sobre el cual debe estar activa la incidencia o agregar un nuevo nivel de tiempo
según se requiera.
Nivel de tiempo: El nivel de tiempo que rige durante la incidencia asignada.
Código de exportación: Este código deberá ser indicado en la configuración de la interface a la nómina.
MANUAL DEL USUARIO CET.NET LIGHT 40
POLÍTICAS
La ventana de Políticas le permite buscar, agregar, modificar las Políticas del sistema. Las
definiciones de políticas son las reglas que se deben de aplicar al Empleado para el cálculo del tiempo
trabajado. Dichas políticas serán asignadas a cada empleado para cada día de la semana que labora. La
política puede definirse como el turno que se aplicará a los empleados.
Esta ventana consta de 2 secciones de configuración, las cuales son:
Datos Generales
En esta sección se definen los parámetros para la determinación de cómo se colocarán los registros de
asistencia que se reciban en un día.
Los elementos de los cuales está compuesta son:
Código: Es el código aplicado a la Política, este código esta en base a las características definidas en la
ventana de Configuración del Sistema.
Descripción: Es la descripción general de la Política, lo cual permite dar una definición clara del grupo.
MANUAL DEL USUARIO CET.NET LIGHT 41
Parámetros de Procesamiento de Transacciones:
Indica si un registro se presenta antes de la hora definida se considera
¿Hasta qué horas las como del laboral anterior, este parámetro se considera como parte de
transacciones pertenecen asegurar que las marcas queden en el día que le corresponde.
al día anterior? HH:MM Debe de considerarse lo más tarde que un empleado puede quedarse a
laborar.
Mover al día siguiente las Este parámetro es la hora definida para mover la entrada laboral hacia el día
transacciones de Entrada del registro de salida, lo cual permite que el sistema pague como día laboral
que se hagan después de el día de salida. Esto es aplicable para los turnos de noche. En caso de no
las HH:MM requerir mover la asistencia se puede colocar como 23:59.
¿Cuántas horas a partir de Es el total de horas en que se espera el empleado registre la salida, este
la primera entrada se parámetro debe de considerar el máximo de horas que un empleado puede
espera una transacción de laborar incluyendo el tiempo normal más el de sobre tiempo.
salida? En caso de que el empleado exceda las horas indicadas se tomara como
hh:mm (cantidad de horas) que el empleado omitió su salida, y generar el nuevo día laboral.
Cantidad a agregar una
En caso de que el empleado omita la transacción de salida, se le asignará la
incidencia si falta una
cantidad de horas indicadas como las horas a pagar en ese día para el
transacción
empleado, en base a las horas definidas para el día.
hh:mm (cantidad de horas)
¿Eliminar pares de
El sistema elimina las marcas intermedias, pero deben de ser par, es decir
transacciones
existir la entrada y la salida para que se tome el par desde la Primera ntrada
intermedios?
y última salida, siempre solo deja la 1ª entrada y la última salida.
Parámetros para Clasificación de Transacciones de Comida:
Por medio de este parámetro se activará el uso de transacciones de
¿Se permiten comidas de tipo SWIPE & GO (S&G). En caso de emplear teclas de
Transacciones de Comida? función, por omisión se calcularán los tiempos de comidas.
SoN En caso de no emplearse se desactivará las demás opciones y se activará
las opciones de deducciones automáticas en la sección de horarios.
Duración Mínima para
Indica por lo menos cuanto debe de durar la ventana de tiempo entre dos
transacciones de S&G mm
transacciones de tipo S&G para que se considere como tiempo de comida.
(cantidad en minutos)
Duración Máxima para Indica cuanto es el tiempo máximo que puede durar una ventana de tiempo
transacciones de S&G mm entre dos transacciones de tipo S&G para que se considere como tiempo
(cantidad en minutos) de comida.
Es la cantidad máxima de eventos de comida que puede darse en un día,
Número de Eventos
en base a los parámetros de configuración que se determinen, en caso de
permitidos
presentarse más de esta cantidad de eventos se considerar como ausencia
por descanso.
MANUAL DEL USUARIO CET.NET LIGHT 42
Es el tiempo permitido para un evento de comida, en caso de que el
Tiempo permitido para empleado tome más tiempo solo se considerará como tiempo de comida
cada Evento mm este tiempo máximo.
(cantidad en minutos) Este parámetro debe de estar dentro del rango del mínimo y máximo de
duración para transacciones de comida.
Tolerancia para el
Tiempo Permitido mm. Es la tolerancia de excedente para el tiempo permitido de comida.
(cantidad en minutos)
Horarios
Permite Definir el horario de trabajo de los empleados, el cual puede ser Fijo o Abierto, en la definición del
horario se debe de indicar las horas de entrada y salida, así como los redondeos de cada transacción y las
excepciones que genera.
Los elementos de los cuales está compuesta son:
1: Es el horario de la Política, el cual puede ser de tipo Abierto o Fijo. Para editar las propiedades del horario
presione con el botón derecho del Mouse para que se despliegue la ventana.
MANUAL DEL USUARIO CET.NET LIGHT 43
Descripción del Horario: Es el nombre descriptivo del turno que se está aplicando.
¿Este es un Horario Abierto o con Horas Fijas?: Indica el tipo de horario que se define:
Abierto: Es un tipo de horario que no condiciona las horas de entrada y salida laborar.
Fijo: Es un tipo de horario en el que se indica la hora de entrada y salida laboral del día.
Hora de Inicio del Horario: Es la hora de entrada laboral del horario a establecer.
Hora del cambio de horario para horarios flotantes: Es la hora de cambio.
Hora en que termina el Horario: Es la hora de salida laboral del horario a establecer.
Categoría para el tiempo trabajado en este horario: Permite definir la categoría que se aplicará en el día
que se asigné el horario a el empleado, dicha categoría se empleará para catalogar el día y generar la
información de asistencia del empleado, consulte la definición de Categoría (incidencias) para mayor
información.
Nivel de tiempo inicial para este horario: Permite definir el nivel de tiempo por omisión que se aplicará al
tiempo laborado por el empleado. Todas las horas generadas por el empleado, hasta el tope del día, se
asignarán por omisión al nivel definido, consulte la definición de los Niveles de Tiempo para mayor
información.
Definición de Transacciones y Excepciones: En base al tipo de horario que se haya definido se podrá
definir las transacciones y excepciones para el horario.
Fijo: En base a los parámetros del horario se desplegará la transacción de Entrada y Salida indicadas,
donde se tendrán los parámetros de redondeos y calculo.
Se desplegará una barra con la representación de las horas del día, donde se desplegarán las
transacciones:
MANUAL DEL USUARIO CET.NET LIGHT 44
Donde:
: Marca de Entrada.
: Marca de Salida
Para agregar más marcas se deberá de presionar el botón derecho y desplegará un menú donde:
a.m.: Indica la hora de la transacción de entrada.
Rango antes de la transacción, el cual permite indicar si el empleado registra
dentro de ese rango se toma como parte de la transacción.
Rango después de la transacción, el cual permite indicar si el empleado
registra dentro de ese rango se toma como parte de la transacción.
Rangos antes de para redondear las transacciones, estos dos parámetros
permiten que las transacciones sean redondeadas a la hora de Rango antes
de la Transacción, representada por la flecha color rojo o a la hora
programada de la transacción, representado por la flecha color azul.
Rangos después de para redondear las transacciones, estos dos parámetros
permiten que las transacciones sean redondeadas a la hora de Rango
Después de la Transacción, representada por la flecha color rojo o a la hora
programada de la transacción, representado por la flecha color azul.
MANUAL DEL USUARIO CET.NET LIGHT 45
Categoría a partir de esta hora: Permite indicar que Categoría se aplicará a partir de esta transacción, se
puede indicar la por Omisión del horario o se puede indicar una nueva a partir de que se genere la
transacción.
Nivel de tiempo a partir de esta hora: Permite indicar que Nivel de tiempo se aplicará para el cálculo de
horas a partir de esta transacción, se puede indicar el nivel Omisión del horario o se puede mostrar una
nueva a partir de que se genere la transacción.
Cambiar categoría aun sin transacción: Permite indicar si no se presenta la transacción se realice el
cambio de Categoría a aplicar, por omisión no se genera el cambio de categorías.
Permite modificar el rango de horas que se despliega en la gráfica,
los valores permitidos son: 10, 12, 15, 18, 21 y 24 horas.
Marcas de Excepciones. Permite indicar los rangos de tiempo para la determinación de
las excepciones de cada Transacción. El máximo de excepciones que se tiene por transacción son cuatro.
Donde las excepciones contienen las propiedades que se verán en la siguiente ventana, la cual aparece al
dar clic derecho sobre la marca de excepción:
Inicio del Intervalo: Es la hora en la que inicia el intervalo de tiempo para la determinación de la
excepción.
Fin del Intervalo: Es la hora en la que termina el intervalo de tiempo para la determinación de la
excepción.
Excepción que se Genera: Es la excepción que se le generará al empleado por registrar dentro del
intervalo de tiempo indicado. Dicha excepción se define en la lista de Excepciones.
Ligado a la Transacción: Indica si se liga o no la excepción a una transacción y a que transacción
se liga.
MANUAL DEL USUARIO CET.NET LIGHT 46
Redondear las Entradas a Intervalos de: Es el intervalo de tiempo en el que se va a redondear el registro
de entrada.
Redondear al intervalo siguiente después del minuto: Es el minuto en el que se subirá o bajará la
transacción en el intervalo definido.
Redondear las Salidas a Intervalos de: Es el intervalo de tiempo en el que se va a redondear el registro de
salida.
Redondear al intervalo siguiente después del minuto: Es el minuto en el que se subirá o bajará la
transacción en el intervalo definido.
Definición de Niveles de Tiempo: Permite definir los límites para los diversos niveles de tiempo que se
aplicarán por Día para el horario definido, dichos niveles dependen de la definición de Niveles de Tiempo.
En la definición de los niveles de tiempo se debe de indicar todos los niveles que puedan aplicar para un día,
los cuales deben de ser definidos de forma incremental, para ello se debe definir:
Descripción: Es el nombre de la Definición del Límite.
Nivel de Tiempo: Es la clave del Nivel de tiempo a emplear, se desplegará automáticamente su nombre.
Limite Diario: Es el límite diario de horas que se puede calcular a el empleado en ese día, para ello se debe
de considerar que después del primer nivel se debe de considerar las horas del previas más el total de horas
que se requiere del nivel, como se muestra en el ejemplo se tiene 8 horas Regulares, y 11 horas de Extra
Doble, donde las primeras 8 son del Regular más 3 del Extra Doble.
Mínimo: Son las horas mínimas que se requiere generar para que se calcule este el Nivel de Horas.
Primario: Solo un nivel se puede definir como el Primario o Default para la Definición de Límites.
Para agregar o eliminar un Nivel selección presione con el botón derecho y se va a desplegar el menú de
edición.
MANUAL DEL USUARIO CET.NET LIGHT 47
PERIODOS
La definición de periodos se utiliza para establecer datos importantes en el cálculo del tiempo. Cada
empleado debe tener un periodo de tiempo asignado para la ejecución correcta de la funcionalidad del
sistema.
Código: Una clave que identifique el periodo.
Descripción: Una breve explicación.
Tipo de Período de pago: El rango de días que abarcarán los periodos de asistencia que serán los mismos
para cada período.
Pueden ser:
Semanales,
Decenales (3 periodos por mes).
Bisemanal (catorce días)
Quincenal (2 periodos al mes)
Mensual
En la pestaña de límites de niveles de tiempo se definen grupos de niveles de tiempo, a los cuales se les
pone un límite semanal de horas para considerar topes de tiempo en el procesamiento y en los reportes.
Esto se hace de manera ordenada y acumulativa conforme se van generando las horas correspondientes a
cada nivel.
MANUAL DEL USUARIO CET.NET LIGHT 48
Los límites semanales para cada nivel de tiempo deben expresarse en totales de horas incluyendo las horas
del nivel de tiempo anterior. Es decir si el límite del primer nivel de tiempo es 45 horas, el límite del segundo
nivel de tiempo debe ser de 45 + el máximo de horas para ese nivel. En el último nivel de tiempo, ponga un
número grande para indicar que ese nivel No tiene límite.
En la pestaña de pago de días festivos se tienen el nivel de tiempo para pagar el día festivo si se trabaja y
los elementos de cómo pagar el tiempo por el día festivo.
En la pestaña de parámetros especiales: se determinan los valores aplicaciones específicas, si no se está
al tanto de la función de estos parámetros al igual que los requisitos no los modifique, no los modifique o
causará una operación no deseada del sistema.
MANUAL DEL USUARIO CET.NET LIGHT 49
Días festivos
Por medio de esta opción podrá definir los días que se consideran festivos o de descanso para la empresa.
Esto permitirá que en la ventana de Asignaciones de Personal se ubique que días se consideran como
festivos para aplicar las asignaciones correspondientes.
En caso de que el empleado labore en ese día se deberá de indicar como se aplicará el cálculo de horas.
Las fechas de los festivos incluyen el año, por lo que deberá de definir los festivos para cada año que se
trabaje.
Agregando Días Festivos
Para agregar un nuevo Día presione el icono y le desplegará la opción de
generándose un registro nuevo en la lista de festivos.
En el deberá de indicar:
Fecha: Es la fecha que se tomará como Día
Festivo.
Descripción: Es el nombre del día festivo que se
está definiendo.
En caso de requerir editar fechas podrá
seleccionar la línea y presionar el botón derecho,
desplegándose la opción:
Seleccione la opción para editar el registro o borrar el día festivo seleccionado, en caso de que el día festivo
ya haya sido empleado ya no podrá ser borrado.
MANUAL DEL USUARIO CET.NET LIGHT 50
RELOJES
La ventana de Relojes (dispositivos) le permite agregar o modificar las terminales que se emplearán en el
sistema. El sistema es compatible con las terminales:
HAND PUNCH
PC PUNCH
EASY WAY
FACE AXS
CRONOSTATION
AXIS
CONTROL ID
El sistema Control Efectivo de Tiempo CET NET light solo le permite trabajar con un máximo de 4 terminales de un
solo tipo. Al inicio, el sistema le permitirá definir cualquiera de los tipos de terminales, al lograr comunicación con
alguno de los tipos definidos el sistema se configurará para operar solo con ese tipo de Terminal.
Existen 4 secciones en esta ventana, y dependiendo del tipo de Terminal se tiene diversas opciones en cada
sección, las cuales son:
Definición de Reloj
ID del Reloj: Permite definir el ID de la Terminal con que se comunicará el sistema.
Descripción: Es la Descripción general para identificar la Terminal.
Identifique el Reloj.
Clase de Reloj: Es la clase del reloj con el que se va a comunicar, si no ha comunicado con ninguna
Terminal se desplegará toda la lista disponible, después comunicarse con una Terminal, ya solo desplegará
dicho modelo.
Diferencia de tiempo entre la computadora y Reloj: Permite definir un desfasamiento en minutos entre la
ubicación de la Terminal y la computadora central, esto aplica cuando la Terminal está en una zona horaria
diferente, y se considera para cuando se manda a programar la hora de la Terminal.
Conexión.
Permite indicar que la comunicación con la Terminal será de tipo RS 232 o RS 485.
Puerto: Indica el puerto serial de la computadora en donde se tiene la conexión física.
MANUAL DEL USUARIO CET.NET LIGHT 51
Baudios: Es la velocidad con la que se va a comunicar la Terminal.
Permite indicar que la comunicación con la Terminal será por medio de la red Ethernet
empleando el protocolo TCP/IP.
Dirección: Es la dirección IP que tiene la Terminal definida.
Puerto: Es el número de puerto TCP/IP que se empleará para lograr la comunicación con la
Terminal, recuerde que debe de ser el mismo puerto definido en la Terminal y en caso de
tener un sistema de protección debe de asegurar que el puerto esté disponible.
Parámetros de configuración
HANDPUNCH
Configuración: Permite indicar el nombre de la configuración que se empleará para la Terminal, por omisión se
define la DEFAULT HP, pero puede seleccionar agregar una nueva Configuración, indicando el nuevo nombre, y
presionando la opción de Grabar nueva configuración o seleccionar Cancelar nueva configuración.
Dentro de los parámetros de configuración se tiene:
Modelo: Indica el modelo de la Terminal HandPunch con la que se comunica.
Longitud de Credencial: Permite indicar la longitud de los números de ID de los empleados que se manejará, este
parámetro indica que cuando se descargue la información de la Terminal se rellene con ceros para lograr la longitud
indicada.
Número de intentos: Es el número de intentos a nivel Terminal para validar un ID de empleado, en caso de exceder
el numero indicado la Terminal bloqueará dicho ID hasta que registre un ID válido.
Nivel de Rechazo: Es el nivel de validación de la Terminal HandPunch, el cual determina el nivel de sensibilidad de
la Terminal para validar una mano, dicho valor oscila desde 40 hasta 200, siendo 40 el más restrictivo.
Tiempo en formato militar: Indica si la terminal mostrará el tiempo en formato militar.
Usar Horario de Verano: Indica si la Terminal realizará el ajuste de horario de verano. Indicar las fechas de inicio y
término del horario de verano en la Terminal.
MANUAL DEL USUARIO CET.NET LIGHT 52
Mostrar el nombre del empleado en la Terminal: Permite indicar si se desplegará el nombre del empleado que
valida la Terminal, esto solo aplica para la Terminal HANDPUNCH 4000.
Mensaje en Pantalla: Indica el mensaje que se desplegará en la Terminal HandPunch.
Contraseñas: Indica las claves de acceso a los menús de la Terminal.
Servicio
Configuración
Administración
Enrolamiento
Especial
Señales: Indica los parámetros para la activación de relevadores.
Usar semáforo: Indica si emplea o no el relevador de semáforo.
Duración: Es la cantidad en segundos que durará el relevador de acceso.
Tiempo para Señal de Acceso: Es la cantidad de segundos que durará la señal para el relevador de
acceso.
Transacciones por:
Swipe&Go
Swipe&Go/Accesos
Funciones estándar
Especial
Funciones. Es necesario activar las funciones correspondientes de acuerdo a lo seleccionado en el parámetro de
Transacciones por (explicado anteriormente). Los demás conceptos contenidos dentro de la sección de funciones no
son aplicables para esta Terminal.
Instrucciones Adicionales: Agregar instrucciones adicionales proporcionadas por su distribuidor.
MANUAL DEL USUARIO CET.NET LIGHT 53
EASY WAY
Configuración: Permite indicar el nombre de la configuración que se empleará para la Terminal, por omisión se
define la DEFAULT EW, sin embargo, puede seleccionar agregar una nueva Configuración, indicando el nuevo
nombre, y presionando la opción de Grabar nueva configuración o seleccionar Cancelar nueva configuración.
Modelo: Permite seleccionar entre los modelos de las terminales Easy Way.
Tipo de Conexión
- USB: Modalidad nueva cuando la conexión es directa entre la terminal y la PC vía entrada USB.
- 485: Conexión serial de la PC a la terminal.
- Ethernet: Permite indicar que la comunicación con la Terminal será por medio de la red Ethernet empleando
el protocolo TCP/IP.
Terminal
- Clave Admin: Es la clave que podrá fijar para que el usuario administrador pueda tener acceso a los menús
de la terminal.
Parámetros
- Volumen: Es el rango de volumen de los mensajes de voz de la terminal y son de 0 a 4.
- Tiempo entre checadas: Es la cantidad en segundos que deben transcurrir entre uno y otra checada del
mismo usuario.
Funciones. Si desea emplear las teclas de función en las terminales Easy Way (Neo, Ace y Duo), deberá indicar las
siguientes opciones, en caso contrario todas las transacciones por omisión se aplican como Swipe & Go.
Para que su sistema reconozco las funciones de se debe quitar la definición de Swipe & Go y deberá definir las
funciones de entrada, salida y la de acceso para que el sistema los ejecute de manera diferente.
MANUAL DEL USUARIO CET.NET LIGHT 54
Paso 1.- Deshabilite la función Swipe & Go, en caso de dejarlo activo únicamente ejecutará esta funcionalidad y
enviará todas las transacciones como Swipe & Go, incluyendo las de acceso.
Paso 2.- Debe habilitar la función de Entrada y Salida, con el mapeo de la función, tal como se muestra en las
siguientes imágenes:
Paso 3.- Para concluir el proceso mapea la función 5 como de accesos que es la cual se emplea de forma regular.
Al terminar el proceso se genera la diferencia para las transacciones generadas desde las terminales Neo, Ace y
Duo.
MANUAL DEL USUARIO CET.NET LIGHT 55
FACE AXS
-Configuración: Permite indicar el nombre de la configuración que se empleará para la Terminal, por omisión se
define la DEFAULT FA, sin embargo, puede seleccionar agregar una nueva Configuración, indicando el nuevo
nombre, y presionando la opción de Grabar nueva configuración o seleccionar Cancelar nueva configuración.
-Dentro de los parámetros de configuración se tiene:
Usar Horario de Verano: Permite definir si el dispositivo hará el cambio automático del horario de verano.
Inicia el: Debe ingresar el día y mes en que inicia el horario de verano.
Termina el: Debe ingresar el día y mes en que finaliza el horario de verano.
Hora del cambio: Debe ingresar la hora en que se realizará el cambio.
Tiempo entre transacciones: El tiempo que transcurrirá de una a otra transacción.
Volumen: El volumen de la terminal.
-Funciones. Es necesario activar las funciones correspondientes de acuerdo a lo seleccionado en el parámetro de
Transacciones por (explicado anteriormente). Los demás conceptos contenidos dentro de la sección de funciones no
son aplicables para esta Terminal.
Verificar tabla de mensajes: Si está usando la capacidad de mensajes de reloj, seleccione esta opción para
ejecutarse esta función revise si el gafete tiene asignado algún mensaje.
Imprimir esta transacción: Permite imprimir en papel a través de una impresora la información de la
transacción.
Verificar tabla de restricciones: Determina si va a checar la tabla de perfiles asignados, esta opción es
utilizada para validar si el empleado puede checar en ese reloj, si es un gafete valido o bien si está checando
fuera de horario.
Verificar tabla de accesos: Verifica si el gafete está en la tabla de accesos asignada. Si es encontrado, envía
una señal en el puerto del reloj, la cual puede ser capturada por un relevador electrónico con el propósito de abrir
cerraduras electrónicas.
MANUAL DEL USUARIO CET.NET LIGHT 56
Para uso de supervisor: Determina si esta función solamente podrá ser utilizada para empleados con gafete de
supervisor.
Instrucciones Adicionales: Agregar instrucciones adicionales proporcionadas por su distribuidor.
CRONOSTATION / AXIS
Configuración: Permite indicar el nombre de la configuración que se empleará para la Terminal, por omisión se
define la DEFAULT CF, pero puede seleccionar agregar Configuración, indicando el nuevo nombre, y presionando la
opción de Grabar nueva configuración o seleccionar Cancelar nueva configuración.
Modelo: Permite seleccionar entre los modelos de las terminales Cronostation.
Funciones. Es necesario activar las funciones correspondientes de acuerdo a lo seleccionado en el parámetro de
Transacciones por (explicado anteriormente). Los demás conceptos contenidos dentro de la sección de funciones no
son aplicables para esta Terminal.
Verificar tabla de mensajes: Si está usando la capacidad de mensajes de reloj, seleccione esta opción para
ejecutarse esta función revise si el gafete tiene asignado algún mensaje.
MANUAL DEL USUARIO CET.NET LIGHT 57
Imprimir esta transacción: Permite imprimir en papel a través de una impresora la información de la
transacción.
Verificar tabla de restricciones: Determina si va a checar la tabla de perfiles asignados, esta opción es
utilizada para validar si el empleado puede checar en ese reloj, si es un gafete valido o bien si está checando
fuera de horario.
Verificar tabla de accesos: Verifica si el gafete está en la tabla de accesos asignada. Si es encontrado, envía
una señal en el puerto del reloj, la cual puede ser capturada por un relevador electrónico con el propósito de abrir
cerraduras electrónicas.
Para uso de supervisor: Determina si esta función solamente podrá ser utilizada para empleados con gafete de
supervisor.
Instrucciones Adicionales: Agregar instrucciones adicionales proporcionadas por su distribuidor.
CONTROL ID
Configuración: Permite indicar el nombre de la configuración que se empleará para la Terminal, por omisión se
define la DEFAULT CI, sin embargo, puede seleccionar agregar una nueva Configuración, indicando el nuevo
nombre, y presionando la opción de Grabar nueva configuración o seleccionar Cancelar nueva configuración.
-Sistema y Pantalla
Modelo: Indicar de la lista el modelo de terminal Control ID con el que usted cuente.
IdFlex Asistencias
IdFlex Accesos
IdAccess
IdFit
Logo: Imagen que puede agregar a la Terminal y que se desplegará antes del protector de pantalla en el momento
de iniciar el sistema.
Idioma: Indicar el tipo de idioma que desee seleccionando de la lista desplegable la opción que desee, ya sea
Portugués, Español o Inglés.
MANUAL DEL USUARIO CET.NET LIGHT 58
-Parámetros
Señales y Autenticación
Habilitar Timbre: Indicar si desea habilitar el parámetro de timbre.
Usar Relevador: Indicar si se activa el relevador.
Apertura de Relevador: Indicar el tiempo en segundos que va a durar la apertura del acceso.
Validación Dual: Indicar si desea habilitar este tipo de validación.
Horario de Verano
Zona de Tiempo: Especifica la zona horaria a aplicar en el lector.
Activar Horario de Verano: Indicar si desea activar esta modalidad, de acuerdo a su zona horaria.
Inicia el: Indicar la fecha en que iniciará el horario de verano.
Termina el: Indicar la fecha que en finalizará el horario de verano.
-Funciones
Permite registrar las funciones correspondientes que serán permitidas de acuerdo a lo soportado por la terminal. Los
demás conceptos contenidos dentro de la sección de funciones no son aplicables para esta Terminal.
Características Adicionales
Dependiendo del tipo de Terminal esta opción desplegará datos diferentes:
HAND PUNCH
Zonas de Tiempo: Permite indicar la tabla de
Zonas de Tiempo disponibles en la Terminal para
el control de registro del personal, deberá de
indicar el nombre de la Tabla a emplear.
Campanas: Permite indicar la tabla de Campanas
que activará la Terminal, deberá de indicar el
nombre de la tabla.
EASY WAY
Usar Contraseñas: Le permite definir si en esta
terminal, podrá aplicar otra modalidad de
autentificación además de la principal que es la de
huella, podrá ingresar una contraseña por medio
del teclado de la terminal.
MANUAL DEL USUARIO CET.NET LIGHT 59
CRONOSTATION
Usar Contraseñas: Le permite definir si en esta
terminal, podrá aplicar otra modalidad de
autentificación además de la principal que es la de
huella, podrá ingresar una contraseña por medio
del teclado de la terminal.
AXIS
Usar Contraseñas: Le permite definir si en esta
terminal, podrá aplicar otra modalidad de
autentificación además de la principal que es la de
huella, podrá ingresar una contraseña por medio
del teclado de la terminal.
Bitácora de Comunicaciones
Permite consultar todos los eventos que se hayan generado de comunicaciones de las terminales en general.
Dependiendo del tipo de comunicación que se haya generado se desplegará.
MANUAL DEL USUARIO CET.NET LIGHT 60
Sesión que desea consultar: Podrá seleccionar la fecha y hora de comunicaciones que se desea verificar, por
omisión mostrará la última ocasión que género comunicaciones.
Parámetros proporcionados en la sesión: Despliega los datos del usuario y la Pc desde donde se comunica,
además de las acciones solicitadas con la Terminal.
Resultados de la sesión: Indica el resultado de la sesión de comunicaciones, ya sea exitosa o no. Indicará los
parámetros de conexión, la Terminal comunicada, y el resultado de las acciones solicitadas.
Transacciones Recibidas en esta sesión: Muestra la lista de las transacciones que se hayan descargado de la
Terminal y que son empleadas para procesamiento de asistencia.
Otra información generada en la sesión de comunicaciones: Muestra la lista de las transacciones que se hayan
descargado de la Terminal que no son para procesamiento, solo para revisión de eventos.
Última programación de la Terminal: Muestra los comandos enviados a la Terminal en el último evento de
programación de la misma.
Funcionalidad adicional para Relojes HAND PUNCH
Zonas de Tiempo
Permite definir los horarios que se podrán asignar a los empleados en la Terminal hand punch, por medio de esta
ventana podrá definir hasta 60 zonas de tiempo y así poder asignárselas a los empleados registrados.
Código: La clave que se le asignará a la zona de tiempo.
Descripción: Una breve explicación para identificar la zona de tiempo.
MANUAL DEL USUARIO CET.NET LIGHT 61
No. Zona: Es el número de horario de la zona de tiempo que se está definiendo se disponen de la 1 a 60.
Descripción: Es la denominación con que identificará a la zona de tiempo.
Domingo, lunes, martes, etc. Son los días de la semana en que podrá definir las zonas de tiempo.
Al dar clic sobre el día en que se definirá la zona de tiempo, le mostrará la opción de dividir horarios en que podrá
dividir sus horarios le mostrará hasta cuatro intervalos por día, como se muestra en la siguiente pantalla.
Imprimir
Al definir la opción de ordenar reporte por código o nombre, selecciones el botón ver reporte y le desplegará la
siguiente ventana que es la lista de los dispositivos registrados en el sistema.
MANUAL DEL USUARIO CET.NET LIGHT 62
USUARIOS
La ventana de usuarios le permite agregar, editar o eliminar e inclusive imprimir un listado de los usuarios
almacenados en el sistema. Puede definir tantos usuarios como requiera, aunque solamente uno podrá utilizar el
sistema a la vez.
Los parámetros de esta ventana para agregar o editar un registro son:
o Código: El código en un nombre abreviado que define al usuario de manera única. Es este mismo el que se
utiliza en las ventanas de inicio de sesión.
o Nombre de usuario: Es un nombre descriptivo que define de manera clara al usuario.
o Correo electrónico: Una cuenta de correo electrónico válida.
o Correo electrónico alterno: Una cuenta de correo electrónico válida alterna en caso de que la anterior no
esté disponible.
o Página de inicio: Es una dirección de Internet (URL) asociada con el usuario.
o Iníciales: Iníciales cortas del usuario que serán utilizadas en los reportes o en los registros de auditoría.
o Contraseña: Una clave secreta que permitirá verificar que es realmente el usuario autorizado quien inicia la
sesión, ya que será solicitada cada vez que se inicie el sistema.
o Validación de la contraseña: En este campo deberá teclear nuevamente la contraseña que introdujo en el
campo anterior, esto con el propósito de validarla y asegurar que ha introducido la clave correctamente.
o Fecha Límite: Indica la fecha límite.
o Tipo de usuario: El tipo del usuario define las funciones que le serán otorgadas al usuario. Este puede ser:
Administrador: Un usuario Administrador tiene acceso a todo el sistema sin restricciones. Puede
definir, modificar o eliminar otros usuarios, así como modificar la configuración del sistema.
Usuario restringido: Un usuario restringido puede únicamente consultar la información contenida
en el sistema, así como generar reportes.
Supervisor PC Punch: Un usuario Pc Punch podrá acceder al sistema mediante huella o
contraseña.
En el caso de que usted no defina ninguno de estos dos tipos, el usuario podrá acceder a todas las opciones de la
aplicación, con excepción de las ventanas de configuración del sistema y de usuarios.
MANUAL DEL USUARIO CET.NET LIGHT 63
UTILERÍAS
Por medio del menú utilerías podrá realizar diversas acciones para el mantenimiento o actualización de la base de
datos del sistema.
Respaldar la base de datos
Una buena práctica con su sistema de control de Asistencia es la realización de respaldos de la base de datos, la
cual le puede servir para recuperar su sistema de una forma rápida y sencilla. El proceso de Respaldar le será
recordado en su pantalla de Asistente de Actividades Diarias.
Para realizar el respaldo vaya al menú: Catálogos / Utilerías /
Respaldar la base de datos.
O podrá acceder vía el Asistente de Actividades Diarias en la
opción: Hacer un respaldo de su Información.
El respaldo de información se guarda en el directorio donde se
instaló el sistema ejemplo:
C:\Archivos de programa\SIASA\TA.NET\BACKUPS
En esta última carpeta se guardará el respaldo.
Al finalizar el proceso correctamente el sistema le emite un mensaje de respaldo exitoso.
Restaurar un respaldo
Este proceso se encarga de regresar toda la información del sistema a un estado anterior en base a los respaldos
previamente registrados en el tema anterior. Se selecciona un elemento de la lista y al dar clic en el botón
“Restaurar”, se regresará toda la información contenida (empleados, asistencias, capturas, etc.) al punto de respaldo
que se indica.
NOTA IMPORTANTE: La información que se tiene en el momento de restauración se pierde completamente, por lo
que es muy importante que este seguro de la ejecución de este proceso.
MANUAL DEL USUARIO CET.NET LIGHT 64
Importación de datos
Esta opción le permite hacer la importación del catálogo de empleados, el cual debe estar contenido en un archivo
plano como se describe a continuación, para su facilidad en el directorio del sistema encontrará un archivo
ejemplificado.
El archivo plano que debe utilizarse para la importación de empleados debe estar compuesto por la siguiente
estructura. En el directorio del sistema podrá encontrar un archivo de ejemplo: Import Emps.csv
La estructura del archivo se compone de la siguiente información:
# Campo Descripción Obligatorio
1 Número Número de empleado *
2 Credencial Credencial asignada al empleado *
3 Nombre1 Primer nombre del empleado *
4 Apellido1 Apellido inicial del empleado *
5 Sexo Sexo
6 Fecha alta Fecha de primera alta del empleado en el formato ddd/mmm/aaaa
7 División Dejar siempre vacío.
8 Grupo Dejar siempre vacío.
9 Status Estado del empleado con las opciones A activo o I inactivo.
Código de departamento ya debe existir (Este código es el que se ingresa
10 Departamento al momento de dar de alta los departamentos desde el menú
Mantenimiento/departamentos).
MANUAL DEL USUARIO CET.NET LIGHT 65
TAREAS
El Menú de Tareas consta de las siguientes opciones:
Opción Descripción
Son aquellas que han sido descargadas, pero que no han podido ser
Transacciones No Procesadas procesadas, ya sea porque resultaron inválidas, o bien porque han sido
marcadas como pendientes.
Historial de Transacciones Le permite consultar la información descargada de las terminales.
Aplica para aquellas transacciones que ya fueron descargadas, pero que
Reprocesar Transacciones requieren ser procesadas nuevamente debido a cambios realizados en la
configuración del sistema.
Le permite asignar transacciones de asistencia o de incidencia de manera
Transacciones Globales
global a un grupo o el total de empleados dependiendo del filtro seleccionado.
Le permite verificar si algún empleado no checo su entrada o salida, podemos
Transacciones Omitidas
obtener el reporte aplicando filtros de datos del empleado.
Le direcciona a la ventana de opciones de operaciones que puede realizar con
Comunicación con Relojes
los relojes dados de alta previamente.
Transacciones no procesadas
Por medio de este menú podrá consultar la información descargada de las terminales que no han sido procesadas.
Después del proceso de descarga usted podrá consultar esta información para validar la causa y tomar una decisión
de procesamiento o eliminación de las Transacciones.
Al acceder a esta opción se mostrará una ventana con las Transacciones No Procesadas.
La ventana de Transacciones No Procesadas cuenta de las siguientes secciones:
Opción. Descripción.
Contiene aquellas transacciones cuyo número de credencial no existe en el catálogo de
empleados, y por tanto no fueron procesadas. Marque el registro de la transacción y dé
clic derecho sobre él para seleccionar cualquiera de las siguientes opciones:
- Marcar como corregida
Inválidas - Borrar transacción
- Editar el número de credencial en la transacción
- Agregar un empleado con el número de credencial
- Asignar el número de credencial a un empleado existente
- Mostrar datos adicionales de la transacción
MANUAL DEL USUARIO CET.NET LIGHT 66
Contiene aquellas transacciones que no fueron procesadas al ser identificadas como
sucesivas u opuestas, según la configuración del sistema establecida. Marque el registro
Sucesivas y de la transacción y dé clic derecho sobre él para seleccionar cualquiera de las siguientes
Opuestas opciones:
- Borrar transacción
- Mostrar datos adicionales de la transacción
Contiene aquellas transacciones que no fueron procesadas al ser identificadas como
duplicadas. Marque el registro de la transacción y dé clic derecho sobre él para
seleccionar cualquiera de las siguientes opciones:
Duplicadas
- Marcar como corregida la transacción
- Borrar transacción
- Mostrar datos adicionales de la transacción
Contiene aquellas transacciones que no fueron procesadas al ser identificadas como
pendientes, ya que contienen datos que no fueron reconocidos por el sistema (el ID de la
Terminal, por ejemplo). Esta ventana es únicamente de consulta. En ella también se
observa la fuente del problema, indicado en la columna Source, y que hace referencia a
lo siguiente:
1 Credencial no asignado
2 Credencial invalidada o vencida
3 Empleado inactivo
Pendientes 4 Terminal no registrada
5 Terminal no asignada con configuración correcta
6 Función incorrecta
7 Función no tiene asignado softkey correcto
8 Fecha u hora invalida
9 Duplicada
10 Opuesta
11 Sucesiva
12 y 13 Error del sistema
MANUAL DEL USUARIO CET.NET LIGHT 67
HISTORIAL DE TRANSACCIONES
REPROCESAR DE LA BITÁCORA DE COMUNICACIONES
La ventana de Reprocesar Transacciones de la Bitácora de Comunicaciones cuenta con los siguientes
parámetros de configuración:
Opción Descripción
Correr Proceso Permite seleccionar el modo de ejecución del proceso, ya sea por Rango de Fechas
por: (E) o para el Día de Ayer (A).
Fecha Inicial: Si elige (E): Permite establecer la fecha de inicio.
Fecha Final: Si elige (E): Permite establecer la fecha de término.
Muestra las clasificaciones mediante las cuales se puede realizar el filtro del
Elemento:
reprocesamiento.
Valores para el Permite seleccionar los valores de cada uno de los elementos de clasificación para
Filtro: realizar el filtro del procesamiento.
Cancela la selección y cierra la ventana de Reprocesar Transacciones de la Bitácora
Botón Cancelar:
de Comunicaciones.
Importa las transacciones de la Bitácora de Comunicaciones de acuerdo a los
parámetros configurados. Es recomendable que al importar no esté abierta ninguna
Botón Importar:
ventana de Tarjeta de Tiempo en modo de edición para garantizar que todas las
transacciones se procesen adecuadamente.
IMPORTAR TRANSACCIONES DE ARCHIVO
La ventana de Importar Archivo (Importar Transacciones de Archivo) cuenta con los siguientes elementos:
Opción Descripción
Seleccione Archivo: Permite ubicar y seleccionar el archivo CSV que se importará.
Cancelar: Cancela la selección y cierra la ventana de Importar Transacciones de Archivo.
Toma el archivo CSV e importa sus transacciones al sistema, tal como si se
Procesar:
hubiera descargado desde algún dispositivo.
MANUAL DEL USUARIO CET.NET LIGHT 68
Al seleccionar un archivo y la ubicación del mismo a importar, presione el botton
“Procesar” y el sistema cierra la ventana y le mostrará un mensaje de indicandole
proceso de la operación realizada.
Reprocesar transacciones
La ventana de Seleccionar Filtro de Empleados (Reprocesar Transacciones) cuenta con los siguientes
parámetros de configuración:
Opción Descripción
Permite seleccionar el modo de ejecución del proceso, ya sea por Período (P), Rango de
Correr Proceso por:
Fechas (E) o para el Día de Ayer (A).
Período de Pago: Si elige (P): Permite seleccionar el período de pago respectivo.
Fecha Inicial: Si elige (E): Permite establecer la fecha de inicio.
Fecha Final: Si elige (E): Permite establecer la fecha de término.
Muestra las clasificaciones mediante las cuales se puede realizar el filtro del
Elemento:
reprocesamiento.
Permite seleccionar los valores de cada uno de los elementos de clasificación para
Valor para el Filtro:
realizar el filtro del procesamiento.
Cancelar: Cancela la selección y cierra la ventana de Reprocesar Transacciones.
Procesa las transacciones de acuerdo a los parámetros configurados. Es recomendable
Procesar: que al reprocesar no esté abierta ninguna ventana de Tarjeta de Tiempo en modo de
edición para garantizar que todas las transacciones se procesen adecuadamente.
Para ejecutar el proceso presione el botón y se iniciará la acción de procesar.
El sistema le muestra una barra de estado de ejecución del proceso, y un mensaje al
finalizar el proceso.
MANUAL DEL USUARIO CET.NET LIGHT 69
TRANSACCIONES GLOBALES
Generar transacciones
Desde la ventana de transacciones globales podrá asignar transacciones de asistencia o de incidencia de manera
global a un grupo o el total de empleados dependiendo del filtro seleccionado, mismos a los que se le agregará las
transacciones indicadas. En esta ventana podrá indicar la fecha de inicio y final en rango de días en que requiera
sea asignada la transacción.
- Fecha inicial: La fecha en que iniciarán la asignación de transacciones a agregar.
- Fecha final: La fecha última en que asignarán las transacciones.
- Rango de Empleados: De que número a que número de empleado requiere.
- Hora: La hora que asignará las transacciones de los empleados contenidos en el filtro.
- Reloj: El dispositivo que contendrá las asignaciones los cuales aplicará a quienes está asignado a checar en
este mismo.
- Función: El tipo de función que empleará la asignación, las cuales serán las que haya definido previamente
para el dispositivo que se indico anteriormente.
Para la asignación de transacciones de incidencias se debe indicar en el campo función la opción Miscelánea la cual
le solicita los siguientes datos:
- Incidencia: El tipo de incidencia a agregar.
- Cantidad a agregar: La cantidad de horas que abarca la incidencia.
- Nivel de Tiempo: El nivel de tiempo a utilizar.
- Acumular en Límites de tiempo: Indicar si se desea acumular en límites de tiempo.
- Información adicional: Indicar información adicional que se re requiera.
MANUAL DEL USUARIO CET.NET LIGHT 70
Transacciones omitidas
La siguiente pantalla se usa para obtener transacciones omitidas es decir, si algún empleado no checo su entrada o
salida, podemos obtener el reporte aplicando filtros de datos del empleado.
La ventana de Lista de Empleados con Transacciones Omitidas muestra aquellas transacciones que el sistema
esperaba obtener, de acuerdo a la configuración de horario en la política respectiva, pero que el empleado omitió. Al
dar dos veces clic sobre alguno de los registros, se abre la Ventana de Tarjeta de Tiempo en donde se puede
observar la omisión que el empleado tiene, en caso contrario no habría lista de transacciones omitidas.
Opción Descripción
Nombre del Empleado: Muestra el Nombre del Empleado.
Fecha: Muestra la Fecha en la cual el sistema esperaba recibir una marcación.
Muestra el Tipo de Transacción que el sistema esperaba y el empleado omitió,
Tipo de Transacción Omitida:
según la configuración establecida en la Política correspondiente.
Incluir los días programados Permite seleccionar Sí (S) si desea que se consideren los días programados en
en los que no se hayan los que NO se hayan realizado transacciones, o bien, No (N) si no desea que
realizado transacciones: se consideren los días en los que NO se hayan realizado transacciones.
Anterior: Regresa a la ventana de Filtro de Empleados.
Actualizar: Muestra nuevamente los registros de Transacciones Omitidas.
Cerrar: Cierra la ventana.
MANUAL DEL USUARIO CET.NET LIGHT 71
Comunicación con relojes
Iniciar
Por medio de esta tarea genera las Comunicaciones con las Terminales para su configuración, recuperación de
datos y demás acciones con las mismas.
Reloj: Permite indicar las terminales con las que se comunicará el sistema, para ello se debe seleccionar la casilla
del reloj.
Acciones: Indique las acciones que se desea realizar con la Terminal seleccionada, para ello de igual manera que
el reloj se debe seleccionar la casilla de la acción a realizar.
Las acciones son:
Bajar transacciones en Reloj: Descarga todas las marcas almacenadas en la Terminal.
Borrar transacciones en Reloj: Borra las marcas almacenadas en la Terminal, siempre y cuando se haya
descargado la información, o en base a el modelo de la Terminal, las eliminará con forme las descargue.
Programar el reloj: Indica que se mande la programación definida a la Terminal.
Poner a tiempo Reloj: Manda la hora de la computadora a la Terminal, si se tiene definido un tiempo de
desfasamiento, se enviará la hora que corresponda en base a lo definido.
Respaldo de biometría: Guarda las huellas contenidas en las terminales, para ser reemplazadas por otras.
Inicializar biometría: Borra las huellas existentes, contenidas en las terminales, para ser reemplazadas por
otras. Ver Anexo 1
Envío de biometría: Envía las huellas contenidas en una terminal hacia todas las restantes, a fin de no
tener que dar de alta la misma huella en cada una.
Actualizar Biometría: Actualiza los datos existentes en la terminal.
MANUAL DEL USUARIO CET.NET LIGHT 72
Al momento de presionar el botón se ejecutará en segundo plano la aplicación de
comunicaciones del sistema, la cual se denota por el icono de un reloj junto a la hora de la PC. Adicionalmente se
desplegará en la ventana del sistema un aviso de inicio de las comunicaciones.
Al finalizar se desplegará un aviso de que fueron completadas las acciones de
comunicaciones.
Finalmente podrá consultar la información que se haya generado desde la opción de
Bitácora de Comunicaciones en la definición de Relojes.
OTRAS FUNCIONES
Estas opciones aplican para la descarga de transacciones de los dispositivos contenidos en la lista por medio de una
memoria USB o Pen Drive, de manera que se puede hacer la descarga de terminales que no están físicamente
accesibles.
MANUAL DEL USUARIO CET.NET LIGHT 73
REPORTES
Cuando es seleccionado el menú de Reportes se mostrará la siguiente ventana. La cual muestra la lista de los
reportes disponibles.
Generalidades de los Reportes
En todos los reportes disponibles se podrá encontrar las opciones de reporte que se describen a continuación.
Para la generación de los diferentes reportes en la pestaña de filtro para empleados se cuenta con las 3 siguientes
opciones de correr proceso:
Por Periodo de Pago: En donde el periodo 0 indica el periodo
actual que tenemos definido en nuestra configuración inicial ya
sea Semanal, Decenal, Bi-Semanal, Semi-Mensual o Mensual,
el periodo 1 se refiere al anterior y así sucesivamente.
Por un rango de Fechas Especial: En donde tenemos una
fecha inicial y una fecha final para el rango de fechas
correspondientes, el cual se puede utilizar un periodo que se
necesite.
MANUAL DEL USUARIO CET.NET LIGHT 74
Para el día de Ayer: Este reporte nos muestra los datos
contenidos del día de ayer.
Le permite elegir específicamente un empleado o un rango de empleados por medio de Núm. de Empleado, Grupo o
Departamento para mostrar en el reporte a generar.
Usted puede aplicar un rango de empleados por medio de comas (01, 02, 03), por medio de signo de menos (01-03),
o combinar ambos (01-03, 10-15).
Los datos que se solicitan en la Selección de los Filtros para Empleados son:
Empleado. Número de empleado para el que se va a generar el reporte. Si el dato de Empleado se deja en
blanco o con la palabra <Todo> aplicará para todos los empleados. En caso de indicar un número
de empleado se descartan los demás filtros.
Grupo. Grupo para el cual se requiere generar el reporte. En caso de que este dato se deje en blanco o
bien con la palabra <Todo> aplicará para todos los Grupos.
Departamento. Departamento para el cual se requiere generar el reporte. En caso de que este dato se deje en
blanco o bien con la palabra <Todo> aplicará para todos los departamentos.
Incluir Empleados Activos, Inactivos o Ambos. Indicar a los empleados que se requiere mostrar en el reporte a
generar, como los empleados Activos, empleados Inactivos o Ambos que corresponden a las letras A, I, B
respectivamente.
Enviar por correo. Le permite enviar el reporte a generar por correo, para utilizar esta herramienta, deberá marcar
la casilla y elegir el correo al que se enviará, así como el tipo de archivo como, PDF, XLS, HTML, RTF, DOC.
Despues de indicar los parámetros y filtros, presione el botón “Ver Reporte” para visualizar en pantalla el reporte, de
igual manera si desea modificar los parámetros y/o filtros puede presionar el botón “Opciones”.
MANUAL DEL USUARIO CET.NET LIGHT 75
Tarjeta de Tiempo
Este reporte muestra todas las checadas, las horas normales y extras para cada empleado para el rango de fechas
seleccionado. Este reporte debe estar libre de checadas inválidas u omisiones.
Opciones del Reporte. Seleccione las opciones para procesar el reporte:
Ordenar por Número o por Nombre. Donde las letras de: # significa ordenar por número de empelado y N ordenar
por nombre.
Omitir detalle diario. Donde si decide omitir detalle diario debe seleccionar la letra S, y si no, seleccione la letra N.
Incluir Excepciones de las Transacciones. Donde las letras de: S significa incluir las Excepciones del Empleado y
la N NO incluir las Excepciones.
Imprimir Horas Reales o Redondeadas. Donde las letras de: R significa Imprimir las horas reales y la A significa
Imprimir las horas Redondeadas.
Incluir Resumen de Asistencia de Asistencias. Donde las letras de: S significa incluir el Resumen de Asistencia
del Empleado y la N NO incluir el Resumen de Asistencia del Empleado.
Incluir Leyenda y línea de Firma. Donde las letras de: S significa incluir la leyenda y firma en el reporte y la N NO
incluir la leyenda y firma en el reporte.
Imprimir un Empleado en cada página. Donde las letras de: S significa Imprimir un Empleado en cada hoja y la N
NO imprimir un empleado por hoja, si no uno seguido de otro.
Imprimir encabezado de la Empresa en cada Empleado. Donde la letra S significa que si y la letra N que no.
Incluir Clasificaciones del Empleado. Donde las letras de: S significa incluir las Clasificaciones del Empleado y la
N NO incluir la las Clasificaciones del Empleado.
Incluir Registros Legales de la Empresa. Donde las letras de: S significa incluir los Registros Legales de la
Empresa y la N NO incluir los Registros Legales de la Empresa que se dieron de alta en Configuración del Sistema.
Imprimir totales en formato decimal. Donde la letra S significa que si se imprima e decimal y la N significa que no.
MANUAL DEL USUARIO CET.NET LIGHT 76
Ver Reporte. Le mostrará el reporte correspondiente con los filtros y características que se huebieran definido en el
sistema, esta opción la encontrará tanto en la pestaña de Filtro para Empleados y Opciones del Reporte.
Reporte de Tarjeta de tiempo generado:
Reporte de Incidencias
El reporte de Incidencias le muestra un reporte de los empleados filtrados por Incidencias como puede ser
Vacaciones, Descansos, Comida, Incapacida, entre otros.
Este reporte hay 2 maneras de generarlo en el menú que le muestre las horas totales y que cuente las Incidencias.
Este reporte puede ser obtenido para un rango de empleados, grupo o departamento. Para generar una tarjeta
asistencia se tienen de 3 opciones, las cuales están descritas en la parte de generalidades de los reportes.
Opciones del Reporte. Seleccione las opciones para procesar el reporte:
MANUAL DEL USUARIO CET.NET LIGHT 77
Ordenar Empleados por Nombre o por Número. Donde los símbolos de: # significa ordenar por Número y N
significa por Nombre.
Mostar detalle de Empleado. Donde las letras de: S significa incluir los detalles de las transacciones con las
Excepciones que hace el empleado en el reporte y la N NO incluir los detalles en el reporte, únicamente totaliza el
total de asistencias y de empleados.
Mostar detalle diario de Incidencias: Donde los símbolos de: S significa que SI muestre el detalle de Incidencias y
N significa que NO muestre el detalle de Incidencias.
Mostar detalle de Niveles de Tiempo: Donde indicamos que nivel de tiempo es el que quiero filtrar como es: REG,
TE1, TE2, etc.
Seleccionar niveles de tiempo a incluir en el reporte: Donde indicamos que nivel de tiempo es el que quiero filtrar
como es: Regular, Tiempo Extra Doble, Tiempo extra Triple, etc.
Seleccionar incidencias a incluir en el reporte: Donde indicamos que tipo de Incidencias quiero filtrar como podría
ser: Regular, Comida, Vacaciones, etc.
Ver Reporte. Le mostrará el reporte correspondiente con los filtros y características que se huebieran definido en el
sistema, esta opción la encontrará tanto en la pestaña de Filtro para Empleados y Opciones del Reporte.
Reporte de Incidencias generado:
MANUAL DEL USUARIO CET.NET LIGHT 78
Reporte de Conteo de Incidencias
Este reporte le emite un listado conteniendo los totales de incidencias que haya tenido cada empleado.
Para generar el reporte de conteo de incidencias se repiten los pasos explicados en la parte de la generalidades de
los reportes.
Para poder generar el reporte contando las incidencias que tenemos que hacer todos los pasos anteriores con
respecto a los filtros solo que ahora tenemos un una opción del reporte.
Ordenar Empleados por Nombre o por Número. Donde los símbolos de: # significa ordenar por Número y N
significa por Nombre.
Agrupar por Empleado o por Incidencia. Donde las letras de: E significa que el filtro será por Empleado y la C:
significa que el filtro será por Incidencia.
Mostar detalle de Incidencias: Donde los símbolos de: S significa que SI muestre el detalle de Incidencias y N
significa que NO muestre el detalle de Incidencias.
Mostar totales de cada Incidencia: Donde los símbolos de: S significa que SI muestre el total de Incidencias y N
significa que NO muestre el total de Incidencias.
Seleccionar de Niveles de Tiempo a incluir en el Total del Reporte: Donde se indica que nivel de tiempo se
quiere filtrar como es: REG, TE1, TE2, etc.
Seleccionar incidencias a incluir en el reporte: Donde indicamos que tipo de Incidencias quiero filtrar como
podría ser: Regular, Comida, Vacaciones, etc.
Ver Reporte. Le mostrará el reporte correspondiente con los filtros y características que se huebieran definido en el
sistema, esta opción la encontrará tanto en la pestaña de Filtro para Empleados y Opciones del Reporte.
Reporte de Conteo de Incidencias generado:
MANUAL DEL USUARIO CET.NET LIGHT 79
Reporte de Asistencias
El reporte de Asistencia como su nombre lo indica nos sirve para generar un reporte de las asistencias de los
empleados. Este reporte puede ser obtenido para un rango de empleados, grupo o departamento. Para generar una
tarjeta asistencia se tienen de 3 opciones, las cuales están descritas en la parte de generalidades de los reportes.
Se muestra la pantalla de selección de Opciones del Reporte que será desplegada al seleccionar esta opción:
Ordenar Empleados por Nombre o por Número: Donde los símbolos de: # significa ordenar por Número y N
significa por Nombre.
Mostrar detalle de Empleados: Donde las letras de: S significa incluir los detalles de las transacciones que hace el
empleado en el reporte y la N NO incluir los detalles en el reporte, únicamente totaliza el total de asistencias y de
empleados.
Mostrar detalle diario de Asistencia: Donde las letras de: S significa incluir el Resumen con detalle de las
transacciones de Asistencia del empleado y la N NO incluir el Resumen de Asistencia del Empleado, únicamente
mostrará los empleados con sus correspondientes asistencias totalizadas.
Incluir solo transacciones que se hicieron antes de las: En este parámetro escribimos una hora en la que
requerimos que aparezcan las checadas.
Mostrar la Primera, Todas o la Ultima Transacción: Donde las letras de: P significa incluir la Primera, la T
significa incluir Todas y la U significa incluir la Última transacción.
Incluir Empleados que marcaron Salida: Donde las letras: N significa NO incluir la Salida. Y la letra S significa
incluir la Salida para que pueda generar el reporte.
Incluir total de asistencias de empleado: Donde la letra S significa si incluir y a N significa no incluir.
Incidencias a acumular en las horas del Reporte: En esta parte podemos seleccionar alguna incidencia para
hacer un filtro.
Ver Reporte. Le mostrará el reporte correspondiente con los filtros y características que se huebieran definido en el
sistema, esta opción la encontrará tanto en la pestaña de Filtro para Empleados y Opciones del Reporte.
MANUAL DEL USUARIO CET.NET LIGHT 80
Reporte de Asistencias generado
Reporte de Inasistencias
El reporte de Inasistencia muestra los empleados que no fueron a trabajar durante un periodo de fechas. Este
reporte puede ser obtenido para un rango de empleados, grupo o departamento. Para generar una tarjeta
inasistencia se tienen de 3 opciones, las cuales están descritas en la parte de generalidades de los reportes.
En la siguiente pantalla se muestra la pantalla de selección de Opciones del Reporte que será desplegada al
seleccionar esta opción:
MANUAL DEL USUARIO CET.NET LIGHT 81
Ordenar Empleados por Nombre o por Número: Donde los símbolos de: # significa ordenar por Número y N
significa por Nombre.
Mostrar detalle de Empleados: Donde las letras de: S significa incluir los detalles de las transacciones que hace el
empleado en el reporte y la N NO incluir los detalles en el reporte, únicamente totaliza el total de asistencias y de
empleados.
Mostrar detalle diario de Inasistencia: Donde las letras de: S significa incluir el Resumen con detalle de las
transacciones de Inasistencia del empleado y la N NO incluir el Resumen de Inasistencia del Empleado, únicamente
mostrará los empleados con sus correspondientes asistencias totalizadas.
Incluir solo transacciones realizadas antes de las: En este parámetro escribimos una hora en la que requerimos
que aparezcan las checadas.
Incluir en el procesamiento empleados que marcaron Salida: Donde las letras: N NO incluir el Empleados que
marcaron Salida y la S significa incluir los Empleados que marcaron Salida.
Incluir los días con Inasistencias Justificada (N-No, S-Si, J-Justificadas: Donde la letra N significa NO incluir las
inasistencias, la S significa incluir las inasistencias y la J significa las inasistencias Justificadas.
Ver Reporte. Le mostrará el reporte correspondiente con los filtros y características que se huebieran definido en el
sistema, esta opción la encontrará tanto en la pestaña de Filtro para Empleados y Opciones del Reporte.
Reporte de Inasistencias generado
MANUAL DEL USUARIO CET.NET LIGHT 82
Reporte de excepciones
El reporte de Excepciones muestra los sucesos vinculados a una transacción. Este reporte puede ser obtenido para
un rango de empleados, grupo o departamento. Para generar una tarjeta de excepciones se tienen de 3 opciones,
las cuales están descritas en la parte de generalidades de los reportes.
Ordenar Empleados por Nombre o por Número. Donde los símbolos de: # significa ordenar por Número y N
significa por Nombre.
Incluir detalle de Empleados. Donde las letras de: S significa incluir los detalles de las transacciones con las
Excepciones que hace el empleado en el reporte y la N NO incluir los detalles en el reporte, únicamente totaliza el
total de asistencias y de empleados.
Incluir las excepciones del día. Donde las letras de: S significa incluir el Resumen con detalle de las transacciones
de Inasistencia del empleado y la N NO incluir el Resumen de Inasistencia del Empleado, únicamente mostrará los
empleados con sus correspondientes asistencias totalizadas.
Incluir todos los tipos de transacciones o Ignorar las transacciones: En este parámetro escribimos una hora en
la que requerimos que aparezcan las checadas.
Seleccione los tipos de Transacciones a incluir en el reporte (E, C, R, S). Donde la letra E significa las
transacciones de Entrada, la letra C significa las transacciones de Salida a Comer, la letra R significa las
transacciones de Regreso de Comer, la letra S significa las transacciones de Salida.
Seleccione los tipos de Excepciones a incluir en el reporte: En este parámetro seleccionamos los tipos de
Excepciones que filtraremos en el reporte por ejemplo: SA significa salida temprano, ST significa salida tarde, TA,
significa llegar tarde y TE significa llegar temprano. Puede seleccionar un tipo de excepción o todos.
Ver Reporte. Le mostrará el reporte correspondiente con los filtros y características que se huebieran definido en el
sistema, esta opción la encontrará tanto en la pestaña de Filtro para Empleados y Opciones del Reporte.
MANUAL DEL USUARIO CET.NET LIGHT 83
Reporte de Excepciones generado:
Reporte de Transacciones
Este reporte puede ser obtenido para un rango de Empleados, Grupos o Departamentos. Para generar una tarjeta
asistencia se tienen de 3 opciones, descritas en el apartado de Generalidades de los Reportes.
Imprimir reporte agrupado por Empleado o por Fecha: Donde las letras E significa agrupar por empleado y la F
por fecha.
Ordenar Empleados por Número o por Nombre: Donde los símbolos de: # significa ordenar por Número y N
significa por Nombre.
Incluir todas las transacciones o solo las transacciones Modificadas: Donde la letra T significa incluir todas las
transacciones y la M solo las modificadas.
Incluir solo las transacciones que dieron Acceso: Donde la N significa NO incluir y la S significa incluir.
Incluir solo los siguientes Tipos de Función: Escoger de los 16 tipos de función los que se desea incluir.
Filtrar solo las transacciones de Reloj: Indicar de que reloj se desea filtrar las transacciones.
MANUAL DEL USUARIO CET.NET LIGHT 84
VISUALIZAR
El menú Visualizar consta de los siguientes elementos de configuración:
Accesos rápidos
Al seleccionar esta opción el sistema le habilitará la barra de accesos rápidos que contienen los catálogos del
sistema de lado izquierdo de la ventana principal de su sistema, tambien lo puede activar conel botón "Auto hide"
como se muestra en cuadro rojo de la siguiente imagen:
Si tiene deshabilitada esta opción la barra de accesos rápidos se minimizará y se visualizará como en la siguiente
imagen se muestra, para acceder a la barra debe posicionar el puntero del mouse sobre la opción "Accesos
rápidos".
MANUAL DEL USUARIO CET.NET LIGHT 85
Mensajes de Comunicación
En la parte derecha de su ventana principal le mostrará los mensajes de los procesos que se ejecuten con su
software en la comunicación (ver imagen derecha), estos mensajes se irán mostrando en el orden en que sean
ejecutadas las acciones.
Puede habilitar o deshabilitar este elememento desde su menú “Visualizar” o en la opción “Auto hide” como se
muestra en la imagen derecha, si se deshabilita se minimizará y se visualizará como se muestra en el cuadro rojo de
la imagen izquierda.
BARRA DE ESTADO
En la parte inferior de la ventana del software podrá visualizar el usuario con el que se está ejecutando el sistema
así como la fecha y hora actual.
BARRA DE HERRAMIENTAS PARA TAREAS
Para agilizar el acceso a las tareas más comunes de su sistema como Transacciones y Comunicación con Relojes,
usted puede utilizar esta opción activandola desde su menú Visualizar Barra de Herramientas para Tareas como
se muestra en la siguiente imagen:
AUTO POSICIONAR VENTANAS
Usted puede usar este parámetro cuando tengas varias ventanas abiertas y asi poder administrarlas por ejemplo, se
muestra en las siguientes imagenes las ventanas abiertas de Empleados, Grupos, Incidencias y Relojes. Puede
acceder a cada ventana desde este menú, y en la parte inferior de su pantalla podrá observar las ventanas abiertas.
MANUAL DEL USUARIO CET.NET LIGHT 86
AYUDA
El menú Ayuda consta de tres opciones donde podrá consultar información de su sistema, y configurar ciertos
parámetros.
Acerca de…
En esta ventana podrá consultar información de registro de su sistema como, el nombre de la empresa con el que
fue registrado su sistema, la versión del sistema instalado y los modulos instalados.
MANUAL DEL USUARIO CET.NET LIGHT 87
Soporte Técnico
Desde ésta ventana podrá ponerse en contacto con el Departamento de Soporte y Servicio a Clientes en dado caso
necesitará aclarar dudas con respento a su sistema. Podrá enviar correo electronico, transaferir o descargar
información, asi mismo podrá consultar características de su sistema.
Configuración Inicial del Sistema
En esta ventana podrá observar que se enumeran los pasos necesarios para completar la configuración del sistema.
MANUAL DEL USUARIO CET.NET LIGHT 88
ANEXO 1 RESETEAR RELOJ Neo Connect
Para borrar un usuario Administrador de una terminal Neo Connect:
1. Como primera instancia si se tiene comunicación con la terminal por medio de USB o TCP/IP podrá hacer la
comunicación y respaldar la biometría desde el Software:
Menú Tareas Comunicación con relojes Iniciar Respaldo de biometría.
y luego inicializarla desde:
Menú Tareas Comunicación con Relojes Iniciar Inicializar biometría.
2. En el caso de que no cuente con comunicación por USB o TCP/IP podrá hacerlo por medio de: BLoqueada
para comunicación por USB.
2.1. Encender la terminal conectada a la PC y que diga la leyenda Admin (USB).
MANUAL DEL USUARIO CET.NET LIGHT 89
2.2. Ingresar ID: 0 y Pasword: ultimos 6 dígitos de la serie (la serie que está en la parte de atras de la
terminal en el código de barras).
3.3. La terminal debe hacerle un sonido de inicio sin que se apague y en la display debe de mostrarle debajo
de la leyenda ENT un simbolo de conexión USB.
3.4. Communicate with software and communicate by the clock with the Initialize biometrics option, this will
eliminate the Administrator user.
Si esta comunicando el equipo por medio del cable USB debe seleccionarlo y configurarlo con el equipo, ver
siguiente imagen.
En caso que fuera por medio de TCP-IP, ver siguiente imagen para configurar.
MANUAL DEL USUARIO CET.NET LIGHT 90
Tercera Edición (V.3.1), septiembre 2018
Sistemas Integrales de Automatización, S.A. de C.V.
www.siasa.com
MANUAL DEL USUARIO CET.NET LIGHT 91
También podría gustarte
- Manual Plan de Saneamiento Basico Dimf 2024Documento62 páginasManual Plan de Saneamiento Basico Dimf 2024karol100% (1)
- LibroDocumento480 páginasLibroJudith Diaz Medina100% (1)
- INSTRUCTIVO ACTUALIZACION TELEVISOR SMART KALLEY - PDF Descargar LibreDocumento1 páginaINSTRUCTIVO ACTUALIZACION TELEVISOR SMART KALLEY - PDF Descargar LibreOscar RamirezAún no hay calificaciones
- BigDataFull PDFDocumento328 páginasBigDataFull PDFClaudia SAún no hay calificaciones
- Trabajo Fep UsmpDocumento89 páginasTrabajo Fep UsmpJohan TapiaAún no hay calificaciones
- Guía Del Usuario DatafoxDocumento131 páginasGuía Del Usuario DatafoxRachel Bradley50% (2)
- Espanol YSI ProPlus Manual Del Usuario RevD PDFDocumento45 páginasEspanol YSI ProPlus Manual Del Usuario RevD PDFluis norabuenaAún no hay calificaciones
- Microsoft C#. Lenguaje y Aplicaciones. 2ª Edición.De EverandMicrosoft C#. Lenguaje y Aplicaciones. 2ª Edición.Aún no hay calificaciones
- Componentes de Una Placa MadreDocumento14 páginasComponentes de Una Placa MadreDamian ArgañarazAún no hay calificaciones
- Appolbook FINALDocumento143 páginasAppolbook FINALCristian OrtizAún no hay calificaciones
- Masa 3 Apuntes de Alexis Cruz Zabalegui PDFDocumento73 páginasMasa 3 Apuntes de Alexis Cruz Zabalegui PDFMirna MartinezAún no hay calificaciones
- APUNTES MASA 3 (Secado) PDFDocumento44 páginasAPUNTES MASA 3 (Secado) PDFKevin M. MoyaAún no hay calificaciones
- Gestion Portafolios AgilesDocumento105 páginasGestion Portafolios AgilesChristian Andres Lasso100% (1)
- Proyecto Pulpa de FrutasDocumento31 páginasProyecto Pulpa de FrutasORENGIFOCAún no hay calificaciones
- Trabajo Diseño PDFDocumento101 páginasTrabajo Diseño PDFJulian GarciaAún no hay calificaciones
- 23-Estimacion de Recursos Surpac - v2 PDFDocumento149 páginas23-Estimacion de Recursos Surpac - v2 PDFAngélica LeónAún no hay calificaciones
- A 3 ERPinicioDocumento65 páginasA 3 ERPinicioFernando Viñuela RodriguezAún no hay calificaciones
- Manual - de - Usuarion Capturadora EclerisDocumento142 páginasManual - de - Usuarion Capturadora EclerissantosAún no hay calificaciones
- OFIMATICA IC3GS5 Módulo1 PDFDocumento173 páginasOFIMATICA IC3GS5 Módulo1 PDFClinto Alarcon MontezaAún no hay calificaciones
- EUD - BD Modulo 2 Workbook - Esp.Documento105 páginasEUD - BD Modulo 2 Workbook - Esp.pua porrasAún no hay calificaciones
- Manual PDFDocumento165 páginasManual PDFEdgardosmAún no hay calificaciones
- Rectificado Informe Ptracticas 12 de JunioDocumento59 páginasRectificado Informe Ptracticas 12 de JunioMauro Bryan QuispeAún no hay calificaciones
- Procesos de Pintura PDFDocumento185 páginasProcesos de Pintura PDFJosé Gabriel Vera Cedeño100% (1)
- Manual Nemo Scan 2017Documento140 páginasManual Nemo Scan 2017Federico Meroi100% (1)
- ImprimirproyectolavayenDocumento137 páginasImprimirproyectolavayenricardoAún no hay calificaciones
- La Consciencia EsencialDocumento246 páginasLa Consciencia EsencialAnnette Marchionni0% (1)
- Trabajo de SalonspaDocumento103 páginasTrabajo de SalonspaFernanda Vasquez VarasAún no hay calificaciones
- ReportPortal Manual de UsuarioDocumento65 páginasReportPortal Manual de UsuarioAnonymous UWRhSxyAún no hay calificaciones
- Separata01 ML Oti UniDocumento72 páginasSeparata01 ML Oti UniGEAN POOL EUGENIO CALLA TICLLAAún no hay calificaciones
- Análisis Y Diseño de Aplicación para La Gestión Económica Y de Servicios de La Empresa Vital PlusDocumento173 páginasAnálisis Y Diseño de Aplicación para La Gestión Económica Y de Servicios de La Empresa Vital PlusAntonio Andres Duffoo MarroquinAún no hay calificaciones
- Matematicas 5Documento177 páginasMatematicas 5John Mauricio Lasso DiazAún no hay calificaciones
- ENDODigi HSUSBDocumento139 páginasENDODigi HSUSBIván Zamorano RevecoAún no hay calificaciones
- Planificacion Estrategica para Hotel Eco Resort San XavierDocumento147 páginasPlanificacion Estrategica para Hotel Eco Resort San XavierEber Gonzales FloresAún no hay calificaciones
- Manual de Usuario - PlanillasDocumento137 páginasManual de Usuario - PlanillasAnthony AFAún no hay calificaciones
- Sistemas de Distribucion de GasDocumento52 páginasSistemas de Distribucion de Gashallien__475759929100% (1)
- Apuntes Micros P23Documento170 páginasApuntes Micros P23Isaac HernándezAún no hay calificaciones
- Manual Catia V5Documento287 páginasManual Catia V5Vit MorenoAún no hay calificaciones
- Guia Fundamento de RedesDocumento117 páginasGuia Fundamento de RedesninovargasAún no hay calificaciones
- Proyecto RefinacionDocumento61 páginasProyecto RefinacionSALUSTRIA CABEZAS SANCHEZ100% (1)
- 6 Activo FijoDocumento96 páginas6 Activo FijoYamyl SaavedraAún no hay calificaciones
- CRECER Numerico 3Documento355 páginasCRECER Numerico 3Franklin David PazmiñoAún no hay calificaciones
- 5s Articulo 5s Embalaje Vidrtio Con MaderaDocumento74 páginas5s Articulo 5s Embalaje Vidrtio Con MaderaBorja Arrizabalaga UriarteAún no hay calificaciones
- Manual UsuarioDocumento157 páginasManual Usuarioever jorge coa sandovalAún no hay calificaciones
- Manual Flex DSP r19.1 - AnularDocumento65 páginasManual Flex DSP r19.1 - AnularAdrian HolotteAún no hay calificaciones
- Informes de Tesis (Banqueteria) PDFDocumento62 páginasInformes de Tesis (Banqueteria) PDFJose Luis VenegasAún no hay calificaciones
- Trabajo Final de Formulacion PDFDocumento73 páginasTrabajo Final de Formulacion PDFJessica Timana100% (1)
- Conservación. y Preelaboración de AlimentosDocumento14 páginasConservación. y Preelaboración de Alimentosdarkman1Aún no hay calificaciones
- Proyecto Electrico Carrozable 1234Documento73 páginasProyecto Electrico Carrozable 1234Kevin AnampaAún no hay calificaciones
- Manual Cvlac 2018Documento181 páginasManual Cvlac 2018Astrid Bastidas SuárezAún no hay calificaciones
- Manual Int 2Documento89 páginasManual Int 2LUISAún no hay calificaciones
- 38-Catalogo n10r Scania Chile 192560 OtmDocumento104 páginas38-Catalogo n10r Scania Chile 192560 OtmCristhian AlccaAún no hay calificaciones
- Manual Phuc ControlDocumento135 páginasManual Phuc ControlinnoruteAún no hay calificaciones
- Manual NCVIB SpanishDocumento79 páginasManual NCVIB SpanishManuel Seyberling Peña ChavezAún no hay calificaciones
- Avance Final de Gestion de Proyectos-1Documento50 páginasAvance Final de Gestion de Proyectos-1Yahaira Tevez LoayzaAún no hay calificaciones
- Manual TA - CloudDocumento177 páginasManual TA - CloudKarlaAún no hay calificaciones
- Manual ECMO 1690940910Documento129 páginasManual ECMO 1690940910JorgeEduardoBalladaresBurgosAún no hay calificaciones
- Guia Calificacion Registro Bienes MueblesDocumento136 páginasGuia Calificacion Registro Bienes MueblesAcuña AlonsoAún no hay calificaciones
- Manual Moodel Usuario AdministradorDocumento88 páginasManual Moodel Usuario AdministradorJordan Alexnnader GarzonAún no hay calificaciones
- Discovirtual - Telefonica.es Soporte-Dvr Manual de UsuarioDocumento165 páginasDiscovirtual - Telefonica.es Soporte-Dvr Manual de Usuario12chainsAún no hay calificaciones
- Microsoft C#. Lenguaje y Aplicaciones (2ª Edición)De EverandMicrosoft C#. Lenguaje y Aplicaciones (2ª Edición)Aún no hay calificaciones
- Funciones de La PostDocumento8 páginasFunciones de La Postger_power_36Aún no hay calificaciones
- Tecnicismos de Informática.Documento15 páginasTecnicismos de Informática.ByRagnaFF50% (2)
- Diferencias Entre BIOS y CHIPSETDocumento3 páginasDiferencias Entre BIOS y CHIPSETGALO ALFREDO FLORES LAGLAAún no hay calificaciones
- Trabajo Practico N1 - Lenguajes ElectronicosDocumento19 páginasTrabajo Practico N1 - Lenguajes ElectronicosJerónimo BilottoAún no hay calificaciones
- 3 K3 Firv 1Documento93 páginas3 K3 Firv 1Kenia FloresAún no hay calificaciones
- Tutorial PCSX2 0Documento4 páginasTutorial PCSX2 0Ricardo Walter MedinaAún no hay calificaciones
- GIGABYTE Motherboards Ready For Windows 8 Noticias PremiosDocumento4 páginasGIGABYTE Motherboards Ready For Windows 8 Noticias PremiosDiego García MedinaAún no hay calificaciones
- Introducción de IT y Soporte de ITDocumento7 páginasIntroducción de IT y Soporte de ITDiego LópezAún no hay calificaciones
- Instalacion XtechDocumento7 páginasInstalacion XtechchelosbluesAún no hay calificaciones
- Hazlo Tu Mismo - ComputacionDocumento92 páginasHazlo Tu Mismo - ComputacionUniP IngenierAún no hay calificaciones
- Libro 1ero BTI GabineteDocumento28 páginasLibro 1ero BTI GabineteGustavo BritezAún no hay calificaciones
- Cap 4Documento36 páginasCap 4Luis Fernando Corrales CorralesAún no hay calificaciones
- Guia Lenovo r500Documento102 páginasGuia Lenovo r500Giancarlo Cáceres Barrenechea0% (1)
- Qué Es CMOS y para Qué SirveDocumento8 páginasQué Es CMOS y para Qué SirveHéctor ZentenoAún no hay calificaciones
- Guia y Montaje de PC Sobre Asus M2A-VM HDMIDocumento27 páginasGuia y Montaje de PC Sobre Asus M2A-VM HDMIlogan55Aún no hay calificaciones
- Convertir GPT A MBTDocumento3 páginasConvertir GPT A MBTWashi FloresAún no hay calificaciones
- Acceso A Discos Duros en EnsambladorDocumento11 páginasAcceso A Discos Duros en EnsambladorCarlos EnriqueAún no hay calificaciones
- Componentes Internos Del ComputadorDocumento9 páginasComponentes Internos Del Computadorcarla riveroAún no hay calificaciones
- El Bus XTDocumento3 páginasEl Bus XTJeison Stevens Fajardo M. (Mr. Pickles)100% (2)
- Actividades para Chicos de Secundaria Materia TecnologíaDocumento13 páginasActividades para Chicos de Secundaria Materia TecnologíaTomar ArmasAún no hay calificaciones
- La BiosDocumento136 páginasLa BiosMiguel Romero CaleroAún no hay calificaciones
- Lia190204002 U1 Aa1Documento6 páginasLia190204002 U1 Aa1Mixtli VigilAún no hay calificaciones
- Interfaz de Linea de ComandosDocumento196 páginasInterfaz de Linea de ComandosAngeles VeluetaAún no hay calificaciones
- Libro de Reparacion y SoporteDocumento368 páginasLibro de Reparacion y SoporteJorge LopezAún no hay calificaciones
- Optiplex-990 - Service Manual4 - Es-MxDocumento109 páginasOptiplex-990 - Service Manual4 - Es-MxtoytercAún no hay calificaciones
- Un Sistema OperativoDocumento41 páginasUn Sistema OperativoDavid PeñaAún no hay calificaciones
- Serie 3150Documento20 páginasSerie 3150calabacitaAún no hay calificaciones
- Bios No Guarda La Configuración Aun Con La Pila NuevaDocumento3 páginasBios No Guarda La Configuración Aun Con La Pila NuevaLucy LuAún no hay calificaciones