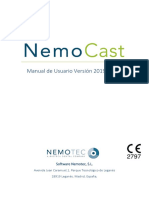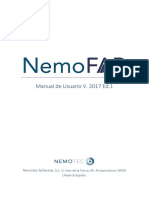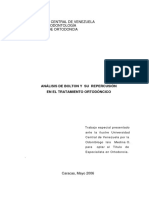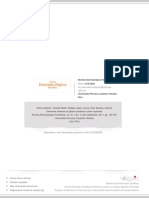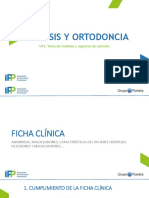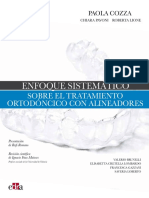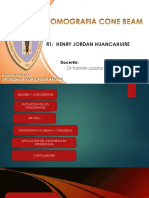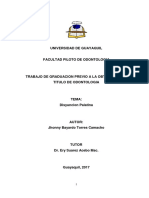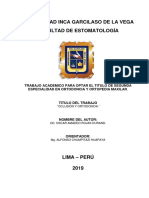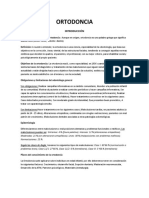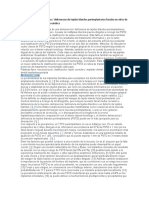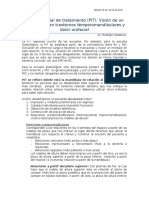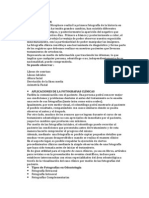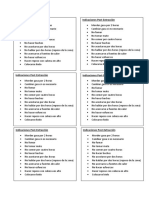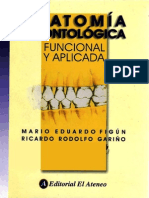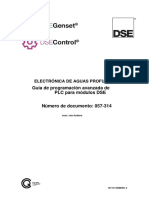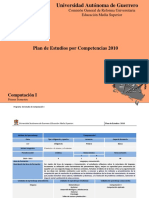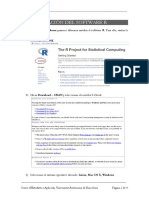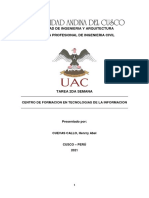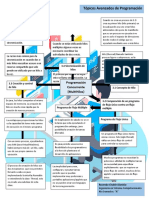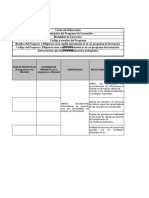Documentos de Académico
Documentos de Profesional
Documentos de Cultura
Manual Nemo Scan 2017
Cargado por
Federico MeroiDescripción original:
Derechos de autor
Formatos disponibles
Compartir este documento
Compartir o incrustar documentos
¿Le pareció útil este documento?
¿Este contenido es inapropiado?
Denunciar este documentoCopyright:
Formatos disponibles
Manual Nemo Scan 2017
Cargado por
Federico MeroiCopyright:
Formatos disponibles
Manual de Usuario Versión 2017 Ed.
01
Software Nemotec, S.L.
C/ Juan de la Cierva, 66, Arroyomolinos 28939 (Madrid) España.
Índice
INTRODUCCIÓN ................................................................................................................. 5
NEMOSTUDIO .................................................................................................................... 6
VENTAJAS NEMOSTUDIO...................................................................................................... 7
NEMOUNIVERSITY ............................................................................................................. 8
REQUISITOS TÉCNICOS .................................................................................................... 11
INSTALACIÓN NEMOSCAN ............................................................................................... 12
EJECUTAR NEMOSCAN POR PRIMERA VEZ ....................................................................... 13
INICIO DEL PROGRAMA ....................................................................................................... 13
DATOS DE LA CLÍNICA ........................................................................................................ 14
PERMISOS ....................................................................................................................... 16
PERSONAL DE LA CLÍNICA ................................................................................................... 17
REFERIDORES ................................................................................................................... 18
IMPORTAR DICOM ........................................................................................................... 20
ASISTENTES DE PLANIFICACIÓN ....................................................................................... 29
ASISTENTE DE PREPARACIÓN ............................................................................................... 29
1- Tipo de Caso ........................................................................................................................... 29
2- Registro de Férula/ Modelo................................................................................................... 30
3- Orientación Volumen ............................................................................................................. 36
Posicionamiento y Reorientación ......................................................................................... 36
Redimensionamiento del Volumen ...................................................................................... 39
4- Definir Arcada ......................................................................................................................... 40
5- Añadir Nervio / Senos ............................................................................................................ 46
Segmentación de los senos maxilares.................................................................................. 46
Marcado del Nervio Dentario ............................................................................................... 48
ASISTENTE DE IMPLANTES................................................................................................... 51
1- Plan de Tratamiento .............................................................................................................. 51
Software de Planificación Implantológica 2
Colocación de Implantes ....................................................................................................... 54
Propiedades de los Implantes ............................................................................................... 57
Colocación de Pines ............................................................................................................... 63
Validaciones ........................................................................................................................... 63
ASISTENTE DE PRODUCTOS ................................................................................................. 65
GESTIÓN DE ESTUDIOS DE PACIENTES ............................................................................. 69
BUSCAR PACIENTES Y ABRIR SUS ESTUDIOS.............................................................................. 69
BUSCAR DOCUMENTOS DE PACIENTES ................................................................................... 71
SELECCIÓN DE FASE Y TIMEPOINT......................................................................................... 72
IMPORTAR / EXPORTAR PACIENTES....................................................................................... 73
CONCEPTOS BÁSICOS NEMOSCAN................................................................................... 76
TIPOS DE IMÁGENES. RECONSTRUCCIONES ............................................................................. 76
TIPOS DE IMÁGENES. REFERENCIAS....................................................................................... 76
CAMBIAR DE CORTE. NAVEGACIÓN POR VOLUMEN .................................................................. 78
ACERCAR, ALEJAR Y MOVER UN CORTE................................................................................... 78
DISTANCIA ENTRE CORTES................................................................................................... 80
MEDIDAS LINEALES 2D ...................................................................................................... 80
MEDIDAS LINEALES 3D ...................................................................................................... 82
MEDIDAS DE ÁNGULOS ...................................................................................................... 82
RECONSTRUCCIÓN MULTIPLANAR, MPR, RAYSUM, MIP Y VR .................................................. 83
FILTROS .......................................................................................................................... 86
VISTA 3D........................................................................................................................ 89
Navegación por volumen ........................................................................................................... 89
1- Zoom Dinámico .................................................................................................................. 89
2- Mover y desplazar .............................................................................................................. 89
3- Reorientar dinámicamente ................................................................................................ 90
4- Reorientar a través de las vistas estándar ....................................................................... 90
Modos de visualización .............................................................................................................. 90
PRESENTACIONES (LAYOUTS) .............................................................................................. 91
Software de Planificación Implantológica 3
MAXIMIZAR LA VISTA ......................................................................................................... 96
CORTES PARAXIALES DE REFERENCIA..................................................................................... 98
OPCIONES DE VISUALIZACIÓN .............................................................................................. 98
CONCEPTOS AVANZADOS EN NEMOSCAN ..................................................................... 102
PANEL DE MALLAS. PROPIEDADES DE LA ESTRUCTURA ANATÓMICA .......................................... 102
GESTIÓN DE ESTRUCTURAS ANATÓMICAS/ GESTIÓN DE ESTRUCTURAS POR TIPOS ........................ 103
GENERAR ENCÍA/ GENERAR TEJIDO BLANDO ........................................................................ 106
EDICIÓN DE MALLAS ....................................................................................................... 106
AJUSTE DE MALLAS ......................................................................................................... 113
AJUSTE DE FOTOGRAFÍA SOBRE MODELO............................................................................. 117
CREAR MÁSCARAS .......................................................................................................... 120
EXTRAER DIENTES ........................................................................................................... 125
TRANSFORMAR MALLAS/ ESCULPIR MALLAS/ PINTAR MALLAS................................................... 129
OPERACIONES CON MALLAS .............................................................................................. 130
CREAR PLANCHA ............................................................................................................ 130
FUSIÓN MODELO - TAC ................................................................................................... 131
PREGUNTAS MÁS FRECUENTES NEMOSCAN.................................................................. 133
ANEXO I. TECLAS DE ACCESO RÁPIDO ............................................................................ 139
Software de Planificación Implantológica 4
INTRODUCCIÓN
NemoScan Implantology es un software de Planificación Digital de Implantes que
permite diagnosticar y planificar de forma precisa y segura teniendo en cuenta los
aspectos anatómicos, clínicos y prostéticos del paciente.
Las principales funciones del software son:
Importar, organizar, almacenar y mostrar imágenes procedentes de tomografía
computarizada (CT) en formato DICOM.
Procesar y presentar las imágenes mediante múltiples herramientas.
Reformatear imágenes en volúmenes o mallas 3D.
Realizar la preparación y el plan de tratamiento de casos orientados a planificación
implantológica con o sin cirugía guiada.
Realizar la importación y el registro de Férulas Radiológicas y Modelos de estudio.
Trazar la Curva de Arcada Maxilar y Mandibular.
Trazar el Nervio Dentario y segmentar el Seno Maxilar.
Permitir la generación de Guías Quirúrgicas basadas en la Planificación Implantológica.
Permitir la impresión de Informes de la Planificación Implantológica.
Planificar y presentar la Prótesis Definitiva.
Software de Planificación Implantológica 5
NEMOSTUDIO
NemoStudio es la Plataforma Multidisciplinar Digital de Nemotec referente a nivel
mundial en el sector de la Odontología.
NemoStudio tiene como principal valor coordinar y cohesionar todas las aplicaciones de
Nemotec y hacerlas compatibles permitiendo un uso más fácil del conjunto de software
que componen la suite de Nemotec.
NemoScan forma parte del conjunto de esta suite NemoStudio.
Esta suite presenta a sus doctores soluciones únicas, multidisciplinares y de última
generación para el sector dental, conectándose con cualquier hardware del mercado.
Aporta un valor multidisciplinar a los doctores y es reconocida por líderes de opinión a
nivel internacional especializados en cada área de la Odontología:
Ortodoncia
Ortognática
Implantología
Estética
Software de Planificación Implantológica 6
Ventajas NemoStudio
Única plataforma digital para trabajar, subir, editar y comunicar casos de
pacientes: coordinación gestión multidisciplinar.
Mayor predictibilidad y eficacia clínica ya que todos los doctores estudian el
mismo caso desde sus distintas especialidades.
Ahorro de tiempo puesto que la suite NemoStudio 2017 incluye todos los casos y
registros de pacientes en una única plataforma digital con una única interfaz.
Mayor control y calidad con un enfoque práctico y moderno basado en la
tecnología de vanguardia.
Incremento y mayor aceptación de casos de pacientes en consulta.
Mejora la comunicación entre doctores y laboratorios de distintas especialidades
con el flujo 100% digital.
Software de Planificación Implantológica 7
NEMOUNIVERSITY
NemoUniversity es la 1ª Plataforma de Formación Online y Comunidad de Software
destinado a odontólogos y profesionales del Sector Dental. Es un Ecosistema digital
especializado en formación del software odontológico más pionero del mercado.
NemoUniversity ofrece a los doctores soluciones únicas, multidisciplinares y de última
generación para el sector dental, se conecta con cualquier hardware del mercado
ofreciendo una formación de calidad en un entorno 100% digital.
¿Por qué inscribirse en NemoUniversity?
Por su programa a la vanguardia de la tecnología.
Por su actualización constante y un paso por delante del mercado.
Por su metodología personalizada
Por la Garantía de formar parte de una gran comunidad que comparte sus
conocimientos, experiencias, opiniones o casos de pacientes, usando el software
dental de la Suite NemoStudio.
¿Qué contenidos puedo ver en NemoUniversity?
La plataforma, en continuo desarrollo y crecimiento, contiene:
Formación. Cursos Online de Manejo de Software, Webinars, Workshops,
Masterclass, Manuales, Vídeos Demo y VideoTutoriales, Soporte personalizado…
Blog. Noticias, Casos clínicos, Entrevistas, Testimoniales…
Eventos. Congresos, Ferias, Cursos específicos…
Colaboradores. Experiencia al servicio de la formación NemoUniversity.
*Nuevos Desarrollos. Foro, Casos clínicos, Campus Virtual… *Próximamente
Software de Planificación Implantológica 8
¿Qué beneficios obtengo con NemoUniversity?
Mejorar las habilidades con el software y ampliar los conocimientos
profesionales.
Cubrir las necesidades exigentes, cambiantes y crecientes de los pacientes.
Anticipación y adaptación al cambio tecnológico del sector dental.
Diferenciación y especialización.
¿Qué ventajas ofrece la plataforma NemoUniversity?
Innovación. Los profesores son líderes que promueven la innovación y el cambio para
estar siempre a la última en el sector de la Odontología Digital.
Internacional. Plataforma Online multiidioma y multidispositivo reconocida por doctores
líderes en su sector y usada en más de 50 países de todo el mundo.
Comunicación Visual. La tecnología de vanguardia, software especializado de última
generación y herramientas tecnológicas permiten que los doctores puedan comunicarse
mejor con sus pacientes.
Self-Service. Incluye las últimas tendencias del mercado y permite elaborar sus propios
planes de tratamiento para convertirlos luego en guías quirúrgicas o modelos, etc.
Software de Planificación Implantológica 9
¿Cómo puedo obtener más información y contacto?
Te puedes inscribir ahora en NemoUniversity a través de su página web, correo y
teléfono:
Web: https://nemouniversity.nemotec.com/
Correo: nemouniversity@nemotec.com
WhatsApp: +34 696 49 41 83
Teléfono Nemotec: +34 91 433 52 22
Volver al Índice del Manual
Software de Planificación Implantológica 10
Requisitos Técnicos
NemoScan requiere una serie de características técnicas mínimas para garantizar el
correcto funcionamiento del software en su equipo informático.
A continuación, verá detallado tanto los requisitos mínimos requeridos para su
funcionamiento, así como los recomendados:
Software de Planificación Implantológica 11
Instalación NemoScan
Para realizar la instalación del Software NemoScan es posible a través del enlace:
https://instalacionautomatica.nemotec.com/
El programa de instalación se ejecuta desde el botón ubicado bajo el apartado
Instrucciones para la instalación:
Software de Planificación Implantológica 12
Ejecutar NemoScan por primera vez
Inicio del programa
En primer lugar, deberá ejecutar la aplicación NemoServer para validar el ID de cliente y
sus licencias asociadas. Para ello, debe hacer “doble clic” sobre el icono que se muestra
a continuación:
Después deberá ejecutar la suite NemoStudio, en la que se encuentra incluido el
programa NemoScan, haciendo “doble clic” sobre el icono de la imagen:
Durante el proceso de carga de la suite NemoStudio, se mostrará el banner de identidad
corporativa de NemoStudio 2017 como se muestra en la imagen:
Transcurridos unos segundos, y una vez finalizado el proceso de carga, se mostrará la
pantalla de Inicio, en la que se encuentra el Panel de Control con accesos directos a las
principales operaciones relacionadas con el paciente como Nuevo Paciente, Buscar
Software de Planificación Implantológica 13
Paciente, Importar Casos, Exportar Casos o Buscar Casos.
La pantalla inicial de NemoScan común al resto de software NemoStudio, presenta la
siguiente configuración en el Panel de Control, donde se permite Buscar, crear,
importar, exportar Pacientes y Casos:
A través del siguiente enlace podrá ver un Vídeo de arranque del software NemoScan
Volver al Índice del Manual
Datos de la Clínica
Se incluyen en el submenú; Clínica- Datos de la Clínica alojado en la barra de menús de
la parte superior. Por defecto aparecerán autocompletados al realizar la primera
instalación, ya que están relacionados de forma unívoca con el ID de Cliente, tal como
se muestra en la imagen de la página siguiente.
Software de Planificación Implantológica 14
En esta pantalla se encuentra también la casilla Habilitar Seguridad, que deberá
marcarse para que al acceder a la suite NemoStudio se soliciten credenciales de Nombre
de Usuario y Contraseña configurables desde el submenú Clínica-Personal de la Clínica.
En las pantallas en las que sea posible la introducción de nuevos Registros de
información y datos de la suite NemoStudio, aparecerán los iconos Añadir/Eliminar;
La imagen del Logo de la clínica puede agregarse desde esta pantalla mediante el
Icono Añadir a través del cual se ejecutará el Explorador de Archivos de Windows
para seleccionar la imagen original que deberá encontrarse previamente alojada
en el equipo.
Software de Planificación Implantológica 15
Permisos
Se incluyen en el submenú; Clínica- Permisos alojado en la barra de menús de la parte
superior. Por defecto aparecerán tres grupos de permisos; Administradores, Usuario
Clínico y Usuario de Administración, y en ellos se incluirán cada uno de los usuarios
previamente creados, que trabajarán con el programa, y en función de los permisos que
se quieran asignar a cada uno de estos grupos de usuarios a través del campo
Contextos.
Dichos permisos pueden ser, por ejemplo: Ver, Añadir, Editar, Eliminar…
Volver al Índice del Manual
Software de Planificación Implantológica 16
Personal de la Clínica
Se incluye en el submenú; Clínica- Personal de la Clínica alojado en la barra de menús de
la parte superior. Mediante esta pantalla se podrán añadir o eliminar cada uno de los
usuarios que van a trabajar en la Clínica con la suite NemoStudio, teniendo en cuenta el
grupo al que pertenecen (ver desplegable Grupo); y en función de la seguridad,
incluyéndolos en los grupos de permisos descritos en el apartado anterior (ver
desplegable Grupo de Usuarios).
A la izquierda de este desplegable se encuentra el campo Nombre de Usuario que será
solicitado en la pantalla de Inicio de Sesión de Usuario junto con la contraseña que se
registre a través del botón Contraseña situado justo debajo de dicho campo.
Software de Planificación Implantológica 17
Aspecto de la pantalla Inicio de Sesión de Usuario que aparecerá solo en caso de tener la Seguridad habilitada, y en la
que se solicita el Nombre de usuario y Contraseña registrados a través del submenú Personal de la Clínica
En la pantalla Personal de la Clínica, debajo del apartado Seguridad, se sitúa también el
de Servicios de Internet, en el que se podrá registrar el Identificador de Usuario, si lo
hubiera, en el campo correspondiente. Una vez registrado habrá que pulsar en el botón
Validar. Este identificador está relacionado de forma unívoca con el Doctor.
Referidores
Se incluyen en el submenú; Clínica- Referidores alojado en la barra de menús de la parte
Software de Planificación Implantológica 18
superior. Desde esta pantalla podrá registrarse el Identificador de los usuarios de la
suite NemoStudio a los que se quieran exportar casos. (Ver apartado Importar/Exportar
pacientes).
Tal como indica el mensaje que aparece en pantalla, si no se conoce el Identificador
correspondiente al Referidor puede consultarse a través del teléfono de Atención al Cliente de
Nemotec. Sin este identificador no se podrá registrar y por tanto realizar la exportación del caso
a dicho Referidor.
Volver al Índice del Manual
Software de Planificación Implantológica 19
Importar DICOM
Para comenzar a trabajar con el software NemoScan se necesitará importar el estudio
de un paciente previamente realizado a través de un Tomógrafo Computarizado
mediante el que se obtienen las imágenes DICOM de cortes Axiales. Dicho estudio
recibe el nombre de TAC (Tomografía Axial Computarizada).
Para iniciar la importación de las imágenes se deberá pulsar sobre el botón 3D Scan
DICOM situado en la barra de iconos de la parte superior, el cual mostrará a su vez el
Explorador de Archivos de Windows.
Ubicación del botón 3D Scan DICOM en la barra de iconos
Aspecto del Explorador de Archivos de Windows en la búsqueda de la carpeta que contiene los DICOM
Software de Planificación Implantológica 20
De este modo, se deberá seleccionar la carpeta que contiene los ficheros DICOM
alojada previamente en el equipo, DVD, Disco Externo o cualquier otro dispositivo de
almacenamiento en el que se encuentre.
El programa comenzará a analizar y procesar los cortes axiales contenidos en la carpeta
y a los pocos segundos mostrará una nueva pantalla en la que se efectuará la
previsualización de cada uno de los cortes del estudio similar a la que se muestra a
continuación.
Software de Planificación Implantológica 21
En caso de haber más de un estudio del paciente alojado en la misma carpeta DICOM,
en el campo Series se podrá seleccionar cuál de ellos se desea previsualizar en el campo
Secciones a Visualizar, o importar posteriormente a través del botón Importar situado
en la parte inferior derecha de esta pantalla.
El campo Muestreo contiene las opciones; Completo, 1 de cada 2 cortes, o 1 de cada 3
cortes para permitir la reducción del tamaño del archivo que se generará al importar. Se
aconseja utilizar esta opción sólo en el caso de que al cargar el estudio el consumo de
memoria suba por encima de 1 Gb.
En el campo Opción de Importación, la opción Segmentar Piel (no necesaria en casos de
implantología en general) puede activarse para que el programa detecte la piel y cree
una malla correspondiente a la misma.
La opción Hacer copia local permite al software realizar una copia de los ficheros DICOM
una vez importados en el disco duro del equipo.
La opción Orden Inverso puede utilizarse en casos en que el eje de la cabeza está
invertido por defecto, lo cual puede producirse al obtener las imágenes procedentes de
Tomógrafos Helicoidales.
La opción Borrar directorio DICOM al terminar puede activarse con el fin de realizar el
borrado de los archivos DICOM del directorio origen una vez importado el estudio, en
caso de estar ubicados en el propio equipo, por ejemplo. (Está opción no tendría ningún
efecto en caso de proceder de un dispositivo DVD).
Una vez pulsado el botón Importar, automáticamente el programa mostrará la pantalla
en la que se incluyen los Datos del Paciente en el fichero DICOM. La información de
datos del paciente se registrará en el momento de realizar el TAC al paciente, a través
del software de captura del propio Tomógrafo, por lo que deberán aparecer
autocompletados en el cuadro que se muestra en la página siguiente.
Software de Planificación Implantológica 22
En algunos casos puede suceder que se invierta el orden de Nombre y Apellidos, por lo
que deberá teclearlos correctamente en el campo Búsqueda de Paciente. Si el paciente
ya estuviera incluido en la base de datos de la suite NemoStudio, debería aparecer en el
campo Pacientes Encontrados y se activaría el botón Añadir a Paciente. En caso
contrario, se activaría el botón Nuevo para el programa se encargue de crear una nueva
ficha con los datos del mismo en la suite NemoStudio.
Software de Planificación Implantológica 23
A continuación, se mostrará el siguiente mensaje en pantalla:
El cual deberá Aceptar o Cancelar en función de si se quiere, que, a la ficha de paciente,
además se le asocie una cuenta. Esta cuenta se relaciona con los Datos Económicos del
paciente, por lo que es aconsejable aceptar en caso de disponer también del software
de gestión de Nemotec; NemoDent Studio.
En caso contrario el mensaje puede cancelarse. Si se acepta, aparecerá también la
ventana correspondiente a la imagen que se muestra a continuación;
Una vez efectuada la asociación de cuenta, la siguiente pantalla en aparecer será la de
Umbral para Segmentación de Hueso, que permite especificar el umbral de densidad (en
unidades Hounsfield HU) y en la cual se dispone ya de una vista de Corte Axial y otra
vista de Corte 3D.
En esta pantalla, el programa presentará un valor cuya corrección dependerá por
ejemplo, de la cantidad de hueso visible en la imagen teniendo en cuenta el valor
Hounsfield que se obtiene de un escáner calibrado. De no estarlo, dichos valores
pueden variar. En función de este parámetro, si se estableciera por ejemplo el umbral
Software de Planificación Implantológica 24
en 2500 HU, se mostraría solamente el rango correspondiente al Esmalte.
De este modo, y según los citados rangos, se dispone de la clasificación que se muestra
a continuación:
*
Información recogida en: “Prótesis Dental Sobre Implantes”, Carl E. Misch. Ed.: Elsevier Mosby.
Hounsfield Densidad Hounsfield Tejido
1250 D1 2500 – 3000 Esmalte
850 – 1250 D2 1600 – 2400 Dentina
350 – 850 D3 900 - 1800 Hueso Cortical
150 – 350 D4 150 – 900 Hueso Trabecular
< 150 D5 80 -130 Cartílago
60 – 90 Tejido Fibroso
35 – 70 Músculo
0 Agua
- 1000 Aire
Software de Planificación Implantológica 25
Aspecto de la pantalla Umbral para Segmentación de Hueso
Para ajustar el umbral se aconseja arrastrar lentamente el indicador hasta que en la
vista 3D comiencen a aparecer algunos puntos aislados del tejido blando. Es mejor
comenzar por seleccionar un umbral bajo, aunque aparezcan algunos de los puntos
pertenecientes a regiones anatómicas de tejido blando, que un umbral demasiado alto,
ya que, en ese caso, algunas paredes finas de hueso del maxilar superior pueden
desaparecer.
Si se reciben los estudios del mismo Centro de Diagnóstico habitualmente, se aconseja
anotar los valores que resulten más apropiados para maxilares y mandíbulas para
poderlos aplicar desde esta pantalla. Si se dispone del Tomógrafo en la clínica, estos
valores se mantendrán constantes por defecto, en la mayoría de los estudios.
Al aceptar los valores del umbral Hounsfield se termina el proceso de importación
creando el volumen 3D correspondiente, el cual se visualizará directamente en la vista
Software de Planificación Implantológica 26
3D abierta en pantalla, junto a las vistas por defecto de Panorámica y Cortes Seccionales.
En el centro de la pantalla aparecerá entonces la ventana Selección de Fase y Timepoint,
en la que podrá indicar si se trata de Pre Tratamiento, Tratamiento o Post Tratamiento.
(Ver apartado Importar/Exportar pacientes).
Una vez terminado este proceso, se habrá creado un nuevo registro almacenado en la
pantalla Registros de Paciente.
Volver al Índice del Manual
Software de Planificación Implantológica 27
Aspecto por defecto de la pantalla al finalizar el proceso de importación.
Aspecto por defecto de la pantalla Registros, donde se almacena el TAC del paciente una vez importado.
Software de Planificación Implantológica 28
Asistentes de Planificación
Asistente de Preparación
Al pulsar con “doble clic” sobre el registro correspondiente al TAC almacenado en la
pantalla Registros de Paciente se abrirá en pantalla el archivo correspondiente,
mostrando nuevamente las vistas por defecto y activándose ahora la barra de asistentes
en la parte superior, en la que se encuentra el asistente de Preparación.
Ubicación de la barra de asistentes en la parte superior
Este asistente mostrará cinco pasos en el margen izquierdo de la pantalla, según el
orden más apropiado en el que debe realizarse la preparación del caso:
1- Tipo de Caso
En este primer paso únicamente bastará con seleccionar la opción correspondiente:
Bimaxilar, Maxilar o Mandibular según proceda.
En este, como en el resto de los pasos del asistente, encontrará los botones Siguiente y
Cerrar en la parte inferior derecha del panel, para acceder al siguiente paso según el
orden establecido o cerrar el asistente directamente. También podrá accederse al
siguiente paso pulsando directamente sobre el número correspondiente a la izquierda
del panel.
Tal como se indica. Si se selecciona Bimaxilar, no se podrá elaborar
prótesis. A tal efecto se recomienda seleccionar si se trata de caso Maxilar
o Mandibular.
Software de Planificación Implantológica 29
Aspecto de la pantalla con el asistente de Preparación abierto en el Paso 1: Tipo de Caso
2- Registro de Férula/ Modelo
Este proceso es obligatorio para los casos en los que se desee realizar una cirugía guiada
y por tanto, obtener una guía quirúrgica. De este modo, podrá registrarse una férula
radiológica, un modelo de escayola, o ambos, seleccionando la opción correspondiente
en el Asistente; Férula Radiológica o Modelo.
Pulsando en Férula Radiológica, se mostrará en pantalla el cuadro Seleccionar Origen
Férula que contiene los botones: Cargar desde DICOM o Seleccionar Volumen Guardado
tal como se muestra en la imagen de la página siguiente.
Software de Planificación Implantológica 30
Aspecto de la pantalla con el asistente de Preparación abierto en el Paso 2: Registro de Férula / Modelo
La primera opción volverá a lanzar en pantalla el Explorador de Archivos de Windows
para seleccionar la carpeta que contiene los DICOM, en este caso de la férula
radiólogica. La segunda se utilizaría si ya se hubiera importado la tomografía de la férula
previamente desde el botón 3D Scan DICOM, tal como se hizo con la del hueso del
paciente, y se encontrara almacenada en los Registros del paciente.
Podría suceder que la misma carpeta contenga los estudios del paciente y de la férula.
Si es así, se mostrarán ambos estudios en el apartado Series. Mediante las ventanas de
previsualización del apartado Secciones a Visualizar podrá determinarse cual
corresponde al paciente y cual, a la férula, tal como se muestra en la imagen de la
página siguiente.
Software de Planificación Implantológica 31
Cuando se trata de pacientes edéntulos o prácticamente edéntulos, será necesario
efectuar un doble escáner; uno al paciente con la guía radiológica (férula) y otro a la
guía radiológica aislada (Doble TAC).
La guía radiológica a su vez, deberá llevar incrustados unos marcadores de gutapercha
(al menos ocho y situados en distinto nivel), para que el programa pueda situarla en su
posición correcta en el proceso de importación al pulsar en la opción Cargar desde
DICOM.
Software de Planificación Implantológica 32
Posteriormente volverá a aparecer la pantalla de Umbral para Segmentación de Hueso,
que permite especificar el umbral de densidad en unidades Hounsfield tal como se
muestra en la imagen:
En esta pantalla se presentan de nuevo los controles para editar el umbral de densidad,
en este caso para la segmentación de la férula radiológica, y a continuación se mostrará
la siguiente ventana para confirmación de los Parámetros de Detección de los
marcadores y el registro de la férula en el escáner del paciente.
Si la técnica del doble escáner se ha efectuado correctamente, la detección de
marcadores se realizará de forma automática. El valor de umbral para la detección de la
gutapercha se encuentra en 2500 HU, aunque es posible que estos valores deban ser
modificados para adaptarlos a diferentes materiales. En las preferencias de NemoScan
se podrán registrar valores por defecto diferentes.
Software de Planificación Implantológica 33
Es posible controlar la densidad de los marcadores en el TAC del paciente y en el TAC de
la férula. Asimismo, controlar el factor de forma de los marcadores. El factor de forma
se controla con los valores de los controles Nsi. Cuánto más próximo a 1, más esférico
es el marcador.
En el caso de que fallara la detección automática, podrían aparecer en pantalla
mensajes tipo; “No se han encontrado los marcadores de la férula” o “No hay suficientes
Marcadores”. Podría optarse entonces por la opción de seleccionar Detección Manual,
siendo necesario marcar con el ratón un mínimo de 5 puntos donde se encuentren los
marcadores tanto en el TAC del paciente como en la de la férula.
Si la detección se efectuará de forma automática, el programa realizará el proceso de
segmentación y registro de la férula en el escáner del paciente situando la férula en su
posición correcta tal como se muestra en la imagen de la página siguiente.
Software de Planificación Implantológica 34
Aspecto de la vista 3D maximizada una vez importada la férula (malla 3d de color verde) y en la que pueden
apreciarse algunos de los marcadores de gutapercha
Pulsando en la opción del asistente; Cargar Modelo, se mostrará nuevamente en
pantalla el panel Seleccionar Origen Férula que contiene los botones; Cargar desde
DICOM, Seleccionar Volumen Guardado y Cargar Desde Fichero STL.
Software de Planificación Implantológica 35
Los dos primeros botones permitirán importar el modelo del mismo modo
anteriormente explicado para la férula. En el caso de los modelos, además, podrán
importarse ficheros en formato (.STL), generados por un escáner de modelos. En ese
caso, el modelo quedará importado pero su ubicación en el espacio no coincidirá con la
del TAC del paciente. (Recuérdese que esto es posible solo al realizar la técnica de doble
escaneado como en el caso de la férula).
Para poder alinear el modelo con el TAC del paciente habrá que acceder al botón
Acción- Ajuste de Mallas (Ver apartado Ajuste de Mallas).
3- Orientación Volumen
Posicionamiento y Reorientación
No siempre el paciente estará posicionado correctamente para la planificación en el
momento de realizarse el TAC. En este paso es posible realizar una reorientación del
volumen para un correcto reformateo de los cortes adaptado a la planificación
implantológica.
Por otro lado, en la mayoría de las ocasiones, el escáner del paciente contiene regiones
“no útiles” para la planificación implantológica. En este paso podremos reducir el
volumen a la región de interés de la planificación, reduciendo en consecuencia el
espacio ocupado en Megabytes del estudio en el disco duro, y ayudando así a obtener
una mayor velocidad al navegar por las vistas 3D.
La reorientación del volumen podrá realizarse pulsando en los botones
correspondientes en el esquema gráfico del asistente, o de forma manual, deslizando el
cursor del ratón sobre la vista radiológica en la que se quiera efectuar dicha
reorientación. Pulsando en los botones del esquema gráfico del asistente (flechas), se
harán rotaciones controladas por cada pulsación, que serán de 0,5 grados, o
desplazamientos de 0,5 mm (valor por defecto que puede modificarse mediante los
campos situados justo debajo del esquema).
Software de Planificación Implantológica 36
Aspecto de la pantalla con el asistente de Preparación abierto en el Paso 3: Orientación Volumen
Esquema gráfico en el asistente de Orientación Volumen para la reorientación, en el que se muestran los botones de
rotación y desplazamiento en el sentido de las flechas.
Software de Planificación Implantológica 37
Una correcta orientación para el maxilar, podría ser aquella en la que el corte
axial sea paralelo al plano de la espina nasal. En este punto sería de utilidad
disponer de una radiografía lateral que mostrara claramente la inclinación de
la espina nasal. NemoScan permite realizar dicha radiografía pulsando sobre
el botón Visualización situado a la derecha de la barra de asistentes y seleccionando RX Sagital
Rápida.
Aspecto de la vista Sagital (arriba a la derecha) con la opción de visualización RX Sagital Rápida activada
Es importante indicar que las radiografías rápidas son realizadas sobre una orientación
determinada. En el momento en que se rote / reoriente el volumen, dichas radiografías
desaparecerán, ya que se trata de un instrumento de apoyo para visualizar estructuras
que sólo mediante una radiografía son visibles ya que comprenden varios cortes en el
volumen total del escáner del paciente.
Software de Planificación Implantológica 38
También podría realizarse una radiografía frontal pulsando en el botón Visualización y
seleccionando la opción RX Coronal Rápida.
Redimensionamiento del Volumen
Las tomografías realizadas a los pacientes contienen un campo de visión (FOV; Field Of
View) normalmente superior al volumen de interés (VOI, Volume Of Interest) necesario
para la planificación implantológica. Esas regiones no aportan ningún significado clínico
para la planificación y ocupan un espacio físico en Disco, por lo que, no es extraño que
redimensionando el volumen de la tomografía se consigan ahorros de megabytes en
disco de hasta 8 o 10 veces, por lo que, realizando este proceso, podrá almacenar la
media de 4 o 5 veces más estudios es su disco duro.
En cada una de las vistas; Axial, Sagital, Coronal y 3D de esta pantalla, aparecerá un
marco azul que inicialmente marcan las aristas del cubo máximo que enmarca todo el
volumen de la tomografía. El objetivo será reducir ese cubo, de forma que contenga
sólo la región válida para la planificación.
Al situarse el ratón sobre las líneas del marco aparecerá un icono con forma de mano.
Mientras el cursor esté en ese estado, la línea azul se moverá con el cursor del ratón y
al mismo tiempo, en la vista 3D. De este modo podrá observarse sobre el volumen 3D la
eliminación de la región de forma simultánea al realizar el desplazamiento.
El proceso de redimensionamiento se deberá realizar paso a paso en las distintas vistas.
Para ello, es recomendable redimensionar primero en la vista de corte Axial y a
continuación realizar el mismo proceso en la vista de corte Sagital y posteriormente en
de corte Coronal. Es importante hacer notar que el redimensionamiento afectará al
tamaño del fichero correspondiente al escáner del paciente. Algo que puede
comprobarse en el apartado del asistente; Dimensiones VOI.
Al finalizar este proceso, deberá pulsarse en el botón Aplicar Cambios
Software de Planificación Implantológica 39
Aspecto de las vistas radiológicas con el “marco azul” de redimensión activado en pantalla. En la imagen, se ha
aplicado el recorte sobre la zona de la columna vertebral, la cual ya no aparece en el volumen 3D.
La férula radiológica es una referencia del encerado diagnóstico, es decir, de
la propia prótesis deseada para el paciente, y por tanto un elemento
fundamental para la planificación. Por ello, nunca se verá recortada al realizar
el proceso de redimensionamiento.
Para una visualización completa del marco azul en cada una de las vistas, deberá pulsarse la
tecla SHIFT del teclado*, con el fin de activar la herramienta de zoom en pantalla, al tiempo que
deberá arrastrase el ratón con el botón izquierdo pulsado.
*(Ver teclas de Acceso Rápido al final del Manual).
4- Definir Arcada
En este paso se realizará el trazado de la arcada para generar los cortes paraxiales. Así,
dispondremos en el asistente de las opciones; Trazar Arcada Superior, Trazar Arcada
Inferior y Trazar Arcada Genérica.
Software de Planificación Implantológica 40
Para el trazado de la arcada se recomienda pulsar el botón Visualización, situado a la
derecha de la barra de asistentes y, nuevamente, seleccionar la opción RX Sagital Rápida
para poder visualizar la inclinación real del plano oclusal y el reborde óseo. Para ello,
deberá desplazarse en la ventana de corte Axial hasta situarse a la altura del reborde
alveolar. Para desplazarse por los cortes de una ventana; Axial, Sagital o Coronal, bastará
con girar la rueda del ratón adelante y hacia atrás, para pasar de corte a corte. (Ver
apartado Cambiar de Corte. Navegación por Volumen).
Así mismo, dispondrá de unas líneas de referencia o manejadores situados por defecto
en el centro del eje de coordenadas X e Y definidos por los colores correspondientes a
cada una de las vistas; Axial (rojo), Coronal (verde) y Sagital (azul).
En cada una de las vistas se dispone, por tanto, de manejadores para las otras dos. Por
ejemplo; la vista de corte Sagital dispone de los manejadores rojo y verde
correspondientes a las vistas de corte Axial y Coronal respectivamente. Estos
manejadores pueden desplazarse pulsando sobre ellos mismos con el fin de poder
visualizar el corte deseado de una forma más rápida y directa. Mientras se desplazan, se
mostrarán además como una línea continua.
Una vez visualizado correctamente el reborde óseo en el corte correspondiente de la
vista Axial, se deberá pulsar sobre el botón del asistente correspondiente a la arcada a
trazar.
Software de Planificación Implantológica 41
Aspecto de la pantalla con el asistente de Preparación abierto en el Paso 4: Definir Arcada
Para realizar el trazado, se irán colocando puntos pulsando el botón izquierdo del ratón
a lo largo de la parte central del reborde alveolar en la vista de corte Axial hasta
completar la curva completa de la arcada y se deberá finalizar con “doble clic” de ratón
para cortar el trazado en el último punto. Al hacer esto, se visualizará automáticamente
la vista Panorámica, inicialmente vacía.
Software de Planificación Implantológica 42
Aspecto de las vistas radiológicas durante el trazado de la arcada en el maxilar inferior. Esta se define por una línea
amarilla delimitada por puntos blancos (visible en vistas de Corte Axial y Panorámica)
Posteriormente, se podrán realizar ajustes finos del trazado de la arcada seleccionando
los puntos de control en la vista Panorámica o en la propia vista de corte Axial, pulsando
sobre ellos y desplazándolos hasta obtener una correcta visualización del conducto
correspondiente al nervio dentario. Se recomienda realizar esta operación empleando
desplazamientos lentos y cortos con el fin de conseguir observar mejor la correcta
visualización del conducto en la vista Panorámica, al tiempo que se desplazan los
puntos.
Pueden añadirse nuevos puntos de control en la arcada pulsando sobre la línea
amarilla del propio trazado con “clic derecho” de ratón, y eliminar puntos ya
existentes pulsando también con “clic derecho de ratón” sobre los mismos.
Software de Planificación Implantológica 43
Aspecto de las vistas radiológicas tras aplicar las correcciones en los puntos de la arcada. En la vista Panorámica, pude
observarse ahora, la definición del conducto del nervio dentario.
Cuando la visualización del conducto del nervio sea la apropiada, se pulsará en el botón
Aceptar situado en la parte inferior del asistente, dentro del apartado Visualización de
Seccionales, con el fin de validar el trazado realizado. Al hacerlo, se generarán y
visualizarán también los cortes Seccionales o Paraxiales.
En el trazado de la Arcada Superior, se deberá situar preferentemente en la
región alveolar del maxilar dentro de la vista de corte Axial. Es posible, que la
reabsorción ósea haga que se pierda referencia del hueso en algunas regiones,
por lo que se recomienda llegar a un compromiso seleccionando el corte Axial
que describa lo mejor posible el reborde alveolar del maxilar.
Software de Planificación Implantológica 44
En caso de que la orientación no fuera correcta (aunque se haya realizado
anteriormente en el Paso 3 de este asistente) se puede reorientar el corte Axial llevando
el cursor sobre la línea de referencia del mismo en el corte Sagital y pulsar la tecla O
(para generar el Plano Axial Oblicuo). Manteniéndola pulsada y desplazando el ratón se
podrá inclinar el plano Axial a conveniencia.
Los parámetros por defecto del trazado de las arcadas son los siguientes:
Separación entre cortes panorámicos: 0,5mm.
Separación entre cortes paraxiales o seccionales: 1mm.
Número de cortes panorámicos: 40 equivalentes a una región de 20mm. (40 x
0,5mm.).
En un caso Maxilar, es posible que la reabsorción ósea haga que se pierda referencia del
hueso en algunas regiones. En esos casos, se recomienda llegar a un compromiso
seleccionando el corte Axial que describa lo mejor posible el reborde alveolar del
maxilar, aunque habitualmente se toma como referencia la región intermedia entre la
espina nasal y el paladar, en estos casos puede resultar útil la utilización de la tecla “O”
con el fin de reorientar el plano para convertirlo en oblicuo, tal como se indicaba
anteriormente.
Software de Planificación Implantológica 45
5- Añadir Nervio / Senos
En este paso se realiza la Segmentación de los Senos en el caso del maxilar y la
Marcación del Nervio Dentario para la mandíbula.
Segmentación de los senos maxilares
El primer paso consistirá en la delimitación del volumen limítrofe. Es decir, la definición
de los límites de la tomografía que envuelven al seno maxilar. En el apartado
Segmentación de Senos situado en el asistente, se deberá pulsar sobre el botón 1.
Volumen limítrofe, y se mostrará un marco azul en las ventanas de corte con el fin de
definir correctamente la región que envuelve al seno maxilar. Para acotar la zona en la
que se ubica el seno, se podrá pulsar sobre la línea azul de dicho marco con el fin de
desplazarla.
El siguiente paso será la marcación del Punto Semilla. Un punto interior al seno maxilar
que servirá como semilla para detectar el volumen del mismo. El algoritmo de búsqueda
partirá de ese punto, tomará su densidad Hounsfield y detectará aquellas regiones que
tengan una densidad similar en el entorno de la tolerancia especificada. Dichas regiones
serán segmentadas como una nueva malla 3D en un volumen correspondiente al seno.
Esta operación deberá realizarse preferentemente en la vista de corte Coronal, en la
cual tendremos una mejor referencia para acotar dichas zonas. A continuación, se
pulsará el botón Detectar para comenzar con el proceso de segmentación, transcurridos
unos segundos se visualizará el volumen segmentado. Para poder segmentar el otro
seno, deberá repetirse el mismo proceso.
Software de Planificación Implantológica 46
Aspecto de la vista de corte Coronal en la que se ha delimitado ya el Volumen Limítrofe (“marco azul”) y se ha
marcado un punto semilla en la zona central de la cavidad del seno (punto amarillo). Puede observarse también la
lectura de las unidades Hounsfield correspondientes al aire en dicha cavidad (-880 HU)
Aspecto de la vista de corte Coronal en la que se ha detectado ya el volumen correspondiente al seno. El programa
ha creado una nueva malla o volumen 3D resultante que por defecto aparece en color rosa.
Software de Planificación Implantológica 47
Marcado del Nervio Dentario
Aunque la marcación del nervio dentario puede llevarse a cabo prácticamente desde la
vista de corte Panorámica, teniendo en cuenta que el conducto sea visualizado
correctamente una vez realizado el trazado de la arcada, no es lo más recomendable
desde un punto de vista técnico, dado que la imagen panorámica nos ofrece una
perspectiva irreal de la curva de arcada. Con el fin de aprovechar al máximo las
capacidades de un software que trabaja con volúmenes 3D como es el caso de
NemoScan, se recomienda efectuar la marcación combinando la utilización de la vista
3D y la vista de cortes Seccionales.
Para ello, en la vista 3D orientaremos primero la malla del hueso de forma que
obtengamos una perspectiva correcta de la salida del nervio en el agujero mentoniano.
Luego habrá que desplazar la ventana correspondiente al plano seccional mediante la
vista de cortes seccionales hasta hacer coincidir la ventana de corte seccional
correspondiente con la salida del mentoniano en la vista 3D. Este desplazamiento podrá
realizarse girando hacia adelante y hacia atrás la rueda del ratón en dicha vista.
Software de Planificación Implantológica 48
Aspecto de la vista en el paso 5 (Añadir Nervio/ Senos). Obsérvese como se ha seleccionado el corte seccional (38)
correspondiente al agujero mentoniano según su coincidencia con la vista 3D.
La idea principal es la de realizar el trazado yendo desde el exterior hacia el interior del
hueso a través del conducto del nervio dentario. En el apartado Nervios Dentarios del
asistente, se pulsará en Añadir Nervio Dentario para dirigirse después a la ventana del
corte seccional seleccionado correspondiente a la salida del agujero mentoniano.
Se deberá pulsar en una zona externa al hueso con el fin de ofrecer cierto margen de
maniobra, y a continuación pulsar en la zona interior del conducto dentario en el mismo
corte seleccionado. Luego deberá ir girando la rueda del ratón simplemente para ir
buscando los cortes seccionales en los que la referencia visual del conducto sea mayor.
En dichos cortes deberá pulsar en la zona central del conducto para definir un punto del
nervio hasta completar el recorrido del mismo en el final de la rama mandibular. Para
terminar el trazado deberá hacer “doble clic” en el último punto del mismo.
El nervio marcado se visualizará en color rojo.
Software de Planificación Implantológica 49
Aspecto de la vista en el paso 5 (Añadir Nervio/ Senos). Obsérvese como se ha añadido un punto en el exterior del
hueso y otro en el interior del conducto en el corte 38 para comenzar el trazado.
Aspecto de la vista en el paso 5 (Añadir Nervio/ Senos). Obsérvese como se ha finalizado el trazado del nervio y este
está definido en color rojo.
Software de Planificación Implantológica 50
Antes de finalizar la preparación definitiva del caso, y de comenzar por tanto
con la planificación implantológica, sería recomendable eliminar zonas “no
útiles” que puedan dificultar la planificación. (Ver apartado Edición de Mallas).
Volver al Índice del Manual
Asistente de Implantes
1- Plan de Tratamiento
Una vez efectuada la preparación del caso, se deberá acceder a este asistente que
consta de un paso único; Plan de Tratamiento. Si se va a efectuar cirugía guiada, se
deberá especificar en el primer apartado; Caja Quirúrgica, el sistema de implantes que
se va a utilizar seleccionando el Fabricante y Modelo de la caja quirúrgica
correspondiente. Por defecto, los desplegables de esta opción aparecen desactivados.
Para su activación es necesaria la importación de la base de datos de guías que se
desee. Lo mismo sucederá en el caso de los Implantes y Prótesis. La importación de las
bases de datos de Guías, Implantes y Prótesis se efectuará a través del menú
Configuración al que podrá accederse desde la barra de iconos de la parte superior.
Icono Configuración
Software de Planificación Implantológica 51
Desde la solapa Implantes se podrá acceder al apartado Base de Datos, situado en la
parte central del panel mostrado en pantalla. En él, se deberá seleccionar que tipo de
base de datos se desea instalar: Implantes, Aditamentos o Guías, pulsando en el botón
correspondiente, el cual dará a su vez, acceso a la pantalla Gestión de base de datos de
implantes (si ha seleccionado implantes).
En dicha pantalla, existe un botón Importar desde el que se podrá abrir el Explorador de
Archivos de Windows con el fin de localizar el fichero (.ZIP) el cual se deberá tener
previamente descargado en el equipo.
Software de Planificación Implantológica 52
Podrá disponer de los ficheros (.zip) correspondientes a las bases de datos de implantes de cada
fabricante poniéndose en contacto con el Servicio Técnico de Nemotec.
Debajo del apartado Caja Quirúrgica, se encuentra el de Opciones de Tratamiento, que
permite añadir tantas opciones de tratamiento nuevas como se desee con el fin de
poder presentar una o varias opciones distintas en función del tipo de planificación. Por
ejemplo, si se desea plantear una opción con prótesis híbrida sobre implantes con ocho
implantes y una segunda opción de sobredentadura con dos implantes y una barra.
Para Añadir, Eliminar o Editar las opciones de tratamiento disponemos de los botones
correspondientes;
También puede ser útil en casos en que sea necesaria una segunda opinión de otro
Software de Planificación Implantológica 53
colaborador o experto. Para ello, NemoScan ofrece la posibilidad de exportar la
planificación en un archivo de pequeño tamaño (.XML), a través del botón Export., que a
su vez puede ser importable desde este mismo asistente por medio del botón Import.
Justo debajo se sitúa el cuadro en el que aparecerá la información de los implantes
colocados. En dicho cuadro aparecerán datos como el ID, Número de Serie, Plataforma y
Longitud de los mismos.
Colocación de Implantes
Los Implantes pueden colocarse sobre los cortes panorámicos (más apropiados para
implantes colocados con mayor inclinación) o sobre los cortes paraxiales (más
apropiados para implantes colocados con mayor rectitud).
Para colocar un Implante podremos hacerlo directamente desde el botón Acción
ubicado a la derecha de la barra de asistentes, dentro del cual se encuentra la opción
Añadir Implante, equivalente al atajo de teclado (tecla I)*, una vez seleccionada la
ventana correspondiente al Corte Paraxial deseado. (Con esta opción activada, el cursor
adquiere la forma de un implante).
Software de Planificación Implantológica 54
*(Ver teclas de Acceso Rápido al final de este Manual).
Para dibujar el implante será necesario, en primer lugar, hacer “un clic” de ratón en el
punto donde se quiere situar la plataforma del implante, y a continuación marcar el
punto donde se quiere situar el ápice del mismo. Al mover el cursor para marcar este
segundo punto, el programa visualizará el contorno del implante (forma rectangular) en
función de la lista de las posibles longitudes y diámetros del modelo y fabricantes
seleccionados.
Una vez colocado el implante correctamente en la ventana de Corte Paraxial, se deberá
modificar su posición para adaptarla a una posición más correcta en relación a la
prótesis con ayuda de la vista 3D.
Software de Planificación Implantológica 55
En la imagen de la izquierda se muestra la ventana del corte Seccional 39 con el rectángulo que define la superficie
ocupada por el implante durante el proceso de dibujado del mismo. En la imagen de la derecha se muestra la misma
ventana, una vez dibujado el implante.
Una vez dibujados, los implantes podrán desplazarse (pulsando sobre los mismos y
moviendo el ratón) o rotar (situando el cursor sobre su plataforma) Además,
dispondrán de manejadores que permiten incrementar o disminuir el ancho y la
longitud tal como se muestra en la siguiente imagen;
Software de Planificación Implantológica 56
Propiedades de los Implantes
Pulsando sobre el implante con el botón derecho del ratón se accederá al menú
contextual en el que aparecerán las opciones; Eliminar o Eliminar todos los implantes de
la opción de tratamiento, Bloquear o Bloquear todos los implantes, con el fin de no
permitir que se realicen cambios en la posición o características de los mismos, y las
opciones; Añadir implante (s) a distancia “X”, la cual permitirá colocar varios implantes
a la vez seleccionando el número de implantes a colocar, la distancia entre ellos, si se
desean colocar a derecha o izquierda del implante seleccionado y la orientación de su
eje.
Rotar implante respecto eje, por último, Propiedades del implante, a las que se podrá
acceder mediante el panel que se muestra a continuación;
Software de Planificación Implantológica 57
La primera opción de este panel es la de Propiedades, en la que encontraremos a su vez
el Identificador del implante (N/A por defecto). Al pulsar sobre el mismo se visualizará
un Odontograma en pantalla sobre el que podremos identificar a que pieza
corresponde el implante (ID), y que será también accesible desde la barra de
desplegables que aparece al colocar un implante en la parte superior, justo debajo de la
barra de asistentes. Desde esta barra dispondremos también de los desplegables;
Fabricante, Modelo y Medida
Panel flotante de Odontograma para marcar la pieza
Software de Planificación Implantológica 58
Barra de desplegables para seleccionar ID, Implante por defecto, Fabricante, Modelo y Medida
Botón que permite seleccionar Fabricante y Modelo de Implante por defecto
A la derecha del panel de Propiedades hay un acceso a la paleta de colores. Marcando la
casilla Color Definido por Usuario se podrá cambiar el color del implante que viene por
defecto, el cual viene determinado a su vez, por el propio fabricante.
En dicho panel se dispondrá además de la información completa de los implantes del
fabricante con los que estemos planificando, ubicada en la tabla de la parte central. Así
como los campos relativos a los criterios; Diámetro Oclusal, Diámetro Apical y Longitud.
Dichos campos dispondrán de botones del tipo;
Los cuales permiten buscar el siguiente o anterior implante según dichos criterios
dentro de la tabla del fabricante seleccionado.
En la solapa Densidad Ósea, se podrá determinar la densidad ósea que afecta al
implante seleccionado.
Esta herramienta consta de tres gráficos que muestran un histograma en el que se
determina la densidad media (medida en unidades Hounsfield), desde la superficie
Oclusal a la Apical y en el Interior y Exterior del implante. La barra vertical del gráfico
determina la medida del implante en milímetros, y la horizontal inferior, el valor de las
unidades Hounsfield. La barra horizontal superior, determina los rangos de densidad de
lo menos a lo más denso (rangos D5 a D1) según la clasificación de Misch (ver tablas en
la página 25).
El programa mostrará además los valores de densidad media respecto a toda la
superficie del implante, y la desviación existente respecto a dicha media.
Por ejemplo, en un implante en el que existan más variaciones de densidad a lo largo de
su superficie, reflejará una desviación mayor respecto de la media, que un implante
Software de Planificación Implantológica 59
entorno al cual la densidad ósea sea más constante.
Panel correspondiente a la Densidad Ósea en el que se muestran valores entorno al D3 tanto en el interior como en
el exterior del implante.
En la solapa Distancias se podrá determinar para cada uno de los implantes, la distancia
que hay entre dicho implante y el resto, así como su angulación. También será posible
determinar la Inclinación, Inclinación Mesio–Distal e Inclinación Vestíbulo–Lingual y la
distancia A Nervios y Dientes (en caso de existir mallas que los representen). Estas
medidas se reflejan en milímetros (distancias) y grados sexagesimales (ángulos).
Software de Planificación Implantológica 60
En la solapa Cilindro Guía será posible editar los parámetros del objeto Cilindro Guía.
Para ello, esta ventana dispone de un esquema gráfico del cilindro en el que se pueden
modificar los parámetros; Distancia al implante (D), Altura de la guía (H), Diámetro
Exterior (ED), Diámetro Interior (ID), Altura Cabeza (HH), Diámetro Cabeza (HD) y Altura
de la llave (KH).
Hay que tener en cuenta que los cambios realizados solo afectarán al cilindro guía
correspondiente al implante seleccionado. No obstante, la opción Aplicar parámetros a
todos permite que dichos cambios se apliquen a los cilindros de todos los implantes
colocados que aparecen en la tabla de la parte inferior.
Software de Planificación Implantológica 61
Aspecto de los Cilindros Guía (identificados en color granate) en una vista 3D de Nemoscan
Software de Planificación Implantológica 62
En la solapa Aditamento se podrán editar las propiedades de los aditamentos. Su
funcionamiento es similar al de la solapa Propiedades de los implantes, pero en este
caso para los aditamentos.
Colocación de Pines
Para dibujar un Pin de fijación podremos hacerlo directamente desde el botón Acción
ubicado a la derecha de la barra de asistentes, dentro del cual se encuentra la opción
Añadir Pin de Fijación, equivalente al atajo de teclado (tecla P), una vez seleccionada la
ventana correspondiente al Corte Paraxial en la que queramos dibujar el Pin.
Validaciones
Una vez colocados los implantes y pines, podrá accederse al botón Ver Validaciones
ubicado en el apartado Validaciones de la parte inferior del asistente de Implantes.
De este modo, se mostrará un panel en el que se distinguen los apartados; Implantes y
Software de Planificación Implantológica 63
Pines de Fijación. En el primero tendremos las opciones a comprobar; Distancia entre
Implantes, Distancia Implante Nervios, Distancia entre Cilindros-Guía, Ángulo entre
Implantes y Distancia Implante-Dientes. Mientras que en el segundo tendremos;
Distancia Pin-Implantes y Distancia Pin-Nervios.
A la derecha de estas opciones encontraremos unas luces verdes o rojas que servirán
para llamar nuestra atención en caso de encontrar situaciones de riesgo para cada uno
de los casos especificados en el párrafo anterior, y a su derecha el botón; Más
Información, que en caso de estar activado nos devolverá el mensaje: “La distancia entre
los implantes no es suficiente…”, por ejemplo, para la primera de las opciones; Distancia
entre Implantes.
Si hubiéramos identificado correctamente los implantes en el momento de
colocarlos a través de su ID, en el mensaje se indicará también el número de pieza
al que corresponderán esos implantes tal como aparece en la imagen de la página
anterior. En caso contrario, se indicará: “La distancia entre los implantes no es
suficiente: N/A y N/A”. De ahí la importancia de identificar cada uno de los implantes colocados
con su propio Identificador (ID).
Volver al Índice del Manual
Software de Planificación Implantológica 64
Asistente de Productos
Al pulsar en el asistente Productos de la barra de asistentes, se abrirá a la izquierda el
panel correspondiente a esta opción, cuyo primer apartado es el de Guía Quirúrgica.
Para activar el botón Generar Guía, y, por tanto, para que la guía quirúrgica pueda ser
creada, es necesario disponer en el caso de una férula radiológica o modelo de escayola
previamente importados. Se deberá acceder a este paso una vez finalizada también, la
planificación implantológica.
En el caso de disponer de la férula radiológica, el programa tomará esta como
referencia y mediante el botón Crear Guía, generará automáticamente una nueva malla
correspondiente a la guía quirúrgica.
Si alguno de los pasos indicados en los asistentes de Preparación e Implantes no se ha
realizado correctamente o ha quedado pendiente, Nemoscan mostrará el siguiente
mensaje en pantalla;
En el que se permite la opción de continuar aún sin corregir dichos errores pulsando en
Sí.
Software de Planificación Implantológica 65
Aspecto de la presentación en pantalla de un caso con férula radiológica en el que se ha colocado un implante y se
muestra abierto el panel Guía Quirúrgica
A continuación, el programa iniciará el proceso de creación de la guía que puede tardar
unos segundos hasta que finalmente esta se muestre en pantalla como una nueva malla
o volumen 3D tal como se muestra en la imagen de la página siguiente.
Software de Planificación Implantológica 66
Aspecto de la presentación en pantalla de un caso en el que se muestra la Guía Quirúrgica generada en color azul
dentro de la vista 3D
Si no se dispone de férula radiológica y debemos tomar como referencia el modelo de
escayola, al pulsar en Crear Guía el programa abrirá a la derecha el panel Crear Férula
Quirúrgica, que incluye los pasos:
1- Definir Dirección de Incrustación: tal como se indica en este mismo panel, se
debe situar la malla en la dirección de inserción de la guía a crear.
Pulsando en Crear Malla Modificada, el programa generará una nueva malla
correspondiente a la guía quirúrgica.
2- Definir Región de la Férula: contiene la opción Marcar Región, mediante la cual
se puede realizar un trazado por puntos para definir la región de la malla
Software de Planificación Implantológica 67
correspondiente a la guía. Incluye las opciones secundarias; Deshacer, Borrar o
Invertir la selección realizada.
3- Resultado: pulsando en el botón Crear Férula, el programa generará la guía
quirúrgica en función de los parámetros dados por el usuario en Altura, Espesor
y Offset).
Volver al Índice del Manual
Software de Planificación Implantológica 68
Gestión de Estudios de Pacientes
Buscar pacientes y abrir sus estudios
La búsqueda de pacientes registrados previamente en la Base de Datos de NemoStudio
se puede realizar desde el submenú Paciente-Buscar Paciente. Desde el Panel de
Control, al que podrá accederse desde la solapa Inicio, o pulsando el atajo de teclado
(CONTROL+B) *.
Mediante cualquiera de estas opciones se abrirá a la derecha de la pantalla el panel
correspondiente a la búsqueda de paciente. Dicha búsqueda podrá llevarse a cabo
tecleando los Apellidos del paciente en el recuadro correspondiente, por Número de
Historia si lo hubiera, o a través del botón Avanzada, estableciendo filtros de búsqueda
según los parámetros que se mostrarán en el panel Búsqueda Avanzada del Paciente.
El resultado de la búsqueda se mostrará en el campo identificado con el término
Nombre en la parte inferior del panel de búsqueda. Con “doble clic” sobre el nombre
del paciente deseado éste quedará seleccionado (color azul) y podremos abrir la ficha
correspondiente al mismo.
*(Ver teclas de Acceso Rápido al final de este Manual).
Software de Planificación Implantológica 69
Mediante la solapa Registros de la parte inferior de la pantalla o mediante el submenú Ir
a - Registros, se podrá acceder a todos los registros del paciente seleccionado. En
Registros no solo se incluirán TACS, si no también imágenes, documentos PDF o Word,
Plantillas, etc… Es decir, todos y cada uno de los documentos relacionados con el
paciente y registrados en NemoStudio.
Para abrir dichos registros se deberá hacer “doble clic” sobre la miniatura de aquel que
se desee abrir. Cada miniatura identificará por defecto el tipo de imagen (Panoramic
Xray, Lateral Xray, Frontal, Right Bite, etc..) en la parte superior, y en la inferior la fecha
en que fue creado o modificado según la selección establecida previamente desde el
menú Ver, seleccionando las opciones; Fecha de Modificación del documento o Fecha de
Creación del documento.
Software de Planificación Implantológica 70
Aspecto de la pantalla Registros a la que se accede desde la solapa correspondiente. En ella se muestran las
miniaturas de los registros del paciente.
Buscar documentos de pacientes
A través del submenú Paciente-Búsqueda de Documentos de Pacientes, se podrá
acceder al panel correspondiente en el que se podrán establecer filtros de búsqueda de
un documento por nombre de paciente o tipo de documento (Imagen o Documento
3D), así como también por estado; Pendiente, En Curso, Finalizado, Cancelado o Sin
Estado especificado.
De este modo, la búsqueda avanzada permitirá localizar rápidamente registros que
cumplan las condiciones del filtro especificado.
Software de Planificación Implantológica 71
Al acceder a Búsqueda Avanzada de Documentos se mostrará un panel similar al de la imagen. En este panel se
incluyen casillas y desplegables para establecer filtros por Fecha, Tipo de Registro o Estado del documento.
Selección de Fase y Timepoint
Al importar un caso se podrá determinar la fase en la que este se encuentra
inicialmente: Pre Tratamiento, Tratamiento y Post Tratamiento.
Software de Planificación Implantológica 72
Estas fases pueden ser modificadas nuevamente a través de los iconos del apartado
correspondiente que se encuentran situados justo debajo de la barra de menús;
Desde el panel indicado también se pueden añadir distintos TIMEPOINTS con el fin de
especificar el tiempo en el que va a estar asignado el documento a la fase seleccionada.
Importar / Exportar Pacientes
Los casos de los pacientes pueden ser importados y exportados a través de la interfaz
NemoStudio a través de archivos específicos de Nemotec, con extensión (.nmz) y (.nmv),
procedentes de planificador Nemotec.
Para poder realizar estas operaciones, es recomendable tener habilitada la seguridad de
la clínica y acceder con un nombre de usuario. Cada doctor dispone de un ID
relacionado de forma unívoca. (Ver apartados Personal de la Clínica y Referidores).
Al asociar el registro del doctor a un usuario, el programa registrará a su vez el acceso
de ese doctor en la interfaz, lo que aparecerá reflejado en el cuadro correspondiente al
Identificador de Usuario. Este por defecto mostrará las iniciales NE (No hay usuario).
Cuando la seguridad está habilitada y el doctor introduce su usuario y contraseña, las
iniciales cambiarán por las del doctor.
Software de Planificación Implantológica 73
De este modo, podremos realizar la exportación o importación de un caso a través de
las opciones ubicadas en el Panel de Control al que podrá accederse desde la solapa
Inicio: Exportar Casos… / Importar casos… o por medio del menú Archivo situado en la
barra de menús de la parte superior.
Al pulsar en Exportar Casos…, se mostrará una primera pantalla con el Nombre y
Apellidos del paciente seleccionado.
Al pulsar en Siguiente se mostrará una segunda pantalla en la que se deberá especificar
en Modo de Exportación; Exportar para Dental Studio. En el apartado Medio de
Exportación, indicar si es a Disco (Ruta ubicada en el propio disco duro o ruta de red),
unidad de CD (o DVD) e Internet (esto sube el archivo a un servidor para posteriormente
ser descargado desde otra ubicación).
El Directorio de Exportación se deberá indicar en caso de seleccionar la primera opción.
En el apartado Datos de la Exportación es muy importante indicar el Doctor que exporta.
Si se ha accedido con la seguridad habilitada, el programa identificará el usuario que
abrió la sesión de forma automática. En caso contrario habrá que seleccionarlo en el
desplegable.
En el apartado Referidor se deberá indicar el doctor al que va dirigido el caso. Para
Software de Planificación Implantológica 74
poder seleccionarlo deberemos haberlo registrado previamente a través del submenú
Clínica- Referidores por medio de su ID.
Volver al Índice del Manual
Software de Planificación Implantológica 75
Conceptos Básicos NemoScan
Tipos de Imágenes. Reconstrucciones
El tipo de imagen que utiliza como referencia NemoScan al importar un estudio en
formato DICOM son siempre los cortes Axiales. A partir de dichos cortes, el programa
permite realizar diferentes reconstrucciones o reformateos de un volumen. Existen
varios tipos de reconstrucciones:
Reconstrucciones ortogonales
Reconstrucciones lineales-ortogonales
Reconstrucciones ortogonales oblicuas
Reconstrucciones curvilíneas
Reconstrucciones radiales
A través de la reconstrucción ortogonal, el programa reconstruye los cortes sagitales y
coronales (ortogonales a los cortes axiales).
A través de la reconstrucción curvilínea, NemoScan reconstruye los cortes panorámicos
y paraxiales.
Tipos de Imágenes. Referencias
NemoScan utiliza líneas de referencia o manejadores que nos sirven de ayuda con el fin
de situarnos correctamente en cada una de las vistas radiológicas.
Para desplazarse por los cortes de una ventana; Axial, Sagital o Coronal, bastará con
girar la rueda del ratón adelante y hacia atrás, para pasar de corte a corte.
Así mismo, dispondrá de unos manejadores situados por defecto en el centro del eje de
coordenadas X e Y definidos por los colores correspondientes a cada una de las vistas;
Axial (rojo), Coronal (verde) y Sagital (azul).
Cada una de las vistas dispone por tanto, de manejadores para las otras dos. Por
ejemplo; la vista de corte Sagital dispone de los manejadores rojo y verde
correspondientes a las vistas de corte Axial y Coronal respectivamente.
Software de Planificación Implantológica 76
Estos manejadores pueden desplazarse pulsando sobre ellos mismos con el fin de poder
visualizar el corte deseado de una forma más rápida y directa. Mientras se desplazan, se
mostrarán además como una línea continua.
Las flechas rojas señalan los manejadores Sagital y Coronal dentro de la vista Axial
Aspecto de la presentación con las vistas Axial Sagital y Coronal (reconstrucción ortogonal), Panorámica y Cortes
Paraxiales (reconstrucción curvilínea)
Software de Planificación Implantológica 77
Cambiar de Corte. Navegación por Volumen
Existen tres modos para navegar por el volumen:
• Cambiar de corte a corte de forma precisa moviendo la rueda del ratón adelante y
hacia atrás. Al realizar esta operación se pasará por los cortes uno por uno dentro de la
vista seleccionada; Axial, Coronal o Sagital.
• Cambiar de corte a corte rápidamente. Situando el cursor del ratón encima del
segmento continuo de la línea de referencia o manejador de la ventana de corte, el
cursor adquirirá entonces la forma de una mano. Pulsando el botón izquierdo del ratón
se irá cambiando de corte al mismo tiempo que se desplaza el ratón.
• Pulsar (“doble click”) con el botón izquierdo del ratón en cualquier punto de la vista.
Esto situará automáticamente en el corte equivalente al seleccionado en cada una de
las tres vistas a la vez; Axial, Coronal o Sagital.
Acercar, alejar y mover un corte
Para realizar zoom sobre las imágenes en Nemoscan existen las opciones detalladas a
continuación;
• Zoom dinámico; Para activar el zoom dinámico se debe mantener pulsada la tecla
SHIFT del teclado*. El cursor del ratón adquirirá entonces el aspecto de una lupa.
Pulsando el botón izquierdo del ratón y arrastrando el mismo a la vez hacia arriba o
hacia abajo, se producirá un zoom de alejamiento o acercamiento. En la vista 3D, este
zoom puede efectuarse también girando la rueda central del ratón hacia abajo (hacia su
muñeca) para acercar y en sentido contrario para alejar.
*(Ver teclas de Acceso Rápido al final de este Manual).
Software de Planificación Implantológica 78
En la barra de herramientas de Nemoscan se dispone además de las siguientes tres
opciones:
•Ajuste de Zoom Automático: esta opción provoca que la imagen del corte seleccionado
en la vista se encuadre dentro de la misma desactivando al mismo tiempo cualquier
otra opción de zoom que se hubiera activado previamente.
• Ajustar todos los Zoom: esta opción provoca que la imagen del corte seleccionado en
la vista se encuadre tanto dentro de la misma como en las otras vistas, desactivando al
mismo tiempo cualquier otra opción de zoom que se hubiera activado previamente.
• Zoom de Ventana: esta opción de la barra de herramientas permite definir un
rectángulo haciendo “clic” sobre un punto del corte y arrastrar (manteniendo pulsado el
botón izquierdo del ratón) dentro de la vista para aplicar un zoom sobre la región
delimitada por dicho rectángulo.
Con “clic derecho” del ratón sobre cualquier vista puede seleccionarse además la
opción del menú contextual; Ajustar Zoom, equivalente al Ajuste de Zoom
Automático explicado en este mismo apartado.
Cuando se haya realizado un zoom dentro de una vista, es posible que también
sea necesario el desplazamiento de la imagen del corte dentro de la misma.
Manteniendo pulsada la tecla CONTROL* del teclado y el botón izquierdo del
ratón al mismo tiempo, la imagen se desplazará siguiendo los movimientos de
este.
*(Ver teclas de Acceso Rápido al final de este Manual).
Software de Planificación Implantológica 79
Distancia entre cortes.
Geometría de la Arcada Panorámica
Al realizar la planificación implantológica es muy importante conocer las distancias
entre cortes y los espacios de trabajo de que se dispone. NemoScan proporciona
visualmente de forma inmediata la información de las distancias entre los cortes
transversales. En cada corte transversal, en la parte superior derecha, se presenta la
distancia (en milímetros) de cada corte transversal al corte transversal seleccionado.
Por supuesto, esa distancia, es, siguiendo la curva de arcada que esté seleccionada, la
que en los cortes transversales queda representada por una línea vertical.
En el siguiente esquema se muestra la relación existente entre la curva de arcada
seleccionada y la distancia entre cortes transversales siguiendo dicha curva de arcada.
Cuanto más posterior sea la curva seleccionada, más corta será la distancia entre los
cortes transversales. Cuanto más anterior sea la misma. Más larga será dicha distancia.
Cortes Paraxiales
La longitud del tramo
de curva entre cortes
paraxiales (distancia
entre cortes
paraxiales) varía según
la curva que tengo
Curvas de arcada panorámica
seleccionada.
Medidas lineales 2D
Se puede tomar cualquier medida lineal tanto en las vistas de cortes radiológicos como
en la vista 3D. Para activar esta herramienta se deberá pulsar el botón Medidas lineales
2D en la barra de herramientas de NemoScan o pulsar directamente el atajo de
teclado (tecla M)*. Al activar la herramienta Medidas lineales 2D, el programa espera
Software de Planificación Implantológica 80
que se marquen dos puntos pulsando el botón izquierdo del ratón sobre la ubicación
correspondiente a cada uno de ellos, de forma que quedará dibujada entre ambos y
sobre la imagen, una línea recta que delimite la distancia a medir. Cada nueva línea de
medida adquirirá distinto color para diferenciarla mejor de las otras ya dibujadas sobre
la imagen.
Hay veces que el valor de la medida no se visualiza correctamente debido al fondo de la
imagen. En ese caso, se podrá mover dicho valor que se muestra sobre la línea dibujada
mediante la herramienta de desplazamiento que aparece justo encima de ella, y llevarlo
a una posición en que se visualice mejor.
Ejemplo de Medida lineal 2D
*(Ver teclas de Acceso Rápido al final de este Manual)
Software de Planificación Implantológica 81
Medidas lineales 3D
Las medias lineales 3D solo se pueden tomar sobre la vista 3D. Para activar esta
herramienta se deberá pulsar el botón Medidas lineales 3D en la barra de
herramientas de NemoScan.
Ejemplo de Medida lineal 3D
Medidas de Ángulos
Mediante el botón de la barra de herramientas Medidas de Ángulos será posible
medir el ángulo formado por tres puntos.
Al activar la herramienta Medidas de Ángulos, el programa espera que se marquen tres
puntos pulsando el botón izquierdo del ratón para definir el ángulo que se desea
calcular tal como se muestra en la imagen de la página siguiente.
Software de Planificación Implantológica 82
Ejemplo de Medida de Ángulos
Reconstrucción Multiplanar, MPR, RaySum, MIP y VR
Tal como se indicaba en el apartado Tipos de Imágenes. Reconstrucciones de la página
70, NemoScan lee las imágenes de los cortes axiales de un paciente y reconstruye el
volumen. A partir de ahí, el software permite obtener otros cortes ortogonales a los
cortes axiales; los cortes denominados sagitales y coronales.
La reconstrucción Multiplanar o MPR (Multiplanar Reconstruction en inglés) es el tipo de
reconstrucción de volumen más común empleado en tomografía computarizada. En
este tipo de reconstrucción, la imagen mostrada representa un único corte. Es decir,
hablar de MPR supone hablar de un solo corte.
NemoScan implementa 3 tipos de reconstrucciones adicionales al MPR. Se trata de los
modos; RaySum, MIP y VR, en los que se representa un espesor de cortes (no uno solo)
visualizados mediante un algoritmo determinado.
Software de Planificación Implantológica 83
En cada vista, por defecto se muestra la representación tipo MPR cuyo menú interactivo
se sitúa en la esquina superior derecha de la misma. Al pulsar sobre dicho menú es
posible seleccionar cualquiera de los otros tipos de representaciones; RaySum, MIP y
VR.
Al seleccionarlas, se activará automáticamente la opción de menú Th Thickness (espesor
en inglés). Por defecto se activará un espesor de 5mm que podrá modificarse pulsando
sobre el indicador Th y marcando un espesor diferente.
Vista Panorámica con representación RaySum y espesor de cortes (Thickness) de 10,0 mm.
Software de Planificación Implantológica 84
Vista Panorámica con representación MIP y espesor de cortes (Thickness) de 10,0 mm.
Vista Panorámica con representación VR y espesor de cortes (Thickness) de 10,0 mm.
Software de Planificación Implantológica 85
Filtros
NemoScan dispone de herramientas de filtro para mejorar la calidad o el nivel de detalle
de las imágenes, que pueden emplearse en cualquiera de los tipos de reconstrucciones
anteriormente citados; MPR, RaySum, MIP o VR. Por tanto, los filtros son métodos que
modifican la información contenida en una imagen, permitiendo destacar determinados
elementos u ocultar valores anómalos de la misma.
Para activar un filtro sobre una imagen, se debe pulsar sobre el menú interactivo No
filtro situado en la parte superior derecha de las vistas, justo debajo de Thickness (Th).
Al hacerlo, se desplegará una opción de menú con los filtros: Filtro Detalles, Filtro
Gaussiano, Filtro Bordes, Filtro Corrección Gamma y Filtro Relieves.
Uno de los filtros más útiles es el Filtro Detalles (Sharpening en la terminología inglesa)
que sirve para producir realce en las imágenes y en combinación con el modo de
representación RaySum permite mejorar además la calidad de imagen dentro de una
vista de forma considerable.
Ejemplo de Filtro Detalles en Vista Panorámica
Software de Planificación Implantológica 86
Ejemplo de Filtro Gaussiano en Vista Panorámica
Ejemplo de Filtro Bordes en Vista Panorámica
Software de Planificación Implantológica 87
Ejemplo de Filtro Corrección Gamma en Vista Panorámica
Ejemplo de Filtro Relieve en Vista Panorámica
Software de Planificación Implantológica 88
Vista 3D
Navegación por volumen
La vista 3D proporciona un tipo de información visualmente mucho más avanzado que
el de las vistas radiológicas. Con el fin de explotar al máximo las posibilidades que
ofrece, se detallan a continuación las distintas opciones de navegación que se pueden
llevar acabo exclusivamente sobre dicha vista.
1- Zoom Dinámico
Con ratón. Puede efectuarse girando la rueda central del ratón hacia abajo
(hacia su muñeca) para acercar y en sentido contrario para alejar.
Con teclado y ratón. Mantener pulsada la tecla SHIFT* del teclado y el cursor del
ratón adquirirá entonces el aspecto de una lupa. Pulsando el botón izquierdo del
ratón y desplazando el mismo a la vez hacia arriba o hacia abajo, se producirá un
zoom de alejamiento o acercamiento.
2- Mover y desplazar
Con ratón. Pulsar y mantener pulsada la rueda o botón central del ratón. El
cursor del mismo adquirirá entonces el aspecto de una doble flecha cruzada. Al
mover el ratón, la imagen se desplazará siguiendo los movimientos de éste.
Con teclado y ratón. Pulsar y mantener pulsada la tecla CONTROL* del teclado y
el botón izquierdo del ratón. Al mover el ratón, la imagen se desplazará
siguiendo los movimientos de este.
*(Ver teclas de Acceso Rápido al final de este Manual).
Software de Planificación Implantológica 89
3- Reorientar dinámicamente
Manteniendo pulsado el botón derecho del ratón el cursor del mismo adquirirá el
aspecto de una doble flecha cruzada en perspectiva. Deberá desplazarse entonces el
ratón en la dirección en la que se desee reorientar el volumen.
Se recomienda efectuar desplazamientos cortos, es decir, pulsando y soltando a medida
que se reorienta el volumen, de ésta forma, si la pulsación y el desplazamiento son
continuos, el volumen continuará girando sobre su propio eje y únicamente
conseguiremos su desorientación.
4- Reorientar a través de las vistas estándar
En la parte inferior derecha de la vista 3D se encuentran los menús interactivos (con
aspecto de cabeza humana en distinta posición) que permiten acceder de forma
automática a los modos de visualización; (A) Anterior, (P) Posterior, (S) Superior, (I)
Inferior, (L) Lateral Izquierda (left en inglés) y (R) Lateral Derecha (right en inglés).
Modos de visualización
Existen dos modos de visualización de la imagen en la vista 3D. El Modo Volumétrico
(Volume Rendering - VR) y el Modo de Malla o superficie (Mesh Rendering - MR).
Para cambiar de un modo a otro se debe pulsar sobre los menús interactivos
correspondientes que se encuentran en la parte superior izquierda de la vista 3D.
El modo de representación Volume Rendering (VR) representa cada punto del volumen
con un color y un nivel de transparencia que van en función de la densidad del tejido. A
una densidad determinada le corresponderá un color y una transparencia. Se debe
entender que todos los puntos del volumen son representados en pantalla, aunque
algunos no los veremos porque serán “transparentes” esto hace que este modo de
representación exija más recursos en cuanto al procesador y la tarjeta gráfica del
ordenador que el modo Mesh Rendering (MR).
Software de Planificación Implantológica 90
Este otro modo representa únicamente los puntos del volumen que tienen una
densidad determinada fija o umbral. El resultado es que se representan superficies y no
volúmenes.
Presentaciones (Layouts)
Las presentaciones (layouts) más útiles para la planificación implantológica son aquellas
que muestran vistas de cortes panorámicos, paraxiales y 3D al mismo tiempo. Sin
embargo, a nivel de usuario puede preferirse una presentación en la que se muestre un
número mayor o menor de cortes paraxiales en pantalla. Por este motivo, se ofrecen
distintas presentaciones en función del número de cortes paraxiales mostrados.
La presentación por defecto es la de Vista de Implantes 4x2 cortes paraxiales, pero
adicionalmente se ofrecen también las presentaciones de Vista de Implantes 4x3, Vista
de Implantes 5x4 y Vista de Implantes 20x3.
Software de Planificación Implantológica 91
Presentación con Vista de Implantes 4x2
Presentación con Vista de Implantes 4x3
Software de Planificación Implantológica 92
Presentación con Vista de Implantes 5x4
Presentación con Vista de Implantes 20x3
Software de Planificación Implantológica 93
Vista de Implantes-Ejes es un tipo de presentación con un concepto diferente. En ella no
se presentan cortes paraxiales sino cortes axiales, mesio-distales y vestíbulo-linguales
en relación al eje del implante seleccionado, y no en relación al paciente.
Hay que tener en cuenta, por tanto, que sólo se mostrarán cuando haya implantes
colocados en la planificación. Este tipo de vista además ofrece información desde la
ubicación del propio implante, y al girar alrededor del eje del mismo por medio de las
líneas verde y azul de la vista Normal, se estará girando para poder visualizar y tomar
medidas precisas relacionadas con la distancia entre implantes, o desde estos al nervio,
así como la cantidad de hueso alrededor de implante, etc… lo que hacen de ella una
presentación muy útil para el cirujano.
Presentación con Vista de Implantes-Ejes, en la que se incluyen las tres vistas inferiores; Normal, Vestibular-Lingual y
Mesial-Distal
Existe también una presentación de Vista de Implantes 1x2, que incluye un solo corte
paraxial además de la vista 3D y la Panorámica.
La presentación 3D Múltiple 2x2 incluye los modos de visualización frontal, inferior y
laterales derecha e izquierda de la vista 3D. La presentación 3D Múltiple 3x3 incluye los
modos de visualización frontal, inferior y laterales derecha e izquierda de la vista 3D,
más las perspectivas derecha e izquierda tal como se muestra en la imagen de la página
siguiente.
Software de Planificación Implantológica 94
Presentación con Vista 3D Múltiple 2x2
Presentación con Vista 3D Múltiple 3x3
Software de Planificación Implantológica 95
Maximizar la vista
Para maximizar la imagen contenida en la vista seleccionada y hacer que esta ocupe
todo el espacio en pantalla correspondiente al tipo de presentación o layout activo en
ese momento, bastará con pulsar la tecla (+)* del teclado o pulsar sobre el icono de la
doble flecha enfrentada que aparece en la esquina inferior izquierda de la vista.
Ejemplo de vista 3D maximizada ocupando todo el espacio de la presentación
Software de Planificación Implantológica 96
En la vista de Cortes Paraxiales este comportamiento es algo distinto. Si pulsamos la
tecla (+)* del teclado sobre uno de los cortes determinados maximizaremos sólo el
corte seleccionado ocupando el espacio correspondiente a la vista de Cortes Paraxiales y
no el de la presentación completa.
Ejemplo de vista de corte paraxial maximizada ocupando todo el espacio correspondiente a la vista de cortes
paraxiales
*(Ver teclas de Acceso Rápido al final de este Manual).
Software de Planificación Implantológica 97
Cortes Paraxiales de Referencia
A menudo es útil marcar referencias en los cortes paraxiales. Para marcar un corte
como referencia, se deberá situar el ratón sobre el corte que se desee establecer como
referencia y pulsar el botón derecho del mismo para desplegar el menú de contexto y
seleccionar la opción Corte de referencia.
Opciones de Visualización
NemoScan trabaja con diversos objetos; implantes, medidas, nervios dentarios, guías
radiológicas, modelos, etc. Es posible visualizar u ocultar cada uno de estos objetos en
función de las necesidades del usuario en cada momento por medio del botón
Visualización ubicado a la derecha de la barra de asistentes, que dará acceso a su vez, a
distintas casillas de verificación.
Marcando o desmarcando dichas casillas se visualizarán u ocultarán los objetos en cada
una de las vistas. A continuación, se destacan las principales opciones de visualización;
Mostrar Medidas: casilla de verificación que permite mostrar/ocultar las
medidas que se hayan tomado. Esta opción se desactiva automáticamente si no
se ha tomado ninguna medida. Dispone de una segunda opción Lista de Medidas
que muestra una tabla que contiene la información detallada de cada una de las
medidas tomadas, e incluye botones; Eliminar y Eliminar todo.
Mostrar Implantes: casilla de verificación que permite mostrar/ocultar los
implantes y todo lo que tenga relación con ellos: extensiones, aditamentos, etc.
Mostrar Pines de Fijación: casilla de verificación que permite mostrar/ocultar los
pines de fijación si se hubieran dibujado.
Software de Planificación Implantológica 98
Mostrar Información en 3D: casilla de verificación que permite mostrar/ocultar la
información de los implantes en la vista 3D, siempre que se hayan colocado
implantes y estos se estén mostrando en pantalla (casilla Mostrar Implantes
activada).
Mostrar eje del implante en 3D: casilla de verificación que permite
mostrar/ocultar el eje del implante en la vista 3D (representado en color fucsia),
siempre que se hayan colocado implantes y estos se estén mostrando en
pantalla (casilla Mostrar Implantes activada).
Mostrar Extensiones de los implantes: casilla de verificación que permite
mostrar/ocultar la extensión del implante en la vista 3D (representado por un
cilindro que marca el eje del implante), siempre que se hayan colocado
implantes y estos se estén mostrando en pantalla (casilla Mostrar Implantes
activada).
Mostrar Guías: casilla de verificación que permite mostrar/ocultar las anillas de
la guía quirúrgica. Las anillas están definidas por el sistema de caja quirúrgica
que se haya seleccionado en la planificación.
Mostrar Aditamentos: casilla de verificación que permite mostrar/ocultar los
aditamentos de los implantes. Solo tendrá efecto visual si se ha colocado
previamente un aditamento, aunque permanece activa automáticamente al
haberse colocado al menos un implante.
Cuando se haya colocado al menos un aditamento, se disponen además de las
casillas de verificación; Mostrar volumen inicial de los aditamentos, Mostrar
marcas de alineación de los aditamentos, Mostrar tornillo fijación de los
aditamentos, Mostrar extensiones aditamentos.
Mostrar Nervios: casilla de verificación que permite mostrar/ocultar los nervios
dentarios.
Software de Planificación Implantológica 99
Mostrar Hueso: casilla de verificación que permite mostrar/ocultar la malla
correspondiente al hueso.
Mostrar Férula Radiológica: casilla de verificación que permite mostrar/ocultar la
malla correspondiente a la férula radiológica previamente importada.
Mostrar Modelo: casilla de verificación que permite mostrar/ocultar la malla
correspondiente al modelo o modelos previamente importados.
Mostrar Férula Quirúrgica: casilla de verificación que permite mostrar/ocultar la
malla correspondiente la férula quirúrgica generada para la planificación
realizada.
Mostrar Encía: casilla de verificación que permite mostrar/ocultar la malla
correspondiente a la encía.
Mostrar Dientes: casilla de verificación que permite mostrar/ocultar la malla
correspondiente a un diente extraído o malla etiquetada como Pieza Dental.
Software de Planificación Implantológica 100
Mediante la siguiente figura, verá el panel completo de Visualización:
Volver al Índice del Manual
Software de Planificación Implantológica 101
Conceptos Avanzados en NemoScan
Panel de Mallas. Propiedades de la Estructura Anatómica
El Panel de Mallas es una herramienta de gran utilidad que nos permite editar las
propiedades de cada uno de los volúmenes o mallas 3D existentes en un caso, además
de permitir al usuario elegir qué mallas serán visibles en cada momento. Puede
ejecutarse pulsando sobre el icono que se muestra a continuación, ubicado a la derecha
de la barra de iconos;
El Panel de Mallas se abrirá en la parte inferior de la pantalla mostrando, por defecto,
miniaturas de todas las mallas 3D que se hayan incorporado en el caso.
Las miniaturas que se muestren en un tono gris claro corresponden a mallas que no son
visibles en ese momento. Al pulsar sobre ellas se activarán y se harán visibles en el caso.
En la esquina inferior izquierda de cada miniatura se mostrará también el porcentaje
correspondiente al parámetro Visibilidad, que por defecto será del 100%.
La casilla Etiqueta, inicialmente desmarcada, permitirá activar el nombre de etiqueta de
todas las mallas en el panel. Por ejemplo; “Hueso”, “Modelo de Escayola”, “Férula
Radiológica”, etc…
Al pulsar con botón derecho del ratón sobre cualquiera de estas miniaturas podremos
acceder a las propiedades de las mismas, mediante la opción de menú contextual
Propiedades.
A través de dicho menú contextual, se tendrá acceso directo a otras operaciones
habituales con mallas como Eliminar, Duplicar, Editar Malla, Color o Visibilidad.
En el siguiente apartado se detalla cómo es posible editar las distintas propiedades de
las mallas 3D desde la opción de menú Propiedades.
Aspecto del Panel de Mallas en un caso en el que se incluyen, además del hueso del paciente (visible), modelos de
escayola, férula radiológica, prueba de rodillo, dientes de librería, etc…
Software de Planificación Implantológica 102
Gestión de Estructuras Anatómicas/ Gestión de Estructuras por Tipos
Desde el botón Acción se podrá acceder al panel Gestión de Estructuras Anatómicas, en
el que se mostrarán cada una de las estructuras anatómicas presentes en el caso.
Este panel se encuentra en relación directa con el Panel de Mallas, comentado en el
apartado anterior, y desde el mismo también será posible acceder al panel de
Propiedades de la Estructura Anatómica.
Hay estructuras que tienen Volumen y Tejido, y otras que solo tienen Tejido, como es el
caso de la malla de encía o de una férula radiológica. Estas últimas, por tanto, solo
disponen de una malla de contorno.
Aspecto del Panel de Gestión de Estructuras Anatómicas en un caso en el que son visibles las estructuras Hueso y
Férula Radiológica y la estructura Encía se encuentra oculta. Como puede observarse, la Férula y la Encía solo
disponen de malla de tejido.
Como se ha indicado anteriormente, en el panel Propiedades de la Estructura
Anatómica, es posible editar o modificar cualquier tipo de parámetro relacionado con
las mallas 3D presentes en el caso. A continuación, se detallan cada una de estas
opciones.
Nombre: nombre definido por usuario para la malla 3D. Puede coincidir o no con
el de la etiqueta.
Software de Planificación Implantológica 103
Etiqueta: desplegable que muestra tipo de etiqueta que define a la malla 3D;
Hueso, Piel, Maxilar, Férula Radiológica, etc…
Propiedades del Tejido
Color: abre paleta de colores permitiendo al usuario cambiar el color de la malla.
Visibilidad: porcentaje editable por usuario para hacer que la malla sea visible
completamente (100%) o más o menos traslúcida utilizando otros porcentajes
por debajo de este.
Parámetros Iluminación: permite al usuario modificar los parámetros de
iluminación de la malla en función de: Luz Ambiente, Luz Difusa, Luz Especular y
Pot.Especular.
Información Geometría: muestra los valores de la malla en función de número
de Puntos, Celdas, Superficie (en mm2) y Volumen (en mm3).
Texturas: permite aplicar una textura sobre la superficie de la malla
seleccionando un archivo de imagen.
Tipo: desplegable que permite seleccionar tipo de malla como por ejemplo
Tejido Óseo.
Calidad: calidad de representación de la malla; Media, Baja y Alta.
Representación: Puntos (muestra únicamente los puntos que componen la malla
en el espacio), Wireframe (muestra únicamente los triángulos que componen la
malla) y Superficie (muestra la malla completa).
Sombreado: permite seleccionar distintos tipos de estándar de sombrado en
mallas 3D como Goraud y Phong.
Mostrar Fotografía/Textura: permite mostrar u ocultar una textura aplicada
sobre la malla. Solo estará activo si se ha aplicado previamente una imagen
como textura en el apartado Textura.
Mostrar en Volume Rendering: permite mostrar u ocultar la malla en modo
Volumen Rendering (VR).
Mostrar en Cortes 2D: permite mostrar u ocultar la representación de la malla
3D también en cortes 2D o de vista radiológica.
Permitir Edición: marcando o desmarcando esta casilla se permite la edición o no
de la malla a través de las opciones de la herramienta Editar Malla.
Software de Planificación Implantológica 104
Segmentación de Tejido
Threshold: permite acceder a la herramienta Umbral para Segmentación de
Hueso y establecer un nuevo filtro de densidad de unidades Hounsfield, tal y
como se especifica dentro del apartado Importar DICOM.
Parámetros Generación: al segmentar nuevamente el tejido, se pueden ajustar
los parámetros que se indican en este apartado, marcando o desmarcando las
casillas correspondientes.
Volver al Índice del Manual
Software de Planificación Implantológica 105
Generar Encía/ Generar Tejido Blando
Es posible generar una nueva malla que represente a la encía del paciente a través de la
opción Acción - Generar Encía.
Al pulsar, se mostrará el siguiente mensaje en pantalla, que habrá que tener en cuenta
para generar la nueva estructura.
Si la orientación del volumen que se toma como referencia es correcta, al pulsar en el
botón Generar, la malla correspondiente a la encía será generada automáticamente.
Edición de Mallas
A través del botón Acción ubicado a la derecha de la barra de asistentes se podrá
acceder a la opción Editar Malla. La edición de mallas comprenderá todas aquellas
operaciones que podamos efectuar sobre la malla 3D con el fin de mejorar el
acondicionamiento de la misma antes de proceder a realizar la planificación de
implantes final.
Toda malla 3D está compuesta de un conjunto de triángulos que unidos entre sí la
constituyen. Por tanto, a mayor cantidad de triángulos, obtendremos una mejor
resolución, y como resultado, una mayor sensación de realismo a la percepción del ojo
humano.
Mediante la comprensión de este concepto, podremos entender mejor las operaciones
de edición de malla que detallaremos a continuación, entre las que se encuentran las
operaciones de suavizado, que incrementan el número de triángulos de la malla, o las
de decimación, que lo reducen.
Software de Planificación Implantológica 106
Aspecto de la vista 3D en representación Wireframe (alámbrica) en la que al acercarnos mediante zoom se distinguen
los triángulos que componen la malla.
El panel Editar Mallas es un panel flotante que incluye tres apartados principales;
Método, Mod. Selección y Mod. Mallas. En el apartado Método se incluyen los distintos
tipos de herramientas existentes para realizar una selección sobre la malla 3D, los
cuales se detallan a continuación:
Lazo sobre Malla: permite realizar selección trazando “a mano alzada” sin
proyección sobre la malla. Es decir. Solo sobre la cara “visible” de la misma.
Lazo: permite realizar selección trazando “a mano alzada” con proyección
sobre la malla.
Curva sobre Malla: permite realizar una selección curva mediante trazado de
puntos sin proyección sobre la malla.
Polígono: permite realizar una selección mediante trazado de puntos con
proyección sobre la malla.
Software de Planificación Implantológica 107
Cuadrado: permite realizar una selección cuadrada con proyección sobre la
malla.
Círculo: permite realizar una selección circular con proyección sobre la malla.
Región Continua: permite seleccionar partes independientes de la malla. No
unidas entre sí por ningún punto.
Triángulo Individual: permite seleccionar triángulos que componen la malla.
Software de Planificación Implantológica 108
Ejemplo de selección mediante la herramienta Región Continua. Las partes de la malla seleccionadas aparecen en
color azul y son independientes entre sí.
En el apartado Mod. Selección (modificación de la selección) se encuentran las
siguientes opciones:
Agrandar Selección: permite incrementar de forma automática el número de
polígonos de la malla en una selección previamente efectuada.
Disminuir Selección: permite disminuir de forma automática el número de
polígonos de la malla en una selección previamente efectuada.
Invertir Selección: invierte la selección previamente efectuada.
Deshacer Selección: deshace el último paso en una selección previamente
efectuada.
Deseleccionar: deselecciona la parte de la malla previamente seleccionada.
En el apartado Mod. Malla (modificación de la malla) se encuentran las siguientes
opciones:
Suavizar celdas seleccionadas de la malla: suaviza la parte de la malla
comprendida dentro de la selección, en función de los valores de Número de
Iteraciones y Factor de Suavizado indicados.
Software de Planificación Implantológica 109
Suavizar contorno de la selección: suaviza el contorno de la malla seleccionada
en función de los valores de Número de Iteraciones y Factor de Suavizado
indicados.
Decimar Selección: produce el efecto contrario al del suavizado de la malla. Es
decir, reduce el número de polígonos de la parte de la malla comprendida
dentro de la selección.
Crear malla nueva a partir de las celdas seleccionadas: crea una nueva malla 3D
resultante de la selección previamente efectuada.
Subdividir selección: incrementa el número de subdivisiones de la malla 3D.
Borrar celdas seleccionadas de la malla: elimina la parte de la malla comprendida
dentro de la selección.
Una forma rápida de realizar la extracción de piezas dentales obteniendo una
malla resultante, podría efectuarse a través de la opción Crear malla nueva a
partir de las celdas seleccionadas y efectuando una selección previa de la parte de
la malla 3D correspondiente a la pieza que se desee extraer.
Software de Planificación Implantológica 110
Marcando la casilla Defectos en el apartado Defectos de Malla, el programa detectará y
resaltará en rojo las zonas que incluyen posibles defectos de malla 3D, tales como
Agujeros, Manifold, Plegamientos e Intersecciones.
En la imagen se muestran en rojo las zonas detectadas por la herramienta Defectos de Malla.
Justo debajo de este apartado se dispone de herramientas para la reparación de estos
defectos, tales como Autorreparar triángulos incorrectos, Eliminar bordes Non-Manifold,
Borrar Islas Pequeñas, Tapar Agujeros, Tapar agujeros sencillos añadiendo punto central
o Tapar agujeros sencillos con los puntos de los bordes.
Estas operaciones pueden llevar un tiempo de ejecución en función de factores como la
resolución de la malla o el tamaño del archivo.
Software de Planificación Implantológica 111
En el apartado Corte, mediante la opción Definir Plano de Corte se mostrará un plano de
color verde editable en pantalla que delimitará la superficie de corte que el programa
eliminará si se desea posteriormente mediante la opción Cortar con el Plano. Dicha
superficie de corte podrá también definirse mediante el trazado de puntos con la
opción Definir Línea de corte.
En la imagen se muestra el plano de corte en color verde
Volver al Índice del Manual
Software de Planificación Implantológica 112
Ajuste de Mallas
El ajuste de un modelo de escayola escaneado sobe la tomografía del paciente es de
suma utilidad para el diagnóstico, planificación y posterior cirugía guiada. El modelo
aporta una excelente información sobre la encía del paciente complementando la que
ya se dispone de la anatomía del hueso por medio de la tomografía.
Para importar un modelo, (en el Paso 2 del panel del asistente de Preparación) se
deberá seleccionar la opción Férula Radiológica o Modelo y a continuación pulsar en
Cargar Modelo... Normalmente el modelo de escayola se escanea a través de un escáner
de modelos que generará a su vez un fichero en formato (.STL). En ese caso deberá
pulsar sobre la tercera opción; Cargar desde fichero STL. Esto abrirá el Explorador de
Archivos de Windows para seleccionar la ubicación donde se encuentra el fichero y se
producirá su importación automática en el caso. También en este paso existen las
opciones de Cargar desde DICOM y Seleccionar Volumen Guardado anteriormente
detalladas. También puede realizarse la importación de un modelo desde el botón
Acción - Importar STL.
Una vez importado, se visualizará la malla del modelo en una vista 3D situada a la
derecha de la imagen (Transformable). A la izquierda deberá maximizar la vista 3D que
aparecerá identificada ahora como (Referencia). Se recomienda posicionar ambas vistas
en el modo de visualización inferior y reorientar la malla del modelo hasta hacerla
coincidir visualmente con la del hueso del paciente y con el fin de obtener la mejor
referencia visual de las cúspides de las piezas, las cuales constituyen a su vez, puntos
anatómicos fácilmente reconocibles en ambas mallas (hueso de paciente y modelo) tal
como se muestra en la imagen de la página siguiente.
Software de Planificación Implantológica 113
Aspecto de las vistas de Transformable (Hueso del Paciente), a la izquierda y Referencia (Modelo de Escayola), a la
derecha con el panel Ajuste de Mallas en ejecución.
Si se dispone de dos modelos, como pueden ser el modelo de trabajo y su antagonista,
la forma correcta de proceder al ajuste de la malla del modelo sobre el TAC sería a
través del botón Acción - Ajuste de Mallas.
Si los modelos han sido importados previamente desde el botón Acción - Importar STL,
podremos acceder a Acción - Ajuste de Mallas y seleccionar las estructuras anatómicas
en la ventana flotante que aparece en el centro de la pantalla Est. Anatómicas, del modo
que se indica en la página siguiente.
Software de Planificación Implantológica 114
Transformable: (modelo de trabajo)
Más: Antagonista (Por ejemplo, si el modelo de trabajo es el maxilar superior, su
antagonista será el modelo correspondiente a la mandíbula)
Referencia Fija: Hueso (TAC del paciente)
Si los modelos no han sido importados previamente, se dispone de la opción Importar
desde STL en la ventana flotante Est. Anatómicas para seleccionarlos directamente
desde la carpeta donde se encuentren ubicados.
Ajuste por puntos
Una vez posicionadas las vistas de Transformable y Referencia (modelo y hueso del
paciente) se podrá realizar el Ajuste por Puntos utilizando como referencia las cúspides
de las piezas en ambas mallas. Para mejorar el ajuste, se deberán marcar al menos
cuatro puntos (aunque lo recomendable sería marcar ocho) repartidos por toda la
anatomía de una forma equilibrada y no concentrar la mayoría en una región pequeña.
Estos puntos deberán marcarse simultáneamente tanto en el modelo de escayola como
en el hueso del paciente. Para ello deberá pulsarse en la opción Marcado de Puntos.
Software de Planificación Implantológica 115
Después de realizar la marcación, se puede pulsar en la opción Calcular Preajuste para
previsualizar si la alineación es correcta a través del valor de error RMS, teniendo en
cuenta que el umbral de error admisible se encuentra entorno al 0,5. En todo caso, este
error deberá ser contrastado a través de las vistas radiológicas.
Los puntos también pueden ser borrados mediante las opciones; Borrar y Borrar Todos
para realizar un nuevo marcado.
Ejemplo de ajuste de mallas por marcado de puntos en el que se han marcado nueve puntos y el error RMS es de
0,47
Ajuste por Superficie
La segunda opción de Ajuste de mallas es la de Ajuste por Superficie. En ella, se deberá
realizar un trazado (delimitado por puntos) de la superficie común entre ambas mallas.
Dicha superficie aparecerá resaltada en color azul. Mediante Calcular Ajuste podremos
comprobar el ajuste definitivo. Con este tipo de ajuste el error RMS quedará minimizado
considerablemente, por lo que se recomienda realizarlo una vez efectuado el Ajuste
Manual y sobretodo en casos donde la visibilidad de las cúspides sea reducida a causa
Software de Planificación Implantológica 116
de artefactos o en pacientes cuya anatomía no permita realizar el marcado de los
puntos de forma correcta.
La última opción es la de Ajuste Manual, que permite a su vez, terminar de afinar aún
más el ajuste definitivo de las mallas mediante las herramientas de Posicionamiento;
Rotación y Desplazamiento del Paso 3 del asistente de Preparación.
Ajuste de Mallas con Panorámica
Dentro del botón Acción encontramos la opción Ajuste de Mallas con Panorámica que
permitirá realizar el ajuste mediante un layout de vistas en el que encontramos además
de las vistas 3D de hueso y modelo, la referencia de la vista Panorámica. Para ello
deberá seleccionarse nuevamente cuál es la malla correspondiente al Transformable y
cual a la Referencia.
Ajuste de Mallas con MPR
Dentro del botón Acción encontramos la opción Ajuste de Mallas con cortes MPR que
permitirá realizar el ajuste mediante un layout de vistas en el que encontramos además
de las vistas 3D de hueso y modelo, la referencia de la vista Axial, Sagital y Coronal. Para
ello deberá seleccionarse nuevamente cuál es la malla correspondiente al
Transformable y cual a la Referencia.
Ajuste de Fotografía sobre Modelo
Para poder visualizar la encía del paciente de una forma más realista, se puede efectuar
un «mapeo» de una o varias fotos intraorales del paciente sobre un modelo
anteriormente registrado en el escáner del paciente.
Desde el Paso 2 del asistente de Preparación; Registro de Férula/ Modelo, y con un
modelo previamente importado, se deberá pulsar en la opción Ajuste Fotográfico. El
programa abrirá entonces una nueva presentación con dos vistas; a la izquierda la del
Modelo, y a la derecha la de la Fotografía (inicialmente vacía).
Software de Planificación Implantológica 117
A la derecha de la presentación se visualizará el panel Ajuste de Fotos con el apartado
Tejido, en el que se mostrará el modelo seleccionado y desde el que se podrá
seleccionar cualquier otro, y justo debajo el apartado Fotografías, que permitirá
seleccionar desde una ruta en el ordenador el archivo correspondiente a la imagen que
se desee mapear mediante el botón Importar Fichero, o bien seleccionarlo desde la
imágenes previamente guardadas en los registros del paciente mediante el botón
Seleccionar Captura.
Una vez seleccionada la fotografía, se podrá realizar el ajuste de la misma sobre el
modelo. El proceso consiste en marcar puntos reconocibles tanto en el modelo y como
en la fotografía. Para que el ajuste sea mayor, se deberán marcar al menos 4 o más
puntos repartidos de forma equilibrada por toda la anatomía.
Una vez terminado el ajuste por puntos, se podrá pulsar el botón Finalizar y visualizar el
resultado de la fotografía mapeada sobre el modelo. Bastará una única fotografía para
conseguir este resultado, aunque es posible mapear varias sobre proyecciones
diferentes para obtener una mayor fidelidad entre el modelo la imagen real.
En la imagen se muestra la presentación de Ajuste Fotográfico una vez importado el modelo (a la izquierda) y
seleccionada la fotografía (a la derecha).
Software de Planificación Implantológica 118
En la imagen se muestra la presentación de Ajuste Fotográfico con cuatro puntos coincidentes marcados tanto en el
modelo como en la fotografía.
En la imagen se muestra el resultado final después de ajustar la fotografía con el modelo.
Software de Planificación Implantológica 119
Se debe indicar que la luminosidad de la textura en la malla del modelo puede no
coincidir con la de la imagen fotográfica. Esto puede corregirse mediante la opción
Gestión de Estructuras Anatómicas, incluida en el botón Acción situado a la derecha del
botón Visualización. Al pulsar se mostrará un cuadro en pantalla en el que se
visualizarán las mallas 3D.
Seleccionando la malla del modelo y pulsando en Propiedades, se mostrará el panel
Propiedades de Estructura Anatómica que incluye la opción Parámetros de Iluminación.
Estos parámetros editables son:
Luz Ambiente
Luz Difusa
Luz Especular
Pot.Especular
Crear Máscaras
NemoScan permite segmentar partes de una malla para obtener una o varias mallas
resultantes de dicha segmentación a través de la creación de una máscara.
Este proceso suele emplearse, por ejemplo, para la extracción de piezas dentales.
En el botón Acción, ubicado a la derecha de la barra de asistentes, encontramos la
opción Crear Máscaras que habilitará el panel Segmentación a la derecha de la pantalla.
Este panel consta de los siguientes pasos:
1- DEFINIR BOUNDING BOX
La presentación mostrará en pantalla las vistas radiológicas; Axial, Sagital y Coronal
además de la vista 3D, y en ellas aparecerá ahora una caja delimitada por líneas
amarillas (Bounding Box) que servirán para acotar la zona sobre la que se desea
crear la máscara inicial. Al situar el cursor sobre las líneas amarillas que delimitan la
caja, este adquirirá forma de mano, lo que nos indica que podremos desplazarlas
para modificar las dimensiones de la misma.
En el momento de establecer el Bounding Box, conviene realizar un muestreo de
todos los cortes entre los que queda comprendida la región sobre la que se desea
crear la máscara. Para ello lo mejor es situarse en las vistas radiológicas y girar la
rueda del ratón hacia delante y hacia atrás para visualizar el espacio comprendido
Software de Planificación Implantológica 120
por las líneas amarillas en cada uno de los cortes.
En la imagen puede apreciarse el Bounding Box, en amarillo, que acota la zona sobre la que se creará la máscara
En la parte inferior del panel Segmentación se encuentran los botones; Anterior y
Siguiente, que permitirán acceder al siguiente paso o regresar al primero si
queremos repetirlo.
Al pulsar en Siguiente, el programa creará la máscara que servirá para excluir la
región que haya quedado fuera de las líneas que delimitan el Bounding Box. Esta
máscara quedará identificada en las vistas radiológicas con color verde tal como se
muestra en la imagen siguiente.
Software de Planificación Implantológica 121
Aspecto de la máscara (en verde) una vez creada y lista para comenzar su edición
2- EDITAR MÁSCARA
Una vez creada la máscara inicial en el paso anterior, podemos continuar con el
proceso de edición de la misma, con el fin de definirla con mayor precisión. Para
ello disponemos de diversas herramientas que, en función del Modo
seleccionado; Añadir, Quitar, Intersección, permitirán realizar operaciones de
sustracción o adición sobre la máscara. Estas herramientas son:
Curva: Define la máscara mediante el trazado de una línea a mano
alzada. Debe cerrarse el trazado.
Polilínea: define la máscara mediante el trazado de líneas rectas entre
varios puntos. Debe cerrarse el trazado.
Pincel: define la máscara mediante el cursor utilizando este como si fuera
un pincel.
Rellena Corte: define la máscara sobre toda superficie del corte
seleccionado.
Software de Planificación Implantológica 122
Umbral: define la máscara en función del umbral de densidad establecido
por las unidades Hounsfield seleccionadas.
Growing: define la máscara sobre el espacio en función de unos
parámetros dados por el usuario relativos a Tolerancia Superior,
Tolerancia Inferior, Radio y Altura. (Tecla Escape del teclado* para salir
del panel flotante).
Eliminar Regiones: excluye las regiones comprendidas dentro de un
mismo volumen establecido por el usuario en mm3.
Perfiles de Región: define la máscara mediante el muestreo de varios
perfiles que juntos forman parte de una región del volumen. Estos
perfiles deben ser previamente trazados en distintos cortes. Este trazado
se efectúa de un modo similar a la herramienta Polilínea.
Expandir o encoger máscara: expande o encoge la superficie definida por
la máscara en el corte seleccionado según el valor establecido por el
usuario.
Bajo el desplegable de Herramientas encontramos también botones que
permiten Deshacer o Rehacer la última operación realizada sobre la máscara,
Invertir la última operación, o volverla a reiniciar desde el punto inicial de la
edición mediante los botones Resetear o Inicializar.
Una vez finalizada la edición de la máscara, para obtener el resultado final se deberá
pulsar en el botón Generar Estructura Anatómica para crear un subvolumen. Este
botón mostrará en pantalla la ventana flotante Propiedades de la Estructura
Anatómica con el fin de poder etiquetar la nueva estructura dándole un Nombre y
seleccionando un tipo de estructura en el desplegable Etiqueta.
Por ejemplo: Diente Extraído, Pieza Dental 23
*(Ver teclas de Acceso Rápido al final de este Manual)
Una vez elegido el tipo de subvolumen, el programa permite guardar la segmentación
creando cualquiera de los dos tejidos posibles: Tejido Threshold y Tejido Contorno.
Software de Planificación Implantológica 123
Tejido Threshold creará el tejido a partir del umbral de densidad especificado por el
usuario mediante la herramienta Threshold incluida en el panel flotante Propiedades de
la Estructura Anatómica. También se pueden definir los Parámetros de iluminación para
la nueva estructura creada y determinar si se quiere mostrar en modo Volumen
Rendering (VR) de la vista 3D, solo en los cortes 2D o permitir su edición marcando la
casilla correspondiente. (Ver apartado Panel de Mallas).
Tejido Contorno, sólo crea el tejido que contornea la región segmentada y pueden
definirse los mismos parámetros que para el Tejido Threshold pero sin poder modificar,
lógicamente, el umbral de densidad.
Diente Extraído una vez finalizado el proceso mediante la creación y edición de una máscara
Volver al Índice del Manual
Software de Planificación Implantológica 124
Extraer Dientes
Para realizar la extracción de las piezas dentales se incluye una opción específica,
independientemente de que también exista la posibilidad de hacerlo a través de la
opción Crear Máscara como se ha explicado anteriormente.
Antes de acceder a la opción Acción - Extraer Dientes, es preciso que los dientes hayan
sido segmentados previamente. Para ello se debe acceder a la opción Acción -
Segmentación Dientes en Modelo. Al hacerlo se abrirá un panel a la derecha con los
pasos:
1- Seleccionar Piezas
1.1. Seleccionar: seleccionar la malla sobre la que se va a realizar la segmentación,
que, en este caso, debe ser el modelo de escayola.
1.2. Dirección de Inserción: posicionar y orientar la malla sobre la vista 3D en la
dirección de inserción. Como referencia puede tomarse la dirección en la que
se inserta la prótesis del paciente.
1.3. Dientes a segmentar: se marcan en el odontograma que aparece en pantalla los
dientes que se van a segmentar para posteriormente extraer.
2- Edición
Añadir Contorno: marcando una serie de puntos, se define el contorno alrededor de
la pieza a extraer posteriormente, delimitando su margen gingival.
Software de Planificación Implantológica 125
En la imagen se muestra el marcado de puntos para definir el margen gingival
Dentro de este apartado existen otros botones que permiten editar y borrar el contorno
o la selección realizada, así como las papilas.
Una vez contorneada la pieza se debe pulsar en:
Segmentar Dientes y Finalizar
Esto generará una nueva malla correspondiente a la corona de la pieza segmentada.
Para poder segmentar la raíz de la pieza, se debe acceder a la opción Acción -
Segmentar Dientes en TAC. Al hacerlo, se abrirá un panel a la derecha con los pasos,
1- Segmentación Automática
2- Edición
Diente: especificar el diente segmentado en el paso anterior.
Sampleo- Dibujar perfiles: buscar corte axial en el que se vea de forma completa
el contorno de la corona segmentada y trazar un perfil mediante puntos.
Software de Planificación Implantológica 126
A continuación, en un corte axial buscar la raíz de la pieza. Si la pieza es
multirradicular, se debe trazar el perfil en los cortes en que se visualicen las
distintas raíces.
En la imagen se muestra los distintos perfiles trazados en color verde
3- Reconstrucción
Construir Selección: muestra el resultado de la unión de los distintos perfiles
trazados de forma consecutiva en los cortes axiales. De este modo se ha creado
una nueva malla para la raíz.
Fusionar: fusiona la malla de la corona creada anteriormente con la de la raíz.
Software de Planificación Implantológica 127
Una vez obtenida la malla correspondiente a la pieza, se puede realizar la simulación de
la extracción de la pieza en el Maxilar o la Mandíbula, según corresponda.
En la imagen se muestra la malla resultante correspondiente a la pieza una vez realizada la segmentación
Para ello habrá que acceder a Acción - Extraer Dientes y en el panel que se abrirá a la
izquierda, pulsar en Seleccionar, dentro del apartado Estructuras Anatómicas y
seleccionar la malla de la que se desea simular la extracción de la pieza.
En el apartado Definir Dientes pulsar en Dientes a Extraer y marcar en el odontograma el
número correspondiente a la pieza que se desea extraer y finalmente, pulsar en Calcular
Estructura. Esto creará una máscara (en color verde) de la parte extraída
correspondiente a la pieza en la imagen radiológica, tal como se muestra en la imagen
de la página siguiente.
Software de Planificación Implantológica 128
Transformar mallas/ Esculpir mallas/ Pintar mallas
En el botón Acción se encuentran las opciones referentes a:
Transformar Malla: permite la transformación de la malla estirando o
deformando la misma en cualquiera de los ejes del espacio, y de un modo
proporcional o libre en función de las herramientas y manejadores que se
muestran en pantalla.
Esculpir Malla: permite modificar la malla añadiendo o reduciendo triángulos de
la misma, o suavizándola mediante herramientas en las que el usuario debe
definir previamente los parámetros: tamaño de pincel y deformación.
Pintar Malla: permite pintar la superficie de la malla seleccionando un color
(Primario o Secundario) de la paleta de colores mediante las herramientas Pintar
con pincel, en función de los parámetros previamente definidos por el usuario
de tamaño de pincel y deformación. Pintar todo, pintando toda la malla de una
vez, y Borrar todo, borrando la pintura de toda la malla de una vez.
Software de Planificación Implantológica 129
Operaciones con mallas
Permite efectuar operaciones de Suma, Resta o Intersección entre mallas existentes en
el caso. Por ejemplo, una malla de hueso a la que sumemos la de un modelo de
escayola, nos dará como resultado una nueva malla cuyo volumen es la suma de las dos.
Crear Plancha
En NemoScan es posible generar una nueva malla denominada Plancha que puede ser
útil, por ejemplo, para efectuar la limpieza de artefactos. El diseño de esta plancha
puede llevarse a cabo mediante unos sencillos pasos que se encuentran en el panel
Diseño de Plancha que se abrirá al pulsar en la opción Acción - Crear Plancha.
1- Seleccionar Volumen Inicial: seleccionar la malla que se utilizará como referencia
para crear la plancha. Se recomienda utilizar la malla de un modelo de escayola
que se encuentra por defecto, limpio de artefactos.
2- Definir Dir. Crecimiento: orientar y posicionar la malla del volumen inicial
teniendo en cuenta que esta es la dirección en que se insertará la plancha.
Crear Malla Modificada: se genera una nueva malla correspondiente a la plancha con la
dirección de crecimiento especificada en el paso anterior.
3- Definir Región de la Plancha. Dibujar Línea de Corte: mediante un trazado de
puntos, se define la región sobre la que se desea generar la plancha definitiva.
4- Calcular Placa: dentro de este apartado se pueden modificar los parámetros
Altura, Espesor y Offset de la plancha definitiva. Pulsando en el botón Crear Placa
se creará la plancha definitiva).
Con la nueva malla correspondiente a la plancha se podrá hacer ahora una operación en
la que se resta esta de la malla original del hueso de forma que se obtenga como
Software de Planificación Implantológica 130
resultado una nueva malla del hueso limpia de artefactos.
Fusión Modelo - Tac
Para la limpieza de artefactos, NemoScan dispone también de una opción más
específica como es la de Acción - Fusión Modelo -TAC. Al pulsar en esta opción se
mostrará la ventana flotante que se muestra a continuación, en la que deberá
seleccionarse en el apartado Malla del TAC el volumen correspondiente al hueso del
paciente, y en Malla del Modelo la correspondiente al modelo de escayola, e indicar
además, la arcada de trabajo.
Al pulsar el botón Aceptar, el programa fusiona ambos volúmenes dando como
resultado una nueva malla del hueso limpia de artefactos, al integrar la región limpia del
modelo en el volumen correspondiente al hueso del paciente.
Software de Planificación Implantológica 131
Imágenes de la vista 3D con el TAC del hueso del paciente a la izquierda y el modelo de escayola a la derecha
Imagen de la vista 3D en la que se muestra la malla resultante de la fusión entre el modelo y el TAC
Volver al Índice del Manual
Software de Planificación Implantológica 132
Preguntas más Frecuentes NemoScan
1. ¿QUÉ NECESITO PARA COMENZAR A TRABAJAR CON NEMOSCAN?
Para comenzar a trabajar un caso de NemoScan es necesario importar al menos
el TAC de un paciente desde el botón 3D Scan Dicom.
2. ¿EN QUÉ CASOS ME BASTA SÓLO CON EL TAC DEL HUESO DEL PACIENTE?
Para poder realizar una planificación implantológica bastará con disponer
únicamente del TAC de un paciente. En caso de pacientes edéntulos o
prácticamente edéntulos se recomienda realizar además un doble TAC para
incorporar también la férula del paciente en el caso. Si la planificación está
orientada a una posterior cirugía guiada, es imprescindible incorporar la férula
radiológica o un modelo además del TAC.
3. ¿POR QUÉ LAS VISTAS PANORÁMICA Y DE CORTES PARAXIALES APARECEN
VACÍAS?
Esto se produce al importar el caso y antes de comenzar la preparación del
mismo. Estas vistas se mostrarán una vez completado y aceptado el trazado de
la arcada (Paso 4 del asistente de Preparación).
4. ¿POR QUÉ APARECE UN ERROR O SE BLOQUEA NEMOSCAN AL IMPORTAR
DICOM?
Esto puede ser originado por las causas siguientes:
Los ficheros no son realmente DICOM Estándar: Comprobar que la
extensión de los mismos sea (.DCM) en la carpeta donde se ubican.
Hay uno o varios ficheros dentro de la carpeta de los DICOM que tienen
mayor tamaño que el resto.
La carpeta que contiene los DICOM contiene a su vez otro tipo de
archivo: JPG, DOC, TXT…
El número de ficheros DICOM no es suficiente.
Software de Planificación Implantológica 133
5. ¿CÓMO PUEDO MEJORAR LA CALIDAD DE LAS VISTAS RADIOLÓGICAS?
NemoScan dispone de filtros para mejorar la calidad o el nivel de detalle de las
imágenes y una herramienta para el control y ajuste de la escala de grises (ver
apartado Filtros de la página 86).
6. ¿POR QUÉ SE PRODUCE UN ERROR AL EXPORTAR, IMPORTAR O ENVIAR CASOS?
Cada doctor debe disponer de su propio ID relacionado de forma unívoca que a
su vez se asociará al ID de la clínica a la que pertenece.
Si el ID de clínica o doctor no está registrado en NemoStudio, no se podrá
efectuar la exportación o importación de un caso y tampoco dejará enviarlo al
Departamento de Cirugía Guiada, por lo que se recomienda comprobar que
dicho ID está registrado en el menú Clínica - Personal de la Clínica en el campo
Identificador de Usuario.
Para poder importar el caso deberá tener además habilitada la seguridad por
medio de la casilla correspondiente en el menú Clínica – Datos de la clínica. De
esta forma, el programa solicitará su usuario y contraseña para acceder y
quedará registrado que es usted con su ID de doctor quien ha ingresado a la
interfaz.
Cuando la seguridad no está habilitada y el usuario no se ha logado con usuario y
contraseña aparecerá un mensaje tipo:
“El paquete solo puede abrirse por el usuario al que va dirigido”
Al exportar, también es necesario indicar el Referidor al que va a dirigido el caso,
por lo que se recomienda comprobar que dicho ID está registrado en el menú
Clínica – Referidores.
Software de Planificación Implantológica 134
Si la exportación se desea efectuar a través de internet, se ejecutará
automáticamente la aplicación Gestor de Paquetes, que es un programa de
transferencia de archivos que aparece en la barra de Windows cuando se
encuentra en ejecución.
Si no se llega a producir dicha transferencia, puede ser porque no hay conexión
con el servidor. Al hacer el envío o exportación, suele aparece un mensaje
intermitente que dice:
“Conectando con el Servidor…”
Y en caso de no producirse la conexión, se dará el mensaje de error tipo:
“No se ha podido establecer conexión con el servidor”
La causa puede ser un problema en la conexión de Internet, o por la protección
de Firewall de Windows, Antivirus, etc.
Con redes públicas, en colegios, universidades, bibliotecas…también puede
haber problemas de conexión por los altos niveles de seguridad que tienen, lo
cual puede afectar también a la ejecución de la aplicación NemoServer. En esos
casos, puede ser conveniente que los informáticos habiliten los puertos: 80,
8090 y 443 en el router.
7. ¿POR QUÉ SE BLOQUEA NEMOSCAN AL INTENTAR MOVER UN VOLUMEN 3D?
Al girar la malla en perspectiva con “clic derecho” del ratón o al cambiar entre
los modos de visualización: lateral, frontal, superior, etc… puede suceder que se
bloquee NemoScan. Esto normalmente suele estar producido por un problema
con la configuración gráfica. NemoStudio dispone de la aplicación
NemoConfigurator para optimizar dicha configuración en sus aplicaciones 3D
como NemoScan. La configuración recomendada para NemoConfigurator es la
siguiente:
Software de Planificación Implantológica 135
Configuración 3D:
Extractor de Píxels: Pixel Object
Casilla marcada: Renderizado Inmediato (teniendo en cuenta que la gráfica sea
modelo NVDIA que es la recomendada).
Algoritmo: RayCast (GPU Accelerated)
Conviene comprobar igualmente, el modelo de la tarjeta gráfica y si tiene el
controlador actualizado.
8. ¿POR QUÉ EL VOLUMEN 3D APARECE EN TONO ROJIZO?
El volumen o malla 3D puede aparecer en tono rojizo o incluso rayado o
pixelizado. En estos casos se recomienda ajustar la configuración 3D tal como se
indicaba en el apartado anterior.
9. ¿POR QUÉ DESAPARECE LA MALLA EN LA VISTA 3D?
Si la malla no aparece en la vista 3D también puede ser por problema con la
configuración 3D y sería recomendable comprobar esta tal como se indicaba en
los puntos anteriores. Sin embargo, es posible que la malla no encuentre en
modo visible. Para ello se debe comprobar desde botón Visualizacion si está
marcado o desmarcado; Mostar Hueso, Mostrar Modelo, etc…en función del tipo
de malla de que se trate, o si es visible desde el Panel de Mallas.
10. ¿POR QUE SE PRODUCE UN ERROR AL CARGAR UNA FÉRULA EN EL TAC DEL
PACIENTE?
En paso 2 del asistente de Preparación; Registro Férula/ Modelo - Cargar Férula
al terminar la importación de la férula puede aparecer un mensaje tipo:
“No se han encontrado marcadores en el TAC del paciente. Pruebe a cambiar los
parámetros de detección.”
“No se han encontrado marcadores en el TAC de la férula. Pruebe a cambiar los
parámetros de detección.”
Software de Planificación Implantológica 136
También puede aparecer el mensaje en inglés:
“Error Detecting Split Markers.Too many regions”
Esto puede ser debido a que no se han incrustado suficientes marcadores en la
férula al hacer el doble TAC, porque los marcadores no son del material
recomendado (gutapercha), o porque estos están colocados en el mismo plano
o nivel a lo largo de la férula.
Se puede probar a cambiar los parámetros de detección automática. Hay dos
apartados; Threshold Marcadores y Threshold Marcadores Férula, modificando
los valores de HU entre 0 y 10000.
Si sigue sin detectarla, hay que hacer detección manual indicándole al programa
donde están los marcadores, tanto en el TAC de paciente como en el de la
férula.
11. ¿NEMOSCAN FUNCIONA SIN CONEXIÓN A INTERNET?
Se requiere conexión a internet exclusivamente para la ejecución de
Nemoserver, que carga las aplicaciones del cliente y la base de datos y es
imprescindible para poder ejecutar la interfaz NemoStudio en la que se
encuentra NemoScan. Una vez cargado Nemoserver, podrá trabajar a través de
la interfaz NemoStudio con NemoScan sin necesidad de seguir conectado a
internet.
12. ¿EN QUE IDIOMAS ESTA DISPONIBLE NEMOSCAN?
Actualmente NemoScan está disponible en español y en Ingles, pero se está
trabajando para hacerlo operativo en más idiomas en el menor tiempo posible.
13. ¿EXISTE ALGUN CURSO O VIDEO DEMOSTRACION DE NEMOSCAN DISPONIBLE?
En la web oficial www.nemotec.com dentro de la opción NemoUniversity o en el
enlace https://nemouniversity.nemotec.com/ tiene a su disposición
videotutoriales además de formación online todos los meses sobre los distintos
Software de Planificación Implantológica 137
softwares de Nemotec, incluido NemoScan.
14. ¿QUÉ REQUERIMIENTOS TÉCNICOS NECESITA MI EQUIPO PARA TRABAJAR CON
NEMOSCAN?
Los requerimientos técnicos están especificados en este manual. Puede
comprobarlos también a través de la página: Requerimientos técnicos.
15. SI TENGO ALGUN PROBLEMA TECNICO O CONSULTA, CON ¿QUIEN PUEDO
CONTACTAR?
Nemotec pone a su disposición dentro de la web www.nemotec.com un buzón
de soporte técnico. Cuenta además con diferentes canales de comunicación y
soporte:
Web: de Nemotec y NemoUniversity podrá encontrar toda la información.
Teléfono. Cualquier consulta técnica puede dirigirse al telf. +34 91 433 52 22
cuyo horario de atención es de L a J de 9:30 a 14:00 y de 16:00 a 18:30, y los
viernes de 9:30 a 14:00.
E-mail de Formación: nemouniversity@nemotec.com
WhatsApp: +34 696 49 41 83
Volver al Índice del Manual
Software de Planificación Implantológica 138
Anexo I. Teclas de Acceso Rápido
Software de Planificación Implantológica 139
Manual de Usuario NemoScan
Español, 12/2017, Versión 2017/01
También podría gustarte
- Manual Nemo Smile Design 2D 2017Documento173 páginasManual Nemo Smile Design 2D 2017Federico MeroiAún no hay calificaciones
- Manual Nemo Dent 2017Documento391 páginasManual Nemo Dent 2017Federico MeroiAún no hay calificaciones
- Manual Nemo Ceph 2017Documento194 páginasManual Nemo Ceph 2017Federico Meroi100% (1)
- Manual Nemo Smile Design 3D 2017Documento104 páginasManual Nemo Smile Design 3D 2017Federico Meroi100% (1)
- Manual NemoCast 2019 v.2Documento127 páginasManual NemoCast 2019 v.2mauriciostark100% (6)
- Manual Nemo FAB 2017Documento130 páginasManual Nemo FAB 2017Federico Meroi100% (4)
- Analisis de Bolton y Su Repercusión en El Tratamiento Ortodoncico. PDFDocumento79 páginasAnalisis de Bolton y Su Repercusión en El Tratamiento Ortodoncico. PDFElena Sanchez BlancoAún no hay calificaciones
- Paratos de Ortodoncia y Férulas OclusalesDocumento23 páginasParatos de Ortodoncia y Férulas OclusalesMarco AntAún no hay calificaciones
- CAD/CAM Sistema AbiertoDocumento6 páginasCAD/CAM Sistema AbiertoAnaís Ángel VargasAún no hay calificaciones
- Implantes en La Zona Estetica - Todd R. SchoenbaumDocumento333 páginasImplantes en La Zona Estetica - Todd R. SchoenbaumRafaAún no hay calificaciones
- OrtognaticaDocumento20 páginasOrtognaticaFelipe Novoa OrellanaAún no hay calificaciones
- La Fotografía en OrtodonciaDocumento3 páginasLa Fotografía en OrtodonciaCarmen MartinezAún no hay calificaciones
- Clear Aligner Technique (Tai, 2018) - 172-188.en - EsDocumento17 páginasClear Aligner Technique (Tai, 2018) - 172-188.en - EsDiany ChivitaAún no hay calificaciones
- Extrusion-Invisalign ROMAN DESCARGADO MeDocumento8 páginasExtrusion-Invisalign ROMAN DESCARGADO MeClaudia RosalesAún no hay calificaciones
- Manual NemoCeph NXDocumento202 páginasManual NemoCeph NXRodrigo Perez75% (4)
- Pilares ImplantesDocumento8 páginasPilares ImplantesChaveliAún no hay calificaciones
- Clase 29-Análisis de Bjork-JarabakDocumento15 páginasClase 29-Análisis de Bjork-JarabakRomina Olguín Romero100% (1)
- Invisalign SubirDocumento12 páginasInvisalign SubirGabriela QuirogaAún no hay calificaciones
- Postgrado Ortognatica Quevedo PDFDocumento12 páginasPostgrado Ortognatica Quevedo PDFEndika GGAún no hay calificaciones
- Complicaciones de Los Implantes DentalesDocumento53 páginasComplicaciones de Los Implantes DentalesMelissa Mariví Castellanos0% (1)
- Guia Cad CamDocumento13 páginasGuia Cad Camjk alvaradoAún no hay calificaciones
- AMOLCADocumento11 páginasAMOLCADenis Torres50% (2)
- Función de La Curva de Spee, Un Enfoque OrtodóncicoDocumento4 páginasFunción de La Curva de Spee, Un Enfoque OrtodóncicoOscar RodríguezAún no hay calificaciones
- D agcINDICESWEBLIBTSPD005Documento20 páginasD agcINDICESWEBLIBTSPD005Carla HermosaAún no hay calificaciones
- Protesis Cad:cam PDFDocumento3 páginasProtesis Cad:cam PDFAdrian AnchietaAún no hay calificaciones
- Prótesis y Ortodoncia Uf1Documento85 páginasPrótesis y Ortodoncia Uf1Andrly ZanevychAún no hay calificaciones
- Fotografia Facial e IntraoralDocumento20 páginasFotografia Facial e IntraoralMsc. Dr. Luis Jaime Argüello100% (3)
- 1 Ortodoncia AlineadoresDocumento53 páginas1 Ortodoncia AlineadoresJosé Checa MaldonadoAún no hay calificaciones
- DTLA0912Documento32 páginasDTLA0912Jhonathan Olivares AlfaroAún no hay calificaciones
- Manual de Lab. Orto (Fotocopia)Documento61 páginasManual de Lab. Orto (Fotocopia)RichbenavidesAún no hay calificaciones
- Cone Beam en OrtodonciaDocumento50 páginasCone Beam en Ortodonciahenry100% (1)
- Universidad Catolica de Santa Maria Biohorizons HechoDocumento43 páginasUniversidad Catolica de Santa Maria Biohorizons HechoLisseth Mabel MB0% (1)
- Biomateriales Dentales DR Paz V2 PDFDocumento420 páginasBiomateriales Dentales DR Paz V2 PDFMariel Elizabeth LopezAún no hay calificaciones
- Elaboracion Aparatos Removibles PDFDocumento20 páginasElaboracion Aparatos Removibles PDFpaty100% (1)
- Disyuncion PalatinaDocumento48 páginasDisyuncion PalatinaFernando Moreno100% (1)
- Oclusion y OrtodonciaDocumento53 páginasOclusion y OrtodonciaAimee FregosoAún no hay calificaciones
- Espaol Spear-Approaches To Vertical Dimension - En.esDocumento11 páginasEspaol Spear-Approaches To Vertical Dimension - En.esNathalia Pichardo BetancesAún no hay calificaciones
- Prótesis Y. OrtodonciaDocumento8 páginasPrótesis Y. OrtodonciaNohemi Portugal0% (1)
- Texto Guía Ortodoncia 2Documento210 páginasTexto Guía Ortodoncia 2Marco AntAún no hay calificaciones
- FACE Prescription Final EsDocumento46 páginasFACE Prescription Final EsJose Luis Dominguez100% (1)
- Ortodoncia - Una Llave Al Alcance de TodosDocumento393 páginasOrtodoncia - Una Llave Al Alcance de Todosblackman0187Aún no hay calificaciones
- Clasificación de DehiscenciasDocumento10 páginasClasificación de DehiscenciasAna VeronicaAún no hay calificaciones
- Expo CirugiaDocumento20 páginasExpo CirugiaFelipe HuertaAún no hay calificaciones
- Todo Protesis Implantologica AnaDocumento54 páginasTodo Protesis Implantologica Anacristina carmona povedanoAún no hay calificaciones
- Elevación de Seno MaxilarDocumento33 páginasElevación de Seno MaxilarGerardo Enrique Jimenez BarbaAún no hay calificaciones
- Restauraciones Adhesivas Indirectas PosterioresDocumento29 páginasRestauraciones Adhesivas Indirectas PosterioresEsmeralda López BasalduaAún no hay calificaciones
- Articuladores y Arcos Faciales en Protesis 2Documento81 páginasArticuladores y Arcos Faciales en Protesis 2quimcollell100% (2)
- Imagenologia en Endodoncia 2021Documento172 páginasImagenologia en Endodoncia 2021Ingrid JunodAún no hay calificaciones
- Posición Inicial de TratamientoDocumento13 páginasPosición Inicial de TratamientoFFDF0% (1)
- Curso BOPT Diente Implante VIGDocumento6 páginasCurso BOPT Diente Implante VIGIndira MotaAún no hay calificaciones
- ORTODONCIADocumento5 páginasORTODONCIAisabel100% (1)
- Dicom PDFDocumento18 páginasDicom PDFCristof Alejandro Lora AvendañoAún no hay calificaciones
- Analisis Segun McnamaraDocumento54 páginasAnalisis Segun McnamaraErika Alejandra Sanchez MarcialesAún no hay calificaciones
- Técnicas de Incisión y Sutura en La Cirugía Oral y La Cirugía ImplantológicaDocumento6 páginasTécnicas de Incisión y Sutura en La Cirugía Oral y La Cirugía ImplantológicadentisdocAún no hay calificaciones
- Fotografia Clinica en Ortodoncia-Material EscritoDocumento4 páginasFotografia Clinica en Ortodoncia-Material EscritoCarmen MartinezAún no hay calificaciones
- Osteotomía Le Fort 1Documento5 páginasOsteotomía Le Fort 1Angelica AmadorAún no hay calificaciones
- ADFDocumento58 páginasADFLyda Florez100% (1)
- Tema 9 Técnicas Radiológicas en OdontologíaDocumento10 páginasTema 9 Técnicas Radiológicas en OdontologíaalejandraAún no hay calificaciones
- Manual Nemo FAB 2017Documento130 páginasManual Nemo FAB 2017Federico Meroi100% (4)
- Indicaciones Post Extracción DentariaDocumento1 páginaIndicaciones Post Extracción DentariaFederico MeroiAún no hay calificaciones
- Consignas Practica InformaticaDocumento2 páginasConsignas Practica InformaticaFederico MeroiAún no hay calificaciones
- Figun - Anatomía Odontologica Funcional y AplicadaDocumento462 páginasFigun - Anatomía Odontologica Funcional y AplicadaFederico Meroi100% (3)
- TELESUPDocumento9 páginasTELESUPAracelly Rodriguez RomanAún no hay calificaciones
- Programa 1C2023 Pensamiento ComputacionalDocumento5 páginasPrograma 1C2023 Pensamiento ComputacionalTom PinarAún no hay calificaciones
- T600Documento185 páginasT600George Guerrero90% (20)
- Monografia de Bucles de Programacion-LaboratorioDocumento9 páginasMonografia de Bucles de Programacion-LaboratoriourielahhAún no hay calificaciones
- Informe-6 Implementacion de Algoritmos en PseintDocumento7 páginasInforme-6 Implementacion de Algoritmos en PseintMajitoRodriguezAún no hay calificaciones
- Archivodiapositiva 2020615104216Documento26 páginasArchivodiapositiva 2020615104216Diego Mejia Diego MejiaAún no hay calificaciones
- Procesos PosixDocumento21 páginasProcesos Posixiscvhfc1334Aún no hay calificaciones
- Motorola Pro 7150 ManualDocumento62 páginasMotorola Pro 7150 Manualaudioyseguridad100% (1)
- Advanced PLC Software ManualDocumento128 páginasAdvanced PLC Software ManualEsteban JaramilloAún no hay calificaciones
- Fluido SDocumento17 páginasFluido SJeissonArturoNuñezVeraAún no hay calificaciones
- Fundamento de ProgramacionDocumento6 páginasFundamento de Programacionjoursseth orozcoAún no hay calificaciones
- Capitulo-4 Fundamentos ProgramacionDocumento18 páginasCapitulo-4 Fundamentos ProgramacionmanuelAún no hay calificaciones
- Programa de Computacion I UAGroDocumento26 páginasPrograma de Computacion I UAGrobyronred83% (6)
- Instalación de DeducerDocumento4 páginasInstalación de DeducerJaneAún no hay calificaciones
- Guia-2 DFDDocumento10 páginasGuia-2 DFDßengi ObandoAún no hay calificaciones
- UbuntuDocumento14 páginasUbuntuJosué Lucio MejíaAún no hay calificaciones
- Cuestionario de Arquitectura RESUELTODocumento26 páginasCuestionario de Arquitectura RESUELTOElizabeth Avila Galindo100% (1)
- Preguntero Sistemas Informáticos 1Documento14 páginasPreguntero Sistemas Informáticos 1Nidia Beatriz SperaAún no hay calificaciones
- 04.desarrollando Los Asesores Expertos MultimóduloDocumento24 páginas04.desarrollando Los Asesores Expertos MultimóduloEnrique BlancoAún no hay calificaciones
- Tarea 2da SemanaDocumento41 páginasTarea 2da SemanaHenry Abel Cuevas100% (3)
- Mapa Conceptual Programacion Concurrente (MultiHilos)Documento1 páginaMapa Conceptual Programacion Concurrente (MultiHilos)Jonathan David Chable Dionisio100% (1)
- Ensayo de Los Sistemas Operativos en La Red (Ubuntu y Windows Server)Documento10 páginasEnsayo de Los Sistemas Operativos en La Red (Ubuntu y Windows Server)JhonAún no hay calificaciones
- Tesis Ing SistemasDocumento107 páginasTesis Ing SistemasMartin FloresAún no hay calificaciones
- 2018-2 IEEE - Informes - UMNG Cleaned (3) - Calculadora Polaca (Recuperado Automáticamente)Documento4 páginas2018-2 IEEE - Informes - UMNG Cleaned (3) - Calculadora Polaca (Recuperado Automáticamente)Edward EstacioAún no hay calificaciones
- Libro Secundaria Tercero Basica 2012-2013Documento43 páginasLibro Secundaria Tercero Basica 2012-2013Edgar JiménezAún no hay calificaciones
- Automatas Programables 1Documento103 páginasAutomatas Programables 1e5490626Aún no hay calificaciones
- Prescom 2010Documento98 páginasPrescom 2010Marco Diaz DiazAún no hay calificaciones
- Planeacion - Pedagógica - Excel BásicoDocumento9 páginasPlaneacion - Pedagógica - Excel BásicoDaniel Eduardo Niño CamachoAún no hay calificaciones
- Actividad Caso de EstudioDocumento3 páginasActividad Caso de EstudioValeryn RodriguezAún no hay calificaciones
- Cuestionarios Del Capítulo 0 Al 7Documento39 páginasCuestionarios Del Capítulo 0 Al 7Santa Calcaño100% (1)