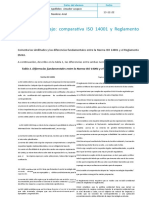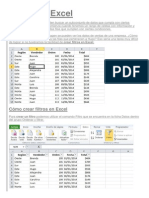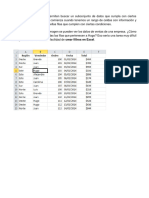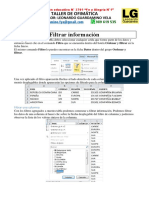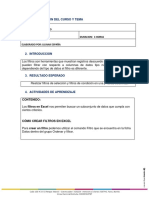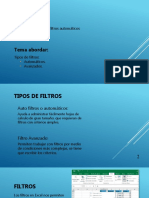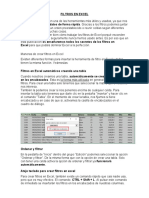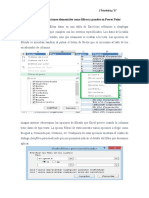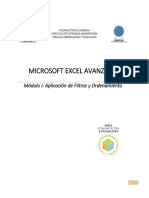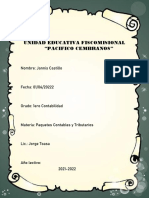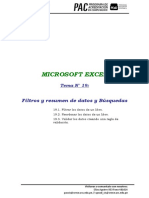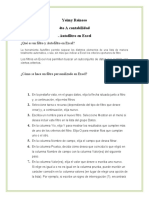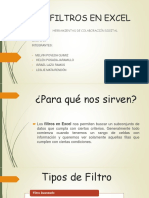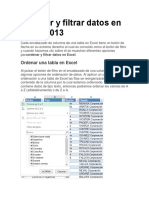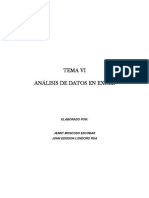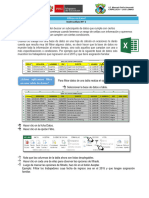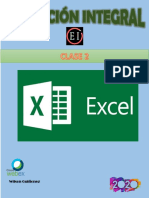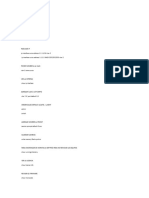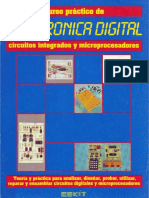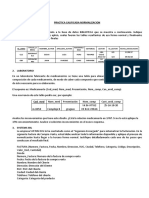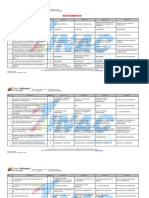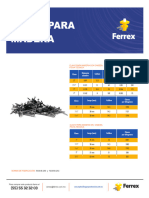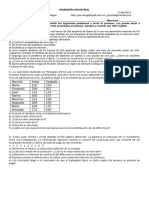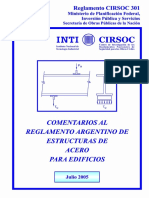Documentos de Académico
Documentos de Profesional
Documentos de Cultura
FILTROS EN EXCEL. Filtro Básico
Cargado por
Carlos FloresDerechos de autor
Formatos disponibles
Compartir este documento
Compartir o incrustar documentos
¿Le pareció útil este documento?
¿Este contenido es inapropiado?
Denunciar este documentoCopyright:
Formatos disponibles
FILTROS EN EXCEL. Filtro Básico
Cargado por
Carlos FloresCopyright:
Formatos disponibles
FILTROS EN EXCEL
Filtro Básico
Descripción breve
Hablaremos de Filtro.
Este contenido es propio y edición gracias a algunos temas recopilados en AulaClic, y se usa
para fines educativos.
Urcia Vega, Carlos Felipe.
Carlosuv92@gmail.com
Filtros en Excel
Los filtros en Excel nos permiten buscar un subconjunto de datos que cumpla con ciertos criterios. Generalmente
todo comienza cuando tenemos un rango de celdas con información y queremos ver solamente aquellas filas que
cumplen con ciertas condiciones.
Por ejemplo, en la siguiente imagen se pueden ver los datos de ventas de una empresa. ¿Cómo puedo tener una
vista con todas las filas que pertenecen a Hugo? Eso sería una tarea muy difícil de lograr si no tuviéramos la facilidad
de crear filtros en Excel.
Cómo crear filtros en Excel
Para crear un filtro podemos utilizar el comando Filtro que se encuentra en la ficha Datos dentro del grupo
Ordenar y filtrar.
URCIA VEGA, CARLOS FELIPE. 1
Al pulsar el botón Filtro se colocarán flechas en el extremo derecho de cada uno de los encabezados de columna
de nuestros datos indicando que podemos hacer uso de los filtros. El comando Filtro también podrás seleccionar
desde Inicio > Modificar > Ordenar y filtrar > Filtro.
Cómo Usar Filtros en Excel
Para filtrar la información debemos elegir una columna y hacer clic en la flecha de filtro correspondiente para
mostrar las opciones de filtrado. Todos los filtros, en la parte inferior, mostrarán una lista de valores únicos con
una caja de selección a la izquierda de cada uno.
Una opción que tenemos para filtrar los datos es elegir de manera individual aquellos valores que deseamos
visualizar en pantalla. También podemos utilizar la opción (Seleccionar todo) para marcar o desmarcar todos los
elementos de la lista. En la imagen anterior he elegido el nombre Hugo de manera que el filtro mostrará solamente
las filas con dicho nombre.
URCIA VEGA, CARLOS FELIPE. 2
Al pulsar el botón Aceptar se ocultarán las filas que no cumplen con el criterio de filtrado establecido. Observa que
la flecha de filtro de la columna Vendedor ha cambiado para indicarnos que hemos aplicado un filtro. Además, los
números de fila de Excel se muestran en un color diferente indicándonos que existen filas ocultas.
URCIA VEGA, CARLOS FELIPE. 3
Filtrar por varias columnas
Si queremos segmentar aún más los datos mostrados en pantalla podemos filtrar por varias columnas. En el
ejemplo anterior filtré las filas pertenecientes a Hugo, pero si además necesito saber las que pertenecen a la región
Norte y Sur, entonces debo seleccionar dichas opciones dentro del filtro de la columna Región:
Al aceptar estos cambios se mostrarán solamente las filas que cumplen ambos criterios. Observa que ambas
columnas habrán cambiado sus iconos para indicarnos que se ha aplicado un filtro en cada una de ellas.
Esto demuestra que es posible crear tantos filtros como columnas tengamos en nuestros datos y entre más
criterios de filtrado apliquemos mucha mayor será la segmentación de datos que obtendremos.
URCIA VEGA, CARLOS FELIPE. 4
Cómo quitar un filtro en Excel
Para quitar un filtro aplicado a una columna debemos hacer clic en la flecha del filtro y seleccionar la opción Borrar
filtro de “Columna” donde Columna es el nombre de la columna que hemos elegido. Esta acción eliminará el filtro
de una sola columna, pero si tenemos filtros aplicados a varias columnas y deseamos eliminarlos todos con una
sola acción, entonces debemos pulsar el comando Borrar que se encuentra en la ficha Datos > Ordenar y filtrar.
Filtros de número en Excel
De manera similar, si Excel detecta que una columna contiene valores numéricos, nos permitirá utilizar filtros
específicos para dicho tipo de dato tal como lo puedes observar en la siguiente imagen:
A diferencia de los Filtros de texto, Excel nos permitirá utilizar los Filtros de número para mostrar valores que sean
mayores o iguales que otro o simplemente aquellos que son superiores al promedio.
URCIA VEGA, CARLOS FELIPE. 5
También podría gustarte
- Excel para principiantes: Aprenda a utilizar Excel 2016, incluyendo una introducción a fórmulas, funciones, gráficos, cuadros, macros, modelado, informes, estadísticas, Excel Power Query y másDe EverandExcel para principiantes: Aprenda a utilizar Excel 2016, incluyendo una introducción a fórmulas, funciones, gráficos, cuadros, macros, modelado, informes, estadísticas, Excel Power Query y másCalificación: 2.5 de 5 estrellas2.5/5 (3)
- Método de Instalación RICKPACTOR WINDOWSDocumento7 páginasMétodo de Instalación RICKPACTOR WINDOWSWolffy PokemonAún no hay calificaciones
- Comparativa ISO 14001 y EMAS Ariel Amador VasquezDocumento8 páginasComparativa ISO 14001 y EMAS Ariel Amador Vasquezzero urielAún no hay calificaciones
- Calculo EstructurasDocumento455 páginasCalculo EstructurasLizeth Gabriela Gaspar PeñaAún no hay calificaciones
- Taller Filtros en ExcelDocumento7 páginasTaller Filtros en ExcelLeidyAún no hay calificaciones
- SESIÓN 01 Excel AvanzadoDocumento14 páginasSESIÓN 01 Excel AvanzadoHéctor Alexander Veliz CartagenaAún no hay calificaciones
- Filtros - Excel Intermedio (Clase-01)Documento25 páginasFiltros - Excel Intermedio (Clase-01)noemi elizabethAún no hay calificaciones
- Filt RosDocumento18 páginasFilt RosJhon Jiménez RomeroAún no hay calificaciones
- Filtros en Excel PDFDocumento7 páginasFiltros en Excel PDFboyjc18Aún no hay calificaciones
- Trabajo de Excel FiltrosDocumento19 páginasTrabajo de Excel FiltrosCamilo Fernando Estrada BurbanoAún no hay calificaciones
- Filtros en ExcelDocumento11 páginasFiltros en ExcelAnonymous ZZEZruAún no hay calificaciones
- Filtros en ExcelDocumento16 páginasFiltros en ExcelLuci Marin MoraAún no hay calificaciones
- Filtros en ExcelDocumento9 páginasFiltros en ExcelVictor Manuel Cota MorenoAún no hay calificaciones
- Filtros en ExcelDocumento13 páginasFiltros en ExcelMIGUEL ANGEL SECLEN MEDINAAún no hay calificaciones
- Filtros en ExcelDocumento14 páginasFiltros en ExcelMIGUEL ANGEL SECLEN MEDINAAún no hay calificaciones
- 6nnFILTROS 85601031973030aDocumento5 páginas6nnFILTROS 85601031973030aAlejandra MoraAún no hay calificaciones
- Filtros en ExcelDocumento8 páginasFiltros en ExcelLeón ColochAún no hay calificaciones
- Auto FilttRosDocumento5 páginasAuto FilttRosAngel Terrones AyalaAún no hay calificaciones
- Modulo 3Documento26 páginasModulo 3fdcsxzsdsfsfAún no hay calificaciones
- Filtros ExcelDocumento11 páginasFiltros Excelmaermo921Aún no hay calificaciones
- Filtros en ExcelDocumento12 páginasFiltros en ExcelFranco Jesus Duran LozanoAún no hay calificaciones
- Filtros y AutofiltrosDocumento11 páginasFiltros y AutofiltrosJHON SEBASTIAN JIMENEZ ALMENDRALESAún no hay calificaciones
- Formato de Guia 9 FiltrosDocumento5 páginasFormato de Guia 9 FiltrosvanessaAún no hay calificaciones
- Clases Evaluación 3Documento12 páginasClases Evaluación 3dannyAún no hay calificaciones
- Graficos y Filtros en Excel.Documento34 páginasGraficos y Filtros en Excel.Jesús Alejandro Márquez CárdenasAún no hay calificaciones
- 3 - FiltrosDocumento5 páginas3 - FiltrosMarcosVinicioMurilloArtaviaAún no hay calificaciones
- FiltrosDocumento25 páginasFiltrosLurbin MurilloAún no hay calificaciones
- Filtros en ExcelDocumento20 páginasFiltros en ExcelVenturaAlcantaraFranciscoAún no hay calificaciones
- Filtros - Material de ApoyoDocumento16 páginasFiltros - Material de ApoyovaneAún no hay calificaciones
- Filtros en ExcelDocumento6 páginasFiltros en ExcelJhoana JaelAún no hay calificaciones
- Ofimatica de MarketingDocumento5 páginasOfimatica de MarketingMarlene Samaniego ZambranoAún no hay calificaciones
- Filtrar Datos Excel 32630 CompletoDocumento35 páginasFiltrar Datos Excel 32630 CompletoDavinche Olivares PeñaAún no hay calificaciones
- Filtro Avanzado Numero Fecha y Segmentacion ExcelDocumento67 páginasFiltro Avanzado Numero Fecha y Segmentacion Excelantonio escolar0% (1)
- Guia Filtros y Tablas DinamicasDocumento19 páginasGuia Filtros y Tablas DinamicasAndres Diaz SantosAún no hay calificaciones
- Tabla Dinámica ExcelDocumento2 páginasTabla Dinámica ExcelGeovany GarcíaAún no hay calificaciones
- Investigacion DomingoDocumento36 páginasInvestigacion DomingoNidia Jennifer Chan ChinAún no hay calificaciones
- Filtros ExcelDocumento3 páginasFiltros ExcelJOSE CHANDUVIAún no hay calificaciones
- Actividad 7 Reglamento Al AprendizDocumento16 páginasActividad 7 Reglamento Al AprendizAlejo alfa alfaAún no hay calificaciones
- Excel Básico comercial-M3-R2 - Introduccion - Módulo 3 Filtros y TablasDocumento7 páginasExcel Básico comercial-M3-R2 - Introduccion - Módulo 3 Filtros y TablasMaría Gabriela Martínez ValleAún no hay calificaciones
- I - Aplicación de Filtros y OrdenamientoDocumento33 páginasI - Aplicación de Filtros y OrdenamientoKevin Rodriguez MAún no hay calificaciones
- Graficas Paquetes JunioDocumento7 páginasGraficas Paquetes JunioZara TamayoAún no hay calificaciones
- 19 C1 Tema IngDocumento21 páginas19 C1 Tema IngJezsús KasTroAún no hay calificaciones
- Respuestas Autofiltro. Yeimy C. Reinoso #36Documento9 páginasRespuestas Autofiltro. Yeimy C. Reinoso #36Melo Palacio EsmirnaAún no hay calificaciones
- Guia de Ordenar y Filtrar Listas de DatosDocumento9 páginasGuia de Ordenar y Filtrar Listas de DatosPatriciaGonzalezAún no hay calificaciones
- S04.s1 - Material - Filtros de ExcelDocumento27 páginasS04.s1 - Material - Filtros de ExcelAymar MagnoAún no hay calificaciones
- Excel Avanzado3Documento25 páginasExcel Avanzado3Sadith Culqui SoplaAún no hay calificaciones
- El AutofiltroDocumento9 páginasEl AutofiltroKaren Zambrano RealpeAún no hay calificaciones
- Filtrado y Clasificacion Datos en ExcelDocumento5 páginasFiltrado y Clasificacion Datos en ExcelJosAlbAún no hay calificaciones
- Informatica 2Documento43 páginasInformatica 2Jair CruzAún no hay calificaciones
- Filtro Avanzado en Excel Noveno b1Documento9 páginasFiltro Avanzado en Excel Noveno b1JXVIZAún no hay calificaciones
- Filtrosenexcel 160721040850 PDFDocumento22 páginasFiltrosenexcel 160721040850 PDFFranchesca Carbajal TatajeAún no hay calificaciones
- Ordenar y Filtrar Datos en Excel 2013Documento9 páginasOrdenar y Filtrar Datos en Excel 2013Katty Melissa OrtizAún no hay calificaciones
- Analisis Datos PDFDocumento22 páginasAnalisis Datos PDFdcatacora70Aún no hay calificaciones
- Como Crear Bases de Datos en ExcelDocumento22 páginasComo Crear Bases de Datos en ExcelFelipe CarvajalAún no hay calificaciones
- Utilizar El Filtro AvanzadoDocumento3 páginasUtilizar El Filtro AvanzadoVania ZamalloaAún no hay calificaciones
- Ordenar y Filtrar Datos en Excel 2013Documento8 páginasOrdenar y Filtrar Datos en Excel 2013ONG FUNDESCARAún no hay calificaciones
- EPT3 U6 S2 InstructivoDocumento9 páginasEPT3 U6 S2 InstructivoSixto Salvador MoranAún no hay calificaciones
- Clase 2Documento18 páginasClase 2hernantaracenaAún no hay calificaciones
- INFORMÁTICA II - A4Documento15 páginasINFORMÁTICA II - A4Marlen SalazarAún no hay calificaciones
- Filtros Automaticos y AvanzadosDocumento9 páginasFiltros Automaticos y AvanzadosMiguel HuancareAún no hay calificaciones
- Tema 3 Manejo de TablasDocumento13 páginasTema 3 Manejo de TablasJuli De Al RdgzAún no hay calificaciones
- Lab 10 - Filtros Básicos y Avanzados en Excel Prof. Dennis A.Documento37 páginasLab 10 - Filtros Básicos y Avanzados en Excel Prof. Dennis A.Hugo AndrésAún no hay calificaciones
- Excel 2022 - Manual De Usuario Para Principiantes: Manual Simplificado De Microsoft Excel Para Aprender A Usarlo ProductivamenteDe EverandExcel 2022 - Manual De Usuario Para Principiantes: Manual Simplificado De Microsoft Excel Para Aprender A Usarlo ProductivamenteAún no hay calificaciones
- IBS Tec-Guia Sp46Documento98 páginasIBS Tec-Guia Sp46Fabian Lopez SarangoAún no hay calificaciones
- Comandos Switch AlcatelDocumento4 páginasComandos Switch Alcatelhectorj.adrianAún no hay calificaciones
- Atención A ClienteDocumento27 páginasAtención A ClienteErick Alexis Martínez MartínezAún no hay calificaciones
- StandardPartsInstallationGuide en EsDocumento28 páginasStandardPartsInstallationGuide en EsvladimirAún no hay calificaciones
- Curso de Electronica Digital Cekit - Volumen 5Documento165 páginasCurso de Electronica Digital Cekit - Volumen 5Adan R A.Aún no hay calificaciones
- Ciclo de Vida Del ProductoDocumento3 páginasCiclo de Vida Del ProductoEmerson MayorgaAún no hay calificaciones
- 7.2 Practica Calificada NormalizacionDocumento2 páginas7.2 Practica Calificada NormalizacionPablo Mármol50% (2)
- Las Redes SocialesDocumento5 páginasLas Redes SocialesAlejandra Guerr MorAún no hay calificaciones
- 25 Habilitacion Vuelo Instrumental (Radionavegacion)Documento40 páginas25 Habilitacion Vuelo Instrumental (Radionavegacion)Wilfredo NievesAún no hay calificaciones
- Ficha Tecnica Clave para MaderaDocumento1 páginaFicha Tecnica Clave para MaderaGeorge Benny Miranda ArrunateguiAún no hay calificaciones
- Guía de Aprendizaje No 6 MAQUINAS ESPECIALESDocumento3 páginasGuía de Aprendizaje No 6 MAQUINAS ESPECIALESJohery Vargas GuzmánAún no hay calificaciones
- 9 1 4 9 Laboratorio Topologias de Red de SubredesDocumento11 páginas9 1 4 9 Laboratorio Topologias de Red de SubredesSebastian Montoya Castaño100% (2)
- Prueba de Hipotesis e Intervalos de ConfDocumento1 páginaPrueba de Hipotesis e Intervalos de ConfBetza E CoralAún no hay calificaciones
- FulldocDocumento1274 páginasFulldocSalainformatica PCAún no hay calificaciones
- 100000I62N InteligenciaDeNegociosDocumento2 páginas100000I62N InteligenciaDeNegociosRoy CanorioAún no hay calificaciones
- Matematicas 9° Guia #3Documento6 páginasMatematicas 9° Guia #3Jesus ValbuenaAún no hay calificaciones
- DT - 112 - 2020 - Tarea Iso 14001Documento3 páginasDT - 112 - 2020 - Tarea Iso 14001Hospital el Buen Samaritano La CruzAún no hay calificaciones
- 01 User Manual INNOSORT FLAKEDocumento133 páginas01 User Manual INNOSORT FLAKEluchopetciaAún no hay calificaciones
- PRESUPUESTO OFICIAL 22 HospitalDocumento9 páginasPRESUPUESTO OFICIAL 22 HospitalEdwin SaNchez100% (1)
- Taller BimDocumento30 páginasTaller BimRafael Armando Terrero MedinaAún no hay calificaciones
- MARCO TEÓRICO - SuelosDocumento2 páginasMARCO TEÓRICO - Suelosjonavega97100% (4)
- Actividad Preliminar. InvestigacionDocumento14 páginasActividad Preliminar. InvestigacionJulio Alejandro Palacios SarmientoAún no hay calificaciones
- CIRSOC 301 Comentarios PDFDocumento224 páginasCIRSOC 301 Comentarios PDFIgnacio FeijooAún no hay calificaciones
- Empresas Ingenieria UyDocumento35 páginasEmpresas Ingenieria UypereiralordAún no hay calificaciones
- s7, Circuitos y RedesDocumento6 páginass7, Circuitos y Redesmiguel100% (1)
- Foramen EspinosoDocumento3 páginasForamen Espinosorafael pomaAún no hay calificaciones
- Taller 04 Estructura SelectivaDocumento2 páginasTaller 04 Estructura SelectivaMichael Cárdenas UbillusAún no hay calificaciones