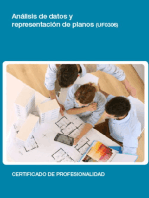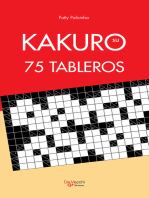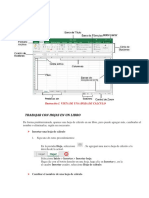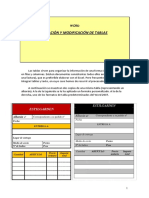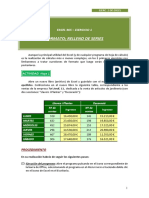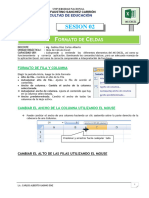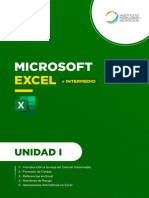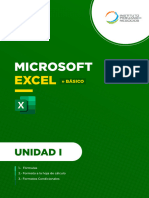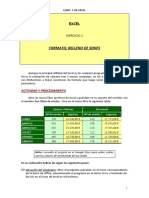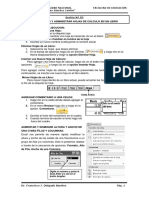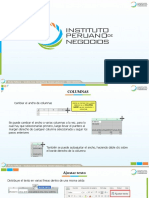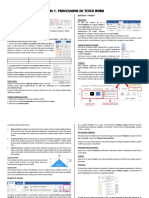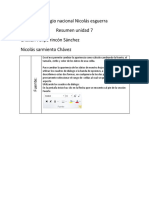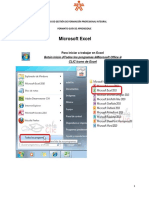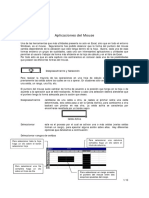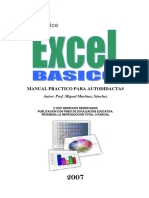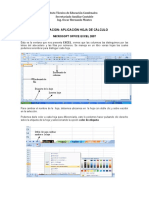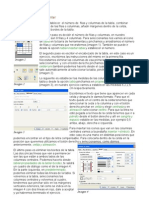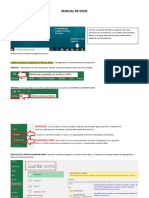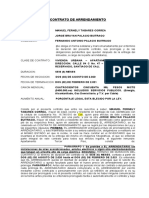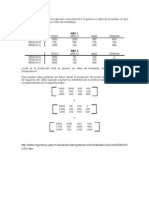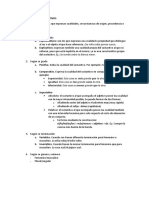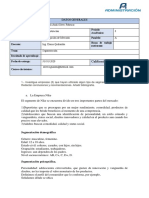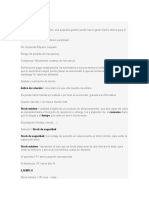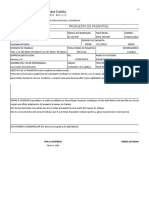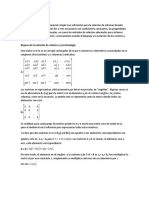Documentos de Académico
Documentos de Profesional
Documentos de Cultura
Ejercicios Excel 01
Cargado por
pampahermosa15Título original
Derechos de autor
Formatos disponibles
Compartir este documento
Compartir o incrustar documentos
¿Le pareció útil este documento?
¿Este contenido es inapropiado?
Denunciar este documentoCopyright:
Formatos disponibles
Ejercicios Excel 01
Cargado por
pampahermosa15Copyright:
Formatos disponibles
“AÑO DE LA UNIDAD, LA PAZ Y EL DESARROLLO”
INSTITUTO DE EDUCACION SUPERIOR TECNOLÓGICO PÚBLICO
“ELEAZAR GUZMÁN BARRÓN”
EXCEL
EJERCICIO 1
FORMATO DE CELDAS; FÓRMULAS
Un ejemplo sencillo de la utilidad de la hoja de cálculo puede ser un modelo de
factura.
ACTIVIDAD A REALIZAR
En un nuevo libro (documento) de Excel, que guardarás como 1exFactura, crea
en la Hoja 1 (que llamarás Modelo fac) el impreso que se adjunta, con las fórmulas
necesarias para realizar todas las operaciones.
PROCEDIMIENTO
Ensanchar filas y columnas
Todas las filas tienen, en principio, un alto de 13,20 ptos. y las columnas, un ancho
de 10,78 ptos.
Haciendo clic en la línea de divi-
sión entre columnas o filas y
arrastrando el ratón puedes
e nsancharlas o estrecharlas
Combinar celdas
1- Selecciona las celdas
que quieras combinar
(convertir en una sola )
2 - Haz clic en el botón que
se indica de la barra de
herramientas
Nota: al combinar celdas, el contenido se centra automáticamente en la
celda resultante.
IESTPEGB _ HUARAZ _ 2023 _ II 1
“AÑO DE LA UNIDAD, LA PAZ Y EL DESARROLLO”
INSTITUTO DE EDUCACION SUPERIOR TECNOLÓGICO PÚBLICO
“ELEAZAR GUZMÁN BARRÓN”
Para descombinar celdas: selecciona la celda con el botón derecho, ve a Formato
de celdas, Alineación y desactiva la casilla Combinar celdas (abajo, a la izquierda).
Finalmente, pulsa Aceptar.
Poner bordes y sombreados (o color) a las celdas y ajustar texto
En general, para cambiar el
formato de una o más ce ldas,
selecciónalas y haz clic sobre la
selección con e l botón der e-
cho. Luego, elige la opción
Formato de celdas...
Para establecer los bor-
des, ve a la ficha Bordes .
Para sombrear una celda
o colorearla, la ficha
Tramas
O bien, selecciona la celda o celdas en cuestión y utiliza los siguientes botones de
la barra de herramientas Formato:
Color del texto
de las celdas
Bordes Color de celdas
Para cambiar de línea en la misma celda (p.ejem, celda de PRECIO UNITARIO):
selecciona la celda, ve a Formato de celdas, Alineación y activa la casilla Ajustar texto.
Luego, haz clic en Aceptar.
IESTPEGB _ HUARAZ _ 2023 _ II 2
“AÑO DE LA UNIDAD, LA PAZ Y EL DESARROLLO”
INSTITUTO DE EDUCACION SUPERIOR TECNOLÓGICO PÚBLICO
“ELEAZAR GUZMÁN BARRÓN”
Alinear texto en celdas
Para alinear el contenido de una celda a la izquierda, derecha o al centro se utilizan
los mismos botones que en el Word , si bien, antes de hacer clic en el botón
correspondiente hemos de seleccionar la celda o celdas que queramos alinear.
Para alinear el contenido de una celda arriba, abajo o en el medio, ve a Formato
de celdas..., Alineación, Vertical y establece la alineación que corresponda.
Formato de celdas: moneda y porcentaje
Selecciona las celdas que contengan importes monetarios. Ve a Formato de
celdas..., Número y, en el apartado Categoría, selecciona Moneda. Deja las posiciones
decimales en 2 (para los céntimos).
Selecciona la celda que contiene el tipo de IVA y, antes de escribir nada en ella,
ve a Formato de celdas..., Número y, en el apartado Categoría, selecciona Porcentaje.
Baja las Posiciones decimales a cero 1 .
Fórmulas
Selecciona la celda en la que aparecerá el resultado. Escribe el signo = y, a
continuación, introduce la fórmula, utilizando como operandos las referencias de celda.
EJEMPLO
Cálculo del importe del producto B-45
- selecciona la celda D15
- escribe el signo =
- con el cursor, selecciona la celda A15
- escribe el signo * (multiplicación) - selecciona la celda C15 - pulsa INTRO.
Sitúa el cursor sobre la esquina inferior
derecha de la celda donde está la fórm ula y
, cuando el cursor adopte la forma de una
cruz negra, arrastra hacia abajo hasta la
última celda que deba contener la mi sma
fórmula
En caso de que se repita la misma fórmula en celdas contiguas, podemos copiarla
mediante el procedimiento de arrastre
1 Si cambias el formato de un número ya introducido, el programa lo multiplicará por 100 (p.ej, 16
pasará a ser 1600%)
IESTPEGB _ HUARAZ _ 2023 _ II 3
“AÑO DE LA UNIDAD, LA PAZ Y EL DESARROLLO”
INSTITUTO DE EDUCACION SUPERIOR TECNOLÓGICO PÚBLICO
“ELEAZAR GUZMÁN BARRÓN”
Para calcular la base imponible en la factura, puede usarse el botón de Autosuma
. Sitúa el cursor en la celda D23 y pulsa sobre dicho botón. Luego, selecciona el
rango de celdas D15:D21 y pulsa INTRO.
Dar nombre a las hojas:
Los libros de Excel se componen, si no se establece otra cosa, de tres hojas:
Para especificar mejor el contenido de cada hoja es posible ponerle un nombre que
haga referencia a dicho contenido. Para ello,
Haz doble clic sobre la pestaña de la Hoja1 Escribe
Factura.
Pulsa INTRO.
Eliminar hojas sobrantes:
Si no van a usarse todas las hojas de un libro, conviene eliminar las hojas vacías
con el fin de que no aumenten inútilmente el tamaño del archivo (más tarde, si las
necesitamos, podemos añadir otras). En nuestro caso, eliminaremos las hojas 2 y 3:
Haz clic sobre la pestaña de la Hoja2 y, pulsando la tecla Shift (Mayúsculas),
clic en la pestaña de la Hoja3.
Clic con el botón derecho sobre cualquiera de las dos pestañas (Hoja2 u Hoja3)
y selecciona Eliminar.
Configurar la hoja:
Con el fin de que la tabla creada quede centrada en la hoja (en vistas a la
impresión), ve a Archivo, Configurar página y, en la ficha Márgenes, en el apartado
Centrar en la página, activa la casilla Horizontalmente. Fija el margen superior en 2 cm.
Ajustar a una página. Vista preliminar
Con el fin de comprobar que toda la factura ocupa la misma página, haz clic sobre
el botón Vista preliminar . Aparecerá la factura tal como se imprimirá.
Luego, pulsa en el botón Cerrar y vuelve al documento. Una línea intermitente
vertical y una horizontal indican los límites de la página. Si la factura se sale de esos
límites se deben realizar los ajustes necesarios (estrechar columnas, filas, etc.)
IESTPEGB _ HUARAZ _ 2023 _ II 4
“AÑO DE LA UNIDAD, LA PAZ Y EL DESARROLLO”
INSTITUTO DE EDUCACION SUPERIOR TECNOLÓGICO PÚBLICO
“ELEAZAR GUZMÁN BARRÓN”
Otra opción es ir a
Archivo, Configurar
página y en Escala fijar
un porcentaje inferior
al 100%
Eliminar la cuadrícula:
Aunque las líneas grises
que marcan la cuadrícula de
cada hoja no aparezca al im-
primir el documento, la impre-
sión visual es más limpia si se
eliminan. No obstante, esto se
hará una vez se haya acabado
el trabajo en la hoja corres-
pondiente. Para ello: ve a
Herramientas, Opciones y en la
ficha Ver, aptdo. Opciones de
ventana, desactiva la casilla
Líneas de división.
Nota: los últimos 5 apartados (dar nombre a las hojas, eliminar hojas
sobrantes, configurar la hoja, ajustar a la página y eliminar la
cuadrícula) deberán realizarse en todos los ejercicios de aquí en
adelante
IESTPEGB _ HUARAZ _ 2023 _ II 5
También podría gustarte
- Excel para principiantes: Aprenda a utilizar Excel 2016, incluyendo una introducción a fórmulas, funciones, gráficos, cuadros, macros, modelado, informes, estadísticas, Excel Power Query y másDe EverandExcel para principiantes: Aprenda a utilizar Excel 2016, incluyendo una introducción a fórmulas, funciones, gráficos, cuadros, macros, modelado, informes, estadísticas, Excel Power Query y másCalificación: 2.5 de 5 estrellas2.5/5 (3)
- 200 Divertidos ejercicios preparatorios para aprender a leer y a escribirDe Everand200 Divertidos ejercicios preparatorios para aprender a leer y a escribirCalificación: 4 de 5 estrellas4/5 (12)
- Su Media NaranjaDocumento2947 páginasSu Media NaranjaAndrea Doofenshmirtz80% (15)
- Retoque Fotográfico con Photoshop (Parte 1)De EverandRetoque Fotográfico con Photoshop (Parte 1)Calificación: 4 de 5 estrellas4/5 (7)
- La Gracia de Dios salva por fe, no por obrasDocumento2 páginasLa Gracia de Dios salva por fe, no por obrasJessica Martinez Escobar0% (1)
- Apuntes espirituales de Monseñor MartínezDocumento139 páginasApuntes espirituales de Monseñor MartínezNorberto88% (8)
- Ejercicios Excel - Excelente PresentaciónDocumento141 páginasEjercicios Excel - Excelente PresentaciónVíctor Manuel Martín Fernández100% (1)
- Conclusion Salud MentalDocumento1 páginaConclusion Salud MentalAURA VALDEZ PARRITA0% (1)
- Técnicas parapsicológicas gratuitas para conseguir trabajo o clientesDocumento14 páginasTécnicas parapsicológicas gratuitas para conseguir trabajo o clientesOtto RomeroAún no hay calificaciones
- UF0306 - Análisis de datos y representación de planosDe EverandUF0306 - Análisis de datos y representación de planosAún no hay calificaciones
- Módulo de cinemática DMU de Catia V5De EverandMódulo de cinemática DMU de Catia V5Calificación: 5 de 5 estrellas5/5 (1)
- Guia Practica de ExcelDocumento20 páginasGuia Practica de ExcelJen NyAún no hay calificaciones
- Excel Basico 2016Documento29 páginasExcel Basico 2016soleymiAún no hay calificaciones
- Curs ExcelDocumento130 páginasCurs ExcelmilymartinezjsAún no hay calificaciones
- Actividad #1 - Technology 11° - 1P2021 - RocaDocumento7 páginasActividad #1 - Technology 11° - 1P2021 - RocaRodrigo Carazo AcostaAún no hay calificaciones
- FUNCIONESDocumento21 páginasFUNCIONESryutaro aguirre loyolaAún no hay calificaciones
- 001) Cuadro de VentasDocumento7 páginas001) Cuadro de VentasFrancisco Bórquez HuentelicánAún no hay calificaciones
- TablasDocumento8 páginasTablasJorge Alejandro Léon SanchezAún no hay calificaciones
- Curso de LibreOfficeCalc PByMNDocumento14 páginasCurso de LibreOfficeCalc PByMNMatias Daniel LimaAún no hay calificaciones
- Cuadro de VentasDocumento8 páginasCuadro de Ventaslapa44Aún no hay calificaciones
- X1 - Cuadro de VentasDocumento7 páginasX1 - Cuadro de VentasPatricia BascurAún no hay calificaciones
- 007) Tablas (HTTPST - meGrupoMoradoAGE)Documento10 páginas007) Tablas (HTTPST - meGrupoMoradoAGE)raquel villanueva del moralAún no hay calificaciones
- Clase 01 Basic oDocumento62 páginasClase 01 Basic oSharon Lopez GonzalezAún no hay calificaciones
- SESION-02 - Formatos de CeldasDocumento13 páginasSESION-02 - Formatos de CeldasMaria HuamanAún no hay calificaciones
- EXCEL INTERMEDIODocumento57 páginasEXCEL INTERMEDIOpmedina27.08Aún no hay calificaciones
- A) Cuadro de VentasDocumento8 páginasA) Cuadro de VentasAcademy ProfesAún no hay calificaciones
- 2excel Tema 2Documento15 páginas2excel Tema 2Liddys Amor OlaveAún no hay calificaciones
- Informatica 3er Curso - Primera ParteDocumento11 páginasInformatica 3er Curso - Primera ParteMaru ScaramanziaAún no hay calificaciones
- Excel BásicoDocumento66 páginasExcel BásicoDoriana Aponte MendozaAún no hay calificaciones
- Vii Clase de ExcelDocumento6 páginasVii Clase de ExcelRenzo Jaque De La CruzAún no hay calificaciones
- Introducción a ExcelDocumento27 páginasIntroducción a ExcelKreck LópezAún no hay calificaciones
- Formato y relleno de series en ExcelDocumento114 páginasFormato y relleno de series en ExcelMiriam RamosAún no hay calificaciones
- 2 - UTN-FRBA Manual Excel 2010 - Operaciones Con Columnas, Filas, Celdas y HojasDocumento15 páginas2 - UTN-FRBA Manual Excel 2010 - Operaciones Con Columnas, Filas, Celdas y HojasMicaela RodríguezAún no hay calificaciones
- 3 Informatica Basica IiDocumento8 páginas3 Informatica Basica Iidaniel alejandro amado calzadoAún no hay calificaciones
- Clase 01 BasicoDocumento58 páginasClase 01 BasicoGENERAL FFAún no hay calificaciones
- Formulas Excel básicoDocumento66 páginasFormulas Excel básicoROMERO ZAMUDIO ANDRE MAURICIOAún no hay calificaciones
- 02 - Manual de AutoCAD2007 - 2023Documento12 páginas02 - Manual de AutoCAD2007 - 2023jere dupuyAún no hay calificaciones
- Mover, Copiar, EditarDocumento6 páginasMover, Copiar, EditarJohn CarmonaAún no hay calificaciones
- Excel TeoriaDocumento19 páginasExcel TeoriaAndres RodriguezAún no hay calificaciones
- Práctica de Tablas y Fórmulas 4Documento10 páginasPráctica de Tablas y Fórmulas 4dulcemariamendezolalla2Aún no hay calificaciones
- Manual de Excel para ColegiosDocumento24 páginasManual de Excel para ColegiosKimberly HoustonAún no hay calificaciones
- Null 4Documento2 páginasNull 4Diane WeigelAún no hay calificaciones
- Colegio Nacional Nicolás EsguerraDocumento7 páginasColegio Nacional Nicolás Esguerracristian rinconAún no hay calificaciones
- Taller Excel BasicoDocumento27 páginasTaller Excel BasicoOswaldo Mendoza TrianaAún no hay calificaciones
- Resumen ExcelDocumento14 páginasResumen ExcelFabiola MartínezAún no hay calificaciones
- Editar DatosDocumento5 páginasEditar Datosjcam2004Aún no hay calificaciones
- WWW - Yoquieroaprobar.es: Formato Relleno de SeriesDocumento114 páginasWWW - Yoquieroaprobar.es: Formato Relleno de Seriesra2751714Aún no hay calificaciones
- 3-Apuntes de Excel-2007Documento22 páginas3-Apuntes de Excel-2007DIANAAún no hay calificaciones
- UT 3 Planilla de Cálculo (Primera Parte)Documento26 páginasUT 3 Planilla de Cálculo (Primera Parte)jesicarodriguez.danielaAún no hay calificaciones
- Word 22Documento3 páginasWord 22Jose AlcinaAún no hay calificaciones
- Graph TutorialDocumento3 páginasGraph TutorialCristián Alexis Medina AriasAún no hay calificaciones
- FormateoHojaCalculoDocumento6 páginasFormateoHojaCalculojcam2004Aún no hay calificaciones
- Excel Parte 1Documento52 páginasExcel Parte 1Hector Jara LilloAún no hay calificaciones
- Guia Hojas de CalculoDocumento9 páginasGuia Hojas de CalculoDocentes Arkos MosqueraAún no hay calificaciones
- 2 - UTN-FRBA Manual Excel 2007 - Operaciones Con Columnas, Filas, Celdas y HojasDocumento15 páginas2 - UTN-FRBA Manual Excel 2007 - Operaciones Con Columnas, Filas, Celdas y HojasjmerelasAún no hay calificaciones
- Excel BasicoDocumento35 páginasExcel Basicocastor.jAún no hay calificaciones
- Aplicacion Hoja de Calculo Bloque 1Documento8 páginasAplicacion Hoja de Calculo Bloque 1jadinson elias villa martinezAún no hay calificaciones
- Trabajar Con Tablas en WriterDocumento1 páginaTrabajar Con Tablas en WriterCande SalvatierraAún no hay calificaciones
- Documento ExelDocumento46 páginasDocumento ExelNatali UsmaAún no hay calificaciones
- BalónDocumento2 páginasBalónbarriobajeroAún no hay calificaciones
- BAZAN - HI-HO-N°05 - Aplicación de Formato de Celdas de Números.Documento9 páginasBAZAN - HI-HO-N°05 - Aplicación de Formato de Celdas de Números.mario bazan torresAún no hay calificaciones
- Aplicando Procesos Avanzados en ExcelDocumento31 páginasAplicando Procesos Avanzados en ExcelAndrea Prieto CoronellAún no hay calificaciones
- 007) TablasDocumento9 páginas007) TablasROXANAAún no hay calificaciones
- Manual ExcelDocumento12 páginasManual Exceljorge silva beltranAún no hay calificaciones
- LIBRO Monitoreo y Manejo Del Venado Cola BlancaDocumento222 páginasLIBRO Monitoreo y Manejo Del Venado Cola BlancaSalvador Mandujano Rodríguez100% (9)
- Cuadro Comparativo Ley General, Art 3 FB 6toDocumento2 páginasCuadro Comparativo Ley General, Art 3 FB 6toMariana GarciaAún no hay calificaciones
- Beneficios Productos MegahealthDocumento5 páginasBeneficios Productos MegahealthOlga AndradeAún no hay calificaciones
- Contrato de Arrendamiento Fernely Tabares (Lavadoras)Documento4 páginasContrato de Arrendamiento Fernely Tabares (Lavadoras)veronica andrea ortega tobarAún no hay calificaciones
- Ejeplo de Suma de MatricesDocumento1 páginaEjeplo de Suma de Matricesomar corralAún no hay calificaciones
- Impressao - Nelms-Pliegues de La Economía Popular y Solidaria-Shareable DraftDocumento16 páginasImpressao - Nelms-Pliegues de La Economía Popular y Solidaria-Shareable DraftLucas Fettermann CamposAún no hay calificaciones
- La Recta 1Documento16 páginasLa Recta 1Henry Jaime Villalba LópezAún no hay calificaciones
- Adjetivos calificativos: clasificación y análisisDocumento2 páginasAdjetivos calificativos: clasificación y análisisSandra VidalAún no hay calificaciones
- Norma Ecuatoriana de Determinacion de ColorDocumento14 páginasNorma Ecuatoriana de Determinacion de ColorPaam InstrumentalAún no hay calificaciones
- Manual Curiso GisDocumento98 páginasManual Curiso GisRichard2023Aún no hay calificaciones
- Taller de Matematica - Aprendizajes Del IV - V CicloDocumento10 páginasTaller de Matematica - Aprendizajes Del IV - V CicloRoy Camacho ZuñigaAún no hay calificaciones
- Biografia de Carlos NoriegaDocumento5 páginasBiografia de Carlos NoriegaLuis Apaza100% (2)
- Herpesvirus Cuadro Comparativo Virologia 228060 DownloableDocumento3 páginasHerpesvirus Cuadro Comparativo Virologia 228060 DownloableRodríguez Roberto IvánAún no hay calificaciones
- La Locura Del Solucionismo TecnologicoDocumento2 páginasLa Locura Del Solucionismo TecnologicoHERNAN DARIO HERNANDEZ QUINTEROAún no hay calificaciones
- Segmentación de mercado en empresas líderesDocumento3 páginasSegmentación de mercado en empresas líderesolives aguindaAún no hay calificaciones
- ECONOMATODocumento5 páginasECONOMATONick InstructorAún no hay calificaciones
- GinsburgDocumento8 páginasGinsburgVittoria CorleoneAún no hay calificaciones
- Plan de Trabajo Pasantias Orliannys Avila.Documento2 páginasPlan de Trabajo Pasantias Orliannys Avila.Marko's Brazon'Aún no hay calificaciones
- Método de matrices para resolver sistemas linealesDocumento11 páginasMétodo de matrices para resolver sistemas linealesCOCINEROS CREWAún no hay calificaciones
- 28 OctumbreDocumento3 páginas28 Octumbregkm1986Aún no hay calificaciones
- Sesiones de ComunicaciónDocumento4 páginasSesiones de ComunicaciónElvis RodriguezAún no hay calificaciones
- Ordenamiento MinisterialDocumento3 páginasOrdenamiento MinisterialAntonio RamosAún no hay calificaciones
- Cuestionario de PelvisDocumento7 páginasCuestionario de PelvisKatyta JiménezAún no hay calificaciones
- Agregar Datos A Un ComboBoxDocumento3 páginasAgregar Datos A Un ComboBoxMiguelAún no hay calificaciones
- 810 2550 00A - EspDocumento319 páginas810 2550 00A - EspJohn Edwin Arboleda CaicedoAún no hay calificaciones