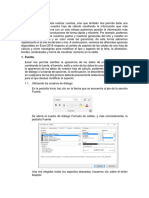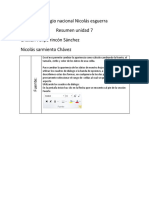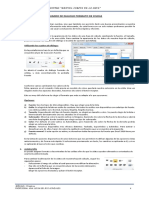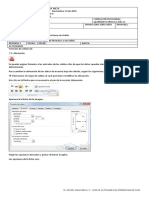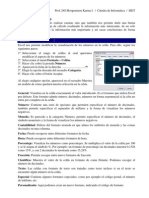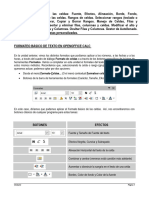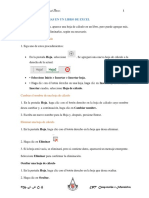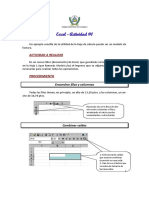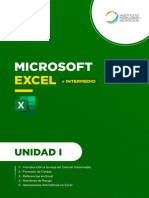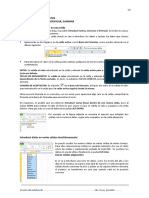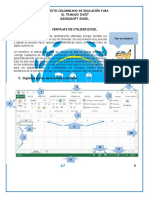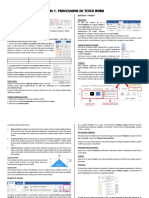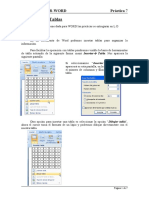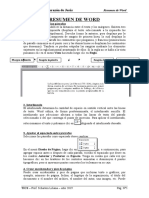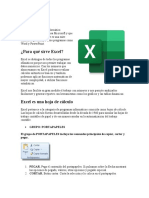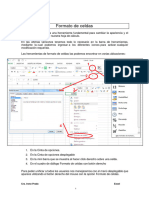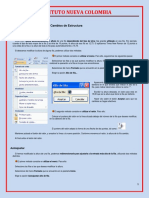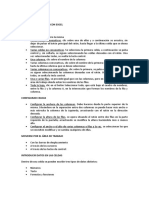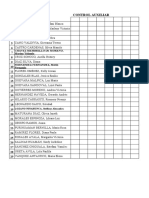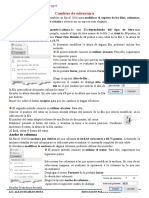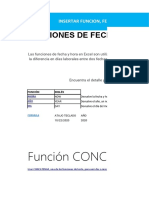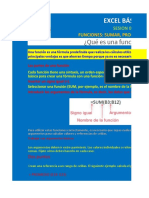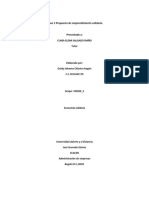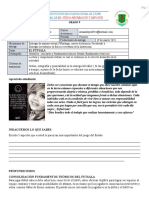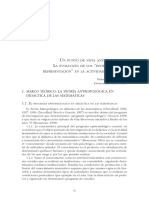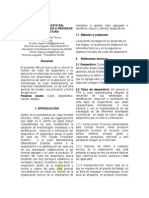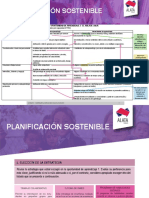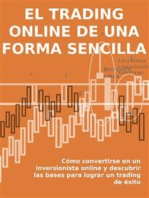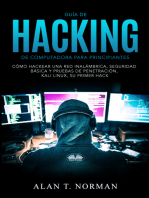Documentos de Académico
Documentos de Profesional
Documentos de Cultura
Vii Clase de Excel
Cargado por
Renzo Jaque De La CruzTítulo original
Derechos de autor
Formatos disponibles
Compartir este documento
Compartir o incrustar documentos
¿Le pareció útil este documento?
¿Este contenido es inapropiado?
Denunciar este documentoCopyright:
Formatos disponibles
Vii Clase de Excel
Cargado por
Renzo Jaque De La CruzCopyright:
Formatos disponibles
INSTITUCIÓN EDUCATIVA N° 5177
“Alameda del Norte”
Formato de celdas
Excel nos permite no solo realizar cuentas, sino que también nos permite darle una buena presentación a
nuestra hoja de cálculo resaltando la información que más interesante, de esta forma con un solo
vistazo podremos percibir la información más importante y así sacar conclusiones de forma rápida y
eficiente. Por ejemplo, podemos llevar la cuenta de todos nuestros gastos y nuestras ganancias del año y
resaltar en color rojo las pérdidas y en color verde las ganancias, de esta forma sabremos rápidamente si el
año ha ido bien o mal.
Fuente
Excel nos permite cambiar la apariencia de los datos de una hoja de cálculo cambiando la fuente, el
tamaño, estilo y color de los datos de una celda.
Para cambiar la apariencia de los datos de nuestra hoja de cálculo, podemos utilizar los cuadros de diálogo o
la banda de opciones. A continuación, te describimos estas dos formas; en cualquiera de las dos primero
deberás previamente seleccionar el rango de celdas para el que deseas modificar el aspecto:
Utilizando los cuadros de diálogo:
En la pestaña Inicio haz clic en la flecha que se encuentra al pie de la
sección Fuente.
Se abrirá el cuadro de diálogo Formato de celdas, y más concretamente, la pestaña Fuente.
Una vez elegidos todos los aspectos deseados, hacemos clic
sobre el botón Aceptar.
Conforme vamos cambiando los valores de la ficha, aparece
en el recuadro Vista previa un modelo de cómo quedará
nuestra selección en la celda.
Esto es muy útil a la hora de elegir el formato que más se
adapte a lo que queremos.
A continuación, pasamos a explicarte las distintas opciones
de la ficha Fuente.
- Fuente: Son los tipos de letra disponibles. Hay que elegir
una de la lista.
- Estilo: Se elegirá de la lista un estilo de escritura. Los estilos posibles son:
Normal, Cursiva, Negrita, Negrita Cursiva.
- Tamaño: Dependiendo del tipo de fuente elegido, se elegirá un tamaño u otro. Se puede elegir de la lista o
bien teclearlo directamente una vez situados en el recuadro.
- Subrayado: Observa cómo la opción activa es Ninguno. Haciendo clic sobre la flecha de la derecha se
abrirá una lista desplegable donde tendrás que elegir un tipo de subrayado.
- Color: Por defecto el color activo es Automático, pero haciendo clic sobre la flecha de la derecha podrás
elegir un color para la letra.
- Efectos: Tenemos disponibles tres efectos distintos: Tachado, Superíndice y Subíndice. Para activar o
desactivar uno de ellos, hacer clic sobre la casilla de verificación que se encuentra a la izquierda.
- Fuente normal: Si esta opción se activa, se devuelven todas las opciones de fuente que Excel 2016 tiene
por defecto.
En la Cinta de opciones disponemos de unos botones que nos permiten modificar algunas de las
opciones vistas anteriormente y de forma más rápida. Si seleccionas previamente un texto, los cambios se
aplicarán a él y, si no, se aplicarán al nuevo texto que escribas. Puedes encontrar los botones para:
LIC. ALEJO HUAMAN MOYA EDUCACIÓN PARA EL TRABAJO
INSTITUCIÓN EDUCATIVA N° 5177
“Alameda del Norte”
- Elegir el tipo de fuente y el tamaño del texto. . Para cambiar el tamaño
también puedes utilizar los botones , que aumentan o disminuyen el tamaño un nivel por cada clic,
respectivamente.
- Cambiar los estilos:
Activa o desactiva la Negrita.
Activa o desactiva la Cursiva.
Activa o desactiva el Subrayado simple.
Puedes utilizar los tres a la vez sobre el mismo texto.
- O colorear la celda (bote de pintura) o el texto (A). respectivamente. Al hacer clic sobre la
flecha de la derecha se abrirá la paleta de colores para escoger uno.
Alineación
Se puede asignar formato a las entradas de las celdas a fin de que los datos queden alineados u
orientados de una forma determinada.
Para cambiar la alineación de los datos de nuestra hoja de cálculo, seguir los siguientes pasos:
Seleccionar el rango de celdas al cual queremos modificar
la alineación.
Haz clic en la flecha que se encuentra al pie de la
sección Alineación.
Aparecerá la ficha de la imagen.
Elegir las opciones deseadas y pulsar el botón Aceptar.
Las opciones de la ficha son:
Alineación del texto Horizontal: Alinea el contenido de
las celdas seleccionadas horizontalmente, es decir, respecto
de la anchura de las celdas. Al hacer
clic sobre la flecha de la derecha
podrás elegir entre una de las
siguientes opciones:
Alineación del texto
Vertical: Alinea el contenido de las
celdas seleccionadas verticalmente, es decir, respecto de la altura de las celdas. Esta
opción sólo tendrá sentido si la altura de las filas se ha ampliado respecto al tamaño inicial. Al hacer clic
sobre la flecha de la derecha podrás elegir entre una de las siguientes opciones:
SUPERIOR: Alinea el contenido de las celdas seleccionadas en la parte superior de éstas.
CENTRAR: Centra el contenido de las celdas seleccionadas respecto a la altura de las celdas.
INFERIOR: Alinea el contenido de las celdas seleccionadas en la parte inferior de éstas.
JUSTIFICAR: Alinea el contenido de las celdas seleccionadas tanto por la parte superior como por la
inferior.
DISTRIBUIDO: Distribuye el texto en la celda, de forma que no se solape con las colindantes. Si es
necesario amplía el tamaño de la celda.
Orientación: Permite cambiar el ángulo del contenido de las celdas para que se
muestre en horizontal (opción por defecto), de arriba a abajo o en cualquier ángulo:
desde 90º en sentido opuesto a las agujas de un reloj a 90º en sentido de las agujas de
LIC. ALEJO HUAMAN MOYA EDUCACIÓN PARA EL TRABAJO
INSTITUCIÓN EDUCATIVA N° 5177
“Alameda del Norte”
un reloj. Excel 2016 ajusta automáticamente la altura de la fila para adaptarla a la orientación
vertical, a no ser que se fije explícitamente la altura de ésta.
Ajustar texto: Por defecto si introducimos un texto en una celda y éste no cabe, utiliza las celdas contiguas
para visualizar el contenido introducido, pues si activamos esta opción el contenido de la celda se tendrá que
visualizar exclusivamente en ésta. Para ello, incrementará la altura de la fila y el contenido se visualizará en
varias filas dentro de la celda.
Reducir hasta ajustar: Si activamos esta opción, el tamaño de la fuente de la celda se reducirá hasta que su
contenido pueda mostrarse en la celda.
Combinar celdas: Al activar esta opción, las celdas seleccionadas se unirán en una sola.
Dirección del texto: Permite cambiar el orden de lectura del contenido de la celda. Se utiliza para lenguajes
que tienen un orden de lectura diferente del nuestro. Por ejemplo, árabe, hebreo, etc.
En la Cinta de opciones disponemos de unos botones que nos permitirán modificar algunas de las
opciones vistas anteriormente de forma más rápida, como:
Los botones de alineación vertical (superior, medio e inferior). Si nos situamos en una celda con
texto se marcará la que esté siendo utilizada.
Los botones de alineación horizontal (izquierda, centrado y derecha).
La opción para ajustar el texto en la celda que amplía la celda si el texto no cabe.
El botón Combinar y centrar unirá todas las celdas seleccionadas para
que formen una sola celda y, a continuación, nos centrará los datos.
Pulsando en la pequeña flecha de la derecha se puede acceder a otras
opciones de combinación.
Borde
Excel nos permite crear líneas en los bordes o lados de las celdas.
Para cambiar la apariencia de los datos de nuestra hoja
de cálculo añadiendo bordes, seguir los siguientes pasos:
Seleccionar el rango de celdas al cual queremos modificar
el aspecto.
Seleccionar la pestaña Inicio.
Hacer clic sobre la flecha que se encuentra bajo la
sección Fuente.
En el cuadro de diálogo que se abrirá hacer clic sobre la
pestaña Borde.
Aparecerá el cuadro de diálogo de la derecha.
Elegir las opciones deseadas del recuadro.
Una vez elegidos todos los aspectos deseados, hacer clic
sobre el botón Aceptar.
En la Cinta de opciones disponemos de un botón que nos permitirá modificar los bordes de forma más
rápida:
Si se hace clic sobre el botón se dibujará un borde tal como viene representado en éste. En caso
de querer otro tipo de borde, elegirlo desde la flecha derecha del botón. Para abrir la ventana con
las opciones que hemos visto, elegir Más bordes…
Rellenos
Excel nos permite también sombrear las celdas de una hoja de cálculo para remarcarlas de las demás. Para
ello, seguir los siguientes pasos:
LIC. ALEJO HUAMAN MOYA EDUCACIÓN PARA EL TRABAJO
INSTITUCIÓN EDUCATIVA N° 5177
“Alameda del Norte”
Seleccionar el rango de celdas al cual queremos modificar el
aspecto.
Seleccionar la pestaña Inicio.
Hacer clic sobre la flecha que se encuentra bajo la
sección Fuente.
Hacer clic sobre la pestaña Relleno.
Aparecerá la ficha de la derecha.
Elegir las opciones deseadas del recuadro.
Una vez elegidos todos los aspectos deseados, hacer clic sobre el
botón Aceptar.
Al elegir cualquier opción, aparecerá en el recuadro Muestra un
modelo de cómo quedará nuestra selección en la celda.
A continuación, pasamos a explicarte las distintas opciones del recuadro.
Color de fondo: Se elegirá de la lista un color de fondo o se pulsará el botón Sin Color.
Color de trama: Se elegirá de la lista desplegable un estilo de trama, así como el color de la trama.
En la Cinta de opciones disponemos de un botón que nos permitirá modificar el relleno de forma más
rápida:
Si se hace clic sobre el botón, se sombreará la celda del color indicado en éste, en nuestro caso, en
amarillo. En caso de querer otro color de sombreado, elegirlo desde la flecha derecha del botón. Aquí no
podrás añadir trama a la celda, para ello tendrás que utilizar el cuadro de diálogo Formato de celdas.
Estilos predefinidos
Si no quieres perder mucho tiempo en colorear las celdas y aplicar estilos, la
mejor opción son los estilos predefinidos. En la ficha Inicio, dentro de la
sección Estilos encontrarás los botones Dar formato como tabla y Estilos de
celda.
Si vas a dar formato a las celdas, deberás seleccionarlas y pulsar el
botón Estilos de celda. Verás muchas opciones entre las que elegir. Al hacer clic sobre una de ellas, el estilo
se aplicará automáticamente.
Formato de los valores numéricos
Excel nos permite modificar la visualización de los números en la celda. Para ello, seguir los siguientes
pasos:
Seleccionar el rango de celdas al cual queremos
modificar el aspecto de los números.
Seleccionar la pestaña Inicio y hacer clic sobre la
flecha que se encuentra bajo la sección Número.
Se abrirá el cuadro de diálogo Formato de celdas,
situado en la pestaña Número.
Elegir la opción deseada del recuadro Categoría:
Hacer clic sobre el botón Aceptar.
Al elegir cualquier opción, aparecerá en el
recuadro Muestra un modelo de cómo quedará nuestra selección en la celda.
LIC. ALEJO HUAMAN MOYA EDUCACIÓN PARA EL TRABAJO
INSTITUCIÓN EDUCATIVA N° 5177
“Alameda del Norte”
A continuación, pasamos a explicarte las distintas opciones del recuadro Categoría: se elegirá de
la lista una categoría dependiendo del valor introducido en la celda. Las categorías más utilizadas son:
General: Visualiza en la celda exactamente el valor introducido. Es el formato que utiliza Excel por defecto.
Este formato admite enteros, decimales, números en forma exponencial si la cifra no coge por completo en
la celda.
Número: Contiene una serie de opciones que permiten especificar el número de decimales. También
permite especificar el separador de millares y la forma de visualizar los números negativos.
Moneda: Es parecido a la categoría Número, permite especificar el número de decimales. Se puede escoger
el símbolo monetario como podría ser € y la forma de visualizar los números negativos.
Contabilidad: Difiere del formato moneda en que alinea los símbolos de moneda y las comas decimales en
una columna.
Fecha: Contiene números que representan fechas y horas como valores de fecha. Puede escogerse entre
diferentes formatos de fecha.
Hora: Contiene números que representan valores de horas. Puede escogerse entre diferentes formatos de
hora.
Porcentaje: Visualiza los números como porcentajes. Se multiplica el valor de la celda por 100 y se le
asigna el símbolo %, por ejemplo, un formato de porcentaje sin decimales muestra 0,1528 como 15%, y con
2 decimales lo mostraría como 15,28%.
Fracción: Permite escoger entre nueve formatos de fracción.
Científica: Muestra el valor de la celda en formato de coma flotante. Podemos escoger el número de
decimales.
Texto: Las celdas con formato de texto son tratadas como texto incluso si en el texto se encuentre algún
número en la celda.
Especial: Contiene algunos formatos especiales, como puedan ser el código postal, el número de teléfono,
etc.
Personalizada: Aquí podemos crear un nuevo formato.
En la Cinta de opciones Formato disponemos de una serie de botones que nos permitirán modificar el
formato de los números de forma más rápida:
Si se hace clic sobre el botón, los números de las celdas seleccionadas se convertirán a
formato moneda (el símbolo dependerá de cómo tenemos definido el tipo moneda en la configuración
regional de Windows, posiblemente tendremos el símbolo €).
Para asignar el formato de porcentaje (multiplicará el número por 100 y le añadirá el símbolo %).
Para utilizar el formato de millares (con separador de miles y cambio de alineación).
Para quitar un decimal a los números introducidos en las celdas seleccionadas.
Para añadir un decimal a los números introducidos en las celdas seleccionadas.
El formato condicional
El formato condicional sirve para que, dependiendo del valor de la celda, Excel
aplique un formato especial o no sobre esa celda.
El formato condicional suele utilizarse para resaltar errores, para valores que
cumplan una determinada condición, para resaltar las celdas según el valor
contenido en ella, etc.
Cómo aplicar un formato condicional a una celda:
- Seleccionamos la celda a la que vamos a aplicar un formato condicional.
- Accedemos al menú Formato condicional de la pestaña Inicio.
LIC. ALEJO HUAMAN MOYA EDUCACIÓN PARA EL TRABAJO
INSTITUCIÓN EDUCATIVA N° 5177
“Alameda del Norte”
Aquí tenemos varias opciones, como resaltar algunas celdas dependiendo de su relación con otras,
o resaltar aquellas celdas que tengan un valor mayor o menor que otro.
Utiliza las opciones Barras de datos, Escalas de color y Conjunto de iconos para aplicar diversos efectos
a determinadas celdas.
Nosotros nos fijaremos en la opción Nueva regla que permite crear una regla personalizada para aplicar un
formato concreto a aquellas celdas que cumplan determinadas condiciones.
Nos aparece un cuadro de diálogo Nueva regla de formato como el que vemos en la imagen.
En este cuadro seleccionaremos un tipo de regla.
Normalmente querremos que se aplique el formato
únicamente a las celdas que contengan un valor,
aunque puedes escoger otro diferente.
En el marco Editar una descripción de
regla deberemos indicar las condiciones que debe
cumplir la celda y de qué forma se marcará.
De esta forma, si nos basamos en el Valor de la
celda podemos escoger entre varias opciones como
pueden ser un valor entre un rango mínimo y máximo, un valor mayor que, un valor menor que y
condiciones de ese estilo.
Los valores de las condiciones pueden ser valores fijos o celdas que contengan el valor a comparar.
Si pulsamos sobre el botón Formato... entramos en un cuadro de diálogo donde podemos escoger el formato
con el que se mostrará la celda cuando la condición se cumpla. El formato puede modificar, el color de la
fuente de la letra, el estilo, el borde de la celda, el color de fondo de la celda, etc.
Al pulsar sobre Aceptar se creará la regla y cada celda que cumpla las condiciones se marcará. Si el valor
incluido en la celda no cumple ninguna de las condiciones, no se le aplicará ningún formato especial.
Si pulsamos sobre Cancelar, no se aplicarán los cambios efectuados en el formato condicional.
ACTIVIDAD
1) Digita los datos de la práctica, tal como esta
2) La edad condiciona menor de 20 color azul y mayores de 20 color rojo
3) El turno noche condiciona de negro, mañana de color verde, mañana de color naranja
4) La asistencia 1 , 2 ,3
5) El promedio, menor que 10 en rojo y mayor que 10 en azul
LIC. ALEJO HUAMAN MOYA EDUCACIÓN PARA EL TRABAJO
También podría gustarte
- Excel para principiantes: Aprenda a utilizar Excel 2016, incluyendo una introducción a fórmulas, funciones, gráficos, cuadros, macros, modelado, informes, estadísticas, Excel Power Query y másDe EverandExcel para principiantes: Aprenda a utilizar Excel 2016, incluyendo una introducción a fórmulas, funciones, gráficos, cuadros, macros, modelado, informes, estadísticas, Excel Power Query y másCalificación: 2.5 de 5 estrellas2.5/5 (3)
- Formato de CeldasDocumento10 páginasFormato de CeldasJuan AlzuetaAún no hay calificaciones
- Paquete Contable Tercer ParcialDocumento7 páginasPaquete Contable Tercer ParcialMariana Farfán ArellanoAún no hay calificaciones
- Ova ExcelDocumento19 páginasOva ExcelLeidy Suarez AlvarezAún no hay calificaciones
- AlineaciónDocumento16 páginasAlineaciónDon ElixAún no hay calificaciones
- Colegio Nacional Nicolás EsguerraDocumento7 páginasColegio Nacional Nicolás Esguerracristian rinconAún no hay calificaciones
- 08 - T - E03 - FormatosDocumento11 páginas08 - T - E03 - FormatosMANUEL ANGEL PIQUERAS MONDEJARAún no hay calificaciones
- Formato de celdas ExcelDocumento8 páginasFormato de celdas ExcelYeny Sofia Laurente MejiaAún no hay calificaciones
- Ejercicio InicialDocumento22 páginasEjercicio InicialFany HernandezAún no hay calificaciones
- Clase 5 26 de Julio 2021 Formato de CeldasDocumento21 páginasClase 5 26 de Julio 2021 Formato de CeldasDamian Amagua CastilloAún no hay calificaciones
- Excel 2016 - Formato de CeldaDocumento15 páginasExcel 2016 - Formato de CeldaBerTe TorrellaAún no hay calificaciones
- 1122 Excel Nivel Medio de Excel Mas Acerca de ExcelDocumento16 páginas1122 Excel Nivel Medio de Excel Mas Acerca de ExcelrichesAún no hay calificaciones
- Excel TeoriaDocumento19 páginasExcel TeoriaAndres RodriguezAún no hay calificaciones
- Modulo 4 - Formato de Hoja y CeldaDocumento9 páginasModulo 4 - Formato de Hoja y Celdaluis rubioAún no hay calificaciones
- Informática 10Documento6 páginasInformática 10Josep AlborAún no hay calificaciones
- Introducción a Excel y formato de celdasDocumento23 páginasIntroducción a Excel y formato de celdasLisbeth UrracoAún no hay calificaciones
- 2 - Formatos Hojas de Cálculo PDFDocumento40 páginas2 - Formatos Hojas de Cálculo PDFM'ao Robayo CaAún no hay calificaciones
- Introducción a ExcelDocumento27 páginasIntroducción a ExcelKreck LópezAún no hay calificaciones
- Computacion 1 Trabajo RemedialDocumento15 páginasComputacion 1 Trabajo RemedialAlan LeonardoAún no hay calificaciones
- FUNCIONESDocumento21 páginasFUNCIONESryutaro aguirre loyolaAún no hay calificaciones
- Formato de CeldasDocumento4 páginasFormato de CeldasDGP. Morgenstern Karina100% (6)
- Taller Excel BasicoDocumento27 páginasTaller Excel BasicoOswaldo Mendoza TrianaAún no hay calificaciones
- Guia Hojas de CalculoDocumento9 páginasGuia Hojas de CalculoDocentes Arkos MosqueraAún no hay calificaciones
- BRANDONTH-BENAVIDES-Practica01-HC - (EN CLASE)Documento4 páginasBRANDONTH-BENAVIDES-Practica01-HC - (EN CLASE)BRANDONTH OSCAR ALEXANDER BENAVIDES BAYONAAún no hay calificaciones
- Formato de Celdas en ExcelDocumento7 páginasFormato de Celdas en ExcelFabio Aylas BarrancaAún no hay calificaciones
- Unidad 2Documento21 páginasUnidad 2Pablo BichoAún no hay calificaciones
- Word - Viñetas, Tabulaciones y TablasDocumento8 páginasWord - Viñetas, Tabulaciones y TablasMarlon Manjarres MindiolaAún no hay calificaciones
- S01.s1 Material 1Documento53 páginasS01.s1 Material 1Evelhin SermeñoAún no hay calificaciones
- Taller Formato CeldasDocumento9 páginasTaller Formato CeldasLiceth Ospina GiraldoAún no hay calificaciones
- Modulo Excel PDFDocumento30 páginasModulo Excel PDFNILTON HINOSTROZAAún no hay calificaciones
- 11 TablasDocumento3 páginas11 Tablasadrian orregoAún no hay calificaciones
- Actividad #1 - Technology 11° - 1P2021 - RocaDocumento7 páginasActividad #1 - Technology 11° - 1P2021 - RocaRodrigo Carazo AcostaAún no hay calificaciones
- Microsof ExcelDocumento14 páginasMicrosof ExcelCésar HernándezAún no hay calificaciones
- Formatos de Las Hojas de CálculoDocumento3 páginasFormatos de Las Hojas de CálculoLina PalacioAún no hay calificaciones
- EXCEL INTERMEDIODocumento57 páginasEXCEL INTERMEDIOpmedina27.08Aún no hay calificaciones
- Excel Básico: Curso Completo de Excel 2016Documento38 páginasExcel Básico: Curso Completo de Excel 2016Pedro QuispeAún no hay calificaciones
- Word 22Documento3 páginasWord 22Jose AlcinaAún no hay calificaciones
- 1.3. Manipulación de DatosDocumento12 páginas1.3. Manipulación de DatosCarla M.Aún no hay calificaciones
- Conceptos básicos e inserción de gráficos en ExcelDocumento18 páginasConceptos básicos e inserción de gráficos en ExcelsuleyAún no hay calificaciones
- FORMATOSDocumento23 páginasFORMATOSLiz Angela Gomez OsorioAún no hay calificaciones
- Juliana Vargas Almario - Taller Uno ExcelDocumento14 páginasJuliana Vargas Almario - Taller Uno ExcelVictor VargasAún no hay calificaciones
- Null 4Documento2 páginasNull 4Diane WeigelAún no hay calificaciones
- Modulo de Excel Basico IDocumento71 páginasModulo de Excel Basico IStevhey SánchezAún no hay calificaciones
- Excel2019 Mod1 Solpract07Documento3 páginasExcel2019 Mod1 Solpract07julieth moncadaAún no hay calificaciones
- Práctica 7Documento7 páginasPráctica 7Jimeno CepedaAún no hay calificaciones
- Resumen de WordDocumento16 páginasResumen de WordLiliana SchartonAún no hay calificaciones
- Excel PartesDocumento9 páginasExcel PartesElder BarriosAún no hay calificaciones
- Curs ExcelDocumento130 páginasCurs ExcelmilymartinezjsAún no hay calificaciones
- Manual Word para TicsDocumento20 páginasManual Word para TicsMARIA CAMILA SAAVEDRA MONTOYAAún no hay calificaciones
- Crear y modificar gráficos en ExcelDocumento11 páginasCrear y modificar gráficos en Excelreybarbosa11Aún no hay calificaciones
- 1 - Formato de CeldasDocumento6 páginas1 - Formato de CeldasJorgelina MontenegroAún no hay calificaciones
- Cambios de Estructura ExcelDocumento7 páginasCambios de Estructura Excelreybarbosa11Aún no hay calificaciones
- Capítulo 8. TablasDocumento5 páginasCapítulo 8. TablasAndres LunaAún no hay calificaciones
- Cuadro de ListasDocumento10 páginasCuadro de ListasincaurcoAún no hay calificaciones
- Resumen ExcelDocumento14 páginasResumen ExcelFabiola MartínezAún no hay calificaciones
- Introducción a ExcelDocumento4 páginasIntroducción a ExcelAlba Maria Gonzalez HerreraAún no hay calificaciones
- Tablas Word GuíaDocumento6 páginasTablas Word GuíaJohanna RiosAún no hay calificaciones
- Grupo TablasDocumento4 páginasGrupo TablasvalkenAún no hay calificaciones
- Formato de CeldaDocumento4 páginasFormato de Celdacarlosprofesor100% (4)
- Otros Tipos de Maquinas de CoserDocumento9 páginasOtros Tipos de Maquinas de CoserRenzo Jaque De La CruzAún no hay calificaciones
- Configurar PaginaDocumento17 páginasConfigurar PaginaRenzo Jaque De La CruzAún no hay calificaciones
- Configurar PaginaDocumento17 páginasConfigurar PaginaRenzo Jaque De La CruzAún no hay calificaciones
- Asistencia 2021 02 24 131639Documento4 páginasAsistencia 2021 02 24 131639Renzo Jaque De La CruzAún no hay calificaciones
- Programacion de Estudio Patronaje-Ii Periodo-2022Documento26 páginasProgramacion de Estudio Patronaje-Ii Periodo-2022Renzo Jaque De La CruzAún no hay calificaciones
- Control de CopiasDocumento2 páginasControl de CopiasRenzo Jaque De La CruzAún no hay calificaciones
- Consejos para Coser Un Prototipo de Una PrendaDocumento6 páginasConsejos para Coser Un Prototipo de Una PrendaRenzo Jaque De La CruzAún no hay calificaciones
- Herramientas esenciales para corte y confecciónDocumento7 páginasHerramientas esenciales para corte y confecciónMariela HuarachiAún no hay calificaciones
- Aprende Cómo Enhebrar Una Máquina de Coser en 9 PasosDocumento10 páginasAprende Cómo Enhebrar Una Máquina de Coser en 9 PasosRenzo Jaque De La CruzAún no hay calificaciones
- VIII CLASE DE EXCEL - 4toDocumento5 páginasVIII CLASE DE EXCEL - 4toRenzo Jaque De La CruzAún no hay calificaciones
- Nuestro Propósito de HoyDocumento5 páginasNuestro Propósito de HoyRenzo Jaque De La CruzAún no hay calificaciones
- Sesion 02 Excel-Vi UnidadDocumento10 páginasSesion 02 Excel-Vi UnidadRenzo Jaque De La CruzAún no hay calificaciones
- Sesion 1 Sexta UnidadDocumento5 páginasSesion 1 Sexta UnidadRenzo Jaque De La CruzAún no hay calificaciones
- SESION 04 Excel-PRACTICA POR RESOLVERDocumento14 páginasSESION 04 Excel-PRACTICA POR RESOLVERRenzo Jaque De La CruzAún no hay calificaciones
- Practica de ConcatenarDocumento2 páginasPractica de ConcatenarRenzo Jaque De La CruzAún no hay calificaciones
- Dormir PDFDocumento18 páginasDormir PDFNestor Ramos0% (5)
- Estructura organizativa de la empresa de telecomunicacionesDocumento1 páginaEstructura organizativa de la empresa de telecomunicacionesOsiris Aguilera100% (5)
- Reporte accidentes laboralesDocumento6 páginasReporte accidentes laboralesLuis Fernando Porras ZapataAún no hay calificaciones
- Fase 3 Propuesta de Emprendimiento SolidarioDocumento5 páginasFase 3 Propuesta de Emprendimiento SolidarioFredy Torres50% (2)
- Capitulo 3 Analisis de SemillasDocumento12 páginasCapitulo 3 Analisis de Semillaslarry duarteAún no hay calificaciones
- Currículum Mariana MendozaDocumento2 páginasCurrículum Mariana MendozaMariana100% (1)
- Estudio Prospectivo Logística en El CarchiDocumento8 páginasEstudio Prospectivo Logística en El CarchiJhon MoraAún no hay calificaciones
- Laboratorios IMPDocumento3 páginasLaboratorios IMPguadalupe sllimAún no hay calificaciones
- Taller 2 Ed. Fisica Grado 9Documento4 páginasTaller 2 Ed. Fisica Grado 9armando prado0% (1)
- 2do Componente 2022a2Documento17 páginas2do Componente 2022a2Alfredo Justiniano GarcíaAún no hay calificaciones
- Documento TraducidoDocumento198 páginasDocumento TraducidoEnrique Leyva RicoAún no hay calificaciones
- Bosch (TAD)Documento14 páginasBosch (TAD)veronica marcelAún no hay calificaciones
- Pruebas de Caja Negra y deDocumento3 páginasPruebas de Caja Negra y dedhamaryz50% (2)
- Cat MinicentralesDocumento9 páginasCat MinicentralespanalcaAún no hay calificaciones
- Espectroscopia Cia Magnetica Nuclear de Protones - 2omarambiDocumento63 páginasEspectroscopia Cia Magnetica Nuclear de Protones - 2omarambiOscar G. Marambio100% (1)
- Material InformativoDocumento4 páginasMaterial InformativoAlex LlacAún no hay calificaciones
- Los Textos Escritos de Interacción SocialDocumento8 páginasLos Textos Escritos de Interacción SocialAna Cristina Turcios NuñezAún no hay calificaciones
- PrematurosDocumento10 páginasPrematurosMaria Pia Francisca Lopez PradenasAún no hay calificaciones
- Implementación de un sistema de costos para mejorar la rentabilidadDocumento120 páginasImplementación de un sistema de costos para mejorar la rentabilidadElizabetPeñaMarochoAún no hay calificaciones
- Artículo MascotaDocumento6 páginasArtículo MascotaAsociación Colombiana de IngenierìasAún no hay calificaciones
- Números Decimales para Cuarto Grado de PrimariaDocumento11 páginasNúmeros Decimales para Cuarto Grado de PrimariaSusan Tello PezoAún no hay calificaciones
- Condiciones geomorfológicas para construir presasDocumento5 páginasCondiciones geomorfológicas para construir presasPercy Apolitano TorresAún no hay calificaciones
- Promueve el emprendimiento a través del uso sostenible de recursosDocumento14 páginasPromueve el emprendimiento a través del uso sostenible de recursosAbdon Flores TaipeAún no hay calificaciones
- Actividad 1-Ideas de Investigación y Tema ElegidoDocumento3 páginasActividad 1-Ideas de Investigación y Tema ElegidoAlvaro Jesus Torres QuispeAún no hay calificaciones
- Mejoras para la empresa JCV S.A.CDocumento6 páginasMejoras para la empresa JCV S.A.CjuancarlosAún no hay calificaciones
- Guía #29 - Variaciones PresupuestalesDocumento9 páginasGuía #29 - Variaciones PresupuestalesCamilo PereiraAún no hay calificaciones
- Oportunidad de Aprendizaje 2 Aula de JuliaDocumento5 páginasOportunidad de Aprendizaje 2 Aula de JuliaDavid100% (1)
- El Proceso de La Toma de DecisionesDocumento6 páginasEl Proceso de La Toma de DecisionesMariana RojasAún no hay calificaciones
- Plan integral de agua potable y alcantarillado San Jerónimo CuscoDocumento71 páginasPlan integral de agua potable y alcantarillado San Jerónimo CuscoAlonso Santiago Anable DiazAún no hay calificaciones
- ChatGPT Ganar Dinero Desde Casa Nunca fue tan Fácil Las 7 mejores fuentes de ingresos pasivos con Inteligencia Artificial (IA): libros, redes sociales, marketing digital, programación...De EverandChatGPT Ganar Dinero Desde Casa Nunca fue tan Fácil Las 7 mejores fuentes de ingresos pasivos con Inteligencia Artificial (IA): libros, redes sociales, marketing digital, programación...Calificación: 5 de 5 estrellas5/5 (4)
- 7 tendencias digitales que cambiarán el mundoDe Everand7 tendencias digitales que cambiarán el mundoCalificación: 4.5 de 5 estrellas4.5/5 (87)
- ¿Cómo piensan las máquinas?: Inteligencia artificial para humanosDe Everand¿Cómo piensan las máquinas?: Inteligencia artificial para humanosCalificación: 5 de 5 estrellas5/5 (1)
- Influencia. La psicología de la persuasiónDe EverandInfluencia. La psicología de la persuasiónCalificación: 4.5 de 5 estrellas4.5/5 (14)
- Clics contra la humanidad: Libertad y resistencia en la era de la distracción tecnológicaDe EverandClics contra la humanidad: Libertad y resistencia en la era de la distracción tecnológicaCalificación: 4.5 de 5 estrellas4.5/5 (116)
- Excel para principiantes: Aprenda a utilizar Excel 2016, incluyendo una introducción a fórmulas, funciones, gráficos, cuadros, macros, modelado, informes, estadísticas, Excel Power Query y másDe EverandExcel para principiantes: Aprenda a utilizar Excel 2016, incluyendo una introducción a fórmulas, funciones, gráficos, cuadros, macros, modelado, informes, estadísticas, Excel Power Query y másCalificación: 2.5 de 5 estrellas2.5/5 (3)
- Estructuras de Datos Básicas: Programación orientada a objetos con JavaDe EverandEstructuras de Datos Básicas: Programación orientada a objetos con JavaCalificación: 5 de 5 estrellas5/5 (1)
- LAS VELAS JAPONESAS DE UNA FORMA SENCILLA. La guía de introducción a las velas japonesas y a las estrategias de análisis técnico más eficaces.De EverandLAS VELAS JAPONESAS DE UNA FORMA SENCILLA. La guía de introducción a las velas japonesas y a las estrategias de análisis técnico más eficaces.Calificación: 4.5 de 5 estrellas4.5/5 (54)
- La biblia del e-commerce: Los secretos de la venta online. Más de mil ideas para vender por internetDe EverandLa biblia del e-commerce: Los secretos de la venta online. Más de mil ideas para vender por internetCalificación: 5 de 5 estrellas5/5 (7)
- Minería de Datos: Guía de Minería de Datos para Principiantes, que Incluye Aplicaciones para Negocios, Técnicas de Minería de Datos, Conceptos y MásDe EverandMinería de Datos: Guía de Minería de Datos para Principiantes, que Incluye Aplicaciones para Negocios, Técnicas de Minería de Datos, Conceptos y MásCalificación: 4.5 de 5 estrellas4.5/5 (4)
- Excel 2021 y 365 Paso a Paso: Paso a PasoDe EverandExcel 2021 y 365 Paso a Paso: Paso a PasoCalificación: 5 de 5 estrellas5/5 (12)
- El trading online de una forma sencilla: Cómo convertirse en un inversionista online y descubrir las bases para lograr un trading de éxitoDe EverandEl trading online de una forma sencilla: Cómo convertirse en un inversionista online y descubrir las bases para lograr un trading de éxitoCalificación: 4 de 5 estrellas4/5 (30)
- Excel y SQL de la mano: Trabajo con bases de datos en Excel de forma eficienteDe EverandExcel y SQL de la mano: Trabajo con bases de datos en Excel de forma eficienteCalificación: 1 de 5 estrellas1/5 (1)
- Auditoría de seguridad informática: Curso prácticoDe EverandAuditoría de seguridad informática: Curso prácticoCalificación: 5 de 5 estrellas5/5 (1)
- Manual para el diseño de instalaciones manufactureras y de serviciosDe EverandManual para el diseño de instalaciones manufactureras y de serviciosCalificación: 4.5 de 5 estrellas4.5/5 (5)
- El mito de la inteligencia artificial: Por qué las máquinas no pueden pensar como nosotros lo hacemosDe EverandEl mito de la inteligencia artificial: Por qué las máquinas no pueden pensar como nosotros lo hacemosCalificación: 5 de 5 estrellas5/5 (2)
- Gestión de Proyectos con Microsoft Project 2013: Software de gestión de proyectosDe EverandGestión de Proyectos con Microsoft Project 2013: Software de gestión de proyectosCalificación: 5 de 5 estrellas5/5 (3)
- EL PLAN DE MARKETING EN 4 PASOS. Estrategias y pasos clave para redactar un plan de marketing eficaz.De EverandEL PLAN DE MARKETING EN 4 PASOS. Estrategias y pasos clave para redactar un plan de marketing eficaz.Calificación: 4 de 5 estrellas4/5 (51)
- Seguridad e higiene en el trabajo: Un enfoque integralDe EverandSeguridad e higiene en el trabajo: Un enfoque integralAún no hay calificaciones
- AngularJS: Conviértete en el profesional que las compañías de software necesitan.De EverandAngularJS: Conviértete en el profesional que las compañías de software necesitan.Calificación: 3.5 de 5 estrellas3.5/5 (3)
- Manual Técnico del Automóvil - Diccionario Ilustrado de las Nuevas TecnologíasDe EverandManual Técnico del Automóvil - Diccionario Ilustrado de las Nuevas TecnologíasCalificación: 4.5 de 5 estrellas4.5/5 (14)
- Guía De Hacking De Computadora Para Principiantes: Cómo Hackear Una Red Inalámbrica Seguridad Básica Y Pruebas De Penetración Kali Linux Su Primer HackDe EverandGuía De Hacking De Computadora Para Principiantes: Cómo Hackear Una Red Inalámbrica Seguridad Básica Y Pruebas De Penetración Kali Linux Su Primer HackAún no hay calificaciones
- APLICACIONES PRACTICAS CON EXCELDe EverandAPLICACIONES PRACTICAS CON EXCELCalificación: 4.5 de 5 estrellas4.5/5 (6)
- Design Thinking para principiantes: La innovación como factor para el éxito empresarialDe EverandDesign Thinking para principiantes: La innovación como factor para el éxito empresarialCalificación: 4.5 de 5 estrellas4.5/5 (10)
- Inteligencia artificial: Lo que usted necesita saber sobre el aprendizaje automático, robótica, aprendizaje profundo, Internet de las cosas, redes neuronales, y nuestro futuroDe EverandInteligencia artificial: Lo que usted necesita saber sobre el aprendizaje automático, robótica, aprendizaje profundo, Internet de las cosas, redes neuronales, y nuestro futuroCalificación: 4 de 5 estrellas4/5 (1)
- Auditoría de Tecnologías y Sistemas de Información.: SEGURIDAD INFORMÁTICADe EverandAuditoría de Tecnologías y Sistemas de Información.: SEGURIDAD INFORMÁTICACalificación: 4 de 5 estrellas4/5 (1)