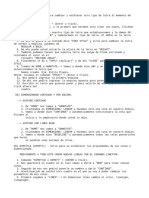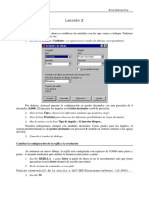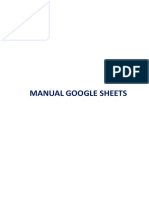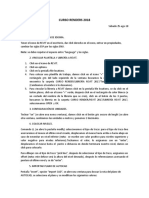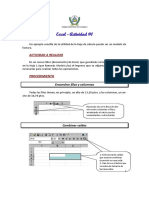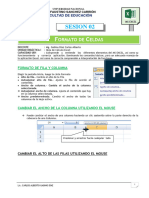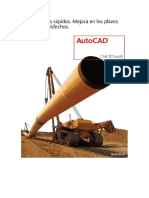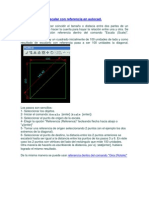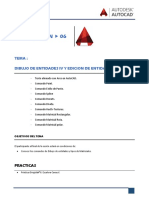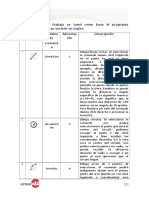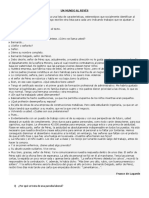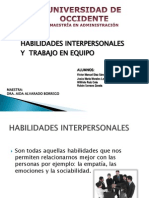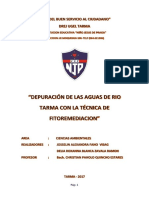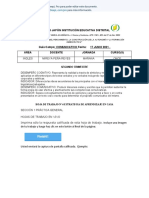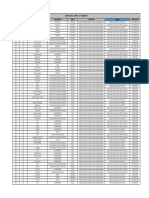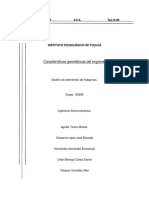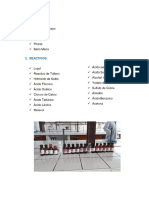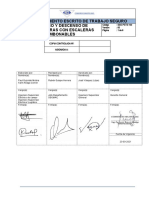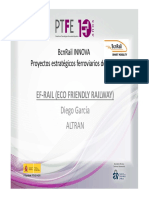Documentos de Académico
Documentos de Profesional
Documentos de Cultura
02 - Manual de AutoCAD2007 - 2023
Cargado por
jere dupuyDerechos de autor
Formatos disponibles
Compartir este documento
Compartir o incrustar documentos
¿Le pareció útil este documento?
¿Este contenido es inapropiado?
Denunciar este documentoCopyright:
Formatos disponibles
02 - Manual de AutoCAD2007 - 2023
Cargado por
jere dupuyCopyright:
Formatos disponibles
COMANDOS BASICOS PARA DIBUJAR EN AUTOCAD 2007
Configuración de pantalla sugerida antes de comenzar a utilizarlo:
ATENCION: para cancelar cualquier comando se debe presionar 2 veces ESC
Si se desea activar o desactivar la barra de comando presionar CTRL+9
BARRAS SUGERIDAS: Normal – Capas – Propiedades – Acotar (de ser necesario ir
agregando o sacando barras para tener una pantalla más limpia).
ACTIVAR REFERENCIA A OBJETOS:
CLICK derecho sobre REFENT – parámetros –
Seleccionar todos – aceptar
Prof. Marcelo SELALLE 1
ZOOM:
a. El icono con “la manito” permite mover la pantalla haciendo clic y moviendo
el mouse sin soltar
b. el icono con “la lupita + - ” permite hacer zoom haciendo clic sin soltar y
moviendo el mouse para arriba, aumenta y disminuye arrastrando hacia
abajo;
c. ”la lupita con cuadradito” es para seleccionar el área a visualizar.
BARRA DE DIBUJO (A LA IZQUIERDA)
LINEA:
Hacer CLICK para ubicar 1º punto
Para ubicar el 2° punto por ejemplo escribir @ 10,10 y presionar ENTER
RECTANGULO:
Hacer CLICK para ubicar 1º punto
Escribir @ 20,10 y presionar ENTER para ubicar 2º punto
CIRCULO:
Hacer CLICK para ubicar el centro
En la barra de comando cargar el Radio (o diámetro presionando la letra D)
POLIGONO:
En la barra de comando indicar la cantidad de lados y presionar ENTER
Hacer CLICK para ubicar el centro del polígono
Luego observar la barra de comando que pregunta si es inscripto (distancia del
centro al vértice) presionar ENTER o para cambiar a circunscripto (distancia al lado),
colocar C + ENTER
En la barra de comando cargar el Radio y presionar ENTER
ARCO:
Hacer CLICK para ubicar los tres puntos que lo determinan.
Prof. Marcelo SELALLE 2
TEXTO
Hacer un rectángulo donde vamos a escribir.
Aparece una ventana llamada FORMATO DE TEXTO en la cual vamos a
escribir, también podemos elegir el tipo de letra y tamaño.
Para finalizar hacer CLICK en ACEPTAR
En ocasiones es necesario volver a modificar el texto, para ello hacer doble CLICK sobre
el texto.
BARRA DE MODIFICAR (A LA DERECHA)
COPIAR:
seleccionar objeto, luego presionar ENTER
Elegir punto de desplazamiento (PRECISE PUNTO BASE)
Ubicación del punto destino. (manual o por medidas)
DESFASE:
Poner medida del desfase y presionar ENTER
Hacer CLICK sobre el objeto origen
Hacer CLICK para el lado que queremos que se copie
MOVER:
Seleccionar objeto, luego presionar ENTER
Elegir punto de desplazamiento (PRECISE PUNTO BASE)
Ubicación del punto destino. (manual o por medidas)
RECORTAR:
Seleccionar objeto, luego presionar ENTER
Seleccionar el objeto a recortar (Recortar haciendo CLICK)
GIRAR:
1° seleccionar objeto, luego presionar ENTER
2° Elegir punto de giro (PRECISE PUNTO BASE)
3° Angulo de rotación (PRECISE ANGULO DE ROTACION)
ALARGAR:
Prof. Marcelo SELALLE 3
1° seleccionar objeto, luego presionar ENTER
2° Estirar haciendo CLICK sobre el extremo correspondiente
EMPALME:
1° Configurar el radio, escribir la letra RA y presionar ENTER
2° Colocar el valor (ej. 5) y presionar ENTER
3° Hacer CLICK sobre la primer línea, y luego sobre la segunda.
DESCOMPONER:
Seleccionar objeto y presionar ENTER
CAMBIAR FORMATO AL PUNTO:
Debemos ir a FORMATO, luego TIPO DE PUNTO y en el cuadro TIPO DE PUNTO
elegir la forma más adecuada a nuestro trabajo, CLICK en ACEPTAR
PARA DIVIDIR UNA LINEA
Vamos a DIBUJO, CLICK en PUNTO, luego CLICK en
DIVIDIR. Mirar la barra de comando debe decir DESIGNE
OBJETO QUE SE VA A DIVIDIR, seleccionamos
haciendo CLICK, presionar ENTER, mirar la barra de
comando debe decir INDIQUE EL NUMERO DE
SEGMENTO O BLOQUE, ahora escribimos el número de
segmentos que se va a dividir, Ej. 5 + ENTER
Prof. Marcelo SELALLE 4
CREACIÓN DE OBJETOS TRIDIMENSIONALES
Se comienza dibujando una figura plana convencional, luego se utilizan estos comandos
para generar una figura sólida.
BARRA DE VISTAS:
Cambiar la vista al formato ISOMETRICO y corregir el ZOOM
BARRA DE MODELADO:
EXTRUIR:
Ir a DIBUJO, MODELADO, EXTRUCION debe preguntar cuál es el
objeto a convertir (DESIGNE OBJECTO) hacer CLICK sobre el objeto y
presionar ENTER.
Pregunta la altura que debe tomar el objeto (PRECICE ALTURA EXTRUCION), colocar el
valor y presionar ENTER.
MODIFICAR SOLIDOS es el comando que te permite hacer operaciones matemáticas
similares a los conjuntos (unión, substracción, intersección, etc).
UNION: permite unir dos o más piezas creando una sola figura sólida.
(Seleccionar las figuras y ENTER)
DIFERENCIA: se usa para quitar una parte a un sólido, la secuencia es:
seleccionar el primer objeto(al que le vamos a sacar) mas ENTER, seleccionar el
segundo objeto (el que saca) mas ENTER.
INTERSECCION: se usa para generar una figura solida desde la parte en común
que tienen dos figuras sólidas. La secuencia es seleccionar ambas figuras más
ENTER.
BARRA DE ESTILOS VISUALES:
Para darle color a la figura sólida, ir a VER ESTILO VISUAL, y hacer CLICK en EL
CONCEPTUAL, la figura debe tomar color y marcar las aristas.
Prof. Marcelo SELALLE 5
BARRA DE SCP:
Se utiliza para cambiar de posición los ejes X, Y, Z y poder dibujar sobre las
diferentes caras de la figura sólida.
Con el icono 3 PUNTOS, lo podemos configurar:
hacer CLICK para definir el origen, luego hacer CLICK para definir el eje X,
nuevamente hacer CLICK para definir el eje Y.
Para volver al SCP ORIGINAL hacer CLICK en UNIVERSAL.
COMO HACER UNA POLILINEAS
Ir a MODIFICAR, OBJETO, POLILINEA. Seleccionar solo
una línea y presionar ENTER, luego presionar J y ENTER,
seleccionar todo y presionar ENTER, presionar ENTER
para salir.
QUE SON LAS CAPAS
Las capas son superposiciones transparentes en las cuales se organizan y se
agrupan distintos tipos de información. La organización de las capas y de los dibujos
en capas facilita el manejo de la información de los dibujos.
CREACION Y DENOMINACION DE CAPAS
Se puede crear una capa con nombre y asignar colores o tipos de líneas a esas
capas. Al organizar un dibujo por capas, elija sus nombres con atención.
VENTANA ADMINISTRADOR DE PROPIEDADES DE CAPAS
Para crear una nueva capa:
1. En el cuadrado del administrador de capas pulsar nueva. Se
Prof. Marcelo SELALLE 6
mostrara una nueva capa en la lista con el nombre provisional de capa.
2. Especificar otro nombre a esta capa
3. Para crear varias capas, volver a hacer CLICK sobre el icono, escribir el
nuevo nombre y pulsar INTRO.
4. Para finalizar hacer CLICK en APLICAR y ACEPTAR.
ASIGNACION DE COLOR A UNA CAPA.
Puede asignar color a una capa, al hacer CLICK en el icono color, luego
aparece el cuadro de dialogo seleccionar color.
ASIGNACION DE TIPO DE LINEA A UNA CAPA
Un tipo de línea es un patrón repetido de trazos, puntos y espacios en blanco que sirve
para diferenciar la finalidad de cada línea.
Para asignar un tipo de línea existente a una capa:
Seleccionar TIPO DE LINEA al hacer CLICK en el icono, luego aparece el
cuadro de dialogo seleccionar tipo de linea.
1. dentro del cuadro de dialogo SELECCIONAR
TIPO DE LINEAS.
2. pulse sobre CARGAR. Se abrirá un nuevo
cuadro de dialogo, CARGAR o VOLVER A CARGAR
LINEAS.
Prof. Marcelo SELALLE 7
3. Seleccionar el tipo de línea que quiere cargar. Pulse ACEPTAR
4. Por último, pulse de nuevo aceptar para salir de los cuadros de dialogo del
ADMINISTRADOR DE CAPAS.
CONTROL DE LA VISIBILIDAD DE LA CAPA
AutoCAD no muestra ni traza los objetos dibujados sobre las capas invisibles.
Existen situaciones, en las que conviene ocultar ciertas capas, para lo cual se puede
desactivarlas o inutilizarlas.
ACTIVACION Y DESACTICACION DE CAPAS
Las capas desactivadas se generan con el dibujo, pero no se visualizaran ni
trazaran.
Permite organizar mejor el dibujo y darle claridad al trabajo.
BLOQUEO Y DESBLOQUEOS DE CAPAS
El bloqueo de capas resulta práctico para editar los objetos asociados con
ciertas capas. No es posible editar los objetos de las capas bloqueadas.
Desde acá falta controlar y actualizar
ACOTACION
Las cotas indican medidas geométricas de objetos, distancias o ángulos entre
objetos. AutoCAD proporciona tres tipos básicos de acotación: línea lineal, radial y
angular.
Toda cota tiene un estilo de acotación, ya sea, por defecto u otro definido por el
usuario. El estilo controla el color, estilo de texto y la escala.
Una cota tiene diferentes partes:
LA LINEA DE COTA, que indica la dirección y la extensión de una cota.
LA LINEA DE REFERENCIA, se extiende desde la pieza acotada hasta la línea de
cota
LA FLECHA, se añaden a ambos extremos de la línea de cota
EL TEXTO, suele indicar la medida real
CREACION DE COTAS
Una cota se puede crear indicando los orígenes de la línea de referencias. En el caso de
los círculos se toman de un diámetro
COTAS LINEALES
Prof. Marcelo SELALLE 8
Una cota lineal puede ser horizontal, vertical o alineada.
Las cotas de línea paralelas y las cotas continuas o en cadena, son serie de cotas
consecutivas construidas a partir de cotas lineales
Para crear una cota horizontal o vertical:
1. En el menú ACOTAR, elegir LINEAL (hacer CLICK sobre el icono)
2. Especificar los orígenes de la primera y segunda línea de referencia.
3. Especificar la distancia de la línea de cota a la pieza.
COTAS DE RADIO
Indica el radio de un arco o un círculo con línea de centro.
Para crear una cota de radio o de diámetro:
1. En el menú ACOTAR, seleccionar DIAMETRO o RADIO (hacer CLICK sobre
icono)
2. Seleccionar el arco o circulo que desea acotar
3. Designar el emplazamiento de la línea de cota.
COTAS ANGULARES
Miden el ángulo formado por dos líneas o tres puntos. La línea de cota tiene forma de arco.
Para crear una cota angular:
1. En el menú ACOTAR, seleccionar ANGULAR (hacer CLICK sobre icono)
2. Seleccionar el primer punto o línea
3. Seleccionar el segundo punto o línea
4. Especificar el emplazamiento del arco de línea de cota
CREACION DE ESTILO DE ACOTACION
Es un conjunto de parámetros que determinan el aspecto de una cota. Al crear una cota,
se aplica el estilo actual o por defecto STANDARD.
Prof. Marcelo SELALLE 9
Pasos para crear un estilo de acotación:
1. En el menú ACOTAR elija ESTILO (hacer CLICK sobre icono)
2. En el cuadro de dialogo ESTILOS de
ACOTACION, escribir un nombre de estilo
seleccionar guardar
3. Elegir GEOMETRIA para definir el aspecto y el comportamiento de la línea de cota,
de las líneas de referencia, de los extremos de cota y de las líneas o marcas de
centro así como de la escala de cota.
Tipo de Flecha
Tamaño
4. Pulsar FORMATO para establecer el emplazamiento del texto de cota.
Prof. Marcelo SELALLE 10
5. Pulsar ANOTACION para definir las unidades principales y alternativas, las
tolerancias, el estilo del texto, el espaciado y el color, así como las opciones de
redondeo.
Tamaño del número.
Separación a la línea de cota
6. En el cuadro de dialogo ESTILOS DE ACOTACION, pulsar GUARDAR para que los
cambios se guarden en el nuevo estilo. Pulsar después ACEPTAR
Ejercicios simples para practicar:
Prof. Marcelo SELALLE 11
Prof. Marcelo SELALLE 12
También podría gustarte
- AUTOCATDocumento27 páginasAUTOCATthais AlmeidaAún no hay calificaciones
- PASOS Civil 3d Arreglado 2-12-2019Documento8 páginasPASOS Civil 3d Arreglado 2-12-2019Priscila Almeyra Lopez GomezAún no hay calificaciones
- Comandos de La Sesion 28-05-23Documento4 páginasComandos de La Sesion 28-05-23yoav rojasAún no hay calificaciones
- Autocad 2000 Leccion 2Documento8 páginasAutocad 2000 Leccion 2ABEL ALFREDO AVENDAO SANTOSAún no hay calificaciones
- Manualhojasdeclculo 220621 153332Documento38 páginasManualhojasdeclculo 220621 153332BRENDA PAMELA ARELLANO SALASAún no hay calificaciones
- Manejo de CeldasDocumento24 páginasManejo de CeldasMiltonAún no hay calificaciones
- Comandos Utiles en Topografia en AutoCADDocumento25 páginasComandos Utiles en Topografia en AutoCADdroda9329Aún no hay calificaciones
- Guia Curso AutocadDocumento266 páginasGuia Curso AutocadAlex Salvatierra AyalaAún no hay calificaciones
- Curso RevitDocumento11 páginasCurso RevitFani TafoyaAún no hay calificaciones
- Guia Curso AutocadDocumento30 páginasGuia Curso AutocadPerez IsaiAún no hay calificaciones
- Actividad #1 - Technology 11° - 1P2021 - RocaDocumento7 páginasActividad #1 - Technology 11° - 1P2021 - RocaRodrigo Carazo AcostaAún no hay calificaciones
- Guia 2 AutoCADDocumento6 páginasGuia 2 AutoCADDaniel ValenciaAún no hay calificaciones
- Archicad 25Documento23 páginasArchicad 25Angie Carrion AguilarAún no hay calificaciones
- SESION-02 - Formatos de CeldasDocumento13 páginasSESION-02 - Formatos de CeldasMaria HuamanAún no hay calificaciones
- Recortar, Alargar, Desfasar, Etc Un Dibujo de AutoCADDocumento12 páginasRecortar, Alargar, Desfasar, Etc Un Dibujo de AutoCADAnnie ACAún no hay calificaciones
- Dibujo en Tres DimensionesDocumento6 páginasDibujo en Tres Dimensioneswalter principeAún no hay calificaciones
- Unidad 2Documento12 páginasUnidad 2Laura BordonaroAún no hay calificaciones
- Manual Basico de Civil 3D 2008Documento118 páginasManual Basico de Civil 3D 2008MARCO ANTONIO REYES BLASAún no hay calificaciones
- Autocad 2000 Leccion 1Documento9 páginasAutocad 2000 Leccion 1CESAR DAVID URREGO MORALESAún no hay calificaciones
- Mini Tutorial Autocad-2007 Básico (Taringa)Documento23 páginasMini Tutorial Autocad-2007 Básico (Taringa)Diego21_ARGAún no hay calificaciones
- PolilineaDocumento7 páginasPolilineaLeidy RoseroAún no hay calificaciones
- Escalar Con Referencia en AutocadDocumento4 páginasEscalar Con Referencia en AutocadEdgar MoyaoAún no hay calificaciones
- MC510 LAB Clase+03+2013 1Documento132 páginasMC510 LAB Clase+03+2013 1jhanuni24Aún no hay calificaciones
- Autocad 2000 Leccion 9Documento5 páginasAutocad 2000 Leccion 9eagleandresAún no hay calificaciones
- Manual de IllustratorDocumento44 páginasManual de IllustratorEmidia Laura Huamani AtachahuaAún no hay calificaciones
- Guia Autocad SENADocumento26 páginasGuia Autocad SENADIEGOVANEGASDUQUEAún no hay calificaciones
- MANUALde 3 DMAXDocumento26 páginasMANUALde 3 DMAXDiego GibertAún no hay calificaciones
- Optitex - Marker10Documento32 páginasOptitex - Marker10KARLAAún no hay calificaciones
- Cce BasicoDocumento15 páginasCce BasicoBryan SteveAún no hay calificaciones
- AlgoDocumento3 páginasAlgoVitaAún no hay calificaciones
- Tutorial 3D Studio Max PDFDocumento37 páginasTutorial 3D Studio Max PDFTeresa ArellanoAún no hay calificaciones
- Separata Corel DrawDocumento20 páginasSeparata Corel DrawKelly SPAún no hay calificaciones
- Descripción de La Ventana de WordDocumento9 páginasDescripción de La Ventana de Wordkevin martinez ochoaAún no hay calificaciones
- 3-Apuntes de Excel-2007Documento22 páginas3-Apuntes de Excel-2007DIANAAún no hay calificaciones
- Crear Tablas de Alineaciones Con Civil 3d-2Documento70 páginasCrear Tablas de Alineaciones Con Civil 3d-2Enrique ZGAún no hay calificaciones
- Folleto Microsoft Excel 16Documento18 páginasFolleto Microsoft Excel 16Vanessa CobeñaAún no hay calificaciones
- AUTOCADDocumento55 páginasAUTOCADGenaro Antonio VazquezAún no hay calificaciones
- CIVIL 3D Material de ApoyoDocumento58 páginasCIVIL 3D Material de ApoyojosearosAún no hay calificaciones
- Excel Basico - 05-09-2021-Clase 1Documento38 páginasExcel Basico - 05-09-2021-Clase 1Ljubenko GagliuffiAún no hay calificaciones
- 07 AutoCAD Básico Sesión 3Documento69 páginas07 AutoCAD Básico Sesión 3Marco Antonio Chavez ParqueAún no hay calificaciones
- S11 - Creación y Manipulación de TablasDocumento10 páginasS11 - Creación y Manipulación de TablasErlyn Jamyl Garcia MaqueraAún no hay calificaciones
- Tutorial IndesignDocumento16 páginasTutorial IndesignClaudiaMañasAún no hay calificaciones
- S2 - Aprende A Trabajar Con CeldasDocumento19 páginasS2 - Aprende A Trabajar Con CeldasYhon Santos Quenta FernandezAún no hay calificaciones
- S05 Entidades 04Documento24 páginasS05 Entidades 04JuanRayGarzònPèrezAún no hay calificaciones
- Manual Autocad 2008Documento74 páginasManual Autocad 2008Jorge GonzalezAún no hay calificaciones
- S4 - La Barra de Dibujo y Manipulación de ObjetosDocumento13 páginasS4 - La Barra de Dibujo y Manipulación de ObjetosYhon Santos Quenta FernandezAún no hay calificaciones
- Daniel Dávila Negrete-AnDocumento16 páginasDaniel Dávila Negrete-AnDaniel DávilaAún no hay calificaciones
- Sesión 3Documento9 páginasSesión 3ALEX CLEVER ALEJO HOYOSAún no hay calificaciones
- Photoshop AvanzadoDocumento3 páginasPhotoshop AvanzadoEstefania san mateo hernandezAún no hay calificaciones
- Autocad 2D - Ua2Documento42 páginasAutocad 2D - Ua2bassAún no hay calificaciones
- Tabla de Comandos AutocadDocumento13 páginasTabla de Comandos AutocadGerardo Contreras Pecina100% (1)
- Juego en ExcelDocumento5 páginasJuego en ExcelOSCAR FERNEL PEÑA PEÑAAún no hay calificaciones
- Copa de Autocad ItverDocumento5 páginasCopa de Autocad ItverEdgar SerranoAún no hay calificaciones
- FUNCIONESDocumento21 páginasFUNCIONESryutaro aguirre loyolaAún no hay calificaciones
- Sesion 4Documento37 páginasSesion 4Miguel Angel Sanjinez GuevaraAún no hay calificaciones
- Tutorial 01 - Diseño de Tolva - Alibre DesignDocumento55 páginasTutorial 01 - Diseño de Tolva - Alibre DesignEdwin CuyaAún no hay calificaciones
- Retoque Fotográfico con Photoshop (Parte 1)De EverandRetoque Fotográfico con Photoshop (Parte 1)Calificación: 4 de 5 estrellas4/5 (7)
- Aprender Illustrator CS6 con 100 ejercicios prácticosDe EverandAprender Illustrator CS6 con 100 ejercicios prácticosCalificación: 4 de 5 estrellas4/5 (1)
- Trabajo Practico Del CafeDocumento3 páginasTrabajo Practico Del Cafejere dupuyAún no hay calificaciones
- Un Mundo Al RevésDocumento2 páginasUn Mundo Al Revésjere dupuyAún no hay calificaciones
- TP Intensificacion 2022Documento20 páginasTP Intensificacion 2022jere dupuyAún no hay calificaciones
- Presentacion 6° - Diseño BorneraDocumento8 páginasPresentacion 6° - Diseño Bornerajere dupuyAún no hay calificaciones
- Capacidad de ConcentraciónDocumento3 páginasCapacidad de ConcentraciónSusanaManueloChoqueAún no hay calificaciones
- Instituto Superior Tecnológico Oyon - (Oyon - Lima - Peru)Documento1 páginaInstituto Superior Tecnológico Oyon - (Oyon - Lima - Peru)howerth parianAún no hay calificaciones
- Identificacion Visual A3Documento6 páginasIdentificacion Visual A3Ignacio vergaraAún no hay calificaciones
- Formulario SolicitudDocumento1 páginaFormulario SolicitudEli de ValienteAún no hay calificaciones
- Sist. Alim. de CombustibleDocumento55 páginasSist. Alim. de CombustibleJose Rodriguez Suarez100% (2)
- Diapositivas Habilidades InterpersonalesDocumento41 páginasDiapositivas Habilidades InterpersonalesVictor Manuel Diaz SanchezAún no hay calificaciones
- Ropa AjustadaDocumento25 páginasRopa AjustadaMayra AlejandraAún no hay calificaciones
- IN-CL-04 - Instructivo Tintas PenetrantesDocumento3 páginasIN-CL-04 - Instructivo Tintas PenetrantesLorena Grijalba LeónAún no hay calificaciones
- Junin-CA-Depuracion de Las Aguas Del RioDocumento16 páginasJunin-CA-Depuracion de Las Aguas Del RioJorge Luis Rojas DiezAún no hay calificaciones
- Tráfico Fluvial en EuropaDocumento24 páginasTráfico Fluvial en Europakiluha89Aún no hay calificaciones
- Contrato Prestacion de Servicios Mediante CanalesDocumento4 páginasContrato Prestacion de Servicios Mediante Canalesgocs80Aún no hay calificaciones
- El ReintegroDocumento12 páginasEl ReintegroJAVIER ALONSO RAMIREZ ARIASAún no hay calificaciones
- Formulario IVA 200 v3 PDF ExtendidoDocumento1 páginaFormulario IVA 200 v3 PDF ExtendidoJuan Carlos Gonzales Bilbao100% (1)
- Worksheet 6 Testing Saber 11 EsDocumento11 páginasWorksheet 6 Testing Saber 11 EsSOFIA MOLANO PULIDOAún no hay calificaciones
- 2 - Psicologia - Aeronautica Publicacion PDFDocumento29 páginas2 - Psicologia - Aeronautica Publicacion PDFNestor OchoaAún no hay calificaciones
- Informe de AuditoríaDocumento15 páginasInforme de AuditoríaLay TorrezAún no hay calificaciones
- TV Digital Onetv 9 de AgostoDocumento6 páginasTV Digital Onetv 9 de AgostoLeonardo Rodríguez HincapiéAún no hay calificaciones
- Características GeométricasDocumento27 páginasCaracterísticas GeométricasAlan Vázquez GonzálezAún no hay calificaciones
- Informe PenetrometroDocumento9 páginasInforme PenetrometroJessica TapiaAún no hay calificaciones
- Trabajo Mate BacteriasDocumento6 páginasTrabajo Mate BacteriasBryan Alexander P. VegaAún no hay calificaciones
- Acidos Carboxilicos Parte ExperimentalDocumento11 páginasAcidos Carboxilicos Parte ExperimentalRony Calderon RiveraAún no hay calificaciones
- Estructura Cúbica Centrada en Las CarasDocumento3 páginasEstructura Cúbica Centrada en Las CarasDiego Enrique Espinoza VillanuevaAún no hay calificaciones
- StorytellingDocumento8 páginasStorytellingMar Vargas DarciaAún no hay calificaciones
- 4.-SSO-PETS - 100 Ascenso y Descenso de Estructuras Con Escaleras EmbonablesDocumento6 páginas4.-SSO-PETS - 100 Ascenso y Descenso de Estructuras Con Escaleras Embonablesdavid marcelo zevallos100% (1)
- Capitulo III Marco Metodologico - Red LanDocumento9 páginasCapitulo III Marco Metodologico - Red Lanjeslow24-8Aún no hay calificaciones
- Calculo de Bomba y Tanques Vivienda MultifamiliarDocumento17 páginasCalculo de Bomba y Tanques Vivienda MultifamiliarPaoloTaboadaOreAún no hay calificaciones
- Temario Maestría MADICDocumento4 páginasTemario Maestría MADICMugremanAún no hay calificaciones
- Resumen EjecutivoDocumento6 páginasResumen EjecutivoWILFREDO PARI TAIPEAún no hay calificaciones
- Examen FinalDocumento13 páginasExamen FinalLuisaCastroAún no hay calificaciones
- EF-RAIL (ECO FRIENDLY RAILWAY) Diego García ALTRANDocumento21 páginasEF-RAIL (ECO FRIENDLY RAILWAY) Diego García ALTRANsergioAún no hay calificaciones