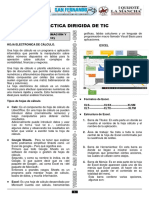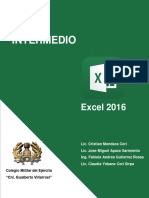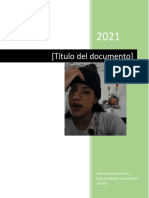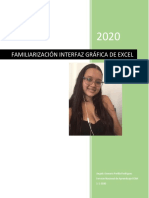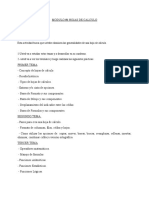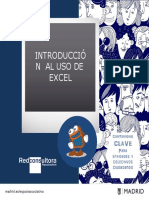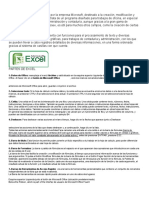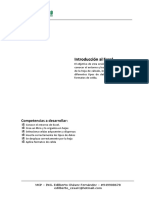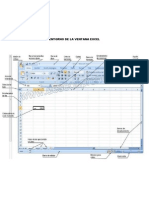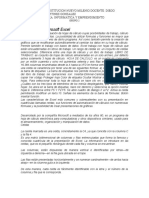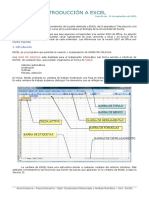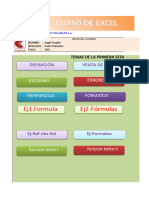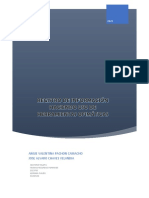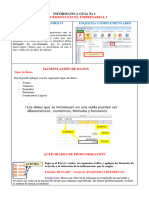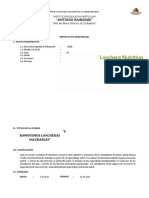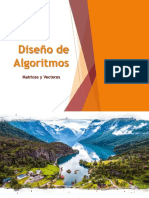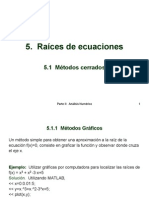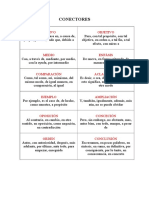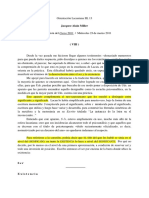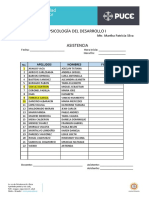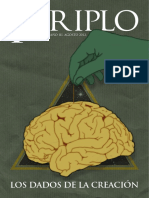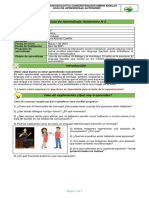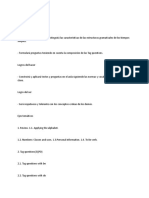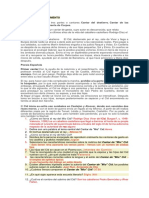Documentos de Académico
Documentos de Profesional
Documentos de Cultura
Mini Excel I 2016
Cargado por
Cesar TorresTítulo original
Derechos de autor
Formatos disponibles
Compartir este documento
Compartir o incrustar documentos
¿Le pareció útil este documento?
¿Este contenido es inapropiado?
Denunciar este documentoCopyright:
Formatos disponibles
Mini Excel I 2016
Cargado por
Cesar TorresCopyright:
Formatos disponibles
Microsoft Excel 2016 César Torres Santillán
MICROSOFT EXCEL I
OBJETIVOS:
Objetivo General 5. OPCIONES DE CINTA.- Muestra los nombres de cada ficha con sus
Otorgar al participante los conocimientos necesarios de Excel para que contenidos.
pueda aplicarlos eficientemente en la elaboración, edición e impresión
de hojas de cálculo, tablas de bases de datos y hojas de gráficos.
Objetivos Específicos
Aprender a guardar y abrir un documento de Excel.
Adquirir conocimientos básicos sobre la introducción y corrección de
datos.
Trabajar con rangos, funciones y datos.
6. TAREAS, GRUPOS O SECCIONES.- Se muestran enmarcados dentro
Aprender las nociones básicas para dar formato a una hoja de cálculo.
de un rectángulo.
Utilizar las técnicas de desplazamiento y movimiento.
Saber utilizar las fórmulas.
Saber crear una hoja de gráficos.
Conocer los distintos tipos de gráficos.
1
Permite elaborar hoja de cálculo y su función principal es realizar
operaciones matemáticas.
Excel permite ingresar datos, manipular u organizar bases de datos y los
resultados mostrarlo en gráficos para la toma de decisión de una 7. COMANDOS.- Son opciones que actúan dentro del programa.
empresa.
En conclusión Excel permite elaborar facturas, planillas de pagos, registro
de evaluaciones, presupuestos, llevar la contabilidad, elaborar proyectos
de ingeniería, llevar las ventas de una empresa para mostrarlos y analizar
sus datos.
PANTALLA PRINCIPAL DE EXCEL 8. INDICADOR DE CUADRO DE DIÁLOGO.- Es la “pestaña flecha “, que
aparece en la esquina inferior derecha de algunas tareas que
aparecen en las cintas de opciones.
9. CUADRO DE NOMBRES.- Muestra la celda donde se encuentra el
indicador de celdas. Aquí se define y se muestra los nombres de
rangos creados en un libro de trabajo.
1. BARRA DE TÍTULO.- Muestra el nombre de la aplicación, el nombre 10. BARRA DE FÓRMULA.- Muestra el contenido real de la celda activa.
del libro que se está trabajando y los botones de control. Por defecto Si una celda contiene una fórmula, se muestra el resultado en la hoja
se muestra con el rótulo Libro1. de cálculo; pero en la barra de fórmula se muestra la fórmula
empleada que se puede modificar o eliminar el contenido de la
celda.
2. BARRA DE ACCESO RAIPDO.- contiene las operaciones más También permite agregar permite agregar funciones. Además se
habituales de Excel como Guardar , Deshacer o Rehacer . Esta barra observa los controles
puede personalizarse para añadir todos los botones que quieras. Cancelar
Introducir
3. LA FICHA ARCHIVO.- Nos da Acceso a las Insertar funciones
acciones que puedes realizar sobre el
documento, incluyendo Guardar, Guardar
como…, Abrir, Cerrar, Reciente, Nuevo,
Imprimir, Guardar y enviar, Ayuda,
Opciones, Salir.
4. FICHAS.- Muestra los distintos contenidos: Inicio, Insertar, Diseño de
página, Fórmulas, Datos, Revisar, Vista y las Herramientas:
Herramientas de gráficos, Herramientas de dibujo, Herramientas de
imagen, etc.
Microsoft Excel 2016 César Torres Santillán
10. ETIQUETA DE COLUMNA.- Muestra la notación que Excel asigna a 17. LÍNEAS DE DIVISIÓN.- Sirve para identificar los límites de las filas,
cada columna dentro de una hoja de cálculo representados por columnas y celdas.
letras A, B, C, D, … AA, AB,AC, AD, ... IV, IW,IX, … , XFC, XFD.,
completando 16,384 columnas.
Líneas de división
18. INDICADOR DE CELDA O CELDA ACTIVA.- Está rodeada por un borde
grueso, que nos indica la celda activa en la cual se puede ingresar los
datos.
11. ETIQUETA DE FILAS.-Muestra
las filas que Excel ha
denotado por números
dentro de una hoja de 2
cálculo. Así tenemos de la
filas 1 a la 1”048,576.
19. BARRA DE ESTADO.- Muestra el modo en que se encuentra el Excel.
Por defecto está en modo Listo.
12. ETIQUETA DE HOJA.- Muestra el número de hoja del libro, se puede
insertar un número de “n” hojas (limitado por la memoria de la
computadora) hasta un total de 1,024 hojas. 20. CONTROL DE ZOOM.- Permite alejar o acercar la hoja de cálculo.
13. BOTONES DE DESPLAZAMIENTO DE HOJAS.- Permite desplazarse de 21. BOTONES DE VISTA.- Es el modo de visualizar la hoja de cálculo.
hoja en hoja dentro de un libro. Vista previa de salto de página
Normal
Desplaza a la primera etiqueta Desplaza a la última etiqueta
Diseño de página
22. CONTROLADOR DE RELLENO.- Pequeño recuadro negro situado en la
esquina de la selección. Cuando se señala con el puntero el
controlador de relleno, éste cambiará a una cruz negra.
Desplaza a la anterior etiqueta Desplaza a la siguiente etiqueta
14. BARRA DE DESPLAZAMIENTO.- Permite recorrer la totalidad de
nuestra hojas de cálculo.
ALGUNAS DEFINICIONES
LIBRO.- Es un conjunto de hojas. El Excel está compuesto por más de un
tipo de hojas, por ejemplo: Hoja de trabajo, Hoja de gráficos, Hojas de
macros, etc.
HOJA DE CÁLCULO.- Es el documento principal que se utiliza en Microsoft
15. CELDAS.- Es la intersección entre una columna y una fila. Las celdas
Excel. Una hoja de cálculo está formada por celdas organizadas por
tienen direcciones únicas en un libro.
columnas y filas y siempre forma parte de un libro.
HOJA.- Cada una de las hojas que componen un libro. Por defecto se
tienen tres (3) hojas en un libro.
Seleccionar Celas, Filas, Columnas
Antes de trabajar con celdas, debe seleccionar una celda o un grupo de
16. PUNTERO.- Permite elegir la celda que deseas trabajar. celdas. Cuando seleccione una única celda, esta se vuelve activa y su
referencia aparece en el cuadro de nombre, en extremo izquierdo de la
Barra de Fórmula.
Vamos a ver los diferentes métodos de selección de celdas para poder
modificar el aspecto de éstas, así como diferenciar entre cada uno de los
métodos y saber elegir el más adecuado según la operación a realizar.
Microsoft Excel 2016 César Torres Santillán
Formas de Selección Procedimiento RELLENAR SERIES.- Consiste en rellenar automáticamente varios tipos de
Ratón serie seleccionando celdas y arrastrando el controlador de relleno.
Varias Celdas Al interior de la celda debe salir el puntero en
forma de cruz hueca, luego con el ratón
realizar un Clic de Arrastre.
Filas o Columnas Realizar Clic en los encabezados ya sea
horizontal o vertical
Toda la Hoja Realizar Clic en el vértice formado por la
intersección de los encabezados.
Teclado
Varias Celdas Sin dejar de presionar Shift , Pulse
sucesivamente La Flechas de Direccionamiento
Teclado + ratón
Celdas Discontinuas Sin dejar de presionar Crtl , realizar Clic de
Arrastre en un rango o bloque determinado.
Varias Celdas Sin dejar de presionar Shift , realizar Clic de 3
diagonal. Por ejemplo arrastrar desde A1:F10.
Tipos de Datos
Son datos que se ingresan en una celda de la hoja de cálculo.
Existen dos (2) tipos de datos: Constantes y Fórmulas
1. Datos Constantes.- Puede ser numérico, alfanumérico y dato tipo
fecha u hora. Tales como: numérico, fracción, notación científica,
moneda, porcentaje, fecha u hora.
Existen tres (3) de constantes:
a) Datos Numéricos.- Se Utiliza un valor numérico entero o real y
operadores matemáticos.
Ejm: 15, -9, 10%, -1/2, 3.15, -0.5 EJERCICIO PRÁCTICO EN CLASE # 01
b) Datos Alfanuméricos.- Se Utiliza letras, números, símbolos y Elaborar el siguiente cuadro:
otros caracteres. Digitar:
Ejm: N° Orden, CÓDIGO, A01, A-01, 2011-I A1 : RESULTADOS I-TRIMESTRE
B2 : VENTAS
c) Datos Tipo Fecha.- Se Utiliza para indicar el tiempo. C2 : GASTOS
Ejm: 02/05/2013, 02-05-2013, 3:30:15 A3 : Enero
2. Fórmula.- Siempre comienza con el signo igual (=) con una secuencia B3 : 1200
de valores, referencia de celdas, nombre de rango, funciones u C3 : 500
operadores que producen un nuevo valor a partir de los valores A4 : Febrero
existentes. B4 : 1500
Ejm: =A1+A2, =2*15/3, =20^2*20%,="Trujillo"&" - "&"PERU" C4 : 500
=SUMA (A1:A5)/10, =Ingresos – Egresos A5 : Marzo
B5 : 1200
INGRESO, ELIMINACIÓN Y EDICIÓN DE DATOS C5 : 500
Estas operaciones son muy importante para el trabajo de introducir, B6 : =B3+B4+B5
eliminar y editar datos en al hoja de cálculo.
Ingreso de datos.- Consiste en introducir el dato. Es decir realizar clic en
C6 : Realizar Clic Botón , pulsar Enter.
cualquier celda y digitar el dato.
Eliminación de datos.- Consiste en realizar clic en la celda que deseas
eliminar el dato y pulsar la tecla Supr.
A8 : GANANCIAS
Edición de datos.- Consiste en realizar clic en la celda que deseas
B8 : =B6-C6
modificar dato y pulsar la tecla F2 y corregir dicho dato y pulsar Enter.
B6 : Realizar clic
MANEJO DEL MOUSE , (Cuadro de nombres). Digitar Ingresos y pulsar Enter.
Símbolo del Mouse.- El puntero del mouse permite ingresar en forma
rápida y sencilla valores a nuestras celdas. El puntero del mouse cambia C6 : Realizar clic
de acuerdo al lugar que señale en una celda o rango de celdas. , (Cuadro de nombres). Digitar Egresos y pulsar Enter.
Observe como cambia, el puntero del mouse. Realizar nuevamente clic:
B8 : Pulsar la tecla de Función F2. Y digitar =Ingresos-Egresos
Símbolo para Selección FORMATO DE CELDAS
Excel nos permite no solo realizar cuentas sino que también nos permite
darle una buena presentación a nuestra hoja de cálculo resaltando la
información más interesante, de esta forma con un solo vistazo
podremos percibir la información más importante y así sacar
Símbolo para rellenar conclusiones de forma rápida y eficiente. Por ejemplo podemos llevar la
cuenta de todos nuestros gastos y nuestras ganancias del año y resaltar
en color rojo las pérdidas y en color verde las ganancias, de esta forma
sabremos rápidamente si el año ha ido bien o mal.
A continuación veremos las diferentes opciones disponibles en Excel
2010 respecto al cambio de aspecto de las celdas de una hoja de cálculo
Símbolo para mover y cómo manejarlas para modificar el tipo y aspecto de la letra, la
Microsoft Excel 2016 César Torres Santillán
alineación, bordes, sombreados y forma de visualizar números en la Fracción: Permite escoger entre nueve formatos de fracción.
celda.
Científica: Muestra el valor de la celda en formato de coma flotante.
Podemos escoger el número de decimales.
Texto: Las celdas con formato de texto son tratadas como texto incluso si
en el texto se encuentre algún número en la celda.
Especial: Contiene algunos formatos especiales, como puedan ser el
código postal, el número de teléfono, etc.
Personalizada: Aquí podemos crear un nuevo formato.
En la Cinta de opciones Formato disponemos de una serie de botones
que nos permitirán modificar el formato de los números de forma más
rápida:
Formato de los valores numéricos
Excel nos permite modificar la visualización de los números en la celda. Si se hace clic sobre el botón, los números de las celdas
4
Para ello, seguir los siguientes pasos: seleccionadas se convertirán a formato moneda (el símbolo
Seleccionar el rango de celdas al cual queremos modificar el aspecto de dependerá de cómo tenemos definido el tipo moneda en la configuración
los números. regional de Windows, seguramente tendremos el símbolo €).
Seleccionar la pestaña Inicio y hacer clic sobre la flecha que se encuentra
bajo la sección Número. Para asignar el formato de porcentaje (multiplicará el número
por 100 y le añadirá el símbolo %).
Para utilizar el formato de millares (con separador de miles y
cambio de alineación).
Para quitar un decimal a los números introducidos en las celdas
seleccionadas.
Para añadir un decimal a los números introducidos en las celdas
seleccionadas.
Alineación
Se puede asignar formato a las entradas de las celdas a fin de que los
datos queden alineados u orientados de una forma determinada.
Para cambiar la alineación de los datos de nuestra hoja de cálculo, seguir
Se abrirá el cuadro de diálogo Formato de celdas, situado en la pestaña los siguientes pasos:
Número. Seleccionar el rango de celdas al cual queremos modificar la alineación.
Elegir la opción deseada del recuadro Categoría: Haz clic en la flecha que se
Hacer clic sobre el botón Aceptar. encuentra al pie de la
Al elegir cualquier opción, aparecerá en el recuadro Muestra un modelo sección Alineación.
de cómo quedará nuestra selección en la celda.
A continuación pasamos a explicarte las distintas opciones del recuadro Aparecerá la ficha de la
Categoría: se elegirá de la lista una categoría dependiendo del valor imagen.
introducido en la celda. Las categorías más utilizadas son:
General: Visualiza en la celda exactamente el valor introducido. Es el
formato que utiliza Excel por defecto. Este formato admite enteros,
decimales, números en forma exponencial si la cifra no toma por Elegir las
completo en la celda. opciones
deseadas y
Número: Contiene una serie de opciones que permiten especificar el pulsar el botón
número de decimales, también permite especificar el separador de Aceptar.
millares y la forma de visualizar los números negativos.
Moneda: Es parecido a la categoría Número, permite especificar el
número de decimales, se puede escoger el símbolo monetario como
podría ser € y la forma de visualizar los números negativos.
Contabilidad: Difiere del formato moneda en que alinea los símbolos de Las opciones de la ficha son:
moneda y las comas decimales en una columna. Alineación del texto Horizontal: Alinea el contenido de las celdas
seleccionadas horizontalmente, es
Fecha: Contiene números que representan fechas y horas como valores decir respecto de la anchura de las
de fecha. Puede escogerse entre diferentes formatos de fecha. celdas. Al hacer clic sobre la flecha de
la derecha podrás elegir entre una de
Hora: Contiene números que representan valores de horas. Puede las siguientes opciones:
escogerse entre diferentes formatos de hora
Porcentaje: Visualiza los números como porcentajes. Se multiplica el
valor de la celda por 100 y se le asigna el símbolo %, por ejemplo, un GENERAL: Es la opción de Excel 2010 por defecto, alinea las celdas
formato de porcentaje sin decimales muestra 0,1528 como 15%, y con 2 seleccionadas dependiendo del tipo de dato introducido, es decir, los
decimales lo mostraría como 15,28%. números a la derecha y los textos a la izquierda.
Microsoft Excel 2016 César Torres Santillán
IZQUIERDA (Sangría): Alinea el contenido de las celdas seleccionadas a la Dirección del texto: Permite cambiar el orden de lectura del contenido
izquierda de éstas independientemente del tipo de dato. Observa como a de la celda. Se utiliza para lenguajes que tienen un orden de lectura
la derecha aparece un recuadro Sangría: que por defecto está a 0, pero diferente del nuestro por ejemplo árabe, hebreo, etc.
cada vez que se incrementa este valor en uno, la entrada de la celda
comienza un carácter más a la derecha, para que el contenido de la celda
no esté pegado al borde izquierdo de la celda.
CENTRAR: Centra el contenido de las celdas seleccionadas dentro de
éstas.
DERECHA (Sangría): Alinea el contenido de las celdas seleccionadas a la
derecha de éstas, independientemente del tipo de dato. Observa como a En la Cinta de opciones disponemos de unos botones que nos permitirán
la derecha aparece un recuadro de Sangría: que por defecto está a 0, modificar algunas de las opciones vistas anteriormente de forma más
pero cada vez que se incrementa este valor en uno, la entrada de la celda rápida, como:
comienza un carácter más a la izquierda, para que el contenido de la
celda no esté pegado al borde derecho de la celda.
RELLENAR: Esta opción no es realmente una alineación sino que que
repite el dato de la celda para rellenar la anchura de la celda. Es decir, si
en una celda tenemos escrito * y elegimos la opción Rellenar, en la celda
aparecerá ************ hasta completar la anchura de la celda. Los botones de alineación vertical (superior, medio e
5
JUSTIFICAR: Con esta opción el contenido de las celdas seleccionadas se inferior). Si nos situamos en una celda con texto se
alineará tanto por la derecha como por la izquierda. marcará la que esté siendo utilizada.
CENTRAR EN LA SELECCIÓN: Centra el contenido de una celda respecto a
todas las celdas en blanco seleccionadas a la derecha, o de la siguiente Los botones de alineación horizontal (izquierda,
celda en la selección que contiene datos. centrado y derecha).
DISTRIBUIDO (Sangría): El contenido se alinea a izquierda y derecha, y
además trata de ocupar todo el espacio de la línea vertical, separando las La opción para ajustar el texto en la celda que
palabras tanto como sea necesario. amplia la celda si el texto no cabe.
Alineación del texto Vertical: Alinea el contenido de las celdas El botón Combinar y centrar unirá todas
seleccionadas verticalmente, es decir, respecto de la altura de las celdas. las celdas seleccionadas para que
Esta opción sólo tendrá sentido si la formen una sola celda y a continuación
altura de las filas se ha ampliado nos centrará los datos. Pulsando en la pequeña flecha de la derecha se
respecto al tamaño inicial. Al hacer puede acceder a otras opciones de combinación.
clic sobre la flecha de la derecha
podrás elegir entre una de las
siguientes opciones:
SUPERIOR: Alinea el contenido de las celdas seleccionadas en la parte
superior de éstas.
CENTRAR: Centra el contenido de las celdas seleccionadas respecto a la
altura de las celdas.
INFERIOR: Alinea el contenido de las celdas seleccionadas en la parte
inferior de éstas.
Fuente
JUSTIFICAR: Alinea el contenido de las celdas seleccionadas tanto por la
parte superior como por la inferior. Excel nos permite cambiar la apariencia de los datos de una hoja de
DISTRIBUIDO: Distribuye el texto en la celda, de forma que no se solape cálculo cambiando la fuente, el tamaño, estilo y color de los datos de una
con las colindantes. Si es necesario amplía el tamaño de la celda. celda.
Para cambiar la apariencia de los datos de nuestra hoja de cálculo,
podemos utilizar los cuadros de diálogo o la banda de opciones, a
Orientación: Permite cambiar el ángulo del contenido de las celdas para continuación te describimos estas dos formas, en cualquiera de las dos
que se muestre en horizontal (opción por primero deberás previamente seleccionar el rango de celdas al cual se
defecto), de arriba a abajo o en cualquier quiere modificar el aspecto:
ángulo desde 90º en sentido opuesto a las Utilizando los cuadros de diálogo:
agujas de un reloj a 90º en sentido de las En la pestaña Inicio haz clic en la flecha que se encuentra al pie de la
agujas de un reloj. Excel 2010 ajusta sección Fuente.
automáticamente la altura de la fila para
adaptarla a la orientación vertical, a no ser
que se fije explícitamente la altura de ésta.
Ajustar texto: Por defecto si introducimos un texto en una celda y éste
no cabe, utiliza las celdas contiguas para visualizar el contenido Se abrirá el cuadro de
introducido, pues si activamos esta opción el contenido de la celda se diálogo Formato de
tendrá que visualizar exclusivamente en ésta, para ello incrementará la celdas, y más
altura de la fila y el contenido se concretamente la
visualizará en varias filas dentro pestaña Fuente
de la celda.
Reducir hasta ajustar: Si
activamos esta opción, el Una vez elegidos todos los aspectos deseados, hacemos clic sobre el
tamaño de la fuente de la celda botón Aceptar.
se reducirá hasta que su Conforme vamos cambiando los valores de la ficha, aparece en el
contenido pueda mostrarse en la recuadro Vista previa un modelo de cómo quedará nuestra selección en
celda. la celda.
Combinar celdas: Al activar esta opción, las celdas seleccionadas se Esto es muy útil a la hora de elegir el formato que más se adapte a lo que
unirán en una sola. queremos.
Microsoft Excel 2016 César Torres Santillán
A continuación pasamos a explicarte las distintas opciones de la ficha
Fuente. Para cambiar la apariencia de los datos de nuestra hoja de cálculo
- Fuente: Son los tipos de letra disponibles. Hay que elegir una de la lista. añadiendo bordes, seguir los siguientes pasos:
Si elegimos un tipo de letra con el identificativo delante de su nombre, 1. Seleccionar el rango de celdas al cual queremos modificar el aspecto.
nos indica que la fuente elegida es True Type, es decir, que se usará la 2. Seleccionar la pestaña Inicio.
misma fuente en la pantalla que la impresora, y que además es una 3. Hacer clic sobre la flecha que se encuentra bajo la sección Fuente.
fuente escalable (podemos escribir un tamaño de fuente aunque no 4. En el cuadro de diálogo que se abrirá hacer clic sobre la pestaña
aparezca en la lista de tamaños disponibles). Bordes.
- Estilo: Se elegirá de la lista un estilo de escritura. No todos los estilos 5. Aparecerá el cuadro de diálogo de la derecha.
son disponibles con cada tipo de fuente. Los estilos posibles son: Normal, 6. Elegir las opciones deseadas del recuadro.
Cursiva, Negrita, Negrita Cursiva. 7. Una vez elegidos todos los aspectos deseados, hacer clic sobre el
- Tamaño: Dependiendo del tipo de fuente elegido, se elegirá un tamaño botón Aceptar.
u otro. Se puede elegir de la lista o bien teclearlo directamente una vez
situados en el recuadro. Al elegir cualquier opción, aparecerá en el recuadro Borde un modelo de
- Subrayado: Observa como la opción activa es Ninguno, haciendo clic cómo quedará nuestra selección en la celda.
sobre la flecha de la derecha se abrirá una lista desplegable donde
tendrás que elegir un tipo de subrayado. A continuación pasamos a explicarte las distintas opciones del recuadro.
- Color: Por defecto el color activo es Automático, pero haciendo clic Preestablecidos: Se elegirá una de estas opciones:
6
sobre la flecha de la derecha podrás elegir un color para la letra. Ninguno: Para quitar cualquier
- Efectos: Tenemos disponibles tres efectos distintos: Tachado, borde de las celdas seleccionadas.
Superíndice y Subíndice. Para activar o desactivar uno de ellos, hacer clic Contorno: Para crear un borde
sobre la casilla de verificación que se encuentra a la izquierda. únicamente alrededor de las
- Fuente normal: Si esta opción se activa, se devuelven todas las opciones celdas seleccionadas.
de fuente que Excel 2010 tiene por defecto. Interior: Para crear un borde
alrededor de todas las celdas seleccionadas excepto alrededor de la
En la Cinta de opciones disponemos de unos botones que nos permiten selección.
modificar algunas de las opciones vistas anteriormente y de forma más Borde: Este recuadro se suele utilizar cuando no nos sirve ninguno de los
rápida. Si seleccionas previamente un texto, los cambios se aplicarán a él, botones preestablecidos. Dependiendo del borde a poner o quitar
y si no se aplicarán al nuevo texto que escribas. Puedes encontrar los (superior, inferior, izquierdo,...) hacer clic sobre los botones
botones para: correspondientes. ¡CUIDADO! Al utilizar los botones preestablecidos, el
borde será del estilo y color seleccionados, en caso de elegir otro aspecto
- Elegir el tipo de fuente y el tamaño del texto. para el borde, primero habrá que elegir Estilo y Color y a continuación
Para cambiar el tamaño también puedes utilizar hacer clic sobre el borde a colocar.
los botones, que aumentan o disminuyen el tamaño un nivel
por cada clic, respectivamente.
- Cambiar los estilos:
Activa o desactiva la Negrita. Anteriormente se representaba con
una B.
Activa o desactiva la Cursiva. Anteriormente se representaba con
una I.
Activa o desactiva el Subrayado simple.
Puedes utilizar los tres a la vez sobre el mismo texto. Estilo: Se elegirá de la lista un
estilo de línea.
O colorear la celda (bote de pintura) o el texto (A).
respectivamente. Al hacer clic sobre la flecha de la
derecha se abrirá la paleta de colores para escoger uno. Color: Por defecto el color
activo es Automático, pero
haciendo clic sobre la flecha de
Bordes
la derecha podrá elegir un color
Excel nos permite crear líneas en los bordes o lados de las celdas. para los bordes.
En la Cinta de opciones disponemos de un botón que nos permitirá
modificar los bordes de forma más rápida:
Si se hace clic sobre el botón se dibujará un borde tal como
viene representado en éste. En caso de querer otro tipo de
borde, elegirlo desde la flecha derecha del botón. Para
abrir la ventana con las opciones que hemos visto, elegir Más bordes....
Microsoft Excel 2016 César Torres Santillán
LAS FÓRMULAS
Rellenos
Las fórmulas son expresiones matemáticas que efectúan cálculos básicos
y complejos con los valores que se encuentran en un libro de trabajo,
Excel nos permite también sombrear las celdas de una hoja de cálculo produciendo un nuevo valor que será asignado a la celda en la cual se
para remarcarlas de las demás. Para ello, seguir los siguientes pasos: introdujo dicha fórmula.
Principios básicos para crear una Fórmula
Una fórmula debe:
✓ Empezar con el signo igual(=)
✓ Escribirse todo junto, sin dejar espacios en blanco.
✓ Incluir:
• Valores constantes
• Operadores
• Referencias de celdas
• Nombre de rangos y
• Funciones
Partes:
7
= (1000 + 100 ∗ 18%) + 𝐴1
= 𝑆𝑈𝑀𝐴(𝐴1: 𝐴5)/(𝐵1 − 10)
Seleccionar el rango de celdas al cual queremos modificar el aspecto.
1. Seleccionar la pestaña Inicio.
2. Hacer clic sobre la flecha que se encuentra bajo la sección Fuente. = 𝐼𝑛𝑔𝑟𝑒𝑠𝑜𝑠 − 𝐸𝑔𝑟𝑒𝑠𝑜𝑠
3. Hacer clic sobre la pestaña Relleno.
4. Aparecerá la ficha de la derecha.
5. Elegir las opciones deseadas del recuadro. Ejemplos:
6. Una vez elegidos todos los aspectos deseados, hacer clic sobre el Calcularlas siguientes fórmulas:
botón Aceptar. 1. = 5 + 2 *3
2. =(5 + 2)*3
Al elegir cualquier opción, aparecerá en el recuadro Muestra un modelo
de cómo quedará nuestra selección en la celda.
Los Operadores
A continuación pasamos a explicarte las distintas opciones del recuadro. Son símbolos que indican el tipo de cálculo.
Se Clasifican en:
Color de fondo: Se elegirá de la 1. Operadores Matemáticos.- Realiza operaciones básicas, como:
lista un color de fondo o se suma, resta, multiplicación, división, etc. y genera un resultado
pulsará el botón Sin Color. numérico.
Operador Significado Ejemplo
+ (Cruz) Suma =3+3
-(Guión) Resta =3–1
*(Asterisco) Multiplicación =3*3
/(Diagonal) División =3/3
%(Porcentaje) Porcentaje = 20%
^(Circunflejo) Potencia =3 ^ 2
Color de trama: Se elegirá de la lista desplegable un estilo de trama, así 2. Operadores de comparación.- Compara dos valores y produce un
como el color de la trama. valor lógico (Verdadero o falso).
Operador Significado Ejemplo
= Igual a =3=3
> Mayor que =3>1
< Menor que =3<5
En la Cinta de opciones disponemos de un botón que nos permitirá >= Mayor o igual que = 5 >= 2
modificar el relleno de forma más rápida: <= Menor o igual que = 2 <= 3
Si se hace clic sobre el botón se sombreará la celda del color <> Deferente de = 5 <> 4
indicado en éste, en nuestro caso, en amarillo. En caso de
querer otro color de sombreado, elegirlo desde la flecha 3. Operador de Concatenación.- Une dos o más cadenas de texto y
derecha del botón. Aquí no podrás añadir trama a la celda, para ello produce un valor texto.
tendrás que utilizar el cuadro de diálogo Formato de celdas.
Operador Significado Ejemplo
&(Ampersand) Concatenar = “MICROSOFT” & ” “ &”EXCEL 2010”
4. Operador de Agrupación.- Agrupa dos o más valores y utiliza el
orden de jerarquía.
Operador Significado Ejemplo
( ) Paréntesis = (15 + 13 +14)/3
Microsoft Excel 2016 César Torres Santillán
Referencias de celdas en Excel
¿Qué es una Referencia?
Una referencia es el nombre de la celda donde se encuentra el dato que
deseamos trabajar u operar.
Una referencia identifica la ubicación exacta de un valor en al hoja de
cálculo de cualquier libro abierto o cerrado creado en Excel.
Son utilizados para automatizar los cálculos, ya que al referirse a la
posición y no al valor; cualquier cambio en el valor actualiza el resultado.
Una referencia de celda implica el uso de una columna y una fila, por
ejemplo se tiene la sintaxis A1, donde A es la referencia de columna y 1
es la referencia de fila.
¿Qué es una Rango de Celdas?
En una referencia de Rango de Celdas se considera la celda Inicial, luego
los dos puntos (:) y la celda Final. Por ejemplo: A1:A5 ó B5:B10.
Existen tres tipos de referencias de celdas: relativas, absolutas, mixtas.
8
También podría gustarte
- Tablas dinámicas para todos. Desde simples tablas hasta Power-Pivot: Guía útil para crear tablas dinámicas en ExcelDe EverandTablas dinámicas para todos. Desde simples tablas hasta Power-Pivot: Guía útil para crear tablas dinámicas en ExcelAún no hay calificaciones
- Tic-Teoria 13Documento2 páginasTic-Teoria 13Leidy MunguíaAún no hay calificaciones
- Computación para Enfermería - Iii Unidad - 2 PDFDocumento37 páginasComputación para Enfermería - Iii Unidad - 2 PDFMarina BlueAún no hay calificaciones
- Excel Intermedio ImprimirDocumento24 páginasExcel Intermedio ImprimirFermiño PintoAún no hay calificaciones
- Familiarizacion Interfaz Grafica de Excel Adriana Coronado Moreno .Documento27 páginasFamiliarizacion Interfaz Grafica de Excel Adriana Coronado Moreno .AngélicaVásquezAún no hay calificaciones
- Planilla de Cálculos: ExcelDocumento26 páginasPlanilla de Cálculos: ExcelAlejandra VidelaAún no hay calificaciones
- Hoja de Calculo Excel TicsDocumento10 páginasHoja de Calculo Excel TicsJosé SantosAún no hay calificaciones
- Práctica 2 (Ambiente de Excel) - Vazquez Lorenzo Cassandra - 2iv17Documento11 páginasPráctica 2 (Ambiente de Excel) - Vazquez Lorenzo Cassandra - 2iv17Vázquez Lorenzo CassandraAún no hay calificaciones
- Clase # 1 - ExcelDocumento15 páginasClase # 1 - ExcelKaty BeitiaAún no hay calificaciones
- Unidad 1 - Estadistica Con ExcelDocumento47 páginasUnidad 1 - Estadistica Con ExcelkarlaAún no hay calificaciones
- TALLER - 1 Excel - Paula - RivillasDocumento15 páginasTALLER - 1 Excel - Paula - RivillasPAULA ALEJANDRA RIVILLAS BUSTOSAún no hay calificaciones
- Unidad Viii - Planillas de Calculo PDFDocumento17 páginasUnidad Viii - Planillas de Calculo PDFMili WillmottAún no hay calificaciones
- Guia ExcelDocumento95 páginasGuia ExcelEli MartinezAún no hay calificaciones
- Familiarizacion Interfaz Grafica de Excel Xiomara PerillaDocumento21 páginasFamiliarizacion Interfaz Grafica de Excel Xiomara PerillaXiiomara PerillaAún no hay calificaciones
- Modulo 6Documento5 páginasModulo 6Ana Mercedes Tejeda TejedaAún no hay calificaciones
- Familiarización Con Los Elementos Del Entorno Grafico de MS Excel 2010Documento17 páginasFamiliarización Con Los Elementos Del Entorno Grafico de MS Excel 2010CARLOS FABRICIO FERNANDEZ MAZABUELAún no hay calificaciones
- Respuestas Al Cuestionario de ExcelDocumento35 páginasRespuestas Al Cuestionario de ExcelMelbin DanielAún no hay calificaciones
- Excel Office Basico 1Documento22 páginasExcel Office Basico 1Aar AajaAún no hay calificaciones
- Guia # 1. Informatica.Documento5 páginasGuia # 1. Informatica.Idaly IdalyAún no hay calificaciones
- RCAF Introducion ExcelDocumento58 páginasRCAF Introducion ExcelDaniel HidalgoAún no hay calificaciones
- UTN - Inicial - Manual - Parte 1 - Introduccion A ExcelDocumento18 páginasUTN - Inicial - Manual - Parte 1 - Introduccion A ExcelFabianAún no hay calificaciones
- Microsoft ExcelDocumento17 páginasMicrosoft ExcelYorlene Osiris O. SerranoAún no hay calificaciones
- Excel y Diversidad CulturalDocumento7 páginasExcel y Diversidad CulturalGilmar HernandezAún no hay calificaciones
- Informatica 3roDocumento8 páginasInformatica 3roMarco Franklin Alarcon RamosAún no hay calificaciones
- Funicones Basicas de La Hoja de CalculoDocumento20 páginasFunicones Basicas de La Hoja de CalculoGuillermo Alejandro Trujillo LeijaAún no hay calificaciones
- Cuadernillode Excel 6to PrimariaDocumento10 páginasCuadernillode Excel 6to PrimariaNora B GarayoAún no hay calificaciones
- Curso de ExcelDocumento150 páginasCurso de ExcelVlady A. AstuhuamanAún no hay calificaciones
- CLASES ExcelDocumento55 páginasCLASES ExcelMargarita IllescasAún no hay calificaciones
- ExcelDocumento26 páginasExcelCarlos Roberto Perez DubonAún no hay calificaciones
- 1.2 Introducción A CalcDocumento18 páginas1.2 Introducción A CalcJuan Carlos SandomingoAún no hay calificaciones
- Taller 1 ExcelBDocumento3 páginasTaller 1 ExcelBJhonAlexanderCeballosSanchezAún no hay calificaciones
- Entorno de La Ventana ExcelDocumento4 páginasEntorno de La Ventana Excelkarina blancoAún no hay calificaciones
- Excel Basico Primera ClaseDocumento20 páginasExcel Basico Primera ClaseJorge Luis Almora LeonAún no hay calificaciones
- Taller 1. Recordemos El Entorno ExcelDocumento1 páginaTaller 1. Recordemos El Entorno ExcelMARITZA NIPIAún no hay calificaciones
- RedconsultoraDocumento58 páginasRedconsultoraabicamilaAún no hay calificaciones
- RCAF-Introducion-Excel 2Documento58 páginasRCAF-Introducion-Excel 2Hector MuchosAún no hay calificaciones
- Taller Grupo 2Documento4 páginasTaller Grupo 2carlos BravoAún no hay calificaciones
- Taller ExcelDocumento14 páginasTaller ExcelElkin ToroAún no hay calificaciones
- Ofimatica IIDocumento21 páginasOfimatica IIdiana toscanoAún no hay calificaciones
- Fabiola Perez Hernandez 2-d Tarea 1Documento3 páginasFabiola Perez Hernandez 2-d Tarea 1Paola PerezAún no hay calificaciones
- Apuntes Excel BiologiaDocumento18 páginasApuntes Excel Biologiaingrid more chumaceroAún no hay calificaciones
- Sistema Operativo ExcelDocumento5 páginasSistema Operativo ExcelKar VMAún no hay calificaciones
- 01 Excel 2013 - Ingreso y Formato de DatosDocumento72 páginas01 Excel 2013 - Ingreso y Formato de DatosJulioTorrez100% (1)
- Excel Seccion 1Documento28 páginasExcel Seccion 1M MAún no hay calificaciones
- GuiaDocumento8 páginasGuiaJorge ParraAún no hay calificaciones
- Excel para Mi Negocio - Clase1 - FINALDocumento17 páginasExcel para Mi Negocio - Clase1 - FINALsoledad del valle guayanesAún no hay calificaciones
- Conociendo ExcelDocumento9 páginasConociendo ExcelKatherine ManciaAún no hay calificaciones
- SESION 7 Excel PDFDocumento22 páginasSESION 7 Excel PDFRicardo Omar Ramirez RamirezAún no hay calificaciones
- Semana-9-Excel 386 0Documento21 páginasSemana-9-Excel 386 0Manuel TrujilloAún no hay calificaciones
- Informatica ActividadDocumento90 páginasInformatica ActividadtuchupapifaraonAún no hay calificaciones
- Word y ExcelDocumento11 páginasWord y ExcelValentina PachonAún no hay calificaciones
- Tarea 2 Partes de ExcelDocumento6 páginasTarea 2 Partes de ExcelJorge RodríguezAún no hay calificaciones
- Formulas y FuncionesDocumento12 páginasFormulas y FuncionesJhon Alexander Villalobos CamposAún no hay calificaciones
- Manual de Xcel AnavzadooooDocumento149 páginasManual de Xcel AnavzadooooSadith Culqui SoplaAún no hay calificaciones
- Grado Octavo S2Documento14 páginasGrado Octavo S2Gynna DiazAún no hay calificaciones
- P 51Documento14 páginasP 51Javier GorzaAún no hay calificaciones
- Tecnología de La Información y Comunicación II. Tarea 1Documento5 páginasTecnología de La Información y Comunicación II. Tarea 1Anonymous ffu5UaCb4Aún no hay calificaciones
- ClaseDocumento14 páginasClaseYolanda Teresa Guerra AparicioAún no hay calificaciones
- Introduccion A ExcelDocumento40 páginasIntroduccion A Excelyoselinduran808Aún no hay calificaciones
- Sesion 6 Excel 01Documento22 páginasSesion 6 Excel 01Cristhian Lenin Mata CabanaAún no hay calificaciones
- EvangelioDocumento5 páginasEvangelioYoanPérezDeOrdazValdésAún no hay calificaciones
- Proyecto LoncheraDocumento12 páginasProyecto Loncheramarc252525Aún no hay calificaciones
- GUIA 6 Ingles PDF 3Documento3 páginasGUIA 6 Ingles PDF 3Eliana Margarita Marquez MarrugoAún no hay calificaciones
- Leccion 12 - Metodos de BúsquedaDocumento27 páginasLeccion 12 - Metodos de Búsquedaclaudio JiménezAún no hay calificaciones
- Ta4 Taller de Tecnicas de Expresion EscritaDocumento4 páginasTa4 Taller de Tecnicas de Expresion EscritaAARON CONDORAún no hay calificaciones
- Días Como Los de EliasDocumento3 páginasDías Como Los de EliasIsrael BlasAún no hay calificaciones
- Mateo 6 Parte 6Documento13 páginasMateo 6 Parte 6LIBRERÍA VIDA ABUNDANTEAún no hay calificaciones
- Metodos Numericos 3 1212530740013750 9Documento45 páginasMetodos Numericos 3 1212530740013750 9Vincent LawAún no hay calificaciones
- El Purgatorio. Padre SchouppeDocumento81 páginasEl Purgatorio. Padre SchouppeBiblioteca Pivel Tomos 1100% (2)
- El Saber Filosófico Apartado 1.1. Qué Es FilosofíaDocumento25 páginasEl Saber Filosófico Apartado 1.1. Qué Es FilosofíadaniAún no hay calificaciones
- Tesis 2447 FLOeDocumento122 páginasTesis 2447 FLOeJose SolisAún no hay calificaciones
- CONECTORESDocumento2 páginasCONECTORESValentina CastroAún no hay calificaciones
- Universidad Nacional San Luis Gonzaga de IcaDocumento9 páginasUniversidad Nacional San Luis Gonzaga de IcaRicky Illanes LucanaAún no hay calificaciones
- Religiones e IdeologíasDocumento9 páginasReligiones e IdeologíasIrving LopezAún no hay calificaciones
- Miller Esp (O Ser e o Um Capitulo VIII) IteraçãoDocumento12 páginasMiller Esp (O Ser e o Um Capitulo VIII) IteraçãoMardem LeandroAún no hay calificaciones
- Asistencia Grupos LecturasDocumento11 páginasAsistencia Grupos LecturasFranklin MendezAún no hay calificaciones
- Metalogénesis Del PeruDocumento45 páginasMetalogénesis Del PeruKevin Yunior Mallma PerezAún no hay calificaciones
- Metodos Aplicados A La Investigación EducativaDocumento14 páginasMetodos Aplicados A La Investigación EducativamarlenepazAún no hay calificaciones
- Cuadro ComparativoDocumento5 páginasCuadro ComparativoJUAN ERICK ALEJANDRO PU USAún no hay calificaciones
- Teoria Inecuaciones en RDocumento10 páginasTeoria Inecuaciones en RCarlosAún no hay calificaciones
- Los Dados de La Creacion PDFDocumento112 páginasLos Dados de La Creacion PDFJineth PuentesAún no hay calificaciones
- 1 Lenguaje 10°Documento6 páginas1 Lenguaje 10°rafaAún no hay calificaciones
- Carpeta Digital - CORRUPTOCRACIADocumento23 páginasCarpeta Digital - CORRUPTOCRACIAmanolo_17Aún no hay calificaciones
- Clase 4 - Introducción Al Nuevo TestamentoDocumento4 páginasClase 4 - Introducción Al Nuevo TestamentoOscar Felipe Acevedo JiménezAún no hay calificaciones
- 'Estructura Del Poema 8.40Documento7 páginas'Estructura Del Poema 8.40danyydanteAún no hay calificaciones
- Le Eso Perfil CriteriosDocumento8 páginasLe Eso Perfil CriteriosÁngelaAún no hay calificaciones
- Logros InglesDocumento5 páginasLogros Inglescarlos rojasAún no hay calificaciones
- Veron - Cuando Leer Es HacerDocumento7 páginasVeron - Cuando Leer Es HacerEsteban SalasAún no hay calificaciones
- Mio CidDocumento2 páginasMio CidsandyAún no hay calificaciones
- Py 4Documento41 páginasPy 4Lucas PlayMoreAún no hay calificaciones