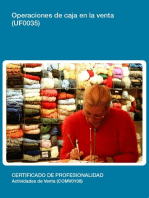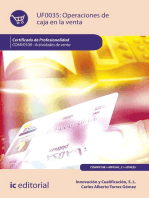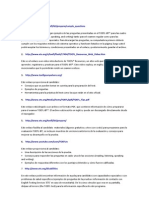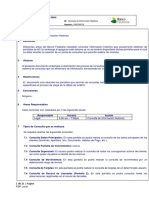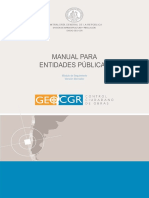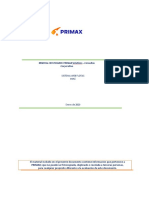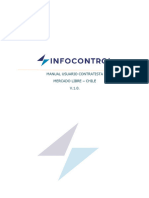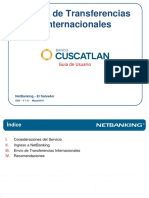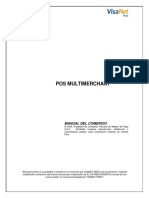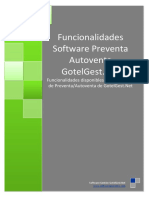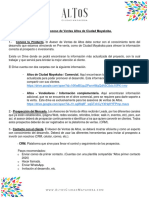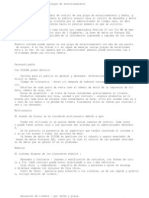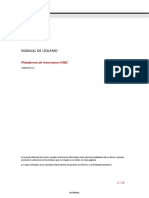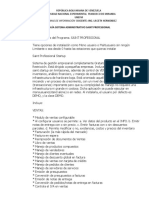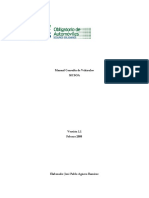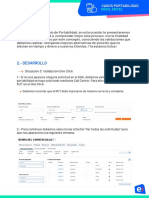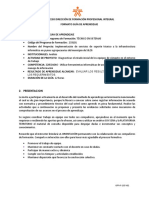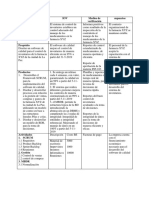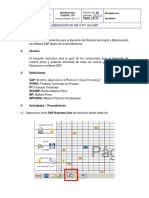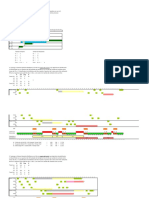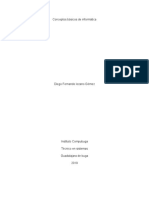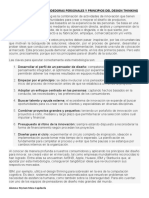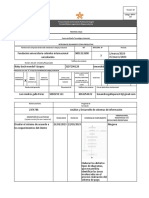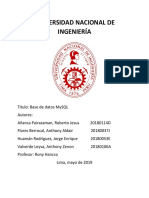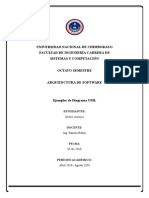Documentos de Académico
Documentos de Profesional
Documentos de Cultura
Proceso de Consulta en SOMS
Proceso de Consulta en SOMS
Cargado por
scorreo2280 calificaciones0% encontró este documento útil (0 votos)
292 vistas21 páginasEste documento describe el proceso de consulta de información de pedidos en la plataforma SOMS utilizada por Seguimientos Liverpool. Explica que existen diferentes formas de acceder a SOMS, ya sea con un usuario genérico que oculta información sensible o con usuarios personalizados para Big Ticket o Paquetería que permiten ver toda la información del pedido e incluso modificar estatus. También enumera y describe las diferentes pantallas de SOMS utilizadas para consultar información general y detallada de pedidos, realizar seguimientos, cancelaciones y más.
Descripción original:
Derechos de autor
© © All Rights Reserved
Formatos disponibles
PDF, TXT o lea en línea desde Scribd
Compartir este documento
Compartir o incrustar documentos
¿Le pareció útil este documento?
¿Este contenido es inapropiado?
Denunciar este documentoEste documento describe el proceso de consulta de información de pedidos en la plataforma SOMS utilizada por Seguimientos Liverpool. Explica que existen diferentes formas de acceder a SOMS, ya sea con un usuario genérico que oculta información sensible o con usuarios personalizados para Big Ticket o Paquetería que permiten ver toda la información del pedido e incluso modificar estatus. También enumera y describe las diferentes pantallas de SOMS utilizadas para consultar información general y detallada de pedidos, realizar seguimientos, cancelaciones y más.
Copyright:
© All Rights Reserved
Formatos disponibles
Descargue como PDF, TXT o lea en línea desde Scribd
0 calificaciones0% encontró este documento útil (0 votos)
292 vistas21 páginasProceso de Consulta en SOMS
Proceso de Consulta en SOMS
Cargado por
scorreo228Este documento describe el proceso de consulta de información de pedidos en la plataforma SOMS utilizada por Seguimientos Liverpool. Explica que existen diferentes formas de acceder a SOMS, ya sea con un usuario genérico que oculta información sensible o con usuarios personalizados para Big Ticket o Paquetería que permiten ver toda la información del pedido e incluso modificar estatus. También enumera y describe las diferentes pantallas de SOMS utilizadas para consultar información general y detallada de pedidos, realizar seguimientos, cancelaciones y más.
Copyright:
© All Rights Reserved
Formatos disponibles
Descargue como PDF, TXT o lea en línea desde Scribd
Está en la página 1de 21
PROCESO DE CONSULTA DE INFORMACIÓN EN SOMS
Consulta de pedidos en SOMS:
El asesor telefónico de Seguimientos Liverpool utiliza la plataforma Extra! como fuente primaria de consulta de cualquier número de pedido del cual el cliente
solicite información o reporte una incidencia.
• La funcionalidad que se utiliza en Extra! es SOMS
• Existen 3 formas de acceso a la plataforma:
• Se puede ingresar con un usuario de Consulta que permite ver información general pero ocultando información sensible del pedido como:
• Dirección completa, monto de compra y número de boleta.
• Se puede ingresar también con usuario personalizado para órdenes de venta que permite la modificación de estatus APA y CLA para dar salida a la
mercancía o para sacar de ruta una mercancía que ya tiene fecha de entrega.
• Se puede ingresar con usuario personalizado para paquetería que permite generar cancelaciones de pedidos de Soft Line.
• Las pantallas que permiten modificar información y estatus son:
• 1.1.2 (BT)
• 6.2.3 (PQ)
• 1.4.1 (BT)
• Las pantallas que son sólo de consulta y no permiten modificar información son:
• 6.7.1 (PQ) • 1.1.3 (BT)
• 6.7.7 (PQ) • 2.2 (BT)
• 6.7.11 (PQ) • 5.1.1 (BT)
• 6.7.15 (PQ) • 5.1.2 (BT)
• 6.9.1 (PQ)
1.- Esta es la pantalla de ingreso a SOMS, aquí se debe escribir la palabra SOMS en el espacio
asignado.
2.- Aquí deberás ingresar con tu usuario personalizado para BT o PQ, en caso de no contar con el se
puede ingresar con el usuario genérico CONSCAT para usuario y contraseña, pero estará limitada la
información de la compra.
Pantalla 6.7.1.- Esta pantalla permite hacer la consulta general de información de un pedido de Soft
Line, esta pantalla muestra toda la información (usuario personalizado) de compra, monto y dirección
de entrega así como boleta y CR que entrega.
Pantalla 6.7.1.- Al presionar F11 la pantalla permite acceder a la información a detalle en donde se
podrá observar el SKU, descripción, cantidad, locación que surte, estatus y fecha estimada de entrega
Pantalla 1.1.3.- Esta pantalla permite hacer la consulta general de información de un pedido de Big
Ticket, esta pantalla muestra toda la información (usuario personalizado) de compra, monto y
dirección de entrega así como boleta y CR que entrega.
Pantalla 1.1.3.- Al presionar F8 la pantalla permite acceder a la información a detalle en donde se
podrá observar el SKU, descripción, cantidad, locación en donde se encuentra la mercancía, estatus y
fecha estimada de entrega, para regresar a la pantalla principal se debe presionar F7
Pantalla 6.7.11.- En esta pantalla se puede hacer el rastreo de un pedido de Soft Line y conocer la
locación de origen, destino, las fechas de dichos movimientos y el estatus correspondiente.
Pantalla 6.9.1.- Esta pantalla permite consultar los nodos logísticos por los cuales será enviada una
mercancía una vez que está confirmada por la locación de origen. Nos permite darnos una idea del
trazo logístico que tendrá la mercancía desde origen hasta destino.
Pantalla 6.7.15.- Esta pantalla permite consultar la bitácora de movimientos de la mercancía así como
el usuario que ha generado el movimiento y la fecha.
Para desplazarse por las diferentes páginas de la bitácora se pueden usar las teclas F7 y F8
Pantalla 6.7.7.- En esta pantalla podemos localizar el número de pedido cuando el cliente cuenta con
varios pedidos y al recibir un paquete nos llama para saber a qué número de pedido corresponde el
paquete que recibió, la búsqueda se hace por el L.P. que viene en la etiqueta del paquete.
Pantalla 2.2.- Esta pantalla permite consultar el inventario de BT en Huehuetoca, nos permite
también consultar pedidos en fila así como pedidos pendientes de ser entregados por proveedor y
estatus actual de la mercancía.
Pantalla 1.1.2.- Esta pantalla hacer modificación del estatus de una orden de venta ya sea para dar
salida a la mercancía (APA) o para quitar la fecha de entrega establecida (CLA). También permite
agregar observaciones y modificar el domicilio de entrega.
Sólo se puede ingresar con usuario personalizado de BT
Pantalla 1.1.2.- Al entrar al detalle de la pantalla 1.1.2 se puede acceder a la funcionalidad de cambio
de estatus (APA y CLA) utilizando los comandos FE – Fecha de entrega (APA) y CA – Cliente avisa (CLA)
en la columna OP e ingresando usuario y contraseña para confirmar.
Pantalla 5.1.2.- Esta pantalla permite consultar las órdenes de cambio, recogido, armado y desviación
a través del número de OV original.
Pantalla 5.1.2.- Se debe ingresar el número de pedido (OV) original y una vez que aparece el
resultado se deberá seleccionar el renglón y presionar Enter
Pantalla 5.1.2.-Una vez que se ingresa a la página, se puede consultar el estatus del recogido y los
comentarios que puedan existir por parte de quien lo ha solicitado o generado.
Pantalla 5.1.2.- Al presionar F8 se puede ingresar al detalle del recogido en donde podremos
consultar la fecha programada del recogido o incluso la fecha en la que se llevó a cabo el recogido
Pantalla 5.1.1.- Esta pantalla permite consultar la bitácora de movimientos de la mercancía Big Ticket
así como el usuario que ha generado el movimiento y la fecha.
Para desplazarse por las diferentes páginas de la bitácora se pueden usar las teclas F7 y F8
Pantalla 1.4.1.- En esta pantalla se crea la orden de devolución que permite hacer la cancelación de
una OV para poder ingresar dicha orden en SAP y solicitar a devolución al cliente.
Sólo se puede ingresar a esta pantalla con usuario personalizado de BT
Pantalla 6.2.3.- Esta pantalla sirve para generar una cancelación de un articulo de Soft Line de
acuerdo al estatus que tenga y si es posible cancelar.
A esta pantalla sólo se accede con usuario personalizado de PQ
También podría gustarte
- UF0035 - Operaciones de caja en la ventaDe EverandUF0035 - Operaciones de caja en la ventaCalificación: 1 de 5 estrellas1/5 (1)
- Quítate el estrés del CFDI 3.3. 2a ediciónDe EverandQuítate el estrés del CFDI 3.3. 2a ediciónCalificación: 5 de 5 estrellas5/5 (1)
- Manual Del Home Boe-Bot en CastellanoDocumento259 páginasManual Del Home Boe-Bot en Castellanonaun_rincon100% (1)
- Desarrollo de Un Videojuego en Unity 2dDocumento74 páginasDesarrollo de Un Videojuego en Unity 2dFranklin Arturo Mitma AsenciosAún no hay calificaciones
- Pruebas de funcionalidades y optimización de páginas web. IFCD0110De EverandPruebas de funcionalidades y optimización de páginas web. IFCD0110Aún no hay calificaciones
- Identifica Herramientas de Versiona Miento. Ga7-220501096-01-Aa1-Ev03Documento8 páginasIdentifica Herramientas de Versiona Miento. Ga7-220501096-01-Aa1-Ev03Gregorio alfonso leiva cardosoAún no hay calificaciones
- Operaciones de caja en la venta. COMV0108De EverandOperaciones de caja en la venta. COMV0108Aún no hay calificaciones
- Quítate el estrés del CFDI 3.3.: Procedimiento e implicacionesDe EverandQuítate el estrés del CFDI 3.3.: Procedimiento e implicacionesAún no hay calificaciones
- Manual Cuentas CobrarDocumento54 páginasManual Cuentas CobrarSTARSOFT - Enterprise Solutions100% (1)
- Manual Saint Professional 400Documento82 páginasManual Saint Professional 400Carlos Raul Paredes FreitezAún no hay calificaciones
- Preparacion TOEFLDocumento1 páginaPreparacion TOEFLKrupzcaya Judith67% (3)
- Manual Usuario ComercialDocumento11 páginasManual Usuario ComercialMiguel JimenezAún no hay calificaciones
- NAT-Guía de Uso BackOffice - V4Documento21 páginasNAT-Guía de Uso BackOffice - V4Liduvina TorresAún no hay calificaciones
- 1 CapaDocumento35 páginas1 CapaFredySnkAún no hay calificaciones
- Manual de UsuarioDocumento39 páginasManual de UsuarioHugo AlfredoAún no hay calificaciones
- Consultas Historicas vs1Documento21 páginasConsultas Historicas vs1Pedro Calderon La MadridAún no hay calificaciones
- Saint Professional StartupDocumento28 páginasSaint Professional StartupAlquimista Acero0% (1)
- OCCIREDDocumento15 páginasOCCIREDYeimiGòmezAún no hay calificaciones
- Taller Aplicativo WmsDocumento2 páginasTaller Aplicativo WmsLaura MendezAún no hay calificaciones
- Manuales de AplicativosDocumento66 páginasManuales de AplicativosMixael CademaAún no hay calificaciones
- TPB Manual de Uso Aplicacion MovilDocumento21 páginasTPB Manual de Uso Aplicacion MovilJose SalcidoAún no hay calificaciones
- Capacitación Herramienta Declaraciones de CambioDocumento34 páginasCapacitación Herramienta Declaraciones de CambioAngela GonzálezAún no hay calificaciones
- Manual para Entidades Públicas - Módulo de SeguimientoDocumento42 páginasManual para Entidades Públicas - Módulo de SeguimientoDireccion de Transito IndependenciaAún no hay calificaciones
- Manual PrimaxDocumento15 páginasManual PrimaxProcesos FemacoAún no hay calificaciones
- Datos de ProyectoDocumento92 páginasDatos de ProyectoGermán Dorantes Ch.Aún no hay calificaciones
- EV02 - Especificación de Requerimientos Según Información Recolectada - GA1-220501092-AA4-EV02Documento16 páginasEV02 - Especificación de Requerimientos Según Información Recolectada - GA1-220501092-AA4-EV02Rosemberg TrujilloAún no hay calificaciones
- BC04 - Cheques RecibidosDocumento3 páginasBC04 - Cheques RecibidosJuan Carlos MartinezAún no hay calificaciones
- Funcionalidades Contables Perú Odoo 17Documento4 páginasFuncionalidades Contables Perú Odoo 17Daniel PerezAún no hay calificaciones
- IAcepta Mobile Banamex (Manual de Usuario V1.3)Documento21 páginasIAcepta Mobile Banamex (Manual de Usuario V1.3)Carmen ArgüellesAún no hay calificaciones
- Gecom Software 0411Documento14 páginasGecom Software 0411Intersoft Argentina MiozziAún no hay calificaciones
- Manual de Usuario InfocontrolDocumento12 páginasManual de Usuario InfocontrolMarcela RuizAún no hay calificaciones
- Manual InterfacturaDocumento54 páginasManual InterfacturaVirginia DrueAún no hay calificaciones
- Operación Manual-WanWay PlataformaDocumento37 páginasOperación Manual-WanWay Plataformabrunella.clementtiAún no hay calificaciones
- Manual DODA SCAII-SCAFDocumento10 páginasManual DODA SCAII-SCAFAsesor 3GAún no hay calificaciones
- 01 NafinetDocumento26 páginas01 Nafinetlic.albertoii.mtzzAún no hay calificaciones
- Manual de Usuario Clientes CATELDocumento22 páginasManual de Usuario Clientes CATELLuiiz LuiizAún no hay calificaciones
- G08 Transferencias IntermacionalesDocumento17 páginasG08 Transferencias IntermacionalesPepe SanchezAún no hay calificaciones
- El POSDocumento12 páginasEl POSTracy Garcia SaenzAún no hay calificaciones
- Manual Univida 2018 PDFDocumento10 páginasManual Univida 2018 PDFÉlíà̡̩͙̙͚̩̦̝̰̙̪̻̥̙̻̹̬̟̮̊̑̍͑͌̅ͥ̅ͦ̚̕s FontiAún no hay calificaciones
- 000-PSB-ITIPERU PetroPeru SolucionDocumento13 páginas000-PSB-ITIPERU PetroPeru SolucionginoAún no hay calificaciones
- PRACTICA 5 SapDocumento10 páginasPRACTICA 5 SapMarcelo Lazarte LazoAún no hay calificaciones
- Duplicados Sim Contrato y Prepago y Cambio Icc PDFDocumento12 páginasDuplicados Sim Contrato y Prepago y Cambio Icc PDFJuan David SuarezAún no hay calificaciones
- Manual de Donacion SADAZFDocumento31 páginasManual de Donacion SADAZFCristian TejadaAún no hay calificaciones
- Manual Multi Merchant VisaDocumento32 páginasManual Multi Merchant VisaDavid QuispeAún no hay calificaciones
- Funcionalidades Software Preventa GotelgestnetDocumento6 páginasFuncionalidades Software Preventa GotelgestnetFernando BernardezAún no hay calificaciones
- Duplicados Sim y Cambio IccDocumento9 páginasDuplicados Sim y Cambio IccEdward RodriguezAún no hay calificaciones
- Guía y Proceso de Ventas Altos de Ciudad Mayakoba. 13 Febrero 2020Documento9 páginasGuía y Proceso de Ventas Altos de Ciudad Mayakoba. 13 Febrero 2020Roma ChiAún no hay calificaciones
- SisCar 2.1 - Control de Playas de EstacionamientoDocumento3 páginasSisCar 2.1 - Control de Playas de EstacionamientoMiguel Angel Meca PacherresAún no hay calificaciones
- Reportes Gpay Devlyn PDFDocumento15 páginasReportes Gpay Devlyn PDFOso GrizzlyAún no hay calificaciones
- Manual Plataforma de Inversiones HSBC MobileDocumento18 páginasManual Plataforma de Inversiones HSBC MobileRicardo BonillaAún no hay calificaciones
- OCA - Especificaciones TecnicasDocumento12 páginasOCA - Especificaciones TecnicasMauricio TancoAún no hay calificaciones
- Manual de SISPRES SoftwareDocumento46 páginasManual de SISPRES Softwarexisco-195821Aún no hay calificaciones
- Características Del Programa SaintDocumento5 páginasCaracterísticas Del Programa SaintLisceth HernandezAún no hay calificaciones
- Manual Consulta de VehiculosDocumento7 páginasManual Consulta de VehiculosAlexis R.MAún no hay calificaciones
- Manual As400 EspDocumento81 páginasManual As400 EspVictor Cortes100% (1)
- PRESENTACIÓN UTYS PublicadoDocumento15 páginasPRESENTACIÓN UTYS PublicadoMABEL CRUZAún no hay calificaciones
- Casos PortabilidadDocumento3 páginasCasos PortabilidadRaquel guevaraAún no hay calificaciones
- Contasol-Bloque 2-AlumnosDocumento5 páginasContasol-Bloque 2-AlumnosMilagros Ángeles Díaz CondeAún no hay calificaciones
- Instructivo WEB HL EC - Registro BasicoDocumento8 páginasInstructivo WEB HL EC - Registro BasicoDiana Cedeño CordovaAún no hay calificaciones
- Manual Portal de Proveedores - Rol Proveedor - v1Documento18 páginasManual Portal de Proveedores - Rol Proveedor - v1Sidgar German Condori QuispeAún no hay calificaciones
- Instructivo Remates OnlineDocumento16 páginasInstructivo Remates OnlineJose Armando Alvarado RuizAún no hay calificaciones
- Esumma Sistema Por InternetDocumento7 páginasEsumma Sistema Por InternetCiro BarragánAún no hay calificaciones
- Informe Sis05Documento1 páginaInforme Sis05ztebanAún no hay calificaciones
- Practico RRDocumento6 páginasPractico RRFelipe CastañedaAún no hay calificaciones
- Lenguajesdeprogramacionc - nivel1-Unidad1-01-Componentes y Tipos de Datos - 1Documento19 páginasLenguajesdeprogramacionc - nivel1-Unidad1-01-Componentes y Tipos de Datos - 1lrk.18.25.11.rek.25Aún no hay calificaciones
- Guia 4 - RAP4 - EvaluarDocumento8 páginasGuia 4 - RAP4 - EvaluarGener EdinsoAún no hay calificaciones
- Ejemplo-Matriz Del Marco LogicoDocumento1 páginaEjemplo-Matriz Del Marco Logicojorn kraft100% (1)
- Liberación MP y PT en SAPDocumento13 páginasLiberación MP y PT en SAPMelFOBAún no hay calificaciones
- PR-10-015 Procedimiento de Queja y ReclamosDocumento2 páginasPR-10-015 Procedimiento de Queja y ReclamosLeticia OrtizAún no hay calificaciones
- Respuestas Sistemas Operativos - Examen 2Documento9 páginasRespuestas Sistemas Operativos - Examen 2juliocanelon5909Aún no hay calificaciones
- PRL GuiaDocumento9 páginasPRL Guiaac ruiz arceAún no hay calificaciones
- Copia de Jessica Joana Palacios Saucedo LCI 2Documento8 páginasCopia de Jessica Joana Palacios Saucedo LCI 2Polo TrejoAún no hay calificaciones
- Teoria de LabviewDocumento263 páginasTeoria de LabviewHola HolaAún no hay calificaciones
- Practica #1Documento2 páginasPractica #1etctetcAún no hay calificaciones
- Manual Del ProgramadorDocumento12 páginasManual Del ProgramadorJuan Macias100% (1)
- Alternativas de Integracion en SIR v4-6Documento16 páginasAlternativas de Integracion en SIR v4-6alba skyAún no hay calificaciones
- Clase 9 Sistema de Numeracion BinarioDocumento26 páginasClase 9 Sistema de Numeracion BinarioYINETH ANDREA MORENO TORRESAún no hay calificaciones
- Características Emprendedoras Personales y Principios Del Design ThinkingDocumento2 páginasCaracterísticas Emprendedoras Personales y Principios Del Design ThinkingJesus VladimirAún no hay calificaciones
- Administracion RemotaDocumento2 páginasAdministracion RemotasugysugyAún no hay calificaciones
- Analisis de Decisiones - Entregable 2 - Oscar RodriguezDocumento15 páginasAnalisis de Decisiones - Entregable 2 - Oscar RodriguezoscleorodAún no hay calificaciones
- Indice KaliDocumento4 páginasIndice KaliJorge99999999Aún no hay calificaciones
- Estructura IPv4 y IPv6Documento9 páginasEstructura IPv4 y IPv6Teban EspinosaAún no hay calificaciones
- Cartel de ConocimientosDocumento2 páginasCartel de ConocimientosRaphael Sierra CalsinaAún no hay calificaciones
- Bitacora 3Documento3 páginasBitacora 3andres fuentesmilanesAún no hay calificaciones
- Programacion en C++ en Sistemas GNU-LinuxDocumento3 páginasProgramacion en C++ en Sistemas GNU-LinuxNykodemuz XoolAún no hay calificaciones
- Brochure SofiaDocumento6 páginasBrochure SofiaHenry GarciaAún no hay calificaciones
- Base de Datos MySQLDocumento30 páginasBase de Datos MySQLRoberto Jesus Añanca PairazamanAún no hay calificaciones
- Ejemplos Diagramas UMLDocumento6 páginasEjemplos Diagramas UMLClivf ArmijosAún no hay calificaciones
- Errores Nomina ElectronicaDocumento6 páginasErrores Nomina ElectronicaElkin CuervoAún no hay calificaciones
- Textos y Cotas PDFDocumento13 páginasTextos y Cotas PDFmargarita avilaAún no hay calificaciones