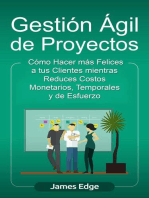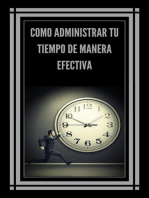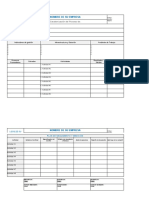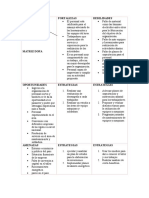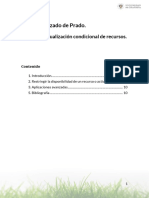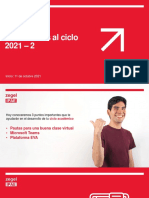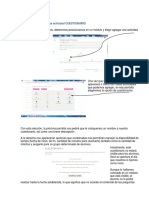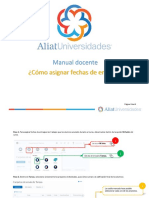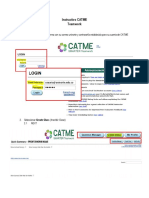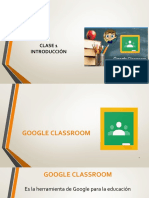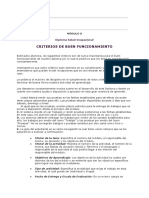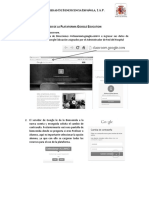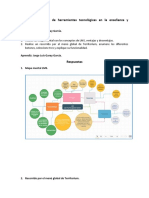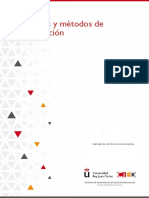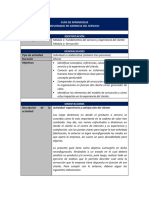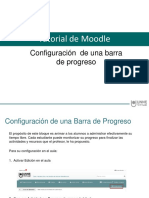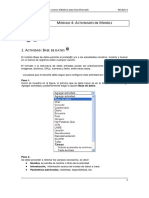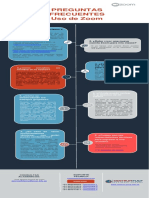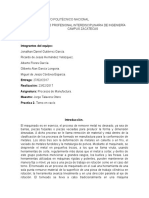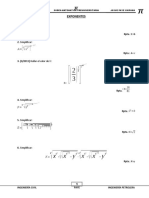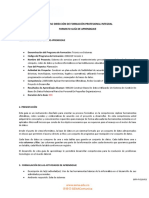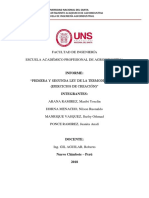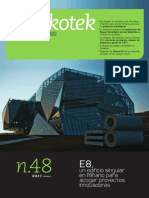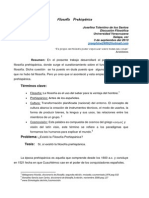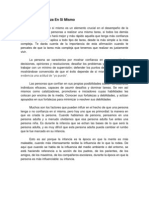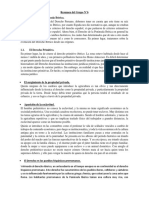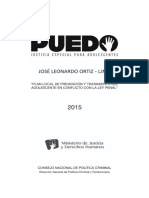Documentos de Académico
Documentos de Profesional
Documentos de Cultura
Instructivo para La Elaboración de Foros Aula Virtual - UBA
Instructivo para La Elaboración de Foros Aula Virtual - UBA
Cargado por
Morris MoraDescripción original:
Título original
Derechos de autor
Formatos disponibles
Compartir este documento
Compartir o incrustar documentos
¿Le pareció útil este documento?
¿Este contenido es inapropiado?
Denunciar este documentoCopyright:
Formatos disponibles
Instructivo para La Elaboración de Foros Aula Virtual - UBA
Instructivo para La Elaboración de Foros Aula Virtual - UBA
Cargado por
Morris MoraCopyright:
Formatos disponibles
Instructivo para la Elaboración de
Foros Aula Virtual - UBA
1 Primero activar edición en el curso donde gestiona sus actividades de evaluación
2 Clic en “añadir una actividad o un recurso” en la unidad a la que corresponda su actividad de evaluación
3 Seleccionar el ícono de “Foro” del catálogo
4 Configurar su actividad de evaluación como se muestra a continuación.
Llenar según modelo
educativo UBA
Mantener como foro
para uso general
5 Configurar disponibilidad de la actividad de evaluación.
Es importante habilitar ambas fechas para establecer un rango de apertura y cierre.
Fecha de entrega: Si se habilita, el foro aceptará interacciones solo durante ese día.
Fecha límite: Si se habilita, el foro aceptará interacciones hasta ese día.
De igual forma, tenga en cuenta que una vez culminado la fecha límite, nadie podrá interactuar, ni siquiera usted.
Por lo tanto, toda retroinformación debe realizarla dentro del rango de las fechas establecidas.
Establezca las fechas según lo estipulado por su escuela.
6 Configurar cantidad de archivos recibidos
7 Configurar tipo de calificación
Asignar en 0 si no requiere la
entrega de un archivo
De la lista, seleccionar “Calificación máxima”
8 Configurar detalles de la calificación
Según establecido
por el R.G.E.E.P.P Puede limitar las calificaciones por esta fecha; si lo
hace, podrá corregir solo las interacciones que estén
dentro de este rango.
Es muy útil para cuando se configura una fecha límite
adicional para usted poder retroalimentar sin que un
participante haga entrega fuera de plazo y usted tenga
que calificarlo por darle tiempo adicional.
Configurar según
corresponda para Recuerde dejar claro a sus participantes que solo se
postgrado, aceptarán interacciones dentro de este rango, ya que el
pregrado o sistema automáticamente bloquea la función de calificar
diplomados. a los que estén fuera del rango.
9 En “ajustes comunes del módulo”, seleccionar su nombre en agrupamiento.
10 Luego clic en el botón “añadir restricción de acceso”
11 En “restricciones de acceso”, clic en el botón “Mostrar/ocultar” con ícono de vista
Al dar clic, el ícono se marcará
Por último, clic en el botón “Guardar cambios y mostrar”
Felicitaciones por restringir el
acceso a su actividad de
evaluación “Foro”
También podría gustarte
- Gestión Ágil de Proyectos: Cómo Hacer más Felices a sus Clientes mientras Reduce Costos Monetarios, Temporales y de Esfuerzo (Libro en Español/Agile Project Management Spanish Book)De EverandGestión Ágil de Proyectos: Cómo Hacer más Felices a sus Clientes mientras Reduce Costos Monetarios, Temporales y de Esfuerzo (Libro en Español/Agile Project Management Spanish Book)Calificación: 4 de 5 estrellas4/5 (2)
- Como Administrar tu Tiempo de Manera Efectiva!De EverandComo Administrar tu Tiempo de Manera Efectiva!Calificación: 5 de 5 estrellas5/5 (2)
- Mineria Cielo Abierto Jk-Simblast PerforDocumento21 páginasMineria Cielo Abierto Jk-Simblast PerforMauro GómezAún no hay calificaciones
- Plantilla Caracterización de Procesos Formato ExcelDocumento2 páginasPlantilla Caracterización de Procesos Formato ExcelHAROLD CASTANO GIRALDOAún no hay calificaciones
- Matriz DOFA y PESTELDocumento2 páginasMatriz DOFA y PESTELYazmin Andrea PLAZAS PINZONAún no hay calificaciones
- 03 Sesión de Aprendizaje Ept 1er GradoDocumento5 páginas03 Sesión de Aprendizaje Ept 1er GradoLirio Cruzado LlanosAún no hay calificaciones
- Tema 5-2-Visualizacion Condicional RecursosDocumento10 páginasTema 5-2-Visualizacion Condicional Recursoschindasvinto2014Aún no hay calificaciones
- Guia para Usar Mil Aulas (Moodle)Documento7 páginasGuia para Usar Mil Aulas (Moodle)Deivis castilloAún no hay calificaciones
- Manual de Uso - BlackboardDocumento25 páginasManual de Uso - BlackboardCamila Giuliana MAYO HERNÁNDEZAún no hay calificaciones
- Cuestionarios MOODLEDocumento16 páginasCuestionarios MOODLEAmanda ZabalaAún no hay calificaciones
- Configuracion Correccion Actividades (Rubricas) PDFDocumento11 páginasConfiguracion Correccion Actividades (Rubricas) PDFevelinAún no hay calificaciones
- Induccionoctubre EvaDocumento40 páginasInduccionoctubre EvaNicole LopezAún no hay calificaciones
- Como Editar Tareas en MoodleDocumento12 páginasComo Editar Tareas en MoodleJOSE ARISMENDIAún no hay calificaciones
- Guía para Profesores 1.2Documento24 páginasGuía para Profesores 1.2ana belen morillasAún no hay calificaciones
- Cuestionario Moodle - Tutorial BásicoDocumento15 páginasCuestionario Moodle - Tutorial BásicoJuan Alberto Huanachin TtitoAún no hay calificaciones
- ) Planeación Semana 1 IMPORTANTEDocumento39 páginas) Planeación Semana 1 IMPORTANTEmarion zegaraaAún no hay calificaciones
- 01 Manual ForoDocumento20 páginas01 Manual ForoRocio RobalinoAún no hay calificaciones
- Cuestionario 1Documento8 páginasCuestionario 1Maximiliano Solis ColomboAún no hay calificaciones
- Como Asignar Fechas de EntregaDocumento6 páginasComo Asignar Fechas de EntregaCHRISTIAN NERY OZUNA ESTUDILLOAún no hay calificaciones
- Foro de Discusión en CanvasDocumento2 páginasForo de Discusión en CanvasGiselaSauceAún no hay calificaciones
- Pedro Valenzuela - 2. Formato ACT1VDocumento9 páginasPedro Valenzuela - 2. Formato ACT1VPedroAún no hay calificaciones
- 2019 0306 Instructivo CATMEDocumento11 páginas2019 0306 Instructivo CATMEHilda Maricela Fuentes TorresAún no hay calificaciones
- Cápsula 33. Los Cinco Básicos para El Uso de Los ForosDocumento1 páginaCápsula 33. Los Cinco Básicos para El Uso de Los ForosKarla Ruiz SantistebanAún no hay calificaciones
- Manual Teams PDFDocumento32 páginasManual Teams PDFElmer De Jesus Rojas CamachoAún no hay calificaciones
- PlenoDocumento20 páginasPlenoBillekeAún no hay calificaciones
- 3.2. Foros de Preguntas y RespuestasDocumento7 páginas3.2. Foros de Preguntas y Respuestasmarialuisa87Aún no hay calificaciones
- Manual Turnitin Blackboard Docente 2022-2Documento26 páginasManual Turnitin Blackboard Docente 2022-2SAMANTAAún no hay calificaciones
- Creando GlosarioDocumento2 páginasCreando GlosarioDANNY SOSAAún no hay calificaciones
- Clasrrom Clase 1 - para Los ProfesDocumento34 páginasClasrrom Clase 1 - para Los Profesdanbet2Aún no hay calificaciones
- Criterios Del Buen FuncionamientoDocumento2 páginasCriterios Del Buen FuncionamientoCarlos Basualto NuñézAún no hay calificaciones
- Guía de Navegación Curso Videojuegos Aplicados A La EducaciónDocumento18 páginasGuía de Navegación Curso Videojuegos Aplicados A La EducaciónMarcelo SotamingaAún no hay calificaciones
- Induccion 2021-I (Eva)Documento41 páginasInduccion 2021-I (Eva)herbertAún no hay calificaciones
- Guia de Actividades y Rúbrica de Evaluación - Unidad 2 - Reto 3 El Rol para AprenderDocumento9 páginasGuia de Actividades y Rúbrica de Evaluación - Unidad 2 - Reto 3 El Rol para Aprendercamilo agudelo institucion educativa la fronteraAún no hay calificaciones
- Manual Uso de Plataformas ActualizadoDocumento27 páginasManual Uso de Plataformas Actualizadoleidys martinez monteroAún no hay calificaciones
- Guía - Del - Estudiante - Plataforma VirtualDocumento10 páginasGuía - Del - Estudiante - Plataforma VirtualmauricioAún no hay calificaciones
- Google Education Alumno OkasDocumento5 páginasGoogle Education Alumno OkasIng. Guillermo Salazar ManceraAún no hay calificaciones
- Guia de Actividades y Rúbrica de Evaluación - Unidad 2 - Reto 3 - El Rol para AprenderDocumento9 páginasGuia de Actividades y Rúbrica de Evaluación - Unidad 2 - Reto 3 - El Rol para AprenderKARINA DEL ROSARIOO CUESTA CONTRERAAún no hay calificaciones
- Google ClassroomDocumento12 páginasGoogle ClassroomCinthiaAún no hay calificaciones
- 0301.suayed - Programación de Actividades 2024-2Documento17 páginas0301.suayed - Programación de Actividades 2024-2mariana.macotelaAún no hay calificaciones
- Guia Cero. Funcionalidades de Google ClassroomDocumento15 páginasGuia Cero. Funcionalidades de Google ClassroomArgenis Correa50% (2)
- Manual para El Uso de La Plataforma MoodleDocumento28 páginasManual para El Uso de La Plataforma Moodleklaussen hernandezAún no hay calificaciones
- Manual Turnitin Blackboard Docente 2022-1Documento27 páginasManual Turnitin Blackboard Docente 2022-1CHARLES AUGUSTO ORTIZ BRICEÑOAún no hay calificaciones
- Taller 1Documento10 páginasTaller 1Jorge GarayAún no hay calificaciones
- Guia Captura de Programa para El DocenteDocumento10 páginasGuia Captura de Programa para El DocenteElisabeth SerranoAún no hay calificaciones
- Taller de Introducción: Módulos de Talento y CulturaDocumento29 páginasTaller de Introducción: Módulos de Talento y CulturaPrueba BukAún no hay calificaciones
- Plan SemanalDocumento3 páginasPlan SemanalGerson R. MelendezAún no hay calificaciones
- Induccion 2021-I (Eva)Documento41 páginasInduccion 2021-I (Eva)Juan carlos Carbajal garibayAún no hay calificaciones
- Unidad 04Documento31 páginasUnidad 04Manuel AmadoAún no hay calificaciones
- Manual Moodle NorbridgeDocumento51 páginasManual Moodle NorbridgeViviana ArayaAún no hay calificaciones
- Intranet EstudiantesDocumento11 páginasIntranet EstudiantesAmparo Arteaga M.Aún no hay calificaciones
- Taller de Negociaci N de Conflictos. Semana 7 PDFDocumento5 páginasTaller de Negociaci N de Conflictos. Semana 7 PDFaleydasaldana528Aún no hay calificaciones
- Manual - Estudiantil 2020 UltraDocumento41 páginasManual - Estudiantil 2020 UltraANOTROX BOX 2Aún no hay calificaciones
- AlgoritmosDocumento5 páginasAlgoritmosJOSE ABDIELAún no hay calificaciones
- Taller Virtual - Classroom - para DocentesDocumento65 páginasTaller Virtual - Classroom - para DocentesJuan Pedro BautistaAún no hay calificaciones
- Tareas y Métodos de EvaluaciónDocumento24 páginasTareas y Métodos de EvaluaciónGerardo GonzalezAún no hay calificaciones
- Guía de Aprendizaje Módulos 1 y 2 Dip. Gerencia Del ServicioDocumento5 páginasGuía de Aprendizaje Módulos 1 y 2 Dip. Gerencia Del ServicioFredy RoaAún no hay calificaciones
- Tutorial-Configuracion de Una Barra de ProgresoDocumento8 páginasTutorial-Configuracion de Una Barra de ProgresoDiego Hernan DuarteAún no hay calificaciones
- Pequeña Guia Sobre Las Actividades de MoodleDocumento34 páginasPequeña Guia Sobre Las Actividades de MoodleAlvaroAún no hay calificaciones
- Infografía Uso de ZOOM - Estudiantes JIDocumento1 páginaInfografía Uso de ZOOM - Estudiantes JIBret PintoAún no hay calificaciones
- TareasDocumento53 páginasTareasGuido GallardoAún no hay calificaciones
- Guía de Actividades y Rúbrica de Evaluación - Unidad 2 - Reto 3 - El Rol para AprenderDocumento9 páginasGuía de Actividades y Rúbrica de Evaluación - Unidad 2 - Reto 3 - El Rol para AprenderNinfa ParraAún no hay calificaciones
- Manual de Uso de La PlataformaDocumento13 páginasManual de Uso de La PlataformaMohammad Khalid BarakzaiAún no hay calificaciones
- 4.Cal Formato Plan de Evaluacion-2024-2 (Pregrado)Documento1 página4.Cal Formato Plan de Evaluacion-2024-2 (Pregrado)Morris MoraAún no hay calificaciones
- 23 Contaduria Sem05 FPE45C Contabilidad IVDocumento2 páginas23 Contaduria Sem05 FPE45C Contabilidad IVMorris MoraAún no hay calificaciones
- 31_Contaduria_Sem07_FPE-7F_Finanzas_IIDocumento2 páginas31_Contaduria_Sem07_FPE-7F_Finanzas_IIMorris MoraAún no hay calificaciones
- Plan Evaluacion FiiDocumento2 páginasPlan Evaluacion FiiMorris MoraAún no hay calificaciones
- 7.for Formato Plan de Evaluacion-2024-2 (Pregrado)Documento1 página7.for Formato Plan de Evaluacion-2024-2 (Pregrado)Morris MoraAún no hay calificaciones
- 7.for Formato Plan de Evaluacion-2024-2 (Pregrado)Documento1 página7.for Formato Plan de Evaluacion-2024-2 (Pregrado)Morris MoraAún no hay calificaciones
- FORMATO CRONOGRAMA DE ENCUENTROS SÍNCRONOS AV 2023-3 ConDocumento1 páginaFORMATO CRONOGRAMA DE ENCUENTROS SÍNCRONOS AV 2023-3 ConMorris MoraAún no hay calificaciones
- FORMATO CRONOGRAMA DE ENCUENTROS SÍNCRONOS AV 2023-3 ForDocumento1 páginaFORMATO CRONOGRAMA DE ENCUENTROS SÍNCRONOS AV 2023-3 ForMorris MoraAún no hay calificaciones
- plan_evaluacion_calDocumento2 páginasplan_evaluacion_calMorris MoraAún no hay calificaciones
- FORMATO CRONOGRAMA DE ENCUENTROS SÍNCRONOS AV 2023-3 CalDocumento1 páginaFORMATO CRONOGRAMA DE ENCUENTROS SÍNCRONOS AV 2023-3 CalMorris MoraAún no hay calificaciones
- Instructivo para La Configuración de Videoconferencias en BigBlueButton Aula Virtual - UBADocumento10 páginasInstructivo para La Configuración de Videoconferencias en BigBlueButton Aula Virtual - UBAMorris MoraAún no hay calificaciones
- EADE - ECOP Formato Plan de Evaluacion 2023-3 conIVDocumento1 páginaEADE - ECOP Formato Plan de Evaluacion 2023-3 conIVMorris MoraAún no hay calificaciones
- Instructivo para La Elaboración de Salas de Chat - Aula Virtual UBADocumento9 páginasInstructivo para La Elaboración de Salas de Chat - Aula Virtual UBAMorris MoraAún no hay calificaciones
- Formato Cronograma de Encuentros Síncronos Av 2023-3Documento1 páginaFormato Cronograma de Encuentros Síncronos Av 2023-3Morris MoraAún no hay calificaciones
- Torno en VacioDocumento3 páginasTorno en VacioRicky VelázAún no hay calificaciones
- Riesgos en Talleres Mecanicos AutomotrizDocumento83 páginasRiesgos en Talleres Mecanicos AutomotriznjsalamancagAún no hay calificaciones
- CODEX PREFAS GuiaDocumento75 páginasCODEX PREFAS GuiaLUISDIEGOAún no hay calificaciones
- 2 SG Monitoreo Manual de UsuarioDocumento3 páginas2 SG Monitoreo Manual de Usuarioarturo0diaz_1Aún no hay calificaciones
- Guía de Laboratorio 9Documento2 páginasGuía de Laboratorio 9Lusmila FloresAún no hay calificaciones
- Cambios en La PubertadDocumento9 páginasCambios en La PubertadCarina BaezAún no hay calificaciones
- Practica Finanzas 1,2, y 3Documento1 páginaPractica Finanzas 1,2, y 3Fabrizio Jorge AguilarAún no hay calificaciones
- Articles-9974 Recurso 1Documento58 páginasArticles-9974 Recurso 1Diego Bnvds TpAún no hay calificaciones
- 01 Memoria Descriptiva BagazanDocumento8 páginas01 Memoria Descriptiva Bagazanconstratistas y consultores llainAún no hay calificaciones
- EIADocumento259 páginasEIAKirigaya KazutoAún no hay calificaciones
- GFPI-F-019 - Guía de Aprendizaje Base de Datos1Documento8 páginasGFPI-F-019 - Guía de Aprendizaje Base de Datos1Rodrríguezz Zulvarán Alexsander AllberttoAún no hay calificaciones
- Taller Fingerprinting 2023-1Documento5 páginasTaller Fingerprinting 2023-1maria viloriaAún no hay calificaciones
- La CalDocumento50 páginasLa CalYarir Adrian Rivas Vílchez100% (1)
- For 1Documento1 páginaFor 1Rainier EsparzaAún no hay calificaciones
- 1.-Memoria de Calculo Estructural.Documento9 páginas1.-Memoria de Calculo Estructural.Pedro MarinAún no hay calificaciones
- 1 y 2 Ley de TermodinámicaDocumento8 páginas1 y 2 Ley de TermodinámicaMaribi AranaAún no hay calificaciones
- Un Edificio Singular en Miñano para Acoger Proyectos InnovadoresDocumento17 páginasUn Edificio Singular en Miñano para Acoger Proyectos InnovadoresEKAI CenterAún no hay calificaciones
- ConfucioDocumento4 páginasConfucioYanara Pérez González100% (1)
- Proyecto Gerencia Estrategica 3ra ParteDocumento37 páginasProyecto Gerencia Estrategica 3ra ParteM Lorena AnguloAún no hay calificaciones
- Leila Martinez - TP FINAL - DidacticaDocumento4 páginasLeila Martinez - TP FINAL - DidacticaLeila MartinezAún no hay calificaciones
- Filosofía PrehispánicaDocumento5 páginasFilosofía PrehispánicaBrenda Dahil Hdez AguilarAún no hay calificaciones
- Tema 2.5 Confianza en Si MismoDocumento2 páginasTema 2.5 Confianza en Si MismoAlejandro Vela Garcia100% (3)
- Derecho en La Peninsula IbericaDocumento4 páginasDerecho en La Peninsula IbericaModesta Guerrero Guevara100% (1)
- Formación Docente para Profesores Universitarios Logros y TensionesDocumento16 páginasFormación Docente para Profesores Universitarios Logros y TensionesberumenIIAún no hay calificaciones
- Practica N°08 Lenguaje - Con ClavesDocumento8 páginasPractica N°08 Lenguaje - Con Clavesmiguel poloAún no hay calificaciones
- Plan Local José Leonardo Ortiz ChiclayoDocumento80 páginasPlan Local José Leonardo Ortiz ChiclayoElmer Huamán CalleAún no hay calificaciones