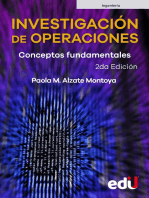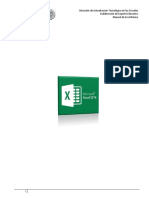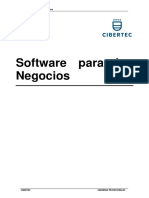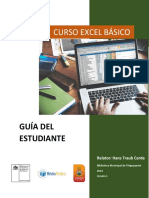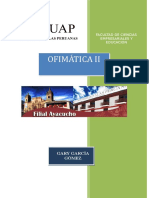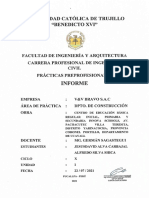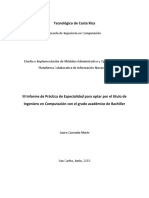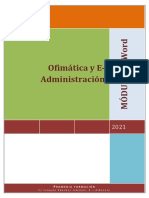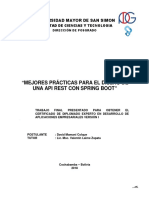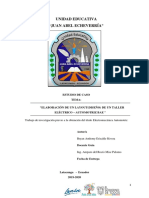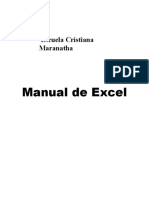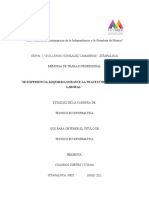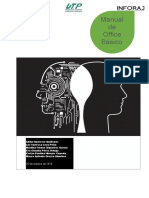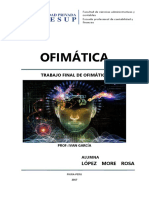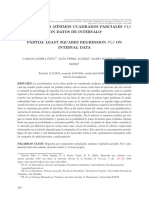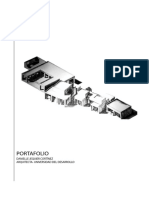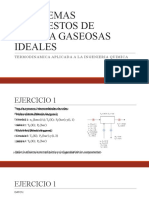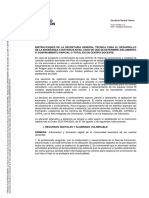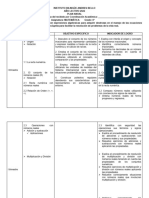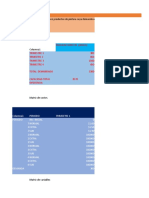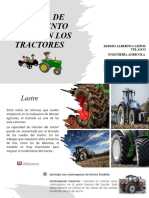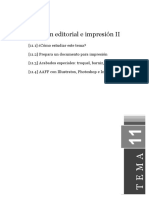Documentos de Académico
Documentos de Profesional
Documentos de Cultura
Ofismatica Personalizada
Cargado por
Mercedes TobajascejasTítulo original
Derechos de autor
Formatos disponibles
Compartir este documento
Compartir o incrustar documentos
¿Le pareció útil este documento?
¿Este contenido es inapropiado?
Denunciar este documentoCopyright:
Formatos disponibles
Ofismatica Personalizada
Cargado por
Mercedes TobajascejasCopyright:
Formatos disponibles
CURSO
PERSONALIZAD
8-8-2022
O: “OFIMÁTICA
BÁSICA”
TUI. MARIA MERCEDES TOBAJAS CEJAS
MATRICULA: TTI7
CURSO PERSONALIZADO: “OFIMÁTICA BÁSICA”
Contenido
INTRODUCCION............................................................................................................................3
LOS PROGRAMAS DE OFFICE Y SU UTILIDAD...............................................................4
UNIDAD N° 1:...............................................................................................................................5
AL PROCESADOR DE TEXTO: WORD.........................................................................................5
LA VENTANA DEL WORD...............................................................................................5
MOVIMIENTOS EN LA VENTANA DEL WORD...........................................................9
¿QUÉ ES EL CURSOR DE TEXTO?...........................................................................10
A ESCRIBIR.....................................................................................................................10
CURSIVA, NEGRITA Y SUBRAYADO.........................................................................12
¿CÓMO GUARDAR UN DOCUMENTO DE WORD?................................................14
REHACER Y DESHACER..............................................................................................15
LA TILDE EN WORD.................................................................................................................16
VIÑETAS..............................................................................................................................17
INSERTAR IMÁGENES EN WORD.............................................................................................18
INSERTAR IMÁGENES DESDE ARCHIVO..................................................................................18
INSERTAR FORMAS.................................................................................................................19
IMPRIMIR LOS DOCUMENTOS DE WORD...............................................................................19
EJERCICIOS DE LA UNIDAD 1......................................................................................................22
UNIDAD N° 2:..........................................................................................................................25
EXCEL......................................................................................................................................25
¿QUÉ ES EXCEL?..............................................................................................................25
CONCEPTOS BÁSICOS DE EXCEL.............................................................................................25
Elementos de la Interfaz de Excel...........................................................................................26
¿Qué es una interfaz?.............................................................................................................26
Interfaz de Excel..............................................................................................................27
1 Barra Superior.................................................................................................................27
2 Información del Documento............................................................................................28
3 Información de la cuenta y comandos generales............................................................28
Cinta de Opciones..................................................................................................................28
Espacio de trabajo..................................................................................................................28
Domina el manejo de Filas y Columnas de Excel........................................................................29
✅Filas y Columnas....................................................................................................................29
TUI. MARIA MERCEDES TOBAJAS CEJAS 1
CURSO PERSONALIZADO: “OFIMÁTICA BÁSICA”
✅Filas de una hoja de Excel.....................................................................................................29
✅Columnas de una hoja de Excel.............................................................................................29
✅Celdas en Excel.....................................................................................................................30
✅El Menú «Celdas».................................................................................................................30
✅Manejo de Filas y Columnas de Excel....................................................................................30
✅Editar el ancho y alto de las filas y columnas de Excel..........................................................32
Celdas Rangos y Tablas de Excel.................................................................................................32
✅Celdas en Excel.....................................................................................................................32
📌¿Cómo editar celdas en Excel?..............................................................................................33
✅Rangos en Excel....................................................................................................................34
📌¿Cómo seleccionar un rango?...............................................................................................35
🎯Tipos de Rangos................................................................................................................35
✅Tablas en Excel......................................................................................................................35
📌¿Cómo crear una tabla en Excel?..........................................................................................36
EJERCICIO DE EXCEL:..................................................................................................................38
UNIDAD N°3:..............................................................................................................................39
Power Point..............................................................................................................................39
📌 ¿Qué es Power Point?..........................................................................................................39
📌 ¿Para qué sirve PowerPoint?...............................................................................................39
📌 ¿Qué aprenderemos en el curso de Power Point?...............................................................39
💻¿Cómo saber mi versión de Power Point?........................................................................40
Interfaz de Power Point..............................................................................................................40
TUI. MARIA MERCEDES TOBAJAS CEJAS 2
CURSO PERSONALIZADO: “OFIMÁTICA BÁSICA”
️Interfaz de Power Point......................................................................................................40
TUI. MARIA MERCEDES TOBAJAS CEJAS 3
CURSO PERSONALIZADO: “OFIMÁTICA BÁSICA”
INTRODUCCION
Office es un conjunto de aplicaciones que realiza tareas ligadas al mundo del trabajo.
Permite automatizar y perfeccionar las actividades habituales de una oficina, como
escribir una nota o confeccionar una planilla. Debido a esto, es muy utilizado en tareas
administrativas y de gestión.
Sus aplicaciones principales están destinadas al procesamiento de textos y a las
planillas de cálculo. Office es muy útil para llevar tareas de relevamiento y contabilidad
y para generar todo tipo de documento escrito, como ser: cartas, oficios, memos, etc.
Además, el paquete cuenta con Power Point, una herramienta gestora de
presentaciones para todo tipo de actividad informativa y, educativa y para
presentaciones.
TUI. MARIA MERCEDES TOBAJAS CEJAS 4
CURSO PERSONALIZADO: “OFIMÁTICA BÁSICA”
LOS PROGRAMAS DE OFFICE Y SU UTILIDAD
El programa más usado del paquete se llama Word: se trata de un software
procesador de textos que incluye un poderoso corrector ortográfico, además de brindar
la posibilidad de trabajar con diversas fuentes (tipografías) y de interactuar con un
diccionario de sinónimos muy eficiente.
La otra gran herramienta es Excel, una aplicación que compone hojas de cálculo y
planillas. Su principal atractivo es la posibilidad de realizar operaciones aritméticas a
través de celdas inteligentes y de manera automática, lo que facilita el desarrollo de
balances y estados contables.
PowerPoint, por su parte, se utiliza para crear y exponer presentaciones visuales. Se
basa en el desarrollo de diapositivas multimedia que pueden incluir imágenes, textos,
sonido y videos.
TUI. MARIA MERCEDES TOBAJAS CEJAS 5
CURSO PERSONALIZADO: “OFIMÁTICA BÁSICA”
UNIDAD N° 1:
AL PROCESADOR DE TEXTO: WORD
Para iniciar la aplicación Word se debe hacer clic izquierdo en el botón Inicio y luego
seleccionar la opción Todos los programas. Se desplegará un menú con los
programas que se encuentran en la computadora. Haga clic en la carpeta Microsoft
Office, donde se encuentra el ícono de acceso a Microsoft Word. El ícono de este
programa suele estar anclado en el menú de inicio o en la barra de tares, y es
característico por su forma de doble V. Otra de las maneras que se tiene para ingresar
al Word, es a través del acceso directo. Haga doble clic en el acceso directo y se
abrirá el programa.
LA VENTANA DEL WORD
Una vez iniciado el programa, se abre una ventana con una hoja en blanco en cuya
superficie virtual titila un cursor: esto significa que el programa está listo para procesar
textos..
A continuación, se describen los principales elementos que componen la ventana de
Word. La mayoría de las funciones más utilizadas del programa, como los
TUI. MARIA MERCEDES TOBAJAS CEJAS 6
CURSO PERSONALIZADO: “OFIMÁTICA BÁSICA”
instrumentos de edición, se encuentran como botones visibles en la parte superior de
la interfaz.
1. BARRA DE TÍTULO: Figura el nombre del documento con el que se está trabajando
(en este caso, “Documento 3”) y el nombre del programa utilizado (Microsoft Word).
2. ABRIR, MINIMIZAR, MAXIMIZAR, RESTAURAR Y CERRAR:
• ABRIR: una ventana se abre automáticamente cuando se ejecuta una aplicación,
cuando se accede a un archivo o documento o cuando se invoca una determinada
función en un programa, por ejemplo Guardar o Corregir ortografía. Para ejecutar una
aplicación o para abrir un documento se hace doble clic en el ícono que lo representa
o clic en la opción de menú correspondiente, según el caso. • MINIMIZAR: sirve para
ocultar la ventana que se colocará en la barra de tareas (parte inferior de la pantalla).
De allí podemos recuperarla más tarde para continuar utilizando el programa. •
MAXIMIZAR: sirve para ampliar el área de trabajo de una ventana, visualizando mejor
su contenido.
• RESTAURAR: consiste en volver la ventana a su tamaño normal y se ejecuta
después de que la ventana ha sido minimizada o maximizada.
• CERRAR: sirve para cerrar la ventana, finalizando el programa que se esté
utilizando. Antes de cerrar una ventana es necesario grabar guardar la información,
puesto que al cerrarla se liberará el espacio en memoria y los datos que no hayan sido
TUI. MARIA MERCEDES TOBAJAS CEJAS 7
CURSO PERSONALIZADO: “OFIMÁTICA BÁSICA”
grabados guardados se perderán. Para terminar el trabajo con una aplicación se hace
clic en el botón cerrar.
3. BARRA DE HERRAMIENTAS DE RÁPIDO ACCESO: La Barra de herramientas de
acceso rápido está localizada en la esquina superior izquierda del programa. Esta
barra permite acceder a los comandos más utilizados: Deshacer, Repetir, Vista Previa
de impresión e Imprimir, Guardar, Impresión rápida, Nuevo (abrir un nuevo
documento) y el botón para acceder a Personalizar la barra de herramientas de rápido
acceso.
El programa permite añadir los comandos en base a las preferencias del usuario.
Para ello, debe hacer clic en la flecha que está en la parte final de la barra de
herramientas.
Al abrirse el menú desplegable, se encuentra una lista de comandos que se pueden
añadir a la Barra de herramientas de acceso rápido. Se hace clic sobre el comando
que se desea agregar.
4. MENÚ DE OPCIONES DE TRABAJO: Dicho menú está conformado por la cinta de
opciones de Word; presenta una superposición de barras de herramientas y cada una
de ellas se encuentra dedicada a un tipo de edición. Para visualizar una cinta en
particular, se debe hacer clic con el botón izquierdo del mouse sobre alguna de las
pestañas. Al abrir cada una de las opciones, se desplegará una serie de elementos
disponibles para cada una de las herramientas.
La Pestaña Archivo, por ejemplo, contiene los comandos para imprimir, guardar, abrir,
entre otros.
5. CINTA DE OPCIONES DE TRABAJO: Cada una de las pestañas (Archivo, Inicio,
Insertar, Diseño de Página, Referencias, Correspondencia, Revisar y Vista) contiene
una serie de grupos de comandos que están asociados a las funciones que cumplen.
Cada uno de los comandos se utiliza cuando se trabaja sobre un documento, ya sea
para elegir el tipo de fuente, el tamaño de la letra, la alineación, entre otras opciones.
Esta pestaña se abrirá por defecto cada vez que se ingrese a Word. En la siguiente
imagen se observa la cinta de opciones de la pestaña inicio
6. AYUDA DE MICROSOFT WORD: Para obtener ayuda en el Word, se debe hacer
clic en signo de interrogación de la zona superior derecha. También se puede realizar
esto presionando la tecla F1.
TUI. MARIA MERCEDES TOBAJAS CEJAS 8
CURSO PERSONALIZADO: “OFIMÁTICA BÁSICA”
Aparecerá la ventana de la Ayuda desde la cual se podrá buscar el tipo de ayuda que
desee.
7. BARRA DE DESPLAZAMIENTO: Consta de una barra horizontal o vertical con dos
extremos con flechas que apuntan en sentidos contrarios y que suelen ubicarse en los
extremos de una ventana. Las barras de desplazamiento permiten deslizar el
contenido de la ventana hacia arriba/abajo o hacia un lado u otro.
Dichas barras se encuentran en la parte inferior y/o en el extremo derecho de una
ventana cuyo contenido no es visible en su totalidad. Además, contienen un cuadro y
dos flechas de desplazamiento.
8. ZOOM: La herramienta o función Zoom en Word permite ampliar o disminuir la zona
de la página o el documento que se está trabajando. La opción más rápida es mover la
barra de porcentajes y adaptarlo a su necesidad.
Otra opción es hacer clic con el botón derecho en el número con el porcentaje.
Luego, se abrirá una ventana, para que se hagan los ajustes que consideren
necesarios.
9. BARRA DE ESTADO: La barra de estado en Word está ubicada en la parte inferior
de los documentos.
En primer lugar, es importante saber que, haciendo clic con el botón derecho sobre la
barra de estado, la misma se podrá personalizar. Aparecerá, luego de hacer la
operación antes mencionada, un menú que permitirá seleccionar los botones
necesarios para la barra de estado.
Dicha barra muestra información del estado del documento, como el número de
páginas y palabras, o el idioma en que se está redactando. Se podrá modificar esta
información al hacer clic sobre ella, ya que normalmente se trata de botones.
Por otro lado, la barra de estado también muestra:
TUI. MARIA MERCEDES TOBAJAS CEJAS 9
CURSO PERSONALIZADO: “OFIMÁTICA BÁSICA”
• NÚMERO DE PÁGINA: proporciona información sobre el número de la página sobre
la que está trabajando y el total de páginas que tiene el documento.
• PALABRAS: Informa la cantidad total de palabras que tiene el documento. Al hacer
clic sobre este elemento, se abre una ventana de diálogo que muestra la cantidad total
de páginas, palabras, caracteres (con o sin espacio), párrafos y líneas.
• IDIOMA: por lo general, el idioma predeterminado es el español (Argentina).
Haciendo un clic con el botón izquierdo, usted podrá modificar el idioma del
documento. Es importante saber que de esto depende que el auto corrector (aunque el
diccionario lo marque como dos palabras, es una sola formada por el prefijo “auto” y la
palabra “corrector”) marque los errores de ortografía.
10. VISTAS DE DOCUMENTO: Word brinda la posibilidad de ver de diferentes
maneras el documento con el que se está trabajando. Este es un elemento clave para
la comodidad de cada usuario que utilice el procesador de textos. La cantidad de
posibilidades depende de la versión que se use. Como se observa en la imagen de
arriba, la versión 2010 muestra 5 posibilidades:
• 1. DISEÑO DE IMPRESIÓN: El texto se presenta tal como será impreso. Los
elementos como pie de página, cuadros de texto, columnas y encabezados, entre
otros, aparecerán en sus posiciones reales.
• 2. LECTURA DE PANTALLA COMPLETA: para la lectura del documento, esta vista
es ideal, ya que cuenta con herramientas optimizadas, lo que permite forzar la vista lo
mínimo posible. Además, Word quita de la pantalla los elementos que puedan distraer.
• 3. DISEÑO WEB: el documento aparece en un explorador de Web (simulado).
• 4. ESQUEMA: muestra las herramientas de esquema. Por ejemplo, en esta vista, se
puede contraer un documento para ver solamente los títulos principales, o se puede
expandir para ver todos los títulos e incluso un texto independiente.
• 5. BORRADOR: muestra el documento como un borrador para editar el documento
rápidamente. Por ejemplo, algunos elementos como los encabezados y los “pie de
página” no estarán visibles en este modo.
MOVIMIENTOS EN LA VENTANA DEL WORD
Tal como se observó anteriormente, al abrir un documento del procesador de textos
Word, se encontrará ante una hoja en blanco dispuesta para ser llenada. Puede ser,
por ejemplo, con palabras, utilizando el teclado.
TUI. MARIA MERCEDES TOBAJAS CEJAS 10
CURSO PERSONALIZADO: “OFIMÁTICA BÁSICA”
Para escribir en el procesador de texto, solo se debe utilizar el teclado. Es fundamental
para ello, observar que el cursor de texto esté parpadeando sobre el espacio en
blanco. Esto significa que la hoja está lista para que empiece a teclear sobre ella. A
medida que se digitan los caracteres del teclado se van haciendo visibles en la hoja de
trabajo, tanto las letras como los signos que forman parte del teclado.
¿QUÉ ES EL CURSOR DE TEXTO?
Es una barra vertical parpadeante, que se localiza en la hoja del documento Word. La
misma indica la posición en la que se ubicará el texto cuando se escriba.
A ESCRIBIR
Antes de empezar a escribir, es importante saber que Word brinda la posibilidad de
seleccionar el tipo, tamaño y color de la letra o fuente y que dicha selección se puede
hacer y alterar en cualquier momento.
Soy una persona mayor y tengo derecho a tomar mis decisiones.
Soy una persona mayor y tengo derecho a tomar mis decisiones.
Soy una persona mayor y tengo derecho
a tomar mis decisiones.
SOY UNA PERSONA MAYOR Y TENGO DERECHO A TOMAR MIS DECISIONES.
Soy Una Persona Mayor Y Tengo Derecho A Tomar Mis Decisiones.
SELECCIÓN DEL TIPO DE LETRA O FUENTE
Una fuente describe un tipo de letra determinado. Hay varias maneras de seleccionar
el tipo de letra con la cual se desea trabajar.
TUI. MARIA MERCEDES TOBAJAS CEJAS 11
CURSO PERSONALIZADO: “OFIMÁTICA BÁSICA”
1. Para seleccionar el tipo de letra antes de
comenzar a escribir, se deberá hacer clic con el botón
izquierdo del mouse en la flecha que se encuentra
junto al nombre de la fuente.
2. Se desplegará un menú con diferentes estilos de
letra. Allí se podrá elegir la fuente.
3. Una vez seleccionada la fuente, el texto que
escribirá tendrá dicho formato.
CAMBIAR EL TAMAÑO DE LA FUENTE
También Word permite modificar el tamaño de las letras que conforman un texto. Para
ello:
1. Se debe hacer clic con el botón izquierdo en la
flecha que se encuentra junto al cuadro Tamaño de
fuente.
2. Se desplegarán las opciones de tamaño,
representadas con números.
3. Una vez seleccionado el tamaño de fuente deseado,
el texto adquirirá dichas dimensiones.
CAMBIAR EL COLOR DE LA FUENTE
Para cambiar el color del texto, al igual que con el tipo y el tamaño de la letra, existen
dos opciones: seleccionar el color de la fuente antes de comenzar a escribir el texto o
posteriormente. Para ello:
1. Hacer clic con el botón izquierdo en la flecha que se
encuentra junto a la letra A mayúscula, con una barra de color
debajo.
2. Se desplegará un menú con las distintas opciones de
colores
TUI. MARIA MERCEDES TOBAJAS CEJAS 12
CURSO PERSONALIZADO: “OFIMÁTICA BÁSICA”
3. Una vez elegido el color de fuente, el texto que escribirá tendrá dicho color.
¿CÓMO RESALTAR UN TEXTO?
La opción “color de resaltado de texto” permitirá destacar parte del texto con el que se
está trabajando. Por ejemplo, si el usuario está estudiando un documento, tendrá la
posibilidad de resaltar en cualquiera de los colores que ofrece esta opción, los pasajes
que le interesen. Para ello:
1. Seleccionar el texto que se desea resaltar.
2. Hacer clic con el botón izquierdo en la flecha que se
encuentra junto al resaltador (incluye letras ab), con una
barra de color debajo.
3. Se desplegará el menú con las distintas opciones.
4. Se visualizará la modificación del texto:
CURSIVA, NEGRITA Y SUBRAYADO
CURSIVA K
Para utilizar la cursiva en Word se debe:
1. Seleccionar el texto previamente.
2. Hacer clic con el botón izquierdo sobre la K.
TUI. MARIA MERCEDES TOBAJAS CEJAS 13
CURSO PERSONALIZADO: “OFIMÁTICA BÁSICA”
NEGRITA N
La función negrita se activa de la siguiente manera:
1. Seleccionar el texto previamente.
2.Hacer clic con el botón izquierdo sobre la N
SUBRAYADO S
Para utilizar la función subrayado en Word se debe:
1. Seleccionar el texto previamente.
2. Hacer clic con el botón izquierdo sobre la S.
Word cuenta con 3 funciones muy útiles para el armado de cualquier documento:
Cortar, Copiar y Pegar son procedimientos que ayudan a replicar o mover elementos,
ya sea texto, números o gráficos, a otra ubicación.
COPIAR
Esta herramienta permite copiar un texto o una imagen sin quitarlos del documento,
con la finalidad de replicarlos posteriormente en otro lugar del mismo o en uno nuevo.
Esta opción está representada por el ícono.
Para poder realizar la operación, se debe:
1. Seleccionar el texto, frase o imagen que desea copiar.
2. Colocar el mouse sobre el elemento que seleccionó y hacer clic derecho.
3. A continuación se desplegará el menú contextual. Allí se debe seleccionar la opción
copiar.
El texto o la imagen seleccionada se mantendrán en el portapapeles hasta que el
usuario defina dónde ubicarlo.
Una vez decidido el lugar, debe hacer clic con el botón derecho y en el menú que se
despliega, seleccionar con un clic del botón izquierdo del mouse la opción pegar.
PEGAR
TUI. MARIA MERCEDES TOBAJAS CEJAS 14
CURSO PERSONALIZADO: “OFIMÁTICA BÁSICA”
Como se vio en el punto anterior, esta función permite pegar en un documento texto o
imágenes previamente cortados o copiados, los cuales se encuentran almacenados en
el portapapeles.
Para poder realizar la operación, se debe:
1. Hacer clic derecho sobre el documento.
2. A continuación se desplegará el menú contextual. Allí deberá seleccionar la opción
Pegar dentro de la viñeta “Opciones de Pegado”.
CORTAR
La función cortar permite remover un texto o imagen de un lugar y trasladarlo a otro
sitio. Para ello se deberá replicar el mismo procedimiento visto anteriormente en la
opción Copiar, pero seleccionar esta vez la opción Cortar.
¿CÓMO GUARDAR UN DOCUMENTO DE WORD?
A medida que se avanza con el trabajo en el documento Word, es importante ir
guardando todo lo que se va haciendo. Para ello:
1. Hacer clic con el botón izquierdo sobre la opción
archivo, ubicada en la parte superior izquierda de la
pantalla:
2. Cuando se desplieguen la opción, seleccionar
Guardar como:
3. A continuación se abrirá un cuadro de diálogo, en
la cual se podrá seleccionar el destino del
documento:
TUI. MARIA MERCEDES TOBAJAS CEJAS 15
CURSO PERSONALIZADO: “OFIMÁTICA BÁSICA”
En la parte media del cuadro de diálogo encontrará los diferentes lugares en donde
podrá guardar el trabajo realizado: escritorio, documentos, etc.
También existe la posibilidad de darle nombre al documento creado. En la opción
Nombre de archivo, deberá escribir el nombre que desea darle al documento.
Por último, presione la tecla Guardar para finalizar la acción. Para guardar archivos,
luego de hacerlo por primera vez (tal como se detalló anteriormente) se deberá hacer
clic izquierdo sobre el ícono que se encuentra en la parte superior izquierda de la
ventana del Word y está representado de la siguiente manera:
También se podrá hacer dicha acción seleccionando la opción Guardar una vez
desplegada la pestaña Archivo. Es importante aclarar que, al utilizar el comando
Guardar, no se abrirá ningún cuadro de diálogo, simplemente se guardarán en su
actual ubicación los cambios que se hayan efectuado en el documento.
Por último, y utilizando los atajos que brinda el teclado, para guardar se puede
proceder presionando en el teclado:
CONTROL + G: GUARDAR
REHACER Y DESHACER
TUI. MARIA MERCEDES TOBAJAS CEJAS 16
CURSO PERSONALIZADO: “OFIMÁTICA BÁSICA”
A medida que se avanza con el trabajo en el documento Word, es importante ir
guardando todo lo que se va haciendo. Para ello:
DESHACER
Este comando sirve para deshacer los cambios que se realizan en el
documento Word con el cual se está trabajando.
Para activar esta función, se deberá hacer clic con el botón izquierdo
sobre el ícono deshacer. Otra forma es a través del teclado. Para ello, hay que
presionar las teclas
CONTROL + Z.
REHACER
Si se deshace algo en el proyecto realizado, existe la posibilidad de
recuperarlo a través de la función Rehacer.
Se podrá utilizar el comando rehacer de la barra de herramientas de acceso rápido,
haciendo clic con el botón izquierdo en el ícono rehacer o a través del teclado. Para
ello, presionar las teclas
CONTROL + Y.
LA TILDE EN WORD
Para poder incorporar la tilde en las palabras, Word brinda la posibilidad de usar un
signo gráfico.
Para ello, y dependiendo de la configuración del teclado, debe oprimir la tecla con la
tilde y luego escribir la vocal a acentuar.
TUI. MARIA MERCEDES TOBAJAS CEJAS 17
CURSO PERSONALIZADO: “OFIMÁTICA BÁSICA”
Si escribe una palabra que lleva tilde y no se la incorpora, el Word le dará aviso
subrayando aquellas palabras a las cuales les falta la tilde:
Todas las palabras que aparecen subrayadas (tal como
aparecen en a imagen anterior) pueden corregirse. Para
ello, se debe hacer clic con el botón derecho del mouse
sobre la palabra marcada en rojo, verde o azul. A
continuación, se abrirá el siguiente menú desplegable, el
cual indicará la opción correcta. Para efectuar la corrección, deberá seleccionar la
palabra presionando sobre ella con el botón izquierdo.
LAS CORRECCIONES DE TEXTO EN WORD
Existen tres tipos de correcciones automáticas que realiza el Word. Estas figuran a
través de subrayados en distintos colores: verde, rojo y azul.
SUBRAYADO EN VERDE - CORRECCIÓN GRAMATICAL
Señala cuando la oración está mal redactada. Por ejemplo,corrige si no se colocaron
bien las comas, puntos, etc.
SUBRAYADO ROJO - CORRECCIÓN DE ORTOGRAFÍA
Indica errores de ortografía. Para corregirlos, se deberá hacer un clic en el
botón derecho y seleccionar del menú emergente la palabra correcta. A su vez, señala
aquellas palabras que no reconoce.
SUBRAYADO AZUL
Identifica palabras que tienen más de un significado y varían por la ubicación de la
tilde o la ausencia de la misma. Por ejemplo, las palabras “más”, “están”, etc.
VIÑETAS
TUI. MARIA MERCEDES TOBAJAS CEJAS 18
CURSO PERSONALIZADO: “OFIMÁTICA BÁSICA”
Las viñetas sirven para enumerar, listar y ordenar de forma visual elementos textuales
previamente ingresados. A continuación, se utilizan viñetas comunes (también hay
opciones de numeración que funcionan igual, pero de manera ordinal) para enumerar
número del uno al cinco:
Para utilizar viñetas se va a la botonera, justo debajo de la opción solapa de
correspondencia.
INSERTAR IMÁGENES EN WORD
En el procesador de texto Word existe la posibilidad de insertar imágenes desde
distintos medios al documento. A continuación, se podrán observar las distintas
opciones:
INSERTAR IMÁGENES PREDISEÑADAS
Las imágenes prediseñadas son elementos incorporados en el Word, que se pueden
seleccionar en base a un tema en particular.
Para insertarlas, se hace clic en el menú Insertar. Allí se desplegará el sub-menú
“Imágenes prediseñadas”, a la derecha de la pantalla. Se puede escoger cualquier
imagen para acompañar el texto.
TUI. MARIA MERCEDES TOBAJAS CEJAS 19
CURSO PERSONALIZADO: “OFIMÁTICA BÁSICA”
INSERTAR IMÁGENES DESDE ARCHIVO
También es posible insertar en el documento una imagen que se encuentre ubicada
previamente en alguna carpeta existente. Para ello, hay que ir al menú Insertar y
seleccionar la opción Imagen:
A continuación, se
desplegará un cuadro de diálogo titulado “Insertar imagen”. Allí se deberá seleccionar
la carpeta que contiene la imagen que
se desea incorporar al texto:
Para insertar la imagen en el documento se debe escoger haciendo un clic sobre ella y
luego sobre el botón Insertar.
INSERTAR FORMAS
Word ofrece la posibilidad de insertar en el documento formas previamente diseñadas.
Esta opción incluye líneas, rectángulos, formas básicas, flechas del bloque, formas de
ecuación, cintas y estrellas, entre otras.
Para ello, sobre la pestaña Insertar de la cinta de opciones, se hace clic sobre
“Formas”.
A continuación, se desplegará el siguiente menú de opciones, con todas las
posibilidades que podrá seleccionar.
TUI. MARIA MERCEDES TOBAJAS CEJAS 20
CURSO PERSONALIZADO: “OFIMÁTICA BÁSICA”
Deberá posicionar el puntero sobre la imagen que se desee
insertar y luego hacer clic con el botón izquierdo.
Por último, se arrastra el cursor con forma de cruz, hasta lograr
que la forma alcance el tamaño deseado.
Una vez que eso sucede, se libera el botón del mouse. La
forma quedará insertada.
IMPRIMIR LOS DOCUMENTOS DE WORD
Antes de imprimir un documento, es posible visualizarlo para corroborar que el formato
sea el correcto.
Para imprimir el documento se deberá ir a la cinta de opciones ubicada en la parte
superior de la pantalla.
Allí hay que hacer clic en la opción Archivo que se encuentra a la izquierda.
Al hacer clic en la ficha Archivo se muestra la denominada “Vista Backstage” (en
español “detrás de escena”). Para tener una referencia, la primera imagen de esta hoja
es la “Vista detrás de escena”.
Antes de imprimir el texto, se deberán tener en cuenta algunas cuestiones:
En la opción Imprimir, además de poder enviar a papel el documento, se encuentran
otras opciones. Éstas se pueden visualizar en el menú desplegable que ofrece la
opción imprimir.
TUI. MARIA MERCEDES TOBAJAS CEJAS 21
CURSO PERSONALIZADO: “OFIMÁTICA BÁSICA”
Por ejemplo, cambiar la configuración relacionada con la impresión, es decir: la
orientación y el tamaño de la hoja, personalizar los márgenes y mostrar
automáticamente una vista preliminar del documento.
Además, existe la posibilidad de imprimir todo el documento o una selección de hojas,
así como también la cantidad de copias.
El menú desplegable muestra también la impresora seleccionada actualmente. Si el
usuario tiene más de una impresora disponible y configurada, podrá seleccionar desde
allí aquella que desee utilizar.
Luego de configurar las opciones, podrá imprimir el documento haciendo
clic en el botón Imprimir.
Luego, se retira el documento de la impresora.
TUI. MARIA MERCEDES TOBAJAS CEJAS 22
CURSO PERSONALIZADO: “OFIMÁTICA BÁSICA”
EJERCICIOS DE LA UNIDAD 1
1. REDACTE UNA CARTA
A. Abra un archivo de Word y redacte una carta que tenga una extensión de
media carilla, utilizando en cada párrafo las teclas tilde, guion y mayúsculas
(agregar palabras con acento, entreguionadas y con mayúsculas como
nombres propios)
B. Luego, justifique el texto.
C. Por último aplique el formato de negrita a los datos de la carta que usted
considere relevantes.
2. REALICE UNA LISTA DE SUPERMERCADO
A. En un archivo nuevo, realice una lista de compras de supermercado
utilizando viñetas.
B. Copie la lista elaborada en el punto anterior y jerarquice los productos según
su criterio, utilizando las viñetas numeradas.
TUI. MARIA MERCEDES TOBAJAS CEJAS 23
CURSO PERSONALIZADO: “OFIMÁTICA BÁSICA”
3. ESCRIBA UN TEXTO
A. Crear una nueva carpeta utilizando el clic derecho.
B. Nombrar la nueva carpeta Curso de Alfabetización Digital.
C. Ingresar a la carpeta y crear un archivo Word. Nombrar el archivo Buentrato.
D. Abrir el Word (con doble clic) y escribir el siguiente texto.
E. Guardar el documento terminado en la carpeta.
PROMOCION DEL BUENTRATO HACIA LAS PERSONAS MAYORES
El envejecimiento de la población representa uno de los logros más auspiciosos de la
humanidad, pero también plantea importantes desafíos en todos los campos para
quienes tienen la responsabilidad de la gestión, planificación y diseño de las políticas
gerontológicas. En la actualidad, existe un incremento del porcentaje de población
adulta mayor. Esto acrecienta nuevos retos para las políticas públicas y requiere que
esta temática sea incorporada como eje prioritario al momento de elaborar la agenda
de gobierno. Al mismo tiempo, las personas de edad avanzada ofrecen valiosos
recursos que, si no fueran ignorados, aumentarían su contribución a la estructura de
nuestras sociedades.
Las personas mayores tienen experiencia de vida previa, conocimiento, capacidad de
aprendizaje y expectativa de futuro que promueven la continuidad de su proyecto de
vida.
TUI. MARIA MERCEDES TOBAJAS CEJAS 24
CURSO PERSONALIZADO: “OFIMÁTICA BÁSICA”
En este sentido, se considera necesario el desarrollo de políticas de estado que
promocionen la “Cultura de Buentrato” en toda la sociedad, que impulsen la solidaridad
intergeneracional, y por sobre todo, desarticulen los estereotipos negativos y los
prejuicios que existen sobre las Personas Mayores, ya que los mismos conllevan
distintas formas de discriminación, abuso y maltrato.
Considerar el maltrato hacia las Personas Mayores desde la mirada de los derechos
humanos permite que el problema se haga visible, amplía la perspectiva de
intervención y responsabilidades de los gobiernos y sus ciudadanos porque implica
abordar la pobreza, la discriminación por edad, por género, entre otros. Los
estereotipos negativos conllevan la denigración de las personas mayores. Estas
situaciones son expresiones de maltrato por falta de preocupación hacia este grupo
social, y son un riesgo de marginación y privación de igualdad de acceso a
oportunidades, recursos y derechos.
Por el contrario, “el Buentrato se define en las relaciones con otro (y/o con el entorno)
y se refiere a las interacciones (con ese otro y/o con ese entorno) que promueven un
sentimiento mutuo de reconocimiento y valoración.
Son formas de relación que generan satisfacción y bienestar entre quienes
interactúan. Este tipo de relación además, es una base que favorece el crecimiento y
el desarrollo personal. Las relaciones de Buentrato parten de la capacidad de
reconocer que “existe un YO y también que existe un OTRO, ambos con necesidades
diferentes que se tienen en cuenta y se respetan”.
4. - APLIQUE FORMATO AL TEXTO
Una vez finalizada la actividad anterior, modifique lo siguiente:
A. Seleccione el título, cambie la letra “Century Gothic”, coloque subrayado y
cursiva. Coloque la letra en tamaño 20.
B. Seleccione el texto y coloque letra “Century Gothic” tamaño 18.
C. Disponga el título con alineación central y el texto justificado. 4. Inserte una
imagen prediseñada detrás del texto.
5. ACTIVIDADES VARIAS
En la misma carpeta, cree otro archivo de Word y denomínelo Actividades
Varias.
Actividad A:
- Escriba 5 nombres de animales que tengan la letra “O”. 3 de esos nombres,
deben tener tilde.
TUI. MARIA MERCEDES TOBAJAS CEJAS 25
CURSO PERSONALIZADO: “OFIMÁTICA BÁSICA”
- Escriba 3 nombres de animales que empiecen con “C”.
- Escriba 10 nombres de Varón y 10 de mujer. Ordénelos alfabéticamente
Actividad B:
- Seleccione imágenes prediseñadas y utilícelas para crear un afiche de
promoción del Curso de Alfabetización Digital.
TUI. MARIA MERCEDES TOBAJAS CEJAS 26
CURSO PERSONALIZADO: “OFIMÁTICA BÁSICA”
UNIDAD N° 2:
EXCEL
¿QUÉ ES EXCEL?
Excel es una de las herramientas ofimáticas más utilizadas en el mundo, tanto en el
entorno académico, profesional y empresarial. Es la Hoja de Cálculo por excelencia,
pues nos permite realizar un procesamiento avanzado de datos, realizar cálculos y
analizar información de manera visual y gráfica.
Durante el desarrollo de este curso, aprenderás los conceptos básicos de este
programa y desarrollarás las habilidades necesarias para empezar a implementar
Excel en tus actividades académicas o empresariales.
CONCEPTOS BÁSICOS DE EXCEL
1. Barra de herramientas de acceso rápido: En ella vamos a encontrar distintos
botones de varias funciones básicas como guardar, deshacer o rehacer alguna
acción, etc. Se pueden editar estos accesos rápidos.
2. Cinta de opciones: Está compuesta por la barra de pestañas y la barra de
comandos, que a su vez está dividida en grupos. Aquí encontraremos diversos
menús con una gran cantidad de funciones específicas de excel.
3. Cuadro de nombres: En ella se muestra la clave o nombre de una celda. Por
ejemplo, al seleccionar la primera celda de la columna B, en la barra de nombres
se mostrará B:1.
4. Barra de fórmulas: En ella se muestran los valores y fórmulas asignadas a una
celda.
5. Celda y Celda activa: Unidad básica de excel, se forma por la intersección de una
fila y una columna, es donde se escriben los datos o fórmulas. La celda activa es
aquella es la celda rodeada por un marco, se activa al hacer clic en ella.
6. Hoja de trabajo o Worksheet: Es el espacio de trabajo donde se encuentran las
celdas organizadas en filas y columnas.
7. Pestaña de Hojas: Aquí se ubican las hojas del libro. Cada hoja almacena
diferentes datos y tiene independencia.
8. Vistas de página y barra de Zoom
TUI. MARIA MERCEDES TOBAJAS CEJAS 27
CURSO PERSONALIZADO: “OFIMÁTICA BÁSICA”
Elementos de la Interfaz de Excel
Todos los archivos generados en Excel reciben el nombre de Libro de Excel, un archivo
que se puede guardar con un nombre en su disco y puede estar en varios formatos (xlx,
ccv, etc.).
¿Qué es una interfaz?
La interfaz es el conjunto de herramientas que nos facilita la comunicación con el
programa, en otras palabras, es la pantalla del programa donde tenemos todas nuestras
herramientas de trabajo.
TUI. MARIA MERCEDES TOBAJAS CEJAS 28
CURSO PERSONALIZADO: “OFIMÁTICA BÁSICA”
Interfaz de Excel
En la interfaz de Excel podrás encontrar todos los botones de las herramientas
disponibles para el trabajo en tu hoja de cálculo. Esta interfaz lo dividiremos en 3
partes: Barra Superior, Cinta de opciones y Espacio de trabajo.
1 Barra Superior
Barra de herramientas de acceso rápido
En esta barra puedes encontrar accesos rápidos para distintas funciones que
mejor te convengan. Se puede agregar opciones según tu necesidad.
2 Información del Documento
En este espacio puedes encontrar el nombre de tu documento, por defecto se
llaman Libro1, Libro2, etc.; cuando guardes el documento en tu carpeta o en la
nube OneDrive este nombre se modificará.
TUI. MARIA MERCEDES TOBAJAS CEJAS 29
CURSO PERSONALIZADO: “OFIMÁTICA BÁSICA”
3 Información de la cuenta y comandos generales
En este espacio puedes encontrar la información de tu cuenta Microsoft, la
fotografía de tu cuenta y opciones generales como: Minimizar, maximizar, cerrar la
ventana.
Cinta de Opciones
Esta barra por decirle así contiene todas las opciones del programa y se
encuentran organizadas en pestañas, cuando pulsas en una pestaña podrás
acceder a las opciones correspondientes.
a. Barra de pestañas
En esta barra podrás encontrar todas etiquetas del conjunto comandos que se
utilizaran para editar tu hoja de cálculo.
b. Barra de comandos
En esta barra están todos los comandos que utilizaras para modificar y trabajar en
tu hoja de cálculo.
Espacio de trabajo
En esta área podrás realizar cualquier actividad para el procesamiento de tus
datos, es decir como su mismo nombre lo dice: “Aquí trabajaremos”
TUI. MARIA MERCEDES TOBAJAS CEJAS 30
CURSO PERSONALIZADO: “OFIMÁTICA BÁSICA”
a. Cuadro de Nombre: Acá encontraras el nombre de la celda actual donde te
encuentre ubicado.
b. Barra de Formulas: En este espacio encontraras todo lo que contenga la celda
donde estas ubicado, recuerda que no siempre coincidirá lo que ves en la celda con lo
que aparece en este espacio, ya que Excel procesa las fórmulas que se encuentren
aquí.
c. Pestaña de Hojas: Desde este lugar podrás moverte entre las diferentes hojas de
cálculo que tenga tu libro, esta se puede modificar para poner el nombre que mejor te
parezca.
d. Opciones de vista: Aquí podrás cambiar las diferentes vistas de la hoja de cálculo
que Excel tiene para ti, así como hacer Zoom a tu documento.
e. Área de Trabajo: Aquí encuentras las celdas y donde podrás ingresar y procesar tus
datos.
Domina el manejo de Filas y Columnas de Excel
✅Filas y Columnas
Las hojas de Excel están formadas por columnas y filas las cuales dan forma a las
celdas. De esta manera cada celda tiene una dirección única dentro de la hoja que
está precisamente definida por la columna y la fila done está ubicada.
✅Filas de una hoja de Excel
Las Filas están dispuestas de manera horizontal y son identificadas por números del 1
al 1 048 576, la cual nos brinda el suficiente espacio para desarrollar nuestras
actividades.
✅Columnas de una hoja de Excel
Las Columnas están dispuestas de manera vertical y se identifican con letras de la A a
la Z y con la combinación de estas para las columnas posteriores a Z hasta la columna
XFD.
✅Celdas en Excel
El cruce o intersección entre filas y columnas dan lugar a las celdas, las cuales se
nombran combinando el número de la fila y la letra de la columna a la que
corresponden.
TUI. MARIA MERCEDES TOBAJAS CEJAS 31
CURSO PERSONALIZADO: “OFIMÁTICA BÁSICA”
✅El Menú «Celdas»
Este menú se encuentra dentro de la pestaña Inicio en la cinta de opciones de Excel.
Desde ahí se pueden realizar una serie de acciones para insertar, eliminar, modificar,
mover, etc. las filas y columnas.
✅Manejo de Filas y Columnas de Excel
A continuación, te brindamos algunos trucos para el manejo de filas y columnas de
Excel:
️Seleccionar
La selección de las filas y columnas es similar al de las hojas.
️Clic: Seleccionar una fila o columna
️CTRL + Clic: Seleccionar Fila o Columna individuales
️SHIFT + Clic: Seleccionar un rango de Fila o Columna
️SHIFT + Barra espaciadora: Seleccionar una fila
️CTRL + Barra espaciadora: Seleccionar una columna.
️Mover
Para los siguientes comandos, se tiene que seleccionar una fila o columna (o rango de
filas o columnas) y arrastrar desde un borde de estos.
️Arrastrar + SHIFT: Intercambia filas o columnas
️Arrastrar + CTRL: Duplica y reemplaza Fila o Columna
️Arrastrar + SHIFT + CTRL: Copia y añade una Fila o Columna
También se pueden usar los comandos de cortar y pegar.
️Insertar y eliminar filas y columnas
TUI. MARIA MERCEDES TOBAJAS CEJAS 32
CURSO PERSONALIZADO: “OFIMÁTICA BÁSICA”
Para insertar una fila o columna en Excel, se debe tener seleccionada la fila o columna
anterior a donde se quiere insertar. Por ejemplo, si queremos insertar una fila después
de la fila 3, deberemos ejecutar estos atajos desde ahí.
️Clic derecho > eliminar
️CTRL + «-» (Tecla «control» y luego la tecla «menos»)
️Ocultar y Mostrar
Para ocultar filas o columnas en Excel, es necesario tener seleccionada la Fila o
Columna (o rango de Fila o Columna) que se quiere ocultar.
️CTRL + 0 : Oculta Columnas
️CTRL + 9 : Oculta Filas
Por otra parte, para mostrar filas y columnas es necesario tener seleccionadas las
Filas o Columnas contiguas a las ocultas. Por ejemplo, si la columna C está oculta,
deberemos seleccionar el rango B-D de columnas y luego ejecutar los siguientes
atajos.
️CTRL + SHIFT + 8 : Muestra Filas
️CTRL + SHIFT + 9 : Muestra Columnas
📌¿Cómo inmovilizar paneles en Excel?
Para inmovilizar paneles en Excel solo tenemos que dirigirnos a la pestaña «Vista» ➜
menú «Ventana» ➜ y luego «Inmovilizar». Ahí se desplegarán 3 opciones para
inmovilizar una o varias filas o columnas.
📌¿Cómo fijar una columna de Excel?
Para fijar una columna de Excel debemos dirigirnos a la pestaña «Vista» ➜ menú
«Ventana» ➜ y luego «Inmovilizar primera columna». Si deseas fijar varias columnas,
TUI. MARIA MERCEDES TOBAJAS CEJAS 33
CURSO PERSONALIZADO: “OFIMÁTICA BÁSICA”
debes situar seleccionar una casilla de la columna más a la derecha y luego
seleccionar la opción «Inmovilizar paneles».
En este vídeo tutorial El Tío Tech te explica paso a paso como fijar filas en la parte
superior.
✅Editar el ancho y alto de las filas y columnas de Excel
Existen varias formas para realizar ajustes al tamaño de las filas y columnas.
👉🏻Ajuste intuitivo
Se refiere al tipo de ajuste a mano alzada, usando el mouse para ajustar el ancho y
alto de filas y columnas.
📌Ajuste de una fila o columna
📌Ajuste de varias filas o columnas
📌Ajuste automático: Se adapta al ancho o alto del contenido (doble clic).
👉🏻Ajuste exacto
Se refiere al tipo de ajuste con medidas exactas (generalmente en puntos o pixeles).
Las filas tienen un alto predeterminado de 15 (puntos) y un alto máximo de 409
Las columnas tienen un ancho predeterminado de 10.71 y un ancho máximo de 255.
Celdas Rangos y Tablas de Excel
TUI. MARIA MERCEDES TOBAJAS CEJAS 34
CURSO PERSONALIZADO: “OFIMÁTICA BÁSICA”
✅Celdas en Excel
Una celda es la intersección entre una fila y una columna. Cada celda está identificada
por su propia dirección la cual se determina por la letra de la columna y el número de
la fila a la cual pertenece.
👉🏻Al hacer clic derecho sobre cualquier celda se desplegará un menú contextual en el
que, entre otras opciones, se podrá configurar el formato de celda. Si pincha en esta
opción podrá ver una ventana emergente con otro menú, el de Formato de celdas.
📜 Este menú ofrece las siguientes funciones:
Número: aquí se puede asignar una categoría a la celda: general, número, moneda,
contabilidad, fecha, hora, porcentaje.
Alineación: desde aquí se controla la alineación del texto introducido dentro de cada celda.
Fuente: se puede determinar el tipo de fuente con el que se quiere representar los datos que
aparecen dentro de las celdas.
Borde: determina el tipo de borde que aplicaremos a cada celda. Se trata de un ajuste de
estilo, como el de la fuente.
Relleno: se puede aplicar un color de relleno a la celda que ayude a identificar mejor ciertos
datos.
TUI. MARIA MERCEDES TOBAJAS CEJAS 35
CURSO PERSONALIZADO: “OFIMÁTICA BÁSICA”
Proteger: desde aquí se puede bloquear el acceso a determinadas celdas o incluso ocultarlas si
no queremos que otros usuarios manipulen o vean su contenido.
📌¿Cómo editar celdas en Excel?
Te mostraremos las maneras de editar celdas en Excel:
👉🏻Haciendo doble clic en la celda
👉🏻Sobreescribiendo el contenido de la celda
👉🏻Editando en la barra de fórmulas (Muy útil cuando se usan fórmulas y funciones)
👉🏻Usando el atajo del teclado F2.
️Ajustar datos dentro de las celdas
las formas de ajustar el contenido de una celda son:
👉🏻Con el comando «Ajustar texto» dentro de la cinta de opciones
👉🏻Con el comando «Combinar celdas» dentro de la cinta de opciones
👉🏻Yendo al menú «Formato de celdas» con las opciones «Reducir hasta ajustar».
TUI. MARIA MERCEDES TOBAJAS CEJAS 36
CURSO PERSONALIZADO: “OFIMÁTICA BÁSICA”
✅Rangos en Excel
Un rango es un grupo de celdas contiguas y su dirección está compuesta por la dirección de la
celda superior izquierda seguida de dos puntos y por la dirección de la celda inferior derecha.
En este ejemplo podemos observar, el rango B4:D6 se refiere a las celdas B4,
C4,D4,B5,C5,D5,B6,C6,D6.
📌¿Cómo seleccionar un rango?
Para seleccionar un rango tenemos varias formas, estas son:
👉🏻Pulsa el botón izquierdo del ratón y arrástralo en la dirección deseada hasta que todas las
celdas hayan sido seleccionadas y suelta el botón.
👉🏻Pulsa la tecla Mayús y utiliza las flechas del teclado para seleccionar el rango de celdas
deseado.
👉🏻Ingresa la dirección del rango dentro del cuadro de nombres y pulsa Entrar. La dirección
introducida desaparecerá del cuadro de nombres pero el rango quedará seleccionado.
🎯Tipos de Rangos
En Excel podemos encontrarnos con tres tipos de rangos:
🎯Unidimensional: se hace referencia a una sola celda ya sea de la hoja actual o de otra hoja.
A1, B2, C3, etc.
🎯Bidimensional: se hace referencia a un grupo de celdas contiguas o no, de la hoja actual o de
otra hoja. A1:B3, F5:L50;N5:P50.
TUI. MARIA MERCEDES TOBAJAS CEJAS 37
CURSO PERSONALIZADO: “OFIMÁTICA BÁSICA”
🎯Tridimensional: se hace referencia a una celda o a un grupo de celdas que comienzan en una
hoja y terminan en otra hoja. Reciben este nombre debido a que los rangos traspasan las hojas
lo que le da la profundidad. Hoja1:Hoja3!F3, Hoja2:Hoja4!A1:B10.
✅Tablas en Excel
Las tablas son un conjunto de filas y columnas, que indican que la información contenida
en ellas está relacionada. La primera fila de una tabla siempre contendrá los encabezados
de columna y el resto de las filas contendrán los datos.
Utilizar tablas resulta muy conveniente porque Excel se hará cargo de los detalles del
manejo de las tablas, como facilitar el agregar nuevas filas o eliminarlas, lo cual te
permitirá enfocarte más en el análisis de los datos.
TUI. MARIA MERCEDES TOBAJAS CEJAS 38
CURSO PERSONALIZADO: “OFIMÁTICA BÁSICA”
📌¿Cómo crear una tabla en Excel?
Para crear una tabla en Excel lo que debemos hacer es seleccionar el rango de celdas que
contiene los datos y pulsar el botón Tabla que se encuentra dentro de la ficha Insertar.
TUI. MARIA MERCEDES TOBAJAS CEJAS 39
CURSO PERSONALIZADO: “OFIMÁTICA BÁSICA”
Excel contiene algunos estilos de tabla predefinidos de los cuales podrás elegir alguno
para aplicarlo a tu tabla. Solamente selecciona cualquier celda que se encuentra
dentro de la tabla y cambia su estilo seleccionado la opción adecuada dentro del grupo
Estilos de tabla que se encuentra dentro de la ficha Diseño de las Herramientas de
tabla.
TUI. MARIA MERCEDES TOBAJAS CEJAS 40
CURSO PERSONALIZADO: “OFIMÁTICA BÁSICA”
EJERCICIO DE EXCEL:
Realiza el siguiente cuadro en Excel:
1) Llenar el cuadro con los datos, y luego ordenarlo de manera decreciente
alfabéticamente, de acuerdo a los apellidos agregados.
2) Realizar la suma de montos adeudado.
3) Exportarlo en pdf.
4)
TUI. MARIA MERCEDES TOBAJAS CEJAS 41
CURSO PERSONALIZADO: “OFIMÁTICA BÁSICA”
UNIDAD N°3:
Power Point
PowerPoint puede servirnos como un software de diseño gráfico o un editor de vídeo
sencillo. Si bien, este no es su propósito original, para algunos usuarios puede
convertirse en una solución solvente.
📌 ¿Qué es Power Point?
Microsoft Power Point es un programa informático de diseño y que tiene como fin
realizar presentaciones de diapositivas.
Power Point nos ofrece distintas funciones que nos permite crear presentaciones
únicas. Está disponible en Windows, macOS y también en Android y iOS. Viene dentro
del paquete ofimático llamado Microsoft Office junto con Word, Excel, Outlook y
demás.
📌 ¿Para qué sirve PowerPoint?
La función principal de PowerPoint es el diseño y exposición de presentaciones.
Asimismo, su funcionamiento y su editor están basados en un sistema de diapositivas
clásico, que avanza y retrocede según lo indica el usuario. Cada diapositiva puede
contener imágenes, formas, texto o cualquier otro objeto.
Podemos utilizar esta herramienta, por ejemplo, para realizar nuestras presentaciones
y emplearlas en nuestro entorno educativo, pues nos facilita la tarea de compartir
conocimientos dentro de una materia o en el ámbito laboral para mostrar resultados,
objetivos o impartir seminarios.
📌 ¿Qué aprenderemos en el curso de Power Point?
A continuación, te detallamos lo que aprenderás durante el desarrollo de este curso:
✅Manejar herramientas básicas y avanzadas de Power Point.
✅Utilizar complementos y recursos externos para realizar nuestras presentaciones.
✅Crear gráficos y diagramas conectados con Excel.
TUI. MARIA MERCEDES TOBAJAS CEJAS 42
CURSO PERSONALIZADO: “OFIMÁTICA BÁSICA”
✅Crear líneas de tiempo personalizadas
✅Crear estilos de colores, modificar y personalizar plantillas y crear plantillas propias.
💻¿Cómo saber mi versión de Power Point?
Para saber cuál es la versión de Power Point que está instalada en tu computadora,
debes abrir Power Point e ir a la pestaña Archivo>Cuenta. En la parte derecha podrás
observar el producto que tienes instalado (además de otros detalles). En el caso de la
imagen, la versión es Microsoft 365.
Interfaz de Power Point
️Interfaz de Power Point
La interfaz de Power Point es el hogar de todas las opciones, es decir que allí se
encuentran los botones, comandos que nos ofrece este maravilloso programa. Está
dividido en 5 secciones, que se detallan a continuación:
TUI. MARIA MERCEDES TOBAJAS CEJAS 43
CURSO PERSONALIZADO: “OFIMÁTICA BÁSICA”
A. Barra superior
B. Cinta de opciones
Contiene todos los comandos que necesitamos para crear nuestras presentaciones en
PowerPoint. Es decir está compuesta de múltiples pestañas y estas, a su vez,
contienen los comandos agrupados según su función.
C. Panel de diapositivas
TUI. MARIA MERCEDES TOBAJAS CEJAS 44
CURSO PERSONALIZADO: “OFIMÁTICA BÁSICA”
En el panel de diapositivas podemos ver y editar la diapositiva seleccionada en el
panel de navegación de diapositivas.
D. Espacio de trabajo
En este espacio podremos agregar datos, informaciones, imágenes, videos y
animaciones, además de visualizar los efectos que se le añaden a la información en
las diapositivas.
TUI. MARIA MERCEDES TOBAJAS CEJAS 45
También podría gustarte
- Microsoft Visual Basic .NET. Lenguaje y aplicaciones. 3ª Edición.: Diseño de juegos de PC/ordenadorDe EverandMicrosoft Visual Basic .NET. Lenguaje y aplicaciones. 3ª Edición.: Diseño de juegos de PC/ordenadorAún no hay calificaciones
- Investigación de operaciones.: Conceptos fundamentales 2ª EdiciónDe EverandInvestigación de operaciones.: Conceptos fundamentales 2ª EdiciónAún no hay calificaciones
- Excel Basico 2016 PDFDocumento117 páginasExcel Basico 2016 PDFingeniero industrialAún no hay calificaciones
- Manual Excel BásicoDocumento41 páginasManual Excel BásicoJanneth ReyesAún no hay calificaciones
- Manual Del Curso 2018-WSDocumento202 páginasManual Del Curso 2018-WSJaqueline Milei Febres PretelAún no hay calificaciones
- Software para Los Negocios (2258) PDFDocumento202 páginasSoftware para Los Negocios (2258) PDFHerbert OlorteguiAún no hay calificaciones
- Manual - Excel2016-BasicoDocumento74 páginasManual - Excel2016-BasicoQuirian SamaniegoAún no hay calificaciones
- Libro de Excel Liceo San JuanDocumento75 páginasLibro de Excel Liceo San JuanRandolfo PagoagaAún no hay calificaciones
- Guía Del Estudiante - Excel v5Documento96 páginasGuía Del Estudiante - Excel v5Biblioteca Pública Municipal ChiguayanteAún no hay calificaciones
- Nota de Aula Manejo de Programas Ofimáticos 1Documento63 páginasNota de Aula Manejo de Programas Ofimáticos 1Jefferson Daniel LlumiquingaAún no hay calificaciones
- Manual de ExcelDocumento95 páginasManual de ExcelMario FloresAún no hay calificaciones
- Manual Redacción Informes DIGEDUCADocumento63 páginasManual Redacción Informes DIGEDUCABrenda MoralesAún no hay calificaciones
- Manual Herramientas ComputacionalesDocumento71 páginasManual Herramientas ComputacionalesMario Andres Ramirez GonzalezAún no hay calificaciones
- Dossier Ofimática 2Documento110 páginasDossier Ofimática 2Gary GarcíaAún no hay calificaciones
- Servicio Nacional de Adiestramiento en Trabajo Industrial: "Año de Del Bicentenario Del Peru: 200 Años de Imdependencia"Documento50 páginasServicio Nacional de Adiestramiento en Trabajo Industrial: "Año de Del Bicentenario Del Peru: 200 Años de Imdependencia"Carlos QuispeAún no hay calificaciones
- Libro de Texto Nivel Básico ExcelDocumento76 páginasLibro de Texto Nivel Básico ExcelMARIO GABRIEL MADRID MADRIDAún no hay calificaciones
- Proyecto Final PmbokDocumento10 páginasProyecto Final PmbokMagilio Merci Morales RequelmeAún no hay calificaciones
- Excel 2016 BasicoDocumento70 páginasExcel 2016 BasicoPedro OtaizaAún no hay calificaciones
- Guia Didactica PDFDocumento136 páginasGuia Didactica PDFIvan KayapAún no hay calificaciones
- Formacion Practica Remota s5 Tarea 1Documento39 páginasFormacion Practica Remota s5 Tarea 1jorge445100% (1)
- Desarrollo de Ae Togaf Aplicada A La Empresa Promart-1Documento38 páginasDesarrollo de Ae Togaf Aplicada A La Empresa Promart-1sandra oreAún no hay calificaciones
- Monografia de Computacion en Power Point MONICADocumento39 páginasMonografia de Computacion en Power Point MONICAMonica Sanchez0% (1)
- Software para Los NegociosDocumento202 páginasSoftware para Los Negociostalleresreunidos955Aún no hay calificaciones
- Informe Final Prácticas Alva Carbajal Jesusdavid - Silva Shica AlfredoDocumento51 páginasInforme Final Prácticas Alva Carbajal Jesusdavid - Silva Shica AlfredoJesusdavid Ricardo Alva CarbajalAún no hay calificaciones
- Diseño e Implementación de Módulos Administrativo y Operacional de La Plataforma Colaborativa de Información NovacopDocumento60 páginasDiseño e Implementación de Módulos Administrativo y Operacional de La Plataforma Colaborativa de Información NovacopEmilio SucreAún no hay calificaciones
- Libro Project Professional 2019 Sistemas ExpertosDocumento145 páginasLibro Project Professional 2019 Sistemas ExpertosJohn Jairo Paez Mesa100% (2)
- Manual Completo Windows XPDocumento353 páginasManual Completo Windows XPsaul_ah100% (1)
- Salgado - Stalin - Guia Didactica Docentes Introducción A Las TicDocumento79 páginasSalgado - Stalin - Guia Didactica Docentes Introducción A Las TicStalin Marcelo Salgado GarcíaAún no hay calificaciones
- Desarrollo Trabajo de ExcelDocumento49 páginasDesarrollo Trabajo de ExcelJhorge Davit GharciaAún no hay calificaciones
- Tema1 WordDocumento47 páginasTema1 WordaAún no hay calificaciones
- Mejores Prácticas para El Diseño de Una API Rest Con Spring BootDocumento46 páginasMejores Prácticas para El Diseño de Una API Rest Con Spring BootDigital Harbor Bolivia100% (4)
- 2019-09-19-145302-80 Excel 2016 Nociones Basicas - Pepa PDFDocumento169 páginas2019-09-19-145302-80 Excel 2016 Nociones Basicas - Pepa PDFJyron Cedeño ChavezAún no hay calificaciones
- Guia para El Proyecto Bachillerato - Layout Mecanica Total PDFDocumento36 páginasGuia para El Proyecto Bachillerato - Layout Mecanica Total PDFMishel Salazar DefazAún no hay calificaciones
- Myslide - Es - Curso de Excel Avanzado PDFDocumento107 páginasMyslide - Es - Curso de Excel Avanzado PDFGladys AmayaAún no hay calificaciones
- ManualExcelAvanzado 1 9Documento72 páginasManualExcelAvanzado 1 9Orlando GomezAún no hay calificaciones
- Informatica Hoja de CalculoDocumento253 páginasInformatica Hoja de CalculoXiaomiAún no hay calificaciones
- Excel Avanzado 2013 PDFDocumento133 páginasExcel Avanzado 2013 PDFNelson Aguirre BravoAún no hay calificaciones
- VivianaDocumento190 páginasVivianaRicardoAún no hay calificaciones
- Ms Excel para Marketing y BD - ContenidosDocumento35 páginasMs Excel para Marketing y BD - ContenidosMARCO ANTONIO CORDOVA LASCANOAún no hay calificaciones
- Manual de Informatica Aplicada A La Educacion - CompressDocumento125 páginasManual de Informatica Aplicada A La Educacion - CompressFélix Pringle IreneAún no hay calificaciones
- Libro OfimaticaDocumento97 páginasLibro OfimaticaBequim ChAún no hay calificaciones
- Pdfslide - Tips - Operacion de Microsoft Excel Asp3anepedu Operacion de Microsoft ExcelDocumento6 páginasPdfslide - Tips - Operacion de Microsoft Excel Asp3anepedu Operacion de Microsoft ExcelAnonymous VV8nDbA4KAún no hay calificaciones
- 1.TESIS - Farro Chavez Luis PDFDocumento111 páginas1.TESIS - Farro Chavez Luis PDFJorgeLuisUchofenGuzmanAún no hay calificaciones
- Manual - Excel2016-BasicoDocumento74 páginasManual - Excel2016-BasicoCinthia Helyde GrajalesAún no hay calificaciones
- Apunte Power Pivot 2013Documento76 páginasApunte Power Pivot 2013mauricioAún no hay calificaciones
- Manual-de-Power-Point 2016Documento63 páginasManual-de-Power-Point 2016Isai Cubas100% (1)
- Trabajo de InformaticaDocumento4 páginasTrabajo de InformaticaAlan Alberto MartisAún no hay calificaciones
- SEC Informatica2 ATF PromoDocumento137 páginasSEC Informatica2 ATF PromoJoaquin FigueroaAún no hay calificaciones
- FundamentosDocumento160 páginasFundamentosFrancis DrakeAún no hay calificaciones
- Manual Office BásicoDocumento63 páginasManual Office BásicoJesus Fraire DuranAún no hay calificaciones
- Manual I Elaboracion Del Proyecto Epg Ano 2020 Uga Epg PDFDocumento44 páginasManual I Elaboracion Del Proyecto Epg Ano 2020 Uga Epg PDFAlmendRa ApaZa TuRpoAún no hay calificaciones
- Funciones Dax Tutorial PDFDocumento40 páginasFunciones Dax Tutorial PDFJose Luis Cruz VernazaAún no hay calificaciones
- Eca Avila Jesus AlejandroDocumento221 páginasEca Avila Jesus AlejandroVictor GuerraAún no hay calificaciones
- Cartilla Unidad 7 - Word AvanzadoDocumento46 páginasCartilla Unidad 7 - Word AvanzadoAriiel GeronimoAún no hay calificaciones
- EXCEL Entorno de Trabajo, Herramientas Y Tipo de Datos.Documento29 páginasEXCEL Entorno de Trabajo, Herramientas Y Tipo de Datos.Rousbel HUAMAN MARTINEZAún no hay calificaciones
- La OfimaticaDocumento5 páginasLa OfimaticaNALDY VANESSA MEJIA CALVOAún no hay calificaciones
- Sistemas - Unidad 4Documento24 páginasSistemas - Unidad 4nicolas mendozaAún no hay calificaciones
- 1 Diseño Desarrollo de Software V1.3Documento433 páginas1 Diseño Desarrollo de Software V1.3Denis SaritamaAún no hay calificaciones
- Trabajo Final de OfimaticaDocumento31 páginasTrabajo Final de OfimaticaMarisol Lopez MoreAún no hay calificaciones
- Regresión PLSDocumento12 páginasRegresión PLSJosé AscencioAún no hay calificaciones
- HOJA DE VIDA INSTITUCIONAL (2) RolisDocumento5 páginasHOJA DE VIDA INSTITUCIONAL (2) RolisGladys Campoverde100% (1)
- Trabajo 2 CorteDocumento7 páginasTrabajo 2 CorteDEIBY ALEXANDER AGUILAR VEGAAún no hay calificaciones
- Calidad de La Administración Pública en El PerúDocumento10 páginasCalidad de La Administración Pública en El PerútitoAún no hay calificaciones
- Actividad de Aprendizaje Arte 03 de Mayo Del 2022Documento5 páginasActividad de Aprendizaje Arte 03 de Mayo Del 2022roxianiAún no hay calificaciones
- Modelo de Mapa DialécticoDocumento8 páginasModelo de Mapa DialécticoJ José TacamAún no hay calificaciones
- Práctica 1 - Desarrollo en Serie de TaylorDocumento3 páginasPráctica 1 - Desarrollo en Serie de Taylorcami obisAún no hay calificaciones
- GHC Informe EscritoDocumento3 páginasGHC Informe EscritoelisaudAún no hay calificaciones
- Porta FolioDocumento36 páginasPorta FoliodanielleAún no hay calificaciones
- Elementos de La Función CuadráticaDocumento10 páginasElementos de La Función CuadráticafabianruizoAún no hay calificaciones
- Estatica y Resistencia de Materiales EjerciciosDocumento5 páginasEstatica y Resistencia de Materiales Ejerciciosluis hoyosAún no hay calificaciones
- Cortes Renovacion 7 Febr - 2Documento224 páginasCortes Renovacion 7 Febr - 2Patricia Quinteros MirelesAún no hay calificaciones
- Pp1 - Mezcla Gaseosa IdealDocumento69 páginasPp1 - Mezcla Gaseosa IdealLUIS FERNANDO MARTINEZ PRICEAún no hay calificaciones
- I-Man-001 Pruebas Bomba Triplex PDFDocumento6 páginasI-Man-001 Pruebas Bomba Triplex PDFismaelAún no hay calificaciones
- Arit 02Documento4 páginasArit 02Lesmes Hidalgo camposAún no hay calificaciones
- AP08-AA9-EV06-Matriz-de-Trazabilidad-de-Requisitos-osnaider, Reinel.Documento73 páginasAP08-AA9-EV06-Matriz-de-Trazabilidad-de-Requisitos-osnaider, Reinel.Osnaider EvangelistaAún no hay calificaciones
- Escenario 3 Versión Definitiva (1) - 1Documento6 páginasEscenario 3 Versión Definitiva (1) - 1Juan Fernández SánchezAún no hay calificaciones
- MC 8Documento8 páginasMC 8julio cesar chambilla castilloAún no hay calificaciones
- Folleto+VIAJES+CLUB+60 2018Documento37 páginasFolleto+VIAJES+CLUB+60 2018Raulito Terso PrietoAún no hay calificaciones
- Planeamiento Anual Octavo Grado - Andres BelloDocumento8 páginasPlaneamiento Anual Octavo Grado - Andres BelloDoria M PinzónAún no hay calificaciones
- Portafolio Docente 2020Documento8 páginasPortafolio Docente 2020Neyson ValladolidAún no hay calificaciones
- Tareas Verano 4ºDocumento13 páginasTareas Verano 4ºpilarserragaAún no hay calificaciones
- Recibo Noviembre: Movistar HogarDocumento3 páginasRecibo Noviembre: Movistar HogarAntoAún no hay calificaciones
- Ordenanza Avaluo de Bienes Inmuebles Bienio 2022 - 2023Documento105 páginasOrdenanza Avaluo de Bienes Inmuebles Bienio 2022 - 2023JaimeAún no hay calificaciones
- ADO Participacion 4Documento13 páginasADO Participacion 4HumbertoAún no hay calificaciones
- Diseño Asistido Por ComputadoraDocumento20 páginasDiseño Asistido Por ComputadoraAlma AcostaAún no hay calificaciones
- Práctica 2. Configuración de Pequeños Sistemas de TelefoníaDocumento1 páginaPráctica 2. Configuración de Pequeños Sistemas de TelefoníaE&GAún no hay calificaciones
- SESIÓN DE APRENDIZAJE 29 Abril - 6to PrimariaDocumento1 páginaSESIÓN DE APRENDIZAJE 29 Abril - 6to PrimariaJorge Ernesto Vasquez FernandezAún no hay calificaciones
- Sistema de Rodamiento Lastre en Los TractoresDocumento11 páginasSistema de Rodamiento Lastre en Los TractoresSERGIO ALBERTO CAMPOS VELASCOAún no hay calificaciones
- Tema 11Documento25 páginasTema 11Peter Giovanni Melo FlórezAún no hay calificaciones