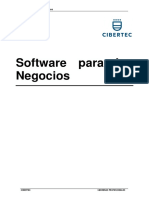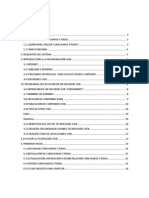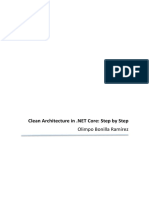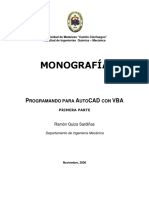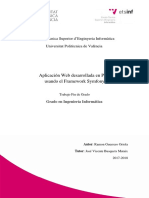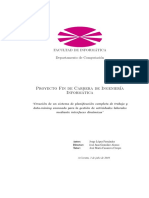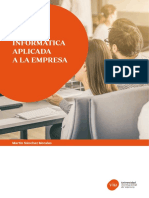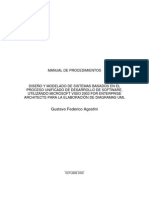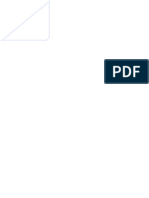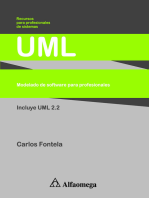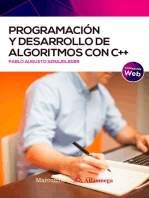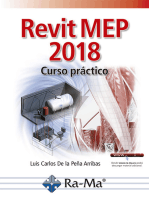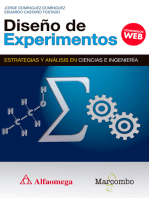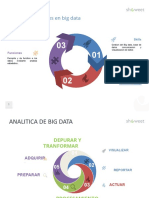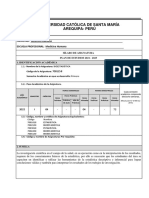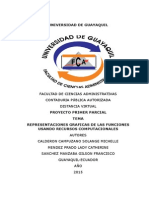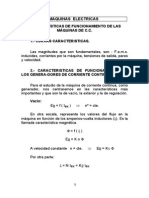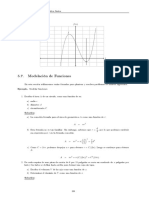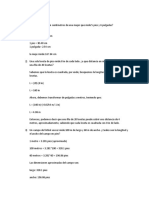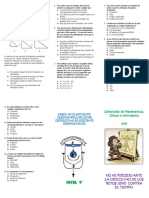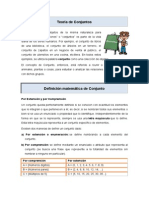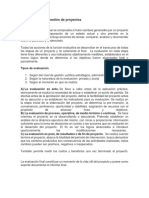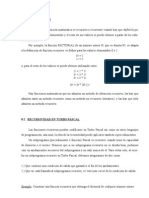Documentos de Académico
Documentos de Profesional
Documentos de Cultura
Software para Los Negocios
Cargado por
talleresreunidos955Título original
Derechos de autor
Formatos disponibles
Compartir este documento
Compartir o incrustar documentos
¿Le pareció útil este documento?
¿Este contenido es inapropiado?
Denunciar este documentoCopyright:
Formatos disponibles
Software para Los Negocios
Cargado por
talleresreunidos955Copyright:
Formatos disponibles
SOFTWARE PARA LOS NEGOCIOS
Software para los
Negocios
CIBERTEC CARRERAS PROFESIONALES
SOFTWARE PARA LOS NEGOCIOS
Curso Software para los negocios (2258)
Formato Manual de curso
Autor Cibertec
Título Software para los negocios
Edición 2da ed.
Versión 2018
Páginas 202 p.
Elaborador Castillo Liñan, Joe Alexander
Revisor Sanchez Rubio, Marco Antonio
CIBERTEC CARRERAS PROFESIONALES
Índice
Presentación...................................................................................................................................................................1
Red de contenidos.........................................................................................................................................................3
Unidad de aprendizaje 1.................................................................................................................................................5
INTRODUCCIÓN A MICROSOFT EXCEL............................................................................................................5
1.1 TEMA 1: Fórmulas y referencias de celdas...................................................................................................7
1.1.1.Introducción a Excel....................................................................................... 7
1.1.2.Uso de operadores ...................................................................................... 10
1.1.3.Fórmulas ...................................................................................................... 12
1.1.4. Referencias de direcciones de celdas........................................................ 13
1.1.5.Referencias de celdas relativas, absolutas y mixtas................................... 14
1.2 TEMA 2: Formato de celdas............................................................................................................................ 19
1.2.1.Formato de celdas ....................................................................................... 19
1.2.2.Formato de números.................................................................................... 24
1.2.3.Formato condicional..................................................................................... 26
Unidad de aprendizaje 2.............................................................................................................................................. 49
GRÁFICOS................................................................................................................................................................. 49
2.1 TEMA 3: Gráficos............................................................................................................................................... 51
2.1.1.Tipos de gráficos .......................................................................................... 53
2.1.2.Creación de gráficos .................................................................................... 60
Unidad de aprendizaje 3.............................................................................................................................................. 70
3.1 TEMA 4: Funciones........................................................................................................................................... 70
3.1.1.Definición y estructura de una función ........................................................ 71
3.1.2.Herramienta autosuma ................................................................................ 75
3.1.3.Funciones matemáticas y estadísticas........................................................ 78
3.2 TEMA 5: Funciones de búsqueda................................................................................................................. 83
3.2.1.Función BuscarV() ....................................................................................... 84
3.2.2.Función BuscarH() ....................................................................................... 85
3.2.3.Funciones de búsqueda anidadas............................................................... 90
3.2.4.Función Si.Error() ......................................................................................... 92
3.3 TEMA 6: Funciones lógicas............................................................................................................................ 95
3.3.1.Funcion SI().................................................................................................. 95
3.3.2.Funciones anidadas SI() con Y() ................................................................. 99
3.3.3.Funciones anidadas SI() con O()............................................................... 103
Unidad de aprendizaje 4............................................................................................................................................109
GESTIÓN DE DATOS...........................................................................................................................................109
4.1 TEMA 7: Herramientas para la gestión de datos.....................................................................................111
4.1.1.Tabla de datos ........................................................................................... 111
4.1.2.Ordenar datos ............................................................................................ 113
4.1.3.Subtotales .................................................................................................. 129
4.2 TEMA 8: Filtro de datos..................................................................................................................................141
4.2.1.Filtros automáticos con criterios cerrados o abiertos................................ 141
4.2.2.Filtros Avanzados....................................................................................... 153
4.3 TEMA 9: Tablas y gráficos dinámicos........................................................................................................169
4.3.1.Crear tablas dinámicas básicas................................................................. 169
4.3.2.Aplicar diseño a tablas dinámicas ............................................................. 178
4.3.3.Crear gráficos dinámicos ........................................................................... 181
4.3.4.Tabla dinámica con agrupamiento de datos ............................................. 183
SOFTWARE PARA LOS NEGOCIOS
4.3.5.Tabla dinámica con campo calculado ....................................................... 188
4.3.6.Tabla dinámica con segmentación de datos ............................................. 191
Bibliografía...............................................................................................................................................................197
IES PRIVADO CIBERTEC CARRERAS PROFESIONALES
1
SOFTWARE PARA LOS NEGOCIOS
Presentación
El curso de Software para los Negocios que pertenece a la línea de software de
aplicaciones, se dicta en las carreras que ofrece la Institución. Brinda a los alumnos
un conjunto de herramientas en el manejo de datos con Microsoft Excel para la
elaboración de hojas de cálculo, que es una de las más utilizadas en el medio laboral.
El presente manual para el curso de Software para los Negocios ha sido diseñado
bajo la modalidad de unidades de aprendizaje, las cuales, a la vez, cuenta con un
conjunto de temas que serán desarrollados durante el presente ciclo. En cada unidad
de aprendizaje, hallará los logros que debe alcanzar y el tema con sus respectivos
contenidos. Por último, encontrará las actividades que deberá desarrollar en cada
sesión que le permitirá reforzar lo aprendido en la clase.
Esta asignatura es de naturaleza práctica. Se inicia con el reconocimiento del entorno
operativo de Excel. Luego, se trabaja con fórmulas y referencias de celdas. Además,
se crea gráficos. Se emplea funciones básicas, lógicas y de búsqueda. Finalmente, se
maneja la tabla de datos con ordenamiento, filtros, subtotales y tablas dinámicas.
IES PRIVADO CIBERTEC CARRERAS PROFESIONALES
2
SOFTWARE PARA LOS NEGOCIOS
IES PRIVADO CIBERTEC CARRERAS PROFESIONALES
3
SOFTWARE PARA LOS NEGOCIOS
Red de contenidos
IES PRIVADO CIBERTEC CARRERAS PROFESIONALES
4
SOFTWARE PARA LOS NEGOCIOS
Unidad de aprendizaje 1
IES PRIVADO CIBERTEC CARRERAS PROFESIONALES
5
SOFTWARE PARA LOS NEGOCIOS
UNIDAD
1
INTRODUCCIÓN A MICROSOFT
EXCEL
LOGRO DE LA UNIDAD DE APRENDIZAJE
Al término de la unidad, el alumno conoce el uso de operadores en Excel.
Utiliza fórmulas empleando las referencias de celdas. Aplica formato de celdas
y condicional.
T EMARIO
1.1 Tema 1 : Fórmulas y referencias de celdas
1.1.1 : Introducción a Excel
1.1.2 : Uso de los operadores
1.1.3 : Fórmulas
1.1.4 : Referencias de direcciones de celdas
1.1.5 : Referencias de celdas relativas, absolutas y mixtas
1.2 Tema 2 : Formato de celdas
1.2.1 : Formato de celdas
1.2.2 : Formato de números
1.2.3 : Formato condicional
ACTIVIDADES PROPUESTAS
• Los alumnos identifican los operadores a emplear en Excel
• Los alumnos escriben fórmulas aplicando referencias de celda
• Los alumnos aplican formato de celdas
• Los alumnos aplican formato condicional
IES PRIVADO CIBERTEC CARRERAS PROFESIONALES
6
SOFTWARE PARA LOS NEGOCIOS
IES PRIVADO CIBERTEC CARRERAS PROFESIONALES
7
SOFTWARE PARA LOS NEGOCIOS
TEMA 1: FÓRMULAS Y REFERENCIAS DE CELDAS
1.1.1 Introducción a Excel
Microsoft Office Excel es una herramienta de análisis de datos de
fácil uso y manejo empleado en instituciones o empresas para
registrar, procesar y compartir información que permita tomar
desiciones adecuadas.
1.1.1.1. Novedades
La nueva versión de Excel 2016 tiene las siguientes nuevas características:
• Incluye nuevos tipos de gráficos: rectángulos, proyección solar, histograma, cajas y
bigotes, y cascada orientada al manejo de información financiera.
• Contiene una funcionalidad integrada que aporta facilidad y
rapidez para encontrar y traer todos los datos que necesita en
un solo lugar, por medio del grupo Obtener y transformar de
la ficha datos.
• Incluye una doble interfaz para el uso con el mouse y otra táctil para tabletas, la
cual convierte a formato digital una ecuación matemática escrita “a mano”, ya sea
con un lápiz digital, el mouse o incluso el dedo.
• El panel Datos está potenciado por el buscador de Microsoft “Bing”. Ofrece
definiciones de artículos wikis y búsquedas relacionadas. Este panel se muestra al
seleccionar una palabra, presionar el botón derecho y elegir la opción Búsqueda
inteligente.
• Con la opción de Análisis rápido, se obtiene una vista previa de los datos con
formato condicional, gráficos, totales, minigráficos, etc.
• Se presenta nuevas funciones en las diferentes categorías de función.
IES PRIVADO CIBERTEC CARRERAS PROFESIONALES
8
SOFTWARE PARA LOS NEGOCIOS
• Permite la colaboración con otros usuarios y guardar una copia en la
nube OnDrive por medio de la opción Compartir y el ingreso de una
cuenta de correo Microsoft.
1.1.1.2. Reconocimiento del entorno de Excel
En la siguiente gráfica, se muestra las partes de la ventana de Excel 2016:
IES PRIVADO CIBERTEC CARRERAS PROFESIONALES
9
SOFTWARE PARA LOS NEGOCIOS
En una hoja de cálculo, se admite más de un millón de filas y más de 16,000 columnas
para el registro de datos.
Filas
Las filas en Excel 2016 son las divisiones horizontales y en total tiene 1’048,576 filas,
identificadas con números.
Columnas
Las columnas en Excel 2016 son las divisiones verticales y, en total, tiene 16,384
columnas, identificadas con letras mayúsculas desde A hasta XFD.
IES PRIVADO CIBERTEC CARRERAS PROFESIONALES
10
SOFTWARE PARA LOS NEGOCIOS
1.1.2. Uso de los operadores
1.1.2.1. Operadores
Un operador es un símbolo que representa una determinada operación, lo cual
especifica el tipo de cálculo que se desea realizar con los elementos de una fórmula,
como suma, resta, multiplicación o unión. Hay un orden predeterminado en el que se
produce el cálculo, pero puede cambiar si se hace uso de los paréntesis.
1.1.2.2. Operadores matemáticos
Permiten ejecutar operaciones matemáticas básicas como suma, resta, multiplicación,
división y potencia. Dichas operaciones junto a los números generan resultados
numéricos. Se tiene lo siguiente:
Operador Operación Ejemplo Resultado
+ (signo más) Suma =4+2 6
– (signo menos) Resta =4-2 2
* (asterisco) Multiplicación =4*2 8
/ (slash) División =4/2 2
% (signo de porcentaje) Porcentaje =20% 0.2
^ (acento circunf lejo) Exponenciación =4^2 16
() (paréntesis) Agrupación =(4+2)*3 18
1.1.2.3. Operadores de comparación
Permiten comparar dos valores cuyo resultado es un valor lógico: VERDADERO o
FALSO. Se tiene lo siguiente:
Operador Operación Ejemplo Resultado
= (signo igual) Igual a =4=2 FALSO
> (signo mayor que) Mayor que =4>2 VERDADERO
< (signo menor que) Menor que =4<2 FALSO
>= (signo mayor o igual que) Mayor o igual que =4>=2 VERDADERO
<= (signo menor o igual que) Menor o igual que =4<=2 FALSO
<> (signo distinto de) Dif erente o distinto de =4<>2 VERDADERO
1.1.2.4. Operador de concatenación de texto
Permite unir o concatenar una o varias cadenas de texto con el fin de generar un solo
elemento de texto. Considere que todo valor de texto inicia y termina con las comillas
dobles (“valor de texto”). Se tiene lo siguiente:
Operador Operación Ejemplo Resultado
& (Ampersand o Une dos o
=“Perú ” & “en ” & “Rusia 2018” Perú en Rusia 2018
Y Comercial) más valores
IES PRIVADO CIBERTEC CARRERAS PROFESIONALES
11
SOFTWARE PARA LOS NEGOCIOS
1.1.2.5. Operadores de referencia
Permite combinar dos o más referencias de celdas para crear una sola referencia. Se
tiene lo siguiente:
Operador Operación Ejemplo Resultado
Ref erencia el contenido de A1
: (signo dos puntos) Rango A1:D5
hsta D5
; o , (signo punto y coma Une las dos ref erencias de
Unión A1:D5,F1:H5
o coma) rango
Produce un rango con las
(espacio) Intersección A1:D5 B3:F8
celdas comunes de los rangos
1.1.2.6. Precedencia de los operadores en las fórmulas
Las fórmulas calculan los valores en un orden específico. Las fórmulas de Excel inician
con un signo igual (=), indicando al programa que los caracteres siguientes constituyen
una fórmula compuesta por los operandos y los diferentes operadores de cálculo.
Según el orden específico de cada operador de la fórmula, Excel calcula la fórmula de
izquierda a derecha.
Si una fórmula contiene operadores con la misma precedencia, por ejemplo, un
operador de multiplicación y otro de división, Excel evaluará los operadores de
izquierda a derecha. Al combinar varios operadores en una única fórmula, Excel
ejecutará las operaciones en el orden que se indica en la siguiente tabla:
Operador Descripción
() Agrupación
- Número negativo (como en –5)
% Porcentaje
^ Exponenciación
*y/ Multiplicación y División
+y - Suma y Resta
& Concatenación
= < > <= >= <> Comparación
Por ejemplo, si se tiene escrito lo siguiente en una hoja de Excel:
Se opera de la siguiente manera: los paréntesis que rodean la primera parte de la
fórmula indican a Excel que calcule A1*5 primero y, después, divida el resultado entre
la resta de los valores de las celdas B1 y C1, finalmente multiplicado por 2.
IES PRIVADO CIBERTEC CARRERAS PROFESIONALES
12
SOFTWARE PARA LOS NEGOCIOS
1.1.3 Fórmulas
Las fórmulas realizan cálculos u otras acciones con la información de la hoja de
cálculo.
Toda fórmula inicia con el signo igual (=), seguido de los datos a procesar.
Por ejemplo, la siguiente fórmula multiplica 4 por 6 y luego resta 2 al resultado.
Después, suma el cociente de 15 y 3, cuya respuesta final es 27.
Una fórmula puede contener funciones, referencias de celdas, operadores y números
constantes.
Por ejemplo:
Donde:
• Función PRODUCTO (): Es una función que devuelve la multiplicación de dos o
más números.
• Celdas A1 y A2: Son referencias de celdas que devuelven el valor contenido en
ellas, en este caso 5 y 7 respectivamente.
• Operador Slash (/): Es el signo que representa la división de dos valores.
• Número contante: El número 2 se mantendrá fijo durante la operación.
IES PRIVADO CIBERTEC CARRERAS PROFESIONALES
13
SOFTWARE PARA LOS NEGOCIOS
1.1.4 Referencias de direcciones de celdas
Una referencia identifica una celda o un rango de celdas en una hoja de cálculo e
indica a Microsoft Excel en qué celdas debe buscar los valores o los datos que desea
utilizar en una fórmula.
Las referencias permiten utilizar datos de distintas partes de una hoja de cálculo en
una fórmula, o bien, utilizar el valor de una celda en varias fórmulas. También, puede
hacerse referencia a las celdas de otras hojas en el mismo libro y a otros libros.
Por ejemplo:
Donde:
• A1, B1, C1: Son referencias de las celdas de la hoja activa y devuelven los
valores 10, 15 y 20, respecivamente.
• Hoja2! C3: Es la referencia de celda que devuelve el valor ubicado en la celda
C3 de la Hoja2 del mismo libro.
IES PRIVADO CIBERTEC CARRERAS PROFESIONALES
14
SOFTWARE PARA LOS NEGOCIOS
1.1.5 Referencias de celdas relativas, absolutas y mixtas
1.1.5.1 Referencia de celda relativa
Una referencia de celda relativa en una fórmula, como B1, se basa en la posición
relativa de la celda que contiene la fórmula y de la celda a la que hace referencia. Si
cambia la posición de la celda que contiene la fórmula, se cambia la referencia. Si se
copia la fórmula en filas o columnas, la referencia se ajusta automáticamente.
De forma predeterminada, al elegir una celda que formará parte de una fórmula, estas
tendrán referencias relativas.
Por ejemplo, si copia una fórmula con referencia relativa de la celda C1 a la celda C2,
se ajusta de manera automática la primera fórmula hacia la siguiente celda hacia abajo
(por filas), caso similar sucede al copiar la fórmula con referencia relativa de la celda
A3 a la celda B3 hacia la derecha (por columnas).
1.1.5.2 Referencia de celda absoluta
Una referencia de celda absoluta en una fórmula como $B$1 siempre hace referencia
a una celda en una ubicación específica. Si cambia la posición de la celda que
contiene la fórmula, la referencia absoluta permanece constante. Si se copia la fórmula
en filas o columnas, la referencia absoluta no se ajusta.
De forma predeterminada, al elegir una celda que formará parte de una fórmula, estas
tendrán referencias relativas y será necesario cambiarlas a referencias absolutas,
usando el símbolo del Dólar ($) antes de la letra de la columna y antes del número de
la fila. También, se consigue presionando la tecla F4.
Por ejemplo, si copia una referencia absoluta de la celda B4 a la celda B5, permanece
constante la referencia $B$1.
IES PRIVADO CIBERTEC CARRERAS PROFESIONALES
15
SOFTWARE PARA LOS NEGOCIOS
1.1.5.3 Referencia de celda mixta
Una referencia de celda mixta en una fórmula puede tener lo siguiente:
• Una columna relativa y una fila absoluta. Por ejemplo: B$2. o
• Una columna absoluta y una fila relativa. Por ejemplo: $B2.
Si cambia la posición de la celda que contiene la fórmula, se cambia la referencia
relativa y la referencia absoluta permanece constante. Si se copia la fórmula en filas o
columnas, la referencia relativa se ajusta, de manera automática, y la referencia
absoluta no se ajusta. Para cambiar la referencia, se usa el símbolo del Dólar ($) antes
de la letra de la columna o antes del número de la fila. También, se consigue
presionando la tecla F4.
Por ejemplo, si se copia una referencia mixta de la celda B5 a la celda B6 y luego a las
celdas C5 y C6, las referencias sin $ se ajustan y las que tienen $ se mantienen
constante dependiendo del arrastre y sentido al copiar.
Actividades
1. En una hoja nueva, se escribe las fórmulas con las referencias de celdas
necesarias para completar el siguiente cuadro, considere lo siguiente:
• IGV: Multiplique 18% por el Monto.
• Total: Sume Monto e IGV.
• Total General: Sume todos los valores del total.
2. En otra hoja, se escribe las fórmulas con las referencias de celdas necesarias para
completar el siguiente cuadro, considere lo siguiente:
• Interés: Multiplique Capital por el Interés Fijo (celda C3).
• Monto Soles: Sume Capital e Interés.
IES PRIVADO CIBERTEC CARRERAS PROFESIONALES
16
SOFTWARE PARA LOS NEGOCIOS
• Monto Dólares: Divida Monto Soles con el Cambio (C4).
• Total General: Sume los valores de cada columna Capital, Interés, Monto
Soles y Monto Dólares
• % Capital: Divida Capital con el Total General del Capital.
3. En otra hoja, se escribe una sola fórmula con referencia de celda mixta para
completar el siguiente cuadro. Se tiene lo siguiente:
Ingresos 2014 aumentado por el % Incremento por Mes
IES PRIVADO CIBERTEC CARRERAS PROFESIONALES
17
SOFTWARE PARA LOS NEGOCIOS
Resumen
1. La nueva versión de Excel 2016 ofrece nuevas herramientas que permiten realizar
trabajos de forma sencilla y rápida.
2. Las fórmulas son expresiones que se utilizan para realizar cálculos o procesar los
valores contenidos en las celdas de una hoja del libro de trabajo.
3. Las fórmulas están conformadas por valores numéricos, llamados operandos, por
operadores y con frecuencia por funciones. Para introducir una fórmula en una
celda, se debe escribir como primer carácter el signo igual (=).
4. De forma predeterminada, Excel utiliza referencias de celdas relativas; es decir, la
referencia al ser copiada en otras celdas, se ajustará automáticamente. Para
cambiar la referencia de celdas en una fórmula, se utiliza la tecla de función F4.
Se puede revisar los siguientes enlaces para ampliar los conceptos vistos en este
tema:
o https://www.youtube.com/watch?v=MN17KV6G97I
o https://www.youtube.com/watch?v=K8v4qjXQ8MU
o https://www.youtube.com/watch?v=DBGqr9PoDn8
o https://www.youtube.com/watch?v=V9mGQ_SUf Qc
IES PRIVADO CIBERTEC CARRERAS PROFESIONALES
18
SOFTWARE PARA LOS NEGOCIOS
IES PRIVADO CIBERTEC CARRERAS PROFESIONALES
19
SOFTWARE PARA LOS NEGOCIOS
TEMA 2: FORMATO DE CELDAS
1.2.1 Formato de celdas
El formato se refiere al cambio de aspecto de las celdas y su contenido (letras,
números, borde, fondo, etc.). Para dar formato a las celdas, se usa la ficha Inicio y los
grupos Fuente, Alineación, Número y Estilos.
También, es posible cambiar estas opciones con el menú contextual y la opción
Formato de celdas.
Se utiliza estas funciones de formato para mostrar los datos de manera eficaz. Un
ejemplo de ello es el siguiente:
IES PRIVADO CIBERTEC CARRERAS PROFESIONALES
20
SOFTWARE PARA LOS NEGOCIOS
1.2.1.1 Formatos de fuente
En la ficha Fuente, puede encontrar la posibilidad de cambiar la apariencia del texto,
del mismo modo que se cambia en el programa de Microsoft Word.
También puede realizar cambios en el
contenido y el relleno de la celda en el
grupo Fuente de la f icha Inicio.
1.2.1.2 Formatos de alineación
Se utiliza los formatos de alineación para cambiar la posición de los datos en la celda.
IES PRIVADO CIBERTEC CARRERAS PROFESIONALES
21
SOFTWARE PARA LOS NEGOCIOS
A continuación, se detalla las opciones.
Opción Descripción
Seleccione una opción en el cuadro de lista horizontal para
cambiar la alineación horizontal del contenido de la celda. De
f orma predeterminada, Microsof t Excel alínea el texto a la
Horizontal izquierda, los números a la derecha y los valores lógicos o de
error se centran. La alineación horizontal predeterminada es
general. Si cambia la alineación de los datos, no cambiará el tipo
de datos.
Seleccione una opción en el cuadro de lista vertical para cambiar
la alineación del contenido de la celda. De f orma
Vertical predeterminada, Microsof t Excel alínea el texto verticalmente en
la parte inf erior de una celda. La alineació n horizontal
predeterminada es general.
Sangra el contenido de una celda desde cualquier borde de la
Sangría celda, en f unción de si elige horizontal o vertical. Cada incremento
del cuadro Sangría es equivalente al ancho de un carácter.
Seleccione una opción en orientación para cambiar la alineación
del texto de las celdas seleccionadas. Es posible que las opciones
Orientación
de giro no estén disponibles si se seleccionan otras opciones de
alineación.
Establece la cantidad de giro del texto en la celda seleccionada.
Utilice un número positivo en el cuadro Grados para girar el texto
seleccionado desde la esquina inf erior izquierda a la esquina
Grados
superior derecha de la celda. Utilice grados negativos para girar
el texto desde la esquina superior izquierda a la esquina inf erior
derecha de la celda seleccionada.
Seleccione las opciones disponibles en el control texto para
Control del texto
ajustar el aspecto del texto en una celda.
Ajusta el texto en varias líneas en una celda. El número de líneas
Ajustar texto ajustadas dependerá del ancho de la columna y de la longitud del
contenido de la celda.
Reduce el tamaño aparente de los caracteres de f uente de f orma
que se ajusten todos los datos de una celda seleccionada a la
Reducir hasta ajustar columna. El tamaño de carácter se ajusta automáticamente al
cambiar el ancho de la columna. El tamaño de la f uente aplicada
no cambia.
Combina dos o más celdas seleccionadas en una sola celda. La
Combinar celdas ref erencia de celda para una celda combinada es la celda de la
esquina superior izquierda del rango original seleccionado.
Seleccione una opción en el cuadro d irección del texto para
Dirección del texto
especif icar el orden de lectura y la alineación.
IES PRIVADO CIBERTEC CARRERAS PROFESIONALES
22
SOFTWARE PARA LOS NEGOCIOS
También puede realizar cambios en el grupo
Alineación de la f icha Inicio.
1.2.1.3 Formatos de bordes
Se utiliza los formatos de bordes para aplicar un estilo y color de línea a la celda o grupo
de celdas seleccionadas.
1.2.1.4 Estilos de celdas
Microsoft Office Excel proporciona un gran número de
estilos de tabla (o estilos rápidos) predefinidos que
puede utilizar para dar formato, rápidamente, a una
tabla. Si los estilos de la tabla predefinida no satisfacen
sus necesidades, puede crear y aplicar un estilo de
tabla personalizada.
Aunque, solo se puede eliminar los estilos de tabla personalizada, puede quitar
cualquier estilo de ello para que ya no se aplique a los datos.
Puede realizar ajustes adicionales en el formato de tabla seleccionando opciones de
estilos rápidos para los elementos de ello, como las filas de encabezado y de totales,
la primera y la última columna, y las filas y columnas con bandas.
Aplicar estilos de celda
Para aplicar varios formatos en un solo paso y asegurarse de que las celdas presentan
un formato coherente, se puede usar un estilo de celda.
IES PRIVADO CIBERTEC CARRERAS PROFESIONALES
23
SOFTWARE PARA LOS NEGOCIOS
Los estilos de celda se definen como conjuntos definidos de características de
formato, como fuentes. Para aplicar estilos de celda, se debe hacer lo siguiente:
1. Seleccione las celdas a modificar.
2. Realice clic en la ficha Inicio, grupo Estilos opción Estilos de celda.
3. Seleccione el estilo de celda de su preferencia.
También, se puede crear sus propios estilos de celda haciendo clic a la penúltima
opción del listado de estilos.
Si se quiere borrar un estilo aplicado, debe seleccionar el estilo Normal.
IES PRIVADO CIBERTEC CARRERAS PROFESIONALES
24
SOFTWARE PARA LOS NEGOCIOS
1.2.2 Formato de números
Puede utilizar los formatos de número para cambiar el aspecto de los números, incluidas
las fechas y las horas, sin que cambie el número.
El formato de número no afecta el valor real de la celda que Microsoft Excel. Se usa para
realizar los cálculos. El valor real se muestra en la barra de fórmulas.
A continuación, se detalla las opciones.
Opción Descripción
Formato de número predeterminado que se aplica cuando se
escribe un número. La mayor parte de los números a los que se
aplica el f ormato con la opción General se muestra tal y como se
escribe. No obstante, si la celda no es lo suf icientemente ancha
General
para mostrar todo el número, el f ormato General redondea los
números con decimales. El f ormato General también usa la
notación científ ica (exponencial) para los números grandes (12 o
más dígitos).
Se usa para la presentación de números en general. Se puede
especif icar el número de posiciones decimales que se va a usar, el
Número
uso de un separador de miles y el modo en que se muestra los
números negativos.
Se usa con los valores monetarios y muestra el símbolo de
moneda predeterminada junto a los números. Se puede especif icar
Moneda el número de posiciones decimales que se va a usar, el uso de un
separador de miles y el modo en que se muestra los números
negativos.
Este f ormato, también, se usa para valores monetarios. Además,
Contabilidad alinea los símbolos de moneda y las comas decimales en una
columna.
IES PRIVADO CIBERTEC CARRERAS PROFESIONALES
25
SOFTWARE PARA LOS NEGOCIOS
Muestra los números de serie que representan f echas y horas,
según el tipo y la conf iguración regional (ubicación) especif icada.
Los f ormatos de f echa que comienzan con un ast erisco (*)
Fecha
responden a cambios de la conf iguración regional de f echa y ho ra,
que se especif ican en el Panel de control. Los f ormatos sin
asterisco no se ven af ectados por ese panel.
Muestra los números de serie que representan f echas y horas
como valores de hora, según el tipo y la conf iguración regional
(ubicación) especif icada. Los f ormatos de hora que comienzan co n
Hora un asterisco (*) responden a cambios de la conf iguración regional
de f echa y hora, que se especif ica en el Panel de control. Los
f ormatos sin asterisco no se ven af ectados por la conf iguración del
Panel de control.
Multiplica el valor de la celda por 100 y muestra el resultado con un
Porcentaje símbolo de porcentaje (%). Puede especif icar el número de
posiciones decimales que desea usar.
Muestra un número como tal según el tipo de f racción que se
Fracción
especif ique.
Muestra un número en notación exponencial, en el que se
reemplaza parte del número por E+n, donde E (exponente)
multiplica el número anterior por 10 elevado a n. Por ejemplo, un
Científico f ormato Científ ico de 2 decimales muestra 12345678901 como
1,23E+10; 1,23 se multiplica por 10 elevado a la décima potencia.
Se puede especif icar el número de posiciones decimales que se
desea usar.
Este f ormato trata el contenido de una celda como texto y lo
Texto
muestra tal como se escribe e incluso si se escriben números.
Muestra un número como un código postal, un número de teléf o no
Especial
o un número de seguridad social.
Permite modif icar una copia de un código de f ormato de número
existente. Se usa para crear un f ormato personalizado que se
agregue a la lista de códigos de f ormato de número. Se puede
Personalizado
agregar entre 200 y 250 f ormatos de número personalizados
según la versión de idioma de Excel que esté instalada en su
equipo.
También puede realizar cambios en la f icha
Inicio y en el grupo Número de la cinta de
opciones.
IES PRIVADO CIBERTEC CARRERAS PROFESIONALES
26
SOFTWARE PARA LOS NEGOCIOS
1.2.3 Formato condicional
El formato condicional aplicado a un grupo de celdas grafica la tendencia de los datos,
revisa su estado con relación al resto, encuentra y resalta valores máximos y/o
mínimos, entre otras opciones.
Al emplear formato condicional, permite fácilmente realizar las siguientes tareas:
• Resalta los valores de tipo número dentro de un grupo de celdas que sea
superiores o inferiores a una constante específica.
• Resalta los valores de tipo texto dentro de un grupo de celdas que cumpla una
condición, por ejemplo, estar contenido o no dentro de la celda, de iniciar o
terminar con algún valor de texto específico.
• Resalta los valores de tipo fecha dentro de un grupo de celdas que cumpla una
condición, por ejemplo, que sea de la semana pasada, del mes pasado, entre
otros.
• Resalta los “n” primeros o últimos valores dentro de un grupo de celdas.
• Resalta los valores por encima o por debajo del promedio en un grupo de
celdas.
• Resalta los valores máximos o mínimos en un grupo de celdas.
Un formato condicional cambia el aspecto de un rango de celdas en función de
condiciones o criterios. Si la condición es verdadera, en el rango de celdas, se aplicará
el formato establecido. Si la condición no se cumple, el rango de celdas no tendrá el
formato establecido.
Por ejemplo, se necesita resaltar las recaudaciones superiores a 10,000 usando
análisis rápido.
Se procede de la siguiente manera:
a. Seleccione los valores de la columna denominada Recaudación.
IES PRIVADO CIBERTEC CARRERAS PROFESIONALES
27
SOFTWARE PARA LOS NEGOCIOS
b. Haga clic en el botón de Análisis rápido ubicado en la esquina inferior derecha o
presione CTRL + Q. Luego, en la pestaña Formato, elija Mayores.
c. En el cuadro, escriba el número 10000 y verá cómo los valores que cumplen la
condición son resaltados con los colores predeterminados de fuente y relleno.
IES PRIVADO CIBERTEC CARRERAS PROFESIONALES
28
SOFTWARE PARA LOS NEGOCIOS
Los tipos de regla que se pueden considerar al establecer formatos condicionales son
los siguientes:
Tipo de Regla Descripción
Identif ica números, f echas y texto específ icos en un
Valor de celda
grupo de datos.
Identif ica un número o texto modif icado de f orma
Valor de celda (con fórmula)
dinámica en un grupo de datos.
Valores por encima o por debajo Identif ica los valores por encima o por debajo del
del promedio promedio en un grupo de datos.
Determina cuáles son los “n” mejores valores en un
Valores superiores e inferiores
grupo de datos.
Resalta las f ilas únicas o duplicadas en una lista de
Único o duplicado
datos.
Se observa la tendencia de los números en un grupo
Conjunto de iconos
de celdas.
Compara por medio de dif erentes criterios los
Conjunto de iconos
números en un grupo de celdas.
Rellena con un color que depende del valor en la
Barras de datos
celda.
Rellena con dif erentes colores cada celda que
Escala de 3 colores
depende del valor en el grupo de datos.
Compara los datos en una celda f uera del rango de
Basado en fórmulas
celdas con f ormato condicional.
Resalta una f ila completa en la que debe cumplirse
Basado en fórmulas
una condición.
IES PRIVADO CIBERTEC CARRERAS PROFESIONALES
29
SOFTWARE PARA LOS NEGOCIOS
Resaltar reglas de celdas
Al elegir esta opción, se encuentra las
alternativas: Es mayor que, Es menor
que, Entre, Es igual a, Texto que
contiene, Una fecha y Duplicar
valores, los cuales permiten comparar
los valores numéricos, de texto o
fechas con una determinada
condición.
Por ejemplo, dentro de la columna de
Ventas se desea resaltar aquellos
valores que sean inferiores a 2500.
Además, se cuenta al final con la
opción Más reglas… para indicar otra
condición y personalizar el formato a
aplicar.
Ejemplo 1:
Resalte las cantidades vendidas a partir de 17.
Se procede de la siguiente manera:
a. Seleccione los valores de la columna denominada Cantidad Vendida.
b. Seleccione la ficha Inicio / grupo Estilos / opción Formato condicional. Luego,
elige Resaltar reglas de celdas. Después, indique Más reglas…
IES PRIVADO CIBERTEC CARRERAS PROFESIONALES
30
SOFTWARE PARA LOS NEGOCIOS
c. En el cuadro denominado Editar regla de formato, cambie la condición a mayor o
igual que y escriba el valor 17. Luego, presione el botón Formato… y aplique el
formato de su preferencia (negrita, color de fuente, color de relleno).
d. Presione el botón Aceptar de todos los cuadros. Al final, se obtendrá el siguiente
resultado:
Ejemplo 2:
Resalte los productos que contenga el texto “fólder”.
IES PRIVADO CIBERTEC CARRERAS PROFESIONALES
31
SOFTWARE PARA LOS NEGOCIOS
Se procede de la siguiente manera:
a. Seleccione los valores de la columna denominada Producto.
b. Seleccione la ficha Inicio / grupo Estilos / opción Formato condicional. Luego,
elige Resaltar reglas de celdas. Después, indique Texto que contiene…
c. En el cuadro denominado Texto que contiene, escriba el texto fólder y luego
cambie por el formato personalizado de su preferencia (cursiva, color de fuente,
color de relleno).
d. Presione el botón Aceptar de todos los cuadros. Al final, se obtendrá el siguiente
resultado:
IES PRIVADO CIBERTEC CARRERAS PROFESIONALES
32
SOFTWARE PARA LOS NEGOCIOS
Ejemplo 3:
Resalte las fechas de venta correspondientes al mes de abril del 2018.
Se procede de la siguiente manera:
a. Seleccione los valores de la columna Fecha de Venta.
b. Seleccione la ficha Inicio / grupo Estilos / opción Formato condicional. Luego, se
debe Resaltar reglas de celdas y después Entre…
Al usar la opción Un fecha…, solo se tendrá disponible opciones que
se podrán usar con relación a la f echa actual, como Ayer, Hoy, Esta
semana, entre otros.
IES PRIVADO CIBERTEC CARRERAS PROFESIONALES
33
SOFTWARE PARA LOS NEGOCIOS
c. En el cuadro Entre, escriba el rango de fechas 01/04/2018 y 30/04/2018. Luego,
cambie por el formato personalizado de su preferencia (negrita, color de fuente,
color de relleno).
d. Presione el botón Aceptar de todos los cuadros. Al final, se obtendrá el siguiente
resultado:
Ejemplo 4:
Resalte los códigos de vendedor que sean duplicados.
Se procede de la siguiente manera:
a. Seleccione los valores de la columna Código.
IES PRIVADO CIBERTEC CARRERAS PROFESIONALES
34
SOFTWARE PARA LOS NEGOCIOS
b. Seleccione la ficha Inicio / grupo Estilos / opción Formato condicional. Luego, se
debe Resaltar reglas de celdas y después Duplicar valores…
c. En el cuadro Duplicar valores, puede elegir la opción Duplicar o Único. Para este
caso, se elige Duplicar. Luego, cambie por el formato personalizado de su
preferencia (negrita cursiva, color de fuente, color de relleno).
d. Presione el botón Aceptar de todos los cuadros. Al final, se obtendrá el siguiente
resultado:
Reglas superiores e inferiores
Al elegir esta opción, se encuentra las
alternativas: 10 superiores, 10% de
valores superiores, 10 inferiores, 10% de
valores inferiores, Por encima del
promedio y Por debajo del promedio, los
cuales permiten resaltar los valores más
altos o más bajos en un rango de celdas
según un valor específico que se indique.
Por ejemplo, dentro de la columna
denominada Ventas, se desea resaltar
los 4 valores más altos del mes.
Además, se cuenta al final con la opción
Más reglas… para indicar otra condición
y personalizar el formato a utilizar.
IES PRIVADO CIBERTEC CARRERAS PROFESIONALES
35
SOFTWARE PARA LOS NEGOCIOS
-Ejemplo 1:
Resalte las tres recaudaciones más bajas.
Se procede de la siguiente manera:
a. Seleccione los valores de la columna denominada Recaudación.
b. Seleccione la ficha Inicio / grupo Estilos / opción Formato condicional. Luego,
elige Reglas superiores e inferiores y después 10 inferiores…
c. En el cuadro 10 inferiores, escriba 3. Luego, cambie por el formato personalizado
de su preferencia (cursiva, color de fuente, color de relleno).
IES PRIVADO CIBERTEC CARRERAS PROFESIONALES
36
SOFTWARE PARA LOS NEGOCIOS
Presione el botón Aceptar de todos los cuadros. Al final, se obtiene el siguiente
resultado:
Ejemplo 2:
Resalte las ventas por encima del promedio.
Se procede de la siguiente manera:
a. Seleccione los valores de la columna denominada Ventas.
b. Seleccione la ficha Inicio / grupo Estilos / opción Formato condicional. Luego,
elige Reglas superiores e inferiores. Después, se indica Por encima del
promedio…
IES PRIVADO CIBERTEC CARRERAS PROFESIONALES
37
SOFTWARE PARA LOS NEGOCIOS
c. En el cuadro Superior al promedio, cambie por el formato personalizado de su
preferencia (negrita, color de fuente, color de relleno).
d. Presione el botón Aceptar de todos los cuadros. Al final, se obtendrá el siguiente
resultado:
1.2.3.1 Barras de datos
Al elegir esta opción, se puede
visualizar el valor de una celda con
relación a las demás por medio de la
longitud de la barra de datos que se
aplica en la celda. Una barra más
grande representa un valor más alto y
una barra más corta representa un
valor más bajo. Las barras de datos
son útiles para encontrar números
más altos y más bajos especialmente
con grandes cantidades de datos.
Por ejemplo, dentro de la columna
denominada Ventas, se desea
representar los valores con barra de
datos y observar fácilmente los
valores mayores y menores.
Además, se cuenta al final con la
opción Más reglas… para personalizar el formato a usar.
IES PRIVADO CIBERTEC CARRERAS PROFESIONALES
38
SOFTWARE PARA LOS NEGOCIOS
Ejemplo 1:
Resalte con barras de datos la cantidad vendida.
Se procede de la siguiente manera:
a. Seleccione los valores de la columna denominada Cantidad Vendida.
b. Seleccione la ficha Inicio / grupo Estilos / opción Formato condicional. Luego, se
elige Barras de datos. Después, indique el color de relleno de su agrado.
c. Luego, se obtendrá el siguiente resultado:
IES PRIVADO CIBERTEC CARRERAS PROFESIONALES
39
SOFTWARE PARA LOS NEGOCIOS
Ejemplo 2:
Resalte las ventas con barras de datos personalizados.
Se procede de la siguiente manera:
a. Seleccione los valores de la columna denominada Ventas.
b. Seleccione la ficha Inicio / grupo Estilos / opción Formato condicional. Luego,
elige Barras de datos. Después, indique Más reglas…
c. En el cuadro denominado Editar regla de formato, cambie la apariencia de la
barra como relleno (degradado), color (por el de su agrado), borde (sólido) y color
de borde (por el de su agrado).
IES PRIVADO CIBERTEC CARRERAS PROFESIONALES
40
SOFTWARE PARA LOS NEGOCIOS
d. Presione el botón Aceptar. Al final, se obtendrá el siguiente resultado:
Opcionalmente, podría mostrar solo la barra y ocultar los valores
numéricos; para ello, en el cuadro, marque la casilla denominada
Mostrar solo la barra.
Se obtendrá el siguiente resultado:
IES PRIVADO CIBERTEC CARRERAS PROFESIONALES
41
SOFTWARE PARA LOS NEGOCIOS
Conjuntos de íconos
Al elegir esta opción, se puede
visualizar un conjunto de íconos para
clasificar los datos en tres, cuatro o
cinco categorías, que se definen en
rangos numéricos o porcentuales que
serán representados por un ícono.
Por ejemplo, se desea representar las
ventas con un conjunto de íconos de
3 flechas, la flecha verde hacia arriba
representa valores más altos, la
flecha hacia un lado amarilla
representa valores medios y la flecha
roja hacia abajo representa valores
más bajos .
Además, se cuenta al final con la
opción Más reglas… para
personalizar el formato a utilizar.
Ejemplo 1:
Resalte con conjuntos de íconos la recaudación del mes de enero.
Se procede de la siguiente manera:
a. Seleccione los valores de la columna enero.
b. Seleccione la ficha Inicio / grupo Estilos / opción Formato condicional. Luego,
elige Conjuntos de íconos. Después, indique la opción 3 signos.
IES PRIVADO CIBERTEC CARRERAS PROFESIONALES
42
SOFTWARE PARA LOS NEGOCIOS
c. Luego, se obtendrá el siguiente resultado:
Ejemplo 2:
Resalte con conjuntos de íconos personalizados (usando porcentajes) la recaudación
del mes de febrero. Considere lo siguiente:
• El ícono cuatro cuadros rellenos ( ): Se usa ello cuando el valor es mayor o
igual a 80%.
• El ícono estrella de plata ( ): Se usa ello cuando el valor es menor a 80% y
mayor o igual a 55%.
• El ícono círculo rojo ( ): Se usa ello cuando el valor es menor a 55%.
Se procede de la siguiente manera:
a. Seleccione los valores de la columna febrero.
b. Seleccione la ficha Inicio / grupo Estilos / opción Formato condicional. Luego,
elige Conjuntos de íconos. Después, indique Más reglas…
IES PRIVADO CIBERTEC CARRERAS PROFESIONALES
43
SOFTWARE PARA LOS NEGOCIOS
En el cuadro denominado Editar regla de formato, cambie los íconos y los valores
según lo señalado.
c. Luego, se obtendrá el siguiente resultado:
Ejemplo 3:
Resalte con conjuntos de íconos personalizados (usando números) la recaudación del
mes de marzo. Considere lo siguiente:
• El ícono círculo verde ( ): Se usa ello cuando el valor es mayor a 15000.
• El ícono semáforo ámbar ( ): Se usa ello cuando el valor es menor o igual a
15000 y mayor a 12000.
• El ícono diamante rojo ( ): Se usa ello cuando el valor es menor o igual a
12000.
Se procede de la siguiente manera:
IES PRIVADO CIBERTEC CARRERAS PROFESIONALES
44
SOFTWARE PARA LOS NEGOCIOS
a. Seleccione los valores de la columna marzo.
b. Seleccione la ficha Inicio / grupo Estilos / opción Formato condicional. Luego,
elige Conjuntos de íconos. Después, indique Más reglas…
c. En el cuadro Editar regla de formato, cambie los íconos y los valores según lo
señalado.
d. Luego, se obtendrá el siguiente resultado:
IES PRIVADO CIBERTEC CARRERAS PROFESIONALES
45
SOFTWARE PARA LOS NEGOCIOS
Puede modif icar y/o eliminar todas las reglas creadas para un rango
de celdas o en la hoja actual. Para ello, seleccione la f icha Inicio /
grupo Estilos / opción Formato condicional, luego Administrar
reglas…
En el cuadro denominado Administrador de reglas de formato
condicionales, elija las reglas a mostrar; luego, seleccione la
regla y presione el botón Editar regla o Eliminar regla. Por
ejemplo, en Mostrar reglas de formato para, elija la opción
Esta hoja; luego, verá las tres reglas creadas en los ejercicios
anteriores.
IES PRIVADO CIBERTEC CARRERAS PROFESIONALES
46
SOFTWARE PARA LOS NEGOCIOS
Uso de Fórmulas
Puede incluir f órmulas para determinar un f ormato para un grupo de
celdas.
Ejemplo 4:
Resalte toda la f ila de datos si la recaudación mensual promedio es
inf erior a 11,000.
Se procede de la siguiente manera:
a. Seleccione todos los valores de la tabla de datos.
b. Seleccione la f icha Inicio / grupo Estilos / opción Formato
condicional; luego, indique Nueva regla…
c. En el cuadro denominado Editar regla de formato, elija
Utilice una fórmula que determine las celdas para aplicar
formato. Luego, escriba la f órmula =$F5<11000 y aplique el
f ormato de su pref erencia (negrita, color de f uente, color de
relleno).
IES PRIVADO CIBERTEC CARRERAS PROFESIONALES
47
SOFTWARE PARA LOS NEGOCIOS
d. Luego, se obtendrá el siguiente resultado:
IES PRIVADO CIBERTEC CARRERAS PROFESIONALES
48
SOFTWARE PARA LOS NEGOCIOS
Resumen
1. El formato de celdas permite aplicar una adecuada presentación a la información
contenida en una hoja de Excel.
2. El formato condicional permite resaltar un grupo de celdas de acuerdo a su valor.
3. Puede aplicarse a valores de tipo texto, número y fecha.
4. Se tiene las siguientes opciones de formato condicional: resaltar reglas de celdas,
reglas superiores e inferiores, barras de datos, conjuntos de íconos y el uso de
fórmulas.
5. Cada formato condicional es una regla, la cual se puede editar o eliminar mediante
el cuadro denominado Administrador de reglas de formato condicionales.
Se puede revisar los siguientes enlaces para ampliar los conceptos vistos en este
tema:
o https://www.youtube.com/watch?v=FouYg_oUugo
o https://www.youtube.com/watch?v=hU-dBMOnL08
o https://www.youtube.com/watch?v=6w_RA38aX6c
o https://www.youtube.com/watch?v=0ZYC5lbAq1M
o https://www.youtube.com/watch?v=PLMM4I6Alc8
o https://www.youtube.com/watch?v=IvNEXXZrUGc
IES PRIVADO CIBERTEC CARRERAS PROFESIONALES
49
SOFTWARE PARA LOS NEGOCIOS
Unidad de aprendizaje 2
UNIDAD
2
GRÁFICOS
LOGRO DE LA UNIDAD DE APRENDIZAJE
Al término de la unidad, el alumno crea y edita gráficos que representen la
información contenida en los cuadros de datos para la toma de decisiones.
T EMARIO
2.1 Tema 3 : Gráficos
2.1.1 : Tipos de gráficos
2.1.2 : Creación de gráficos
ACTIVIDADES PROPUESTAS
• Los alumnos seleccionan adecuadamente los datos para la creación de
gráficos.
• Los alumnos crean y modifican los elementos de un gráfico.
IES PRIVADO CIBERTEC CARRERAS PROFESIONALES
50
SOFTWARE PARA LOS NEGOCIOS
IES PRIVADO CIBERTEC CARRERAS PROFESIONALES
51
SOFTWARE PARA LOS NEGOCIOS
2.1. TEMA 3: GRÁFICOS
Los gráficos representan la información contenida
en un cuadro de datos en imágenes que facilitan
a los usuarios analizar, comparar y revisar las
tendencias de los datos. En Excel, los gráficos
pueden ser parte de una hoja de cálculo o podría
ocupar toda una hoja de gráfico.
En la nueva versión de Excel 2016, es
mucho más fácil crear y editar los
gráficos para brindarles un aspecto
profesional.
Solo basta con seleccionar los datos y en
la opción denominada Análisis rápido
se podrá elegir el gráfico más adecuado
para la información elegida.
Además, se cuenta con el grupo Gráficos
de la ficha denominada Insertar para
elaborar los gráficos más comunes y
conocidos por la mayoría de usuarios.
IES PRIVADO CIBERTEC CARRERAS PROFESIONALES
52
SOFTWARE PARA LOS NEGOCIOS
Elementos de los gráficos
Un gráfico contiene varios elementos. Algunos de ellos se presentan de forma
predeterminada y otros se pueden agregar o quitar según las necesidades. Para
cambiar la presentación de los elementos del gráfico, puede moverlos a otras
ubicaciones dentro del gráfico o cambiar su tamaño o su formato.
(1) El Área del gráfico es toda la imagen que incluye todos los elementos.
(2) Los Títulos son los textos descriptivos que se alinean con un eje (vertical u
horizontal) o se centra en la parte superior de un gráfico.
(3) Se refleja el Área de trazado del gráfico.
(4) Los puntos de datos son los valores individuales trazados en un gráfico y
representados con barras, columnas, líneas, sectores, puntos y otras formas
denominadas Marcadores de datos.
(5) Los Ejes son las líneas que rodean el área de trazado de un gráfico utilizado
como marco de referencia de medida.
(6) La Etiqueta de datos es la que proporciona información adicional acerca de un
marcador de datos que se puede usar para identificar los detalles de un punto de
datos.
(7) La Leyenda es el cuadro que identifica los diseños o colores asignados a las
series de datos o categorías de un gráfico.
IES PRIVADO CIBERTEC CARRERAS PROFESIONALES
53
SOFTWARE PARA LOS NEGOCIOS
2.1.1 Tipos de gráficos
Excel 2016 admite muchos tipos de gráficos. A continuación, se muestra una galería
de ejemplos de ello para que pueda determinar qué tipos de gráficos son los mejores
para sus datos.
2.1.1.1. Columnas
Se puede trazar datos que se organizan en columnas o filas de una hoja de cálculo en
un gráfico de columnas. Esto es útil para mostrar cambios de datos en un período de
tiempo o para ilustrar comparaciones entre elementos.
En los gráficos de columnas, las categorías se organizan en el eje horizontal y los
valores en el eje vertical. Los gráficos de columnas tienen los siguientes subtipos de
gráfico:
Columna agrupada y columna agrupada 3D
Estos gráficos comparan los valores entre categorías. Un
gráfico de columna agrupada muestra valores en
rectángulos verticales en 2D. Un gráfico de columnas
agrupadas 3D, de forma simple, muestra los datos con
perspectiva 3D.
Columna apilada y columna 3D apilada
Estos gráficos comparan las partes del total. Además,
muestran cómo las partes del total cambian con el
transcurso del tiempo. Puede utilizar un gráfico de
columnas apiladas cuando tiene varias series de datos y
desea destacar el total.
Columna 100% apilada y columna 3D 100% apilada
Estos gráficos comparan el porcentaje con que contribuye
cada valor a un total de categorías. Puede utilizar estos
tipos de gráficos cuando tenga tres o más series de datos
y desee destacar las contribuciones al conjunto,
especialmente, si el total es el mismo para cada categoría.
IES PRIVADO CIBERTEC CARRERAS PROFESIONALES
54
SOFTWARE PARA LOS NEGOCIOS
Columnas 3D
Estos gráficos comparan los valores entre algunas categorías. Utilizan
tres ejes que se pueden modificar (un eje horizontal, un eje vertical y un
eje de profundidad) y comparar puntos de datos. Muestra algunas
columnas en frente de otras.
Cilindro, Cono y Pirámide
Los gráficos de cilindros, conos y pirámides están disponibles en los mismos tipos de
gráficos agrupados, apilados, 100% apilados y en 3D proporcionados para gráficos de
columnas rectangulares. Muestran y comparan datos de la misma manera. La única
diferencia es que estos tipos de gráficos muestran formas de cilindro, cono y pirámide
en lugar de rectángulos.
2.1.1.2. Barra
Los gráficos de barras muestran comparaciones entre elementos individuales.
Utilice un gráfico de barras cuando las etiquetas de eje son largas y los valores que se
muestran son duraciones.
Los gráficos de barras tienen los siguientes subtipos de gráfico:
• Barra agrupada y Barra 3D agrupada.
• Barra apilada y Barra 3D apilada.
• Barra 100% apilada y Barra 3D 100% apilada.
• Cilindro, cono y pirámide horizontal.
Considere lo mencionado para los gráf icos de columnas.
IES PRIVADO CIBERTEC CARRERAS PROFESIONALES
55
SOFTWARE PARA LOS NEGOCIOS
2.1.1.3. Circular
En un gráfico circular, se puede representar contenidos en una columna o una fila de
una hoja de cálculo. Los gráficos circulares solo tienen una serie de datos.
Utilice un gráfico circular para los siguientes casos:
• Solo tenga una serie de datos que desee trazar.
• Ninguno de los valores que desea trazar es negativo.
• Casi ninguno de los valores que desea trazar son valores cero.
• No tiene más de siete categorías.
• Las categorías representan partes de todo el gráfico circular.
2.1.1.4. Línea
Los gráficos de línea pueden mostrar datos continuos en el tiempo, establecidos frente
a una escala común y por tanto son ideales para mostrar tendencias en datos a
intervalos iguales.
Utilice un gráfico de líneas para los siguientes casos:
• Las etiquetas de categorías son textos y representan valores que están
separados entre sí, por ejemplo, meses, trimestres o ejercicios fiscales. Este
tipo de gráfico es válido, especialmente, si hay más de una serie. Si solo hay
una, se recomienda utilizar un gráfico de categorías.
• Utilice, también, un gráfico de líneas si tiene etiquetas numéricas con valores
separados entre sí de manera uniforme, especialmente años.
• Si tiene más de diez etiquetas numéricas, utilice en su lugar un gráfico de
dispersión.
IES PRIVADO CIBERTEC CARRERAS PROFESIONALES
56
SOFTWARE PARA LOS NEGOCIOS
2.1.1.5. Dispersión XY o de burbujas
Los gráficos de dispersión o de
burbujas muestran la relación entre
los valores numéricos de varias series
de datos o trazan dos grupos de
números como una única serie de
coordenadas XY.
Este gráfico muestra intervalos
desiguales o agrupaciones de datos.
Se usa para mostrar y comparar
valores numéricos, por ejemplo, datos científicos, estadísticos y de ingeniería.
Utilice un gráfico de dispersión o de burbujas para los siguientes casos:
• Se desea cambiar la escala del eje horizontal.
• Se desea convertir dicho eje en una escala logarítmica.
• Los espacios entre los valores del eje horizontal no son uniformes.
• Hay muchos puntos de datos en el eje horizontal.
• Se desea mostrar con eficacia datos de hoja de cálculo que incluyen pares o
conjuntos de valores agrupados y ajustar las escalas independientes de un
gráfico de dispersión para revelar más información acerca de los valores
agrupados.
• Se desea mostrar similitudes entre grandes conjuntos de datos, en lugar de
diferencias entre puntos de datos.
• Se desea comparar muchos puntos de datos sin tener en cuenta el tiempo, a
una mayor cantidad de datos que se incluya en un gráfico de dispersión,
mejores serán las comparaciones que podrá realizar.
IES PRIVADO CIBERTEC CARRERAS PROFESIONALES
57
SOFTWARE PARA LOS NEGOCIOS
2.1.1.6. Área
Los gráfios de áreas son similares a los gráficos de líneas con la diferencia que la
zona por debajo de ella se rellena de un color. Los gráficos de áreas destacan la
magnitud del cambio en el tiempo y se pueden utilizar para llamar la atención hacia el
valor total en una tendencia.
Utilice un gráfico de áreas para los siguientes casos:
• Se desee representar y comparar la magnitud del cambio con el transcurso del
tiempo.
• Se desea mostrar la tendencia en el tiempo.
2.1.1.7. Radial
El gráfico radial muestra los valores relativos a un punto central. También, es conocido
como gráfico de telaraña o de estrella debido a su aspecto al representar los datos.
IES PRIVADO CIBERTEC CARRERAS PROFESIONALES
58
SOFTWARE PARA LOS NEGOCIOS
2.1.1.8. Superficie
El gráfico de superficie es útil cuando busca combinaciones óptimas entre dos o más
conjuntos de datos. Como en un mapa topográfico, los colores y las tramas indican
áreas que están en el mismo rango de valores.
Puede utilizar un gráfico de superficie cuando ambas categorías y series de datos
sean valores numéricos.
2.1.1.9. Anillo
En un gráfico de anillos, se pueden representar datos organizados únicamente en
columnas o en filas de una hoja de cálculo. Al igual que un gráfico circular, un gráfico
de anillos muestra la relación de las partes con un todo, pero puede contener más de
una serie de datos.
IES PRIVADO CIBERTEC CARRERAS PROFESIONALES
59
SOFTWARE PARA LOS NEGOCIOS
2.1.1.10. Cotizaciones
Se pueden trazar datos que se organizan en columnas o filas en un orden específico
en una hoja de cálculo en un gráfico de cotizaciones. Este gráfico se utiliza con mayor
frecuencia para mostrar la fluctuación de los precios de las acciones. Por ejemplo, se
tiene el siguiente cuadro de cotizaciones:
Se puede insertar el siguiente gráfico de cotizaciones:
Se presenta las siguientes observaciones:
Datos Representación Explicación
En la fecha 09/05/2017, se tiene los La línea central representa los
valores máximos (línea hacia arriba)
siguientes datos:
y mínimos (línea hacia abajo).
Se usa un cuadro ascendente
(color blanco) que indica que el valo r
del cierre es mayor al de apertura.
La línea central representa los
En la fecha 30/04/2017, se tiene los
valores máximos (línea hacia arriba)
siguientes datos:
y mínimos (línea hacia abajo).
Se usa un cuadro descendente
(color negro) que indica que el valor
del cierre es menor al de apertura.
IES PRIVADO CIBERTEC CARRERAS PROFESIONALES
60
SOFTWARE PARA LOS NEGOCIOS
2.1.2 Creación de gráficos
2.1.2.1 Crear un gráfico
Se procede de la siguiente manera:
a. Para crear un gráfico en Excel, es necesario tener un cuadro con la información a
representar. Un ejemplo de ello es el siguiente:
b. Luego, se debe seleccionar los datos que serán las categorías y series del gráfico.
Un ejemplo de ello es el siguiente:
También, puede seleccionar celdas no continuas, presionando la tecla
CTRL junto al grupo de celdas a representar. Un ejemplo de ello es el
siguiente:
Aquí, se representa todas las áreas junto a los valores del mes de
mayo.
Aquí, se representa las áreas de RRHH y atención al cliente junto
a los valores de los meses de abril y junio.
c. En la ficha Insertar, grupo Gráficos, elija el tipo de gráfico a usar.
IES PRIVADO CIBERTEC CARRERAS PROFESIONALES
61
SOFTWARE PARA LOS NEGOCIOS
d. Luego, elija el subtipo del gráfico. Un ejemplo de ello es el siguiente: Tipo
Columnas y Subtitpo Columna Agrupada 3D.
e. Se obtendrá el siguiente resultado:
IES PRIVADO CIBERTEC CARRERAS PROFESIONALES
62
SOFTWARE PARA LOS NEGOCIOS
2.1.2.1.2 Editar un gráfico
2.1.2.1.2.1 Cambio rápido
En Excel 2016, es posible cambiar de forma rápida los elementos que se muestran en
el gráfico por medio de los botones que aparecen en el extremo superior a la
derecha.
Añada las etiquetas de datos.
Cambie al estilo 3.
IES PRIVADO CIBERTEC CARRERAS PROFESIONALES
63
SOFTWARE PARA LOS NEGOCIOS
Oculte el área RRHH y el mes mayo.
2.1.2.1.3 Diseño del gráfico
Al seleccionar el gráfico, tiene diferentes opciones en la ficha denominada Diseño.
Entre las opciones que se puede elegir, se encuentra lo siguiente:
Oculte la leyenda.
IES PRIVADO CIBERTEC CARRERAS PROFESIONALES
64
SOFTWARE PARA LOS NEGOCIOS
Cambie al Diseño 7.
Cambie al Estilo11.
Intercambie las categorías y series.
Cambie el origen de los datos del gráfico.
IES PRIVADO CIBERTEC CARRERAS PROFESIONALES
65
SOFTWARE PARA LOS NEGOCIOS
Elija otro tipo y subtipo de gráfico.
Elija otra ubicación para el gráfico actual.
2.1.2.1.4 Formato del gráfico
Al seleccionar el gráfico, tiene diferentes opciones en la ficha Formato.
Entre las opciones que se puede elegir, se encuentra lo siguiente:
Cambie la configuración del elemento elegido (Selección Actual) desde el panel que
aparece al lado derecho.
IES PRIVADO CIBERTEC CARRERAS PROFESIONALES
66
SOFTWARE PARA LOS NEGOCIOS
Cambie el Estilo de forma: Relleno, Contorno y Efectos de forma del elemento elegido;
también, puede elegir más opciones desde el panel que aparece al lado derecho.
Cambie los Estilos de WordArt: Relleno, Contorno y Efectos de texto del elemento
elegido. También, puede elegir más opciones desde el panel que aparece al lado
derecho.
Actividades
1. En una hoja nueva, escriba la siguiente tabla de datos:
IES PRIVADO CIBERTEC CARRERAS PROFESIONALES
67
SOFTWARE PARA LOS NEGOCIOS
2. Seleccione los datos convenientes y cree los siguientes gráficos:
• Gráfico de columnas
Gráfico de áreas
• Gráfico circular
IES PRIVADO CIBERTEC CARRERAS PROFESIONALES
68
SOFTWARE PARA LOS NEGOCIOS
3. En otra hoja, escriba la siguiente tabla de datos:
4. Seleccione los datos convenientes y cree los siguientes gráficos:
• Gráfico de líneas
• Gráfico de barra
IES PRIVADO CIBERTEC CARRERAS PROFESIONALES
69
SOFTWARE PARA LOS NEGOCIOS
Resumen
1. Presentar los datos en forma gráfica permite compararlos, observar sus cambios,
verlos en forma conjunta y sintetizada.
2. Los diferentes tipos y subtipos de gráficos permiten presentar, convenientemente,
los datos contenidos en un cuadro, siendo los más comunes: Columnas, Barras,
Circular, Líneas y Áreas.
3. Los gráficos se pueden editar para crear una mejor presentación y apariencia.
Puede revisar los siguientes enlaces para ampliar los conceptos tratados en esta
unidad:
o https://www.youtube.com/watch?v=LrFm5mE7gLg
o https://www.youtube.com/watch?v=l32PbDaFJuE
o https://www.youtube.com/watch?v=ef EtcaHUhv4
IES PRIVADO CIBERTEC CARRERAS PROFESIONALES
70
SOFTWARE PARA LOS NEGOCIOS
Unidad de aprendizaje 3
UNIDAD
3
FUNCIONES
LOGRO DE LA UNIDAD DE APRENDIZAJE 2
Al término de la unidad, el alumno escribe y/o inserta funciones de manera individual o
anidada para la toma de decisiones y recuperación de datos en una hoja de cálculo.
T EMARIO
3.1 Tema 4 : Funciones matemáticas y estadísticas
3.1.1 : Definición y estructura de una función
3.1.2 : Herramienta autosuma
3.1.3 : Funciones matemáticas y estadísticas
3.2 Tema 5 : Funciones de búsqueda
3.2.1 : Función BuscarV()
3.2.2 : Función BuscarH()
3.2.3 : Funciones de búsqueda anidadas
3.2.4 : Función SI.Error()
3.3 Tema 6 : Funciones lógicas
3.3.1 : Función SI()
3.3.2 : Funciones anidadas SI() con Y()
3.3.3 : Funciones anidadas SI() con O()
ACTIVIDADES PROPUESTAS
• Los alumnos insertan funciones con sus respectivos argumentos o
parámetros para obtener un resultado específico.
• Los alumnos insertan funciones matemáticas y estadísticas para
resumir una tabla de datos.
• Los alumnos insertan funciones de búsquedas para ubicar un dato
dentro de una tabla de datos de manera vertical u horizontal.
• Los alumnos insertan funciones lógicas para la toma de decisión
correcta, según sea el caso.
IES PRIVADO CIBERTEC CARRERAS PROFESIONALES
71
SOFTWARE PARA LOS NEGOCIOS
TEMA 4: FUNCIONES MATEMÁTICAS Y ESTADÍSTICAS
3.1.1. Definición y estructura de una función
Una función es una fórmula predefinida por Excel que opera sobre uno o
más valores (argumentos) en un orden determinado (estructura). El
resultado se mostrará en la celda que se introdujo la fórmula. La sintaxis de
cualquier función es la siguiente:
Para escribir una función, debe tomar en cuenta lo siguiente:
• Una fórmula o función debe empezar con el signo igual ( = ).
• Los argumentos o valores de entrada van siempre entre paréntesis (). No deje
espacios antes o después de cada paréntesis.
• Los argumentos pueden ser valores constantes (número o texto), fórmulas o
funciones.
• Los argumentos deben separarse por un punto y coma ( ; ). En ocasiones, el
separador de argumentos es la coma ( , ). Ello dependerá de la configuración
regional de la computadora.
Existen casos en los que, para obtener una respuesta, se deben
utilizar varias f unciones en una sola f órmula. A este tipo de f unciones ,
se les denomina Funciones anidadas.
Si utiliza f unciones anidadas, debe saber el número máximo es de 64
niveles.
3.1.1.1. Insertar funciones manualmente
Se puede insertar una función escribiéndola directamente en la celda o en la barra de
fórmulas. Debe ir precedida del signo = (igual) del mismo modo que las fórmulas. Un
ejemplo de ello es el siguiente:
Se tiene la función SUMA() para calcular la sumatoria de un grupo de números.
IES PRIVADO CIBERTEC CARRERAS PROFESIONALES
72
SOFTWARE PARA LOS NEGOCIOS
Insertar funciones desde el asistente
Se puede insertar funciones usando el asistente incorporado en Microsoft Excel 2016.
Para ello, después de habernos situado en la celda deseada, se hará clic en el ícono
Insertar función del grupo Biblioteca de funciones de la ficha Fórmulas.
En cuadro Insertar función, se puede escribir el nombre de una función o parte de
ella en Buscar una función, luego se presiona la tecla Enter. Otra alternativa es
seleccionar una categoría en el cuadro de lista O seleccionar una categoría y elegir
la función deseada en Seleccionar una función. Una vez elegida una opción se hará
un clic en el botón Aceptar.
Luego, en en el cuadro Argumentos de función, se escribe las referencias a las
celdas que contienen los valores a trabajar, o bien se hará clic en el boton y se
seleccionará. En la parte inferior derecha, se irá mostrando el resultado actual de la
misma. Cuando se haya definido los parámetros a usar, se hará clic en el botón
Aceptar para insertar la función.
IES PRIVADO CIBERTEC CARRERAS PROFESIONALES
73
SOFTWARE PARA LOS NEGOCIOS
3.1.1.2. Insertar funciones desde la biblioteca de funciones
Se puede acceder rápidamente a las funciones usando los íconos del grupo
denominado Biblioteca de funciones que corresponde a la ficha Fórmulas.
En dicha ficha, también se dispone de otros grupos y opciones para el manejo de
funciones:
3.1.1.3. Nombre de referencias de celdas
Un nombre es una forma abreviada de referirse a una referencia de celda, cuyo
propósito, a primera vista, podría resultar difícil de comprender. La siguiente
información muestra ejemplos habituales de nombres y de cómo pueden mejorar la
claridad y la comprensión.
Tipo de ejemplo Ejemplo sin nombre Ejemplo con nombre
Referencia =SUMA(C20:C30) =SUMA(VentasPrimerTrimestre)
Constante =PRODUCTO(A5; 0.18) =PRODUCTO(Precio; IGV)
Fórmula =SUMA(B1:F20; -G5) =SUMA(Existencias; -Pedidos)
Tabla C4:G36 =MayoresVentas
Tipos de nombres
Se pueden crear y utilizar varios tipos de nombres:
• Nombre definido: Es un nombre que representa una celda, un rango de
celdas, una fórmula o un valor de constante. Puede crear sus propios nombres
definidos, aunque, en ocasiones, Microsoft Office Excel los crea por el usuario,
por ejemplo, cuando se establece un área de impresión.
• Nombre de tabla: Es un conjunto de datos relacionados que se guardan en
registros (filas) y campos (columnas). Excel crea nombres de tabla
predeterminados, como Tabla1, Tabla2, etc., cada vez que inserte una tabla de
Excel, pero le puede cambiar el nombre para darle un mayor significado.
IES PRIVADO CIBERTEC CARRERAS PROFESIONALES
74
SOFTWARE PARA LOS NEGOCIOS
• El ámbito de un nombre: Todos los nombres tienen un ámbito para una hoja
de cálculo específica o para todo el libro.
Crear y especificar nombres
Se puede crear un nombre con cualquiera de estos métodos:
• Cuadro de nombres: Está ubicado en la barra de fórmulas. Es la forma más
adecuada de crear un nombre en el nivel de libro para un rango seleccionado.
• Crear un nombre a partir de una selección: Es posible crear nombres que
parten de los rótulos de fila y de columna existente mediante una selección de
celdas de la hoja de cálculo.
• Cuadro Nombre nuevo: Desde este cuadro de diálogo, es posible tener más
flexibilidad al crear nombres, por ejemplo, especificar un ámbito de nivel de
hoja de cálculo local o crear un comentario de nombre.
Reglas de sintaxis para los nombres
A continuación, se muestra una lista de las reglas de sintaxis que necesita conocer
para crear y editar referencias estructuradas.
Restricción Descripción
El primer carácter de un nombre debe ser una letra, un
carácter de subrayado (_) o una barra inversa ( \ ). El resto
Caracteres válidos
de los caracteres del nombre pueden ser letras, números,
puntos y caracteres de subrayado.
Nombres de celda no Los nombres no pueden ser iguales a la ref erencia de una
permitidos celda, como Z$100 o L1C1.
No se permiten espacios. Use el carácter de subrayado (_) y
Los espacios o son válidos el punto (.) como separadores de palabras. Un ejemplo de
ello es el siguiente: Ventas_Impuestos o Primer.Trimestre.
Longitud del nombre Un nombre puede contener un máximo de 255 caracteres.
Los nombres pueden contener letras en mayúsculas y
minúsculas. Excel no dif erencia entre caracteres en
Distinción entre mayúsculas y minúsculas en los nombres. Por ejemplo, si
mayúsculas y minúsculas creó el nombre Ventas y a continuación crea otro nombre
denominado VENTAS en el mismo libro, Excel le pide que
elija un nombre único.
IES PRIVADO CIBERTEC CARRERAS PROFESIONALES
75
SOFTWARE PARA LOS NEGOCIOS
No puede usar las letras "C", "c", "L" ni "l" como nombre definido, ya que estas dos
letras se usan como formas abreviadas para seleccionar una fila o columna de la celda
seleccionada.
Crear un nombre para la celda o el rango de celdas de una hoja de cálculo
• Seleccione la celda, el rango de celdas continuas o rango de celdas no
adyacentes a los que se desee asignar un nombre.
• Haga clic en el Cuadro de nombres ubicado en el extremo izquierdo de la
barra de fórmulas.
• Escriba el nombre que desee usar para referirse a la selección. Considere las
reglas vistas anteriormente.
• Presione la tecla ENTER.
• También, puede crear nombre a un rango que use la ficha Fórmulas y las
opciones del grupo denominado Nombres definidos.
3.1.2. Herramienta autosuma
Una de las tareas más comunes para las hojas de cálculo es la de sumar. Como los
números casi siempre se encuentran en una fila o en una columna, Excel tiene un
botón especial, que hace una estimación acerca de qué números se quieren sumar.
Cuando ella resulte correcta, se han ahorrado varios pasos. Para el uso de ello, se
sugiere realizar los siguientes pasos:
1. Seleccione las celdas con los datos numéricos.
2. Elija la opción Autosuma de la ficha Inicio / grupo Modificar.
3. Se insertará la función con el rango sugerido.
IES PRIVADO CIBERTEC CARRERAS PROFESIONALES
76
SOFTWARE PARA LOS NEGOCIOS
La opción de Autosuma, también, contiene cálculos estadísticos como Promedio,
Contar números, Máx, Mín o elegir Más funciones.
3.1.2.1. Función Suma()
Suma todos los números dentro de un rango de celdas.
Sintaxis:
3.1.2.2. Función Promedio()
Devuelve el promedio o media aritmética de los números dentro de un rango de
celdas.
Sintaxis:
3.1.2.3. Funciones Max() / Min()
Son funciones que devuelven respectivamente el mayor o menor valor numérico
dentro de un rango de celdas.
Sintaxis:
3.1.2.4. Funciones Contar() / Contara()
La función Contar() devuelve la cantidad de celdas que contienen valores numéricos. En
cambio, la función Contara() devuelve la cantidad de celdas que contienen cualquier tipo de
valor siempre y cuando no se encuentre vacío.
IES PRIVADO CIBERTEC CARRERAS PROFESIONALES
77
SOFTWARE PARA LOS NEGOCIOS
Sintaxis:
Ejemplo:
Del siguiente cuadro de ventas, calcule los datos solicitados en el resumen.
Actividades
1. En una hoja nueva, escriba los siguientes datos y con las funciones vistas
anteriormente, complete los totales y el cuadro de resumen.
IES PRIVADO CIBERTEC CARRERAS PROFESIONALES
78
SOFTWARE PARA LOS NEGOCIOS
2. En otra hoja, escriba los siguientes datos y con las funciones tratadas
anteriormente. Luego, complete los totales y el cuadro de resumen.
3.1.3. Funciones matemáticas y estadísticas
3.1.3.1. Función Sumar.Si()
Es una función matemática que suma los valores numéricos contenidos en un rango
de celdas que cumplan una determinada condición o criterio.
Sintaxis:
A continuación, se especificará los términos de la sintaxis.
• Rango: Es el rango de celdas que desea evaluar.
• Criterio: Es la condición en forma de número, expresión o texto que determina
las celdas que se van a sumar.
• Rango_suma: Es el rango de las celdas que se van a sumar.
Las celdas contenidas en rango_suma se suman solo si las celdas
correspondientes del rango coinciden con el criterio.
Si rango_suma se omite, se suman las celdas contenidas en el
argumento rango.
Existe la f unción SUMAR.SI.CONJUNTO, la cual suma las celdas de
un rango que cumplen varios criterios.
IES PRIVADO CIBERTEC CARRERAS PROFESIONALES
79
SOFTWARE PARA LOS NEGOCIOS
Ejemplo 1:
Del siguiente cuadro de ventas, calcule el total de ventas en la sucursal norte y sur.
3.1.3.2. Función Contar.Si()
Es una función estadística que cuenta las celdas no vacías dentro de un rango de
celdas y que cumplen con la condición o criterio especificado.
Sintaxis:
A continuación, se especificará los términos de la sintaxis.
• Rango: Es el rango de celdas que desea contar.
• Criterio: Es la condición en forma de número, expresión o texto, que determina
las celdas que se van a contar. Por ejemplo, los criterios pueden expresarse
como 2, "3", ">4", "azul", “*Perú*”.
Existe la f unción CONTAR.SI.CONJUNTO, que cuenta el número de
celdas, dentro del rango, que cumplen varios criterios.
IES PRIVADO CIBERTEC CARRERAS PROFESIONALES
80
SOFTWARE PARA LOS NEGOCIOS
Ejemplo 2:
Del siguiente cuadro de ventas, calcule el número de ventas en la sucursal norte y sur.
3.1.3.3. Función Promedio.Si()
Es una función estadística que devuelve el promedio o media aritmética dentro de un
rango de celdas que cumpla una determinada condición o criterio.
Sintaxis:
A continuación, se especificará los términos de la sintaxis.
• Rango: Es el rango de celdas que desea evaluar.
• Criterio: Es la condición en forma de número, expresión, referencia de celda o
texto, que determina las celdas cuyo promedio se va a obtener. Por ejemplo,
los criterios pueden expresarse como 32, "32", ">32", "*Perú" o B4.
• Rango_promedio: Es el rango de las celdas que se van a promediar. Si se
omite, se utiliza el rango.
Las celdas contenidas en rango_promedio se promedian solo si las
celdas correspondientes del rango coinciden con el criterio.
Si rango_promedio se omite, se promedian las celdas contenidas en
el argumento rango.
Existe la f unción PROMEDIO.SI.CONJUNTO, que devuelve el
promedio o media aritmética de todas las celdas que cumplen varios
criterios.
IES PRIVADO CIBERTEC CARRERAS PROFESIONALES
81
SOFTWARE PARA LOS NEGOCIOS
Ejemplo 3:
Del siguiente cuadro de ventas, calcule el promedio de ventas en la sucursal norte y
sur.
IES PRIVADO CIBERTEC CARRERAS PROFESIONALES
82
SOFTWARE PARA LOS NEGOCIOS
IES PRIVADO CIBERTEC CARRERAS PROFESIONALES
83
SOFTWARE PARA LOS NEGOCIOS
3.2. TEMA 5: FUNCIONES DE BÚSQUEDA
Las funciones de búsqueda permiten ubicar una determinada información asociada a
una fila o columna. Con ello, es posible preparar reportes sencillos como se muestra a
continuación:
Puede insertar f unciones de la categoría Búsqueda y referencia
dentro del grupo Bilbioteca de Funciones de la f icha Fórmulas.
IES PRIVADO CIBERTEC CARRERAS PROFESIONALES
84
SOFTWARE PARA LOS NEGOCIOS
3.2.1. Función BuscarV()
Realiza una búsqueda vertical en la primera columna de un
rango o matriz y devuelve el dato asociado de una
determinada columna.
La función BuscarV() se utiliza cuando los valores que se
desean localizar están ubicados en una columna situada a la izquierda de los datos
que desea encontrar; es decir, se utiliza en cuadros organizados verticalmente.
Sintaxis:
A continuación, se especificará los términos de la sintaxis.
• Valor_buscado: Es el valor que se busca en la primera columna de la matriz. El
Valor_buscado puede ser un valor, una referencia o una cadena de texto.
• Matriz_buscar_en: Es la tabla de información que se buscan los datos. Utilice
una referencia a un rango o un nombre de rango. Los valores de la primera
columna de Matriz_buscar_en pueden ser de tipo texto, número o valor lógico.
• Indicador_columnas: Es el número de columna de Matriz_buscar_en desde la
cual debe devolverse el valor coincidente.
• Ordenado: Es un valor lógico que especifica si BuscarV() debe localizar una
coincidencia exacta o aproximada. Si se omite o es VERDADERO, devolverá
una coincidencia aproximada. En otras palabras, si no localiza ninguna
coincidencia exacta, devolverá el siguiente valor más alto inferior a
Valor_buscado. Si es FALSO, BuscarV() encontrará una coincidencia exacta.
Si no encuentra ninguna, devolverá el valor de error #N/A.
Antes de utilizar la f unción BUSCARV, es recomendable asignar un
nombre a cada matriz o rango de celdas a usarse con la f inalidad de
f acilitar la comprensión de la f unción.
IES PRIVADO CIBERTEC CARRERAS PROFESIONALES
85
SOFTWARE PARA LOS NEGOCIOS
3.2.2. Función BuscarH()
Realiza una búsqueda horizontal en la primera fila de un
rango o matriz y devuelve el dato asociado de una
determinada fila.
La función BuscarH() se utiliza cuando los valores de comparación se encuentren en
la primera fila de una tabla de datos y desee encontrar información que se encuentre
dentro de un número especificado de filas. Utilice esta función en cuadros
organizados horizontalmente.
Sintaxis:
A continuación, se especificará los términos de la sintaxis.
• Valor_buscado: Es el valor que se busca en la primera fila de la matriz.
Valor_buscado: Puede ser un valor, una referencia o una cadena de texto.
• Matriz_buscar_en: Es la tabla de información donde se buscan los datos. Utilice
una referencia a un rango o un nombre de rango. Los valores de la primera fila
de Matriz_buscar_en pueden ser de tipo texto, número o valor lógico.
• Indicador_filas: Es el número de fila de Matriz_buscar_en desde la cual debe
devolverse el valor coincidente. Si Indicador_filas es 1, devuelve el valor de la
primera fila, si Indicador_filas es 2, devuelve el valor de la segunda fila y así
sucesivamente. Si Indicador_filas es menor que 1, BuscarH () devuelve el valor
de error #¡VALOR!, si Indicador_filas es mayor que el número de filas en
Matriz_buscar_en, BuscarH() devuelve el valor de error #¡REF!
• Ordenado: Es un valor lógico que especifica si BuscarH () debe localizar una
coincidencia exacta o aproximada. Si se omite o es VERDADERO, devolverá
una coincidencia aproximada. En otras palabras, si no localiza ninguna
coincidencia exacta, devolverá el siguiente valor más alto inferior a
Valor_buscado. Si es FALSO, BuscarH() encontrará una coincidencia exacta.
Si no encuentra ninguna, devolverá el valor de error #N/A.
IES PRIVADO CIBERTEC CARRERAS PROFESIONALES
86
SOFTWARE PARA LOS NEGOCIOS
Ejemplo 1:
En un libro nuevo, escriba la siguiente información en la Hoja1:
Luego, en la Hoja2 escriba la siguiente información:
IES PRIVADO CIBERTEC CARRERAS PROFESIONALES
87
SOFTWARE PARA LOS NEGOCIOS
Se procede de la siguiente manera:
a. En la Hoja1, seleccione el rango B7:F11 y asigne el nombre de Artículos.
b. En la Hoja1, seleccione el rango C15:E17 y asigne el nombre de Marcas.
c. En la Hoja1, seleccione el rango B22:C24 y asigne el nombre de Mensajes.
d. En la Hoja2, en la celda C4, escriba =BUSCARV (, luego haga clic en el botón
Insertar función de la barra de fórmulas para completar los argumentos.
IES PRIVADO CIBERTEC CARRERAS PROFESIONALES
88
SOFTWARE PARA LOS NEGOCIOS
e. En el cuadro denominado Argumentos de función, complete los siguientes
valores:
Observe que el valor buscado es C2, porque este dato se encuentra
en la primera columna de la matriz llamada Artículos.El indicador de
columnas es 2, porque el nombre del artículo asociado a este código
se encuentra en la segunda columna de la matriz. Ordenado está en
0, porque la búsqueda que se necesita realizar debe buscar la
coincidencia exacta (también se pudo usar el valor FALSO).
f. Luego, haga clic en el botón Aceptar y observe que el resultado será Liquid
paper.
g. En la celda C6 escriba la función =BUSCARV (C2; Articulos; 3; 0), la cual
devuelve Artesco.
h. En la celda C8, escriba =BUSCARH (, luego haga clic en el botón Insertar
función de la barra de fórmulas para completar los argumentos.
IES PRIVADO CIBERTEC CARRERAS PROFESIONALES
89
SOFTWARE PARA LOS NEGOCIOS
i. En el cuadro denominado Argumentos de función, complete los siguientes
valores:
Observe que ahora el valor buscado es C6, porque este dato se
encuentra en la primera f ila de la matriz llamada Marcas. El indicador
de filas es 2, porque el porcentaje de of erta asociado a esta marca se
encuentra en la segunda f ila de la matriz. Ordenado está en 0, porque
la búsqueda que se necesita realizar debe buscar la coincidencia
exacta.
j. Luego, haga clic en el botón Aceptar y observe que el resultado será 11.27%
(aplique el formato respectivo de porcentaje con dos decimales).
Actividades
1. En la Hoja2, utilice las funciones BuscarV() y BuscarH() donde sea necesario
para completar el resto de los datos del cuadro de consulta (Stock, Precio, Regalo
y Mensaje).
IES PRIVADO CIBERTEC CARRERAS PROFESIONALES
90
SOFTWARE PARA LOS NEGOCIOS
2. En la Hoja3, escriba la siguiente información:
3. Utilice las funciones BuscarV() y BuscarH() .Ello es necesario para completar el
cuadro de consulta (Cliente, Zona y Encargado) asociado al número del DNI.
3.2.3. Funciones de búsqueda anidadas
Conforme la información crece y se vuelve más compleja por su contenido, será
necesario repartir los datos en varias tablas de datos que podrán estar distribuidas en
forma vertical y/o de forma horizontal. Para este tipo de casos, será necesario trabajar
con dos funciones de búsqueda, denominándose funciones anidadas.
IES PRIVADO CIBERTEC CARRERAS PROFESIONALES
91
SOFTWARE PARA LOS NEGOCIOS
Sintaxis:
Según como se distribuyen los datos, es posible tener las siguientes combinaciones:
Búsqueda vertical dentro de otra búsqueda vertical
Búsqueda horizontal dentro de una búsqueda vertical
Búsqueda vertical dentro de una búsqueda horizontal
Búsqueda horizontal dentro de otra búsqueda horizontal
IES PRIVADO CIBERTEC CARRERAS PROFESIONALES
92
SOFTWARE PARA LOS NEGOCIOS
3.2.4. Función Si.Error()
Una forma de validar lo devuelto por una función de búsqueda ya sea en su modo
simple o de forma anidada, es usando la función Si.Error ().
Esta función evalúa la operación y si no encuentra un valor, en vez de mostrar el error
#N/A se puede señalar un mensaje más apropiado como “Valor no existe”, “Dato no
encontrado”, entre otros.
Por lo general, se aplica cuando no se ha escrito o se encuentra vacío el valor a
buscar.
Sintaxis:
A continuación, se especificará los términos de la sintaxis.
• Valor: Es cualquier valor, expresión, referencia o función que será evaluado.
• Valor_si_error: Se indica el valor, expresión o referencia a mostrar si se
encuentra un error.
IES PRIVADO CIBERTEC CARRERAS PROFESIONALES
93
SOFTWARE PARA LOS NEGOCIOS
Ejemplo 2
En un libro nuevo, escriba la siguiente información en la Hoja1:
Luego, en la Hoja2 escriba la siguiente información:
Se procede de la siguiente manera:
a. En la Hoja1, seleccione el rango B3:E12 y asigne el nombre de Clientes.
IES PRIVADO CIBERTEC CARRERAS PROFESIONALES
94
SOFTWARE PARA LOS NEGOCIOS
b. En la Hoja1, seleccione el rango H2:J3 y asigne el nombre de Zona.
c. En la Hoja1, seleccione el rango G7:I9 y asigne el nombre de Tipo.
d. En la Hoja2, en la celda C5 escribe lo siguiente:
=BUSCARV(C4;Clientes;2;0)
e. En la Hoja2, en la celda C6 escribe lo siguiente:
=BUSCARH(BUSCARV(C4;Clientes;3;0);Zona;2;0)
f. En la Hoja2, en la celda C7 escribe lo siguiente:
=BUSCARV(BUSCARV(C4;Clientes;4;0);Tipo;3;0)
g. En la Hoja2, valide cada celda con la función Si.Error(), para que se muestre un
valor vacío si la búsqueda devuelve un error cuando no hay un código a buscar:
=SI.ERROR (BUSCARV (C4;Clientes;2;0);"")
=SI.ERROR(BUSCARH(BUSCARV(C4;Clientes;3;0);Zona;2;0);"")
=SI.ERROR(BUSCARV(BUSCARV(C4;Clientes;4;0);Tipo;3;0);"")
IES PRIVADO CIBERTEC CARRERAS PROFESIONALES
95
SOFTWARE PARA LOS NEGOCIOS
3.3. TEMA 6: FUNCIONES LÓGICAS
Este tipo de funciones son sumamente importantes sobre todo por la frecuencia con
las que se usan. Por lo general, son utilizadas en funciones anidadas.
Puede insertar f unciones de la catego ría lógicas, utilizando la f icha
Fórmulas y el grupo Bilbioteca de Funciones.
3.3.1. Funcion SI()
Utilice SI para realizar pruebas condicionales en valores y
fórmulas.
La función SI devuelve un valor si la condición especificada
es VERDADERO y otro valor si dicho argumento es FALSO.
Sintaxis:
A continuación, se especificará los términos de la sintaxis.
• Prueba_lógica: Es cualquier valor o expresión que pueda evaluarse como
VERDADERO o FALSO. Por ejemplo, A10=100 es una expresión lógica. Este
argumento puede utilizar cualquier operador de comparación (>, >=, <, <=, <>,
=).
• Valor_si_verdadero: Es el valor que se devuelve si el argumento prueba_lógica
es VERDADERO. Por ejemplo, si este argumento es la cadena de texto "Debe
dar sustitutorio" y el argumento prueba_lógica se evalúa como VERDADERO, la
función SI muestra el texto "Debe dar sustitutorio". Este argumento, también,
puede ser otra fórmula, por ejemplo, A3*19%.
• Valor_si_falso: Es el valor que se devuelve si el argumento prueba_lógica es
FALSO. Este argumento tiene las mismas consideraciones que el argumento
Valor_si_verdadero.
IES PRIVADO CIBERTEC CARRERAS PROFESIONALES
96
SOFTWARE PARA LOS NEGOCIOS
Como se trató en temas anteriores, Excel proporciona f unciones
adicionales que pueden utilizarse para analizar los datos basándose
en una condición.
Por ejemplo, para contar el número de veces que aparece una cadena
de texto o un número dentro de un rango d e celdas, utilice la f unción
CONTAR.SI().
Para calcular una suma basándose en una cadena de texto o un
número dentro de un rango, utilice la f unción SUMAR.SI().
Consideraciones:
• Es posible anidar hasta 64 funciones SI como argumentos valor_si_verdadero y
valor_si_falso para crear pruebas más complicadas.
• Cuando los argumentos valor_si_verdadero y valor_si_falso se evalúan, la
función SI devuelve el valor devuelto por la ejecución de las instrucciones.
• Si uno de los argumentos de la función SI es una matriz, cada elemento de la
matriz se evaluará cuando se ejecute la instrucción SI.
Ejemplo 1:
En un libro nuevo, escriba la siguiente información en la Hoja1:
Se pide lo siguiente:
Muestre “Aprobó el curso” en la
columna Comentario, si el
promedio es a partir de 13, caso
contrario muestre “Desaprobó el
curso”.
Se procede de la siguiente manera:
a. En la celda D5, escribe =SI (, luego haga clic en el botón Insertar función de
la barra de fórmulas para completar los argumentos.
IES PRIVADO CIBERTEC CARRERAS PROFESIONALES
97
SOFTWARE PARA LOS NEGOCIOS
b. En el cuadro Argumentos de función, complete los siguientes valores:
c. Luego, haga clic en el botón Aceptar y observe que el resultado será Desaprobó
el curso.
d. Autollene la fórmula en las siguientes celdas y obtendrá el siguiente resultado:
Ejemplo 2:
Escriba la siguiente información en la Hoja2:
Se pide lo siguiente:
Calcule el 4% de la venta en la
columna Descuento, si la of erta
es “A”, caso contrario calcule el
2% de la venta.
IES PRIVADO CIBERTEC CARRERAS PROFESIONALES
98
SOFTWARE PARA LOS NEGOCIOS
Se procede de la siguiente manera:
a. En la celda D5, escriba la función =SI(C5="A";4%*D5;2%*D5) y luego presione la
tecla ENTER.
b. Autollene la fórmula en las siguientes celdas y obtendrá el siguiente resultado:
Actividades
1. En un libro nuevo, escriba la siguiente información en la Hoja1:
2. Utilice la función lógica SI() para completar las columnas Descuento y Nuevo
Monto considerando:
• Descuento: Si el cliente es "Computele", calcule el 5% de la mitad del
monto, caso contrario, calcule el 2% de la tercera parte del monto.
• Nuevo Monto: Para el local “Callao", calcule el monto disminuido en 10%,
caso contrario, calcule el monto disminuido en 5%.
IES PRIVADO CIBERTEC CARRERAS PROFESIONALES
99
SOFTWARE PARA LOS NEGOCIOS
3. Al terminar, tendrá los siguientes resultados:
3.3.2. Funciones anidadas SI() con Y()
3.3.2.1. Función Y()
La función Y() permite evaluar varias condiciones a la vez. Devuelve VERDADERO si
todas las condiciones se evalúan como VERDADEROS, en cualquier otro caso
devuelve FALSO.
Sintaxis:
A continuación, se especificará los términos de la sintaxis:
Valor_lógico1; Valor_lógico2;… son entre 1 y 255 condiciones que se pueden
definir, cada codición es evaluada como verdadero o falso. Los argumentos pueden
ser valores lógicos, matriciales o referencias.
Si recuerda, en lógica, la conjunción, se representa a través del símbolo ^ y resulta
verdadera solo si todos los componentes son verdaderos, en cualquier otro caso será
falso. Aquí, se muestra la tabla de verdad para la conjunción que es, exactamente, la
misma regla aplicada en la función Y().
IES PRIVADO CIBERTEC CARRERAS PROFESIONALES
100
SOFTWARE PARA LOS NEGOCIOS
Los argumentos deben evaluarse como valores lógicos, como
VERDADERO o FALSO, o los argumentos deben ser matrices o
ref erencias que contengan valores lógicos.
Si un argumento matricial o de ref erencia contiene texto o celdas
vacías, dichos valores se pasarán por alto.
Si el rango especif icado no contiene valores lógicos, la f unción Y()
devuelve el valor de error #¡VALOR!
3.3.2.2. Anidamiento de la función SI() con Y()
La función Y() solo devuelve VERDADERO o FALSO. Es posible unirla o anidarla con
la función SI(), con la cual se puede resolver casos de mayor complejidad.
Sintaxis:
Ejemplo 3
En un libro nuevo, escribe la siguiente información en la Hoja1:
Se pide lo siguiente:
Evalúe si el valor de la columna A
es mayor que 10 y si el valor de la
columna B es menor que 5.
Se procede de la siguiente manera:
a. En la celda D5 escriba =Y(, luego haga clic en el botón Insertar función de la
barra de fórmulas para completar los argumentos.
IES PRIVADO CIBERTEC CARRERAS PROFESIONALES
101
SOFTWARE PARA LOS NEGOCIOS
b. En el cuadro Argumentos de función, complete los siguientes valores:
c. Luego, haga clic en el botón Aceptar y observe que el resultado será
VERDADERO.
d. Autollene la fórmula en las siguientes celdas y obtendrá el siguiente resultado:
Ejemplo 4
Escriba la siguiente información en la Hoja2:
Se pide lo siguiente:
Muestre “Aprobado” en la
columna Observación, si
todas las notas son
aprobadas a patir de 13,
caso contrario muestre
“Rendir Sustitutorio”.
IES PRIVADO CIBERTEC CARRERAS PROFESIONALES
102
SOFTWARE PARA LOS NEGOCIOS
Se procede de la siguiente manera:
a. En la celda F5 escribe la siguiente función:
=SI(Y(C5>=13;D5>=13;E5>=13);"Aprobado";"Rendir Sustitutorio")
b. Presione la tecla ENTER, luego autollene la fórmula en las siguientes celdas y
obtendrá el siguiente resultado:
Actividades
1. En un libro nuevo, escriba la siguiente información en la Hoja1:
2. Utilice la función lógica SI() anidada con la función Y() para completar las columnas
Estado y Descuento considerando lo siguiente:
• Estado: Si el cliente es "Nextview" y el monto es superior de 2800, muestre
“Meta alcanzada”, caso contrario, muestre "En proceso".
• Descuento: Para el monto hasta 3000 del local “Lima", calcule el 4% del
monto, caso contrario, calcule el 1% del monto.
IES PRIVADO CIBERTEC CARRERAS PROFESIONALES
103
SOFTWARE PARA LOS NEGOCIOS
3. Al terminar, tendrá los siguientes resultados:
3.3.3. Funciones anidadas SI() con O()
3.3.3.1. Función O()
La función O() permite evaluar varias condiciones
a la vez. Devuelve VERDADERO si alguna de las
condiciones se evalúa como VERDADERO, solo
devuelve FALSO si todas las condiciones se
evalúan como FALSOS.
Sintaxis:
A continuación, se especificará los términos de la sintaxis.
• Valor_lógico1; Valor_lógico2;… son entre 1 y 255 condiciones que se pueden
definir, cada codición es evaluada como verdadero o falso. Los argumentos
pueden ser valores lógicos, matriciales o referencias.
Si recuerda, en lógica, la disyunción se representa a través del símbolo v y resulta
falsa solo si todos los componentes son falsos, en cualquier otro caso será verdadera.
Aquí se muestra la tabla de verdad para la disyunción que es, exactamente, la misma
regla aplicada en la función O().
IES PRIVADO CIBERTEC CARRERAS PROFESIONALES
104
SOFTWARE PARA LOS NEGOCIOS
Los argumentos deben evaluarse como valores lógicos, como
VERDADERO O FALSO, o los argumentos deben ser matrices o
ref erencias que contengan valores lógicos.
Si un argumento matricial o de ref erencia contiene texto o celdas
vacías, dichos valores se pasarán por alto.
Si el rango especif icado no contiene valores lógicos, la f unción O()
devolverá el valor de error #¡VALOR!
3.3.3.2. Anidamiento de la función SI() con O()
La función O() solo devuelve VERDADERO o FALSO. Es posible unirla o anidarla con
la función SI(), con la cual se puede resolver casos de mayor complejidad.
Sintaxis:
Ejemplo 5
En un libro nuevo, escribe la siguiente información en la Hoja1:
Se pide lo siguiente:
Evalúe si el valor de la columna A
es mayor que 10 o si el valor de la
columna B es menor que 5.
Se procede de la siguiente manera:
a. En la celda D5, escribe =O(, luego haga clic en el botón Insertar función de la
barra de fórmulas para completar los argumentos.
IES PRIVADO CIBERTEC CARRERAS PROFESIONALES
105
SOFTWARE PARA LOS NEGOCIOS
b. En el cuadro denominado Argumentos de función, complete los siguientes
valores:
c. Luego, realiza clic en el botón Aceptar y observa que el resultado será
VERDADERO.
d. Autollene la fórmula en las siguientes celdas y obtendrá el siguiente resultado:
Ejemplo 6
Escribe la siguiente información en la Hoja2:
Se pide lo siguiente:
Muestre “Sin Certif icado”
en la columna Observación,
si cualquier nota es inf erior
de 13, caso contrario
muestre “Certif icado”.
IES PRIVADO CIBERTEC CARRERAS PROFESIONALES
106
SOFTWARE PARA LOS NEGOCIOS
Se procede de la siguiente manera:
a. En la celda F5 escribe la función:
=SI(O(C5<13;D5<13;E5<13);"Sin Certificado";"Certificado")
b. Presiona la tecla ENTER, luego autollene la fórmula en las siguientes celdas y
obtendrá el siguiente resultado:
Actividades
1. En un libro nuevo, escribe la siguiente información en la Hoja1:
2. Utilice la función lógica SI() anidada con la función O() para completar las
columnas denominadas Estado y Descuento considerando lo siguiente:
• Estado: Si el cliente es “Metrosa” o "Nextview", muestre “Definir Oferta”,
caso contrario, muestre "Sin Oferta".
• Descuento: Para el monto superior de 3200 o del local “Breña", calcule el
5% del monto, caso contrario, calcule el 2% del monto.
IES PRIVADO CIBERTEC CARRERAS PROFESIONALES
107
SOFTWARE PARA LOS NEGOCIOS
3. Al terminar, tendrá los siguientes resultados:
IES PRIVADO CIBERTEC CARRERAS PROFESIONALES
108
SOFTWARE PARA LOS NEGOCIOS
Resumen
1. Las funciones de Excel son operaciones que se usan en tareas específicas para
devolver un determinado resultado. Sus argumentos varían según la función.
2. Las funciones matemáticas y estadísticas permiten resumir la información de
cuadro de datos.
3. Las funciones matemáticas vistas en el presente manual son SUMA() y
SUMAR.SI().
4. Las funciones estadísticas vistas en el presente manual son PROMEDIO(), MAX(),
MIN(), CONTAR(), CONTARA(), CONTAR.SI() y PROMEDIO.SI().
5. Las funciones de búsquedas permiten ubicar un dato dentro de una tabla de datos
ya sea de forma vertical u horizontal.
6. Las funciones de búsquedas son BUSCARV() y BUSCARH(). Estas pueden
anidarse y validar con la función SI.ERROR().
7. Las funciones lógicas permiten evaluar condiciones y según el resultado
VERDADERO o FALSO. Se realiza algún tipo de cálculo. Se muestra un mensaje,
entre otras tareas.
8. Las funciones lógicas son SI(), Y(), O(). Estas pueden anidarse una con otra.
Puede revisar los siguientes enlaces para ampliar los conceptos vistos en este tema:
o https://www.youtube.com/watch?v=VuOeOktuGjg
o https://www.youtube.com/watch?v=8N3l5Rg2Qu4
o https://www.youtube.com/watch?v=XnQW_ehOsxs
o https://www.youtube.com/watch?v=ZPNRveruSCA
o https://www.youtube.com/watch?v=TD-_DvLz0go
o https://www.youtube.com/watch?v=pDauY5BX5zA
o https://www.youtube.com/watch?v=2NuZKYd5zd4
o https://www.youtube.com/watch?v=HOg1xtDy4lA
o https://www.youtube.com/watch?v=b58o8Cf A7f o
o https://www.youtube.com/watch?v=4D6ro s6xK08
IES PRIVADO CIBERTEC CARRERAS PROFESIONALES
109
SOFTWARE PARA LOS NEGOCIOS
Unidad de aprendizaje 4
UNIDAD
4
GESTIÓN DE DATOS
LOGRO DE LA UNIDAD DE APRENDIZAJE 2
Al término de la unidad, el alumno conoce los elementos de una tabla de datos, ordena
y filtra la información. Además, resume los datos por medios subtotales, tablas y
gráficos dinámicos aplicando diferentes criterios.
T EMARIO
4.1 Tema 7 : Herramientas para la gestión de datos
4.1.1 : Tabla de datos
4.1.2 : Ordenar datos
4.1.3 : Subtotales
4.2 Tema 8 : Filtro de datos
4.2.1 : Filtros automáticos con criterios cerrados o abiertos
4.2.2 : Filtros avanzados
4.3 Tema 9 : Tablas y gráficos dinámicos
4.3.1 : Crear tablas dinámicas básicas
4.3.2 : Aplicar diseño a tablas dinámicas
4.3.3 : Crear gráficos dinámicos
4.3.4 : Tabla dinámica con agrupamiento de datos
4.3.5 : Tabla dinámica con campo calculado
4.3.6 : Tabla dinámica con segmentación de datos
ACTIVIDADES PROPUESTAS
• Los alumnos ordenan una tabla de datos por diferentes campos.
• Los alumnos crean subtotales de diferen tes niveles.
• Los alumnos aplican filtros en una tabla de datos.
• Los alumnos crean tablas y gráficos dinámicos aplicando diferentes
criterios.
IES PRIVADO CIBERTEC CARRERAS PROFESIONALES
110
SOFTWARE PARA LOS NEGOCIOS
IES PRIVADO CIBERTEC CARRERAS PROFESIONALES
111
SOFTWARE PARA LOS NEGOCIOS
4.1. TEMA 7: HERRAMIENTAS PARA LA GESTIÓN DE DATOS
4.1.1. Tabla de datos
4.1.1.1. Definición
En Excel, una tabla de datos es una colección de datos organizados y que guardan
relación entre sí. Por ejemplo, está la tabla de datos con la información del personal de
una empresa, la tabla de datos con la información de los alumnos de una institución
educativa, la tabla con las ventas realizadas en una compañía, etc.
Con la información contenida en una tabla de datos, se puede realizar operaciones
comunes como ordenar, filtrar, crear subtotales o resumir con tablas dinámicas.
IES PRIVADO CIBERTEC CARRERAS PROFESIONALES
112
SOFTWARE PARA LOS NEGOCIOS
4.1.1.2. Elementos
Los elementos de una tabla de datos son los siguientes:
1. Campos
Los campos son las columnas que forman la tabla. Cada columna contiene datos de
un mismo tipo como textos, números, alfanuméricos o calculados.
2. Registros
Los registros son las filas de datos que forman la tabla. Cada fila contiene datos de
diferentes tipos.
La intersección entre un campo y un registro se denomina Dato.
IES PRIVADO CIBERTEC CARRERAS PROFESIONALES
113
SOFTWARE PARA LOS NEGOCIOS
4.1.2. Ordenar datos
4.1.2.1. Por uno o varios campos
En Excel, una herramienta esencial para organizar los datos es el
orden que se puede aplicar por uno o varios campos. Por ejemplo,
se puede ordenar por apellidos una lista de alumnos o clientes,
ordenar por ventas una lista de productos vendidos, ordenar por
iconos o por colores de celda una lista de pedidos. En cualquiera
de los casos anteriores, el ordenamiento permite ubicar fácilmente
un registro o grupos de registros y presentar la información de manera conveniente.
La información se puede ordenar por los siguientes criterios:
• Texto: Se ordena de forma alfabética de la A a la Z o de la Z a la A.
• Números: Se organiza de menor a mayor o de mayor a menor.
• Fechas y horas: Se ordena de más antiguos a más recientes o de más recientes a
más antiguos.
1. Ordenar por un campo
Es posible ordenar una tabla de datos por sólo un campo a la vez.
Ejemplo 1
En la Hoja1, ingrese la información de la siguiente tabla de datos y luego ordene por
el campo distrito de forma ascendente.
Se procede de la siguiente manera:
a. Ubique la celda activa en el nombre del campo distrito o en un dato del mismo
campo.
IES PRIVADO CIBERTEC CARRERAS PROFESIONALES
114
SOFTWARE PARA LOS NEGOCIOS
En la ficha Datos / grupo Ordenar y filtrar / elija el comando Ordenar de A a Z.
b. Luego, obtendrá el siguiente resultado:
Ejemplo 2
Con la tabla de datos anterior, ordene por el campo ventas de forma descendente.
Se procede de la siguiente manera:
a. Ubique la celda activa en el nombre del campo ventas o en un dato del mismo
campo.
b. En la ficha Datos, grupo Ordenar y filtrar, elija el comando Ordenar de Z a A.
IES PRIVADO CIBERTEC CARRERAS PROFESIONALES
115
SOFTWARE PARA LOS NEGOCIOS
Luego, se obtendrá el siguiente resultado:
2. Ordenar por varios campos
Es posible ordenar una tabla de datos por varios campos a la vez, definiendo así
niveles de ordenamiento para generar grupos con un mismo valor.
Ejemplo 3
Ordenar por dos campos
En la Hoja2, ingrese la información de la siguiente tabla de datos y luego ordene por
el campo denominado Área de forma ascendente y luego por el campo sueldo de
forma descendente.
Se procede de la siguiente manera:
a. Ubique la celda activa al inicio de la tabla de datos o en cualquier dato de la tabla.
b. En la ficha Datos / grupo Ordenar y filtrar / elija el comando Ordenar.
IES PRIVADO CIBERTEC CARRERAS PROFESIONALES
116
SOFTWARE PARA LOS NEGOCIOS
c. En el cuadro Ordenar, realice las acciones mostradas.
Al elegir el campo área que es de tipo texto, el orden por def ecto en el
criterio de ordenación es A a Z, es decir, de f orma ascendente. De
manera similar, sucedería con los tipos de datos número y fecha.
d. Haga clic en el botón aceptar y luego se obtendrá el siguiente resultado:
IES PRIVADO CIBERTEC CARRERAS PROFESIONALES
117
SOFTWARE PARA LOS NEGOCIOS
Ejemplo 4
Ordenar por tres campos
Con la tabla de datos anterior, ordene por el campo género de forma descendente;
luego, por el campo cargo de forma ascendente y; después, por el campo fecha de
nacimiento de forma descendente.
Se procede de la siguiente manera:
a. Ubique la celda activa al inicio de la tabla de datos o en cualquier dato de la tabla.
b. En la ficha Datos / grupo Ordenar y filtrar / elija el comando Ordenar, elimine
los niveles del ejemplo anterior con el botón Eliminar nivel.
c. En el cuadro Ordenar, defina los niveles de ordenamiento, para ello realiza lo
siguiente:
• Haga clic en el botón Agregar nivel y elija el campo Género y cambie el
Criterio de ordenación a Z a A.
• Haga clic en el botón Agregar nivel y elija el campo Cargo y cambie el Criterio
de ordenación a A a Z.
• Haga clic en el botón Agregar nivel y elija el campo Fecha de Nacimiento y
cambie el Criterio de ordenación a De más recientes a más antiguos.
IES PRIVADO CIBERTEC CARRERAS PROFESIONALES
118
SOFTWARE PARA LOS NEGOCIOS
d. Haga clic en el botón Aceptar y, luego, obtendrá el siguiente resultado:
IES PRIVADO CIBERTEC CARRERAS PROFESIONALES
119
SOFTWARE PARA LOS NEGOCIOS
4.1.2.2. Por listas personalizadas
Es posible ordenar por medio de un orden diferente al ascendente o descendente
usando una lista personalizada creada previamente.
Ejemplo 5: Usar una lista predefinida (existente en Excel)
En la Hoja3, ingrese la información de la siguiente tabla de datos y luego ordene por
el campo Mes de Venta en el orden enero, febrero, marzo y abril.
Se procede de la siguiente manera:
a. Ubique la celda activa al inicio de la tabla de datos o en cualquier dato de la tabla.
IES PRIVADO CIBERTEC CARRERAS PROFESIONALES
120
SOFTWARE PARA LOS NEGOCIOS
En la ficha Datos / grupo Ordenar y filtrar / elija el comando Ordenar.
b. En el cuadro Ordenar, elija el campo Mes de Venta y en Criterio de ordenación
elija Lista personalizada…
c. En el cuadro Listas personalizas, elija la lista enero, febrero, marzo, … y
presione el botón Aceptar.
d. Al regresar al cuadro Ordenar, se verá:
IES PRIVADO CIBERTEC CARRERAS PROFESIONALES
121
SOFTWARE PARA LOS NEGOCIOS
e. Haga clic en el botón Aceptar y, luego, obtendrá el siguiente resultado:
Ejemplo 6
Crear una lista personalizada
En la Hoja2, ordene por el campo área con el orden RRHH, sistemas, ventas y
publicidad.
Se procede de la siguiente manera:
a. Ubique la celda activa al inicio de la tabla de datos o en cualquier dato de la tabla.
IES PRIVADO CIBERTEC CARRERAS PROFESIONALES
122
SOFTWARE PARA LOS NEGOCIOS
En la ficha Datos / grupo Ordenar y filtrar / elija el comando Ordenar.
b. En el cuadro Ordenar, elija el campo Área y en Criterio de ordenación, elija Lista
personalizada…
c. En el cuadro Listas personalizas, escriba los valores de la lista, al finalizar
presione el botón Agregar y luego el botón Aceptar.
d. Al regresar el cuadro Ordenar, se observará lo siguiente:
IES PRIVADO CIBERTEC CARRERAS PROFESIONALES
123
SOFTWARE PARA LOS NEGOCIOS
e. Haga clic en el botón Aceptar y, luego, obtendrá el siguiente resultado:
También, es posible invertir el orden de la lista personalizada.
4.1.2.3. Según colores e íconos
En Excel, es factible la aplicación a los datos de una tabla de color a la fuente o celda,
así como incorporar a la celda un ícono, los cuales pueden ser aplicados directamente
o a través de los formatos condicionales. Por lo tanto, aquellos registros que cumplan
con el criterio de color o ícono podrán ser ordenados de acuerdo al criterio de
ordenamiento se que quiera aplicar.
Se puede ordenar la información de la siguiente manera:
• Color de celda: Se puede usar un color de relleno aplicado a la celda.
• Color de fuente: Se puede utilizar un color de fuente aplicado al contenido de
la celda.
• Ícono de celda: Se puede aplicar a través de un formato condicional.
IES PRIVADO CIBERTEC CARRERAS PROFESIONALES
124
SOFTWARE PARA LOS NEGOCIOS
1. Ordenar por color de celda / color de fuente
Ejemplo 7
En la Hoja4, ingrese la información de la siguiente Tabla de datos y luego ordene por
el color aguamarina (es posible elegir cualquier campo, debido a que el color se aplica
a todo el registro).
Se procede de la siguiente manera:
a. Ubique la celda activa al inicio de la tabla de datos o en cualquier dato de la tabla.
b. En la ficha Datos / grupo Ordenar y Filtrar / elija el comando Ordenar.
c. En el cuadro Ordenar, elija el campo Vendedor, luego en Ordenar según elija
Color de celda y en Criterio de ordenación elija el color aguamarina.
IES PRIVADO CIBERTEC CARRERAS PROFESIONALES
125
SOFTWARE PARA LOS NEGOCIOS
d. Haga clic en el botón Aceptar y, luego, obtendrá el siguiente resultado:
e. Si vuelve a ingresar al cuadro Ordenar, cambia la última columna a En la parte
inferior.
f. Luego, presione el botón Aceptar y obtendrá el siguiente resultado:
IES PRIVADO CIBERTEC CARRERAS PROFESIONALES
126
SOFTWARE PARA LOS NEGOCIOS
2. Ordenar por ícono de celda
Ejemplo 8
En la Hoja2, ordene por el campo sueldo usando los íconos en el orden: verde, rojo y
amarrillo.
Se procede de la siguiente manera:
a. Ubique la celda activa al inicio de la tabla de datos o en cualquier dato de la tabla.
b. En la ficha Datos / grupo Ordenar y filtrar / elija el comando Ordenar, elimine
los niveles del ejemplo anterior con el botón Eliminar nivel.
IES PRIVADO CIBERTEC CARRERAS PROFESIONALES
127
SOFTWARE PARA LOS NEGOCIOS
c. En el cuadro Ordenar, defina los niveles de ordenamiento, para ello realice lo
siguiente:
• Haga clic en el botón Agregar nivel y elija el campo Sueldo; en Ordenar
según, elija Icono de celda; y en Criterio de ordenación, elija el ícono verde.
• Haga clic en el botón Agregar nivel y elija el campo Sueldo; en Ordenar
según, elija Icono de celda; y en Criterio de ordenación, elija el ícono rojo.
• Haga clic en el botón Agregar nivel y elija el campo Sueldo; en Ordenar
según, elija ícono de celda; y en Criterio de ordenación, elija el ícono
amarrillo.
También, es posible cambiar los valores de la última columna En la
parte superior para que se inviertan los resultados y aparezcan En la
parte inferior.
d. Haga clic en el botón Aceptar y, luego, obtendrá el siguiente resultado:
IES PRIVADO CIBERTEC CARRERAS PROFESIONALES
128
SOFTWARE PARA LOS NEGOCIOS
Actividades
1. En un libro nuevo, escriba la siguiente tabla de datos. Luego, copie toda la tabla en
una hoja nueva para desarrollar cada caso.
2. Usando la herramienta ordenar, desarrolle cada uno de los siguientes casos (uno
por hoja):
a. Ordene por vendedor de forma ascendente.
b. Ordene por distrito de forma ascendente y luego por ventas de forma
descendente.
c. Ordene por tipo y distrito de forma ascendente y unidades de forma
descendente.
d. Ordene por mes de venta según el color de celda naranja en la parte superior.
e. Ordene por ventas según el ícono de celda en el orden amarrillo, verde y rojo.
f. Ordene por tipo en el orden enlatados, pescado, verduras, secos y carnes.
g. Ordene por mes de venta en el orden abril, marzo, febrero y enero, luego por
unidades de forma descendente.
IES PRIVADO CIBERTEC CARRERAS PROFESIONALES
129
SOFTWARE PARA LOS NEGOCIOS
4.1.3. Subtotales
4.1.3.1. Definición
La herramienta de Subtotales permite resumir una tabla de datos por uno o varios
campos y para cada resumen se puede realizar uno o más cáculos. Por ejemplo, se
puede obtener la suma de las unidades vendidas por cada sucursal, el promedio de la
venta por producto, la cuenta de los registros de cada sucursal y departamento, etc.
Los resultados de un subtotal se verán en un formato de esquema,
es decir, por niveles que se podrá mostrar y ocultar celdas de
acuerdo a lo que se necesita. Cada nivel se representa por un
número, el último nivel muestra toda la información de la tabla de
datos, el primer nivel muestra el resumen general y los niveles
intermedios muestran la información de manera parcial.
Antes de aplicar un subtotal, es importante ordenar la tabla de
datos de acuerdo a los resultados que se desea obtener, por
ejemplo:
• Si se necesita la suma de las unidades vendidas por cada sucursal,
previamente, se debe ordenar por sucursal.
• Si se necesita el promedio de la venta por producto, previamente, se debe
ordernar por producto.
Se aplicará el orden predeterminado, es decir, de f orma ascendente.
Recuerde que, también, puede utilizar el orden por lista personalizada
visto en el tema anterior.
IES PRIVADO CIBERTEC CARRERAS PROFESIONALES
130
SOFTWARE PARA LOS NEGOCIOS
4.1.3.2. Con un nivel de agrupamiento
Ejemplo 1
Con la información de la siguiente tabla de datos, halle el promedio del sueldo por
cargo.
Se procede de la siguiente manera:
a. Ubique la celda activa al inicio de la tabla de datos o en un cualquier dato de la
tabla.
b. Ordene la tabla de datos por el campo Cargo.
IES PRIVADO CIBERTEC CARRERAS PROFESIONALES
131
SOFTWARE PARA LOS NEGOCIOS
Observe cómo se agrupan los valores en el campo
Cargo. Aquí se puede apreciar 5 bloques o grupos
dif erentes: administrador, contador, doctor, ingeniero y
marketing. Considere que para cada grupo se hará un
cálculo.
c. En la ficha Datos / grupo Esquema / elija el comando Subtotal.
d. En el cuadro Subtotales, elija Cargo en el área Para cada cambio en, elija
Promedio, en el área Usar función y solo marque la casilla del Sueldo en el área
Agregar subtotal a.
IES PRIVADO CIBERTEC CARRERAS PROFESIONALES
132
SOFTWARE PARA LOS NEGOCIOS
e. Haga clic en el botón Aceptar, elija el nivel de esquema 2 y obtendrá el siguiente
resultado:
Para una mejor presentación de los resultados, se pueden ocultar las
columnas B, C, D, E, G, H, J, lo cual no es necesario hacer al realizar
subtotales.
IES PRIVADO CIBERTEC CARRERAS PROFESIONALES
133
SOFTWARE PARA LOS NEGOCIOS
4.1.3.3. Con dos o más niveles de agrupamiento
1. Subtotal con cálculos distintos para un mismo campo
Ejemplo 2
Con la tabla de datos anterior, halle el número de registros y la suma del sueldo por
distrito. Para resolver este ejemplo, se utiliza Subtotal anidado; es decir, se creará un
primer subtotal y luego se añadirá otro.
Se procede de la siguiente manera:
a. Quite el subtotal creado en el ejemplo anterior, haga clic en el botón Quitar todos
del cuadro Subtotales.
Observe que al abrir el cuadro Subtotales, aparece el último subtotal
aplicado en la tabla de datos, pero si se cierra el libro, aparecerá los
valores por def ecto establecidos por Excel.
b. Ordene la tabla de datos por el campo Distrito.
IES PRIVADO CIBERTEC CARRERAS PROFESIONALES
134
SOFTWARE PARA LOS NEGOCIOS
c. En la ficha Datos / grupo Esquema / elija el comando Subtotal.
d. Para el primer subtotal, en el cuadro Subtotales, elija Distrito en el área Para
cada cambio en, elija Cuenta en el área Usar función y solo marque la casilla del
Distrito en el área Agregar subtotal a. Finalmente, desmarque la casilla
Reemplazar subtotales actuales.
Para realizar el conteo, es recomendable usar el mismo campo usado
en las áreas Para cada cambio en y Agregar subtotal a.
Es recomendable desmarcar la casilla Reemplazar subtotales
actuales desde el primer cálculo, debido a que se añadirá ot ro
subtotal.
Si no se realiza este último paso, el siguiente subtotal reemplazará el
actual y no habrá anidamiento de subtotales.
IES PRIVADO CIBERTEC CARRERAS PROFESIONALES
135
SOFTWARE PARA LOS NEGOCIOS
e. Sin elegir un nivel de esquema, vuelva a elegir el comando Subtotal.
f. Para el segundo subtotal, en el cuadro Subtotales, elija Distrito en el área Para
cada cambio en, elija Suma en el área Usar función y solo marque la casilla del
Sueldo en el área Agregar subtotal a.
g. Haga clic en el botón Aceptar, elija el nivel de esquema 3 y obtendrá el siguiente
resultado:
Para una mejor presentación de los resultados, se ha ocultado las
columnas B, C, D, E, H, J, lo cual no es necesario hacer al realizar
subtotales.
IES PRIVADO CIBERTEC CARRERAS PROFESIONALES
136
SOFTWARE PARA LOS NEGOCIOS
2. Subtotal con cálculos distintos para dos campos diferentes
Ejemplo 3
Con la tabla de datos anterior, halle el máximo valor de los años de servicio por género
y la suma del sueldo por cargo. Para resolver este ejemplo, se usará el Subtotal
anidado; es decir, se creará un primer subtotal y luego se añadirá otro.
Se procede de la siguiente manera:
a. Quite los subtotales creados en el ejemplo anterior. Para ello, haga clic en el botón
Quitar todos del cuadro Subtotales.
b. Ordene la tabla de datos por el campo Género y luego por el campo Cargo.
c. En la ficha Datos / grupo Esquema / elija el comando Subtotal.
d. Para el primer subtotal, en el cuadro Subtotales, elija Género en el área Para
cada cambio en, elija Max. en el área Usar función y solo marque la casilla de
los Años de Servicio en el área Agregar subtotal a. Finalmente, desmarque la
casilla Reemplazar subtotales actuales.
IES PRIVADO CIBERTEC CARRERAS PROFESIONALES
137
SOFTWARE PARA LOS NEGOCIOS
e. Sin elegir un nivel de esquema, vuelva a elegir el comando Subtotal.
f. Para el segundo subtotal, en el cuadro Subtotales, elija Cargo en el área Para
cada cambio en, elija Suma en el área Usar función y solo marque la casilla del
Sueldo en el área Agregar subtotal a.
g. Haga clic en el botón Aceptar, elija el nivel de esquema 3 y obtendrá el siguiente
resultado:
IES PRIVADO CIBERTEC CARRERAS PROFESIONALES
138
SOFTWARE PARA LOS NEGOCIOS
Actividades
1. En un libro nuevo, escriba la siguiente tabla de datos, luego copie toda la tabla en
una hoja nueva para desarrollar cada caso:
2. Usando la herramienta subtotales, desarrolle cada uno de los siguientes casos
(uno por hoja):
a. Halle el número de registros por producto.
b. Halle el promedio de la venta total por vendedor.
c. Halle el promedio del precio de venta (campo Precio Venta) por medida.
d. Halle el total de las unidades por departamento de destino (campo Dpto
Destino).
e. Halle el número de registros y el total de las unidades por vendedor.
f. Halle el mínimo valor del precio de venta (campo Precio Venta) y unidades por
producto.
g. Halle el máximo y mínimo valor de la venta total por departamento de destino
(campo Dpto Destino) y vendedor.
h. Halle la suma y el promedio de las unidades por producto y medida.
IES PRIVADO CIBERTEC CARRERAS PROFESIONALES
139
SOFTWARE PARA LOS NEGOCIOS
Resumen
1. Una tabla de datos se organiza en campos y registros.
2. Ordenar una tabla de datos permite presentar de diversas formas la información
según nuestra necesidad. Para ello, se ordena según el tipo de datos del campo:
por Texto de forma (alfabética A-Z o viceversa), por Número de Menor a mayor o
viceversa y por Fecha de Más antiguos a Más recientes o viceversa, además de
utilizar una lista personalizada. También, se tiene la opción de usar un color de
celda, un color de fuente o un ícono de celda.
3. Los subtotales permiten resumir una tabla de datos y realizar un cálculo para uno o
varios campos.
4. Antes de iniciar con los subtotales, es necesario ordenar la tabla de datos de
acuerdo a la necesidad planteada. Sin este primer paso, no aparecerá los
resultados esperados.
5. Al utilizar subtotales, se crea un esquema con diferentes niveles, los cuales
permite mostrar u ocultar la información.
6. Es importante seguir una secuencia ordenada al momento de crear los subtotales
anidados, ya que, si erramos en un nivel, será necesario quitar todos los subtotales
creados e iniciar todo el proceso de nuevo.
Puede revisar los siguientes enlaces para ampliar los conceptos vistos en este tema.
o https://www.youtube.com/watch?v=SQdPMPbEEns
o https://www.youtube.com/watch?v=0hkYoJrFyAs
o https://www.youtube.com/watch?v=N_pYFXbgC48
o https://www.youtube.com/watch?v=WTbbeEPHJLk
o https://www.youtube.com/watch?v=nB67mA43enM
o https://www.youtube.com/watch?v=kdU3cOU_TAU
IES PRIVADO CIBERTEC CARRERAS PROFESIONALES
140
SOFTWARE PARA LOS NEGOCIOS
IES PRIVADO CIBERTEC CARRERAS PROFESIONALES
141
SOFTWARE PARA LOS NEGOCIOS
4.2. TEMA 8: FILTRO DE DATOS
Los filtros en Excel permiten definir criterios en uno o en varios campos de una tabla
de datos cuyo resultado es un grupo de registros que cumplen dichas condiciones. Los
autofiltros no necesitan demasiadas explicaciones. Son rápidos y directos, sin
complicaciones. Sin embargo, los filtros avanzados requieren construir una tabla de
criterios que señalen las condiciones o criterios a filtrar.
Por ejemplo, dentro de una tabla de datos de un instituto educativo, se puede filtrar
aquellos alumnos que hayan aprobado o desaprobado un determinado curso. Otro
caso se puede obtener aquellos alumnos que viven en un determinado distrito y que
sean becados, etc.
4.2.1. Filtros automáticos con criterios cerrados o abiertos
También, se denomina Autofiltros. Permite aplicar criterios simples por
medio de la selección de valores en cada campo de manera individual
marcando o desmarcando una casilla o indicando criterios que usa el
cuadro Autofiltro personalizado. Se puede definir hasta dos condiciones.
Para filtrar datos, se utiliza el comando Autofiltro que es una manera fácil y rápida de
ubicar un grupo de información. Para utilizar esta herramienta, se debe elegir la tabla
de datos y activar la opción de Filtros, y usar las listas desplegables asociadas a los
nombres de los campos.
IES PRIVADO CIBERTEC CARRERAS PROFESIONALES
142
SOFTWARE PARA LOS NEGOCIOS
1. Filtrar por un campo
Ejemplo 1
En la Hoja1, ingrese la información de la siguiente tabla de datos y luego filtre al
personal femenino.
Se procede de la siguiente manera:
a. Ubique la celda activa al inicio de la tabla de datos o en cualquier dato de la tabla.
b. En la ficha Datos / grupo Ordenar y filtrar / elija el comando Filtro.
c. En el botón del campo Género, desmarque la casilla (Seleccionar todo) y luego
marque la casilla del valor F.
IES PRIVADO CIBERTEC CARRERAS PROFESIONALES
143
SOFTWARE PARA LOS NEGOCIOS
d. Haga clic en el botón Aceptar y obtendrá el siguiente resultado:
En la barra de estado, se podrá observar el número de registros que
cumplen el criterio.
Este mensaje desaparece al cambiar a otra hoja o al cerrar el libro .
Para ver la cantidad de registros, puede usar el siguiente
procedimiento:
a. Ubíquese en la primera celda del primer resultado.
b. Luego, presione la combinación de teclado Control + Shift +
Tecla direccional hacia abajo:
c. En la barra de estado, al lado derecho se observará lo
siguiente:
IES PRIVADO CIBERTEC CARRERAS PROFESIONALES
144
SOFTWARE PARA LOS NEGOCIOS
2. Filtrar por dos campos
Ejemplo 2
Con la tabla de datos anterior, filtre al personal masculino del distrito San Miguel.
Se procede de la siguiente manera:
a. Borre el filtro anterior. Para ello, haga clic en el comando Borrar del grupo
Ordenar y filtrar en la ficha Datos.
b. En el botón del campo Género, desmarque la casilla (Seleccionar todo) y luego
marque la casilla del valor M. Después, presione el botón Aceptar.
c. En el botón del campo Distrito, desmarque la casilla (Seleccionar todo) y luego
marque la casilla del valor San Miguel.
IES PRIVADO CIBERTEC CARRERAS PROFESIONALES
145
SOFTWARE PARA LOS NEGOCIOS
d. Haga clic en el botón Aceptar y luego se obtendrá el siguiente resultado:
3. Filtrar por un campo texto
Ejemplo 3
Con la tabla de datos anterior, filtre al personal cuyo apellido paterno inicie con la letra
“M”.
Se procede de la siguiente manera:
a. Borre el filtro anterior. Para ello, haga clic en el comando Borrar del grupo
Ordenar y filtrar en la ficha Datos.
b. En el botón del campo Paterno, elija Filtros de texto / Comienza por…
c. En el cuadro Autofiltro personalizado, escriba “M” en el primer criterio (opción
comienza por).
IES PRIVADO CIBERTEC CARRERAS PROFESIONALES
146
SOFTWARE PARA LOS NEGOCIOS
d. Haga clic en el botón Aceptar y obtendrá el siguiente resultado:
Observe que también cuenta con las opciones de Es
igual a, No es igual a, Termina con, Contiene, No
contiene y Filtro personalizado.
Además, puede hacer uso del comodín * (asterisco)
para representar varios caracteres o letras y del
comodín ? (interrogación) para representar un
carácter o letra.
4. Filtrar por un campo texto usando comodín “*”
Ejemplo 4
Con la tabla de datos anterior, filtre al personal cuyo apellido paterno inicie con la letra
“G”, use el comodín * (asterisco).
Se procede de la siguiente manera:
a. Borre el filtro anterior. Para ello, haga clic en el comando Borrar del grupo
Ordenar y filtrar en la ficha Datos.
b. En el botón del campo Paterno, elija Filtros de texto / Es igual a…
IES PRIVADO CIBERTEC CARRERAS PROFESIONALES
147
SOFTWARE PARA LOS NEGOCIOS
c. En el cuadro Autofiltro personalizado, escriba “G*” en el primer criterio (opción
es igual a).
d. Haga clic en el botón Aceptar y obtendrá el siguiente resultado:
5. Filtrar por un campo texto usando comodín “?”
Ejemplo 5
Con la tabla de datos anterior, filtre al personal cuyo segundo carácter en el distrito es
“a”, use el comodín “?” (interrogación).
Se procede de la siguiente manera:
a. Borre el filtro anterior. Para ello, haga clic en el comando Borrar del grupo
Ordenar y filtrar en la ficha Datos.
b. En el botón del campo Distrito, elija Filtros de texto / Es igual a…
IES PRIVADO CIBERTEC CARRERAS PROFESIONALES
148
SOFTWARE PARA LOS NEGOCIOS
c. En el cuadro Autofiltro personalizado, escriba “?a*” en el primer criterio (opción
es igual a).
d. Haga clic en el botón Aceptar y obtendrá el siguiente resultado:
6. Filtrar por un campo numérico de un rango cerrado
Ejemplo 6
Con la tabla de datos anterior, filtre al personal cuyo sueldo sea entre 1500 y 2000.
Se procede de la siguiente manera:
a. Borre el filtro anterior. Para ello, haga clic en el comando Borrar del grupo
Ordenar y filtrar en la ficha Datos.
b. En el botón del campo Sueldo, elija Filtros de número / Entre…
IES PRIVADO CIBERTEC CARRERAS PROFESIONALES
149
SOFTWARE PARA LOS NEGOCIOS
c. En el cuadro Autofiltro personalizado, escriba 1500 en el primer criterio (opción
es mayor o igual a) y 2000 en el segundo criterio (opción es menor o igual a).
d. Haga clic en el botón Aceptar y obtendrá el siguiente resultado:
Observe que también cuenta con las opciones de Es
igual a, No es igual a, Mayor que, Mayor o igual que,
Menor que, Menor o igual que, Diez mejores, Superior
del promedio, Inf erior al promedio y Filtro
personalizado.
IES PRIVADO CIBERTEC CARRERAS PROFESIONALES
150
SOFTWARE PARA LOS NEGOCIOS
7. Filtrar por un campo numérico de un rango abierto
Ejemplo 7
Con la tabla de datos anterior, filtre al personal cuyo Sueldo sea inferior al promedio.
Se procede de la siguiente manera:
a. Borre el filtro anterior. Para ello, haga clic en el comando Borrar del grupo
Ordenar y filtrar en la ficha Datos.
b. En el botón del campo Sueldo, elija Filtros de número / Inferior al promedio.
c. Haga clic en el botón Aceptar y obtendrá el siguiente resultado:
IES PRIVADO CIBERTEC CARRERAS PROFESIONALES
151
SOFTWARE PARA LOS NEGOCIOS
8. Filtrar por un campo fecha
Ejemplo 8
Con la tabla de datos anterior, filtre al personal que haya nacido antes del año 1980.
Se procede de la siguiente manera:
a. Borre el filtro anterior. Para ello, haga clic en el comando Borrar del grupo
Ordenar y filtrar en la ficha Datos.
b. En el botón del campo Fecha Nacimiento, elija Filtros de fecha / Antes…
c. En el cuadro Autofiltro personalizado, escriba 01/01/1980 en el primer criterio
(opción es anterior a).
Considere que una f echa se expresa como dd/mm/aaaa y al momento
de escribir el valor este debe adecuarse a dicha sintaxis.
IES PRIVADO CIBERTEC CARRERAS PROFESIONALES
152
SOFTWARE PARA LOS NEGOCIOS
d. Haga clic en el botón Aceptar y, luego, obtendrá el siguiente resultado:
Observe que también
cuenta con otras
opciones orientadas
al manejo de f echas,
entre ellas se tiene lo
siguiente:
Actividades
1. En un libro nuevo, escriba la siguiente tabla de datos, luego copie toda la tabla en
una hoja nueva para desarrollar cada caso:
2. Usando la herramienta de filtro automático, desarrolle cada uno de los siguientes
casos (uno por hoja):
a. Filtre los registros cuyo departamento de destino (campo Dpto Destino) sea
Loreto.
b. Filtre los registros cuyo vendedor sea Joaquín Castillo con venta total superior
de 4500.
c. Filtre los registros con precio de venta (campo Precio Venta) superiores del
promedio.
d. Filtre los registros cuyo código termine en “5”. Use comodín.
e. Filtre los registros cuya fecha de venta (campo Fecha Venta) sea de primer
trimestre del año 2014.
IES PRIVADO CIBERTEC CARRERAS PROFESIONALES
153
SOFTWARE PARA LOS NEGOCIOS
4.2.2. Filtros Avanzados
Esta herramienta permite aplicar criterios complejos que no
pueden ser resueltos mediante los filtros automáticos.
Para utilizar los filtros avanzados, es necesario escribir las
condiciones para el filtro en un espacio denominado Tabla de
criterios. Además, esta opción nos brinda la posibilidad de
copiar los resultados en otro lugar diferente a la tabla de
datos.
Las razones de usar filtro avanzado en vez de los autofiltros, son las siguientes:
• Permite la variedad de criterios; es decir, la posibilidad de filtrar una tabla que
combina varios criterios de varios campos y usa a su vez condiciones “Y” con
condiciones “O”.
• Permite la posibilidad de ubicar los resultados del filtro en otro lugar, es decir,
no ocultar ningún registro de la tabla original. De esta manera, los registros que
cumplen las condiciones señaladas son copiados en otra zona.
• Permite la opción de personalizar los campos de los resultados que se ubican
en otra zona; es decir, solo indica algunos campos al momento de aplicar el
filtro avanzado.
Para poder hacer un filtro avanzado Excel, se necesita saber tres cosas:
• ¿Dónde está la tabla original?
• ¿Dónde está el “rango de criterios”?
• ¿Dónde se requiere ubicar los resultados del filtro?, de ser necesario.
4.2.2.1. Tabla de Criterios con una o más condiciones
La tabla de criterios tiene una estructura similar a una tabla de datos, compuesta por
columnas y filas que permite establecer las condiciones que se aplicarán en el filtro
avanzado.
Estructura general
Se observa lo siguiente:
• En la primera fila, se define los nombres de los campos que pertenecen a la
tabla de datos.
• A partir de la segunda fila, se define los valores para cada campo. La tabla de
criterios es considerada por Excel de la siguiente manera:
o Cada fila tendrá la unión Y; es decir, se cumplirá: Campo 1 con el valor
X1 y Campo 2 con el valor Y1 y Campo 3 con el valor Z1, etc.
IES PRIVADO CIBERTEC CARRERAS PROFESIONALES
154
SOFTWARE PARA LOS NEGOCIOS
o Cada columna tendrá la unión O; es decir, se cumplirá lo siguiente:
Campo 1 con el valor X1 o el valor X2, etc.
Es recomendable ubicar la tabla de criterios por encima o por debajo
de la tabla de datos, debido a que, al aplicar el f iltro, las f ilas de la hoja
de cálculo se ocultan y los criterios def inidos lo harán, también.
1. Filtrar por dos campos (Unión Y)
Ejemplo 1
Con la información de la siguiente tabla de datos, filtre los contadores con sueldo
inferior a 2000.
Se procede de la siguiente manera:
a. En la parte superior de la tabla de datos, escriba la siguiente tabla de criterios:
Puede escribir o copiar cada nombre de campo desde la tabla de
datos.
Para valores numéricos puede utilizar los operadores de
comparación: > (Mayor que), >= (Mayor o igual que), < (Menor que),
<= (Menor o igual que), = (Igual a) y <> (Dif erente de).
IES PRIVADO CIBERTEC CARRERAS PROFESIONALES
155
SOFTWARE PARA LOS NEGOCIOS
b. Ubique la celda activa al inicio de la tabla de datos o en cualquier dato de la tabla.
c. En la ficha Datos / grupo Ordenar y filtrar / elija el comando Avanzadas.
d. En el cuadro Filtro avanzado, verifique que sea correcto el rango mostrado y que
pertenece a la tabla de datos en el área Rango de la lista y luego seleccione el
rango de la tabla de criterios que aparecerá en el área Rango de criterios.
Observe que los rangos son escritos con ref erencia absoluta.
También, puede usar el nombre de rango para el Rango de la lista.
e. Haga clic en el botón Aceptar. Luego, obtendrá el siguiente resultado:
IES PRIVADO CIBERTEC CARRERAS PROFESIONALES
156
SOFTWARE PARA LOS NEGOCIOS
En la barra de estado, podrá observar el número de registros que
cumplen el criterio.
Este mensaje desaparece al cambiar a otra hoja o al cerrar el libro.
Para ver la cantidad de registros, puede usar el siguiente
procedimiento:
a. Ubíquese en la primera celda del primer resultado.
b. Luego, presione la combinación de teclado Control + Shift +
Tecla direccional hacia abajo:
c. En la barra de estado, al lado derecho observará lo siguiente:
2. Filtrar por dos campos (Unión O)
Ejemplo 2
Con la tabla de datos anterior, filtre los contadores o el personal con sueldo inferior a
2000.
Se procede de la siguiente manera:
a. Borre el filtro anterior. Para ello, haga clic en el comando Borrar del grupo
Ordenar y filtrar en la ficha Datos.
b. En la parte superior de la tabla de datos, cambie tabla de criterios con los
siguientes valores:
IES PRIVADO CIBERTEC CARRERAS PROFESIONALES
157
SOFTWARE PARA LOS NEGOCIOS
c. Ubique la celda activa al inicio de la tabla de datos o en cualquier dato de la tabla.
d. En la ficha Datos / grupo Ordenar y filtrar / elija el comando Avanzadas.
e. En el cuadro Filtro avanzado, seleccione el nuevo rango de la tabla de criterios
que aparecerá en el área Rango de criterios.
f. Haga clic en el botón Aceptar y obtendrá el siguiente resultado:
3. Filtrar números con rangos
Ejemplo 3
Con la tabla de datos anterior, filtre el personal cuyo sueldo sea entre 1200 y 1500.
Se procede de la siguiente manera:
a. Borre el filtro anterior. Para ello, haga clic en el comando Borrar del grupo
Ordenar y filtrar en la ficha Datos.
b. En la parte superior de la tabla de datos, cambie tabla de criterios con los
siguientes valores:
c. Ubique la celda activa al inicio de la tabla de datos o en cualquier dato de la tabla.
IES PRIVADO CIBERTEC CARRERAS PROFESIONALES
158
SOFTWARE PARA LOS NEGOCIOS
d. En la ficha Datos / grupo Ordenar y filtrar / elija el comando Avanzadas.
e. En el cuadro Filtro avanzado, seleccione el nuevo rango de la tabla de criterios
que aparecerá en el área Rango de criterios.
f. Haga clic en el botón Aceptar y obtendrá el siguiente resultado:
4. Filtrar fechas
Ejemplo 4
Con la tabla de datos anterior, filtre el personal nacido entre los años 1975 y 1985.
Se procede de la siguiente manera:
a. Borre el filtro anterior. Para ello, haga clic en el comando Borrar del grupo
Ordenar y filtrar en la ficha Datos.
b. En la parte superior de la tabla de datos, cambie tabla de criterios con los
siguientes valores:
Considere que una f echa se expresa en dd/mm/aaaa y al momento de
escribir el valor este debe adecuarse a dicha sintaxis.
c. Ubique la celda activa al inicio de la tabla de datos o en cualquier dato de la tabla.
IES PRIVADO CIBERTEC CARRERAS PROFESIONALES
159
SOFTWARE PARA LOS NEGOCIOS
d. En la ficha Datos / grupo Ordenar y filtrar / elija el comando Avanzadas.
e. En el cuadro Filtro avanzado, seleccione el nuevo rango de la tabla de criterios
que aparecerá en el área Rango de criterios.
f. Haga clic en el botón Aceptar y obtendrá el siguiente resultado:
5. Filtrar con tabla de criterios cruzada
Ejemplo 5
Con la tabla de datos anterior, filtre el personal masculino del distrito de Lima junto al
del Callao con sueldo superior a 1400.
Se procede de la siguiente manera:
a. Borre el filtro anterior. Para ello, haga clic en el comando Borrar del grupo
Ordenar y filtrar en la ficha Datos.
b. En la parte superior de la tabla de datos, cambie tabla de criterios con los
siguientes valores:
IES PRIVADO CIBERTEC CARRERAS PROFESIONALES
160
SOFTWARE PARA LOS NEGOCIOS
La tabla de criterios cruzada nos permite establecer condiciones
complejas que no podrán resolverse con Autof iltro. Aquí, se puede
def inir dos condiciones que dan como resultado el cruce o la un ió n d e
ambos criterios.
c. Ubique la celda activa al inicio de la tabla de datos o en cualquier dato de la tabla.
d. En la ficha Datos / grupo Ordenar y filtrar / elija el comando Avanzadas.
e. En el cuadro Filtro avanzado, seleccione el nuevo rango de la tabla de criterios
que aparecerá en el área Rango de criterios.
f. Haga clic en el botón Aceptar. Luego, obtendrá el siguiente resultado:
6. Filtrar y copiar los resultados con todos sus campos en otra ubicación
Ejemplo 6
Con la tabla de datos anterior, filtre el personal femenino del cargo Marketing junto a
los del cargo Administrador que no sea de Lima. Copie los resultados a partir de la
celda M9.
Se procede de la siguiente manera:
a. Borre el filtro anterior. Para ello, haga clic en el comando Borrar del grupo
Ordenar y filtrar en la ficha Datos.
IES PRIVADO CIBERTEC CARRERAS PROFESIONALES
161
SOFTWARE PARA LOS NEGOCIOS
b. En la parte superior de la tabla de datos, cambie tabla de criterios con los
siguientes valores:
c. Ubique la celda activa al inicio de la tabla de datos o en cualquier dato de la tabla.
d. En la ficha Datos / grupo Ordenar y filtrar / elija el comando Avanzadas.
e. En el cuadro Filtro avanzado, seleccione el nuevo rango de la tabla de criterios
que aparecerá en el área Rango de criterios. Luego, active Copiar a otro lugar y
en el área Copiar a seleccione la celda M9.
f. Haga clic en el botón Aceptar. Luego, obtendrá el siguiente resultado:
IES PRIVADO CIBERTEC CARRERAS PROFESIONALES
162
SOFTWARE PARA LOS NEGOCIOS
En la barra de estado no aparece la cantidad de registros.
Utilice el siguiente procedimiento:
a. Ubíquese en la primera celda del primer resultado. (celda M10)
b. Luego, presione la combinación de teclado Control + Shif t +
Tecla direccional hacia abajo:
c. En la barra de estado, al lado derecho observará lo siguiente:
7. Filtrar y copiar los resultados con parte de sus campos en otra ubicación
Ejemplo 7
Con la tabla de datos anterior, filtre el personal del cargo Doctor o Marketing ambos
con sueldo superior a 2000. Copie los resultados a partir de la celda M9. Solo
considere los campos Paterno, Nombres, Cargo, Distrito y Sueldo.
Se procede de la siguiente manera:
a. Borre los resultados del filtro anterior. En la celda M9 presione la combinación de
teclas CTRL + E y luego elija Borrar / Borra todo del grupo Modificar en la ficha
Inicio.
b. En la parte superior de la tabla de datos, cambie la tabla de criterios con los
siguientes valores:
IES PRIVADO CIBERTEC CARRERAS PROFESIONALES
163
SOFTWARE PARA LOS NEGOCIOS
c. Para los resultados, escriba o copie los campos solicitados a partir de la celda M9.
d. Ubique la celda activa al inicio de la tabla de datos o en cualquier dato de la tabla.
e. En la ficha Datos / grupo Ordenar y filtrar / elija el comando Avanzadas.
f. En el cuadro Filtro avanzado, seleccione el nuevo rango de la tabla de criterios
que aparecerá en el área Rango de criterios. Luego, active Copiar a otro lugar y
en el área Copiar a seleccione el rango M9:Q9.
g. Haga clic en el botón Aceptar. Luego, obtendrá el siguiente resultado:
IES PRIVADO CIBERTEC CARRERAS PROFESIONALES
164
SOFTWARE PARA LOS NEGOCIOS
4.2.2.2. Tabla de Criterios con uso de comodines
Los comodines son símbolos especiales que representan un carácter o un conjunto de
caracteres, se tiene lo siguiente:
• Asterisco (*): Representa uno o más caracteres. Por ejemplo, el texto “ca*a”
puede representar palabras como: “casa”, “cama”, “caja”, etc. Pero, también,
podría representar “carta”, “cascada”, “caseta”, “cabeza”, etc.
En este caso la longitud de la palabra no importa mientras que comience con
“ca” y termine con “a” se reemplazará con cualquier cantidad y combinación de
caracteres. Además de esto, el asterisco puede representar la ausencia de
carácter, así que, si tuviéramos la palabra “caa” también sería considerada.
• Signo de interrogación (?): Representa un solo carácter. Por ejemplo, el texto
“ca?a” puede representar palabras como “casa”, “cama”, “caja”, “cana”, “capa”
siempre y cuando sean de cuatro letras, ya que solamente se está
remplazando el signo de interrogación por otro carácter.
El valor escrito dentro de la tabla de criterios debe ser una expresión que refleje lo que
se necesite filtrar. Una expresión se inicia con el signo igual (=) y luego entre comillas
y el signo de igual (=) se escribe el valor. Por ejemplo, después de escribir =”=*Perú”,
al presionar la tecla Enter, se tendrá =*Perú lo cual filtra los valores que terminen en
Perú.
Ejemplo 8
Con la tabla de datos anterior, filtre el personal cuyo apellido paterno inicie con “M” y
su cargo tenga como penúltima letra la “o”.
Se procede de la siguiente manera:
a. Borre los resultados del filtro anterior, en la celda M9. Presione la combinación de
teclas CTRL + E y luego elija Borrar / Borra todo del grupo Modificar en la ficha
Inicio.
b. En la parte superior de la tabla de datos, cambie tabla de criterios con los
siguientes valores:
Debajo del campo Paterno escriba lo siguiente:
=”=M*”
Debajo del campo Cargo escriba lo siguiente:
=”=*o?”
c. Ubique la celda activa al inicio de la tabla de datos o en cualquier dato de la tabla.
d. En la ficha Datos / grupo Ordenar y filtrar / elija el comando Avanzadas.
IES PRIVADO CIBERTEC CARRERAS PROFESIONALES
165
SOFTWARE PARA LOS NEGOCIOS
e. En el cuadro Filtro avanzado, seleccione el nuevo rango de la tabla de criterios
que aparecerá en el área Rango de criterios.
f. Haga clic en el botón Aceptar. Luego, se obtendrá el siguiente resultado:
4.2.2.3. Tabla de criterios con fórmulas
Se puede usar como criterio un valor calculado que sea el resultado de una fórmula,
para lo cual se debe tomar en cuenta los siguientes puntos importantes:
• La fórmula se debe evaluar como VERDADERO o FALSO.
• La fórmula debe iniciar con el signo igual (=).
• La fórmula que se usa para los criterios tiene que usar una referencia relativa
para hacer referencia a la celda correspondiente de la primera fila de datos,
para las demás refernencias usadas en la fórmula tiene que ser referencias
absolutas; por ejemplo, =$A4>Promedio ($A$4:$A$9).
• En el título o rótulo del campo que use fórmula, puede ir vacío o escribir un
valor diferente al nombre del campo, por ejemplo: Resultados del promedio.
Ejemplo 9
Con la tabla de datos anterior, filtre el personal cuyo género sea “M” y su sueldo sea
superior al promedio del personal.
Se procede de la siguiente manera:
a. Borre el filtro anterior. Para ello, haga clic en el comando Borrar del grupo
Ordenar y filtrar en la ficha Datos.
IES PRIVADO CIBERTEC CARRERAS PROFESIONALES
166
SOFTWARE PARA LOS NEGOCIOS
b. En la parte superior de la tabla de datos, cambie tabla de criterios con los
siguientes valores:
Al escribir la siguiente f órmula:
=$G10>PROMEDIO($G$10:$G$24)
La celda $G10 hace ref erencia a cada valor del campo Sueldo. Para
ello, solo es necesario señalar la primera celda con ref erencia mixta.
El rango $G$10:$G$24 hace ref erencia a todos los valores del campo
Sueldo. Para ello, es necesario señalar el rango con ref erencia
absoluta.
El campo donde está la f órmula debe estar vacío o puede usar un
texto ref erente a la operación realizada.
c. Ubique la celda activa al inicio de la tabla de datos o en cualquier dato de la tabla.
d. En la ficha Datos / grupo Ordenar y filtrar / elija el comando Avanzadas.
e. En el cuadro Filtro avanzado, seleccione el nuevo rango de la tabla de criterios
que aparecerá en el área Rango de criterios.
IES PRIVADO CIBERTEC CARRERAS PROFESIONALES
167
SOFTWARE PARA LOS NEGOCIOS
f. Haga clic en el botón Aceptar. Luego, obtendrá el siguiente resultado:
Actividades
1. En un libro nuevo, escriba la siguiente tabla de datos. Luego, copie toda la tabla en
una hoja nueva para desarrollar cada caso.
2. Usando la herramienta de filtro avanzado, desarrolle cada uno de los siguientes
casos (uno por hoja):
a. Filtre los registros cuya fecha de venta (campo Fecha Venta) pertenezca al
segundo trimestre del año 2014.
b. Filtre los registros cuyo departamento de destino (campo Dpto Destino) inicie
con “A” o con “L” y su precio de venta (campo Precio Venta) sea inferior de 40.
c. Filtre los registros cuyo departamento de destino (campo Dpto Destino) sea
Cuzco con unidades a partir de 80 junto a los del departamento Tacna con
fecha de venta (campo Fecha Venta) correspondiente al primer bimestre del
año 2014.
d. Filtre los registros del producto Pantalón con medida M junto a los productos
Camisa con venta total hasta 2000. Copie los resultados a partir de la celda
L10.
e. Filtre los registros cuya fecha de venta (campo Fecha Venta) sea del mes de
abril con precio de venta (campo Precio Venta) superior de 60. Copie los
resultados a partir de la celda L10 y considere solo los campos: Producto,
Vendedor, Fecha Venta, Precio Venta y Dpto Destino.
IES PRIVADO CIBERTEC CARRERAS PROFESIONALES
168
SOFTWARE PARA LOS NEGOCIOS
Resumen
1. Filtrar una tabla de datos permite presentar solo los registros que cumplan con un
determinado criterio ya sea para un campo o varios campos.
2. Se puede aplicar filtros de acuerdo al tipo de cada campo: por Texto, usando
valores fijos o con comodines (*, ?); por Número, utilizando los operadores de
comparación; por Fechas, también, usando los operadores de comparación y la
sintaxis dd/mm/aaaa.
3. Adicionalmente, se puede aplicar filtros avanzados que use una tabla de criterios
cruzada para condiciones complejas.
4. Además, se puede copiar los resultados en un lugar distinto de la tabla de datos y
personalizar los campos a mostrar.
Se puede revisar los siguientes enlaces para ampliar los conceptos vistos en este
tema:
o https://www.youtube.com/watch?v=7x7uIc1dBdU
o https://www.youtube.com/watch?v=2G-p-aY9wf Q
IES PRIVADO CIBERTEC CARRERAS PROFESIONALES
169
SOFTWARE PARA LOS NEGOCIOS
4.3. TEMA 9: TABLAS Y GRÁFICOS DINÁMICOS
La creación de Tablas dinámicas es una de los principales procesos utilizados en el
ambiente laboral, debido a que permiten
presentar la información de una tabla de
datos como un informe de resumen. Se
realizan cálculos y se puede analizar de
manera sencilla su contenido. Además,
puede convertir fácilmente dicho informe
en un gráfico dinámico para comparar y
revisar las tendencias de los datos para
una correcta toma de decisiones en un
ambiente de producción.
Dentro de una tabla dinámica, podrá
realizar las siguientes operaciones:
• Se consolidar y resume los valores de uno o varios campos.
• Se realiza operaciones de suma, promedio, cuenta, entre otros.
• Se agrupa los valores de un campo tipo fecha o número.
• Se crea campos calculados.
• Se segmenta la información que usa los valores de uno o varios campos.
4.3.1. Crear tablas dinámicas básicas
Para crear una tabla dinámica, se debe tener en cuenta las siguientes secciones o
áreas:
A continuación, se especificará los términos de la tabla dinámica:
Área Descripción
Los campos que se ubiquen en esta sección servirán para f iltrar el
FILTROS inf orme de la tabla dinámica. Puede elegir uno o varios valores por
campo.
Cada valor de campo ubicado en esta sección estará distribuido por f ilas .
FILAS Por ejemplo, si se ubica el campo Género, se genera dos f ilas: una para
masculino y otra para f emenino.
Cada valor de campo ubicado en esta sección estará distribuido por
COLUMNAS columnas. Por ejemplo, si se ubica el campo Género , se genera dos
columnas: una para Masculino y otra para Femenino.
IES PRIVADO CIBERTEC CARRERAS PROFESIONALES
170
SOFTWARE PARA LOS NEGOCIOS
Aquí se consolidan los valores del campo ubicado en esta sección que
VALORES
usa las f unciones de Suma, Cuenta, Promedio, Máx, Min, entre otras.
En Excel 2016, puede crear una tabla dinámica con solo seleccionar la tabla de datos
y utilizar la opción de Análisis rápido.
1. Tabla dinámica usando análisis rápido
Ejemplo 1
Con la siguiente tabla de datos, inserte una tabla dinámica que use la opción de
Análisis rápido.
Se procede de la siguiente manera:
a. Seleccione toda la tabla de datos.
IES PRIVADO CIBERTEC CARRERAS PROFESIONALES
171
SOFTWARE PARA LOS NEGOCIOS
b. Haga clic en botón de Análisis rápido ubicado en la esquina inferior derecha y en
la pestaña Tablas. Elija la primera tabla dinámica recomendada por Excel.
c. En una hoja nueva, se obtendrá el siguiente resultado:
IES PRIVADO CIBERTEC CARRERAS PROFESIONALES
172
SOFTWARE PARA LOS NEGOCIOS
2. Tabla dinámica que use las áreas filas y valores
Ejemplo 2
Con la tabla de datos anterior, inserte, en una nueva hoja, un informe de tabla
dinámica que muestre el promedio de la venta por categoría.
Se procede de la siguiente manera:
a. Ubique la celda activa al inicio de la tabla de datos o en cualquier dato de la tabla.
b. En la ficha Datos / grupo Tablas / elija el comando Tabla dinámica.
El comando Tablas dinámicas recomendadas permite elegir un
inf orme recomendado por Excel muy parecido a los que se encuentra
en la opción de Análisis rápido visto en el ejemplo anterior.
IES PRIVADO CIBERTEC CARRERAS PROFESIONALES
173
SOFTWARE PARA LOS NEGOCIOS
c. En el cuadro Crear tabla dinámica, verfique que el rango de la tabla de datos es
correcto y que este marcado la opción Nueva hoja de cálculo.
También, puede elegir la opción Hoja de cálculo existente para
ubicar la tabla dinámica en una hoja creada anteriormente en el libro.
d. Haga clic en el botón Aceptar y se obtendrá el siguiente resultado:
IES PRIVADO CIBERTEC CARRERAS PROFESIONALES
174
SOFTWARE PARA LOS NEGOCIOS
e. Al ubicarse dentro de la tabla dinámica, se muestra al lado derecho el panel
Campos de tabla dinámica.
Si cierra este panel, se podrá mostra de nuevo usando el comando
Lista de campo ubicado en la f icha Analizar / grupo Mostrar.
f. Desde este panel, se muesta lo siguiente:
• En la parte superior, se podrá ver los nombres de todos los campos de la
tabla de datos y además podrá marcar la casilla asociada en cada campo,
dicho campo marcado será ubicado en una de las áreas de acuerdo al tipo de
dato que contenga.
• En la parte inferior, se podrá acceder a cada área de la Tabla dinámica y
administrar los campos agregados y cambiar la función de los cálculos de
resumen.
IES PRIVADO CIBERTEC CARRERAS PROFESIONALES
175
SOFTWARE PARA LOS NEGOCIOS
g. Marque la casilla de los campos Categoría y Venta. Observe que los campos son
enviados a las áreas de Filas y Valores respectivamente.
También, puede arrastrar los campos hacia las áreas y viceversa,
incluso, puede arrastrar el campo y cambiarlo a otra área.
De manera predeterminada, la f unción usada para un campo numérico
es Suma.
h. Obtendrá el siguiente resultado como tabla dinámica. Para cambiar la función a
promedio, haga doble clic en el campo Suma de Venta.
IES PRIVADO CIBERTEC CARRERAS PROFESIONALES
176
SOFTWARE PARA LOS NEGOCIOS
También, puede elegir la opción Configuración de campo de valor al
dar un clic en el campo Suma de Venta ubicado en el área Valores.
i. En el cuadro Configuración de campo de valor, cambie la función Suma a
Promedio y escriba como Nombre personalizado Venta Promedio.
j. Además, desde este cuadro, puede cambiar el formato del número con un clic en
el botón Formato de número.
IES PRIVADO CIBERTEC CARRERAS PROFESIONALES
177
SOFTWARE PARA LOS NEGOCIOS
k. Haga clic en el botón Aceptar de cada cuadro y obtendrá el siguiente resultado:
3. Tabla Dinámica usando las áreas filas, columnas y valores
Ejemplo 3
Con la tabla de datos anterior, inserte en una nueva hoja un informe de tabla dinámica
que muestre la suma de la cantidad por vendedor y región.
a. Ubique la celda activa al inicio de la tabla de datos o en un cualquier dato de la
tabla.
b. En la ficha Datos / grupo Tablas / elija el comando Tabla dinámica.
c. En el cuadro Crear tabla dinámica, verfique que el rango de la tabla de datos es
correcto y que este marcado la opción Nueva hoja de cálculo.
d. Haga clic en el botón Aceptar y arrastre los campos Vendedor, Región y Cantidad
hacia las áreas de Filas, Columnas y Valores respectivamente.
e. Obtendrá el siguiente resultado:
IES PRIVADO CIBERTEC CARRERAS PROFESIONALES
178
SOFTWARE PARA LOS NEGOCIOS
4.3.2. Aplicar diseño a tablas dinámicas
Después de crear una tabla dinámica y agregar los campos que desea analizar, puede
cambiar el diseño de los datos, que le facilitará la lectura y el análisis de la tabla
dinámica, para lo cual se dispone de la ficha “Diseño” en las “Herramientas de tabla
dinámica” de la cinta de opciones.
Puede mejorar la apariencia y distribución de los campos de la tabla dinámica con solo
escoger uno de los estilos de tabla dinámica disponible, por ejemplo:
Puede cambiar el diseño de los datos mediante…
a. Grupo Diseño, para reorganizar la presentación de los contenidos de la tabla
dinámica y modificando aspectos básicos de diseño.
IES PRIVADO CIBERTEC CARRERAS PROFESIONALES
179
SOFTWARE PARA LOS NEGOCIOS
Se tiene lo siguiente:
• Opción Subtotales. - No muestra o reubica los subtotales de cada grupo de la
tabla dinámica.
• Opción Totales generales. - No muestra o muestrar los totales generales de la
tabla dinámica.
• Diseño de Informe. - Cambia la distribución de los campos de la tabla
dinámica.
IES PRIVADO CIBERTEC CARRERAS PROFESIONALES
180
SOFTWARE PARA LOS NEGOCIOS
• Filas en blanco. - Inserta entre cada grupo un espacio en blanco.
b. Grupo Opciones de estilo de tabla dinámica. - Resalta los componentes de la
tabla dinámica que restringe la selección de estilos que se muestran en el grupo
que se encuentran justo a su derecha.
Grupo Estilos de tabla dinámica.- Aplica un formato de presentación ya
preestablecido en una galería de estilos, basta hacer un clic en el estilo deseado.
Ejemplo 4
En la tabla dinámica anterior, aplique formato de esquema y cambie el estilo de la
tabla dinámica.
Se procede de la siguiente manera:
a. Ubique la celda activa al inicio de la tabla dinámica o en cualquier dato de la tabla.
b. En la ficha Diseño / grupo Diseño / elija el comando Diseño de informe y la opción
Muestra en formato esquema se obtendrá el siguiente resultado:
IES PRIVADO CIBERTEC CARRERAS PROFESIONALES
181
SOFTWARE PARA LOS NEGOCIOS
c. En la ficha Diseño / grupo Estilos de tabla dinámica / elija el estilo de su
preferencia, luego obtendrá el siguiente resultado:
4.3.3. Crear gráficos dinámicos
Los Gráficos dinámicos se utilizan para proporcionar una representación gráfica de
un informe de tabla dinámica y que se ajusta
automáticamente al aplicar cualquier filtro
sobre la información.
Con un gráfico dinámico, le será más fácil
darles sentido a los datos, porque tendrá
control de filtros interactivos en el mismo
gráfico, lo que le permitirá rápidamente un
subconjunto de datos.
La modificación del diseño es similar al que
se realiza con un informe de tabla dinámica.
Cuando se realizan cambios en un campo
dentro de uno de los informes, también, se modifica el campo correspondiente del otro
informe.
Ejemplo 5
Con la tabla de dinámica anterior, represente sus valores mediando un gráfico
dinámico.
Se procede de la siguiente manera:
a. Ubique la celda activa al inicio de la tabla dinámica o en cualquier dato de la tabla.
b. En la ficha Analizar, grupo Herramientas / elija el comando Tabla dinámica.
IES PRIVADO CIBERTEC CARRERAS PROFESIONALES
182
SOFTWARE PARA LOS NEGOCIOS
c. En el cuadro Insertar gráfico, elija el tipo y subtipo de su preferencia. Para este
ejemplo, se usará el tipo Barra y el subtipo Barra 3D agrupada.
d. Haga clic en el botón Aceptar y se obtendrá el siguiente resultado:
IES PRIVADO CIBERTEC CARRERAS PROFESIONALES
183
SOFTWARE PARA LOS NEGOCIOS
En el gráf ico dinámico, se puede aplicar las opciones y herramientas
vistas en el Tema 3: Gráficos del presente manual.
Para ocultar los botones, elija el comando Botones de campo (parte
superior) ubicado en el grupo Mostrar u ocultar de la f icha Analizar.
Se obtendrá el siguiente resultado:
4.3.4. Tabla dinámica con agrupamiento de datos
La agrupación de datos en una tabla dinámica puede ayudarle a mostrar un
subconjunto de datos a analizar que sean difíciles de manejar por ejemplo los campos
fecha u hora en la tabla dinámica.
1. Tabla dinámica con agrupamiento de fechas
Ejemplo 6
Con la tabla de datos anterior, inserte en una nueva hoja un informe de tabla dinámica
que muestre la suma de la Venta por Mes de Venta y Trimestre. Aplique el estilo de
tabla de su preferencia, cambie el diseño del informe a tabular y muestre los
subtotales.
Se procede de la siguiente manera:
a. Ubique la celda activa al inicio de la tabla de datos o en cualquier dato de la tabla.
b. En la ficha Datos / grupo Tablas / elija el comando Tabla dinámica.
IES PRIVADO CIBERTEC CARRERAS PROFESIONALES
184
SOFTWARE PARA LOS NEGOCIOS
c. En el cuadro Crear tabla dinámica, verfique que el rango de la tabla de datos es
correcto y que este marcado la opción Nueva hoja de cálculo.
d. Haga clic en el botón Aceptar y arrastre los campos Fecha de Venta y Venta hacia
las áreas de Filas y Valores, respectivamente.
En Excel 2016, el agrupamiento por f echas es automático. Observe
como se agrega el campo Trimestres.
e. Obtendrá el siguiente resultado:
f. Aplique el estilo de tabla de su preferencia y cambie el formato de número a
contabilidad.
g. Si desea quitar o cambiar la forma en que se agrupan los valores, ubique la celda
activa en el primer dato del campo de la tabla dinámica y elija el comando Agrupar
campos del grupo Agrupar de la ficha Analizar.
IES PRIVADO CIBERTEC CARRERAS PROFESIONALES
185
SOFTWARE PARA LOS NEGOCIOS
h. En el cuadro Agrupar, puede marcar o desmarcar cualquiera de las opciones,
como: Meses, Trimestres, Años.
i. Haga clic en el botón Aceptar y obtendrá el siguiente resultado:
j. Cambie el diseño del informe con la opción Mostrar en formato tabular ubicado
en el grupo Diseño de la ficha Diseño.
k. Agregue los subtotales con la opción Mostrar todos los subtotales en la parte
inferior del grupo ubicado en el grupo Diseño de la ficha Diseño.
IES PRIVADO CIBERTEC CARRERAS PROFESIONALES
186
SOFTWARE PARA LOS NEGOCIOS
El diseño en forma tabular solo permite mostrar los subtotales en la
parte inf erior. En cambio, el diseño en forma de esquema permite
mostrar los subtotales en la parte inf erior o en la parte superior.
l. Finalmente, se obtendrá el siguiente resultado:
2. Tabla dinámica con agrupamiento de números
Ejemplo 7
Con la tabla de datos anterior, inserte en una nueva hoja un informe de tabla dinámica
que muestre la suma de la Venta por Categoría y agrupada por Cantidad (inicia en 10
hasta 30 de 5 en 5). Aplique el estilo de tabla y diseño de informe de su preferencia.
Se procede de la siguiente manera:
a. Ubique la celda activa al inicio de la tabla de datos o en cualquier dato de la tabla.
b. En la ficha Datos / grupo Tablas / elija el comando Tabla dinámica.
c. En el cuadro Crear tabla dinámica, verfique que el rango de la tabla de datos es
correcto y que este marcado la opción Nueva hoja de cálculo.
d. Haga clic en el botón Aceptar y arrastre los campos Vendedor, Cantidad,
Categoría y Venta hacia las áreas de Filtros, Filas, Columnas y Valores,
respectivamente.
IES PRIVADO CIBERTEC CARRERAS PROFESIONALES
187
SOFTWARE PARA LOS NEGOCIOS
e. Aplique el estilo de tabla de su preferencia, cambie el formato de número a
Contabilidad. Para agrupar, debe ubicar la celda activa en el primer resultado de la
columna Etiquetas de fila.
f. Luego, elija el comando Agrupar campos del grupo Agrupar de la ficha Analizar.
g. En el cuadro Agrupar, escriba 10 en la zona Comenzar en. Luego, escriba 5 en la
zona Por.
h. Cambie el diseño del informe por el de su preferencia. De manera opcional, puede
elegir que se muestren los totales generales para filas y/o columnas desde la
opción Totales generales ubicados en el grupo Diseño de la ficha Diseño.
IES PRIVADO CIBERTEC CARRERAS PROFESIONALES
188
SOFTWARE PARA LOS NEGOCIOS
i. Finalmente, obtendrá el siguiente resultado:
En el campo ubicado en el área Filtros, puede elegir uno o varios
valores según su necesidad.
4.3.5. Tabla dinámica con campo calculado
En una tabla dinámica puede utilizarse los datos incluidos en la lista de origen, pero
también puede incorporarse el cálculo de datos denominado como campo calculado.
Ejemplo 8
Con la tabla de datos anterior, inserte en una nueva hoja un informe de tabla dinámica
que muestre la suma de la Comisión (el cual se obtiene del 8% de la Venta) por
Categoría y Producto. Aplique el estilo de tabla y diseño de informe de su preferencia.
Se procede de la siguiente manera:
a. Ubique la celda activa al inicio de la tabla de datos o en cualquier dato de la tabla.
b. En la ficha Datos / grupo Tablas / elija el comando Tabla dinámica.
c. En el cuadro Crear tabla dinámica, verfique que el rango de la tabla de datos es
correcto y que este marcado la opción Nueva hoja de cálculo.
IES PRIVADO CIBERTEC CARRERAS PROFESIONALES
189
SOFTWARE PARA LOS NEGOCIOS
d. Haga clic en el botón Aceptar y arrastre los campos Categoría y Producto hacia el
área de Filas.
e. Aplique el estilo de tabla de su preferencia y cambie el diseño de informe a tabular.
f. Para agregar el cálculo, elija la opción Campo calculado del comando Campos,
elementos y conjuntos ubicado en el grupo Cálculos de la ficha Analizar.
IES PRIVADO CIBERTEC CARRERAS PROFESIONALES
190
SOFTWARE PARA LOS NEGOCIOS
g. En cuadro Insertar campo calculado, escriba el nombre del campo y su
respectiva fórmula: =Venta * 8%
También, puede hacer doble clic en Venta desde la lista de Campos.
Además, es válido escribir la f órmula =Venta * 0.08
h. Haga clic en el botón Aceptar, cambie el formato de número de la Comision a
Contabiliad y obtendrá el siguiente resultado:
IES PRIVADO CIBERTEC CARRERAS PROFESIONALES
191
SOFTWARE PARA LOS NEGOCIOS
Observe que el campo calculado Comision f orma parte de los campos
en el panel derecho.
Para modif icar un campo calculado, debe ingresar al cuadro Insertar
campo calculado, elegir el campo calculado, escribir la nueva f órmula
y presionar el botón Aceptar.
Para eliminar un campo calculado, debe ingresar al cuadro Insertar
campo calculado, elegir el campo calculado y presionar el botón
Eliminar
4.3.6. Tabla dinámica con segmentación de datos
Otra opción disponible es la segmentación de datos para poder filtrar la información
mostrada en la tabla dinámica. Ello genera un sisterma de consulta sobre los datos y
que va a quedar a manera de agrupación de datos.
Ejemplo 9
Con la tabla de datos anterior, inserte en una nueva hoja un informe de tabla dinámica
que muestre la suma de la Comisión por Vendedor y Región, segmentado por
Producto. Aplique el estilo de tabla y diseño de informe de su preferencia.
Se procede de la siguiente manera:
a. Ubique la celda activa al inicio de la tabla de datos o en cualquier dato de la tabla.
IES PRIVADO CIBERTEC CARRERAS PROFESIONALES
192
SOFTWARE PARA LOS NEGOCIOS
b. En la ficha Datos / grupo Tablas / elija el comando Tabla dinámica.
c. En el cuadro Crear tabla dinámica, verfique que el rango de la tabla de datos es
correcto y que este marcado la opción Nueva hoja de cálculo.
d. Haga clic en el botón Aceptar y arrastre los campos Vendedor, Región y Comision
(campo calculado creado en el ejemplo anterior) hacia las áreas de Filas,
Columnas y Valores, respectivamente.
e. Aplique el formato Contabilidad, el estilo de tabla de su preferencia y cambie el
diseño de informe a tabular.
f. Para segmentar, elija el comando Insertar Segmentación de datos del grupo
Filtrar de la ficha Analizar.
g. En el cuadro Insertar Segmentación de datos, marque la casilla del campo
Producto.
IES PRIVADO CIBERTEC CARRERAS PROFESIONALES
193
SOFTWARE PARA LOS NEGOCIOS
h. Haga clic en el botón Aceptar, se verá el segmento Producto, el cual se puede
cambiar su configuración para que se muestre en dos columnas con el comando
Columnas ubicado en el grupo Botones de la ficha Opciones. Además, cambie su
color con el Estilo de Segmentación de datos de su preferencia.
Como podemos apreciar, la segmentación de datos proporciona
botones por cada valor del campo que permite f iltrar los datos de la
tabla dinámica.
Además, la segmentación de datos nos indica el estado actual del
f iltrado aplicado, lo cual f acilita el entendimiento de lo que se muestra
exactamente en un inf orme de tabla dinámica f iltrado.
Para marcar más de un valor, haga clic en cada valor presionando la
tecla Control (CTRL).
i. Seleccione los valores Equipo de Sonido, PSP, Reproductor DVD y Wii.
Finalmente, obtendrá el siguiente resultado:
IES PRIVADO CIBERTEC CARRERAS PROFESIONALES
194
SOFTWARE PARA LOS NEGOCIOS
Antes de eliminar el segmento con la tecla Suprimir (Supr), quite el
f iltro haciendo clic en el botón Borrar f iltro :
Actividades
1. En un libro nuevo, escriba la siguiente tabla de datos, luego creará cada tabla
dinámica en una hoja nueva.
2. Usando la herramienta de tabla dinámica, desarrolle cada uno de los siguientes
casos (uno por hoja):
• Caso 1
• Caso 2
IES PRIVADO CIBERTEC CARRERAS PROFESIONALES
195
SOFTWARE PARA LOS NEGOCIOS
• Caso 3: Considere el campo calculado IGV (18% de la Venta Total).
• Caso 4
• Caso 5
IES PRIVADO CIBERTEC CARRERAS PROFESIONALES
196
SOFTWARE PARA LOS NEGOCIOS
Resumen
1. Las tablas dinámicas permiten consolidar la información de una tabla de datos.
2. Permite distribuir los campos denominados Filas, Columnas, Filtro y Valores.
3. Se tiene la opción de agrupar campos por fechas o por números.
4. Se puede crear campos calculados para realizar cálculos adicionales con la
información existente.
5. La segmentación de datos es una forma de filtrar la información.
Se puede revisar los siguientes enlaces para ampliar los conceptos vistos en este
tema:
o https://www.youtube.com/watch?v=1tt3iJMzUsw
o https://www.youtube.com/watch?v=w1lZcsll12M
o https://www.youtube.com/watch?v=EBtiQL6L2f 4
IES PRIVADO CIBERTEC CARRERAS PROFESIONALES
197
SOFTWARE PARA LOS NEGOCIOS
Bibliografía
Centro de Información
Charte, F. (2016) Excel 2016. Madrid: Anaya Multimedia.
(005.54E CHAR/E 2016)
Pascual, F. (2014) Excel 2013.Manual básico. Bogotá: Ediciones de la U.
(005.54E PASC 2014)
Frye, C. (2013) Excel 2013: Paso a paso. Madrid: Anaya Multimedia.
(005.54E FRYE 2013)
Menchén, A. (2014) Tablas dinámicas en Excel 2013. México, D. F.: Alfaomega.
(005.54E MENC 2014)
Enlaces a páginas web
Aprendizaje de Excel (2016). Microsoft .Recuperado de https://support.office.com/es-
es/article/Aprendizaje-de-Excel-9bc05390-e94c-46af-a5b3-d7c22f6990bb
Aula clic (2016). Curso excel 2016. Recuperado de https://www.aulaclic.es/excel-2016/
Funciones de Excel (2016). Diccionario de funciones excel. Recuperado de
https://exceltotal.com/funciones/
Gallardo, Y. (2017) Curso de Excel 2016. Recuperado de
https://www.youtube.com/watch?v=AKfY0DVhqpo
Grawford, G. (2013) Curso básico Excel. Recuperado de
https://www.celdactiva.com/cursos/curso-basico-excel-2013-gratuito/
IES PRIVADO CIBERTEC CARRERAS PROFESIONALES
También podría gustarte
- Software para Los Negocios (2258) PDFDocumento202 páginasSoftware para Los Negocios (2258) PDFHerbert OlorteguiAún no hay calificaciones
- Manual Del Curso 2018-WSDocumento202 páginasManual Del Curso 2018-WSJaqueline Milei Febres PretelAún no hay calificaciones
- Dynamics Ax Lista de MaterialesDocumento236 páginasDynamics Ax Lista de MaterialesJonatan G YulanAún no hay calificaciones
- INF117 - Material de Laboratorio - Sesion 03 - 2010-1Documento39 páginasINF117 - Material de Laboratorio - Sesion 03 - 2010-1AEIMIN AEIMINAún no hay calificaciones
- Guía de Usuario Code ChargeDocumento87 páginasGuía de Usuario Code Chargenickle020100% (2)
- Clean Architecture OBONILLADocumento46 páginasClean Architecture OBONILLAdj_evolucionAún no hay calificaciones
- Programando para Autocad Con VbaDocumento68 páginasProgramando para Autocad Con VbaJohames Isaac Aylas MercadoAún no hay calificaciones
- Manual VBA Excel 2022 RESUMIDODocumento39 páginasManual VBA Excel 2022 RESUMIDOCruzito OlaldeAún no hay calificaciones
- I-151 - Manual Adobe Premiere Pro (2.0)Documento426 páginasI-151 - Manual Adobe Premiere Pro (2.0)Analia Alcain100% (1)
- Marco Teórico - Edber Jafet López ÁvilaDocumento34 páginasMarco Teórico - Edber Jafet López ÁvilaEdber Jafet López ÁvilaAún no hay calificaciones
- Aldama - Desarrollo de Aplicaciones Multiplataforma Con OutSystemsDocumento73 páginasAldama - Desarrollo de Aplicaciones Multiplataforma Con OutSystemsBlachofg FgAún no hay calificaciones
- Manual Técnico Del SistemaDocumento19 páginasManual Técnico Del SistemaJorge Andres ViloriaAún no hay calificaciones
- Guerrero - Aplicación Web Desarrollada en PHP Usando El Framework SymfonyDocumento58 páginasGuerrero - Aplicación Web Desarrollada en PHP Usando El Framework SymfonyWilder Frank Paredes NorabuenaAún no hay calificaciones
- Hyep Apuntes Latex SGMDocumento37 páginasHyep Apuntes Latex SGMAlex Rengifo-RojasAún no hay calificaciones
- FAST p1Documento57 páginasFAST p1MiassssAún no hay calificaciones
- PDF Mdulo 2Documento59 páginasPDF Mdulo 2William G'nrAún no hay calificaciones
- Dam M07 03 1909 Qa03Documento105 páginasDam M07 03 1909 Qa03SamotelmagoAún no hay calificaciones
- Resumen IISDocumento33 páginasResumen IISNadia RecareyAún no hay calificaciones
- J2EEDocumento124 páginasJ2EELuiz RicardoAún no hay calificaciones
- Guía metodológica de iniciación al programa SAP2000®De EverandGuía metodológica de iniciación al programa SAP2000®Calificación: 5 de 5 estrellas5/5 (3)
- Análisis, Diseño e Implementación de Una Tienda VirtualDocumento58 páginasAnálisis, Diseño e Implementación de Una Tienda Virtualmilto_zAún no hay calificaciones
- IndiceDocumento6 páginasIndiceHenry Fernando More MedranoAún no hay calificaciones
- Desarrollo de Software Dirigido Por ModelosDocumento121 páginasDesarrollo de Software Dirigido Por ModelosJose Angel Ortiz FernandezAún no hay calificaciones
- TFG Lorza Pascual MikelDocumento106 páginasTFG Lorza Pascual MikelEnrique GarcíaAún no hay calificaciones
- Manual Programacion de Macros en Microsoft ExcelDocumento87 páginasManual Programacion de Macros en Microsoft ExcelJavier Guzmán Jr.Aún no hay calificaciones
- AlgoritmosDocumento65 páginasAlgoritmosHector AguirreAún no hay calificaciones
- Ud 11 PDFDocumento18 páginasUd 11 PDFMonika ValleAún no hay calificaciones
- Mejores Prácticas para El Diseño de Una API Rest Con Spring BootDocumento46 páginasMejores Prácticas para El Diseño de Una API Rest Con Spring BootDigital Harbor Bolivia100% (4)
- 81.macros. Aplicaciones VBA Con ExcelDocumento177 páginas81.macros. Aplicaciones VBA Con ExcelPaco PorrasAún no hay calificaciones
- Proyecto Fin de Carrera de Ingenierı́a Informática 2010 - Jorge López FernándezDocumento138 páginasProyecto Fin de Carrera de Ingenierı́a Informática 2010 - Jorge López FernándezJorge López FernándezAún no hay calificaciones
- Solución de Problemas en Ingeniería Con MATLABDocumento18 páginasSolución de Problemas en Ingeniería Con MATLABKamiany RamirezAún no hay calificaciones
- Investigación de operaciones.: Conceptos fundamentales 2ª EdiciónDe EverandInvestigación de operaciones.: Conceptos fundamentales 2ª EdiciónAún no hay calificaciones
- Manual Informática Aplicada A La EmpresaDocumento80 páginasManual Informática Aplicada A La EmpresaShayAún no hay calificaciones
- Software para Control de Materia PrrimaDocumento77 páginasSoftware para Control de Materia PrrimaJosé Gabriel Aguilera GonzálezAún no hay calificaciones
- Manual de Procedimientos de Desarrollo de Sistemas Mediante Proceso UnificadoDocumento51 páginasManual de Procedimientos de Desarrollo de Sistemas Mediante Proceso UnificadoGustavo AgostiniAún no hay calificaciones
- Umbrello UmlDocumento38 páginasUmbrello UmlCar CapAún no hay calificaciones
- Apuntes 2019-20Documento169 páginasApuntes 2019-20Carlos Alberto Barbosa100% (1)
- Integración Microsoft OfficeDocumento38 páginasIntegración Microsoft OfficeShark 1735Aún no hay calificaciones
- Andrés Carapaica 29866046 Visual Basic Sec AB Lenguaje de Programacion IIIDocumento28 páginasAndrés Carapaica 29866046 Visual Basic Sec AB Lenguaje de Programacion IIIAndres BK11Aún no hay calificaciones
- Diagrama Entidad RelacionDocumento57 páginasDiagrama Entidad Relacionelmer ocas telloAún no hay calificaciones
- Manual Action Script 2.0 en Flash 8Documento880 páginasManual Action Script 2.0 en Flash 8ferandy99Aún no hay calificaciones
- Tutorial de Acceso A Datos Con Visual Studio 2008 y Subsonic 2Documento41 páginasTutorial de Acceso A Datos Con Visual Studio 2008 y Subsonic 2eriveraa99% (94)
- Libro FP 1Documento136 páginasLibro FP 1Axely GuevaraAún no hay calificaciones
- Proyecto Pagina Web Cetpro AyaviriDocumento54 páginasProyecto Pagina Web Cetpro AyaviriSAMUEL QUISPE CCALLOAún no hay calificaciones
- Manual de Autocad 2020Documento157 páginasManual de Autocad 2020Martin Torres PizarroAún no hay calificaciones
- Proyecto Pea Anàlisis de SistemasDocumento20 páginasProyecto Pea Anàlisis de SistemasBycomputer MultiserviciosAún no hay calificaciones
- Nota de Aula Manejo de Programas Ofimáticos 1Documento63 páginasNota de Aula Manejo de Programas Ofimáticos 1Jefferson Daniel LlumiquingaAún no hay calificaciones
- Folleto Excel Iii 2010 Digital PDFDocumento42 páginasFolleto Excel Iii 2010 Digital PDFChristian TamesAún no hay calificaciones
- Programacion - Con.visual - Basic.6. .Grupo - EidosDocumento815 páginasProgramacion - Con.visual - Basic.6. .Grupo - EidosJosua Obando100% (1)
- Programación y desarrollo de algoritmos con C++De EverandProgramación y desarrollo de algoritmos con C++Aún no hay calificaciones
- Revit MEP 2018 Curso Práctico: Diseño asistido por ordenador (CAD)De EverandRevit MEP 2018 Curso Práctico: Diseño asistido por ordenador (CAD)Calificación: 2.5 de 5 estrellas2.5/5 (6)
- Diseño de experimentos. Estrategias y análisis en ciencias e ingenieríasDe EverandDiseño de experimentos. Estrategias y análisis en ciencias e ingenieríasAún no hay calificaciones
- Oracle 12c Forms y Reports: Curso práctico de formaciónDe EverandOracle 12c Forms y Reports: Curso práctico de formaciónAún no hay calificaciones
- Microsoft Visual Basic .NET. Lenguaje y aplicaciones. 3ª Edición.: Diseño de juegos de PC/ordenadorDe EverandMicrosoft Visual Basic .NET. Lenguaje y aplicaciones. 3ª Edición.: Diseño de juegos de PC/ordenadorAún no hay calificaciones
- Cálculos Utilizados en Química AnalíticaDocumento30 páginasCálculos Utilizados en Química AnalíticaDieloz SanchezAún no hay calificaciones
- Ova 2Documento5 páginasOva 2Nelson Mauricio ReyesAún no hay calificaciones
- Librerias - Guillermo Ramirez - TI 51Documento5 páginasLibrerias - Guillermo Ramirez - TI 51Guillermo Enrique Ramirez RosasAún no hay calificaciones
- Sílabo BioestadísticaDocumento4 páginasSílabo BioestadísticaGabriela alejoAún no hay calificaciones
- Proyecto de Matematica TerminadoDocumento24 páginasProyecto de Matematica TerminadoYuly SanchezAún no hay calificaciones
- Mecánica de Materiales - Russell C. HibbelerDocumento31 páginasMecánica de Materiales - Russell C. Hibbelerferlb47% (19)
- Curvas CaracteristicasDocumento34 páginasCurvas Caracteristicasael0escalante0% (1)
- S4 HT Polinomios SoluciónDocumento4 páginasS4 HT Polinomios SoluciónPavonAún no hay calificaciones
- 1° Parcial P1 PDFDocumento3 páginas1° Parcial P1 PDFMikel MénderzonAún no hay calificaciones
- Anexo2 EjerciciosTarea3 CalculoDocumento7 páginasAnexo2 EjerciciosTarea3 CalculoMaría Isabel MartínezAún no hay calificaciones
- Libro Modelación 138 145Documento8 páginasLibro Modelación 138 145César Cristian Calsin ChambiAún no hay calificaciones
- 129 1025SistemasdeRepresentacionDocumento8 páginas129 1025SistemasdeRepresentacionMarian CNAún no hay calificaciones
- Conversion de UnidadesDocumento4 páginasConversion de UnidadesJuan Diego APONTE SIERRAAún no hay calificaciones
- S02.s2 - Resolver EjerciciosDocumento1 páginaS02.s2 - Resolver EjerciciosEdward Tejada SaldañaAún no hay calificaciones
- Material 4Documento113 páginasMaterial 4Mabell CastilloAún no hay calificaciones
- MatemáticasDocumento2 páginasMatemáticaspepe suarez100% (1)
- Metodos Numericos Notas Felix PDFDocumento211 páginasMetodos Numericos Notas Felix PDFcarlos cervantesAún no hay calificaciones
- Olimpiadas 9°Documento2 páginasOlimpiadas 9°Nepta CamargoAún no hay calificaciones
- Teoría de ConjuntosDocumento7 páginasTeoría de ConjuntosLosdel BarrioAún no hay calificaciones
- Clase 00 Presentación e Introducción A La Dinámica de Estructuras GL 2020-2Documento6 páginasClase 00 Presentación e Introducción A La Dinámica de Estructuras GL 2020-2juan carlos jimenezAún no hay calificaciones
- La Evaluación en Gestión de ProyectosDocumento5 páginasLa Evaluación en Gestión de Proyectoskaan8406Aún no hay calificaciones
- Sistemas de Medida AngularDocumento3 páginasSistemas de Medida AngularcemaobAún no hay calificaciones
- Guía Planificador de ProyectosDocumento5 páginasGuía Planificador de ProyectosalexAún no hay calificaciones
- MEMORIA RAM y LÓGICA DE TRANSFERENCIA DE REGISTROSDocumento38 páginasMEMORIA RAM y LÓGICA DE TRANSFERENCIA DE REGISTROSAlex Cusihuaman Huambo100% (1)
- Laboratorio 1 SCDDocumento9 páginasLaboratorio 1 SCDAnonymous iGvZPKrAún no hay calificaciones
- Conceptos de La CircunferenciaDocumento24 páginasConceptos de La CircunferenciaFreddy Lp RoblesAún no hay calificaciones
- Relatividad en Intervalos de TiempoDocumento6 páginasRelatividad en Intervalos de TiempoLiza Montalvo Barrera67% (3)
- La Función BUSCARH en ExcelDocumento5 páginasLa Función BUSCARH en ExcelmanerivAún no hay calificaciones
- ABC Metodo CLasificacion de InvetarioDocumento26 páginasABC Metodo CLasificacion de InvetarioDiana OrozcoAún no hay calificaciones
- Pascal 08Documento8 páginasPascal 08anon-485985100% (1)