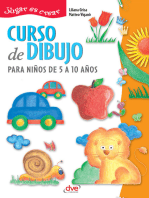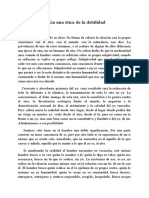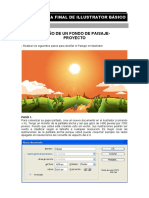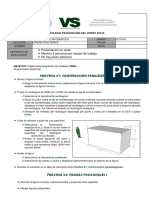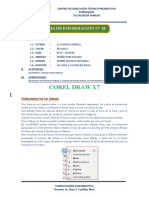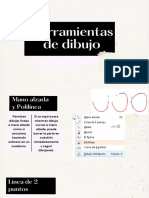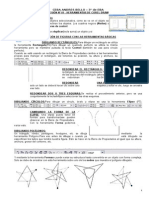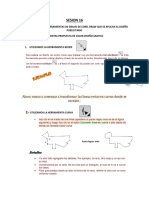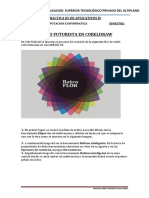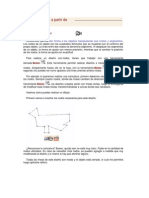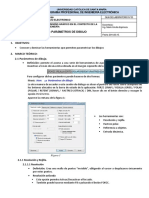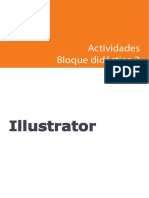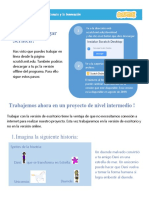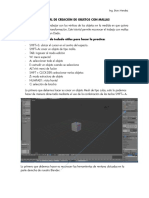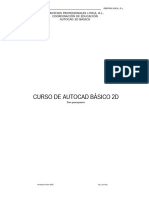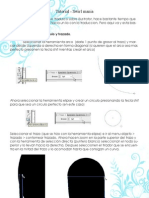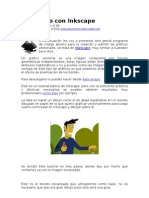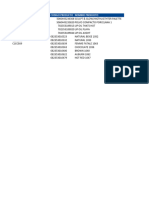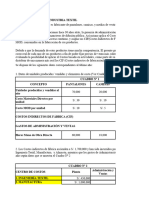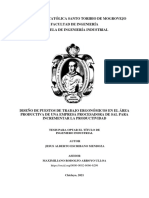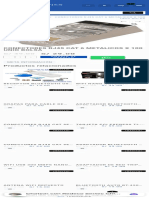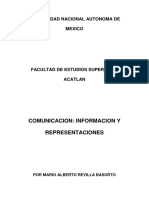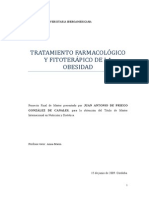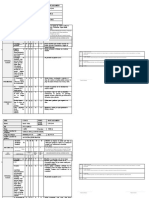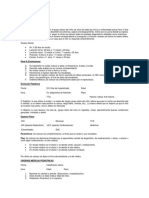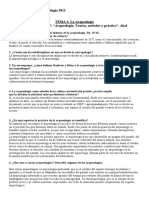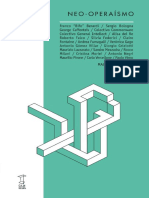Documentos de Académico
Documentos de Profesional
Documentos de Cultura
Illustrator 9 - Dibujo Vectorial
Illustrator 9 - Dibujo Vectorial
Cargado por
haureman Daniel Ruiz LopezDescripción original:
Título original
Derechos de autor
Formatos disponibles
Compartir este documento
Compartir o incrustar documentos
¿Le pareció útil este documento?
¿Este contenido es inapropiado?
Denunciar este documentoCopyright:
Formatos disponibles
Illustrator 9 - Dibujo Vectorial
Illustrator 9 - Dibujo Vectorial
Cargado por
haureman Daniel Ruiz LopezCopyright:
Formatos disponibles
MODULO: ADOBE ILLUSTRATOR
DIBUJO VECTORIAL
DOCENTE: DARWIN NEGRÓN FERNANDEZ
DOCENTE: DARWIN NEGRÓN FERNANDEZ
LOGRO DE APRENDIZAJE
Utiliza herramientas de dibujo vectorial para el diseño de
personajes y piezas gráficas
DOCENTE: DARWIN NEGRÓN FERNANDEZ
DOCENTE: DARWIN NEGRÓN FERNANDEZ
HERRAMIENTA PLUMA
La Herramienta Pluma en Illustrator es muy esencial a la hora de realizar nuestros vectores y/o Ilustraciones. Permite dibujar
líneas rectas y curvas, unidas a través de puntos denominados nodos.
Propiedades de la herramienta pluma.
Para activar la Herramienta pluma debemos ubicar este icono en la
barra de herramientas, o con su atajo que es la letra (P).
•Pluma (P) : Dibuja líneas rectas y curvas para crear objetos.
•Añadir punto de ancla (+) : Agrega puntos de ancla a trazados.
•Eliminar punto de ancla (-): Elimina puntos de ancla de los trazados.
•Convertir punto de ancla (Mayús+C) : Cambia vértices redondeados
a vértices cuadrados y viceversa
DOCENTE: DARWIN NEGRÓN FERNANDEZ
DOCENTE: DARWIN NEGRÓN FERNANDEZ
¿Cómo generar líneas rectas?
Pasamos a dibujar una línea recta, haciendo solamente dos clicks en lugares
diferentes, esto genera dos puntos, y con esto un segmento o trazo recto
¿Cómo generar curvas?
Clic y arrastra para crear trazados curvos (Curvas Bezier).
Cómo generar curvas a partir de un ángulo.
Para generar curvas debemos tener la herramienta pluma ( P ) seleccionada.
Si nos posicionamos frente a un nodo o punto, vemos cómo al cursor cambia
por el signo de sustracción ( - ), pero si apretamos la tecla ( Alt ), vemos
cómo el cursor cambia en forma de pico T teniendo entonces apretada la
tecla ( Alt ) procedemos a arrastrar el puntero hacia un costado y vemos
cómo se genera una curva.
DOCENTE: DARWIN NEGRÓN FERNANDEZ
DOCENTE: DARWIN NEGRÓN FERNANDEZ
Cómo generar ángulos a partir de una curva.
Seleccionamos la herramienta pluma, arrastramos el punto de dirección
mientras apretamos la tecla Alt.
Vemos que al apretar la tecla Alt ya el puntero cambio de forma,
que es lo que nos permitirá arrastrar el manejador para convertir el
trazado.
Ahora si tenemos una curva y sólo queremos que quede como
un ángulo, debemos mantener apretada la tecla Alt y hacer un
click en el nodo.
DOCENTE: DARWIN NEGRÓN FERNANDEZ
DOCENTE: DARWIN NEGRÓN FERNANDEZ
Cómo mover nodos de un trazado.
Para mover nodos de lugar, utilizamos la Herramienta de Selección Directa (A) desde la barra de herramientas.
Seleccionamos la herramienta Selección Directa y hacemos un click
sobre el trazado que hemos creamos y vemos que los tres puntos o
nodos se vuelven blancos.
Hacemos click en uno de los puntos, y veremos que ese punto
seleccionado cambia su color mientras los demás siguen estando
blancos.
Ahora arrastraremos el punto o nodo hacia un lado. Y así
aprendemos como mover nodos.
DOCENTE: DARWIN NEGRÓN FERNANDEZ
DOCENTE: DARWIN NEGRÓN FERNANDEZ
¿Cómo mover los manejadores de un trazado.?
seleccionaremos la herramienta Selección Directa (A). Hacemos clic en el nodo
superior, vemos que se crea una pequeña recta con dos puntos en sus extremos, esos
son los manejadores que nos permiten deformar el vector.
¿Cómo podemos darnos cuenta?, muy sencillo pueden pasar el cursor por
uno de los puntos de los manejadores nos aparece en color verde su
nombre, así podemos rectificar que esos son los manejadores.
Arrastramos el manejador de la derecha hacia arriba y veremos
que la forma del elipse cambió.
DOCENTE: DARWIN NEGRÓN FERNANDEZ
DOCENTE: DARWIN NEGRÓN FERNANDEZ
ACTIVIDAD 3
DOCENTE: DARWIN NEGRÓN FERNANDEZ
DOCENTE: DARWIN NEGRÓN FERNANDEZ
ACTIVIDAD 4
DELINEAR LOS SIGUIENTES EJEMPLOS
DOCENTE: DARWIN NEGRÓN FERNANDEZ
DOCENTE: DARWIN NEGRÓN FERNANDEZ
HERRAMIENTA PINCEL
Permite crear trazos a mano alzada, dibujando el trazo a medida que arrastramos el cursor por la pantalla, aunque por
defecto tiene un mayor valor de fidelidad y el trazo queda más suavizado.
La diferencia, es que mientras que con el lápiz obtenemos un trazo simple, con el pincel podemos utilizar una de las
puntas de pincel, disponibles en el panel Pinceles.
TRAZO CON LÁPIZ TRAZO CON PINCEL
DOCENTE: DARWIN NEGRÓN FERNANDEZ
DOCENTE: DARWIN NEGRÓN FERNANDEZ
Editando las Preferencias del Pincel
Presione doble clic sobre la herramienta PINCEL, en la “Caja de
Herramientas”.
Aparecerá la siguiente ventana:
DOCENTE: DARWIN NEGRÓN FERNANDEZ
DOCENTE: DARWIN NEGRÓN FERNANDEZ
LA VENTANA PINCELES
Desde esta ventana, puede seleccionar un diseño diferente para
sus trazados, además puede configurar ángulo, redondez y
tamaño.
Pasos para activar la ventana Pinceles
- Clic en el menú ventana
- Clic en Pinceles
También puede Presionando F5
DOCENTE: DARWIN NEGRÓN FERNANDEZ
DOCENTE: DARWIN NEGRÓN FERNANDEZ
EJEMPLOS DE TRAZOS
DOCENTE: DARWIN NEGRÓN FERNANDEZ
DOCENTE: DARWIN NEGRÓN FERNANDEZ
DIBUJANDO CON PINCEL
EJEMPLO 1:
Trabajar capa 1:
(bloqueada y semitransparente)
Trabajar capa 2
DOCENTE: DARWIN NEGRÓN FERNANDEZ
DOCENTE: DARWIN NEGRÓN FERNANDEZ
EJEMPLO 2:
Trabajar capa 1:
(bloqueada y semitransparente)
Trabajar capa 2
DOCENTE: DARWIN NEGRÓN FERNANDEZ
DOCENTE: DARWIN NEGRÓN FERNANDEZ
EJEMPLO 3:
Trabajar capa 1:
Trabajar capa 2
(bloqueada y semitransparente)
DOCENTE: DARWIN NEGRÓN FERNANDEZ
DOCENTE: DARWIN NEGRÓN FERNANDEZ
ACTIVIDAD 1
Utilizando la Herramienta Pluma, delinear las siguientes figuras. Cada figura en una mesa de trabajo diferente
DOCENTE: DARWIN NEGRÓN FERNANDEZ
DOCENTE: DARWIN NEGRÓN FERNANDEZ
COLOREANDO IMAGENES
Ejemplo 1:
DOCENTE: DARWIN NEGRÓN FERNANDEZ
DOCENTE: DARWIN NEGRÓN FERNANDEZ
COLOREANDO IMAGENES
Ejemplo 2:
DOCENTE: DARWIN NEGRÓN FERNANDEZ
DOCENTE: DARWIN NEGRÓN FERNANDEZ
COLOREANDO IMAGENES
Ejemplo 3:
DOCENTE: DARWIN NEGRÓN FERNANDEZ
DOCENTE: DARWIN NEGRÓN FERNANDEZ
ACTIVIDAD 2
DOCENTE: DARWIN NEGRÓN FERNANDEZ
DOCENTE: DARWIN NEGRÓN FERNANDEZ
ACTIVIDAD 3
DOCENTE: DARWIN NEGRÓN FERNANDEZ
También podría gustarte
- Curso de dibujo para niños de 5 a 10 añosDe EverandCurso de dibujo para niños de 5 a 10 añosCalificación: 4 de 5 estrellas4/5 (10)
- Hacia Una Ética de La DebilidadDocumento4 páginasHacia Una Ética de La DebilidadjostrelaAún no hay calificaciones
- 200 Divertidos ejercicios preparatorios para aprender a leer y a escribirDe Everand200 Divertidos ejercicios preparatorios para aprender a leer y a escribirCalificación: 4 de 5 estrellas4/5 (12)
- Curso BarberiaDocumento26 páginasCurso BarberiaMarcos La Lupe83% (6)
- Simulacro de Examen - InkscapeDocumento11 páginasSimulacro de Examen - InkscapeMª José Ballester100% (2)
- Practica de Illustrator BasicoDocumento18 páginasPractica de Illustrator BasicoYanina Alfaro GarcíaAún no hay calificaciones
- Eeercicios Sketchup 8Documento17 páginasEeercicios Sketchup 8juliana rubioAún no hay calificaciones
- AUTOESTIMADocumento2 páginasAUTOESTIMAJunior OrdoñezAún no hay calificaciones
- Reseña de InterestelarDocumento4 páginasReseña de InterestelarCarlos Eduardo Mendez RinconAún no hay calificaciones
- Hoja de Información 10Documento9 páginasHoja de Información 10Rosa Elizabeth Castillejo RivasAún no hay calificaciones
- Corel Draw x7Documento42 páginasCorel Draw x7Gabriel BorjasAún no hay calificaciones
- Mapa de VipDocumento15 páginasMapa de VipSonia HachoAún no hay calificaciones
- Separata Corel Andres Bello SabadosDocumento16 páginasSeparata Corel Andres Bello SabadosDocente Félix JuniorAún no hay calificaciones
- Modelado Con Maya BásicoDocumento18 páginasModelado Con Maya BásicoRECURSOS IMAGEN Y SONIDOAún no hay calificaciones
- Separata de CoreldrawDocumento13 páginasSeparata de CoreldrawBerthing Andrade100% (2)
- Illustrator - Practica PaisajeDocumento19 páginasIllustrator - Practica PaisajejarriolaAún no hay calificaciones
- Modulos Corel InsigniasDocumento28 páginasModulos Corel InsigniasEnrique Silva ZafraAún no hay calificaciones
- Ejercicio Paso A Paso CorelDocumento14 páginasEjercicio Paso A Paso CorelAlexander GarriazoAún no hay calificaciones
- Sesion de Corel Solo 3 HojasDocumento4 páginasSesion de Corel Solo 3 Hojascaty pimentelAún no hay calificaciones
- Practica 05Documento13 páginasPractica 05Percy Oswaldo Vilca FloresAún no hay calificaciones
- Guia de Laboratorio 2 Diseño Grafico CorelDocumento19 páginasGuia de Laboratorio 2 Diseño Grafico CorelFiorella Herrera CastañedaAún no hay calificaciones
- Guia 3 - Parámetros de DibujoDocumento15 páginasGuia 3 - Parámetros de DibujohectorfidelAún no hay calificaciones
- Manual de IllustratorDocumento44 páginasManual de IllustratorEmidia Laura Huamani AtachahuaAún no hay calificaciones
- Caso Practico - IllustratorDocumento18 páginasCaso Practico - IllustratorYoni MartínezAún no hay calificaciones
- Efecto Roy LichtensteinDocumento6 páginasEfecto Roy LichtensteinRubenete8Aún no hay calificaciones
- Pantera RosaDocumento41 páginasPantera Rosaprofesor_literaturaAún no hay calificaciones
- Illustrator Herramienta Segmento de LineaDocumento7 páginasIllustrator Herramienta Segmento de LineaDerat Nunoi PhotographyAún no hay calificaciones
- Cap 2 Pluma de Bézier - Exportar A PNGDocumento24 páginasCap 2 Pluma de Bézier - Exportar A PNGezequiel.marzorAún no hay calificaciones
- Practica 2 Sketchup Eijo y GarayDocumento1 páginaPractica 2 Sketchup Eijo y GaraynuriamultimediaAún no hay calificaciones
- Guia Tinkercad Décimo 18 Agosto 2020Documento6 páginasGuia Tinkercad Décimo 18 Agosto 2020Monica MartinezAún no hay calificaciones
- Guia 3 - Parámetros de DibujoDocumento16 páginasGuia 3 - Parámetros de DibujoAnonymous gcMAj2IXlAún no hay calificaciones
- Manua Ed IllustratorDocumento149 páginasManua Ed IllustratorMANUEL FELIPE HUERTAS PINGOAún no hay calificaciones
- Ejercicio Illustrator 1Documento7 páginasEjercicio Illustrator 1AdelaAún no hay calificaciones
- Manual de Diseño Grafico 2021 NuevoDocumento55 páginasManual de Diseño Grafico 2021 NuevoCarlosIvánSánchezGuerreroAún no hay calificaciones
- Guia Uso de BanderasDocumento4 páginasGuia Uso de Banderasjuan pablo tibaduiza usugaAún no hay calificaciones
- Ejercicio Illustrator 2Documento7 páginasEjercicio Illustrator 2AdelaAún no hay calificaciones
- P6-Creación de Objetos Con MallasDocumento25 páginasP6-Creación de Objetos Con MallasFerchofer10 Ferchofer10Aún no hay calificaciones
- Cómo Hacer Un MickeyDocumento13 páginasCómo Hacer Un MickeyMaria MercedAún no hay calificaciones
- Dib Ord - Daneisy ReynosoDocumento10 páginasDib Ord - Daneisy ReynosoDaneisy ReynosoAún no hay calificaciones
- Manual para Principiantes Autocad 2DDocumento94 páginasManual para Principiantes Autocad 2Dingeniero06Aún no hay calificaciones
- Objetos A Mano AlzadaDocumento15 páginasObjetos A Mano AlzadaCristobal Abdias JoveAún no hay calificaciones
- Ejercicio Numero 6Documento6 páginasEjercicio Numero 6Jaret VicenteAún no hay calificaciones
- Tutorial 1Documento7 páginasTutorial 1Isaac ChávezAún no hay calificaciones
- Principales Areas y Beneficios de Adobe PhotoshopDocumento35 páginasPrincipales Areas y Beneficios de Adobe PhotoshopFelipe GonzalezAún no hay calificaciones
- Manual Herramientas Basicas Corel DrawDocumento29 páginasManual Herramientas Basicas Corel DrawDavid Cuentas BarriosAún no hay calificaciones
- Tutorial Circuitos by Alvaro SLDocumento24 páginasTutorial Circuitos by Alvaro SLRendy Andrian YAún no hay calificaciones
- Curso de Corel Draw 12Documento29 páginasCurso de Corel Draw 12lindalee94% (34)
- Tutorial - Illustrator SwirlDocumento19 páginasTutorial - Illustrator SwirlVerysss100% (1)
- Manual de Corel - 12Documento35 páginasManual de Corel - 12Efrain Salazar100% (1)
- Practica Mickey MouseDocumento11 páginasPractica Mickey Mousegaboneto_2100Aún no hay calificaciones
- 17.pantera RosaDocumento1 página17.pantera RosaCarrasco Roca Grisell NarelyAún no hay calificaciones
- 5 Imagenes VectorialesDocumento8 páginas5 Imagenes Vectorialesdjs.15.2009Aún no hay calificaciones
- Iconos de AutodeskDocumento5 páginasIconos de AutodeskGallardo Castañeda Manuel EmilianoAún no hay calificaciones
- INKSCAPE Ejercicios Prácticos para Dictar Clases - UTNDocumento6 páginasINKSCAPE Ejercicios Prácticos para Dictar Clases - UTNAgostina sjjshsAún no hay calificaciones
- Herramienta BezierDocumento4 páginasHerramienta BezierJuan Carlos McÖf̲̲̅̅ı̲̲̅̅c̲̲̅̅ı̲̲̅̅a̲̲̅̅l̲̲̅̅Aún no hay calificaciones
- Dibujar Nodos Con BezierDocumento12 páginasDibujar Nodos Con Beziernellyjujuy14Aún no hay calificaciones
- Dibujando Con InkscapeDocumento7 páginasDibujando Con InkscapeInstitut LeonardoAún no hay calificaciones
- Fundamentos de Programación: Diagramas de flujoDe EverandFundamentos de Programación: Diagramas de flujoAún no hay calificaciones
- Perspectiva fácil: Las bases del dibujo en veinte pasosDe EverandPerspectiva fácil: Las bases del dibujo en veinte pasosAún no hay calificaciones
- Macramé para el hogar: Una técnica que marca tendencia en decoDe EverandMacramé para el hogar: Una técnica que marca tendencia en decoCalificación: 5 de 5 estrellas5/5 (1)
- Proyectos CAD con Tinkercad | Modelos 3D Parte 1: Aprende a crear objetos 3D avanzados con Tinkercad de forma divertidaDe EverandProyectos CAD con Tinkercad | Modelos 3D Parte 1: Aprende a crear objetos 3D avanzados con Tinkercad de forma divertidaAún no hay calificaciones
- Método Parramón: Recursos y consejos imprescindibles para dibujar y pintarDe EverandMétodo Parramón: Recursos y consejos imprescindibles para dibujar y pintarCalificación: 5 de 5 estrellas5/5 (1)
- Bravo por tu casa: Decoración e interiorismo de tu hogarDe EverandBravo por tu casa: Decoración e interiorismo de tu hogarAún no hay calificaciones
- Sesión 08 - DesarrolloDocumento12 páginasSesión 08 - Desarrollohaureman Daniel Ruiz LopezAún no hay calificaciones
- CASOS 2-20, 2-32, 2-34 y 2-35 (A Resolver en Clase)Documento10 páginasCASOS 2-20, 2-32, 2-34 y 2-35 (A Resolver en Clase)haureman Daniel Ruiz LopezAún no hay calificaciones
- EJECUCIÓNDocumento7 páginasEJECUCIÓNhaureman Daniel Ruiz LopezAún no hay calificaciones
- Plantilla de ImportaciónDocumento10 páginasPlantilla de Importaciónhaureman Daniel Ruiz LopezAún no hay calificaciones
- Alcohol Mentolado Al 1Documento1 páginaAlcohol Mentolado Al 1haureman Daniel Ruiz LopezAún no hay calificaciones
- Contra Propuesta Bonificaciones - KuelapDocumento3 páginasContra Propuesta Bonificaciones - Kuelaphaureman Daniel Ruiz LopezAún no hay calificaciones
- CASO DE COSTEO ABC EMPRESA TEXTIL SolucionarioDocumento34 páginasCASO DE COSTEO ABC EMPRESA TEXTIL Solucionariohaureman Daniel Ruiz LopezAún no hay calificaciones
- Captura de Pantalla 2023-03-23 A La(s) 11.37.02Documento18 páginasCaptura de Pantalla 2023-03-23 A La(s) 11.37.02haureman Daniel Ruiz LopezAún no hay calificaciones
- Desinfectante LavandaDocumento1 páginaDesinfectante Lavandahaureman Daniel Ruiz LopezAún no hay calificaciones
- Catalogo Productos Originales - Google DriveDocumento1 páginaCatalogo Productos Originales - Google Drivehaureman Daniel Ruiz LopezAún no hay calificaciones
- Reembolso ExitosoDocumento2 páginasReembolso Exitosohaureman Daniel Ruiz LopezAún no hay calificaciones
- Integración Iframe IzipayDocumento9 páginasIntegración Iframe Izipayhaureman Daniel Ruiz LopezAún no hay calificaciones
- TRABAJO 1 DE EMISIONES Y PARTICULADOS AGOSTO 2022 FinalDocumento8 páginasTRABAJO 1 DE EMISIONES Y PARTICULADOS AGOSTO 2022 Finalhaureman Daniel Ruiz LopezAún no hay calificaciones
- Lejia Clorox 4lt - Buscar Con GoogleDocumento1 páginaLejia Clorox 4lt - Buscar Con Googlehaureman Daniel Ruiz LopezAún no hay calificaciones
- Taller 1 La Capa de O3 y Las SaoDocumento22 páginasTaller 1 La Capa de O3 y Las Saohaureman Daniel Ruiz LopezAún no hay calificaciones
- TL EscribanoMendozaJesusAlbertoDocumento203 páginasTL EscribanoMendozaJesusAlbertohaureman Daniel Ruiz LopezAún no hay calificaciones
- Mejora de Proceso Producción - Proyecto de TesisDocumento9 páginasMejora de Proceso Producción - Proyecto de Tesishaureman Daniel Ruiz LopezAún no hay calificaciones
- TL MuñozCajoCamilaDocumento127 páginasTL MuñozCajoCamilahaureman Daniel Ruiz LopezAún no hay calificaciones
- Reglamento de Elaboración de Trabajos de Investigación para Optar Grados Académicos y Títulos ProfesionalesDocumento44 páginasReglamento de Elaboración de Trabajos de Investigación para Optar Grados Académicos y Títulos Profesionaleshaureman Daniel Ruiz LopezAún no hay calificaciones
- Conectores RJ45 Cat 6 Metalicos X 100 Unid BolsaDocumento1 páginaConectores RJ45 Cat 6 Metalicos X 100 Unid Bolsahaureman Daniel Ruiz LopezAún no hay calificaciones
- Ejercicio de Lógica 4Documento2 páginasEjercicio de Lógica 4Llyuvia Nayelli Diaz FernandezAún no hay calificaciones
- Comunicación Información y Representaciones - Mario RevillaDocumento96 páginasComunicación Información y Representaciones - Mario RevillagjjavierAún no hay calificaciones
- Película 300 MetrosDocumento2 páginasPelícula 300 MetrosCarla Ramírez corbiAún no hay calificaciones
- GUIA LEAKEY - El Origen de La HumanidadDocumento2 páginasGUIA LEAKEY - El Origen de La HumanidadJuliana TabchicheAún no hay calificaciones
- Obesidad TodoDocumento216 páginasObesidad Todo'Ricardo Espinoza AcuñaAún no hay calificaciones
- Peñaherrera Mata Maria EstherDocumento1 páginaPeñaherrera Mata Maria EstherJoyce PazmiñoAún no hay calificaciones
- Ondas Trasversales y LongitudinalesDocumento4 páginasOndas Trasversales y LongitudinalesTathiana CrespinAún no hay calificaciones
- Nos Expresamos Con El Arte de La EsculturaDocumento2 páginasNos Expresamos Con El Arte de La Esculturadayana RVAún no hay calificaciones
- Formato Libreta Escolar 2021Documento13 páginasFormato Libreta Escolar 2021Christian Tilca QuispeAún no hay calificaciones
- Historia Clinica Pediatrica Modelos y TipsDocumento6 páginasHistoria Clinica Pediatrica Modelos y Tipscarmen ponce100% (1)
- Diapositivas de MaslowDocumento9 páginasDiapositivas de MaslowMAURICIOAún no hay calificaciones
- Guia Completa de ArqueologiaDocumento12 páginasGuia Completa de ArqueologiaJuan LizarragaAún no hay calificaciones
- TuberculosisDocumento31 páginasTuberculosisFernanda Del JuezAún no hay calificaciones
- Comic o HistorietaDocumento18 páginasComic o Historietarositabelen100% (1)
- Temas CorrDocumento109 páginasTemas CorrAlejandra Vanessa De Andrade Rodríguez.Aún no hay calificaciones
- 1 Pca Matematica 2019 2020Documento17 páginas1 Pca Matematica 2019 2020Xavier CatucuambaAún no hay calificaciones
- Taller 27Documento3 páginasTaller 27Juan Soc socAún no hay calificaciones
- Recopilación Mensajes Sobre Los Colores Por AgesetaDocumento32 páginasRecopilación Mensajes Sobre Los Colores Por AgesetaaveellavoAún no hay calificaciones
- Costos Estandar - Analisis de VariacionesDocumento20 páginasCostos Estandar - Analisis de VariacionesFinancial Consulting CoAún no hay calificaciones
- Actividad de Aprendizaje 7Documento1 páginaActividad de Aprendizaje 7Fredy Lolo BaldeónAún no hay calificaciones
- Fragmento Neo-Operaismo CajaNegraDocumento23 páginasFragmento Neo-Operaismo CajaNegraNicki VainillaAún no hay calificaciones
- Castillo Abelardo - Also Sprach El Señor Nuñez PDFDocumento10 páginasCastillo Abelardo - Also Sprach El Señor Nuñez PDFlsvvAún no hay calificaciones
- 1c. Grabado en RelieveDocumento87 páginas1c. Grabado en RelieveBlanca MorenoAún no hay calificaciones
- Empresa PesqueraDocumento36 páginasEmpresa PesqueraJhuniorPonceAún no hay calificaciones
- Unidad de Aprendizaje Finanzas Corporativas Fase II - 318Documento26 páginasUnidad de Aprendizaje Finanzas Corporativas Fase II - 318furgencias furgenciasAún no hay calificaciones
- Sílabo de Lengua y LiteraturaDocumento122 páginasSílabo de Lengua y LiteraturaRicardo Jordy Cruz OlivaresAún no hay calificaciones
- HepatologiaDocumento127 páginasHepatologiaAntonia bugueño100% (1)