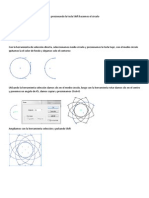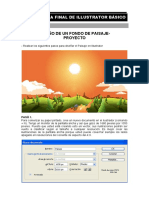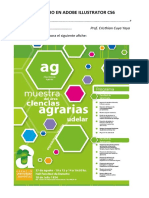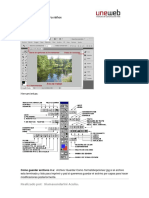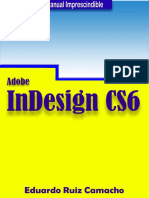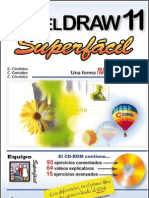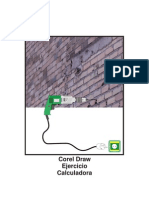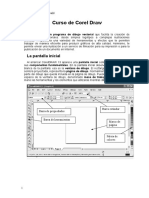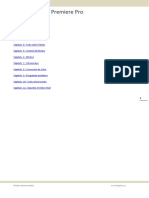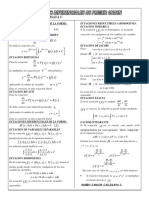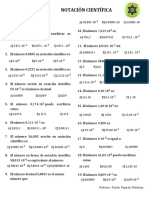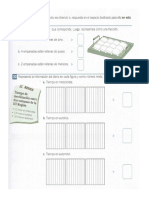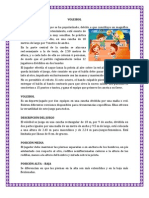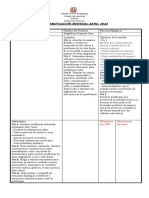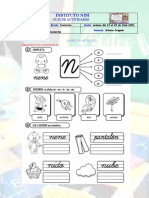Documentos de Académico
Documentos de Profesional
Documentos de Cultura
Manual de Illustrator
Cargado por
Emidia Laura Huamani AtachahuaDerechos de autor
Formatos disponibles
Compartir este documento
Compartir o incrustar documentos
¿Le pareció útil este documento?
¿Este contenido es inapropiado?
Denunciar este documentoCopyright:
Formatos disponibles
Manual de Illustrator
Cargado por
Emidia Laura Huamani AtachahuaCopyright:
Formatos disponibles
Prof.
Carmen Chavez Malaver Página 1
EMPEZAR A TRABAJAR EN ILLUSTRATOR
Ahora, para crear un nuevo documento, seleccionamos un perfil. Se abrirá la ventana Nuevo
documento o CTRL + N.
Establecer la medida en
ancho y alto,
previamente
seleccionar la unidad de
medida, en pixeles,
milímetros o
centímetros
Una vez elegido y configurado el perfil, se abrirá el documento nuevo en el área de trabajo de
Illustrator.
GUARDAR Y EXPORTAR
Es importante diferenciar, primero, los dos estados
de trabajo en los que se puede encontrar un
gráfico:
Guardar con extensión AI, si aún no has
culminado tu diseño.
O un gráfico puede
encontrarse terminado y listo para publicar,
imprimir o almacenar guardar con extensión
jpg.
Esta opción se encuentra en
el Archivo → Exportar.
Prof. Carmen Chavez Malaver Página 2
DESCRIPCIÓN DE HERRAMIENTAS DE ILLUSTRATOR
DESPLAZARSE POR EL DOCUMENTO Capa visible
Podemos mover el área que se visualiza del Capa seleccionada
documento de varias formas: Utilizando la
herramienta mano podemos desplazar el
documento simplemente arrastrando. Para
activar la herramienta, basta con mantener Capa
pulsada la tecla Espacio. bloqueada
El Zoom
Es importante a la hora de trabajar saber aumentar o disminuir
el tamaño de nuestro documento para ajustarlo a nuestras
necesidades, y esto lo hacemos con el Zoom.
El panel Capas
El orden de las capas determina el orden de los objetos. Mascara
Esto hace que al superponer objetos de distintas capas,
se muestre encima el objeto de la capa superior, y al
recorte Crear capa
fondo los de las capas inferiores. Por eso, se suele colocar los Eliminar
dibujos que forman el fondo de la ilustración en las capas de más bajo nivel. capa
Prof. Carmen Chavez Malaver Página 3
Esto nos facilita el trabajo sobre todo en documentos más complejos, pudiendo tener en la primera
capa el fondo, en la segunda dibujos más detallados, etc.
A la izquierda tenemos dos iconos: un ojo que al pulsarlo oculta o muestra la capa, y un
candado , que la bloquea impidiendo su edición.
HERRAMIENTAS SELECCIÒN
Sirve para mover y transformarse, se activa también presionando la tecla L, elipse + shif se
dibujar círculos uniformes. Con la tecla Alt modifica los puntos del ancla.
Sirve para mover, copiar, para seleccionar el objeto
CTRL + Aumenta de tamaño de la hoja de trabajo
CRTL – Disminuye el tamaño de la hoja de trabajo
ALT + arrastra crea una copia
CTRL +SHIFT + 0 objeto adelante
CTRL +SHIFT + 9 objeto atraz
CTRL + A seleccionar todo
BUSCATRAZOS
Unificar: Define el contorno de todos los objetos
como si fueran un único objeto combinado. La
forma resultante adopta los atributos de pintura
del objeto superior.
Menos frente: Resta los objetos situados al
frente. Puede usar este comando para eliminar
ciertas áreas de la ilustración cambiando el orden
de apilamiento.
Formar intersección: Define el contorno del área con la
que se superponen todos los objetos.
Dividir: Separa una parte de la ilustración en las caras rellenas que la componen (una
cara es un área no dividida por un segmento de línea).
Otros efectos:
Excluir: Define las áreas no superpuestas de los objetos y convierte en
transparentes las áreas que se superponen. Las áreas en las que se superponen un
grupo de objetos par se hacen transparentes; cuando se superpone un grupo de
objetos impar, el área se rellena.
Restar: Resta los objetos situados más al frente del objeto situado más al fondo. Puede usar este
comando para eliminar ciertas áreas de la ilustración cambiando el orden de apilamiento
Cortar: Elimina la parte oculta de un objeto relleno. Elimina los trazos y no combina objetos de
igual color.
Combinar: Elimina la parte oculta de un objeto relleno. Suprime los trazos y combina
cualquier objeto añadido o superpuesto relleno con el mismo color.
Recortar: Divide una ilustración en las caras rellenas que la componen y, a
continuación, elimina todas las partes de la ilustración que quedan fuera de los
límites del objeto situado más al frente. También suprime todos los trazos.
Prof. Carmen Chavez Malaver Página 4
Contornear: Divide un objeto en sus segmentos de línea o bordes. Este comando es útil para
ilustraciones en las que es necesario cortar los objetos que se sobreimprimen. (Consulte Creación de
un reventado.)
DIBUJO CON LA HERRAMIENTA PLUMA
Al hacer clic en la herramienta Pluma, se crean segmentos rectos.
PROPIEDADES DE LA HERRAMIENTA PLUMA.
Para activar la Herramienta pluma debemos ubicar este icono en la barra de herramienta su atajo
es la letra (P).
Si damos click sostenido en el botón de la herramienta Pluma, veremos que se despliega un menú
emergente con algunas opciones para realizar distintos trabajos sobre el vector .
Damos click a la pequeña flecha que se ubica a la derecha, como se ve en
la anterior imagen, y las opciones nos aparecerán en una ventana flotante.
Pluma (P) : Dibuja líneas rectas y curvas para crear objetos.
Añadir punto de ancla (+) : Agrega puntos de ancla a trazados.
Eliminar punto de ancla (-) : Elimina puntos de ancla de los trazados.
Convertir punto de ancla (Mayús+C): Cambia vértices redondeados a vértices cuadrados y
viceversa.
DIBUJO DE SEGMENTOS DE LÍNEA RECTOS CON LA HERRAMIENTA PLUMA.
La línea recta es el tipo de trazado más sencillo que se puede realizar con la herramienta Pluma.
Cómo mover nodos o puntos de un trazado.
Para mover nodos de lugar, utilizamos la Herramienta de Selección Directa (A) desde la barra de
herramientas.
Cómo mover los manejadores de un trazado.
Para empezar crearemos una forma con la herramienta Elipse (L),
seleccionaremos la herramienta Selección Directa (A). Hacemos click en el
nodo superior, vemos que se crea una pequeña recta con dos puntos en
sus extremos, esos son los manejadores que nos permiten deformar el
vector.
Cómo generar trazados con curvas.
Prof. Carmen Chavez Malaver Página 5
A diferencia del trazado recto, que vimos anteriormente, que se crea al hacer dos clicks.
Seleccionaremos la herramienta pluma (P). Pasamos el mouse frente a un nodo o punto, vemos
cómo al cursor se le suma el signo de menos (-).
Mantenemos presionado la tecla Alt procedemos a arrastrar el puntero hacia un costado y vemos
cómo se convierte en una curva.
Cómo generar ángulos a partir de una curva.
Seleccionamos la herramienta pluma, arrastramos el punto de dirección mientras apretamos la tecla
Alt.
Vemos que al apretar la tecla Alt ya el puntero cambio de forma, que es lo que nos permitirá arrastar
el manejador para convertir el trazado.
Ahora si tenemos una curva y sólo queremos que quede como un ángulo, debemos mantener
apretada la tecla Alt y hacer un click en el nodo.
ALINEACIONES
1. Seleccionamos las figuras a alinear
2. Damos un click al objeto que sera referencia para la alineación, en este ejemplo el del centro y damos click en
alinear verticalmente.
3.Este sería el resultado final
Prof. Carmen Chavez Malaver Página 6
EJERCICIO PASO A PASO: DIBUJAR CON LA PLUMA
1. Primero vamos a dibujar la silueta de la cabeza, sobre la que colocaremos todos los objetos.
2. Traza los puntos en las posiciones que se ven en la imagen, utilizando los puntos de dirección
antes y después de crear el punto de ancla. Forma un trazado cerrado, volviendo a hacer clic en el
punto inicial.
3. Ahora crearemos la boca, un trazo abierto que parte del labio
inferior y finaliza en la comisura:
4. La nariz, un trazo abierto en forma de "c" invertida, alargada.
5. Los ojos. El derecho será una circunferencia. Del izquierdo sólo nos
interesa la parte que se verá. Ambos trazados son cerrados.
6. Y por último la oreja, un trazado abierto en forma de "C".
7. Ahora, con la herramienta Seleccionar, colocamos cada objeto en su posición final.
8. Ya que unos trazados se superponen a otros, es importante el orden de apilamiento.
Abrimos el panel capas y desplegamos la capa actual.
9. Arrastramos los objetos en el panel hasta conseguir el siguiente orden:
1. Oreja
2. Ojo derecho
3. Nariz
4. Ojo izquierdo
5. Boca
Prof. Carmen Chavez Malaver Página 7
10. Seleccionamos todos los elementos trazando un rectángulo con la herramienta Seleccionar.
11. Seleccionamos un trazo Negro en el panel Color, con un grosor de 2px en el panel Trazo.
12. Con la tecla Mayúsculas pulsada, hacemos clic sobre ojos y boca para
deseleccionar esos elementos.
13. En el panel de Color, elegimos para el relleno el color amarillo de la piel.
14. Seleccionamos la boca y le damos el color de relleno marrón.
15. Seleccionamos los ojos y le damos un relleno blanco.
16. Con la herramienta Pluma, con un trazo negro de 2pt y relleno transparente,
trazamos la "M" que forma el pelo sobre la oreja, y los dos arco de pelo de la
cabeza.
17. Cambiando a la herramienta Lápiz, trazamos el dibujo de la oreja.
18. Por último, con la herramienta elipse, sin contorno y relleno negro, dibujamos
las dos pupilas.
EFECTOS DE CURVAS EN ZIG-ZAG
1. Realice una línea y selecciónela con la flecha negra.
2. De clic al menú Effect/Distort &
Transform/Zig Zag...
3. Active la casilla Preview para ver lo que
realiza.
4. Escoja en la opción Points la casilla Smooth y muevas las perillas Size, Ridges por Segment y por
último de clic al botón OK.
5. Clic al menú Object/Expand Appearance.
Prof. Carmen Chavez Malaver Página 8
ESTRELLA
1. Crear un nuevo documento, por lo menos 500x500px
2. Seleccione la estrella herramienta en la paleta de herramientas, y crea la siguiente estrella.
Utilice cualquier tonalidad de rojo por el color.
TRABAJO FINAL
3. Seleccione la estrella forma, pulse Ctrl + c para hacer una copia de la estrella, a continuación,
pulse Ctrl + f para pegar en la parte superior de la copia del original de la estrella. Dar a la nueva
estrella de color amarillo. Presione Ctrl + t para "transformar libre" la nueva estrella. Mantenga
cambio + alt Relatos mientras arrastra uno de los tiradores de esquina para hacer una estrella
alrededor de 10% del tamaño de su original de estrella.
4. Seleccione las dos estrellas, y elegir "a objetos mezcla de opciones de mezcla" en el menú
superior. Use los siguientes valores:
Prof. Carmen Chavez Malaver Página 9
5. Goce de su fantasía estrella. Pruebe esta técnica con diferentes formas, para llegar a algunas
interesantes variaciones.
PERGAMINO
1. Crear un rectángulo con la "Herramienta rectángulo".
2. Utilice el "Pucker Herramienta" en los bordes del papel.
Añadir dos rectángulos redondeados en la parte superior y en la parte inferior.
Prof. Carmen Chavez Malaver Página 10
3. Hacer el papel desgarrado añadiendo poco objetos como en la
imagen con el "Pen Tool". Seleccione el documento y el poco objetos
y haga clic en "Sustraer de forma zona" en el "Pathfinder" paleta.
Utilice la "Herramienta" para los aspectos más destacados sobre el papel.
Utilice estos ajustes para los otros dos objetos.
EFECTO ESPIROGRAFO
1. Dibuja una elipse - no tiene que ser un círculo perfecto.
Prof. Carmen Chavez Malaver Página 11
2. Seleccione la elipse. Uso de la herramienta de rotar, haga clic en
una pulgada más o menos por debajo de su elipse. Esto
establece el punto en torno al cual usted rotará su elipse. Ahora,
hacer clic y arrastrar, a partir de su elipse más arriba en algún
lugar y se desplazan a la derecha. Mantenga la tecla alt, y luego
suelte el botón del mouse (esto hará una copia de la elipse).
1. Su imagen debe tener acerca de como está ahora: Y para enfriar la parte, sólo a seguir
presionando "ctrl + d (comando + d para macs) para repetir el último paso una y otra vez hasta
que haya un" círculo de círculos ". Para más emoción, si se puede manejar, sólo debe mantener
pulsada la tecla 'ctrl + d' durante un tiempo.
2. No se olvide de probar diferentes formas, ángulos de rotación, y los
accidentes cerebrovasculares y llenar. Aquí está la misma imagen
con el 'Texto Divider 15' brocha aplica a los caminos :
DISEÑO MONSTRUO
1. Crear un óvalo con la herramienta Círculo.
2. Dibuja un simple brazo mediante el uso de la
Herramienta de Rectángulo Redondeado, utilice
las teclas de cursor para dar grandes bordes
redondeados.
Prof. Carmen Chavez Malaver Página 12
3. Localice el brazo en una posición hacia arriba en el lado del cuerpo, entonces repetir el brazo con
las herramientas de copiar y pegar. Ir a Objeto> Transform> Reflect y seleccione Vertical
espejo a la posición del brazo y en el lado opuesto del cuerpo.
4. Use la Forma Añadir a la herramienta desde el Área de Conquistadores ventana de combinar estos
tres objetos en una forma completa.
5. Use la Herramienta de Star para crear un triángulo pulsando las teclas de cursor para disminuir el número de
puntos, al fondo a tres.
6.Localizar en su lugar en el cuerpo, y luego repetir los pasos para la duplicación posición otra pierna
en el lado opuesto. Use la herramienta de Conquistadores de combinar estas formas.
7 Dibujar otro triángulo, esta vez llena de negro. Use la herramienta de selección directa para
seleccionar el punto más alto, a continuación, arrastre hacia arriba, mientras que este nuevo paso a la
celebración de limitar el eje.
9. Dibuje un óvalo grande negro como la boca, la Angry Orange Monster es un ruidoso blighter fin de
darle una gran boca abierta en las grandes proporciones que representan ayuda!
Prof. Carmen Chavez Malaver Página 13
10. Use la Herramienta de Star vez más fuerte para crear algunos blancos dientes triangulares y la
posición de todo el interior de la boca. No te preocupes por las lagunas o las superposiciones vamos
a cubrir estas en un seg.
11. Copiar y pegar la boca ovalada, cambiar el negro para llenar bastante negro grueso trazo de esta
posición y de la parte superior pulsando 'CTRL / CMD + SHIFT +]'
12.Seleccione el cuerpo del monstruo y cambiar el trazo grueso a un contorno negro, alineados con
el exterior. Añadir algunos mediante la selección de un color naranja muestra.
13. Copiar y Pegar en el Frente (CTRL + F) esta forma corporal, a continuación, cambiar el trazo de
una fina, de color naranja oscuro esbozo alineados en el interior.
14.Volver con la boca esbozo repetir el mismo proceso para añadir el mismo trazo de la banda
alrededor de la boca.
BOTÓN BRILLANTE
1.En primer lugar, dibujar un círculo (usando Shift pestaña) y llenar de gradiente radial como esta:
Prof. Carmen Chavez Malaver Página 14
2. Ahora, copia círculo que, pegarlo en la parte superior de la primera y hacerla más pequeña. Gire
el gradiente en ese círculo pequeño de 180 grado. Esto creará un "brillante".
3. Haga otro círculo tamaño para que sea más pequeño que el que hizo hace un momento. Llenarlo
en el uso de sencillos radiales del gradiente.
4. Ahora que la cuarta (esta es la última) que el círculo más pequeño que un tercio y la utilización Pen
herramienta para crear una forma que se verá así: (seleccionar el punto de anclaje inferior y
simplemente eliminarlo).
COMO CEAR UN FRUTERO 3D
1. Generamos la figura que tenemos como ejemplo, para sacar de allí el jarrón de nuestras futas.
Prof. Carmen Chavez Malaver Página 15
2. Click al menú Effect/3D/Extrucción y biselado.
3. En la persiana de Extrucción y biselado damos click al botón Ok con las opciones por defecto de
ésta.
4. Realizamos la figura que nos servirá para hacer la manzana y le colocamos color verde.
5. Damos click en el menú Effect/3D/Revolve y dejamos
las propiedades por defecto.
6. Vamos a colocar una sombra paralela con el fin de
añadir realismo a nuestro florero, damos click al
menú/Effect/Stylize/Drop Shadow
7. Colocamos las características que aparecen en el
ejemplo y damos click al botón OK.
Prof. Carmen Chavez Malaver Página 16
8. Dibujamos la siguiente figura para de ahí sacar nuestros pedúnculos de las manzanas.
9. Damos click en el menú Ventana/Brush o Pinceles
10. Tomamos la figura vectorizada con la herramienta flecha negra y la arrastramos dentro de la
persiana Brush o Pinceles y seleccionamos la opción New Art Brush o Nuevo Pincel de Arte y
damos click al botón OK.
11. Colocamos todas las características que nuestro ejemplo muestra y le damos click al botón OK.
12. Seleccionamos la herramienta Brush o Pincel
Prof. Carmen Chavez Malaver Página 17
13. Con esa herramienta damos click al brush o pincel que creamos y realizamos con click
sostenido la figura como lo demuestra el ejemplo.
14. Seleccionamos la manzana y su pedúnculo y los duplicamos dos veces para cambiarle de
color de la forma de nuestro ejemplo.
15. En la persiana Apariencias
(Apperance) si no esta activa damos
click en el menú window/apperance y
damos doble click a la opción Girar
(Revolve)
16. Colocamos las características de
nuestro ejemplo o movemos la rotación
del elemento a criterio y damos click al botón OK.
17. Manualmente con la herramienta de flecha blanca, movemos el pedúnculo para que nos
quede a la forma que mejor nos parezca.
18. Colocar las manzanas a la mejor forma
para organizarlas dentro del frutero.
19. Realizamos la siguiente figura con el fin de enmascarar luego nuestras frutas.
Prof. Carmen Chavez Malaver Página 18
20. Seleccionamos tanto la figura que acabamos de hacer como las frutas y vamos al menú
Objetc/Clipping Mask/Make o Objeto/Mascara de recorte/Crear o Ctrl + 7.
LATA CON ETIQUETA EN 3D
1. HACER UN SÍMBOLO.
Diseñar la etiqueta, seleccionar todos los elementos pulsando clic y arrastrar la
etiqueta seleccionada en el panel de símbolos (Ventana> Símbolos). En el
símbolo de diálogo Opciones que aparece, el nombre de su símbolo, tipo de
puesto de gráfico, haga clic en Aceptar.
2.DISEÑO DE LA LATA
Dibujar con las herramientas de dibujo el siguiente trazo, para dar efecto 3D
3.DAR LA FORMA
Vaya a Efecto> 3D> giran. Giran en 3D en el cuadro de diálogo Opciones que aparece,
marque Vista previa para ver el efecto 3D. Al principio se verá un poco apagado. De
marcación hasta el punto de vista que el ajuste puede parecer más realista (30 ? en este
ejemplo). Haga clic en el botón Más opciones para mostrar los controles de iluminación
para el objeto. He añadido una segunda fuente de luz, haciendo clic en el icono de
Nueva Luz y, a continuación, arrastra las dos fuentes de luz en su lugar. Con ambas
fuentes de luz establecidos, jugar con los otros ajustes de la superficie al gusto. He
golpeado la Resalte intensidad, como pone de manifiesto que ser más fuerte en una
verdadera lata. (No haga clic en Aceptar todavía.)
Prof. Carmen Chavez Malaver Página 19
4. COLOCAR LA ETIQUETA.
Ahora estamos listos para aplicar la etiqueta. Haga clic en el botón Mapa de arte para abrir el cuadro
de diálogo Mapa de Arte. En la parte superior del cuadro de diálogo hay un indicador de la superficie.
Como es un ciclo a través de las distintas superficies de la superficie haciendo clic en las flechas, la
superficie seleccionada se mostrará sobre el objeto en rojo. Haga clic en las flechas hasta que el
cuerpo de la lata se esboza en rojo. Entonces encontrar la etiqueta en el símbolo menú desplegable
en la esquina superior izquierda del cuadro de diálogo.
Prof. Carmen Chavez Malaver Página 20
5. POSICIÓN LA ETIQUETA.
Arrastra la etiqueta sobre la superficie blanca se muestra en el cuadro, añadir las luces y sombras
que aparecen en la lata a su etiqueta. Ahora puede hacer clic en Aceptar en este cuadro de diálogo y
una por debajo de la lata, porque es su acabado.
6. AÑADIR UN POCO DE SOMBRA
Para hacer la puede mirar como si dentro del espacio 3D, añadir un poco de sombra detrás de él
como el que se muestra aquí. Para ello, haga clic en el icono Crear nueva capa en la parte inferior del
panel Capas de su sombra y, a continuación, haga clic y arrastrar por debajo de su capa puede. A
continuación, crear una figura como la que se muestra aquí con la herramienta Lápiz y lo rellenamos
de negro.
7 SUAVIZAR EL SHADOW
Baja la opacidad de la sombra para que sea más realista (Ventana> Transparencia). Si en cualquier
momento que desee o puede editar su etiqueta, entrar en el panel Apariencia (Ventana> Apariencia) y
haga doble clic en 3D giró (asignados).
COMO CREAR UN LIBRO EN ILLUSTRATOR
1. Con la herramienta rectángulo y la tecla ALT sostenida damos un click en la hoja de impresión
del archivo y en la ventana de Rectángulo colocamos Anchura: 14,7 cm y Altura 0,3 cm y damos
click en el botón OK.
2. Con el rectángulo seleccionado escogemos la herramienta Elipse y con la tecla ALT sostenido
ubicamos el cursor en el centro del rectángulo seleccionado y damos click y en la ventana de
Elipse le colocamos 0,9 cm x 0,9 cm y damos click en el botón OK.
Prof. Carmen Chavez Malaver Página 21
3. Realizado el Círculo le colocamos filete o línea de 8 pt y el mismo colocamos el mismo color del
rectángulo, como lo demuestra la figura.
4. Ahora convertimos esa línea del círculo en relleno de la siguiente manera: Vamos al menú
Objeto/Trazado/Contornear Trazado.
5. Seleccionamos las dos figuras y vamos al menú Ventana/Buscatrazos y le damos click a la
orden DIVIDIR.
6. Ahora con la flecha blanca seleccionamos lo que muestra la figura y la borramos.
Prof. Carmen Chavez Malaver Página 22
7. Ahora desagrupamos varias veces la figura
seleccionada oprimiendo CTRL + SHIFT + G
varias veces, para luego en la
persiana Buscatrazos dar click al botón UNIR
y deberá quedar como muestra la figura.
8. Ya tenemos un lomo, sin embargo le falta
un detalle para que sea más real, por lo cual
vamos al menú Efectos/Estilizar/Redondear
Vértices y le damos 0,15 cm y click al botón
OK.
9. Luego le damos un poco de distorsión a la figura
para que se parezca a un libro abierto, el cual lo
hacemos dando click al menú Objeto/Distorsión
de Envolvente/Opciones de Deformación.
Seleccionamos el Estilo Arco y en opción
colocamos Horizontal, luego en el deslizante Curva
le damos 1% y OK.
10. El siguiente paso es darle volumen para
tener la caratula abierta y lista, eso lo
conseguimos seleccionando la figura que
tenemos hecha hasta ahora y vamos al
menú Efecto/3D/Extrusión y Biselado, acá le
damos las características: -35, 31 y -10 en
perspectiva 131 y en profundidad 400…esto
es lo sugerido, si desean lo pueden hacer a
criterio.
11. Hacemos una copia de la figura arrastrándola
con el mouse y con la tecla ALT sostenida para
obtener la copia, luego damos click al menú
Objeto/Expandir Apariencia, luego oprimimos varias
veces las teclas CTRL+ SHIFT + G para
desagruparlo todo y en la persiana Buscatrazos le
damos click al botón UNIR para encontrar la figura
de ejemplo.
Prof. Carmen Chavez Malaver Página 23
12. A esta figura le colocamos color
Negro y le damos un desenfoque
gaussiano en menú
Efectos/Desenfocar/Desenfoque
Gaussiano, colocamos 33 y Ok, x la
menú Ventana/Transparencia le damos
una opacidad a criterio y luego la
colocamos debajo de la tapa original
dándole click derecho/Organizar/Enviar
Detrás como lo muestra la figura.
13. Creamos ahora una línea de color
C=20, M=0, Y=0, K=0, con la herramienta
línea seleccionada y con la tecla ALT
sostenida, damos click en la pantalla y
rellenamos las casillas Longitud 14,7 cm
por un ángulo de 0º y OK
14. Le daremos una distorsión a esta línea haciendo
click al menú Objeto/Distorsión de Envolvente/Opciones
de deformación y colocamos las siguientes
características: Estilo: Arco - Horizontal, Curva: 1,
Distorsión Horizontal: 45 y OK.
15. Daremos una extrusión a esta línea
dando click al menú Efecto/3D/Extrusión y
Bizelado con las características: -35, 31, -
10, Perspectiva: 131, Profundidad: 400 y
creamos una nueva luz como lo muestra
la figura.
16. Ubicamos la nueva figura encima de la
pasta que hemos hecho.
17. Creamos una línea de 7,1 cm con un
grosor de 0,5 pt de color gris al 20%,
ahora vamos al menú
Objeto/Transformar/Mover y las casillas
Posición colocamos en Horizontal 0 y en
Vertical 0,04 cm y damos al botón copiar y
luego oprimimos las teclas CTRL + D
Prof. Carmen Chavez Malaver Página 24
hasta conseguir una cantidad de 8 líneas y ésta las seleccionamos y las agrupamos.
18. Con la flecha blanca seleccionamos todos los nodos del lado derecho, luego seleccionamos la
herramienta Escalar oprimiendo la tecla S, damos click en la parte inferior de los nodos y luego click
sostenido hacia abajo para conseguir lo que está en la figura de ejemplo.
19. Seleccionamos la herramienta deformar de la paleta de herramientas u oprimimos las teclas
SHIFT + R para seleccionarla, ahora con
las teclas ALT + SHIFT y click Sostenido
buscan el tamaño que desean del pincel,
luego dan click sostenido para deformar y
encontrar la forma de la figura.
20. Seleccionamos con la flecha negra la
figura y damos click en el menú
Objeto/Transformar/Reflejar, activamos la
opción vertical y click al botón copiar, ahora
la corremos con la tecla SHIFT sostenida
para ubicarla al otro lado como su reflejo.
21. Las líneas realizadas las tenemos
que agrupar para poder hacer el
siguiente efecto, el cual debemos dar
click en el menú Efecto/3D/Extrusión y
Biselado y dar las características que
allí aparecen.
22. Bueno, este lo dejamos por hoy así,
la otra semana le colocamos hojas con
información y sombras…espero que lo
disfruten.
Prof. Carmen Chavez Malaver Página 25
CÓMO HACER UN SELLO O LOGOTIPO CIRCULAR
1. El texto circular
2. Abrimos Illustrator y dibujamos un
círculo.
3. Para escribir en el círculo, usamos la
herramienta "Texto en trazado".
4. En el menú "Ventana - Texto -
Párrafo" seleccionamos la
alineación al centro. No es
esencial pero facilita mucho el
trabajo.
5. Pinchamos en cualquier punto
del círculo y escribimos el texto
que queramos.
6. Con el círculo seleccionado, en el menú "Ventana - Texto - Caracter" establecemos el tipo de letra
que nos apetezca (en este caso,
Benton Sans Medium en caja
alta, cuerpo 12).
7. Por omisión, Illustrator
coloca siempre el texto en un
círculo con la línea base
mirando hacia el interior. Esa
colocación se puede cambiar:
Seleccionamos el círculo con la
herramienta "Selección" (la
flecha negra) y ponemos el
cursor en la zona inferior del círculo, justo en la línea vertical que
habrá aparecido al escribir.
8. Veremos que el cursor toma una forma especial y que al lado
derecho ha aparecido una especie de pequeña letra T invertida. Esa es la seña de que el cursor está
preparado para pasar el texto al otro lado del trazado. Lo pasamos simplemente llevando el cursor al
Prof. Carmen Chavez Malaver Página 26
otro lado del trazado hasta que vemos que el texto se situa al otro
lado. Al hacer esto conviene tener apretada la tecla mayúscula para
que el texto no baile en su posición con respecto al trazado.
9. Con el circulo seleccionado, volvemos a la paleta "Caracter" y
definimos un desplazamiento de la línea base de 10 puntos, igual al
cuerpo del texto.
10. De este modo, situamos el texto por fuera del círculo (con lo cual
el interletraje es más adecuado). El borde dentado
11. Abrimos la herramienta "Estrella". Pinchamos en el centro
del círculo y, sin soltar el botón del ratón, estiramos hasta
sobrepasar levemente el círculo de texto con las puntas de la
estrella. Si los ángulos
interiores se quedan muy
cortos, da igual. No dejes de
apretar el botón del ratón
todavía.
12. Aprieta la tecla Control y
empuja el cursor hacia el
exterior de la estrella. Las
puntas se reducirán porque
los vértices de los ángulos interiores se desplazarán (o sea: Las
puntas de la estrella se achatan). Si las puntas son pocas o
demasiadas no importa. Sigue apretando el botón del ratón.
13. Suelta la tecla Control
(no el ratón) y aprieta la flecha de cursor arriba o abajo del
teclado. Cada golpe de la tecla hacia "arriba" añade una
punta, cada golpe "abajo" quita una. Cuando la estrella tenga
el aspecto de borde dentado que te guste, suelta el botón del
ratón y tendrás la forma acabada.
14. Si el texto ha quedado un poco
descolocado, lo más sencillo es
seleccionar su círculo y, usando la
herramienta giro, colocarlo a nuestra
conveniencia.
Los remates. Lo único que nos
queda es añadir los detalles que
creamos convenientes y los colores apropiados y ya estará terminado.
15. Añadimos doc círculos internos para
abrazar el texto.
16. Seleccionamos ambos y, a través del
menú "Objeto - Trazado compuesto - Crear",
dejamos su interior hueco como una
rosquilla, que a continuación
coloreamos de rojo masa.
17. Añadimos otro círculo,
lo llenamos de amarillo y lo enviamos detrás (menú
"Objeto - Organizar - Enviar detrás". Ya, de paso,
Prof. Carmen Chavez Malaver Página 27
pintamos la estrella de negro.
18. Ahora ponemos un rectángulo negro centrado.
19. …Y, jugando con enviar detrás enviar delante, colocamos los
objetos en el orden que queremos.
20. Para terminar, añadimos las
letras centrales en blanco, ponemos
las otras tanbién por blanco y, como ya hemos aprendido a hacer
estrellas le añadimos un par de cinco puntas
arriba y abajo.
¿Y con las dos orientaciones?
21. No es posible que un mismo trazado lleve dos líneas de texto (una por
fuera y otra por dentro). Así, que para hacer un texto como el que se ve arriba
(erratas tipográficas incluidas), la solución más fácil es hacer dos círculos
iguales (uno encima de otro) y alinearlos al centro de ambos. Luego hay que
jugar con los desplazamientos de línea base (lo que si se usan cuerpos por
puntos es bastante fácil).
MANCHAS DE TINTA
Realizar el efecto de una mancha de tinta tiene muchas formas, unas más rápidas y
otras más trabajadas y demoradas,
1. Seleccionamos la herramienta estrella.
2. Con click sostenido realizamos una estrella, pero NO
soltamos el click del ratón, pues necesitamos hacer otros pasos
antes de terminar de hacer la estrella.
3. Ahora oprimimos la flecha arriba para poder agregarle lados
a la estrella, colócale unos 10 a 15 lados, para que mires como
te quedará el efecto de tu mancha. Todavía no podemos soltar
el click del mouse.
4. Luego de tener una estrella con más de 10 lados y todavía
con el click del mouse sostenido, oprimimos la tecla Ctrl y
arrastramos hacia adentro de la estrella, con el fin de reducir
Prof. Carmen Chavez Malaver Página 28
las puntas un poco.
5. Click a Effect/Distort & Transform/Pucker & Bloat.
6. Colocamos las propiedades que consideremos adecuadas
para nuestro efecto, al tener el efecto deseado damos click al
botón OK para terminar.
7. Seleccionamos la flecha blanca y movemos los nodos para
darle forma a nuestra mancha.
8. Colocamos círculos de varios tamaños aleatorios por los lados
de la mancha para dar la sensación de goteo.
CREAR CARICATURAS
DETALLADAS
1. Abrir un archivo nuevo y generar un
círculo con la herramienta elipse.
Prof. Carmen Chavez Malaver Página 29
2. Rellenar el círculo con un degradado
naranja medio y claro, siguiendo las
características que se muestran a
continuación.
3. Generar otro círculo dentro del círculo
anterior pero más pequeño, pues será la
base de nuestro ojo. Lo rellenamos de
blanco a gris claro en degradado como
vemos la figura.
4. Dentro de la base del ojo generamos
otro círculo, el cual lo rellenamos con un
degradado azul claro a azul oscuro.
5. Para finalizar el ojo interno generamos tres
círculos de diferentes diámetros, uno negro
grande, otro blanco mediano y un último
pequeño blanco.
6.Con la tecla ALT sostenida movemos la base del ojo
hacia abajo, luego con la misma tecla ALT volvemos a
moverlo hacia arriba con el fin de que se duplique y
quedemos con tres bases las cuales las rellenaremos
de los siguientes colores, el de arriba naranja, el de
abajo blanco y el del centro lo dejamos con el
degradado normal que tiene.
7. Seleccionamos todo el ojo y lo duplicamos con la
tecla ALT sostenida y moviendo con el cursor el ojo
para el lado derecho como muestra la figura.
8. Realizamos un rectángulo encima del ojo derecho.
Prof. Carmen Chavez Malaver Página 30
9. Seleccionamos el rectángulo si no lo está, damos click al menú Efectos/Estilizar/Redondear
vértices y damos las propiedades que aparecen
en la siguiente figura, si le queda diferente siga
cambiando las preferencias de éste hasta quedar
como la figura de ejemplo.
10.Luego damos click al menú Objeto/Distorción
de envolvente y colocamos las propiedades de
esa ventana como lo muestra el ejemplo.
11. Realizar un expandido de la forma, dando click
en el menú Objeto/Expandir saldra una ventana y
le darás click al botón OK.
12.Colocar a la figura que está representando la ceja un relleno degradado con las siguientes
características.
13.Con la tecla ALT sostenida movemos la ceja hacia arriba y le cambiamos color a la de abajo.
14.Con las dos cejas seleccionadas gira un poco éstas y le das click al menú
Objeto/Transformar/Reflejo y colocas las propiedades que se ven a continuación y al finalizar das
click al botón "COPIAR".
Prof. Carmen Chavez Malaver Página 31
15.Realizamos un círculo que será la representación de la
nariz.
16. Le damos las propiedades del relleno que muestra en la
figura de ejemplo marcado como el #1, luego movemos el
gradient con la herramienta degradado y se mueve según la
figura el #2 y el #3 es para ampliar el radio del degradado.
17. Copiamos con las teclas
CTRL + C la nariz realizada,
luego con la herramienta flecha
blanca modificamos el nodo
inferior de la nariz y lo movemos
hacia abajo y por último
oprimimos las teclas CTRL + F,
lo cual permitirá pegar la nariz
en la misma parte de donde la
copiamos.
18. Realizar un círculo y luego colocarle un rectángulo
encima como muestra la figura.
19. Seleccionamos las dos figuras realizadas y
damos click al menú Ventana/Buscatrazo y le
damos click al botón "Menos frente" cómo lo
demuestra la figura de ejemplo.
20.Colocar el siguiente color degradado a la figura que
tenemos como resultado de paso anterior.
Prof. Carmen Chavez Malaver Página 32
21. Duplicar 2 veces la figura y colocarla según
la muestra que tenemos a continuación.
22.Realizar las siguientes figuras.
23.Seleccionar las dos figuras y dar click en el
menú Ventana/Buscatrazo y click al botón
Menos frente.
24. Copiar la figura que resulta del paso anterior con las
teclas CTRL + C, luego con la herramienta flecha blanca
seleccionar el nodo de arriba y subirlo, ahora cambiar de
color y por último pegar lo copiado con las teclas CTRL +
F para que quede en la misma parte donde se copio.
25.Ubicar esta figura como aparece en la figura de ejemplo a continuación.
26.Copiar la primera figura cafe degradado que realizamos
y la pegamos con las teclas CTRL + F para ubicarla en la
misma posición, luego la tomamos con la flecha negra del estirador central inferior y la achatamos
hacia arriba, luego le colocamos el siguiente degradado.
Prof. Carmen Chavez Malaver Página 33
27.Realizar la siguiente figura y ubicarla según el ejemplo.
28.Seleccionamos las dos figuras que muestra el ejemplo
y le damos en el menú Ventana/Buscatrazo click a la
opción Menos Frente.
29.Realizamos dos círculos como lo muestra la siguiente
figura.
30. Copiar la figura grande café y pegarlo encima de las
dos figuras circulares que se realizaron, luego seleccione
la figura pegada y los dos círculos blanco como lo
demuestra el ejemplo, después de seleccionados oprimir
las siguientes teclas CTRL + 7 para crear una máscara.
31.Con la herramienta flecha blanca seleccionamos uno
de los círculo.que representa la lengua y le colocamos el
siguiente degradado, eso mismo lo repetimos con el otro
círculo.
32.Seleccionamos toda la boca que se realizó, la agrupamos
con las teclas CTRL + G y la ubicamos y rotamos como lo
muestra la figura.
Prof. Carmen Chavez Malaver Página 34
33.Seleccionamos la herramienta Estrella y damos un click en la página, para que nos salga la
ventana de opciones de la estrella y colocamos las siguientes
características.
34.Seleccionado el triángulo que se realizó damos click al menú
Efecto/Estilizar/Redondear vértices y colocar lo que tenemos en la
figura de muestra...si no le da cambie las opciones hasta encontrar
la similitud de la figura.
35.Con la figura seleccionada damos click al menú Objeto/Expandir
Apariencia y luego con la flecha negra tomamos el estirador central
derecho y lo arrastramos a la derecha para buscar ampliarlo solo de
un lado
36.Rellenamos la figura de la siguiente manera.
37.Con la tecla sostenida ALT movemos la figura a la derecha,
luego damos click al menú Objeto/Distorción de envolvente/Crear
con deformación y colocamos las opciones que aparecen en la
figura.
38. A la figura seleccionada le damos expandir
en el menú Expandir y la ubicamos como
muestra el ejemplo.
39.Seleccionamos la herramienta de modificación Rotación
y sosteniendo la tecla ALT le damos click en el centro del
círculo grande.
Prof. Carmen Chavez Malaver Página 35
40.En la ventanda de propiedades de rotación le damos -35º y click al botón "Copiar".
41. Ahora oprimimos las teclas CTRL + D hasta conseguir la forma igual al ejemplo.
42.Copiar el círculo grande luego ese círculo con la tecla ALT sostenida lo ampliamos desde una de
las esquinas de los estiradores y le cambiamos a un color naranja oscuro tirando a rojo, luego
oprimimos las teclas CTRL + F para pegar el círculo que habíamos copiado.
43.Este es el resultado final de nuestra caricatura, espero que te hayas divertido.
FUN FILM
Seleccione la herramienta Rectángulo (M) de la caja de herramientas, a
continuación, haga clic una vez sobre la mesa de trabajo. En el rectángulo de
diálogo que aparece, introduzca 18 "de ancho, 5" de altura, luego haga clic en
Aceptar. En el panel de control, establecer el color de relleno negro y el trazo a
Ninguno. Estamos construyendo la tira de película de lado debido a la forma en que
lo utilizará como arte asignada en la forma en 3D.
Prof. Carmen Chavez Malaver Página 36
2.Con la herramienta rectángulo seleccionado, haga
clic en la mesa de trabajo de nuevo. Esta vez entran
0,2 "de ancho, 0.3" de altura, y haga clic en Aceptar.
Ajuste el color de relleno a blanco y dejar la carrera el
valor Ninguno. Ahora elija la herramienta de selección
(V) y la posición de esta casilla en la esquina superior
izquierda del rectángulo negro.
3.Con el agujero piñón seleccionado, y en el menú Efectos y seleccione Distorsionar y Transformar>
Transformar. En el movimiento de la sección del cuadro de diálogo, introduzca 0,35 "para el ajuste
horizontal. A continuación, introduzca 50 para el número de copias y haga clic en Aceptar. Esto se
repetirá el perforaciones todo el camino a través de la forma. Ahora, mantenga pulsada la tecla
Opción (Mac: tecla Alt), a continuación, haga clic y arrastre la forma primera de la serie abajo, hacia la
parte inferior del rectángulo de manera que los agujeros están a ambos lados de la película. (Nota:
Añadir la tecla de mayúsculas después de empezar a arrastrar para mantener los agujeros
alineados.)
4. Elija la herramienta Rectángulo redondeado (anidada con la herramienta Rectángulo) de la caja de
herramientas. Luego, haga clic una vez sobre la mesa de trabajo y entrar en 3 "de ancho, 3.75" de
altura, 0,2 "para Corner Radius, y haga clic en Aceptar. A continuación, establezca el color de relleno
blanco y el trazo a Ninguno. Elija la herramienta de selección y mover el cuadro de película en el lado
izquierdo de la película.
Prof. Carmen Chavez Malaver Página 37
5.Ahora vamos a colocar la foto que vamos a utilizar en el marco de la película. Usted puede utilizar
diferentes imágenes para cada cuadro o puede utilizar la misma imagen. Estamos usando la misma
imagen para que parezca un clip de película. Ir a Archivo> Colocar, vaya a la foto que desea utilizar y
haga clic en Colocar. (Nota: Asegúrese de que la opción de enlace no está activada en el cuadro de
diálogo Lugar. Además, si usted ha colocado una imagen de paisaje, vaya a Objeto> Transformar>
Rotar, entre 90 ° de ángulo, y haga clic en Aceptar.)
6.Arrastre la foto en el cuadro de marco que hemos creado en el paso 4, a continuación, seleccione
Objeto> Disposición> Enviar atrás. Ahora, cambiar el tamaño y el centro de la foto de lo que es un
poco más grande que el marco de la película. Seleccione ambos objetos, vaya al menú de objetos, y
elija Máscara de recorte> Crear. Esto recortar la foto en el interior del marco.
7.Con el objeto seleccionado, elija Efecto> Distorsionar y Transformar> Transformar. En el
movimiento de la sección del cuadro de diálogo, introduzca 3,5 "para la horizontal y luego establecer
el número de copias a 4. Active la opción Vista previa para ver el resultado antes de confirmar,
modificar la configuración si es necesario, y, a continuación, haga clic en Aceptar. (Nota: Si está
utilizando varias fotos, vaya a Objeto> Expandir Apariencia, elija Objeto> Desagrupar. Seleccione el
siguiente cuadro sobre la tira de película, abrir el panel Vínculos [Ventana> Links] icono, y haz clic en
Volver a vincular. Vaya a la imagen siguiente en la Plaza de diálogo que aparece, y haga clic en
Colocar. Repita este paso para cada imagen.)
Prof. Carmen Chavez Malaver Página 38
8 Hacer un símbolo
Tenemos que convertir
este objeto en un símbolo
de lo que puede asignar a
dar forma a nuestro 3D.
Abra el panel de símbolos
(Ventana> Símbolos),
seleccione la herramienta
de selección, y haga clic y
arrastre sobre el objeto de
toda la tira de película para
seleccionarla. Haga clic en
el menú emergente del
panel Símbolos y
seleccione Nuevo símbolo.
En las opciones de símbolo
de diálogo que aparece,
seleccione la figura, el
nombre del símbolo, y
haga clic en Aceptar.
9. Line
Vamos a crear nuestra forma 3D de un accidente cerebrovascular. Elija la herramienta Pluma (P) de
la caja de herramientas y dibuje un liso, ondulado camino sobre la misma duración que la tira de
película (aunque no muy ondulado). Establecer el trazo a cualquier color y establecer el relleno a
Ninguno.
10 Otra Dimensión
Con el trazo seleccionado, y en el menú y elija
Efecto 3D> Extrusión y biselado. Compruebe en
la vista previa para que pueda ver el resultado
como se trabaja en este diálogo. Cambie la
configuración de la superficie en la parte inferior a
la carcasa, introduzca una cantidad perspectiva
de 50 °, y establecer la profundidad de extrusión
a 375 pt. Ahora usted puede utilizar el cubo para
manipular el ángulo de la forma 3D o puede
introducir valores específicos para cada uno y x,
y, z de rotación. No haga clic en Aceptar todavía.
Prof. Carmen Chavez Malaver Página 39
11 Mapa del Arte
Haga clic en el botón Mapa del art. En el
cuadro de diálogo Mapa de Arte, alternar a
través de la superficie para encontrar la cara
de la tira de película (la superficie
seleccionada se indica con líneas rojas en la
mesa de trabajo). Entonces, el menú, haga
clic en Símbolo y elija el símbolo de la
película que hemos creado en el paso 8.
Cuando aparece en la ventana, haga clic en
Ajustar al tamaño del botón y encender
Invisible Geometría. Esto hará que sólo el
arte asignada, dejando la forma 3D invisible.
Haga clic en Aceptar para cerrar el cuadro de
diálogo Mapa de arte, pero no cerca de los
principales 3D Extrude & Bevel de diálogo
todavía.
12 rematarlo
De vuelta en el paso 10 se establece la superficie a la
carcasa. Esto se debió principalmente a la visibilidad y
la velocidad, porque esta configuración no tiene un
retraso cuando hacen la manipulación del objeto 3D.
Pero ahora que hemos prestado nuestro mapa del
arte, tenemos que cambiar esta configuración a no
sombreado. Esto hará que nuestro trabajo finalizado,
ya que fue creada, pero ahora se asignan a la forma
en 3D, dando la apariencia de una tira de Semirealistic
de la película.
DISEÑO DE TARJETA
Prof. Carmen Chavez Malaver Página 40
1. El día de ahora les queremos enseñar como
crear una tarjeta de felicitación de cumpleaños paso
a paso con la ayuda del programa Adobe Illustrator
la realizaremos:
2. Crearemos un nuevo documento que tendrá una
medida de 5x3,5 pulgadas
3. Con la ayuda de la herramienta pluma vamos a crear el primer vector que en este caso es la
cereza del cupcake, agregamos color y un brillo a la cereza.
4. Agregamos volumen a la cobertura del
cupcake creando un vector de color más
oscuro que el vector de la cobertura
5. Luego vectorizamos la base del Cupcake y
ya que nos quedarán encima de la cobertura
daremos click derecho, organizar y luego
enviamos detrás
6. Agregamos los
detalles que nos
faltan en la base del cupcake y ya tenemos listo el Cupcake.
7 .Agregaremos los textos, en este caso se la frase es: "Happy
birthday to you" y se ha escogido la tipografía Tabitha, si quieres
descargar esta
tipografía click
aquí, luego
elegimos la mejor
disposición de los
textos.
Prof. Carmen Chavez Malaver Página 41
8. Luego de tener la disposición que deseamos en los textos les vamos a cambiar los colores, aquí
están los códigos de los colores que le pondremos a los textos.
9. Agregamos una textura de repetición de puntos en un color más oscuro que del fondo.
10.Para que los textos y el cupcake no se pierdan en
el fondo vamos a colocarle un borde de color blanco,
elegiremos 10 pt, en la ventana trazo
seleccionáremos las opciones extremos redondeado
y unión redondeada, para agregarle un mejor aspecto
a los trazos
11. Agregaremos un circulo donde luego podremos escribir alguna frase ó pensamiento para la
persona que le vamos a regalar esta tarjeta, no importa que no se un circulo perfecto y solo nos falta
enviarlo debajo de los textos y la ilustración del cupcake
Prof. Carmen Chavez Malaver Página 42
EJERCICIOS PROPUESTOS
Prof. Carmen Chavez Malaver Página 43
Prof. Carmen Chavez Malaver Página 44
También podría gustarte
- Guia de Trabajo 1 - IllustratorDocumento9 páginasGuia de Trabajo 1 - IllustratorVeronica Gutierrez De la GarzaAún no hay calificaciones
- Aprender Photoshop CC 2014 con 100 ejercicios prácticosDe EverandAprender Photoshop CC 2014 con 100 ejercicios prácticosAún no hay calificaciones
- Dibujar Una Flor en IllustratorDocumento13 páginasDibujar Una Flor en Illustratorluis_24_2013100% (1)
- Manual Corel Draw X5Documento31 páginasManual Corel Draw X5ceps_2008Aún no hay calificaciones
- Practicas PhotoshopDocumento8 páginasPracticas PhotoshopJoramixAún no hay calificaciones
- Aprender 3ds Max 2012 Avanzado con 100 ejercicios prácticosDe EverandAprender 3ds Max 2012 Avanzado con 100 ejercicios prácticosAún no hay calificaciones
- 10 Programas Similares A Photoshop Online y GratisDocumento10 páginas10 Programas Similares A Photoshop Online y GratiscdionyAún no hay calificaciones
- Practica de Illustrator BasicoDocumento18 páginasPractica de Illustrator BasicoYanina Alfaro GarcíaAún no hay calificaciones
- Tutorial DeIllustratorDocumento50 páginasTutorial DeIllustratoraxl236100% (3)
- 21 Trucos de Adobe Photoshop CsDocumento22 páginas21 Trucos de Adobe Photoshop CsMagno Ortiz UlffeAún no hay calificaciones
- Ejercicios IllustratorDocumento38 páginasEjercicios IllustratorDavid BazanAún no hay calificaciones
- Efectos 3d IllustratorDocumento15 páginasEfectos 3d IllustratorMarlon Alarcon PerezAún no hay calificaciones
- Diseno Vectorial Inkscape ProfesorDocumento106 páginasDiseno Vectorial Inkscape ProfesorpreydisAún no hay calificaciones
- Ejercicio en Adobe Illustrator Cs6 Prueba MensualDocumento2 páginasEjercicio en Adobe Illustrator Cs6 Prueba MensualcristhianleonelAún no hay calificaciones
- Trabajo Manual de Coreldraw x7Documento11 páginasTrabajo Manual de Coreldraw x7Edwin TecAún no hay calificaciones
- Manual 2 IndesignDocumento25 páginasManual 2 IndesignLynn Cobeñas MuñozAún no hay calificaciones
- Practica IllustratorDocumento37 páginasPractica IllustratorICELA BARRALESAún no hay calificaciones
- Cur So IllustratorDocumento46 páginasCur So IllustratorMarianela MéndezAún no hay calificaciones
- Diseno Digital Photoshop Cs5 ProfesorDocumento138 páginasDiseno Digital Photoshop Cs5 ProfesorAndres Ozuna100% (3)
- Tutorial Illustrator Paso A PasoDocumento21 páginasTutorial Illustrator Paso A PasoJuan Carlos Pacheco GonzalezAún no hay calificaciones
- Corel Draw x4Documento103 páginasCorel Draw x4santarosinos100% (12)
- Illustrator cs6Documento4 páginasIllustrator cs6LiliTWDAún no hay calificaciones
- Examen de Illustrator-Extra PDFDocumento1 páginaExamen de Illustrator-Extra PDFPedrinho CruzAún no hay calificaciones
- Guia Photoshop NiñosDocumento9 páginasGuia Photoshop NiñosEliaGuadalupeMadridBeltránAún no hay calificaciones
- Ruizcamachoeduardo Manualcompletoid 130619130403 Phpapp01Documento70 páginasRuizcamachoeduardo Manualcompletoid 130619130403 Phpapp01ElCapitan05Aún no hay calificaciones
- Practicas IllustratorDocumento73 páginasPracticas IllustratorIch Liebe Das Leben IchAún no hay calificaciones
- AC10 Utilización de ZoomItDocumento3 páginasAC10 Utilización de ZoomItnindianitaAún no hay calificaciones
- Manual Diseño Grafico I PDFDocumento70 páginasManual Diseño Grafico I PDFJhoan Manuel Mosquera FuentesAún no hay calificaciones
- Anexo D Corel DrawDocumento6 páginasAnexo D Corel DrawLuis CañasAún no hay calificaciones
- Seccion de Practicas (COREL DRAW)Documento33 páginasSeccion de Practicas (COREL DRAW)Anonymous lZVxpXe6Aún no hay calificaciones
- Crear Un Personaje Sol Feliz Con IllustratorDocumento30 páginasCrear Un Personaje Sol Feliz Con Illustratorjohncarlos30Aún no hay calificaciones
- Manual Herramientas Photoshop-Indesign CCDocumento28 páginasManual Herramientas Photoshop-Indesign CCRuben Ortiz RojasAún no hay calificaciones
- Practicas CorelDocumento14 páginasPracticas CorelArturo Castro PereaAún no hay calificaciones
- Recorridos Virtuales y Game Engine Blender PDFDocumento72 páginasRecorridos Virtuales y Game Engine Blender PDFEldatero MayorAún no hay calificaciones
- Corel Draw EjemplosDocumento37 páginasCorel Draw EjemplosAntonio Ticona GómezAún no hay calificaciones
- Material - Preparacion de Documentos en Adobe Illustrator CC PDFDocumento21 páginasMaterial - Preparacion de Documentos en Adobe Illustrator CC PDFAlexander ZambranoAún no hay calificaciones
- Coreldraw 11 SuperfacilDocumento78 páginasCoreldraw 11 SuperfacilYACKARE25% (4)
- Examen de Illustrator-ExtraDocumento1 páginaExamen de Illustrator-ExtraPedrinho CruzAún no hay calificaciones
- Illustrator Cs2 EjerciciosDocumento10 páginasIllustrator Cs2 EjerciciosJosé Antonio VázquezAún no hay calificaciones
- Cuaderno de Practicas de IllustratorDocumento38 páginasCuaderno de Practicas de IllustratorMarco Joaquin Valencia Cruz75% (4)
- Trucos PhotoshopDocumento62 páginasTrucos Photoshopcapricho820% (1)
- Ejer1.3 CalculadoraDocumento12 páginasEjer1.3 CalculadoraFrancisco Javier Rivera CabelloAún no hay calificaciones
- 3ero Sesion de Aprendizaje ComputoDocumento33 páginas3ero Sesion de Aprendizaje ComputoRosslady PizarroAún no hay calificaciones
- Ejercicios Flash Cs5Documento14 páginasEjercicios Flash Cs5Che MarAún no hay calificaciones
- Curso Adobe Illustrator CCDocumento12 páginasCurso Adobe Illustrator CCLobitoElMejorAún no hay calificaciones
- Ejercicios Photoshop 2Documento48 páginasEjercicios Photoshop 2PichiskyAún no hay calificaciones
- Guia de Corel DrawDocumento41 páginasGuia de Corel DrawDamian Cactusero100% (3)
- Prácticas de IlustradorDocumento25 páginasPrácticas de IlustradorDolby SkipAún no hay calificaciones
- 2 - Photoshop CS4 Avanzado (Ejercicios)Documento34 páginas2 - Photoshop CS4 Avanzado (Ejercicios)Ivan Castro GomezAún no hay calificaciones
- Manual IllustratorDocumento23 páginasManual IllustratorHikari MurasakiAún no hay calificaciones
- Photoshop para No Iniciados - 2 PDFDocumento78 páginasPhotoshop para No Iniciados - 2 PDFMARIOAún no hay calificaciones
- Caso Practico - IllustratorDocumento18 páginasCaso Practico - IllustratorYoni MartínezAún no hay calificaciones
- Manual Corel Draw 11Documento523 páginasManual Corel Draw 11Luiz Eduardo Toledo80% (10)
- Tutorial Adobe Premiere Pro PDFDocumento96 páginasTutorial Adobe Premiere Pro PDFEsteban ZuñigaAún no hay calificaciones
- Manual - de - Practicas Corel Draw 12Documento75 páginasManual - de - Practicas Corel Draw 12Juan Vicente Tuestas CabreraAún no hay calificaciones
- Clase 4 Uso Del Grupo de La Herramienta PenDocumento12 páginasClase 4 Uso Del Grupo de La Herramienta PenIoan CarratalaAún no hay calificaciones
- Geometría Analitica en Dos y Tres Dimensiones ApunteDocumento20 páginasGeometría Analitica en Dos y Tres Dimensiones ApunteRoyerAún no hay calificaciones
- Función SIDocumento17 páginasFunción SIIsmael Pacifico Saavedra CarpioAún no hay calificaciones
- Formulario Mat 207Documento1 páginaFormulario Mat 207bY qMcAún no hay calificaciones
- Ever EstadisticaDocumento54 páginasEver EstadisticaPablo Roger MontoyaAún no hay calificaciones
- Tema Notación CientíficaDocumento1 páginaTema Notación CientíficaAngelo Apolaya GarcíaAún no hay calificaciones
- Combinaciones de CargaDocumento2 páginasCombinaciones de CargaJessi NarvaezAún no hay calificaciones
- CALCULODIFERENCIAGiovanni S.E. M6Documento51 páginasCALCULODIFERENCIAGiovanni S.E. M6Giovanni SantamariaAún no hay calificaciones
- Simce Fracciones y DecimalesDocumento7 páginasSimce Fracciones y DecimalesKarina AlejandraAún no hay calificaciones
- Cuaderno de Introducción A La Estática de FluidosDocumento110 páginasCuaderno de Introducción A La Estática de FluidosCatalina SarriaAún no hay calificaciones
- Modelos PlanetariosDocumento2 páginasModelos PlanetariosCarlos RodríguezAún no hay calificaciones
- Practica 8 ProbabilidadDocumento1 páginaPractica 8 ProbabilidadDiego MuñozAún no hay calificaciones
- Caso Practico Microempresas #1Documento7 páginasCaso Practico Microempresas #1danny12031998Aún no hay calificaciones
- PDF. Fundamentos Fisicos y Equipos. Tema 16Documento11 páginasPDF. Fundamentos Fisicos y Equipos. Tema 16celiaAún no hay calificaciones
- VoleibolDocumento5 páginasVoleibolRosaura HernandezAún no hay calificaciones
- Analisis DimensionalDocumento4 páginasAnalisis DimensionalAraceli Guerrero ApolinarioAún no hay calificaciones
- Validacion de Metodos CosDocumento400 páginasValidacion de Metodos Cosyabsme100% (1)
- Eratóstenes Midiendo Lo ImposibleDocumento1 páginaEratóstenes Midiendo Lo ImposibleCARLOS HERNANDEZ HUERTAAún no hay calificaciones
- Matemáticas - Matrices - Tipos de Matrices - WikilibrosDocumento8 páginasMatemáticas - Matrices - Tipos de Matrices - WikilibrostonyAún no hay calificaciones
- Los Sueños Que Esta Echa La MateriaDocumento14 páginasLos Sueños Que Esta Echa La Materiajorge vilsa sanchezAún no hay calificaciones
- Https Es Slideshare Net Guestc0cda9 Estadistica-3025028Documento6 páginasHttps Es Slideshare Net Guestc0cda9 Estadistica-3025028Sergio FernandezAún no hay calificaciones
- Plan Global Estad II Adm 2021Documento16 páginasPlan Global Estad II Adm 2021Walter TintaAún no hay calificaciones
- CongelacionDocumento21 páginasCongelacionLander Cruz RamosAún no hay calificaciones
- Diccionario Economico para EstudiantesDocumento117 páginasDiccionario Economico para Estudianteselicitas100% (1)
- Planificación Mensual Matemáticas 7° BásicoDocumento3 páginasPlanificación Mensual Matemáticas 7° BásicoAlexander PAul WilAún no hay calificaciones
- Segunda Entrega Cosechas - v1Documento17 páginasSegunda Entrega Cosechas - v1Daniel Mauricio Prieto Valderrama100% (4)
- Leyes de InferenciaDocumento11 páginasLeyes de Inferenciaxiadani gutierrezAún no hay calificaciones
- Apuntes Teorias de La Materia y La VidaDocumento91 páginasApuntes Teorias de La Materia y La VidaCelestiana GarciaAún no hay calificaciones
- Transicion 19-23 JulioDocumento16 páginasTransicion 19-23 JulioDelfisAún no hay calificaciones
- Libro Tareas PDFDocumento112 páginasLibro Tareas PDFJulio BarbozaAún no hay calificaciones
- PotenciasDocumento24 páginasPotenciasSebastian VargasAún no hay calificaciones