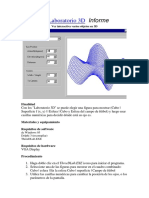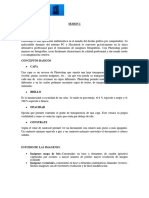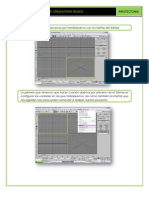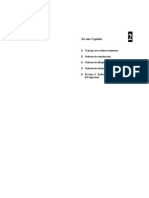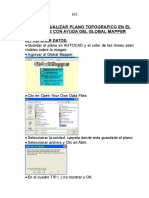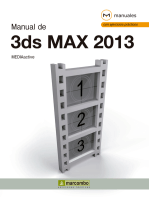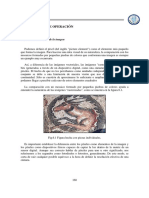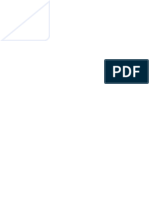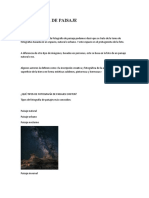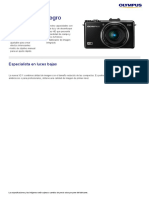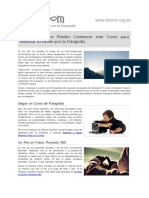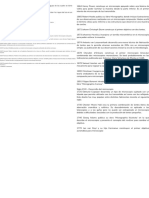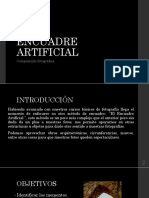Documentos de Académico
Documentos de Profesional
Documentos de Cultura
Tutorial Renderizado-2020
Cargado por
Julieta SantamariaTítulo original
Derechos de autor
Formatos disponibles
Compartir este documento
Compartir o incrustar documentos
¿Le pareció útil este documento?
¿Este contenido es inapropiado?
Denunciar este documentoCopyright:
Formatos disponibles
Tutorial Renderizado-2020
Cargado por
Julieta SantamariaCopyright:
Formatos disponibles
Tutorial de renderizado
Rhino 6 + Vray 4.20
RHINO + VRAY – EGPISTONE
Escena GRILLAS MODULADAS
INDICE:
A. Selección y aplicación de material / mapeado
B. Creación de una “vray dome light” con mapa HDRI
C. Determinación de cámara y encuadre (Cuadro seguro)
D. Seteo y opciones de renderizado
E. Guardado
RHINO + VRAY – EGPISTONE
A. Selección y aplicación de material / mapeado
Dentro de la pestaña materiales vamos a seleccionar la carpeta “Wood & Laminates” y
seleccionamos “Plywood A 50cm”. Al hacerle doble click, se incluirá en nuestra lista de
materiales. (ESTO ES A MODO DE EJEMPLO, CADA ALUMNO PUEDE VARIAR EL
MATERIAL)
Por último, le hacemos botón derecho arriba del material y damos click en “Apply
material to layer: “varillas. También se puede seleccionar un objeto de la escena y
usar “Apply to selection” (aplicar a lo seleccionado).
Al tratarse de un modelo realizado con bloques, vamos a copiar un nudo y desplazarlo
del modelo, para aplicarle el mapeado.
Al hacerle doble click al nudo, entramos en modo edición para allí ajustar la escala del
mapa.
RHINO + VRAY – EGPISTONE
Teniendo el visor de perspectiva con la opción de visualización en “Renderizado”…
Al seleccionar una varilla, vamos a la pestaña “propiedades” y allí el botón “mapeado
de texturas”. Entre las opciones del tipo de mapeado, para éste caso usaremos “apli-
car mapeado de caja”.
Sobre el piso tendremos que ingresar 3 medidas: Ancho, alto y largo y usaremos las
proporciones del mapa (*): 1 / 1 / 1. Luego de ingresarlas en la barra de menú nos va a
preguntar “tapado” y damos “sí”.
Ésta primera varilla tiene el mapeado, aunque ajustaremos la escala y la posición (al
tratarse de varillas que están giradas).
Seleccionamos la varilla y tocamos el botón “Mostrar mapeado”.
RHINO + VRAY – EGPISTONE
Luego de mostrar el mapa, seleccionamos el cubo y lo giramos 45 grados en dirección
paralela a la varilla
Ajustamos el “Tamaño XYZ” hasta alcanzar una proporción adecuada del mapa.
Tengamos en cuenta que al seleccionar el material (Plywood A 50cm) en su nombre
incluye el tamaño de la textura, en éste caso 50 cm.
RHINO + VRAY – EGPISTONE
Repetir el proceso de mapeado con las otras varillas del nudo, realizando las rotacio-
nes siguiendo la dirección de cada elemento y asignando el mismo tamaño XYZ, como
se ve en la imagen anterior y en la siguiente.
RHINO + VRAY – EGPISTONE
B. Creación de una “vray dome light” con mapa HDRI
En la barra de Vray, dentro del botón de luces, vamos a seleccionar la opción “dome
light at point tool”. Al hacer click sobre el piso, aparece un ícono y se abre una ventana
de dialogo para seleccionar un mapa (HDR). Allí vamos a cargar el mapa que hemos
subido, llamado “HDRI INTERIOR”.
Éste tipo de luminaria funciona como una cúpula de cielo que ilumina al
modelo en todas sus direcciones usando información de luz contenida
en el mapa HDR. Cada uno de estos mapas HDR (podremos conseguir
más internet) representa una iluminación contextual pudiendo ser un
escenario soleado, nublado, de día o de noche.
Al seleccionar el domo, iremos al “Vray Asset Editor” se abrirá el menú del vray con las
opciones de configuración del domo.
RHINO + VRAY – EGPISTONE
Configurar cómo se muestra en la imagen. El apartado “Color/texture HDR” nos muestra
que el Domo incluye un mapa de iluminación el cual podremos sustituir al momento
que decidamos cambiar el tipo de atmosfera de la escena. Ver:
https://hdrihaven.com/hdris/
RHINO + VRAY – EGPISTONE
C. Determinación de cámara y encuadre (Cuadro seguro)
En la primera toma haremos una axonometría parcial, con proporciones cuadradas
(1:1). Es importante saber si haremos una imagen horizontal, vertical o cuadrada.
Dentro del visor “perspectiva”, y sin tener ningún objeto seleccionado, sobre el menú
lateral, en la pestaña “propiedades” encontramos los iconos de “vista” y “cuadro seguro”.
Dentro de las opciones de vista vamos a elegir “proyección – paralela”
Una vez definida la proyección, vamos a ir al “Vray Asset Editor” y dentro de “settings”
nos dirigimos hacia el apartado “render output”
RHINO + VRAY – EGPISTONE
En primer lugar, encendemos la opción “safe frame”, luego seleccionamos “1:1 –
square” (cuadrado) en la sección “Aspect ratio” y, por último, hemos definido 1500
pixeles de ancho y 1500 pixeles de alto para la calidad de imagen.
Atención: Al momento del render final y luego de algunas pruebas (podemos realizar
pruebas en 500x500) subiremos ésta resolución al doble.
En simultaneo, en el panel propiedades y sobre el ícono de “marco seguro” destildamos
“mostrar sólo en vistas en perspectiva” para poder visualizar el recuadro de cámara y así
situar el modelo dentro del área de renderizado.
NOTA 1: En la pestaña “vistas guardadas”, guardaremos la posición de la cámara para
múltiples opciones de encuadres.
NOTA 2: Siguiendo los mismos métodos podremos renderizar vistas aéreas o laterales.
RHINO + VRAY – EGPISTONE
D. Seteo y opciones de renderizado
Al abrir el “Vray Asset Editor”, en el apartado settings, vamos a controlar algunas
variables.
En el menú “renderer” desactivamos interactive y progressive, defiendo High como
opción de calidad (para renders de pruebas usar LOW).
NOTA: En el margen superior, quienes tengan
computadora de mejor rendimiento, podrán elegir
la opción “CUDA” o “RTX” lo cual va a acelerar
exponencialmente el tiempo de renderizado.
Dentro de la sección Camera, seleccionamos “Auto” para el control de exposición y el
balance de blancos. El apartado “Compensation” aumenta o reduce el brillo final de la
imagen (ajustar ligeramente según convenga o no)
RHINO + VRAY – EGPISTONE
Dentro de la sección camera, en la parte de Depth of field, podremos agregar profundi-
dad de campo. En este modelo (de varillas) posiblemente sirva, ya que pueden apere-
cer en foco las primeras piezas y desenfocados los nudos del fondo. Para usarlo: cli-
ckeamos pick point y hacemos click en la alguna varilla de adelante y el programa
calcula la distancia a la cámara. Con un valor para el defocus (desenfoque) de entre
0,10 o hasta 0,30 podremos medir los resultados y variar éste parámetro para que lo-
grar un aspecto natural.
Éste desenfoque de cámara sólo funciona en vistas perspectivicas.
En el apartado “environment”, también vamos a cargar el mapa HDRI INTERIOR
RHINO + VRAY – EGPISTONE
Por último, nos dirigimos a Render Elements, en donde podremos obtener mapas de
sombra, brillo, reflejos, etc. Estas imágenes nos servirán para mejorar los resultados
usándolas como capas adicionales dentro de Photoshop.
Seleccionar según la captura.
E. Guardado
Si dejamos presionado el botón izquierdo sobre el icono de guardado se despliega una
opción que nos permitirá guardar todos los canales del render (incluyendo el render
original). Usaremos SIEMPRE para guardar, el formato PNG.
RHINO + VRAY – EGPISTONE
Escena VOLUMEN
INDICE:
A. Selección y aplicación de material / mapeado
B. Modificación mapa HDRI (luz directa)
C. Creación de una superficie de piso para perspectivas exteriores
D. Determinación de cámara y encuadre (Cuadro seguro). perspectiva
interior con gran angular
E. Seteo y opciones de renderizado
F. Guardado
RHINO + VRAY – EGPISTONE
A. Selección y aplicación de material / mapeado
Dentro de la pestaña materiales vamos a seleccionar la carpeta “Concretes” y allí
“Concrete_Simple_B01_2m”. Al hacerle doble click, se incluirá en nuestra lista de
materiales. (ESTO ES A MODO DE EJEMPLO, CADA ALUMNO PUEDE VARIAR EL
MATERIAL)
Por último, en la pestaña “Material List” hacemos botón derecho arriba del material y
damos click en “Apply material to layer”: “Vol base” (o la capa en la se halle el volu-
men).
Cambiamos la opción de visualización y pasamos a “renderizado” (para poder ver el
mapa)
Una vez aplicado el material, seleccionamos el modelo y en la pestaña propiedades
clickeamos “mapeado de textura”
RHINO + VRAY – EGPISTONE
Usaremos nuevamente “aplicar mapeado de caja” y nos pedirá las 3 dimensiones. Por
tratarse de un cubo iremos seleccionando los vértices del mismo hasta completar las
3 medidas.
En la imagen se ve cómo vamos haciendo clicks hasta completar el ancho, largo y la
altura del mapa.
Luego de ingresarlas en la barra de menú nos va a preguntar “tapado” y damos “sí”.
RHINO + VRAY – EGPISTONE
Ajustamos el “Tamaño XYZ” hasta alcanzar una proporción adecuada del mapa.
Como vemos, el tamaño nos va a figurar en 15,15,15 que es la medida del cubo. En el
caso de este mapa y este modelo lo ajustaremos a 10, 10, 10, pudiendo seguir reali-
zando ajustes inclusive al momento de hacer un render interior donde se ve el mapa
en un primer plano y quizá requiera reajustar el tamaño.
RHINO + VRAY – EGPISTONE
B. Modificación mapa HDRI (luz directa)
Dentro de la barra de Vray, vamos a la pestaña “vray lights” y allí seleccionamos el
domo para cambiar el mapa. Cargamos un nuevo mapa con luz directa.
Ajustar la mejor orientación del sol usando las opciones que figuran en la imagen.
NOTA: “Rotate H” nos va a permitir girar en horizontal los 360 grados, en cambio
“Rotate V” utilizarlo (en positivo o negativo) para inclinar ligeramente el sol, dado que,
si los valores son altos, el render puede q salga oscuro a raíz de que se oculta el sol.
RHINO + VRAY – EGPISTONE
En el menú configuración, en la sección Environment, nos aseguramos también de
tener el mapa colocado.
Una forma fácil de trasladarlo es: al mapa del domo, le hacemos click derecho y
“copy”, luego vamos a Environment y sobre la ubicación del mapa, click derecho
nuevamente, “paste as instance” de esta forma nos aseguramos que, si modificamos
alguna variable del mapa en el Domo, también se afecte en Environment.
NOTA: dependiendo de la toma a renderizar, cuando parte o fracción del cielo se ve,
se recomienda desactivar. En el caso de estar utizando el “fondo infinito o cuarto
infinito”, esos elementos servirán de “telón de fondo” y lo ocultarán.
RHINO + VRAY – EGPISTONE
C. Creación de una superficie de piso para perspectivas exteriores
Dentro de la barra de vray, vamos a crear un “infinite plane” (ya generado en el archivo
base). Tendremos que asegurarnos de tener el modelo perfectamente apoyado sobre
dicho plano, para lo cual nos vamos a valer de las vistas laterales haciendo zoom
sobre el punto de contacto entre el modelo y el plano de piso.
Para lograr tener una sombra arrojada sobre el piso y que éste aparezca transparente
(así nos permite colocar el render sobre un fondo blanco o de color), deberemos crear
un material especial.
Volvemos al “vray asset editor” y nos dirigimos a “materials”. Allí creamos un material
“generic” y luego un “wrapper”.
RHINO + VRAY – EGPISTONE
Una vez configurado, seleccionamos el material “Wraper”, botón derecho y aplicar a la
capa “plano infinito”
Imagen sin wrapper aplicado Imagen con wrapper aplicado
Nota importante: Al momento de renderizar con el Wrapper aplicado, el fondo saldrá
negro. Al guardar la imagen en PNG y abrirla en Photoshop, veremos los resultados.
RHINO + VRAY – EGPISTONE
D. Determinación de cámara y encuadre (Cuadro seguro). Perspectiva
interior con gran angular
La primera toma haremos una perspectiva exterior, con proporciones cuadradas (1:1).
Veremos de estar trabajando en proyección “perspectiva” y con un objetivo de 50 mm.
Una vez definida la proyección, vamos a ir al “Vray Asset Editor” (opciones de vray) y
dentro de “settings” nos dirigimos hacia el apartado “render output”.
En primer lugar, seleccionamos la opción “1:1 – Square” (cuadrado) en la sección “As-
pect ratio” y luego usaremos la configuración de “Vertical Tilt” para corregir la
distorsión vertical del lente.
RHINO + VRAY – EGPISTONE
El ajuste de valor no se visualiza en pantalla, sino al momento de renderizar, por lo
cual deberemos hacer pequeñas pruebas para obtener el resultado indicado.
Imagen sin Vertical Tilt Imagen con Vertical Tilt
En la pestaña “vistas guardadas”, guardaremos la posición de la cámara para múlti-
ples opciones de encuadres.
Para operar en una toma interior, vamos a colocar el objetivo de la cámara en 12 mm
RHINO + VRAY – EGPISTONE
Una vez definida la proyección, vamos a ir al “Vray Asset Editor” y dentro de “settings”
nos dirigimos hacia el apartado “render output”.
En primer lugar, seleccionamos la opción “Custom” en la sección “Aspect ratio” y luego,
colocamos “2 - 1” en “Aspect Width/Height”. Para una imagen vertical podríamos
colocar 0,5 – 1, por ejemplo.
Nos vamos a asegurar de que usando las herramientas de orbitar y paneo, (botón
derecho del mouse) dejemos las aristas del modelo verticales.
RHINO + VRAY – EGPISTONE
E. Seteo y opciones de renderizado
Al abrir el “Vray Asset Editor”, en el menú “renderer” desactivamos interactive y
progressive, defiendo High como opción de calidad (en caso de computadora de menor
rendimiento usar Medium).
Dentro de “camera” en el apartado “Exposure” ajustaremos “compensation” (valor
positivo) para entregarle mayor iluminación final a la escena en caso de necesitarlo.
Podremos activar “Depth of Field” para otorgarle profundidad de campo a la imagen
Imagen sin Depth of Field Imagen con Depth of Field (defocus 0,15)
En la sección Render Output, vamos a definir el tamaño de la imagen en pixeles. Ningún
render debería salir en menos de 2000 pixeles en su lado más chico.
RHINO + VRAY – EGPISTONE
Por último, nos dirigimos a Render Elements. Aquí podremos pedirle a Vray que
además del render, nos entregue imágenes donde se muestren solamente las sombras,
o el brillo, o los reflejos, etc. Estas imágenes nos servirán para mejorar los resultados
usándolas como capas adicionales dentro de Photoshop.
F. Guardado
Si dejamos presionado el botón izquierdo sobre el icono de guardado se despliega una
opción que nos permitirá guardar todos los canales del render (incluyendo el render
original). Usaremos SIEMPRE para guardar, el formato PNG.
RHINO + VRAY – EGPISTONE
También podría gustarte
- Apuntes Comandos 3Ds MaxDocumento3 páginasApuntes Comandos 3Ds MaxMansogaAún no hay calificaciones
- render3DDocumento31 páginasrender3DCamilaAún no hay calificaciones
- 3DMax 2012 - MArchDocumento62 páginas3DMax 2012 - MArchtomasvillaarquitecturaAún no hay calificaciones
- Tutorial Crear y Aplicar Un Mapa de Des Plaza Mien To para Modelar TejasDocumento10 páginasTutorial Crear y Aplicar Un Mapa de Des Plaza Mien To para Modelar TejasDiego Andres Giraldo GomezAún no hay calificaciones
- Tutorial Hillshade QGISDocumento6 páginasTutorial Hillshade QGISMarta MartinsAún no hay calificaciones
- A3 Tutorial Prisma Area y Volumen GeogebraDocumento20 páginasA3 Tutorial Prisma Area y Volumen GeogebraDavisAún no hay calificaciones
- 3.4 - Practica 3.4 - Corrección Geométrica - OrtorectificaciónDocumento19 páginas3.4 - Practica 3.4 - Corrección Geométrica - OrtorectificaciónEdison CallejasAún no hay calificaciones
- Importar y visualizar datos geoespaciales en Google EarthDocumento11 páginasImportar y visualizar datos geoespaciales en Google EarthAna Florencia NadalAún no hay calificaciones
- Remuestreo espectral y detección de cambios en ENVIDocumento8 páginasRemuestreo espectral y detección de cambios en ENVIJesus Alvaro ChaccaAún no hay calificaciones
- Material GenericoDocumento8 páginasMaterial GenericoJonas Joseph Burgos GomezAún no hay calificaciones
- Calibración de mapas con Global MapperDocumento41 páginasCalibración de mapas con Global MapperJuan MolinaAún no hay calificaciones
- Manual V-Ray Version 1.48 en EspañolDocumento25 páginasManual V-Ray Version 1.48 en EspañolJuan De Dios CastroAún no hay calificaciones
- Presentacion Del Informe Del CMG Como Forma Del Examen Practico FinalDocumento25 páginasPresentacion Del Informe Del CMG Como Forma Del Examen Practico FinalGarcia Gabriel CarmenAún no hay calificaciones
- Manual Básico - Google EarthDocumento22 páginasManual Básico - Google EarthCeleste CelesteAún no hay calificaciones
- Curso 3Ds MAXDocumento36 páginasCurso 3Ds MAXAleNtuXAún no hay calificaciones
- Tracker AngrybirdsDocumento7 páginasTracker AngrybirdsCindy MorenoAún no hay calificaciones
- Practica 07 - Modelo Digital de Terreno Con ENVI PDFDocumento7 páginasPractica 07 - Modelo Digital de Terreno Con ENVI PDFGLIDER AGUILAR MORIAún no hay calificaciones
- Familiarizacion Con Erdas ImagineDocumento9 páginasFamiliarizacion Con Erdas ImagineDaian Moises LadinoAún no hay calificaciones
- Manual de Digitalización de Registros Geofísicos Con DidgerDocumento10 páginasManual de Digitalización de Registros Geofísicos Con DidgerFélix TorresAún no hay calificaciones
- Tutorial Agisoft Metashape paso a pasoDocumento16 páginasTutorial Agisoft Metashape paso a pasoangelo yporraAún no hay calificaciones
- Análisis de trayectorias con TrackerDocumento3 páginasAnálisis de trayectorias con TrackerUriel SamoAún no hay calificaciones
- Practica 5 GeomaticaDocumento24 páginasPractica 5 GeomaticaJUAN CARLOS CHOQUE BERNALAún no hay calificaciones
- El Super Libro Unity - 5 Cap 4.en - EsDocumento64 páginasEl Super Libro Unity - 5 Cap 4.en - EsNeuxerAún no hay calificaciones
- Fotomontaje Complejo - Hombre Con Su SombraDocumento23 páginasFotomontaje Complejo - Hombre Con Su SombraVictor Pingo MedinaAún no hay calificaciones
- Tutorial GlobalMapper CastellanoDocumento42 páginasTutorial GlobalMapper Castellanorholandsiii83% (6)
- Kpacs ManualDocumento9 páginasKpacs ManualImágenes Rosendo García100% (1)
- Practica 04 - Mosaicos PDFDocumento7 páginasPractica 04 - Mosaicos PDFGLIDER AGUILAR MORIAún no hay calificaciones
- P.2.1. IntroErdasDocumento15 páginasP.2.1. IntroErdasRoberto SalazarAún no hay calificaciones
- Actividad 6Documento17 páginasActividad 6Laura Daniela Sanchez RuizAún no hay calificaciones
- De Jesus Reyes Jairo Jair - U3 - Control de Calidad Con VisionDocumento35 páginasDe Jesus Reyes Jairo Jair - U3 - Control de Calidad Con VisionJAIRO JAIR DE JESUS REYESAún no hay calificaciones
- Manual de Global MapperDocumento28 páginasManual de Global MapperAvělïnô Bartolo VilcaAún no hay calificaciones
- (Zbrush 3.5) Obtencion de Displazament Normal Ao Cavity y Bump Maps by Meg@BitDocumento10 páginas(Zbrush 3.5) Obtencion de Displazament Normal Ao Cavity y Bump Maps by Meg@BitRed RhymezAún no hay calificaciones
- Pid 00168436Documento58 páginasPid 00168436circomaximoAún no hay calificaciones
- Manual cotas (campo)Documento29 páginasManual cotas (campo)Sasha AravenaAún no hay calificaciones
- Render en Maya Via ARNOLDDocumento26 páginasRender en Maya Via ARNOLDDiego Garcia100% (2)
- Manual ORTORECTIFICACION Con Dos FotografiasDocumento21 páginasManual ORTORECTIFICACION Con Dos FotografiasJuan SalasAún no hay calificaciones
- Preguntero 2do Parcial Herramientas Digitales 11Documento9 páginasPreguntero 2do Parcial Herramientas Digitales 11nidopec691Aún no hay calificaciones
- Tp3-A6- Axonometrica Digital de Entramado Espacial 2024Documento7 páginasTp3-A6- Axonometrica Digital de Entramado Espacial 2024RomiAún no hay calificaciones
- Arcgis Manual XDDocumento28 páginasArcgis Manual XDCamilo MoraAún no hay calificaciones
- Terrenos Con DisplaceDocumento8 páginasTerrenos Con DisplaceAngelAún no hay calificaciones
- Ejercicio7 DT Armar Planos Layout, Viewports, PDF[1126]Documento10 páginasEjercicio7 DT Armar Planos Layout, Viewports, PDF[1126]stephany olveraAún no hay calificaciones
- Digitalizar registros de pozo en Didger 5Documento6 páginasDigitalizar registros de pozo en Didger 5ernestoAún no hay calificaciones
- Laboratorio 3DDocumento2 páginasLaboratorio 3DhuachanoAún no hay calificaciones
- Visualización de Imágenes en QgisDocumento14 páginasVisualización de Imágenes en QgisDanny VenturaAún no hay calificaciones
- Manual para El Uso de Elementos de Georeferenciación e InterpolaciónDocumento44 páginasManual para El Uso de Elementos de Georeferenciación e InterpolaciónKathyStefaniaGonzalezAún no hay calificaciones
- Definicion, Partes, Herramientas de Seleccion, Abrir ImagenDocumento6 páginasDefinicion, Partes, Herramientas de Seleccion, Abrir ImagenKeny Steven Sanchez CandelaAún no hay calificaciones
- Corrección GeométricaDocumento4 páginasCorrección GeométricaJuanCarlosOlaecheaAliagaAún no hay calificaciones
- Guia 3dmaxDocumento30 páginasGuia 3dmaxElo VelazquezAún no hay calificaciones
- Comandos AutoCAD 2005 (Español)Documento21 páginasComandos AutoCAD 2005 (Español)OARIASCOAún no hay calificaciones
- Manual VulcanDocumento71 páginasManual VulcanOscar Jose Carrillo Carreño100% (2)
- Guia Practicas 9Documento23 páginasGuia Practicas 9AdrianMaytaAún no hay calificaciones
- Aprender Postproducción Avanzada con After Effects con 100 ejercicios prácticosDe EverandAprender Postproducción Avanzada con After Effects con 100 ejercicios prácticosAún no hay calificaciones
- Ecualización de histograma: Mejora del contraste de la imagen para mejorar la percepción visualDe EverandEcualización de histograma: Mejora del contraste de la imagen para mejorar la percepción visualAún no hay calificaciones
- Mapeo de tonos: Mapeo de tonos: perspectivas iluminadoras en visión por computadoraDe EverandMapeo de tonos: Mapeo de tonos: perspectivas iluminadoras en visión por computadoraAún no hay calificaciones
- Aprender Maya 2012 con 100 ejercicios prácticosDe EverandAprender Maya 2012 con 100 ejercicios prácticosCalificación: 4 de 5 estrellas4/5 (1)
- Aprender 3ds Max 2012 Avanzado con 100 ejercicios prácticosDe EverandAprender 3ds Max 2012 Avanzado con 100 ejercicios prácticosAún no hay calificaciones
- Aprender selecciones, capas y canales con Photoshop CS6De EverandAprender selecciones, capas y canales con Photoshop CS6Aún no hay calificaciones
- Aprender Photoshop CS6 con 100 ejercicios prácticosDe EverandAprender Photoshop CS6 con 100 ejercicios prácticosCalificación: 4 de 5 estrellas4/5 (2)
- Aprender retoque fotográfico con Photoshop CS6 con 100 ejercicios prácticosDe EverandAprender retoque fotográfico con Photoshop CS6 con 100 ejercicios prácticosAún no hay calificaciones
- Computacion 4Documento3 páginasComputacion 4Rosines VelozAún no hay calificaciones
- Unidad Vi Sensores de ImagenDocumento20 páginasUnidad Vi Sensores de Imagensebas gonzalez100% (1)
- Informe de LaboratorioDocumento14 páginasInforme de LaboratorioSergio Toscano Sáccsadra100% (1)
- Manual Konica Minolta Dynax 7DDocumento74 páginasManual Konica Minolta Dynax 7DJuan BurgayaAún no hay calificaciones
- dmc-fz300 Basico 1Documento2 páginasdmc-fz300 Basico 1Alejandro Javier Acosta PiasentiniAún no hay calificaciones
- Zoom óptico vs digital en cámarasDocumento1 páginaZoom óptico vs digital en cámarasASTRID VIVIANA AMORTEGUI SANCHEZAún no hay calificaciones
- SR 05 Cámaras DigitalesDocumento26 páginasSR 05 Cámaras DigitalesBeli BellAún no hay calificaciones
- Brochure Guia de Instaladores PerúDocumento6 páginasBrochure Guia de Instaladores PerúOscar Llanos QuispeAún no hay calificaciones
- Tipos de microscopio óptico: simple, compuesto, monocular, binocular y electrónicoDocumento12 páginasTipos de microscopio óptico: simple, compuesto, monocular, binocular y electrónicoCarlos Daniel Del Pino CubillasAún no hay calificaciones
- Captación de imágenes en producciones audiovisualesDocumento2 páginasCaptación de imágenes en producciones audiovisualesfran yusAún no hay calificaciones
- Fotografia de PaisajeDocumento9 páginasFotografia de PaisajeRosario Ipuchima VallesAún no hay calificaciones
- Tecnica FotograficaDocumento27 páginasTecnica FotograficaMiriamEscorciaAún no hay calificaciones
- Fotografía PGDT-225 - Ejercicio - T001Documento3 páginasFotografía PGDT-225 - Ejercicio - T001Arnold YactayoAún no hay calificaciones
- Ideas de Contenido para InstagramDocumento1 páginaIdeas de Contenido para InstagramRo MocosAún no hay calificaciones
- UntitledDocumento13 páginasUntitledSoriano Rodríguez Christopher AarónAún no hay calificaciones
- Equipo de Producción TelevisivaDocumento20 páginasEquipo de Producción TelevisivaPaulina Q. Brandt100% (1)
- Persistencia RetinianaDocumento2 páginasPersistencia RetinianaAlfredo Estrada ParedesAún no hay calificaciones
- INFORME - Inicio de ObraDocumento8 páginasINFORME - Inicio de ObraVanesa mayumi Quispe incahuanacoAún no hay calificaciones
- Kodak, 130 años de historia y el fracaso de su estrategiaDocumento8 páginasKodak, 130 años de historia y el fracaso de su estrategiaPiter MosqueraAún no hay calificaciones
- Característica de La Crónica Publico Amplio Estilo de Vida de Relato Precisión y Consicion Miniciosidad Orden Cronológico de Lo HechoDocumento2 páginasCaracterística de La Crónica Publico Amplio Estilo de Vida de Relato Precisión y Consicion Miniciosidad Orden Cronológico de Lo Hechocentro de internet matapalomaAún no hay calificaciones
- Avatar (Película) .WikiDocumento32 páginasAvatar (Película) .WikiJuanBarasAún no hay calificaciones
- FolletoDocumento5 páginasFolletoderrelictoAún no hay calificaciones
- 6 Proyectos FotograficosDocumento2 páginas6 Proyectos FotograficosgeconesAún no hay calificaciones
- Lista Epcom 2021Documento1 páginaLista Epcom 2021andres restrepoAún no hay calificaciones
- Garcia Ogueta - Danae - La Fotografia Como Instrumento Interdisciplinar en La Educacion InfantilDocumento51 páginasGarcia Ogueta - Danae - La Fotografia Como Instrumento Interdisciplinar en La Educacion Infantilnatassja lopezAún no hay calificaciones
- Sensibilidad ISO en fotografíaDocumento7 páginasSensibilidad ISO en fotografíaYanet HCAún no hay calificaciones
- Cronología de La Evolución Del Microscopio Inicios – Producción de Lentes 2000 a. C. Se Fabrican en El Imperio Asirio Las Lentes Más Antiguas de Las Cuales Se Tiene Conocimiento. 500 a. C. Los Gri_20230927_013752_0000Documento2 páginasCronología de La Evolución Del Microscopio Inicios – Producción de Lentes 2000 a. C. Se Fabrican en El Imperio Asirio Las Lentes Más Antiguas de Las Cuales Se Tiene Conocimiento. 500 a. C. Los Gri_20230927_013752_0000Carolina Martinez ViraAún no hay calificaciones
- Fotografía - Wikipedia, La Enciclopedia LibreDocumento19 páginasFotografía - Wikipedia, La Enciclopedia LibreHamilton Dávila CordobaAún no hay calificaciones
- Encuadre ArtificialDocumento14 páginasEncuadre ArtificialLuis ReyesAún no hay calificaciones
- Camera Exterior Vce-33qDocumento1 páginaCamera Exterior Vce-33qmonitors_serviceAún no hay calificaciones





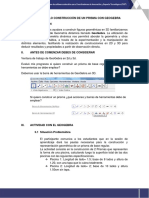



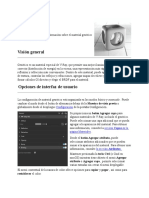
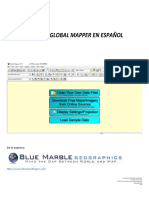










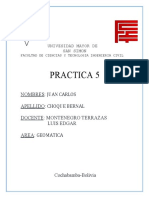







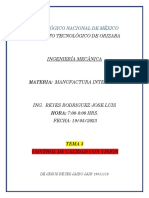







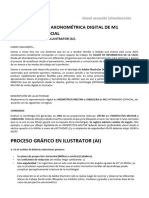

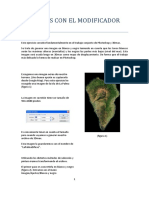
![Ejercicio7 DT Armar Planos Layout, Viewports, PDF[1126]](https://imgv2-1-f.scribdassets.com/img/document/726090234/149x198/c91a6bc40e/1713928251?v=1)