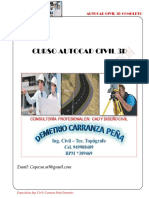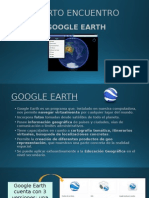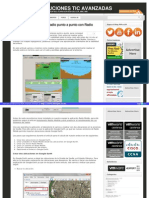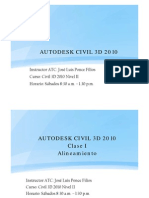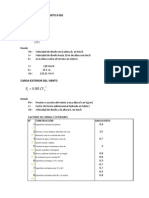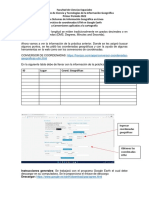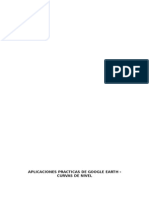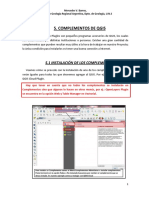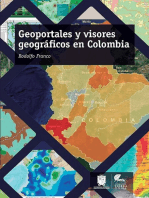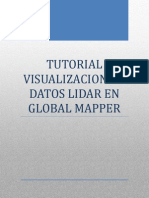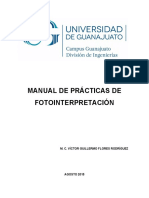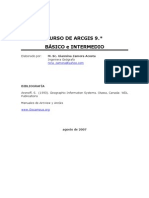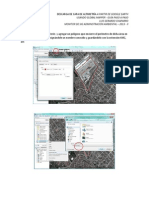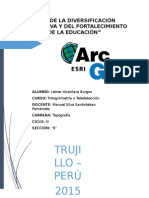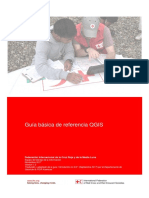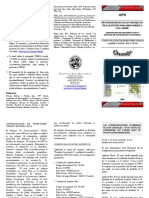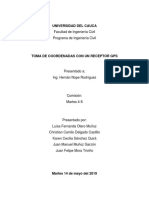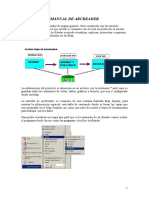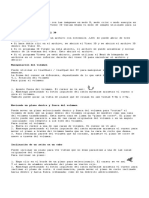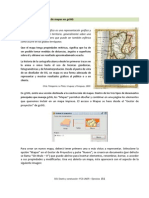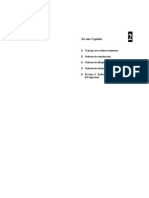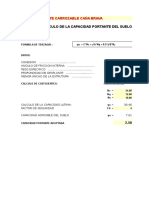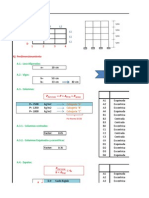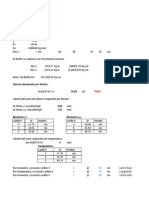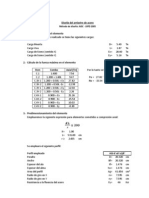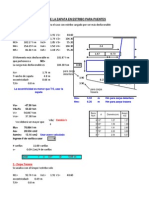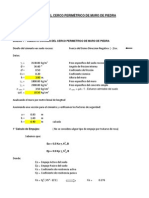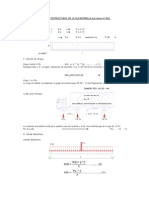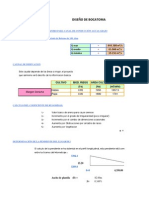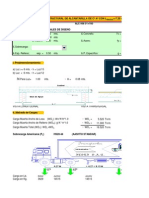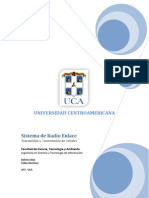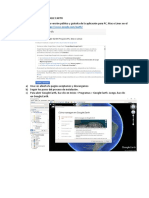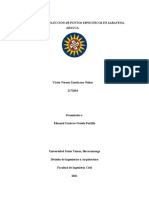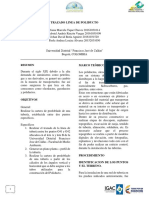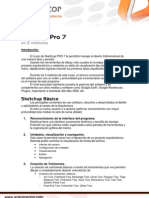Documentos de Académico
Documentos de Profesional
Documentos de Cultura
Manual Básico - Google Earth
Cargado por
Celeste CelesteTítulo original
Derechos de autor
Formatos disponibles
Compartir este documento
Compartir o incrustar documentos
¿Le pareció útil este documento?
¿Este contenido es inapropiado?
Denunciar este documentoCopyright:
Formatos disponibles
Manual Básico - Google Earth
Cargado por
Celeste CelesteCopyright:
Formatos disponibles
MANUAL BSICO
INTRODUCCIN A GOOGLE MAPS: El siguiente diagrama describe algunas de las funciones que ofrece Google Maps.
BSQUEDA
RESULTADOS DE BSQUEDA
CONTROLES DE NAVEGACIN
CAPAS
Pgina
VISTA GENERAL DEL MAPA
USO DE LOS CONTROLES DE NAVEGACIN: Para ver y usar los controles de navegacin, mueve el cursor sobre la esquina derecha del visor 3D. Al iniciar Google Earth y mover el cursor sobre esta rea, los controles de navegacin se van desvaneciendo cuando mueves el cursor a cualquier otro lugar. Para ver estos controles de nuevo, basta con mover el cursor sobre la esquina derecha del visor 3D. Los controles de navegacin de Google Earth ofrecen el mismo tipo de acciones de navegacin que se pueden obtener con el ratn. Adems, puedes usar los controles para acercar o alejar la imagen y desplazarte (ver una perspectiva o un relieve), as como girar la vista. En el siguiente diagrama se muestran los controles y se explican sus funciones. Haz clic en el botn "Restablecer Norte" para restablecer la vista de modo que el Norte quede en la parte superior de la pantalla. Haz clic y arrastra el anillo para girar la vista. Utiliza el joystick de visualizacin para observar desde un solo punto de mira, como si girases la cabeza. Haz clic en una flecha para mirar en esa direccin o sigue pulsando el botn del ratn para cambiar la vista. Utiliza el joystick de movimiento para cambiar tu posicin de un lugar a otro. Haz clic en una flecha para mirar en esa direccin o sigue pulsando el botn del ratn para cambiar la vista. Tras hacer clic en una flecha, mueve el ratn alrededor del joystick para cambiar la direccin de movimiento. Usa el deslizador de acercamiento para acercarte o alejarte (+ para acercarte y - para alejarte), o haz clic en los iconos que hay en los extremos del deslizador.
Pgina
USO DE LA VISTA GENERAL DEL MAPA: La ventana Vista general del mapa muestra una vista adicional de la Tierra con un indicador de posicin que se corresponde con la vista actual del visor 3D. La ventana Vista general del mapa muestra un indicador de cruz para indicar la posicin de la vista en relacin con todo el planeta. Para mostrar u ocultar la ventana "Vista general del mapa", realiza esta accin: Haz clic en Ver > Vista general del mapa. Ajuste del tamao y la escala de la vista general del mapa Para ajustar las preferencias de la Vista general del mapa, selecciona Herramientas >Opciones > Vista3D. Ajusta el deslizador de las opciones de la vista general del mapa para ajustar la escala de la vista.
Mediante los valores de configuracin de la ficha Opciones > Vista 3D, podrs ajustar la escala del territorio mostrado en la ventana "Vista general del mapa" en relacin a la del visor 3D. Esta escala tiene tres elementos bsicos: 1: infinito (opcin predeterminada). Aqu se muestra todo el mapa de la Tierra en la ventana Vista general del mapa, independientemente de la extensin de territorio mostrada en el visor 3D.
Pgina
1:1. La vista de la ventana Vista general del mapa se corresponde exactamente con la del visor 3D. La ventana Vista general del mapa muestra los bordes de la vista actual mediante un cuadro rojo. Una pequea parte del territorio que queda fuera del visor 3D actual se muestra tambin en esta ventana.
1:n. En este caso, n corresponde a cualquier nmero que se defina, multiplicado por la vista actual. Esto crea un factor de escala, de forma que puedes elegir alejar la vista actual 10, 50 o cualquier otro nmero de veces.
Pgina
CREACIN DE CARPETAS: Puedes crear carpetas y mover otras carpetas, marcas de posicin o formas dentro de ellas. Para crear una carpeta: 1. Haz clic con el botn derecho en una carpeta del panel "Lugares". 2. Selecciona Aadir > Carpeta en el men emergente. La carpeta en la que has hecho clic con el botn derecho se define automticamente como el contenedor de la carpeta nueva.
Una vez que aparezca el cuadro de dilogo Nueva carpeta, podrs definir los siguientes campos: Nombre Descripcin: introduce una descripcin de la carpeta. Por ejemplo, puedes escribir un texto que ofrezca una descripcin general de todas las marcas de posicin de la carpeta.
Pgina
Estilo/Color: cuando tengas otros iconos en la nueva carpeta (o en sus subcarpetas), aparecer la ficha Estilo/Color. Puedes utilizarla para aplicar estilos de etiqueta o de iconos a todos los elementos de la carpeta. Ver: Cuando hayas establecido una vista para una carpeta, al hacer doble clic en la carpeta, el visor 3D volver a colocarse en el lugar elegido. Aplicar una vista a una carpeta resulta de utilidad si se desea crear un ngulo de visin que englobe todos los elementos incluidos en la carpeta. Por ejemplo, puedes tener una coleccin de marcas de posicin en una zona especfica de una ciudad, cada una de ellas con un ngulo de visin distinto. Puedes colocarlos todos en una carpeta y definir un ngulo de visin para la carpeta a fin de mostrar todas las marcas de posicin desde un ngulo similar, si lo deseas.
CREACIN DE MARCAS DE POSICIN NUEVAS: Aadir marcas de posicin en Google Earth es una forma sencilla de guardar una o mltiples ubicaciones. Las marcas de posicin se pueden utilizar para crear viajes, tomar instantneas de alguna vista concreta y para mucho ms. Seguir instrucciones: 1. Coloca el visor 3D de forma que se muestre el punto que deseas marcar. Acerca o aleja la imagen hasta el nivel ms adecuado para el lugar que deseas indicar. Elige uno de estos mtodos: o Selecciona Marca de posicin en el men "Aadir". o Haz clic en el icono de marca de posicin en el men de la barra de herramientas situado en la parte superior de la pantalla.
Se abrir el cuadro de dilogo "Nueva marca de posicin" y en el centro del visor aparecer un icono de nueva marca de posicin en un cuadro amarillo intermitente. Coloca la marca. Para ello, coloca el cursor en la marca de posicin hasta que cambie a un puntero de dedo y arrstralo a la ubicacin que desees. El cursor cambiar a un puntero de dedo para indicar que puedes mover la marca.
Pgina
Define las siguientes propiedades para la marca de posicin nueva:
o o o o
Nombre: el nombre de la marca de posicin. Descripcin: puede ser texto HTML. Estilo, color: elige un color, la escala (el tamao) y el grado de opacidad del icono de la marca de posicin Ver: elige una posicin para la marca. Para ver una explicacin sobre los trminos de la ficha, coloca el ratn sobre cada campo. Haz clic en Instantnea de vista actual para aplicar la vista actual (altitud y ngulo de la cmara) a la marca de posicin. Altitud: puedes introducir un valor numrico o utilizar el control deslizante para ajustar la altura a la que quieres que aparezca la marca de posicin con respecto al relieve. Elige "Extender hasta el suelo" para que la marca de posicin aparezca unida a una lnea anclada en el terreno. (Icono): haz clic en el icono de la marca de posicin (situado en la esquina superior derecha del cuadro de dilogo) para elegir un icono alternativo.
Pgina
2. Haz clic en Aceptar para aplicar la informacin que acabas de introducir en el cuadro de dilogo de la marca. Tus marcas de posicin aparecen en el visor 3D y en forma de entrada en la carpeta seleccionada. Una vez guardada la marca, podrs cambiar su posicin y sus propiedades.
ESTABLECIMIENTO DE LA ALTITUD: Puedes cambiar los ajustes de altitud en la pestaa "Altitud" dilogo de edicin de marcas de posicin o de carpetas ( Editar > Se pueden establecer valores de altitud para un nico elemento, elementos de una carpeta mediante los estilos compartidos, o mezcla de ajustes de altitud para los elementos de una carpeta. del cuadro de Propiedades). para todos los mediante una
Por ltimo, puedes utilizar los valores establecidos en la seccin "Altitud" para dar forma a los objetos geomtricos. Configuracin de la altitud Hay tres opciones disponibles para la altitud:
Pgina
Sujeta al suelo. Todas las carpetas y marcas de posicin tienen definida esta opcin de forma predeterminada. En este caso, dado que la marca de posicin est fijada al suelo, no se permite indicar un valor de altitud. De esta forma se garantiza que la marca permanecer pegada al suelo, independientemente de si se ha activado o no la capa de relieve. Relativa al suelo: si esta opcin est seleccionada, la altitud de la marca de posicin es relativa a la elevacin real del suelo en la vista. Puedes ver cmo se muestra esto en el visor 3D estableciendo la elevacin, inclinando la vista y activando y desactivando la capa de relieve.
Marca de posicin sobre el campus de Google con altitud relativa establecida en nueve metros y capa de relieve desactivada
La misma marca de posicin con la capa de relieve activada
Puedes ajustar la altitud mediante el deslizador o introduciendo un valor en metros en el campo "Altitud". Absoluta: si esta opcin est activada, la altitud de las marcas de posicin se indicar sobre el nivel del mar. Puedes ajustar la altitud mediante el deslizador o introduciendo un valor en metros en el campo "Altitud". Una vez que tus marcas de posicin estn organizadas en una carpeta, ser fcil crear viajes y pelculas.
AADIR POLGONOS: 1. Coloca el visor 3D de forma que se muestre el rea que deseas marcar. Acerca o aleja la imagen hasta el nivel ms adecuado para el lugar que deseas indicar. Elige uno de estos mtodos: o Selecciona Polgono en el men "Aadir".
Pgina
Haz clic en el icono de marca de posicin en el men de la barra de herramientas situado en la parte superior de la pantalla.
Se abrir el cuadro de dilogo "Nueva/o Polgono" y en el mouse aparecer un icono que me permite determinar el rea a marcar. Para ello, coloca el cursor y arrstralo sobre la zona que desees.
Define las siguientes propiedades del polgono nuevo:
o o o o
Pgina
Nombre: el nombre del polgono. Descripcin: puede ser texto HTML. Estilo, color: elige un color, la escala (el tamao) y el grado de opacidad del rea del polgono. Ver: elige una posicin para el polgono. Para ver una explicacin sobre los trminos de la ficha, coloca el ratn sobre cada campo. Haz clic en Instantnea de vista actual para aplicar la vista actual (altitud y ngulo de la cmara) al polgono.
10
Altitud: puedes introducir un valor numrico o utilizar el control deslizante para ajustar la altura a la que quieres que aparezca el polgono con respecto al relieve. Elige "Extender hasta el suelo" para que el polgono aparezca unida a una lnea anclada en el terreno.
AADIR RUTA: 1. Coloca el visor 3D de forma que se muestre la ruta que deseas marcar. Acerca o aleja la imagen hasta el nivel ms adecuado para el lugar que deseas indicar. Elige uno de estos mtodos: o Selecciona Ruta en el men "Aadir". o Haz clic en el icono de marca de posicin en el men de la barra de herramientas situado en la parte superior de la pantalla.
Se abrir el cuadro de dilogo "Nueva/o Ruta" y en el mouse aparecer un icono que me permite determinar la ruta a marcar. Para ello, coloca el cursor y arrstralo sobre el recorrido que desees.
Pgina
11
Define las siguientes propiedades de la ruta nueva:
o o o o
Nombre: el nombre de la ruta. Descripcin: puede ser texto HTML. Estilo, color: elige un color, la escala (el tamao) y el grado de opacidad de la lnea de la ruta. Ver: elige una posicin para la ruta. Para ver una explicacin sobre los trminos de la ficha, coloca el ratn sobre cada campo. Haz clic en Instantnea de vista actual para aplicar la vista actual (altitud y ngulo de la cmara) a la ruta determinada. Altitud: puedes introducir un valor numrico o utilizar el control deslizante para ajustar la altura a la que quieres que aparezca la ruta con respecto al relieve. Elige "Extender hasta el suelo" para que la ruta aparezca unida a una lnea anclada en el terreno.
Pgina
12
MEDIDA DE RUTA:
Para medir el recorrido realizado por una ruta haz clic en el cono , de esta forma se abre una ventana donde me determina la distancia en las unidades que desee.
USO DE VIAJES: Nota: esta funcin est disponible nicamente en la versin 5 de Google Earth y en versiones posteriores. Puedes crear y reproducir viajes a lugares y contenido. Los viajes son experiencias guiadas en las que vuelas de una ubicacin a otra, ves relieve y contenido o exploras los alrededores. Puedes crear viajes para registrar tus desplazamientos exactos en la ventana 3D e incluso aadir sonido. Tambin podrs compartir estos viajes con otros usuarios de Google Earth.
Pgina
13
Seguir instrucciones Reproduccin de viajes: Para reproducir un viaje, haz doble clic en l desde el panel "Lugares". Para crear y reproducir un viaje por elementos del panel "Mis lugares", selecciona la carpeta adecuada en el panel "Lugares" y haz clic en el botn "Reproducir viaje" . Para crear y reproducir un viaje por una lnea (ruta), selecciona la lnea adecuada en el panel "Lugares" y haz clic en el botn "Reproducir viaje" .
Comenzar la reproduccin del viaje en el visor 3D, y los controles de viaje aparecern en la esquina inferior izquierda. Para detener o reanudar el viaje, haz clic en el botn de "Pausa/Reproducir". Para avanzar rpidamente o retroceder en el viaje, haz clic en los botones de flecha (plsalos de forma repetida para avanzar o retroceder ms rpido). Para reproducir el viaje una y otra vez, haz clic en el botn "Repetir". Utiliza el deslizador para acceder a cualquier parte del viaje. Los controles desaparecen si el viaje permanece inactivo durante un periodo de tiempo. Si quieres verlos de nuevo, basta con que muevas el cursor por encima de la esquina inferior izquierda de la ventana 3D.
1. Botones "Atrs", "Pausa/Reproducir" y "Avance rpido". 2. Deslizador 3. Hora actual del viaje 4. Botn "Repetir" 5. Botn "Guardar viaje" 6. Botn "Cerrar viaje" Mientras se reproduce el viaje, puedes moverte alrededor arrastrando la vista. Ten en cuenta que es distinto a cuando te desplazas libremente por el programa, ya
Pgina
14
que en este caso slo puedes moverte alrededor de los puntos incluidos en el viaje. Si pulsas el botn de pausa del viaje, podrs desplazarte a cualquier sitio. Cuando vuelvas a hacer clic en el botn "Reproducir", el viaje se reanudar en el punto en que lo hayas detenido. Una vez que hayas creado un nuevo viaje, asegrate de pulsar el botn "Guardar viaje". Grabacin de viajes Para grabar un viaje, haz clic en el botn "Guarda un viaje" de la barra de herramientas o haz clic en "Ver > Viaje". Los controles para grabar el viaje se mostrarn en la esquina inferior izquierda de la ventana 3D. Para comenzar y finalizar la grabacin, haz clic en el botn "Grabar/Detener". Para aadir sonido al viaje, haz clic en el botn "Audio". Cuando termines de grabar el viaje, aparecer en el panel "Lugares". Entonces podrs reproducirlo o compartirlo con otros.
1. Botn "Grabar/Detener" 2. Botn "Audio" 3. Hora actual del viaje 4. Botn "Cancelar grabacin de viaje" Cuando hayas terminado de grabar, haz clic en el botn "Grabar/Detener". El viaje se reproducir. Para guardarlo, haz clic en el botn "Guardar" en los controles de reproduccin que vuelven a mostrarse. El viaje aparecer en el panel "Lugares". Definicin de opciones de viajes: Puedes controlar el comportamiento de los viajes, como se describe a continuacin. Para acceder a estos ajustes, haz clic en Herramientas > Opciones.
Pgina
15
Cuando quieras crear un viaje desde una carpeta del panel "Lugares", utiliza estos ajustes:
Tiempo entre puntos: este ajuste te permite controlar la velocidad con la que el visor vuela a cada parada del viaje que se crea desde la carpeta. Recuerda que, si estableces una velocidad alta, necesitars que todas las imgenes estn guardadas en cach. De lo contrario, las imgenes de la Tierra, de la carretera o de las marcas de posicin no se cargarn con la suficiente velocidad como para mostrarse bien durante el viaje. Esperar en los puntos: utiliza este ajuste para definir la pausa que desees realizar en cada parada del viaje. o Volar a lo largo de las lneas: marca esta opcin para que el viaje siga una ruta (si hay alguna disponible). o Mostrar vieta al esperar en puntos: marca esta opcin para mostrar vietas en cada marca de posicin cuando el viaje se detenga. Cuando quieras crear un viaje que siga una lnea (ruta), usa estos ajustes: ngulo de inclinacin de la cmara: utiliza esta opcin para definir el ngulo de visin que se debe mostrar al seguir una lnea. Alcance de la cmara: utiliza esta opcin para determinar la superficie de la tierra (por ejemplo, 10.000 metros) que se debe mostrar en el viaje. Velocidad: utiliza esta opcin para definir la velocidad del viaje.
VISUALIZACIN DE IMGENES HISTRICAS: Seguir instrucciones Para acceder a las imgenes histricas, realiza una de las siguientes acciones: Haz clic en Ver > Imgenes histricas. Haz clic en el icono de reloj en la barra de herramientas situada sobre el visor 3D. Haz clic en el ao que aparece en la parte inferior izquierda de la barra de estado (Versin 6.0).
Pgina
16
Las pequeas lneas verticales de la lnea de tiempo indican las fechas de las diferentes imgenes disponibles para tu ubicacin. Observars que el deslizador se coloca automticamente en el extremo derecho de la lnea temporal, lo que indica que ests viendo las imgenes de satlite ms recientes. Avanza o retrocede en el tiempo realizando las siguientes acciones: Haz clic en los botones de avance o retroceso sobre el deslizador. Arrastra el deslizador por la lnea de tiempo. Independientemente del lugar de la lnea de tiempo en el que sueltes el ratn, el deslizador se mover automticamente a la fecha ms cercana para la que haya imgenes disponibles.
MOSTRAR LAT./LONG.: A medida que mueves el puntero del ratn por el visor 3D, en la esquina inferior izquierda del mismo se muestran las coordenadas de latitud y longitud. De forma predeterminada, las coordenadas se ofrecen en grados, minutos y segundos (GG.MM.SS) o bien en grados y minutos decimales (GG MM.MMM). A continuacin ofrecemos un ejemplo de coordenadas en formato GG.MM.SS:
Pgina
17
Puedes elegir la opcin "Grados decimales" para mostrar las coordenadas geogrficas en grados decimales (por ejemplo, 37,421927-122,085110):
Adems, puedes mostrar estas coordenadas mediante el sistema Universal Transversal de Mercator (por ejemplo, 580954,57 m E 4142073,74 m N):
Mostrar elevacin: establece las unidades de medida de elevacin tal como aparecen en Google Earth. A medida que mueves el puntero del ratn por el visor 3D, en la esquina inferior izquierda se muestra la elevacin del relieve bajo el puntero. De forma predeterminada, la elevacin se indica en pies y millas cuando se est a gran altura. Puedes optar por mostrar la elevacin en metros y kilmetros. Fuentes: ajusta el tamao y la apariencia de la fuente para el texto que aparece en el visor 3D. Calidad del terreno: para activar o desactivar el relieve, selecciona la casilla "Mostrar el relieve" o anula esta seleccin. Utiliza el deslizador para disminuir la calidad del relieve (menos detallado) y obtener mayor rendimiento o para definir una calidad mayor (ms detallado) con un rendimiento menor. Para ajustar el aspecto de las colinas cuando la capa de relieve est activada en el visor 3D, puedes cambiar el valor de "Exagerar elevacin" entre 0,n y 3,0, incluidos los valores decimales. El valor predeterminado es 1. Normalmente si se establece un valor mayor que 1,5, se crea un aspecto excesivamente exagerado en la mayora de los relieves. Vista general del mapa.
PRESENTACIN DE LA CUADRCULA DE LATITUD Y LONGITUD: Google Earth ofrece una capa especial a la que se puede acceder desde el men "Ver" y que muestra una cuadrcula de las lneas de latitud y longitud sobre las imgenes del visor 3D. Para activar la cuadrcula lleva a cabo una de estas dos acciones:
Pgina
18
Selecciona "Ver > Cuadrcula".
La cuadrcula aparecer como una red de lneas blancas sobre la imagen de la Tierra, con etiquetas en las lneas de los grados de latitud y longitud en el centro del visor 3D. Puedes colocar un accidente geogrfico en el visor 3D y determinar sus coordenadas geogrficas bsicas mediante la cuadrcula. Cuando acercas la imagen, el nivel de detalle de las lneas de grados aumenta.
PRESENTACIN DEL SOL: Puedes mostrar el Sol y la luz solar en el paisaje. Para hacerlo: 1. Haz clic en Ver > Sol o en el botn "Sol" . Google Earth muestra la cantidad de luz solar presente en la ubicacin en cuestin. Observars que aparece el deslizador de tiempo.
Pgina
19
2. Para cambiar la hora del da, arrastra el deslizador de tiempo hacia la derecha o hacia la izquierda. Dependiendo de la ubicacin y de la poca del ao, podrs ver la salida o la puesta del sol al mirar hacia el Este o el Oeste. 3. Para ver una animacin que imita la luz solar proyectada sobre el paisaje, haz clic en el botn de reproduccin del deslizador de tiempo. 4. Para ocultar el Sol, haz clic en Ver > Sol, o en el botn "Sol" .
SUGERENCIA: esta funcin produce efectos muy impresionantes en zonas montaosas o de colinas.
IMPRESIN: Utiliza el comando Imprimir del men Archivo para imprimir la vista actual. Aparecer un cuadro de dilogo Imprimir que te pedir que elijas una de las siguientes opciones: Grfico de vista 3D: elige una resolucin adecuada. A continuacin, podrs seleccionar las impresoras disponibles tal y como haras con cualquier otro documento. La imagen se imprimir con todas las marcas de posicin visibles, las fronteras y toda la informacin de capas visible en el visor 3D. Resultados de bsqueda ms recientes: elige esta opcin si deseas imprimir resultados de bsqueda o instrucciones sobre cmo llegar. Marcas de posicin/Carpetas seleccionadas en "Mis lugares": esta opcin est disponible si has seleccionado una marca de posicin o una carpeta en la carpeta "Lugares". Esta opcin imprime la vista 3D actual, adems de la informacin de la marca de posicin y las imgenes. NOTA: algunas de estas opciones de impresin slo estn disponibles para usuarios de Google Earth Pro y EC.
STREER VIEW: En algunos lugares, es posible ver imgenes a pie de calle y navegar por ellas casi igual que en Google Maps.
Pgina
Seguir instrucciones: Street View en Google Earth 6.0
20
Para ver imgenes a pie de calle de una ubicacin especfica, acerca la imagen a una zona hasta que la altitud sea aproximadamente de 500 km. Aparecer el icono de un hombrecito naranja en la parte superior derecha debajo de los controles
de navegacin. Haz clic en el icono y arrstralo por el visor 3D. Una lnea azul delimitar las calles y las carreteras que dispongan de imgenes a pie de calle.
Suelta el icono en una de estas calles o carreteras y vers imgenes de Street View. En el modo Street View, tambin se pueden ver las capas correspondientes que estn seleccionadas en "Capas" en el panel izquierdo. Para navegar por la vista o para girarla en el modo Street View, puedes elegir entre las siguientes opciones: Haz doble clic con el ratn en una zona de la imagen. Arrastra las imgenes hacia la derecha o hacia la izquierda con el ratn. En algunas ubicaciones, puedes arrastrar las imgenes hacia abajo para mirar el cielo. Utiliza las flechas del teclado. Utiliza la rueda de desplazamiento del ratn. Para salir de Street View, selecciona el botn Cerrar Street View situado en la parte superior derecha. Si no hay imgenes de Street View disponibles en una determinada ubicacin, se producir un cambio automtico a la vista a nivel del suelo.
Pgina
21
Para que la experiencia sea an mejor, asegrate de que la capa Relieve y la capa Edificios 3D estn activadas. Tambin se pueden ver las capas correspondientes que estn seleccionadas en "Capas" en el panel izquierdo. El widget situado en la parte superior derecha te permite alternar fcilmente entre el modo Street View y la vista a nivel del suelo:
Para salir de este modo, selecciona el botn Salir de la vista a nivel del suelo.
Pgina
22
También podría gustarte
- Manual de Civil 3D Completo 2016 Ing DCP PDFDocumento83 páginasManual de Civil 3D Completo 2016 Ing DCP PDFJhony SF100% (1)
- MANUAL GOOGLE EARTH PRO GEF MontañaDocumento23 páginasMANUAL GOOGLE EARTH PRO GEF Montañaenrique vivar bown100% (1)
- Diferencias Entre Google Earth y Google MapsDocumento3 páginasDiferencias Entre Google Earth y Google MapsJOEL MONROY0% (1)
- Laboratorio de Google EarthDocumento24 páginasLaboratorio de Google EarthDj Alejo100% (1)
- Cuarto Encuentro Google EarthDocumento32 páginasCuarto Encuentro Google EarthDiana Durán100% (1)
- Diseno de Canal RectangularDocumento221 páginasDiseno de Canal RectangularCeleste Celeste100% (1)
- Dispositivo Portátil de Navegación Satelital GARMIN GPSMAP 64SDocumento16 páginasDispositivo Portátil de Navegación Satelital GARMIN GPSMAP 64SVILLACORTA LEIVA GABRIELA CRISTINAAún no hay calificaciones
- Herramientas de SketchupDocumento14 páginasHerramientas de SketchupManuel Arg0% (1)
- Calculando Un Enlace de Radio Punto A Punto Con Radio MobileDocumento63 páginasCalculando Un Enlace de Radio Punto A Punto Con Radio MobileRockmanx90Aún no hay calificaciones
- Curso de Civil 3D Nivel 2Documento177 páginasCurso de Civil 3D Nivel 2Giomar Bardales100% (1)
- AgisoftPhotoscan (Sigalt Version)Documento8 páginasAgisoftPhotoscan (Sigalt Version)Aledj MartinezAún no hay calificaciones
- Taller No. 1 Google EarthDocumento8 páginasTaller No. 1 Google EarthMauricio SalazarAún no hay calificaciones
- GEOCATMINDocumento12 páginasGEOCATMINgustavofcqAún no hay calificaciones
- Cargas de VientoDocumento5 páginasCargas de VientoCeleste CelesteAún no hay calificaciones
- Ejercicios de Coordenadas UTM en Google EarthDocumento16 páginasEjercicios de Coordenadas UTM en Google EarthAlicia Oscar Barahona OrellanaAún no hay calificaciones
- Manual de Usuario de QGIS PDFDocumento55 páginasManual de Usuario de QGIS PDFerickfox1000Aún no hay calificaciones
- Sig Teoria PDFDocumento61 páginasSig Teoria PDFPaz ErreaAún no hay calificaciones
- GeodesiaDocumento31 páginasGeodesiaJUAN AGUILARAún no hay calificaciones
- Aplicaciones Practicas de Google EarthDocumento16 páginasAplicaciones Practicas de Google Earthsteve.pimentel20Aún no hay calificaciones
- Arcgis Nivel Intermedio ManualDocumento44 páginasArcgis Nivel Intermedio ManualLiz Aguilar VásquezAún no hay calificaciones
- Google Earth Pro-Sesión 7-PresentaciónDocumento29 páginasGoogle Earth Pro-Sesión 7-PresentaciónSebastian RosalesAún no hay calificaciones
- Complementos QgisDocumento21 páginasComplementos QgisCentro de Estudiantes De GeologíaAún no hay calificaciones
- Curso Basico de Diseño de Vias Con CivilDocumento57 páginasCurso Basico de Diseño de Vias Con CivilJesus Ibarra Torrenegra100% (1)
- Tutorial de Google EarthDocumento32 páginasTutorial de Google EarthMaría Cecilia SánchezAún no hay calificaciones
- Manual KML 2015 PDFDocumento22 páginasManual KML 2015 PDFMANUEL VAZQUEZ VALENCEYAún no hay calificaciones
- Manual para Generar Curvas de Nivel PDFDocumento14 páginasManual para Generar Curvas de Nivel PDFJuan alcedo chavezAún no hay calificaciones
- Creando Un Mapa QGisDocumento34 páginasCreando Un Mapa QGisManolo Fernandez CarrilloAún no hay calificaciones
- Taller02 - Generación Cartográfica QGIS - V20180417Documento20 páginasTaller02 - Generación Cartográfica QGIS - V20180417cdargotehAún no hay calificaciones
- 01 - El Uso de Los Sensores Remotos en Los Recursos Naturales - Primera Parte. Fotografía Aérea y La FotointerpretaciónDocumento125 páginas01 - El Uso de Los Sensores Remotos en Los Recursos Naturales - Primera Parte. Fotografía Aérea y La FotointerpretaciónIgnacio IrigoyenAún no hay calificaciones
- Instructivo para Descarga de Imágenes de EarthExplorerDocumento5 páginasInstructivo para Descarga de Imágenes de EarthExplorerMonica G CastroAún no hay calificaciones
- LANDSATDocumento40 páginasLANDSATCesar Huamani AyalaAún no hay calificaciones
- Tutorial Visualizacion de Datos Lidar en Global MapperDocumento17 páginasTutorial Visualizacion de Datos Lidar en Global MapperAmaliaNathalyOtáloraAún no hay calificaciones
- Topografia DronesDocumento6 páginasTopografia DronesDavis Jean KarloAún no hay calificaciones
- Manual de Prácticas de FotointerpretacionDocumento155 páginasManual de Prácticas de FotointerpretacionWilliams León Menacho100% (1)
- Curso de Arcgis9Documento156 páginasCurso de Arcgis9fernando_fuertesAún no hay calificaciones
- Manual de Procedimientos de Google EarthDocumento15 páginasManual de Procedimientos de Google Earthronten4021Aún no hay calificaciones
- Descarga de Capa Altimetrica Google Earth - Global Mapper - AcrmapDocumento5 páginasDescarga de Capa Altimetrica Google Earth - Global Mapper - AcrmapLina Paola BarreraAún no hay calificaciones
- ARCGISDocumento14 páginasARCGISLeinerAlcántaraAún no hay calificaciones
- Historia de La TeledeteccionDocumento50 páginasHistoria de La Teledeteccionmonchomi100% (1)
- Manual Practicas QGISDocumento88 páginasManual Practicas QGISMisael Cerrato100% (2)
- Manual ArcGIS - Basico - Intermedio 10.5 - Parte IDocumento34 páginasManual ArcGIS - Basico - Intermedio 10.5 - Parte IGerardo André Alarcón Morales0% (1)
- Qué Es AutocadDocumento4 páginasQué Es AutocadVictor NievesAún no hay calificaciones
- Curso Civil 3D Completo UNC PDFDocumento113 páginasCurso Civil 3D Completo UNC PDFJuan Cruz Harasimiuk100% (1)
- Topografia y FotogrametriaDocumento21 páginasTopografia y FotogrametriaRod.Aún no hay calificaciones
- Introducción QGISDocumento29 páginasIntroducción QGISJuniorFlores100% (2)
- Tesis Densidad de Dosel Forestal, Como Alternativa de La Clasificación de Los BosquesDocumento82 páginasTesis Densidad de Dosel Forestal, Como Alternativa de La Clasificación de Los BosquesArmando Rodriguez Montellano100% (2)
- Panfleto Configuracion Garmin Costa RicaDocumento2 páginasPanfleto Configuracion Garmin Costa RicaFabián Soriano0% (1)
- Practica 1 Toma de Coordenadas Con Un Receptor GPSDocumento20 páginasPractica 1 Toma de Coordenadas Con Un Receptor GPSJuanFelípeMoraAún no hay calificaciones
- GuíaRápida MAGNET Field Form DicDocumento68 páginasGuíaRápida MAGNET Field Form DicFrancisco Serrano López100% (1)
- SAS Planet Servicios de Mapas e Imágenes de SatéliteDocumento4 páginasSAS Planet Servicios de Mapas e Imágenes de Satélitemarlonmartinez703070Aún no hay calificaciones
- Creación de Una Explanación Con Distintas Pendientes en CIVIL 3DDocumento11 páginasCreación de Una Explanación Con Distintas Pendientes en CIVIL 3DJaime Hector Rojas ContrerasAún no hay calificaciones
- Practica 1 ArcGisDocumento10 páginasPractica 1 ArcGisVictor Manuel AdamesAún no hay calificaciones
- Seleccion de Ruta Definitiva para AutopistasDocumento56 páginasSeleccion de Ruta Definitiva para AutopistasGabo Olvera MonroyAún no hay calificaciones
- Operations Dashboard For ArcGISDocumento25 páginasOperations Dashboard For ArcGISCARL.OS ADRIAN LOPEZ VAún no hay calificaciones
- Arcgis Avanzado PDFDocumento4 páginasArcgis Avanzado PDFLadyAún no hay calificaciones
- ANÁLISIS DE SUPERFICIE - ArcGIS 9.2Documento9 páginasANÁLISIS DE SUPERFICIE - ArcGIS 9.2Albert HAAún no hay calificaciones
- Curso ArcviewDocumento63 páginasCurso ArcviewLuis OsegueraAún no hay calificaciones
- Manual Civil 3D Basico 123Documento18 páginasManual Civil 3D Basico 123John CondiaAún no hay calificaciones
- Curso Básico Google EarthDocumento11 páginasCurso Básico Google EarthAna Florencia NadalAún no hay calificaciones
- Manual de ArcReaderDocumento16 páginasManual de ArcReaderCarlos MejaAún no hay calificaciones
- Google EarthDocumento26 páginasGoogle EarthJessie WilliamsAún no hay calificaciones
- Manual de Google Earth 6.2 PDFDocumento20 páginasManual de Google Earth 6.2 PDFFredy FigueroaAún no hay calificaciones
- Manejo Cubo 3dDocumento4 páginasManejo Cubo 3dluisa castañedaAún no hay calificaciones
- Comando LineaDocumento11 páginasComando LineaWashington FloresAún no hay calificaciones
- Construcción de Mapas-151-164Documento14 páginasConstrucción de Mapas-151-164fransavoyAún no hay calificaciones
- Comandos AutoCAD 2005 (Español)Documento21 páginasComandos AutoCAD 2005 (Español)OARIASCOAún no hay calificaciones
- Capacidad PortanteDocumento2 páginasCapacidad PortanteCeleste CelesteAún no hay calificaciones
- Linea de Conduccion1Documento5 páginasLinea de Conduccion1Celeste CelesteAún no hay calificaciones
- Diseno ReservorioDocumento12 páginasDiseno ReservorioCeleste CelesteAún no hay calificaciones
- Linea de ConduccionDocumento2 páginasLinea de ConduccionCeleste CelesteAún no hay calificaciones
- Diseno Reservorio 1Documento12 páginasDiseno Reservorio 1Celeste CelesteAún no hay calificaciones
- Linea de Conduccion 2Documento9 páginasLinea de Conduccion 2Celeste CelesteAún no hay calificaciones
- Agua GravedadDocumento12 páginasAgua GravedadCeleste CelesteAún no hay calificaciones
- Sismo EstaticoDocumento9 páginasSismo EstaticoCeleste CelesteAún no hay calificaciones
- Capacidad PortanteDocumento4 páginasCapacidad PortantekarlvonpapenAún no hay calificaciones
- Espectro XDocumento2 páginasEspectro XCeleste CelesteAún no hay calificaciones
- Predimensiuonamiento 1Documento4 páginasPredimensiuonamiento 1Celeste CelesteAún no hay calificaciones
- Espectro X3Documento2 páginasEspectro X3Celeste CelesteAún no hay calificaciones
- Pre Dimension Amien ToDocumento3 páginasPre Dimension Amien ToCeleste CelesteAún no hay calificaciones
- Pre Dimension Amien ToDocumento5 páginasPre Dimension Amien ToCeleste CelesteAún no hay calificaciones
- Area de Acero Losa SuperiorDocumento4 páginasArea de Acero Losa SuperiorCeleste CelesteAún no hay calificaciones
- Verificacion A PunzonamientoDocumento5 páginasVerificacion A PunzonamientoCeleste CelesteAún no hay calificaciones
- Diseno de ArriostreDocumento3 páginasDiseno de ArriostreCeleste CelesteAún no hay calificaciones
- Sismo EstaticoDocumento3 páginasSismo EstaticoCeleste CelesteAún no hay calificaciones
- Zapata de PuentesDocumento3 páginasZapata de PuentesCeleste CelesteAún no hay calificaciones
- Area de Acero Losa FondoDocumento2 páginasArea de Acero Losa FondoCeleste CelesteAún no hay calificaciones
- Diseno de Cajon EstructuralDocumento6 páginasDiseno de Cajon EstructuralCeleste CelesteAún no hay calificaciones
- Area de Acero en MurosDocumento2 páginasArea de Acero en MurosCeleste CelesteAún no hay calificaciones
- Diseno Ventana CaptacionDocumento4 páginasDiseno Ventana CaptacionCeleste CelesteAún no hay calificaciones
- Cerco de PiedraDocumento4 páginasCerco de PiedraCeleste CelesteAún no hay calificaciones
- Diseno Canal de ConduccionDocumento3 páginasDiseno Canal de ConduccionCeleste CelesteAún no hay calificaciones
- AlcantarillaDocumento4 páginasAlcantarillaGian Carlos Quispe CondoriAún no hay calificaciones
- Diseno BocatomaDocumento6 páginasDiseno BocatomaCeleste CelesteAún no hay calificaciones
- Diseno AlcantarillaDocumento6 páginasDiseno AlcantarillaCeleste Celeste100% (1)
- Practica 5 - Retoque Hidrografico - Hernandez de Santiago Aldair OsbaldoDocumento7 páginasPractica 5 - Retoque Hidrografico - Hernandez de Santiago Aldair OsbaldoAldair OsbaldoAún no hay calificaciones
- Zonificacion Urbana - CurahuasiDocumento35 páginasZonificacion Urbana - CurahuasiLeonel Cañari GonzalesAún no hay calificaciones
- Definicion de Geo-TodoDocumento76 páginasDefinicion de Geo-TodoEdinson GuerraAún no hay calificaciones
- Ejercicio de CartografíaDocumento3 páginasEjercicio de CartografíaSandraAún no hay calificaciones
- GUIA DE ANALISIS Coordenadas GeográficasDocumento10 páginasGUIA DE ANALISIS Coordenadas GeográficasRobert MeloAún no hay calificaciones
- Informe de CaracterizacionDocumento13 páginasInforme de CaracterizacioncantoniocmAún no hay calificaciones
- Manual Google Earth 2Documento7 páginasManual Google Earth 2Simón100% (1)
- Tarea 3Documento24 páginasTarea 3Bibiana QuirogaAún no hay calificaciones
- Implementacion de SLP en Un Invernadero de HortalizasDocumento105 páginasImplementacion de SLP en Un Invernadero de HortalizasH Emmanuel Rosas Ballona100% (2)
- Temario de ArcgisDocumento12 páginasTemario de ArcgisWilmer Toribio FernandezAún no hay calificaciones
- La Importancia de Geomática en Sistemas de Información GeográficaDocumento96 páginasLa Importancia de Geomática en Sistemas de Información GeográficaGabriel LuceroAún no hay calificaciones
- Caso Estudio Radio EnlaceDocumento35 páginasCaso Estudio Radio EnlaceptmalituxAún no hay calificaciones
- Articulo CientificoDocumento9 páginasArticulo CientificojaviermamaniAún no hay calificaciones
- La Geoinformación y Su Importancia para Las Tecnologías de La Información GeográficaDocumento14 páginasLa Geoinformación y Su Importancia para Las Tecnologías de La Información GeográficaVictor SantamarinaAún no hay calificaciones
- Crear Un Poligono en AutoCAD y Enviarlo A Google EarthDocumento8 páginasCrear Un Poligono en AutoCAD y Enviarlo A Google EarthEdgardo Gonzalez LizamaAún no hay calificaciones
- Examen de Radio MobileDocumento9 páginasExamen de Radio MobileRiveraCorpAún no hay calificaciones
- Ariana GeologiaDocumento3 páginasAriana GeologiaGabriel Vasquez VenturaAún no hay calificaciones
- Civil 3d - Google Earth Pro Civil 3d & Google Earth Pro Aplicado Al Diseño Geométrico de CarreterasDocumento5 páginasCivil 3d - Google Earth Pro Civil 3d & Google Earth Pro Aplicado Al Diseño Geométrico de CarreterasbrayanAún no hay calificaciones
- Manual de Uso de Google EarthDocumento3 páginasManual de Uso de Google EarthFer Quispe GallegosAún no hay calificaciones
- Tutorial Google Earth PDFDocumento41 páginasTutorial Google Earth PDFdacku_tunAún no hay calificaciones
- Guia Rapida de EpanetDocumento40 páginasGuia Rapida de EpanetVictor Rene H. R.Aún no hay calificaciones
- El Toledano Errante - Mapas para Oruxmaps (VII) - Creación de Mapas Con OkMapDocumento12 páginasEl Toledano Errante - Mapas para Oruxmaps (VII) - Creación de Mapas Con OkMapFelix WhacheAún no hay calificaciones
- Informe 3 GeomaticaDocumento11 páginasInforme 3 Geomaticabull dogAún no hay calificaciones
- OLEODUCTOSDocumento6 páginasOLEODUCTOSGabo RinconAún no hay calificaciones
- Curso Sketchup Pro 7 SillabusDocumento7 páginasCurso Sketchup Pro 7 SillabusCoquito Charles CanutteAún no hay calificaciones