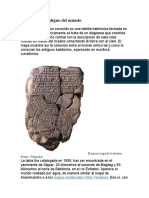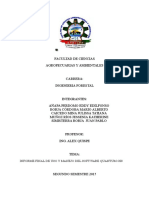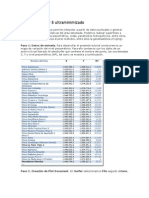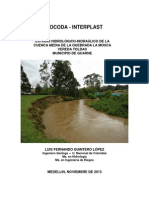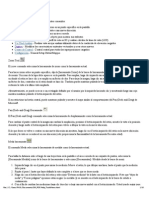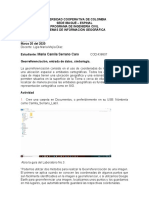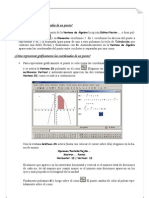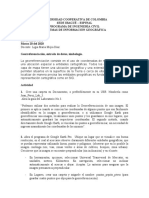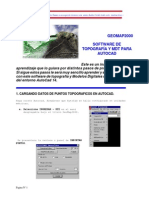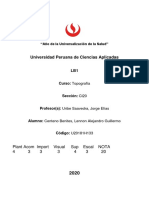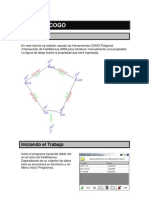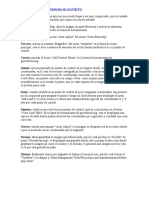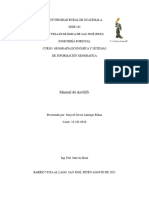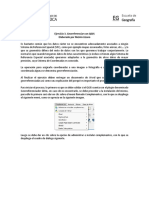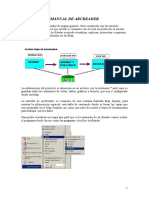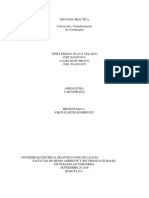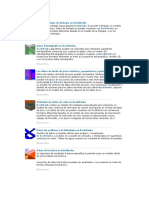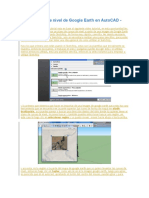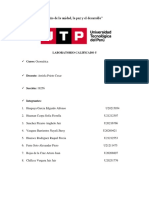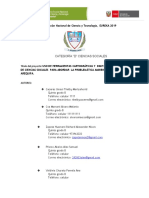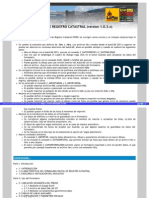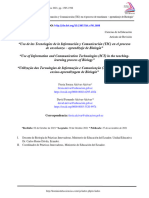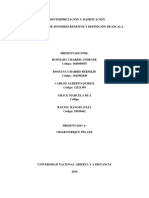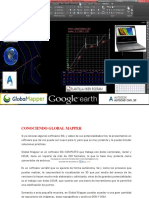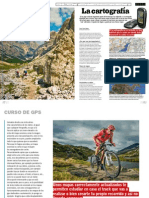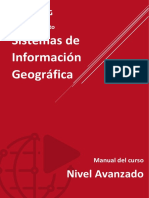Documentos de Académico
Documentos de Profesional
Documentos de Cultura
Actividad 6
Cargado por
Laura Daniela Sanchez RuizDescripción original:
Título original
Derechos de autor
Formatos disponibles
Compartir este documento
Compartir o incrustar documentos
¿Le pareció útil este documento?
¿Este contenido es inapropiado?
Denunciar este documentoCopyright:
Formatos disponibles
Actividad 6
Cargado por
Laura Daniela Sanchez RuizCopyright:
Formatos disponibles
TECNICO EN SOPORTE DE TOPOGRAFIA Y GEORREFERENCIACION
Competencia:
Georreferenciación de proyectos de ingeniería de acuerdo con especificaciones técnicas
de topografía.
Resultados de aprendizaje:
RA2: Capturar datos geográficos con equipos y herramientas digitales según
requerimientos técnicos.
OBJETIVO DEL TRABAJO:
Realizar una simulación académica de un Fotomapa por medio del software ArcGIS
Desktop (En caso de que no lo tengan lo pueden descargar una versión funcional de la
página oficial de ESRI ArcGIS Desktop https://desktop.arcgis.com/es/arcmap/latest/get-
started/installation-guide/installing-on-your-computer.htm), el software Google Earth Pro, y
el software Magna Sirgas pro 5.1. (https://origen.igac.gov.co/herramientas.html)
METODOLOGÍA
1. Georreferenciar una imagen obtenida desde Google Earth. Para mayor facilidad
he construido una guía de cómo deben realizar esta georreferenciación que se
encuentra en la parte final del documento.
2. Realizar la vectorización o digitalización de los objetos espaciales presentes
en la imagen. Para ello lo que deben hacer es crear una File Geodatabase e ir
creando las capas de información. Deben crearse elementos espaciales de tipo
Punto, Línea y Polígono. Y existir mínimo 3 de cada uno.
3. Construir la salida gráfica del mapa final. La salida grafica debe contener mínimo
los elementos vistos en clase, una leyenda, un título, la escala gráfica y numérica,
información marginal, grilla etc.
ENTREGABLES:
1. Informe del trabajo final con pasos y observaciones.
2. Carpeta organizada con la imagen georreferenciada y el archivo. mxd del proyecto.
Instructor: Hernando Buitrago Barreto
PASOS PARA REALIZAR LA GEORREFERENCIACIÓN DE LA IMAGEN EN arcGIS
a. Desde Google Earth Pro seleccionar una porción de imagen correspondiente a
una zona que preferiblemente ustedes conozcan (Esto con el fin de que puedan
identificar los elementos espaciales de la zona). Para efectos del ejercicio
utilicen una elevación no menor a 2500 metros. Recuerden que a una mayor
altura deben registrar más número de elementos espaciales por que se abarca
una mayor área, desactive todas las pestañas de uso de mapas.
b. Ir en Google Earth Pro a la pestañan Herramientas – Opciones. Luego en la
pestaña Vista 3D seleccionar la opción de grados decimales o sexagesimales y
unidades de medida metros como se muestra en la siguiente imagen. Acepte al
finalizar la selección.
Instructor: Hernando Buitrago Barreto
c. Luego teniendo ya la porción de imagen deseada diríjase al botón de Agregar
marca de posición.
d. Mueva el cursor con un clic sostenido sobre la marca flotante que se despliega
en el mapa a una de las esquinas del mapa. Luego en la ventana emergente
borre el espacio de nombre.
e. A la derecha del espacio para ingresar el nombre se encuentra un botón el cual
permite cambiar la simbología de la marca de posición (generalmente es por
defecto una tachuela). En la nueva ventana que se despliega seleccione el
símbolo y color como se muestra a continuación y Acepte.
Instructor: Hernando Buitrago Barreto
f. Antes de cerrar la ventana copie en una hoja los valores de latitud y longitud en
papel o en una hoja de Excel y tenga en cuenta la posición del punto a las que
corresponden. Después de haber copiado las coordenadas Acepta y cierre la
ventana.
g. Repita el mismo proceso y ubique otra marca de posición en otra esquina de la
porción de imagen teniendo en cuenta copiar las coordenadas geográficas en
papel o en una hoja de Excel de forma organizada.
Instructor: Hernando Buitrago Barreto
h. Repetir el proceso y colocar otras dos marcas de posición en las otras esquinas
de la porción de imagen deseada, teniendo en cuenta haber copiado en papel o
en una hoja de Excel las coordenadas de los respectivos puntos de forma
ordenada. Al final debe obtener algo parecido a la siguiente imagen:
i. Realice un print screen del pantallazo de la visualización anterior en Google
Earth y péguelo en cualquier editor de imágenes, por ejemplo, Paint (En mi
concepto recomiendo un software GIMP que es gratuito), Luego edítelo de tal
forma que solo deje la porción de imagen deseada De esta forma:
Instructor: Hernando Buitrago Barreto
j. Ya habiendo editado la imagen guárdela en una carpeta con una ruta que usted
identifique dentro de los ficheros de su computador. EL formato debe ser JPEG
o JPG y cierre tanto Google Earth Pro como el editor de imágenes.
k. Ejecute el software Magna Sirgas pro 5.1, cuando haya abierto diríjase a
Conversión y Transformación de punto individual.
Instructor: Hernando Buitrago Barreto
l. En la ventana que se despliega a continuación realice la conversión de
coordenadas de coordenadas de cada uno de los puntos que se identificaron en
Google Earth Pro. Para ello seleccione en sistema de referencia origen y destino
MAGNA-SIRGAS. Luego en tipo de Coordenada de Partida seleccione la
pestaña Elipsoidal e ingrese los valores de latitud y longitud (Sexagesimal o
decimal, según haya seleccionado en el ítem b) para el primer punto. En
coordenada destino seleccione como tipo de coordenada Origen Nacional, Los
anteriores pasos se ven reflejados en la siguiente imagen.
Instructor: Hernando Buitrago Barreto
m. Habiendo ya ingresado y seleccionado de forma correcta las anteriores opciones,
de clic en el botón calcular; observe que se muestran las coordenadas planas
Origen Nacional resultantes (Norte y Este), cópielas en papel o en la hoja de
Excel y tenga en cuenta el punto a la cual pertenecen.
n. Habiendo ya copiado o pegado las coordenadas planas resultantes referidas al
punto, de clic en el botón limpiar y realice el mismo procedimiento para las otras
coordenadas de los tres puntos faltantes. Al final usted debe tener las
coordenadas planas Origen Nacional de los cuatro puntos de control. Cuando
haya finalizado, cierre Magna Sirgas pro 5.1.
Instructor: Hernando Buitrago Barreto
o. Proceda a abrir ArcGIS Desktop Diríjase a la pestaña de Catalog, y ubique la
ruta donde se encuentra alojada la imagen JPEG.
p. Habiendo localizado la imagen arrástrela con un clic sostenido al marco de datos
y suéltala. Cuando esto ocurra nótese que se despliega una ventana emergente
avisando que la imagen no tiene ningún tipo de proyección ni sistema de
referencia. De clic en OK.
Instructor: Hernando Buitrago Barreto
q. Luego diríjase a la pestaña de Customize – Toolbars – Goreferecing. Y de clic
en allí. Nótese que se despliega una barra de herramientas para georreferenciar.
Ubíquela en un espacio adecuado en el cuadro de barras.
Instructor: Hernando Buitrago Barreto
r. El siguiente paso es sumamente importante porque vamos a georreferenciar la
imagen. Para ello lo primero que vamos a hacer es hacer un Zoom In sobre uno
de los puntos coordenados que tenemos, para este caso mi primer punto es la
esquina superior derecha.
s. Habiendo realizado un acercamiento al punto, nos dirigimos a la barra de
georreferenciar y damos clic en la herramienta Add Control Points.
Instructor: Hernando Buitrago Barreto
t. Luego nos vamos al mapa y damos un clic izquierdo sobre el “centro” (centro
aproximado de forma visual y subjetiva) del punto, e inmediatamente
desplazamos un poco el curso a cualquier lado, y damos un clic derecho.
Obsérvese que se despliega una ventana donde nos sale una opción de input X
and Y. Damos clic en esta opción.
u. Cuando damos clic en input X and Y, se despliega una ventana emergente, en
donde debemos ingresar los valores de X y Y del respectivo punto. Lo primero
que debemos hacer es borrar los valores que aparecen por defecto. En el valor
de las X ingresamos los valores ESTE y en el valor de las Y ingresamos los
valores NORTE. De la siguiente manera:
Instructor: Hernando Buitrago Barreto
v. Cuando terminemos de ingresar los valores de X, Y (Este y Norte) del punto
damos clic en Ok. Vamos a notar que la imagen desaparece de nuestra visual.
Para ello nos dirigimos a la capa y damos clic derecho en Zoom To Layer. Para
que aparezca de nuevo en nuestra visual.
w. Cuando la imagen aparezca de nuevo volvemos a hacer zoom en nuestro
segundo punto para repetir el proceso de ingresar las coordenadas X, Y (Este y
Norte). Lo más probable es que cuando terminemos de ingresar la coordenada
se vuelva a desaparecer la imagen. Para ello repetimos el proceso de Zoom To
Layer. Este proceso se debe repetir para los otros dos puntos.
x. Cuando terminemos de ingresar los valores de los otros dos puntos, nos
dirigimos a la barra de georreferenciación y damos clic en el botón View Link
Table. Allí se despliega una tabla mostrando los cuatro puntos y el error
correlacionado existente entre los cuatro puntos. Lo ideal es que el error sea
menor de 1. Esto quiere decir que el error se menor de un metro. Como se
muestra en la imagen a continuación. Para el caso académico que no sea
superior a 2.
Instructor: Hernando Buitrago Barreto
y. En caso de no lograr un error menor a 2, pueden eliminar el punto y volverlo a
colocar desde la anterior tabla. O eliminar todos los puntos y empezar de nuevo.
Teniendo un error menor a 2 como se muestra en la anterior imagen se procede
a ir a la pestaña georeferencing en la barra de georreferenciación y seleccionar
Update Georreferenciación como se muestra a continuación.
Instructor: Hernando Buitrago Barreto
z. Luego de haber georreferenciado la imagen debemos colocarle sistema de
referencia, para ello vamos de nuevo a Catalog y damos clic derecho en la
imagen y nos dirigimos a Properties.
aa. En la ventana que se despliega, en General nos dirigimos a Sistema espacial de
referencia como se muestra a continuación. Este debe estar vacío, por lo que
damos clic en el botón Edit.
Instructor: Hernando Buitrago Barreto
bb. Cuando damos clic en editar se despliega una ventana en donde debemos
buscar el sistema de referencia espacial deseado en este caso MAGNA-
SIRGAS / Origen-Nacional. Para una mayor facilidad de búsqueda ese sistema
tiene el código EPSG: 9377 por lo cual vamos a escribirlo en el filtro y damos clic
en el botón search.
cc. Obsérvese que se despliega el sistema de referencia deseado con los
parámetros del respectivo elipsoide, lo seleccionamos y damos clic en el botón
Ok en las dos ventanas.
dd. Finalmente, para que nuestro proyecto que listo para trabajar en la digitalización
de los elementos, nos dirigimos al dataframe Layers, donde se encuentra
nuestra imagen, damos clic derecho en Properties y nos dirigimos a la pestaña
de General.
Instructor: Hernando Buitrago Barreto
ee. En la pestaña de General Seleccionamos en unidades del mapa y display
metros. Dar clic en OK cuando finalicemos. Obsérvese que en el visor de ArcGIS
se les despliega las unidades planas en metros. Como se muestra a
continuación.
ff. FINALMENTE, POR FAVOR GUARDEN EL PROYECTO EN LA MISMA
CARPETA DONDE TIENEN LA IMAGEN, SOLAMENTE ES QUE SE DIRIJAN
A FILE – SAVE AS y guarden el
proyecto. Con esto ya pueden seguir los siguientes pasos del trabajo Final.
Instructor: Hernando Buitrago Barreto
También podría gustarte
- Mapas AntiguosDocumento19 páginasMapas AntiguosreneAún no hay calificaciones
- Retoque Fotográfico con Photoshop (Parte 1)De EverandRetoque Fotográfico con Photoshop (Parte 1)Calificación: 4 de 5 estrellas4/5 (7)
- Manual para Generar Curvas de Nivel PDFDocumento14 páginasManual para Generar Curvas de Nivel PDFJuan alcedo chavezAún no hay calificaciones
- Manual de civil 3D aplicado a proyectos vialesDe EverandManual de civil 3D aplicado a proyectos vialesAún no hay calificaciones
- 1 Guia 1 - Introduccion Al GeogebraDocumento5 páginas1 Guia 1 - Introduccion Al Geogebrahugo_castrillon_2Aún no hay calificaciones
- Modelos Digitales de Terreno Utilizando Google Earth y AutoCAD Civil 3dDocumento14 páginasModelos Digitales de Terreno Utilizando Google Earth y AutoCAD Civil 3dagustinAún no hay calificaciones
- Topografía RevitDocumento8 páginasTopografía RevitadsiduiAún no hay calificaciones
- Curso Taller GeogebraDocumento56 páginasCurso Taller GeogebraMaria Victoria Cano May100% (1)
- Informe Del Manejo Del Qgis Grupo 4Documento29 páginasInforme Del Manejo Del Qgis Grupo 4Jorge Isaac Borja Cordoba100% (1)
- Tutorial de Surfer 8 UltraminimizadoDocumento27 páginasTutorial de Surfer 8 UltraminimizadoAlisaRamirezAún no hay calificaciones
- Curso Basico de Diseño de Vias Con CivilDocumento57 páginasCurso Basico de Diseño de Vias Con CivilJesus Ibarra Torrenegra100% (1)
- SigDocumento6 páginasSigDaniela PérezAún no hay calificaciones
- Taller de Funciones Con Geogebra para SecundariaDocumento24 páginasTaller de Funciones Con Geogebra para SecundariaCarlos MotosAún no hay calificaciones
- Estudio Hidrologico Quebrada La Moscav4Documento85 páginasEstudio Hidrologico Quebrada La Moscav4Luis Fernando Quintero Lopez100% (1)
- Manual Radiomobile Salvador García YS1GC 2013 V4Documento117 páginasManual Radiomobile Salvador García YS1GC 2013 V4Salvador GarciaAún no hay calificaciones
- Arcgis Manual XDDocumento28 páginasArcgis Manual XDCamilo MoraAún no hay calificaciones
- Global Mapper - Menú HerramientasDocumento10 páginasGlobal Mapper - Menú HerramientasPaul Gálvez100% (1)
- Guía 1 - Paso A PasoDocumento13 páginasGuía 1 - Paso A PasoMarnoly GiralgoAún no hay calificaciones
- Ejercicio 4 - Captura de DatosDocumento19 páginasEjercicio 4 - Captura de DatosJose ManuelAún no hay calificaciones
- Curso Básico Google EarthDocumento11 páginasCurso Básico Google EarthAna Florencia NadalAún no hay calificaciones
- PracticaSIG 2 QGISDocumento8 páginasPracticaSIG 2 QGISLeovigildo Salcedo RomeroAún no hay calificaciones
- MHLC U1 A1 MadgDocumento10 páginasMHLC U1 A1 MadgSiwgiAún no hay calificaciones
- Laboratorio 3 - Georeferenciacion Maria CamilaDocumento39 páginasLaboratorio 3 - Georeferenciacion Maria CamilaMaria Camila CamilaAún no hay calificaciones
- Digitalizar Una Carta Topográfica 1Documento3 páginasDigitalizar Una Carta Topográfica 1Martin Salinas Sanchez100% (2)
- Laboratorio 3 Final GeorreferenciacionDocumento12 páginasLaboratorio 3 Final Georreferenciacionjuan diego puentesAún no hay calificaciones
- Puntos en Derive y ...Documento7 páginasPuntos en Derive y ...kaihansen200Aún no hay calificaciones
- Georreferenciacion RasterDocumento15 páginasGeorreferenciacion RasterMonica G CastroAún no hay calificaciones
- Clase 7Documento6 páginasClase 7Michelle Guzman GrimaldoAún no hay calificaciones
- Lab 3. Georreferenciación, Interpretación de Imagenes, Entrada de Datos, SimbologíaDocumento11 páginasLab 3. Georreferenciación, Interpretación de Imagenes, Entrada de Datos, SimbologíaSantiago MuñozAún no hay calificaciones
- Como Crear Modelos Digitales de Terreno Utilizando Google Earth y AutoCAD Civil 3d PDFDocumento14 páginasComo Crear Modelos Digitales de Terreno Utilizando Google Earth y AutoCAD Civil 3d PDFAgustín GRAún no hay calificaciones
- Manual para El Uso de Elementos de Georeferenciación e InterpolaciónDocumento44 páginasManual para El Uso de Elementos de Georeferenciación e InterpolaciónKathyStefaniaGonzalezAún no hay calificaciones
- Practica N°5 PDFDocumento21 páginasPractica N°5 PDFKevin VasquezAún no hay calificaciones
- Practica No. 1Documento7 páginasPractica No. 1Marcos PBAún no hay calificaciones
- Tutorial GeomapDocumento9 páginasTutorial GeomapfantasmagasparAún no hay calificaciones
- Uso Del Sensor de Ubicación PDFDocumento35 páginasUso Del Sensor de Ubicación PDFmenamigueAún no hay calificaciones
- Taller 2Documento5 páginasTaller 2Emmel EscovitchAún no hay calificaciones
- Upc 2020 2 Ci 556 Ci20 LB1 ADocumento9 páginasUpc 2020 2 Ci 556 Ci20 LB1 AyersonAún no hay calificaciones
- FieldGenius Tutorial 1Documento15 páginasFieldGenius Tutorial 1arias71Aún no hay calificaciones
- Tutorial Como Hacer Un Mapa de PendientesDocumento17 páginasTutorial Como Hacer Un Mapa de PendientesLUZ DIVINA LUNA HAROAún no hay calificaciones
- Georefenciar - Imagenes - Quantum Gis 1oct 2012Documento76 páginasGeorefenciar - Imagenes - Quantum Gis 1oct 2012Jorge FallasAún no hay calificaciones
- 10 Pasos para Georeferenciar en ArcGis 9Documento5 páginas10 Pasos para Georeferenciar en ArcGis 9Freddy Sacho100% (1)
- Ejemplo Aplicacion CartografiacosteraDocumento3 páginasEjemplo Aplicacion CartografiacosteraJavier GuañunaAún no hay calificaciones
- PracticaSIG 2Documento11 páginasPracticaSIG 2Martha Janerth Barriga DuarteAún no hay calificaciones
- Taller Civil 3DDocumento10 páginasTaller Civil 3D01-IC-HU-SANTIAGO PEREZ ENCISOAún no hay calificaciones
- Manual de ArcGisDocumento34 páginasManual de ArcGisStiven SantiagoAún no hay calificaciones
- Ejercicio 3. GeorreferenciaciónDocumento20 páginasEjercicio 3. GeorreferenciaciónMlizanoAún no hay calificaciones
- Manual Básico de ProtopoDocumento17 páginasManual Básico de ProtopoFran SilvaAún no hay calificaciones
- Guía de Civil3D PDFDocumento52 páginasGuía de Civil3D PDFMiguel GómezAún no hay calificaciones
- Parte PracticaDocumento7 páginasParte PracticabenjaminAún no hay calificaciones
- Manual de ArcReaderDocumento16 páginasManual de ArcReaderCarlos MejaAún no hay calificaciones
- Digitalización Del Mapeo en AutoCADDocumento26 páginasDigitalización Del Mapeo en AutoCADRosii LópezAún no hay calificaciones
- Como Crear Mapas GeológicosDocumento7 páginasComo Crear Mapas GeológicosrannscribdAún no hay calificaciones
- 5 Planificación de Un Proyecto de Cartografía (ArcMap 10.5)Documento3 páginas5 Planificación de Un Proyecto de Cartografía (ArcMap 10.5)davidAún no hay calificaciones
- INTA Curso Introductorio Farm WorksDocumento19 páginasINTA Curso Introductorio Farm WorksNcamargo39Aún no hay calificaciones
- Taller GeogebraDocumento24 páginasTaller GeogebraPatricio FarfánAún no hay calificaciones
- Manual para La Utilizacion de Ilwis AcadDocumento42 páginasManual para La Utilizacion de Ilwis AcadStefany Ines Prince SeasAún no hay calificaciones
- Manual de SigDocumento25 páginasManual de SigsdweAún no hay calificaciones
- Transformacion Coordenadas ArcgisDocumento17 páginasTransformacion Coordenadas ArcgismilenaAún no hay calificaciones
- Tutorial GeogebraDocumento9 páginasTutorial GeogebraDuvancho AlbinoAún no hay calificaciones
- Paso 9 - Katherine Ibarra RuizDocumento6 páginasPaso 9 - Katherine Ibarra RuizkateunadAún no hay calificaciones
- 3D Max 2016-2018 Compendio I de Diseño Arquitectónico Clásico IDocumento316 páginas3D Max 2016-2018 Compendio I de Diseño Arquitectónico Clásico IPablo Kirigin100% (1)
- Mapeo de relieve: Mapeo de relieve: exploración de la profundidad en visión por computadoraDe EverandMapeo de relieve: Mapeo de relieve: exploración de la profundidad en visión por computadoraAún no hay calificaciones
- CANALDocumento17 páginasCANALPAULA MONSERRATH GERMAN CRESPOAún no hay calificaciones
- Unir Dos o Más Ráster Desde Un Mosaico de Imágenes en ArcGISDocumento6 páginasUnir Dos o Más Ráster Desde Un Mosaico de Imágenes en ArcGISWalker MendezAún no hay calificaciones
- INFORME HIDROLÓGICA CUENCA H.lopDocumento62 páginasINFORME HIDROLÓGICA CUENCA H.lopsantiago ortegaAún no hay calificaciones
- Utilizando Datos de Litología en RockWorksDocumento8 páginasUtilizando Datos de Litología en RockWorkstatianaAún no hay calificaciones
- Crear Curvas de Nivel de Google Earth en AutoCADDocumento7 páginasCrear Curvas de Nivel de Google Earth en AutoCADFrancis Roque RuizAún no hay calificaciones
- Uso de Google EarthDocumento3 páginasUso de Google Earthagvega69109Aún no hay calificaciones
- Manual Practico Plano de RegistroDocumento32 páginasManual Practico Plano de RegistroWilmer SinayAún no hay calificaciones
- Servidor WMS Anexado A ArcGis y QGisDocumento13 páginasServidor WMS Anexado A ArcGis y QGisLuis Tinoco LacayoAún no hay calificaciones
- Geografia y TIC'sDocumento4 páginasGeografia y TIC'sJohn McClaneAún no hay calificaciones
- La Representación Del EspacioDocumento3 páginasLa Representación Del EspacioYreida Campoverde PeñaAún no hay calificaciones
- Clase 11. Herramientas y Entornos para El Aprendizaje de Las Ciencias SocialesDocumento24 páginasClase 11. Herramientas y Entornos para El Aprendizaje de Las Ciencias SocialesPabloAllendeAún no hay calificaciones
- Laboratorio 5 GeomáticaDocumento14 páginasLaboratorio 5 GeomáticaXghelowXAún no hay calificaciones
- Por Qué Autocad MapDocumento22 páginasPor Qué Autocad MapJorge Carlos CkarlosAún no hay calificaciones
- Introducción Al Mapeo Satelital para El AgroDocumento12 páginasIntroducción Al Mapeo Satelital para El AgroGabriel CamposAún no hay calificaciones
- Proyecto para Quinto Grado BDocumento18 páginasProyecto para Quinto Grado Bluis torresAún no hay calificaciones
- Tutorial Google Earth PDFDocumento41 páginasTutorial Google Earth PDFdacku_tunAún no hay calificaciones
- Resolución N°178-SUNARPDocumento7 páginasResolución N°178-SUNARPRodolfo Elias Castillo VigoAún no hay calificaciones
- 7 Orux Configuración PDFDocumento18 páginas7 Orux Configuración PDF77bgfaAún no hay calificaciones
- Guia de Formulario Unico de CatastroDocumento41 páginasGuia de Formulario Unico de CatastroRol Fernandez Morales0% (2)
- Correspondencia:: Fresia - Alcivar@educacion - Gob.ecDocumento14 páginasCorrespondencia:: Fresia - Alcivar@educacion - Gob.ecMichu DailyAún no hay calificaciones
- Módulo CivilCAD de Interfase Con Google EarthDocumento5 páginasMódulo CivilCAD de Interfase Con Google EarthJhonny GarciaAún no hay calificaciones
- Fotointerpretación y Mapificación Tarea 3Documento25 páginasFotointerpretación y Mapificación Tarea 3rosmary charrisAún no hay calificaciones
- 2 - Crear Un Polígono en Google EarthDocumento6 páginas2 - Crear Un Polígono en Google EarthGustavo AndréAún no hay calificaciones
- Manual Plantilla Viken RodramDocumento21 páginasManual Plantilla Viken RodramHENÀNDEZ GUTIERREZ DISEÑO Y TOPOGRAFIAAún no hay calificaciones
- Curso GPS Lección 3Documento2 páginasCurso GPS Lección 3Santacruz Blur100% (1)
- Sig Avanzado - Master SigDocumento47 páginasSig Avanzado - Master Sigeric leivaAún no hay calificaciones