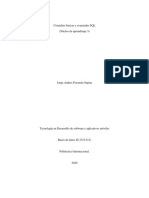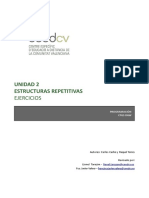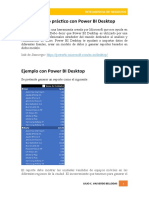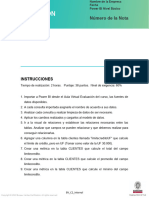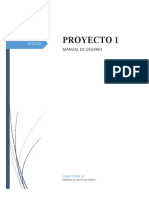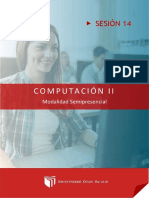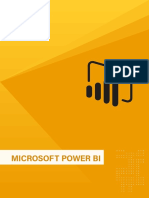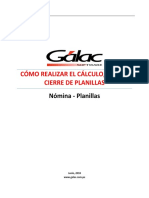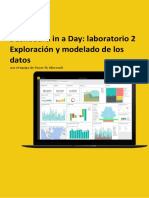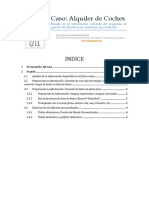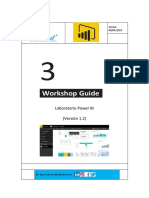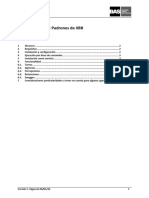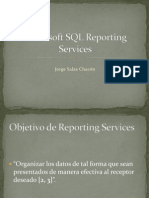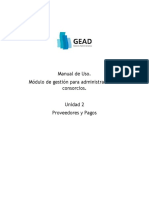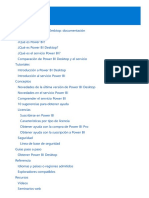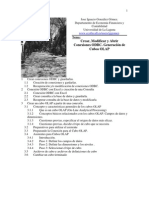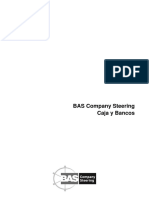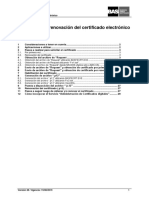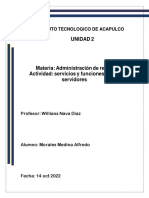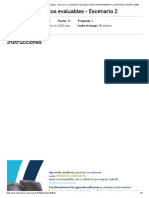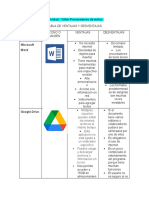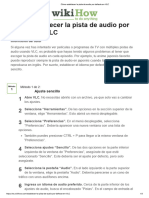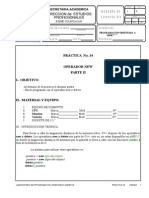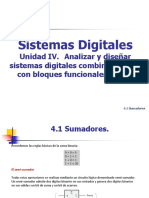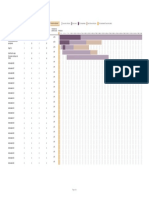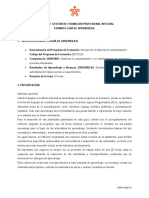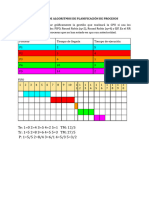Documentos de Académico
Documentos de Profesional
Documentos de Cultura
Aplicaciones de Uso PBI
Cargado por
Pablo Martin SaucoTítulo original
Derechos de autor
Formatos disponibles
Compartir este documento
Compartir o incrustar documentos
¿Le pareció útil este documento?
¿Este contenido es inapropiado?
Denunciar este documentoCopyright:
Formatos disponibles
Aplicaciones de Uso PBI
Cargado por
Pablo Martin SaucoCopyright:
Formatos disponibles
BAS Company Steering
Aplicaciones de Uso Power BI
1 Alcances ..................................................................................................................................... 2
2 Análisis de cuenta corriente de clientes .................................................................................. 3
3 Análisis de Cuenta Corriente de proveedores ....................................................................... 10
4 Análisis de ventas .................................................................................................................... 13
5 Análisis de compras ................................................................................................................ 20
Versión 1-Vigencia 31/10/18 1
BAS Company Steering
Aplicaciones de Uso Power BI
1 Alcances
En el SAC se encuentran publicados algunos modelos desarrollados en Power BI que pueden ser utilizados,
mediante una configuración adecuada, con cualquier base de datos (Figura 1).
Figura 1
Los ejemplos publicados son:
Análisis de ventas
Brinda información relativa a la actividad comercial para un período determinado. Permite visualizar la
evolución de las ventas, analizarlas por algún atributo de ítem, compararlas contra determinados objetivos y
analizarlas en forma comparativa con un período anterior.
Análisis de cuenta corriente de clientes
Muestra la composición de las cuentas corrientes de clientes bajo diferentes perspectivas.
Análisis de cuenta corriente de proveedores
Muestra la composición de las cuentas corrientes de proveedores bajo diferentes perspectivas.
Análisis de compras
Brinda información de las compras realizadas durante un período determinado.
Permite visualizar la evolución de las compras, analizarlas por algún atributo de ítem y compararlas contra el
presupuesto de compras registrado en BAS CS.
Cada uno está disponible en un archivo “.ZIP” que debe ser descargado y descomprimido localmente en una
carpeta a tal fin, tal como se muestra en la Figura 2.
Versión 1-Vigencia 31/10/18 2
BAS Company Steering
Figura 2
Este documento describe cómo se pueden adaptar las plantillas que se brindan como ejemplo a bases de datos
propias de cada usuario.
2 Análisis de cuenta corriente de clientes
Una vez descomprimido, abriendo el archivo “Análisis cuentas corrientes clientes.pbix” (Figura 2) se presenta la
ventana de la Figura 3.
Figura 3
Se debe crear la conexión contra la base de datos de BAS CS con la cual se desea establecer dicha conexión.
Para ello se debe presionar ”Obtener datos” (Figura 3) presentándose la ventana de la Figura 4, en la cual se debe
seleccionar “SQL Server”.
Versión 1-Vigencia 31/10/18 3
BAS Company Steering
Figura 4
Al seleccionar “SQL Server” se muestra una ventana (Figura 5) donde se debe ingresar el Servidor y el nombre
de la base de datos a vincular (Figura 6).
Figura 5
Versión 1-Vigencia 31/10/18 4
BAS Company Steering
Figura 6
Al “Aceptar” quedará registrada la conexión con la base de datos informada (Figura 7). Vale aclarar que esta
conexión debe hacerse por única vez quedando vigente para todas las vistas.
Figura 7
Presionar “Cancelar” para salir de la ventana de la Figura 7. Presionando “Orígenes recientes” se pueden verificar
las conexiones que están registradas, debiendo presentarse la que se acaba de establecer, junto a la que se utilizó
para realizar el ejemplo “Rodrigom” (Figura 8).
Versión 1-Vigencia 31/10/18 5
BAS Company Steering
Figura 8
El informe utiliza las vistas “BI_CLIENTES” y “BI_CLIENTESVTOS” y consta de 4 planillas que muestran, a la fecha
de emisión:
Global: La anticuación de saldos en formato gráfico (de barras y de torta)
Por cliente: Los saldos en cuenta corriente de cada cliente y, seleccionando cada uno de ellos, su apertura
por antigüedad.
Aging: Los saldos por antigüedad, en forma de tabla dinámica
Participación por cliente: El ranking de los diez deudores con mayor deuda en cuenta corriente, en formato
de tabla y gráfico de torta.
Para que los datos sean tomados de la base de datos que se ha conectado se deben seguir los pasos que se
indican a continuación.
Presionar el botón “Datos” (Figura 9) presentándose la ventana de la Figura 10, donde se debe editar la conexión
a cada una de las tablas.
Versión 1-Vigencia 31/10/18 6
BAS Company Steering
Figura 9
Figura 10
Se muestra como editar la conexión “BI_CLIENTES” debiendo procederse en forma análoga para la conexión
“BI_CLIENTESVTOS.”. Con botón derecho, en el menú contextual, seleccionar “Editar consulta” (Figura 11),
presentándose la ventana de la Figura 12.
Versión 1-Vigencia 31/10/18 7
BAS Company Steering
Figura 11
Figura 12
Haciendo clic en “Source”, aparece una ventana (Figura 13) donde se deben reemplazar los datos que se muestran
por los de la nueva conexión establecida (Figura 14).
Versión 1-Vigencia 31/10/18 8
BAS Company Steering
Figura 13
Figura 14
Al “Aceptar” (Figura 14), se presenta la ventana de la Figura 15 donde, presionando “Cerrar y aplicar” se actualizan
los datos del informe con los de la base de datos conectada.
Se debe realizar el mismo procedimiento con la vista BI_CLIENTESVTOS.
Figura 15
Presionando el botón “Informes” (Figura 16) ya se cuenta con las cuatro planillas actualizadas con los datos de la
Versión 1-Vigencia 31/10/18 9
BAS Company Steering
base de datos conectada.
Figura 16
3 Análisis de Cuenta Corriente de proveedores
Se debe bajar el archivo “Análisis de cuentas corrientes de proveedores” del SAC (Figura 1), obteniendo un archivo
zipeado “Analisis_cc_proveedores_PBI”. Al descomprimirlo se obtiene la vista de la Figura 17.
Figura 17
Se debe crear la conexión contra la base de datos de BAS CS de manera análoga a la explicada en las Figura 4,
Figura 5, Figura 6, Figura 7 y Figura 8.
El informe utiliza las vistas “BI_PROVEEDORES”, “BI_PROVEEDORESVTOS” y “BI_PROVEEDORESATRIB” Y
consta de 4 planillas que muestran, a la fecha de emisión:
Antigüedad cuentas a pagar: Muestra en forma de grafico de barras y de torta la antigüedad de la deuda.
Cuentas por proveedor: Los saldos en cuenta corriente de cada proveedor y, seleccionando cada uno de
ellos, su apertura por antigüedad.
Aging: Los saldos por antigüedad, en forma de tabla dinámica.
Versión 1-Vigencia 31/10/18 10
BAS Company Steering
Ranking por proveedor: Muestra el ranking de los diez proveedores con mayor deuda en cuenta corriente,
en formato de tabla y gráfico de torta.
Para que los datos sean tomados de la base de datos que se ha conectado se deben seguir los pasos que se
indican a continuación.
Presionar el botón “Datos” (Figura 18) presentándose la ventana de la Figura 19, donde se debe editar la conexión
a cada una de las vistas.
Figura 18
Figura 19
Se muestra como editar la conexión a la vista “BI_PROVEEDORES” debiendo procederse en forma análoga para
la conexión “BI_PROVEEDORESVTOS.” Y BI_PROVEEDORESVTOS”.
Con botón derecho, en el menú contextual, seleccionar “Editar consulta” (Figura 20), presentándose la ventana de
la Figura 21.
Versión 1-Vigencia 31/10/18 11
BAS Company Steering
Figura 20
Figura 21
Haciendo clic en “Source”, aparece una ventana (Figura 22) donde se deben reemplazar los datos que se muestran
por los de la nueva conexión establecida.
Figura 22
Al “Aceptar” (Figura 22), se presenta la ventana de la Figura 23 donde, presionando “Cerrar y aplicar”, se actualizan
los datos del informe con los de la base de datos conectada.
Se debe realizar el mismo procedimiento con las vistas BI_PROVEEDROSVTOS y BI_PROVEDORESATRIB.
Versión 1-Vigencia 31/10/18 12
BAS Company Steering
Figura 23
Presionando el botón “Informes” (Figura 24) ya se cuenta con las cuatro planillas actualizadas con los datos de la
base de datos conectada.
Figura 24
4 Análisis de ventas
Se debe bajar el archivo “Análisis de ventas” del SAC (Figura 1), obteniendo un archivo zipeado
“Analisis_ventas_PBI”. Al descomprimirlo se obtiene la vista de la Figura 25.
Versión 1-Vigencia 31/10/18 13
BAS Company Steering
Figura 25
Se debe crear la conexión contra la base de datos de BAS CS de manera análoga a la explicada en las Figura 4,
Figura 5, Figura 6, Figura 7 y Figura 8.
El informe utiliza las vistas “BI_CLIENTES”, “BI_CLIENTESATRIB”, “BI_CONDVTA”, “BI_ITEMS”,
“BI_ITEMSATRIB”y “BI_VENTAS”.
Adicionalmente la planilla cuenta con tres tablas propias: Maximopesos”, “Maximounidades” y “OBJETIVOS”.
La misma incluye 4 solapas que muestran, a la fecha de emisión:
Evolución de ventas: Muestra en grafico de líneas la evolución de las ventas en el tiempo, detallada por
atributo de ítem.
Ventas por tipo y canal: Muestra un gráfico abierto por atributo de clientes.
Ventas contra objetivos: Muestra las ventas en unidades y en pesos contra un objetivo.
Comparativo con año anterior: Compara la evolución de ventas del corriente año con la del año anterior.
Para que los datos sean tomados de la base de datos requerida se deben seguir los pasos que se indican a
continuación.
Presionar el botón “Datos” (Figura 26) presentándose la ventana de la Figura 27, donde se debe editar la conexión
a cada una de las vistas.
En los casos de vistas que incluyen atributos, dentro de la consulta, éstos se deberán modificar reemplazándolos
por los que requiera el usuario.
Versión 1-Vigencia 31/10/18 14
BAS Company Steering
Figura 26
Figura 27
Se muestra como editar la conexión a la vista “BI_VENTAS” debiendo procederse en forma análoga para las
conexiones con “BI_CLIENTES”, “BI_CONDVTA”, “BI_ITEMS”, “BI_ITEMSATRIB”y “BI_CLIENTESATRIB”.
Con botón derecho, en el menú contextual, seleccionar “Editar consulta” (Figura 28), presentándose la ventana de
la Figura 29.
Figura 28
Versión 1-Vigencia 31/10/18 15
BAS Company Steering
Figura 29
Haciendo clic en “Source” (Figura 29), aparece una ventana (Figura 30) donde se deben reemplazar los datos que
se muestran por los de la nueva conexión a establecer.
Figura 30
Al “Aceptar” (Figura 30), se presenta la ventana de la Figura 31 donde, presionando “Cerrar y aplicar”, se actualizan
los datos del informe con los de la base de datos conectada (Figura 32).
Se debe realizar el mismo procedimiento con las vistas con “BI_CLIENTES”, “BI_CONDVTA”, “BI_ITEMS”,
“BI_ITEMSATRIB”y “BI_CLIENTESATRIB”.
Versión 1-Vigencia 31/10/18 16
BAS Company Steering
Figura 31
Figura 32
La solapa “Venta contra objetivos” (Figura 26) compara las ventas contra una planilla Excel donde figuran los
vendedores y los objetivos de cada uno de ellos( Figura 33), se deben respetar los títulos de las columnas. Por lo
cual se debe establecer la conexión con una planilla de Excel que contenga esta información.
Figura 33
Para ello se debe presionar “Editar consulta” sobre la tabla “Objetivos” (Figura 34).
Versión 1-Vigencia 31/10/18 17
BAS Company Steering
Al hacerlo se presenta la pantalla de error de la Figura 35. Dicho error se debe a que Power BI no ha encontrado
la planilla de Excel en la ubicación establecida en el ejemplo. Consecuentemente se debe actualizar el vínculo con
la planilla a utilizar.
Figura 34
Figura 35
Para establecer el vínculo se debe presionar “Source” (Figura 35) y en la ventana que se abre informar la ruta y el
archivo que contiene los objetivos (Figura 36), al Aceptar y luego presionar “Cerrar y Aplicar” queda establecido el
vínculo (Figura 37).
Versión 1-Vigencia 31/10/18 18
BAS Company Steering
Figura 36
Figura 37
Solamente resta indicar los objetivos de venta en unidades y pesos. Estos están guardados localmente en la
planilla, es decir, sin ningún vínculo a datos externos: “maximopesos”, “máximo unidades”(Figura 38).
Figura 38
Ambos se actualizan en forma análoga; se verá cómo proceder con “maximopesos”, debiendo hacer lo mismo para
“máximounidades”.
Sobre la tabla se accede a la opción “Editar consulta” del Menú contextual, accediendo a la pantalla de la Figura
39, en la cual se debe presionar doble clic en “Source”. En el formulario emergente se deberá informar el valor
para el objetivo a fijar en pesos. Para grabarlo bastará, como siempre, presionar “Cerrar y aplicar”.
Versión 1-Vigencia 31/10/18 19
BAS Company Steering
Figura 39
Ya se encuentra actualizada la planilla con la información vinculada y lista para su uso.
5 Análisis de compras
Se debe bajar el archivo “Análisis de compras” del SAC (Figura 1), obteniendo un archivo zipeado
“Analisis_compras_PBI”. Al descomprimirlo se obtiene la vista de la Figura 40.
Figura 40
Se debe crear la conexión contra la base de datos de BAS CS de manera análoga a la explicada en las Figura 4,
Figura 5, Figura 6, Figura 7 y Figura 8.
Versión 1-Vigencia 31/10/18 20
BAS Company Steering
El informe utiliza las vistas “BI_PROVEEDORES”, “BI_PROVEEDORESATRIB”, “BI_CONDCOMPRA”,
“BI_ITEMSATRIB”, BI_COMPRAS” y “BI_COMPRADORES”.
Adicionalmente la planilla cuenta con dos tablas propias: Maximopesos”, “Maximounidades” y utiliza un
presupuesto de compras registrado en BAS CS.
La planilla incluye 4 solapas que muestran, a la fecha de emisión:
______
Evolución de compras: Muestra en grafico de líneas la evolución de las compras en el tiempo, detallada por
atributo de ítem.
Compras por tipo de producto: Muestra un gráfico abierto por atributo de proveedores.
Compras contra presupuesto: Muestra las compras en unidades y en pesos contra un objetivo.
Presupuesto por línea: Compara las compras (en importe) contra el presupuesto de compras registrado en
BAS CS.
Para que los datos sean tomados de la base de datos requerida se deben seguir los pasos que se indican a
continuación.
Presionar el botón “Datos (Figura 41) presentándose la ventana de la Figura 42,donde se debe editar la conexión
a cada una de las vistas.
En los casos de vistas que incluyen atributos, dentro de la consulta, éstos se deberán modificar reemplazándolos
por los que requiera el usuario.
Figura 41
Versión 1-Vigencia 31/10/18 21
BAS Company Steering
Figura 42
Se muestra como editar la conexión a la vista “BI_COMPRADORES” debiendo procederse en forma análoga para
las conexiones con “BI_PROVEEDORES”, “BI_PROVEEDORESATRIB”, “BI_CONDCOMPRA”,
“BI_ITEMSATRIB” y BI_COMPRAS”.
Con botón derecho, en el menú contextual, seleccionar “Editar consulta” (Figura 43) presentándose la ventana de
la Figura 44.
Figura 43
Versión 1-Vigencia 31/10/18 22
BAS Company Steering
Figura 44
Haciendo clic en “Source”(Figura 44) aparece una ventana (Figura 45) donde se deben reemplazar los datos que
se muestran por los de la nueva conexión a establecer.
Figura 45
Al “Aceptar” (Figura 45) se presenta la ventana de la Figura 46 donde, presionando “Cerrar y aplicar”, se actualizan
los datos del informe con los de la base de datos conectada (Figura 47).
Se debe realizar el mismo procedimiento con las vistas con “BI_PROVEEDORES”, “BI_PROVEEDORESATRIB”,
“BI_CONDCOMPRA”, “BI_ITEMSATRIB”, BI_COMPRAS” y ”tip”.
Versión 1-Vigencia 31/10/18 23
BAS Company Steering
Figura 46
Figura 47
La solapa “Presupuesto por línea” (Figura 40) compara las compras contra un presupuesto de compras registrado
en BAS CS donde figura los códigos de rubros presupuestados (en base a un atributo de ítem) y sus valores
(Figura 48).
Versión 1-Vigencia 31/10/18 24
BAS Company Steering
Figura 48
Para ello se debe presionar “Editar consulta” sobre la tabla “Presupuesto compra” (Figura 49).
Al hacerlo se presenta la pantalla de la Figura 50 donde se debe presionar “Source”.
Figura 49
Versión 1-Vigencia 31/10/18 25
BAS Company Steering
Figura 50
Al presionar “Source”, aparece la pantalla de la Figura 51, donde se deben indicar los datos solicitados y, en
particular , reemplazar el dato “codpresup” por el código del presupuesto de compras a utilizar.
Figura 51
Al Aceptar, se muestra la Figura 52, donde se deberá presionar “Cerrar y aplicar”.
Versión 1-Vigencia 31/10/18 26
BAS Company Steering
Figura 52
Solamente resta indicar los presupuestos globales de compra en unidades y pesos. Estos están guardados
localmente en la planilla, es decir, sin ningún vínculo a datos externos: “maximopesos”, “máximo unidades” (Figura
53).
Figura 53
Ambos se actualizan en forma análoga a cómo se indicó en la consulta equivalente de ventas para los datos
“maximopesos” y “máximounidades”.
Versión 1-Vigencia 31/10/18 27
También podría gustarte
- Regenerar datos estadísticosDocumento8 páginasRegenerar datos estadísticosLo Mejor Medellin100% (1)
- Escenario 4 - BI - PowerBIDocumento16 páginasEscenario 4 - BI - PowerBIJOSUE VEGAAún no hay calificaciones
- Rodrigo Guzmán Control8Documento20 páginasRodrigo Guzmán Control8Guzmán ReyesAún no hay calificaciones
- Consultas Básicas y Avanzadas SQLDocumento14 páginasConsultas Básicas y Avanzadas SQLJorge Andrès Foronda Ospina100% (2)
- Análisis flujos efectivo SDPDocumento7 páginasAnálisis flujos efectivo SDPangelesAún no hay calificaciones
- Quítate el estrés del CFDI 3.3. 2a ediciónDe EverandQuítate el estrés del CFDI 3.3. 2a ediciónCalificación: 5 de 5 estrellas5/5 (1)
- Quiz 1 - Semana 3 - RA - PRIMER BLOQUE-SIMULACION GERENCIAL - (GRUPO12)Documento10 páginasQuiz 1 - Semana 3 - RA - PRIMER BLOQUE-SIMULACION GERENCIAL - (GRUPO12)Nandiho MuñozAún no hay calificaciones
- (Aida Gonzalez) - El Plancton de Las Aguas Continentales PDFDocumento138 páginas(Aida Gonzalez) - El Plancton de Las Aguas Continentales PDFManuel Varas100% (2)
- UD2 Estructuras repetitivas ejerciciosDocumento3 páginasUD2 Estructuras repetitivas ejerciciosAlejandro HolaluzAún no hay calificaciones
- Escenario 4 BI TableauDocumento13 páginasEscenario 4 BI Tableaujordani bautistaAún no hay calificaciones
- CT Contabilidad Bancos 1213Documento31 páginasCT Contabilidad Bancos 1213guillermo garicaAún no hay calificaciones
- Cómo Aplicar Power BI A Las Obras de PrestoDocumento8 páginasCómo Aplicar Power BI A Las Obras de Prestojorgehvv203795Aún no hay calificaciones
- Ejemplo Práctico Con Power BI DesktopDocumento12 páginasEjemplo Práctico Con Power BI DesktopblayarzAún no hay calificaciones
- EVALUACIÓN # 6 - (050) PR0680 POWER BIDocumento2 páginasEVALUACIÓN # 6 - (050) PR0680 POWER BIJUAN DIEGO LONDO�O SERNAAún no hay calificaciones
- A2 OYD ModernizacionCuentasDCV NotiProducto 20240313Documento35 páginasA2 OYD ModernizacionCuentasDCV NotiProducto 20240313Guillermo Ernesto Rodriguez TriviñoAún no hay calificaciones
- Evaluación Power BI Nivel Básico TIDocumento6 páginasEvaluación Power BI Nivel Básico TIsanhuezacrisAún no hay calificaciones
- SQL - Tutorial ETL - Parte 3Documento29 páginasSQL - Tutorial ETL - Parte 3Daniel Sánchez OcampoAún no hay calificaciones
- CT Contabilidad Bancos 1301Documento66 páginasCT Contabilidad Bancos 1301Ivan Ruiiz RAún no hay calificaciones
- Proyecto 1 Manual de Usuario PC1Documento22 páginasProyecto 1 Manual de Usuario PC1Angeles FuentesAún no hay calificaciones
- Sesión 14Documento15 páginasSesión 14Karen Jaimes TrujilloAún no hay calificaciones
- Practica Agencia de CochesDocumento22 páginasPractica Agencia de CochesMiguel SanchezAún no hay calificaciones
- Guia de Uso Del Generador de Archivos para Pagos Masivos 201103Documento12 páginasGuia de Uso Del Generador de Archivos para Pagos Masivos 201103Daniel MarinAún no hay calificaciones
- Manual C Reaci On Crystal Report Basic oDocumento10 páginasManual C Reaci On Crystal Report Basic oHector RamirezAún no hay calificaciones
- Manual Power BiDocumento30 páginasManual Power BiJOSE OYOLA GOMEZ100% (1)
- Manual Básico Power BIDocumento131 páginasManual Básico Power BIEduardo Suela100% (2)
- Calculo Cierre de PlanillaDocumento12 páginasCalculo Cierre de PlanillaAlberto Dick Vilca VizcarraAún no hay calificaciones
- Conexión Crystal Report SAP Business One HANADocumento11 páginasConexión Crystal Report SAP Business One HANAronald johAún no hay calificaciones
- Fundamentos Power BiDocumento70 páginasFundamentos Power BiLuisina Rizzi PagellaAún no hay calificaciones
- Lab 2 - Data Modeling and ExplorationDocumento32 páginasLab 2 - Data Modeling and ExplorationcarlossssAún no hay calificaciones
- Manual TecnicoDocumento26 páginasManual TecnicoJuber Palomino CamposAún no hay calificaciones
- Power BI IntroducciónDocumento31 páginasPower BI IntroducciónSam RivasplataAún no hay calificaciones
- Conexion Con Crystal ReportDocumento11 páginasConexion Con Crystal ReportJorge Arturo Romero ChuquimantariAún no hay calificaciones
- Análisis de alquiler de cochesDocumento9 páginasAnálisis de alquiler de cochesBeltran Puma CcañaAún no hay calificaciones
- Últimas Novedades de Power BI Junio 2023Documento10 páginasÚltimas Novedades de Power BI Junio 2023Nevardo Alcides Alzamora LaraAún no hay calificaciones
- Practica Lab03Documento19 páginasPractica Lab03LOURDES LILIANA TORRES MENDOZAAún no hay calificaciones
- Manual de ASN TransbordoDocumento25 páginasManual de ASN TransbordoJeSsik HernandezAún no hay calificaciones
- Documentacion BASPadronesDocumento12 páginasDocumentacion BASPadronesPablo Martin SaucoAún no hay calificaciones
- Manual Install CONTABILIDAD DIGITAL v1.3Documento22 páginasManual Install CONTABILIDAD DIGITAL v1.3fabian mbAún no hay calificaciones
- Proyecto CQDocumento11 páginasProyecto CQDanilo AlfonsoAún no hay calificaciones
- Powerbi ReporteDocumento2 páginasPowerbi ReporteAnonymous xhwVf1axwAún no hay calificaciones
- TEC Versiones Mayores 2022Documento53 páginasTEC Versiones Mayores 2022JUAN PABLO Aguilar.Aún no hay calificaciones
- Reporting ServicesDocumento94 páginasReporting ServicesMarcelo Aude BarríaAún no hay calificaciones
- Resumen de Contenidos M1Documento8 páginasResumen de Contenidos M1masterkilAún no hay calificaciones
- SAP Business ConsolidaciónDocumento14 páginasSAP Business ConsolidaciónOrlando RodriguezAún no hay calificaciones
- Apuntes Tablas DinamicasDocumento17 páginasApuntes Tablas DinamicasVictoria HerreraAún no hay calificaciones
- Capitulo 03 ModeladoDocumento20 páginasCapitulo 03 ModeladoarchysAún no hay calificaciones
- CubosDocumento15 páginasCuboshugotmokAún no hay calificaciones
- Informe Proyecto MantenimientoDocumento20 páginasInforme Proyecto Mantenimientomanuel mesloAún no hay calificaciones
- Gui - A Power BIDocumento37 páginasGui - A Power BIEdgar villarrealAún no hay calificaciones
- Manual de Configuración de SIEM ReportsDocumento29 páginasManual de Configuración de SIEM ReportsRoberto Valentin Cabrera TelloAún no hay calificaciones
- Ejemplo Práctico Con Power BI DesktopDocumento15 páginasEjemplo Práctico Con Power BI DesktopJorge Emilio Ramos Cabrera100% (1)
- Ejemplo Práctico Con Power Bi DesktopDocumento14 páginasEjemplo Práctico Con Power Bi DesktopYeison BARBOSA SAún no hay calificaciones
- Manual de Uso - Unidad 2 - Proveedores y Pagos PDFDocumento13 páginasManual de Uso - Unidad 2 - Proveedores y Pagos PDFFernando ChiolaAún no hay calificaciones
- EconomiaDocumento111 páginasEconomiaPagos CUMPAún no hay calificaciones
- Habilidades Básicas para Analistas de Datos Módulo 3: Herramientas para El Análisis Interactivo de Datos (Power BI) Guía Clase: Operaciones Con DatosDocumento6 páginasHabilidades Básicas para Analistas de Datos Módulo 3: Herramientas para El Análisis Interactivo de Datos (Power BI) Guía Clase: Operaciones Con DatosNatalia Martinez CalderonAún no hay calificaciones
- GUIA 20Documento14 páginasGUIA 20Esteban OlmosAún no hay calificaciones
- SQL - Tutorial ETL - Parte 2Documento14 páginasSQL - Tutorial ETL - Parte 2Jose Juan Mayo RiosAún no hay calificaciones
- Saint Professional StartupDocumento28 páginasSaint Professional StartupAlquimista Acero0% (1)
- Auto Evaluación Unidad 1 y Unidad 2Documento6 páginasAuto Evaluación Unidad 1 y Unidad 2LuisVeraMolinaAún no hay calificaciones
- Power BiDocumento221 páginasPower BiGDIAZAún no hay calificaciones
- Conexiones ODBC y Cubos OLAPDocumento25 páginasConexiones ODBC y Cubos OLAPAntoni GomezAún no hay calificaciones
- capitulo_07_Publicacion y uso compartidoDocumento24 páginascapitulo_07_Publicacion y uso compartidoBetty DuranAún no hay calificaciones
- CAJA Y BANCOS Version 450Documento104 páginasCAJA Y BANCOS Version 450Pablo Martin SaucoAún no hay calificaciones
- Obtencion Cert Elec Constancia CUITDocumento18 páginasObtencion Cert Elec Constancia CUITPablo Martin SaucoAún no hay calificaciones
- Certificado ElectronicoDocumento31 páginasCertificado ElectronicoPablo Martin SaucoAún no hay calificaciones
- Descarga Claves Criptográficas - Encustody (CABA)Documento11 páginasDescarga Claves Criptográficas - Encustody (CABA)Pablo Martin SaucoAún no hay calificaciones
- Proyecto de Investigación TecnológicaDocumento28 páginasProyecto de Investigación TecnológicaJLoa MarqAún no hay calificaciones
- Unidad 2 ServidoresDocumento12 páginasUnidad 2 ServidoresAlfredo MoralesAún no hay calificaciones
- Listado de Aplicaciones Instaladas en Los Dispositivos de Docentes y Estudiantes (MINERD)Documento2 páginasListado de Aplicaciones Instaladas en Los Dispositivos de Docentes y Estudiantes (MINERD)Carmen TolentinoAún no hay calificaciones
- Actividad de Puntos Evaluables - Escenario 2 - SEGUNDO BLOQUE-TEORICO - PENSAMIENTO ALGORITMICO - (GRUPO B06)Documento5 páginasActividad de Puntos Evaluables - Escenario 2 - SEGUNDO BLOQUE-TEORICO - PENSAMIENTO ALGORITMICO - (GRUPO B06)Luis GonzalezAún no hay calificaciones
- Actividad - Taller Procesadores de Textos.Documento2 páginasActividad - Taller Procesadores de Textos.Nahomi HerreraAún no hay calificaciones
- Cedula Base de Datos Personales CalificadoraDocumento3 páginasCedula Base de Datos Personales CalificadoraOmar NavarreteAún no hay calificaciones
- APUNTE #2 NTICx 4º SecundariaDocumento28 páginasAPUNTE #2 NTICx 4º SecundariaLa Profe InésAún no hay calificaciones
- Curso Básico Mine24D - EPSDocumento32 páginasCurso Básico Mine24D - EPSFabián Aguirre GarayAún no hay calificaciones
- Pista de Audio Por Defecto en VLCDocumento3 páginasPista de Audio Por Defecto en VLCRonald VillarroelAún no hay calificaciones
- Cambridge en Casa Libro Digital EP6Documento3 páginasCambridge en Casa Libro Digital EP6inesAún no hay calificaciones
- Access-22-12-20 - FILTROS - BUSQUEDADocumento3 páginasAccess-22-12-20 - FILTROS - BUSQUEDASaul vidal Domínguez VELÁZQUEZAún no hay calificaciones
- Practica 14 POODocumento4 páginasPractica 14 POORaúl MoralesAún no hay calificaciones
- Todo Lo Que Debes Saber para Tener Un Instagram Perfecto PDFDocumento19 páginasTodo Lo Que Debes Saber para Tener Un Instagram Perfecto PDFSusana PerezAún no hay calificaciones
- Unidad v. Sistemas DigitalesDocumento19 páginasUnidad v. Sistemas DigitalesHenry LópezAún no hay calificaciones
- Tarea - 2 ProgramacionDocumento9 páginasTarea - 2 ProgramacionAdriana BorjaAún no hay calificaciones
- Silabo 2021-II DESARROLLO DE APLICACIONES DE ESCRITORIO ADocumento8 páginasSilabo 2021-II DESARROLLO DE APLICACIONES DE ESCRITORIO AHarold Ivan Roncal GaslacAún no hay calificaciones
- JavascriptDocumento35 páginasJavascriptMartin FloresAún no hay calificaciones
- Manual Usuario usuarioRETHUSVALLE2020Documento16 páginasManual Usuario usuarioRETHUSVALLE2020naufragodancerAún no hay calificaciones
- Diagrama GanttDocumento1 páginaDiagrama GanttAlejandrooo GonzalezGomezAún no hay calificaciones
- Guia de Aprendizaje 4Documento7 páginasGuia de Aprendizaje 4NOTARIA PRIMERAAún no hay calificaciones
- Ingreso al portal Mooc de la URLDocumento2 páginasIngreso al portal Mooc de la URLHarold GonzalezAún no hay calificaciones
- Unidad 2.2 Cuestionario ENF-108Documento2 páginasUnidad 2.2 Cuestionario ENF-108anyelina del carmenAún no hay calificaciones
- Presentación MATEMATICA BASICA MONGODBDocumento35 páginasPresentación MATEMATICA BASICA MONGODB20231d215Aún no hay calificaciones
- Manual de Usuario - Doble Robot Inteligente V2.0Documento12 páginasManual de Usuario - Doble Robot Inteligente V2.0alfonso araujo tovarAún no hay calificaciones
- Estructuras de Control en PseudocódigoDocumento3 páginasEstructuras de Control en PseudocódigoHugo GálvezAún no hay calificaciones
- C013 Polizas Dinamicas Personalizadas COI90Documento4 páginasC013 Polizas Dinamicas Personalizadas COI90MiguelFigueroaAún no hay calificaciones
- Actividad 3. Planificación de ProcesosDocumento7 páginasActividad 3. Planificación de ProcesosAntonio BarreraAún no hay calificaciones