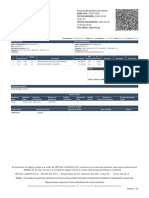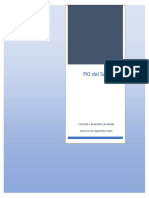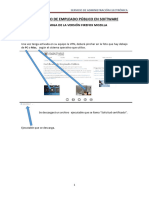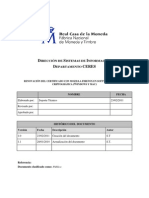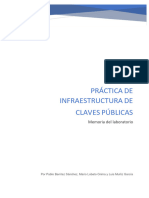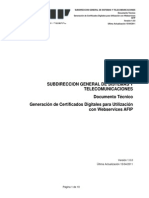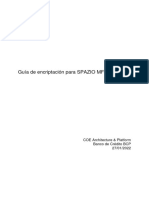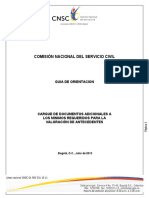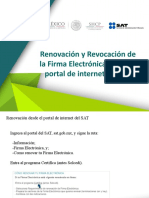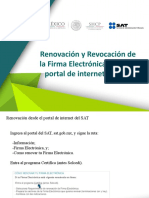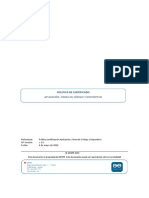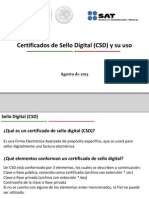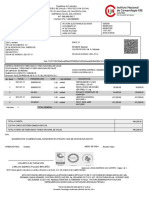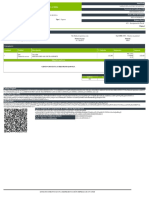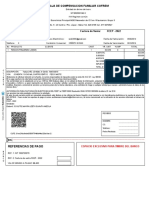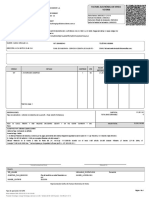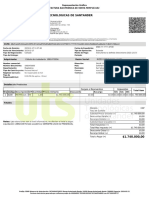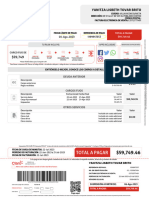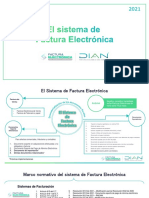Documentos de Académico
Documentos de Profesional
Documentos de Cultura
Certificado Electronico
Cargado por
Pablo Martin SaucoDescripción original:
Título original
Derechos de autor
Formatos disponibles
Compartir este documento
Compartir o incrustar documentos
¿Le pareció útil este documento?
¿Este contenido es inapropiado?
Denunciar este documentoCopyright:
Formatos disponibles
Certificado Electronico
Cargado por
Pablo Martin SaucoCopyright:
Formatos disponibles
Obtención del certificado electrónico
Obtención y/o renovación del certificado electrónico
Índice
1 Consideraciones a tener en cuenta ............................................................................ 2
2 Aplicaciones a utilizar.................................................................................................. 2
3 Pasos a realizar para solicitar el certificado ............................................................. 3
3.1. Por primera vez ............................................................................................................................ 3
3.2. Renovación del certificado ........................................................................................................... 3
4 Obtención del archivo de “Request ........................................................................... 3
4.1. Obtención del archivo de “Request” utilizando BASFECRT.EXE ................................................. 4
4.2. Obtención del archivo de Request utilizando “Fe1.bat” ................................................................ 5
4.3. Obtención el archivo de “Request” desde MS-DOS (Aplica sólo a BAS CS) ............................... 7
5 Envío de archivo de “Request” y obtención de certificado por primera vez......... 9
6 Envío de archivo de “Request” y obtención de certificado por renovación ....... 15
7 Habilitación del certificado ....................................................................................... 20
8 Generación de archivo “.p12” ................................................................................... 24
8.1. Generación del archivo “.p12” utilizando BASFECRT.EXE ........................................................ 24
8.2. Generación del archivo “.p12” utilizando Fe2.bat ....................................................................... 25
8.3. Generación del archivo “.p12” utilizando OpenSSL.................................................................... 26
9 Puesta a disposición del archivo “´p.12” ................................................................ 27
10 Renovación del certificado (.p12) ............................................................................. 27
11 Pasos a seguir luego de obtener y/o renovar el certificado .................................. 27
12 Cómo incorporar el Servicio “Administración de Certificados digitales” ........... 29
Versión 28- Vigencia: 19/08/2019 1
Obtención del certificado electrónico
Obtención y/o renovación del certificado electrónico
En este documento se explican los pasos a seguir para habilitar el servicio y obtener el certificado digital que
permite operar con Web Services.
Este certificado se utiliza para identificar a quien se comunica con el Server de la AFIP. El certificado electrónico
vence a los 2 años de su emisión, por lo cual debe renovarse pasado ese plazo. Recuerde que este trámite es
exclusivamente entre Ud. y la AFIP.
Los pasos a seguir son los mismos tanto cuando se obtenga por primera vez como en instancias posteriores, por
lo cual, cuando finalice el proceso de obtención del certificado, es importante que tome nota de la fecha de
vencimiento que le indica la AFIP pues podrá informarla en nuestros sistemas (Discovery o BAS CS) y éste le
avisará, con varios días de anticipación, que el certificado está próximo a vencer. En un apartado posterior se
indica dónde debe informarse la fecha de vencimiento en cada sistema. Las instrucciones indicadas referentes a
los puntos y tareas a realizar en la página de AFIP pueden sufrir modificaciones, o puede ocurrir que el usuario no
tenga habilitados los puntos que se indican. Para aclarar estas dudas debe solicitarse asesoramiento a la mesa de
ayuda de la AFIP.
A lo largo del documento se presupone que la empresa ya posee clave fiscal de nivel acorde a los servicios a
utilizar, tramitada en dependencia de AFIP.
1 Consideraciones a tener en cuenta
Para poder obtener el certificado digital será necesario que la empresa ya se encuentre empadronada
para poder operar con WebServices.
Una vez vencido el certificado no podrá fiscalizar facturas hasta obtener uno nuevo.
Realizar todos los pasos en la PC que será la que se comunique con la AFIP a través del aplicativo
“Easycae.exe (Discovery)/ BCSCae.exe (BAS CS)/ BASFiscalizador (QP)”.
Es importante realizar la totalidad de los pasos indicados en el presente documento. La omisión de alguno
de ellos lleva a la no obtención del certificado, o a la no fiscalización de los comprobantes emitidos.
Una vez obtenido el certificado Digital (xxx.P12), debe ser copiado a la carpeta correspondiente, según el producto
del cual se trate:
En Discovery se debe copiar a la carpeta DISCV.
En BAS CS en la carpeta donde se incluye el ejecutable del servicio BCSCAE.
EN Quick POS a la carpeta “Recursos AFIP/Certificados” disponible luego de realizar la instalación de
BAS Fiscalizador.
Completar en cada sistema la parametrización correspondiente a Facturación electrónica, donde se deberá indicar
el nombre asignado al Certificado Digital, la clave y el vencimiento del mismo.
2 Aplicaciones a utilizar
Tanto en BAS CS como en Discovery y en BAS Fiscalizador se dispone de una serie de aplicaciones que pueden
utilizarse, indistintamente, para la obtención del certificado.
Programa “BASFECRT.EXE”
Puede utilizarse para Discovery versión 5.00 y posteriores.
Disponible en:
Discovery: Carpeta de instalación\BIN\OpenSSL (si la instalación se realizó en la carpeta DISCV sugerida
por el asistente de instalación lo encontrará en DISCV\BIN\OpenSSL)
BAS CS: El archivo se encuentra publicado el nuestro Sitio de Atención al cliente en la sección BAS CS/
Consultas Frecuentes/Temas Generales, Archivo “BASFECRT para Obtención de certificado electrónico”.
Bas Fiscalizador (Quick POS) disponible en el SAC.
Archivos FE1.bat y Fe2.bat
Pueden utilizarse para todas las versiones de Discovery y BAS CS.
Versión 28- Vigencia: 19/08/2019 2
Obtención del certificado electrónico
Disponible en:
Discovery: Carpeta de instalación \BIN\OpenSSL
BAS CS: Carpeta de instalación\BasCS\Utils\Openssl
BAS Fiscalizador (Quick POS) disponible en el SAC.
Programa “OpenSSL”
Si bien puede utilizarse en ambos productos requiere acceder a MS - D.O.S. para ejecutar los comandos. Esto se
ha mejorado en las dos metodologías antes mencionadas que hacen que dicho acceso sea trasparente al usuario.
No obstante, se detalla su utilización para BAS CS, exclusivamente.
Disponible en: Carpeta de instalación\BasCS\Utils\Openssl
3 Pasos a realizar para solicitar el certificado
Si bien las explicaciones se realizan utilizando Discovery, aplican para lso 3 productos.
3.1. Por primera vez
Paso 1) Obtención del archivo de “Request
Según el método que se utilice de los tres mencionados anteriormente:
Obtención del archivo de “Request” utilizando BASFECRT.EXE
Obtención del archivo de Request utilizando “Fe1.bat”
Obtención el archivo de “Request” desde MS-DOS (Aplica sólo a BAS CS)
Paso 2) Envío de archivo de “Request” y obtención de certificado por primera vez
Paso 3) Habilitación del certificado
Paso 4) Generación de archivo “.p12”
Según el método que se utilice de los tres mencionados anteriormente:
Generación del archivo “.p12” utilizando BASFECRT.EXE
Generación del archivo “.p12” utilizando Fe2.bat
Generación del archivo “.p12” utilizando OpenSSL
Paso 5) Puesta a disposición del archivo “´p.12”
Paso 6) Pasos a seguir luego de obtener y/o renovar el certificado
3.2. Renovación del certificado
Paso 1) Obtención del archivo de “Request
Según el método que se utilice de los tres mencionados anteriormente:
Obtención del archivo de “Request” utilizando BASFECRT.EXE
Obtención del archivo de Request utilizando “Fe1.bat”
Obtención el archivo de “Request” desde MS-DOS (Aplica sólo a BAS CS)
Paso 2) Envío de archivo de “Request” y obtención de certificado por renovación
Paso 3) Generación de archivo “.p12”
Según el método que se utilice de los tres mencionados anteriormente:
Generación del archivo “.p12” utilizando BASFECRT.EXE
Generación del archivo “.p12” utilizando Fe2.bat
Generación del archivo “.p12” utilizando OpenSSL
Paso 4) Puesta a disposición del archivo “´p.12”
Paso 5) Pasos a seguir luego de obtener y/o renovar el certificado
4 Obtención del archivo de “Request
Para que la AFIP extienda el certificado es necesario enviarle un archivo de request (.csr). Este archivo contiene
información de la empresa que solicita el certificado, y en los próximos párrafos se describe la manera de generarlo.
Versión 28- Vigencia: 19/08/2019 3
Obtención del certificado electrónico
4.1. Obtención del archivo de “Request” utilizando
BASFECRT.EXE
Ejecutar el programa BASFECRT con permisos de Administrador (Figura 1).
Figura 1
Completar la pantalla de la Figura 1 con los datos que se solicitan como se muestra en el ejemplo para Discovery.
En caso que se requiera, reemplazar los datos que se ofrecen por defecto. En particular, en el campo “Carpeta a
utilizar”, se debe indicar la carpeta donde se grabará el archivo. La Figura 2 detalla la información a completar en
cada campo. Para confirmar y aceptar digitar el tilde disponible en la zona inferior derecha.
Figura 2
Al finalizar el sistema mostrará el siguiente cartel (Figura 3)
Versión 28- Vigencia: 19/08/2019 4
Obtención del certificado electrónico
Figura 3
Y el sistema habrá creado, según el ejemplo, una carpeta llamada Certi2017 en C:\DISCV\BIN\OpenSSL y dentro
de la misma el archivo BAS.CSR (Figura 4) que se utilizará para importar en AFIP.
NOTA: No borre ninguno de los archivos generados por el sistema.
En caso de tener que obtener certificados electrónicos para más de una empresa, se sugiere realizar los pasos en
forma completa para cada una de ellas. Una vez cumplimentados los pasos para la primera, se sugiere renombrar
el directorio “Certif2017” indicando a qué empresa corresponde, luego comenzar con la obtención del certificado
para la siguiente empresa y así sucesivamente.
Figura 4
4.2. Obtención del archivo de Request utilizando “Fe1.bat”
Ejecutar Fe1.bat.
Figura 5
Luego se debe ingresar el nombre del archivo, por ejemplo BAS, sin extensión (Figura 6).
Versión 28- Vigencia: 19/08/2019 5
Obtención del certificado electrónico
Figura 6
A continuación se despliega la pantalla de la Figura 7 solicitando que se ingresen, uno a uno, los datos que se
detallan en la tabla de la Figura 8, resultando en la pantalla que se muestra en la Figura 9 donde se informa que
el certificado se ha creado correctamente.
Figura 7
Dato que se solicita Ejemplo de dato a
suministrar
Country Name (2 letter code) [GB]: AR
Enter your CUIT (*) CUIT 30123459999
State or Province Name (full name): BSAS
Locality Name (eg. City): CABA
Organization Name (eg. Company)[ Internet Widgits Pty Ltd]: Robles SA
Organizational Unit Name (eg. Section):
Common Name (eg. Your name): Ana Herrera
Email Adress: ana@gma.com
A challenge password: (**) 190856
An optional Company name: rob
Figura 8
(*) Ingrese la palabra CUIT, luego un espacio y luego el Nro. De CUIT sin guiones.
(**) Este dato es muy importante y no puede dejarlo en blanco. Tome nota del dato que informa pues le será
requerido en pasos posteriores y si no lo informa correctamente no podrá continuar. También le será solicitado al
parametrizar el sistema.
Versión 28- Vigencia: 19/08/2019 6
Obtención del certificado electrónico
Figura 9
4.3. Obtención el archivo de “Request” desde MS-DOS (Aplica
sólo a BAS CS)
Si se opta por este método antes de la obtención del archivo, se debe obtener la clave privada, según se detalla.
Ejecutar Openssl.exe (Figura 10).
Figura 10
Luego se debe ejecutar: genrsa -out privkey.pem 2048
Versión 28- Vigencia: 19/08/2019 7
Obtención del certificado electrónico
Figura 11
Este proceso genera el archivo “privkey.pem” que contiene la clave privada que se usará (Figura 12).
Figura 12
Una vez obtenida la clave privada se debe generar el archivo, por ejemplo, de nombre BAS.csr, mediante el
siguiente comando:
req -new -key privkey.pem -out BAS.csr –config openssl.cnf
Al ejecutarlo se despliega la pantalla de la Figura 13 solicitando que se ingresen, uno a uno, los datos que se
detallan en la tabla de la Figura 8, resultando en la pantalla que se muestra en la Figura 9 donde se informa que
el certificado se ha creado correctamente.
Versión 28- Vigencia: 19/08/2019 8
Obtención del certificado electrónico
Figura 13
Informados Estos datos, al terminar el proceso, se habrá generado, según el ejemplo, el archivo “BAS.csr”.
5 Envío de archivo de “Request” y obtención de
certificado por primera vez
Una vez obtenido el archivo de Request, se debe ingresar a la AFIP con el CUIT y la clave de la persona
responsable. (Figura 14).
Figura 14
Hacer clic en “Ingresar” (Figura 14) y completar el CUIT (Figura 15).
Versión 28- Vigencia: 19/08/2019 9
Obtención del certificado electrónico
Figura 15
A continuación, ingresar la contraseña (Figura 16).
Figura 16
Luego se debe seleccionar el Servicio “Administración de Certificados Digitales” (Figura 17).
En caso que dicho Servicio no esté disponible puede consultarse la manera de incorporarlo al final de este
documento (Cómo incorporar el Servicio “Administración de Certificados digitales”).
Versión 28- Vigencia: 19/08/2019 10
Obtención del certificado electrónico
Figura 17
En la ventana de “Administración de certificados digitales” se debe seleccionar el botón “Agregar alias”.
Figura 18
Una vez presionado el botón se desplegará la pantalla Figura 19, donde se debe ingresar un nombre de alias al
certificado electrónico.
Versión 28- Vigencia: 19/08/2019 11
Obtención del certificado electrónico
Figura 19
En este caso se ha elegido el nombre “factelec” (Figura 20).
Figura 20
A continuación se deberá presionar el botón “Seleccionar Archivo” y buscar el nombre del archivo correspondiente
al certificado BAS.CSR (Figura 21).
Versión 28- Vigencia: 19/08/2019 12
Obtención del certificado electrónico
Figura 21
A continuación presionar el botón “Agregar Alias”, y la página de la AFIP mostrará la pantalla de la Figura 22.
Figura 22
Como se podrá observar en la Figura 22, se despliega en el último lugar de la lista, el alias recién creado “factelec”.
Presionar la opción “Ver” de la fila de “factelec” y se desplegará la pantalla de la Figura 23
Versión 28- Vigencia: 19/08/2019 13
Obtención del certificado electrónico
Figura 23
En la Figura 23 puede verse que se exhibe la fecha de vencimiento del certificado. Tome nota de ella, para
informarla en el sistema (BAS CS o Discovery) o en BAS Fiscalizador para QP. En el caso de BAS CS y Discovery
se le alertará del vencimiento del certificado con la debida anticipación. Tener en cuenta que si bien el formato se
muestra como MM/DD/AAAA la fecha se debe cargar en los productos de BAS como DD/MM/AAAA.
A continuación, debe presionar el botón de “Descargar” para obtener el certificado.
Figura 24
AFIP descargará un archivo “.crt”, en este ejemplo el archivo descargado es “factelec_79e92a9585.crt” (Figura
25).
De acuerdo al navegador que se esté utilizando le sugerirá o no donde guardar el archivo .crt.
Se sugiere, en este caso, copiarlo de la carpeta de descargas a la carpeta:
BAS CS
C:\Archivos de programa\Buenos Aires Software\BasCS\Utils\Openssl
Discovery
DISCV\ BIN\OPENSSL\ CERTI2017
QP (BAS Fiscalizador)
En la carpeta donde se copiaron los programas bajados del SAC para la obtención del certificado
electrónico.
Versión 28- Vigencia: 19/08/2019 14
Obtención del certificado electrónico
Figura 25
6 Envío de archivo de “Request” y obtención de
certificado por renovación
Una vez obtenido el archivo de Request, se debe ingresar a la AFIP con el CUIT y la clave de la persona
responsable. (Figura 14).
Figura 26
Hacer clic en “Ingresar” (Figura 14) y completar el CUIT (Figura 15).
Versión 28- Vigencia: 19/08/2019 15
Obtención del certificado electrónico
Figura 27
A continuación, ingresar la contraseña (Figura 16).
Figura 28
Luego se debe seleccionar el Servicio “Administración de Certificados Digitales” (Figura 17).
Versión 28- Vigencia: 19/08/2019 16
Obtención del certificado electrónico
Figura 29
En la ventana de “Administración de certificados digitales” se debe seleccionar el botón “Ver” de alguno de los alias
existentes.
Figura 30
En este caso se ha elegido el nombre “factelec” (Figura 31).
Versión 28- Vigencia: 19/08/2019 17
Obtención del certificado electrónico
Figura 31
Presionar el botón “Agregar certificado”.
A continuación se deberá presionar el botón “Seleccionar Archivo” y buscar el nombre del archivo correspondiente
al certificado BAS.CSR (Figura 32).
Figura 32
A continuación presionar el botón “Agregar certificado”, y la página de la AFIP mostrará la pantalla de la Figura 33
Versión 28- Vigencia: 19/08/2019 18
Obtención del certificado electrónico
Figura 33
En la Figura 34 puede verse que se exhibe la fecha de vencimiento del certificado. Tome nota de ella, para
informarla en el sistema (BAS CS o Discovery) o en BAS Fiscalizador para QP. En el caso de BAS CS y Discovery
se le alertará del vencimiento del certificado con la debida anticipación. Tener en cuenta que si bien el formato se
muestra como MM/DD/AAAA la fecha se debe cargar en los productos de BAS como DD/MM/AAAA.
A continuación, debe presionar el botón de “Descargar” para obtener el certificado.
Figura 34
AFIP descargará un archivo “.crt”, en este ejemplo el archivo descargado es “factelec_79e92a9585.crt”.
De acuerdo al navegador que se esté utilizando le sugerirá o no donde guardar el archivo .crt.
Se sugiere, en este caso, copiarlo de la carpeta de descargas a la carpeta:
BAS CS
C:\Archivos de programa\Buenos Aires Software\BasCS\Utils\Openssl
Discovery
DISCV\ BIN\OPENSSL\ CERTI2017
QP (BAS Fiscalizador)
En la carpeta donde se copiaron los programas bajados del SAC para la obtención del certificado
electrónico.
Versión 28- Vigencia: 19/08/2019 19
Obtención del certificado electrónico
Figura 35
7 Habilitación del certificado
Para habilitar el certificado se debe ingresar al punto “Administrador de relaciones de Clave Fiscal” (Figura 36).
Figura 36
Presionar el botón de “Nueva Relación” (Figura 37).
Versión 28- Vigencia: 19/08/2019 20
Obtención del certificado electrónico
Figura 37
Luego se debe seleccionar la Empresa (Figura 38)
Figura 38
Seleccionar el Representado que corresponda y presionar el botón “Buscar” (Figura 39).
Figura 39
Versión 28- Vigencia: 19/08/2019 21
Obtención del certificado electrónico
Al presionar “Buscar” se abre la ventana de la Figura 40.
Figura 40
Presionar el botón AFIP.
Figura 41
Seleccionar la opción “WebServices”.
En la ventana que se abre (Figura 42), seleccionar “Factura electrónica de exportación”, “Factura electrónica” o
bonos fiscales, según corresponda.
Versión 28- Vigencia: 19/08/2019 22
Obtención del certificado electrónico
Figura 42
En la ventana siguiente, presionar el botón “Buscar” que corresponde al “Representante” (Figura 43).
Figura 43
Luego se debe seleccionar el Computador Fiscal (Figura 44), no es necesario indicar el CUIT, y presionar
“Confirmar”.
Versión 28- Vigencia: 19/08/2019 23
Obtención del certificado electrónico
Figura 44
Figura 45
Al confirmar, se abre una nueva ventana en la que deberá presionarse, nuevamente, “Confirmar” para dar por
finalizado el trámite.
La AFIP deja disponible la documentación que avala la generación de la relación en un archivo PDF que puede
imprimirse o guardarse en archivo.
8 Generación de archivo “.p12”
8.1. Generación del archivo “.p12” utilizando BASFECRT.EXE
Para generar el certificado electrónico ingresar a la solapa “Paso 2” (Figura 46).
Versión 28- Vigencia: 19/08/2019 24
Obtención del certificado electrónico
Figura 46
Se debe ingresar una contraseña y tomar nota ya que la misma deberá ser ingresada en los parámetros de factura
electrónica en el sistema. Al Aceptar se emite un aviso (Figura 47).
Figura 47
En caso que la aplicación no encuentre el archivo en la carpeta indicada, se emite el Aviso que se muestra en la
Figura 48.
Figura 48
8.2. Generación del archivo “.p12” utilizando Fe2.bat
Al ejecutar FE2.BAT se solicita que se ingrese el nombre que se le asignará al certificado electrónico (sin indicar
extensión), en este caso será BAS, y arrojará como resultado el archivo de certificado BAS.p12. (Figura 49).
Versión 28- Vigencia: 19/08/2019 25
Obtención del certificado electrónico
Figura 49
Indicado el nombre, se solicita el el “password”, informado en el campo “A challenge password” en la Figura 8.
Vale aclarar que al ingresarlo no se muestra nada.
8.3. Generación del archivo “.p12” utilizando OpenSSL
El archivo “CRT” descargado por la AFIP debe ser modificado con la clave privada (privkey.pem ) generada en
“Obtención el archivo de “Request” desde MS-DOS (Aplica sólo a BAS CS)”.
Se debe ejecutar la aplicación Openssl.exe y luego el comando:
pkcs12 -export –in BAS.crt -inkey privkey.pem -out Bas.p12
Figura 50
Al presionar Enter en la Figura 50 se solicita:
Enter export password:
Se debe suministrar el “password”, informado en el campo “A challenge password” en la Figura 8. Vale aclarar
que al ingresarlo no se muestra nada.
Versión 28- Vigencia: 19/08/2019 26
Obtención del certificado electrónico
9 Puesta a disposición del archivo “´p.12”
Finalizado el proceso se debe copiar el archivo BAS.P12 a:
Discovery: C:\DISCV\
BAS CS: En la carpeta donde se encuentra el Servicio BCSCAE.EXE
QP: En la carpeta de recursos que se definió en el Configurador\, en la subcarpeta “Certificados”
Nota: En caso de generar un certificado para más de una empresa, se sugiere renombrar el archivo BAS.P12
incorporando al mismo dos o tres letras que identifiquen a la empresa de la cual se trata.
10 Renovación del certificado (.p12)
Es fundamental que antes que se venza el certificado obtenido (2 años), se tramite la obtención de uno nuevo.
Para ello se deben seguir los pasos renovación del certificado.
11 Pasos a seguir luego de obtener y/o renovar el
certificado
Una vez obtenido el nuevo certificado deberá seguir los siguientes pasos:
Falta QP ¡!!!!
En Discovery
Pausar el Easycae.
Copie el nuevo certificado, o sea el archivo .p12, en este caso será el archivo BAS.p12
En la carpeta de instalación de Discovery ej: C:\DISCV
Actualice los datos en la Tabla Varios / Configuración / parámetros y factura Electrónica. Incorporando: (Figura
51)
Certificado: Indicar el nombre del nuevo certificado. Por ejemplo BAS.P12
Clave: indicar la clave que se ingreso en el alta del certificado.
Vencimiento: Indicar la nueva fecha de vencimiento del certificado recién obtenido. Este dato se indica
en la web de AFIP al obtener el mismo. Indicada la fecha correcta de vencimiento, el sistema avisará
que el certificado está próximo a vencer.(Figura 52)
Versión 28- Vigencia: 19/08/2019 27
Obtención del certificado electrónico
Figura 51
Figura 52
En BAS CS
Pausar BCSCAE.exe
Poner el nuevo archivo P12 en la misma carpeta donde estaba el anterior (habitualmente en
C:\Archivos de programa\BCSCae de la PC donde se está ejecutando el servicio de fiscalización)
Para que el sistema le informe mediante un aviso de tal vencimiento, debe indicar la fecha de
vencimiento en el campo “Fecha expiración” (Tabla “Empresas”, solapa “Fiscalización
electrónica”). De este modo, se exhibirá un aviso en la agenda del usuario indicando que el
certificado está próximo a vencer.
El nombre del nuevo certificado (.P12) debe informarlo en el campo “Certificado” (Tabla
“Empresas”, solapa “Fiscalización electrónica”).
En BAS Fiscalizador
Pausar BAS Fiscalizador.exe
Poner el nuevo archivo P12 en la misma carpeta donde estaba el anterior.
Se debe indicar la nueva fecha de vencimiento en el campo “Vencimiento”.
Si se modificó el nombre y/o la clave del nuevo certificado (.P12) debe informarlo en los campos
“Certificado” y “Clave”.
Versión 28- Vigencia: 19/08/2019 28
Obtención del certificado electrónico
12 Cómo incorporar el Servicio “Administración de
Certificados digitales”
Si cuando ingresa con la clave fiscal a la AFIP no dispone de la opción de “Administración de Certificados Digitales”
(Figura 17), debe incorporarla en la forma que se indica a continuación.
Seleccione “Administrador de Relaciones de Clave Fiscal” (Figura 53).
Figura 53
En la pantalla que se abre (Figura 54), seleccione “Adherir Servicio”.
Figura 54
En la pantalla que se abre (Figura 55), seleccionar “Servicios interactivos”.
Versión 28- Vigencia: 19/08/2019 29
Obtención del certificado electrónico
Figura 55
En la pantalla que se abre (Figura 56), buscar “Administración de certificados Digitales” (Figura 57).
Figura 56
Figura 57
Versión 28- Vigencia: 19/08/2019 30
Obtención del certificado electrónico
Al seleccionarla, en la pantalla de la Figura 58, se debe presionar “Confirmar” y ya tendrá incorporado el punto
“Administración de certificados digitales” (Figura 17).
Figura 58
Versión 28- Vigencia: 19/08/2019 31
También podría gustarte
- Llantas YokohamaDocumento1 páginaLlantas YokohamaHector Andres RamosAún no hay calificaciones
- Dimensionar, instalar y optimizar el hardware. IFCT0510De EverandDimensionar, instalar y optimizar el hardware. IFCT0510Aún no hay calificaciones
- Informe Entrega de Puesto ContadoraDocumento6 páginasInforme Entrega de Puesto ContadoraCoordinador de Bodega CoomprocarAún no hay calificaciones
- Obtencion Cert Elec Constancia CUITDocumento18 páginasObtencion Cert Elec Constancia CUITPablo Martin SaucoAún no hay calificaciones
- WSAA ObtenerCertificadoDocumento15 páginasWSAA ObtenerCertificadoMartin KuznerAún no hay calificaciones
- ES - Manual para Firmar Reconocimiento PACDocumento9 páginasES - Manual para Firmar Reconocimiento PACroberto trejoAún no hay calificaciones
- PKI Del SATDocumento3 páginasPKI Del SATcristian Jahaziel Mariano SalomónAún no hay calificaciones
- Sat Guia e FirmaDocumento6 páginasSat Guia e FirmaRoxana LópezAún no hay calificaciones
- Manual de Instalación Certificado Token FisicoDocumento14 páginasManual de Instalación Certificado Token FisicoANDRES ANTONIO ALVAREZ ALIANAún no hay calificaciones
- Instrucciones Certificado AP Portable 1Documento8 páginasInstrucciones Certificado AP Portable 1Lucia AllendeAún no hay calificaciones
- Manual de Instalación Certificado Centralizado CKC PDFDocumento18 páginasManual de Instalación Certificado Centralizado CKC PDFsistemas sidellAún no hay calificaciones
- Guia Cliente LigeroDocumento8 páginasGuia Cliente LigeroJAIME ALBA CEPEROAún no hay calificaciones
- Instalación de Certificado SSLDocumento9 páginasInstalación de Certificado SSLDon CarloAún no hay calificaciones
- Renovacion Con Mozilla FirefoxDocumento24 páginasRenovacion Con Mozilla FirefoxMarcosAún no hay calificaciones
- Pago Modelos 600 GvaDocumento20 páginasPago Modelos 600 GvaSonia GutierrezAún no hay calificaciones
- Instructivo de Tarjeta Electronica para El Sistema SigecofDocumento15 páginasInstructivo de Tarjeta Electronica para El Sistema SigecofKirving J. SomarribaAún no hay calificaciones
- Práctica PkiDocumento12 páginasPráctica PkiLuis Muñiz GarcíaAún no hay calificaciones
- Manual para Obtencion de Sellos Digitales SATDocumento13 páginasManual para Obtencion de Sellos Digitales SATOscar LozanoAún no hay calificaciones
- Implementacion de Firma Electronica Manual de Usuario v3Documento20 páginasImplementacion de Firma Electronica Manual de Usuario v3carlos ramoneAún no hay calificaciones
- Obtener Certificado WSAADocumento10 páginasObtener Certificado WSAAEsteban PilaszekAún no hay calificaciones
- DBNet SE Configuracion Rut DigitalDocumento14 páginasDBNet SE Configuracion Rut DigitalPatricio Basso MaldonadoAún no hay calificaciones
- Como Tramitar Mi Certificado de Sello DigitalDocumento24 páginasComo Tramitar Mi Certificado de Sello DigitalLuis Cen NohAún no hay calificaciones
- Certificados Digitales de La FNMT en Windows 7Documento24 páginasCertificados Digitales de La FNMT en Windows 7Miguel MahilloAún no hay calificaciones
- Instructivo Renovacion de Certificados Ac OntiDocumento16 páginasInstructivo Renovacion de Certificados Ac OntijoralefloAún no hay calificaciones
- Todotoken 2 AcaDocumento10 páginasTodotoken 2 AcaMaxi SAún no hay calificaciones
- Configuracion y RenovacionDocumento5 páginasConfiguracion y RenovacionFabian JaAún no hay calificaciones
- Manual de Uso de APIs de Firma - Gub.uyDocumento11 páginasManual de Uso de APIs de Firma - Gub.uyDiego GomezAún no hay calificaciones
- Autenticación Web Con Dni ElectronicoDocumento3 páginasAutenticación Web Con Dni ElectronicoJohnC.YauyoAlbarracinAún no hay calificaciones
- Serv Sol Desc CFDIRet 2Documento11 páginasServ Sol Desc CFDIRet 2IsraMtzAún no hay calificaciones
- Certificados Instalacion CSP WindowsDocumento10 páginasCertificados Instalacion CSP WindowsHellus SaizAún no hay calificaciones
- Guía de Encriptación para SPAZIO MFT - COE Architecture & PlatformDocumento8 páginasGuía de Encriptación para SPAZIO MFT - COE Architecture & PlatformWalter LopezAún no hay calificaciones
- Nómina Electrónica Configuración Siesa Nómina WebDocumento19 páginasNómina Electrónica Configuración Siesa Nómina Webcarlos.gomezAún no hay calificaciones
- Guia Cargue de Documentos Valoracion AntecedentesDocumento18 páginasGuia Cargue de Documentos Valoracion Antecedentesjuan romeroAún no hay calificaciones
- Laboratorio 6Documento7 páginasLaboratorio 6Brian ZMAún no hay calificaciones
- Manual Verificacion CFDDocumento16 páginasManual Verificacion CFDalejandro sanchezAún no hay calificaciones
- 03 Renovación y Revocación de La E.firma (Antes Firma Electrónica)Documento13 páginas03 Renovación y Revocación de La E.firma (Antes Firma Electrónica)oscarAún no hay calificaciones
- Serv Veri Desc Sol ExitDocumento11 páginasServ Veri Desc Sol ExitbernhartAún no hay calificaciones
- Servicio de Solicitud de Descargas para CFDI y RetencionesDocumento14 páginasServicio de Solicitud de Descargas para CFDI y RetencionesFernandoAlonsoPecinaAún no hay calificaciones
- Practica SSLDocumento3 páginasPractica SSLjopehiAún no hay calificaciones
- 007 - Manual Certifica SAT (Emision de Certificados)Documento8 páginas007 - Manual Certifica SAT (Emision de Certificados)Francisco OlazoAún no hay calificaciones
- Configuracion Equipo1Documento5 páginasConfiguracion Equipo1matias seculAún no hay calificaciones
- Manual Solcedi SATDocumento32 páginasManual Solcedi SATIgnacio Gutierrez100% (2)
- Formato Envio CP ElectronicoDocumento14 páginasFormato Envio CP Electronicocsalas71Aún no hay calificaciones
- Manual de Instalacion VPNDocumento16 páginasManual de Instalacion VPNLorena HerazoAún no hay calificaciones
- Piscis WebDocumento11 páginasPiscis Webcarlos andres romero ortiz0% (1)
- 03 Renovación y Revocación de FielDocumento13 páginas03 Renovación y Revocación de FielErick Sebastián Zamudio DueñasAún no hay calificaciones
- Renovacion y Revocacion de La FielDocumento13 páginasRenovacion y Revocacion de La FielLizbeth Guadalupe Galaz RiveraAún no hay calificaciones
- Manual RCVDocumento19 páginasManual RCVsoporte2289Aún no hay calificaciones
- PTBAI Izenpe PC Certificado Aplicación, Firma, Dispositivo v1.0Documento6 páginasPTBAI Izenpe PC Certificado Aplicación, Firma, Dispositivo v1.0Ruben Jesus Lopez MuñozAún no hay calificaciones
- Renovación de E.firmaDocumento4 páginasRenovación de E.firmaeber.daniel65Aún no hay calificaciones
- Tutorial de Instalación CivilFEM (Versión Estudiante)Documento27 páginasTutorial de Instalación CivilFEM (Versión Estudiante)Ivan SorianoAún no hay calificaciones
- Aviso - Actualizacion Web TraficoDocumento5 páginasAviso - Actualizacion Web TraficojuanAún no hay calificaciones
- Servicio de Verificación de Descarga de Solicitudes ExitosasDocumento14 páginasServicio de Verificación de Descarga de Solicitudes ExitosasEdgar CesarAún no hay calificaciones
- Documentacion WS Solicitud Descarga MasivaDocumento20 páginasDocumentacion WS Solicitud Descarga MasivawineloyAún no hay calificaciones
- 05UsodelCSD PDFDocumento6 páginas05UsodelCSD PDFArmando BenavidesAún no hay calificaciones
- Laboratorio 3 OpenVPNDocumento11 páginasLaboratorio 3 OpenVPNBoris AdrianAún no hay calificaciones
- Anf 2Documento21 páginasAnf 2zoniamanotoaAún no hay calificaciones
- Guía - FTP - Acreencias - COMPARTA EPS-S EN LIQUIDACIÓNDocumento9 páginasGuía - FTP - Acreencias - COMPARTA EPS-S EN LIQUIDACIÓNIvan Andres Luque RuizAún no hay calificaciones
- Politica de Control de Codigo FuenteDocumento18 páginasPolitica de Control de Codigo FuenteFrancisco VargasAún no hay calificaciones
- Pruebas de funcionalidades y optimización de páginas web. IFCD0110De EverandPruebas de funcionalidades y optimización de páginas web. IFCD0110Aún no hay calificaciones
- Administración y auditoría de los servicios web. IFCT0509De EverandAdministración y auditoría de los servicios web. IFCT0509Aún no hay calificaciones
- Administración y auditoría de los servicios de mensajería electrónica. IFCT0509De EverandAdministración y auditoría de los servicios de mensajería electrónica. IFCT0509Aún no hay calificaciones
- FV 08999990920232112485558798Documento1 páginaFV 08999990920232112485558798john calderonAún no hay calificaciones
- DiDi Factura1Documento1 páginaDiDi Factura1GabrielaAún no hay calificaciones
- Caja de Compensacion Familiar Cofrem: Factura de Venta: FEEP - 2022Documento1 páginaCaja de Compensacion Familiar Cofrem: Factura de Venta: FEEP - 2022Zaira M. TotenaAún no hay calificaciones
- COLVANES Centran Su Desarrollo en El Perfeccionamiento de Su Producto y ServicioDocumento2 páginasCOLVANES Centran Su Desarrollo en El Perfeccionamiento de Su Producto y ServicioDiego FrancoAún no hay calificaciones
- Documento 002-200-56Documento4 páginasDocumento 002-200-56Manuel ValenzuelaAún no hay calificaciones
- VE15908Documento1 páginaVE15908Valentina Castaño QuinteroAún no hay calificaciones
- Matriz de Requisitos Legales. SGCDocumento4 páginasMatriz de Requisitos Legales. SGCTatiana ZapataAún no hay calificaciones
- Factura Electronica - ImpresionDocumento1 páginaFactura Electronica - Impresionmantenimientoelectsert2023Aún no hay calificaciones
- Lista de Precios ContpaqiDocumento1 páginaLista de Precios ContpaqiBoss CraftAún no hay calificaciones
- Compra Ágil Información 2023Documento4 páginasCompra Ágil Información 2023Gerard Kevin Buker ValenzuelaAún no hay calificaciones
- Total Items: CUFEDocumento1 páginaTotal Items: CUFEGiovani ChaparroAún no hay calificaciones
- Apunte 02 Documentación MercantilDocumento15 páginasApunte 02 Documentación MercantilCamila AguileraAún no hay calificaciones
- Factura UTSDocumento1 páginaFactura UTSMaría RizzoAún no hay calificaciones
- RG 4892-2020 Procedimiento - Regimen de FacturacionDocumento3 páginasRG 4892-2020 Procedimiento - Regimen de FacturacionEstudio Alvarezg AsociadosAún no hay calificaciones
- Total A Pagar: Servicios MóvilesDocumento4 páginasTotal A Pagar: Servicios MóvilesJose GuerreroAún no hay calificaciones
- Jsguvsjbsjbdjbkdx DDocumento4 páginasJsguvsjbsjbdjbkdx DAngela Morales baqueroAún no hay calificaciones
- 05 Notas Fiscales Mayo 2019 PDFDocumento100 páginas05 Notas Fiscales Mayo 2019 PDFDom DomAún no hay calificaciones
- Calle 67 A Bis 56B 29 Bogota - D.C. Nit: 900,745,450-3 Régimen Impuesto Sobre Las Ventas - IvaDocumento1 páginaCalle 67 A Bis 56B 29 Bogota - D.C. Nit: 900,745,450-3 Régimen Impuesto Sobre Las Ventas - IvaSebastián Bautista SalcedoAún no hay calificaciones
- Instructivo de Adquisicion y Entrega de Alimentos 01 2023Documento5 páginasInstructivo de Adquisicion y Entrega de Alimentos 01 2023nohemyAún no hay calificaciones
- E001-865 PascualinaDocumento1 páginaE001-865 Pascualinasofia bravoAún no hay calificaciones
- Fe #16dimonti IiDocumento1 páginaFe #16dimonti IiRodrigo CorreaAún no hay calificaciones
- Presentacion Factura Electronica CTCPDocumento40 páginasPresentacion Factura Electronica CTCPnomina serviambientalAún no hay calificaciones
- Proyecto Facturación Electrónica - Investigación ContableDocumento11 páginasProyecto Facturación Electrónica - Investigación ContableLaura SalgadoAún no hay calificaciones
- Chara de LegislaciónDocumento8 páginasChara de LegislaciónYassiel CastilloAún no hay calificaciones
- Factura Electrónica en BrasilDocumento21 páginasFactura Electrónica en BrasilIsrael Fernando PulidoAún no hay calificaciones
- ANEXO - UAIP RES MH DGII 2020 0086 - FACTURACION - ELECTRONICA - Version - PublicaDocumento4 páginasANEXO - UAIP RES MH DGII 2020 0086 - FACTURACION - ELECTRONICA - Version - PublicaVilma RodríguezAún no hay calificaciones
- Factura Emtrasesi 3192Documento1 páginaFactura Emtrasesi 3192SonyaFloresPazAún no hay calificaciones
- Tarea 080722Documento10 páginasTarea 080722Omar CruzAún no hay calificaciones