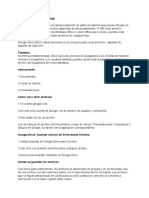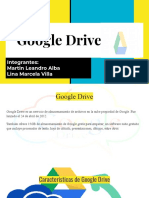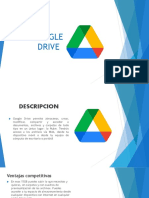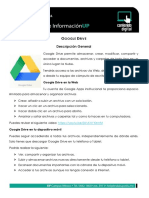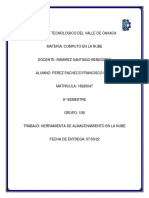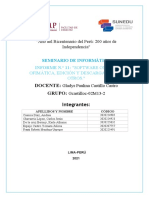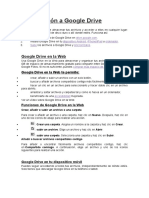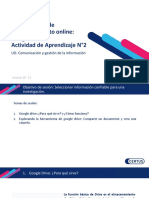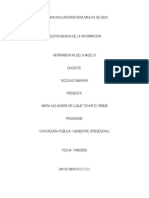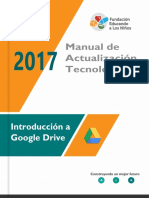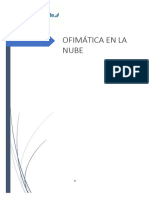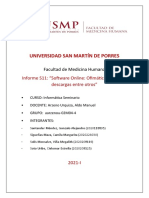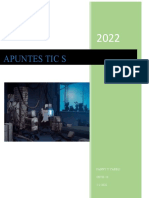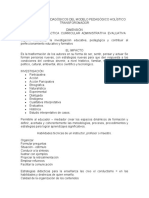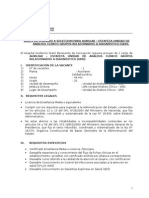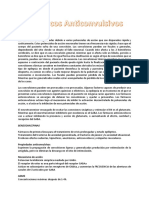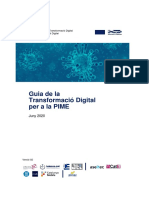Documentos de Académico
Documentos de Profesional
Documentos de Cultura
Acceder A Archivos en Google-Drive
Cargado por
FREY ELMER CHAVEZ PINILLOS0 calificaciones0% encontró este documento útil (0 votos)
12 vistas3 páginasTítulo original
ACCEDER_A_ARCHIVOS_EN_GOOGLE-DRIVE
Derechos de autor
© © All Rights Reserved
Formatos disponibles
PDF, TXT o lea en línea desde Scribd
Compartir este documento
Compartir o incrustar documentos
¿Le pareció útil este documento?
¿Este contenido es inapropiado?
Denunciar este documentoCopyright:
© All Rights Reserved
Formatos disponibles
Descargue como PDF, TXT o lea en línea desde Scribd
0 calificaciones0% encontró este documento útil (0 votos)
12 vistas3 páginasAcceder A Archivos en Google-Drive
Cargado por
FREY ELMER CHAVEZ PINILLOSCopyright:
© All Rights Reserved
Formatos disponibles
Descargue como PDF, TXT o lea en línea desde Scribd
Está en la página 1de 3
GESTIÓN DE LA INFORMACIÓN E INNOVACIÓN TECNOLÓGICA – GIIT
ACCEDER A ARCHIVOS
EN GOOGLE DRIVE
UNIVERSIDAD DEL PACÍFICO – FORMANDO LÍDERES RESPONSABLES PARA EL MUNDO
GESTIÓN DE LA INFORMACIÓN E INNOVACIÓN TECNOLÓGICA – GIIT
ACCEDER A ARCHIVOS EN GOOGLE DRIVE
Drive simplifica el trabajo al actualizar los archivos automáticamente a la versión más
reciente en la Web y en todos los dispositivos.
Una vez que hayas guardado tus archivos en Drive, podrás acceder a ellos desde cualquier
ordenador, smartphone o tablet. Si modificas o eliminas un archivo guardado en una
ubicación, Drive hace inmediatamente el mismo cambio en el resto de las ubicaciones, de
manera que no tienes que hacerlo manualmente.
En esta sección, descubrirás cómo:
1. Comprobar el estado de sincronización
2. Acceder a archivos desde cualquier dispositivo
3. Acceder a archivos sin conexión
1. Comprobar el estado de la sincronización
I. En la Web
Cuando veas el mensaje Subida realizada, los archivos se habrán subido correctamente y
podrás acceder a ellos desde cualquier navegador o dispositivo donde esté instalado Drive.
II. En un ordenador
Al arrastrar los archivos a una carpeta en File Stream de Drive, se suben automáticamente
a Drive en la Web (aunque el proceso puede tardar unos minutos en completarse).
Los archivos que presentan el icono todavía no se han subido a Drive.
Los archivos que presentan el icono se han subido correctamente y se puede
acceder a ellos desde Drive en cualquier navegador o en cualquier dispositivo que
tenga Drive instalado.
2. Acceder a archivos desde cualquier dispositivo
Cuando los archivos se han sincronizado, es posible acceder a ellos desde cualquier
navegador o dispositivo.
UNIVERSIDAD DEL PACÍFICO – FORMANDO LÍDERES RESPONSABLES PARA EL MUNDO
GESTIÓN DE LA INFORMACIÓN E INNOVACIÓN TECNOLÓGICA – GIIT
3. Acceder a archivos sin conexión
Quedarte sin conexión o no poder acceder a Internet durante un largo vuelo no significa
que no puedas trabajar en Drive.
Configura el acceso sin conexión de forma que la próxima vez que no dispongas de acceso
a Internet puedas ver documentos, cambiar las carpetas de ubicación y editar los archivos
que tienes almacenados en tu carpeta de Drive.
Importante: Para asegurarse de que otras personas no puedan ver tus archivos, configura
el acceso sin conexión en ordenadores que solo tú utilices.
I. En la Web
Solo en el navegador Chrome
Para configurar el acceso sin conexión a archivos de Documentos, Hojas de cálculo
y Presentaciones de Google en la Web, sigue estos pasos:
1. En Drive, haz clic en Configuración >
Configuración.
2. En la sección Sin conexión, marca la
casilla de edición sin conexión.
3. Haz clic en Ok.
II. En un ordenador
Para configurar el acceso sin conexión a archivos PDF, de Microsoft® Office® y de
otros tipos en tu ordenador, sigue estos pasos:
1. Haz clic en File Stream de Drive
2. Haz clic en Abrir Google Drive
3. Haz clic con el botón derecho en la carpeta o en el archivo a los que quieras
acceder sin conexión.
4. Haz clic en File Stream de Drive > Disponible sin conexión.
UNIVERSIDAD DEL PACÍFICO – FORMANDO LÍDERES RESPONSABLES PARA EL MUNDO
También podría gustarte
- Cloud Watching: Un Repaso de los Mejores Programas de Almacenamiento en La NubeDe EverandCloud Watching: Un Repaso de los Mejores Programas de Almacenamiento en La NubeCalificación: 3 de 5 estrellas3/5 (1)
- Instructivo Google DriveDocumento26 páginasInstructivo Google DriveJulian Martinez MAún no hay calificaciones
- Taller Del Sena Tecnico en SistemasDocumento10 páginasTaller Del Sena Tecnico en SistemasLuis Patiño0% (1)
- Manual Google DriveDocumento32 páginasManual Google DriveHeidy SantizoAún no hay calificaciones
- Google DriveDocumento3 páginasGoogle DriveSherman Fernando BarajasAún no hay calificaciones
- Manejo DriveDocumento16 páginasManejo DriveMaria FernandaAún no hay calificaciones
- Guía de Google Drive 1DDocumento2 páginasGuía de Google Drive 1DVictor CastañedaAún no hay calificaciones
- Google Drive PDFDocumento11 páginasGoogle Drive PDFLina VillaAún no hay calificaciones
- Qué Es Google DriveDocumento5 páginasQué Es Google DriveLeidy Katherinne RUIZ ROMEROAún no hay calificaciones
- Google Drive DocsDocumento46 páginasGoogle Drive Docsfanfis valenciaAún no hay calificaciones
- Google DriveDocumento14 páginasGoogle DriveMaria FernandaAún no hay calificaciones
- Google Drive: Almacenamiento Gratuito en la NubeDocumento6 páginasGoogle Drive: Almacenamiento Gratuito en la NubeJHON ALEXANDER QUISPE ATOCCSAAún no hay calificaciones
- Google ... DriveDocumento10 páginasGoogle ... DriveJose M Mendoza RAún no hay calificaciones
- Qué Es Google Drive y CarecteristicasDocumento8 páginasQué Es Google Drive y CarecteristicasNati Oroxco100% (1)
- TareaUnidad1 Ejer2Documento7 páginasTareaUnidad1 Ejer2amandacrashAún no hay calificaciones
- Google DriveDocumento12 páginasGoogle DriveLeidy Katherinne RUIZ ROMEROAún no hay calificaciones
- Almacenamiento en La NubeDocumento22 páginasAlmacenamiento en La NubeAmparo Marcia Rodriguez RiveraAún no hay calificaciones
- U2T2 FranciscoUsiel PerezPachecoDocumento8 páginasU2T2 FranciscoUsiel PerezPachecoUsiel PerezAún no hay calificaciones
- Almacenamiento VirtualDocumento18 páginasAlmacenamiento VirtualkarlaAún no hay calificaciones
- Google Drive y DropboxDocumento4 páginasGoogle Drive y Dropboxkrismellmarie11Aún no hay calificaciones
- Google DriveDocumento6 páginasGoogle DriveCarlos Trujillo0% (1)
- Herramientas Google DriveDocumento6 páginasHerramientas Google DriveViviana LunaAún no hay calificaciones
- Folleto Google DriveDocumento2 páginasFolleto Google DriveJåîdêr LopezAún no hay calificaciones
- Informatica - Seminario - Sesión 11Documento10 páginasInformatica - Seminario - Sesión 11Franti Robetti Mendoza UrpequeAún no hay calificaciones
- 4° Año EES ..AlumnosDocumento20 páginas4° Año EES ..Alumnossoltareas18Aún no hay calificaciones
- Manual de Google Drive - Ordenador - YoprofesorDocumento36 páginasManual de Google Drive - Ordenador - YoprofesorMariaJoseRuzCasadoAún no hay calificaciones
- Introducción A Google DriveDocumento2 páginasIntroducción A Google DriveGianella Ricapa SchulerAún no hay calificaciones
- INFORME DE INFORMÁTICA S11: Software OnLine: Ofimática, Edición y Descargas Entre Otros.Documento6 páginasINFORME DE INFORMÁTICA S11: Software OnLine: Ofimática, Edición y Descargas Entre Otros.Emz VillanuevaAún no hay calificaciones
- GUIA ONCE-primer Semestre Tecnología2021Documento11 páginasGUIA ONCE-primer Semestre Tecnología2021Ana LiñanAún no hay calificaciones
- Qué EsDocumento2 páginasQué EsYimaly GarciaAún no hay calificaciones
- Sesión 12 PDFDocumento9 páginasSesión 12 PDFRodrigo PeraltaAún no hay calificaciones
- Actividad 9 GbiDocumento3 páginasActividad 9 GbiYuliethmaria YepesAún no hay calificaciones
- Unidad Educativa EscuelaDocumento3 páginasUnidad Educativa EscuelaAlexander SelaAún no hay calificaciones
- Google DriveDocumento4 páginasGoogle DriveS-antiagǫ̷̶̨̧̨̨̨̨̨̨̨̘̟̗͙͙̬᷊͕̩̟̭̼͎̼̹͈̮̩̬ͮ᷇̂᷾ͧ᷁̑ͦ̽̐̏ͥ̽̈́ͤ̎̿ͦ̓̉ͪ̆ͨͧ̓ͭ͞͞͡͡ͅͅ Lopez̴̷̴̨̨̨̨̤̻̥̼̮̖̹ͬ͒̌͑̄ͯͦ͗̍ͪ͆́̕Aún no hay calificaciones
- Herramientas Google DriveDocumento6 páginasHerramientas Google DriveJordan Vasquez50% (2)
- Google Drive: almacenamiento y trabajo colaborativo en la nubeDocumento3 páginasGoogle Drive: almacenamiento y trabajo colaborativo en la nubeMaria Alejandra DE LUQUE TOVARAún no hay calificaciones
- Presentación Google DriveDocumento9 páginasPresentación Google DriveDavid ArevaloAún no hay calificaciones
- Google DriveDocumento2 páginasGoogle DriveEvelyn Johanna CORTES QUINONEZAún no hay calificaciones
- Deber 4Documento14 páginasDeber 4Ruth SalazarAún no hay calificaciones
- Introducción a Google DriveDocumento50 páginasIntroducción a Google DriveAlvaro Mauricio Pérez Gómez100% (1)
- Practica 3 Respaldar Datos en Almacenamiento ExternoDocumento8 páginasPractica 3 Respaldar Datos en Almacenamiento ExternoChristian Fabian Barreto Paredes0% (1)
- Informe 11 - InformáticaDocumento10 páginasInforme 11 - InformáticaConsuelo GuevaraAún no hay calificaciones
- Fines 1ro1ra Informatica Clase12 24 11Documento3 páginasFines 1ro1ra Informatica Clase12 24 11ivanpalopoliAún no hay calificaciones
- Manual OFIMÁTICA EN LA NUBEDocumento153 páginasManual OFIMÁTICA EN LA NUBEMari Carmen NogalesAún no hay calificaciones
- Google Drive: almacenamiento en la nube para archivosDocumento9 páginasGoogle Drive: almacenamiento en la nube para archivosDanielaElizabeth BolañosRamirezAún no hay calificaciones
- Google DriveDocumento7 páginasGoogle DriveDavidEdwinAún no hay calificaciones
- Unidad 1 Google DriveDocumento7 páginasUnidad 1 Google Drivemonster117Aún no hay calificaciones
- Informe 11 InformáticaDocumento7 páginasInforme 11 Informáticajaime velardeAún no hay calificaciones
- Tecnologías de La Información y La ComunicaciónDocumento32 páginasTecnologías de La Información y La ComunicaciónChuy ChávezAún no hay calificaciones
- Informática SEM - Informe S11Documento8 páginasInformática SEM - Informe S11Favio Arroyo mestanzaAún no hay calificaciones
- Herramientas para Almacenamiento de La InformaciónDocumento9 páginasHerramientas para Almacenamiento de La InformaciónMapr PermaAún no hay calificaciones
- Elaboración de Un Portafolio de Evidencias DigitalDocumento21 páginasElaboración de Un Portafolio de Evidencias Digitaldanielmaupome6480Aún no hay calificaciones
- Googlr DriverDocumento5 páginasGooglr DriverAlisson guerrónAún no hay calificaciones
- Informe 11Documento4 páginasInforme 11VanessaAún no hay calificaciones
- Gogle DriveDocumento4 páginasGogle DrivepaolamesiasAún no hay calificaciones
- Info SEM 11 InformaticaDocumento6 páginasInfo SEM 11 Informaticaxxmarfxx 309512Aún no hay calificaciones
- Utilizar Google DriveDocumento20 páginasUtilizar Google DrivePedro Baez ArayaAún no hay calificaciones
- INSTITUTODocumento6 páginasINSTITUTOMarvin LópezAún no hay calificaciones
- Informe S11 InformáticaDocumento6 páginasInforme S11 InformáticaRegina TrabuccoAún no hay calificaciones
- Holistico IntegradorDocumento3 páginasHolistico IntegradorYULY MARCELA RODRIGUEZ OVIEDOAún no hay calificaciones
- Analisis Del Capitulo 9 de La Ley Federal Del Trabajo.Documento5 páginasAnalisis Del Capitulo 9 de La Ley Federal Del Trabajo.Elaine Cecilia Sanchez Ramirez100% (1)
- INTRODUCCION Enfoque PsicosocialDocumento17 páginasINTRODUCCION Enfoque PsicosocialMireia Mas BundioAún no hay calificaciones
- Transformacion de La Quinua ConferenciaDocumento59 páginasTransformacion de La Quinua ConferenciaCesar RaulAún no hay calificaciones
- Unidad Educativ1Documento9 páginasUnidad Educativ1JoelAún no hay calificaciones
- Resumen Historiografia 1º ClaseDocumento14 páginasResumen Historiografia 1º ClasemartinAún no hay calificaciones
- Nuevo Documento de Microsoft Office WordDocumento10 páginasNuevo Documento de Microsoft Office WordMeliza VrdAún no hay calificaciones
- Bases Auxiliar de Servicio GRDDocumento13 páginasBases Auxiliar de Servicio GRDVeroventurelliAún no hay calificaciones
- Planificacion Dia de Los AbuelosDocumento4 páginasPlanificacion Dia de Los AbuelosMarcel Paz Pereira PeñaililloAún no hay calificaciones
- AnticonvulsivosDocumento7 páginasAnticonvulsivosSilvia Montejo FareloAún no hay calificaciones
- Lectura - La Confidencialidad en El ArbitrajeDocumento13 páginasLectura - La Confidencialidad en El ArbitrajeGreciaAún no hay calificaciones
- Analisis de Fallos Tecnica de Esqueleticos DentaurumDocumento19 páginasAnalisis de Fallos Tecnica de Esqueleticos DentaurumAlfredo RamzAún no hay calificaciones
- Bonifacio Sotos Ochando - Gramática de La Lengua Universal (1863)Documento203 páginasBonifacio Sotos Ochando - Gramática de La Lengua Universal (1863)CarlosJesusAún no hay calificaciones
- Plantilla - Presentación - Diagrama V de GowinDocumento4 páginasPlantilla - Presentación - Diagrama V de GowinyurleyAún no hay calificaciones
- Ejemplo de Examen de Maestría en Ingeniería 2019Documento7 páginasEjemplo de Examen de Maestría en Ingeniería 2019jhoanaveAún no hay calificaciones
- Karlheinz Deschner - Historia Criminal Del Cristianismo - Vol 5Documento235 páginasKarlheinz Deschner - Historia Criminal Del Cristianismo - Vol 5Colectiva Moi Non Plus100% (2)
- Costos de producción en ExcelDocumento4 páginasCostos de producción en ExcelMariela Becerra CarrascoAún no hay calificaciones
- S15.s1 - Instalaciones Sanitarias - MetradosDocumento17 páginasS15.s1 - Instalaciones Sanitarias - MetradosMarcos EspinoAún no hay calificaciones
- Pime 3Documento54 páginasPime 3Sergi Bel SalvadóAún no hay calificaciones
- Tipos de ArgumentosDocumento5 páginasTipos de ArgumentosLili GuilcapiAún no hay calificaciones
- Planos CardiacosDocumento31 páginasPlanos CardiacosMarcelo Alvarez MolinaAún no hay calificaciones
- IMPLANONDocumento9 páginasIMPLANONLina QuinteroAún no hay calificaciones
- Carga CirculanteDocumento13 páginasCarga CirculanteroycerAún no hay calificaciones
- Fichas de Información Técnica: Ácido Retinoico TransDocumento4 páginasFichas de Información Técnica: Ácido Retinoico TransWilliam OchoaAún no hay calificaciones
- E&ADocumento5 páginasE&Aanon_624322189Aún no hay calificaciones
- Disciplina AlexanderDocumento5 páginasDisciplina AlexanderRodrigo MY50% (2)
- Linea de Tiempo Evolucion de La TecnologiaDocumento1 páginaLinea de Tiempo Evolucion de La Tecnologiaadriana tandazo100% (1)
- SESIÓN DE APRENDIZAJE de HidrocarburosDocumento2 páginasSESIÓN DE APRENDIZAJE de HidrocarburosLuis Gustavo Mendoza Garcia67% (3)
- Trabajo DanzaDocumento15 páginasTrabajo DanzaVerónica Díaz TabaresAún no hay calificaciones
- Grupos FuncionalesDocumento3 páginasGrupos FuncionalesAlicia LunaAún no hay calificaciones