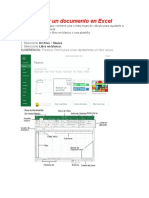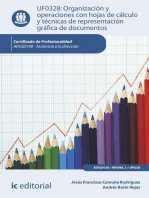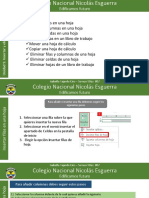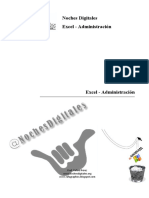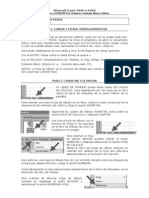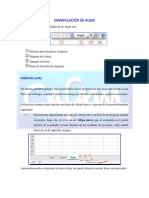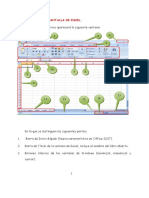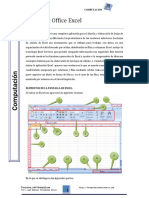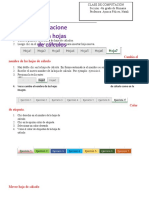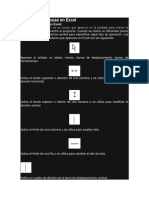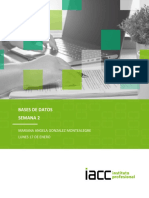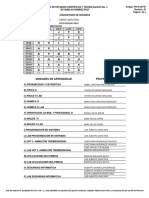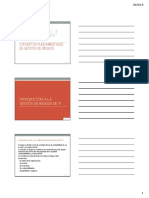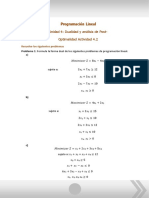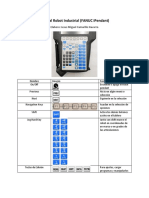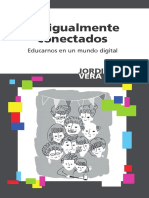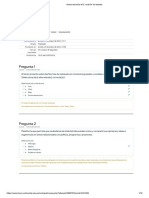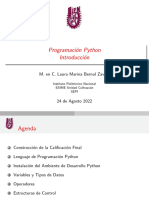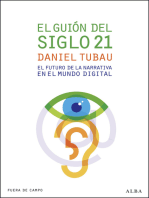Documentos de Académico
Documentos de Profesional
Documentos de Cultura
Intro-Excel 1sesion 3ro PDF
Cargado por
Jose RamirezTítulo original
Derechos de autor
Formatos disponibles
Compartir este documento
Compartir o incrustar documentos
¿Le pareció útil este documento?
¿Este contenido es inapropiado?
Denunciar este documentoCopyright:
Formatos disponibles
Intro-Excel 1sesion 3ro PDF
Cargado por
Jose RamirezCopyright:
Formatos disponibles
GESTIONA PROYECTOS DE EMPRENDIMIENTO ECONÓMICO Y SOCIAL
PEDRO PABLO ATUSPARIA
NUEVO CHIMBOTE Docente: Mery Montero Obregón
INTRODUCCIÓN SESION N°04 TRABAJAR CON HOJAS EN UN LIBRO 3ro
Aprenda los pasos básicos para usar Excel 2016, como crear documentos y darles formato, De forma predeterminada, aparece una hoja de cálculo en un libro, pero puede agregar
insertar elementos en los documentos y agregar tablas dinámicas. más, cambiarles el nombre o eliminarlas, según sea necesario.
Pantalla principal Insertar una hoja de cálculo
1. Siga uno de estos procedimientos:
• En la pestaña Hoja, seleccione . Se agregará una nueva hoja de cálculo a la
derecha de la actual.
Crear un documento en Excel
• Seleccione Inicio > Insertar > Insertar hoja.
Un libro es un archivo que contiene • Haga clic con el botón derecho en una hoja, haga clic en Insertar y, en la el
una o más hojas de cálculo para cuadro Insertar cuadro, seleccione Hoja de cálculo.
ayudarle a organizar los datos. Puede crear un libro desde un libro en blanco o una Cambiar el nombre de una hoja de cálculo
plantilla. 1. En la pestaña Hoja, haga clic con el botón derecho en la hoja de cálculo cuyo
nombre desea cambiar y, a continuación, haga clic en Cambiar nombre.
Crear un libro 2. Escriba un nuevo nombre para la Hoja y, después, presione Entrar.
1. Seleccione Archivo > Nuevo. SUGERENCIA: Haga doble clic en el nombre de la hoja en la pestaña Hoja
cambiarle el nombre rápidamente.
2. Seleccione Libro en blanco. Eliminar una hoja de cálculo
SUGERENCIA: Presione Ctrl+N para 1. En la pestaña Hoja, haga clic con el botón derecho en la hoja que desea
crear rápidamente un libro nuevo. eliminar.
2. Haga clic en Eliminar .
3. Si la hoja está vacía, se eliminará, pero si contiene datos, aparecerá un mensaje
emergente.
Crear un libro con una plantilla
Seleccione Eliminar para confirmar la eliminación.
1. Seleccione Archivo > Nuevo. Ocultar una hoja de cálculo
1. En la pestaña Hoja, haga clic con el
botón derecho en la hoja que desea
2. Seleccione o busque una ocultar. 2. Haga clic en Ocultar.
plantilla de la lista de plantillas 2. Insertar o eliminar filas o columnas
disponibles y, a continuación, Pequeños cambios en el diseño de la
seleccione Crear. hoja de cálculo pueden
suponer grandes
mejoras en legibilidad.
Inserte y elimine filas, columnas y celdas para organizar la hoja de cálculo.
GESTIONA PROYECTOS DE EMPRENDIMIENTO ECONÓMICO Y SOCIAL
PEDRO PABLO ATUSPARIA
NUEVO CHIMBOTE Docente: Mery Montero Obregón
Insertar una columna o fila SESION N°04 2. Haga clic con el botón derecho en la selección y, después, seleccione Mostrar.
1. Seleccione la letra de la parte superior de una columna para seleccionar toda la AJUSTES Y ALINEACIÓN DE TEXTO
columna, o seleccione el número de fila para seleccionar una fila. Para cambiar la forma en que se
2. Seleccione la pestaña Inicio > Insertar > Insertar columnas de muestran los datos una celda,
hoja. O bien, haga clic con el botón derecho en la letra de la puede combinar celdas,
columna o en el numero de una fila y seleccione Insertar. alinearlas, ajustar el texto de las
NOTA: Se inserta una nueva columna a la izquierda y una nueva fila encima de la celdas o girar el texto.
seleccionada. FORMATOS DE DATOS
Eliminar una columna o fila Puede mostrar formatos de
1. Seleccione la columna o fila a eliminar. número como moneda,
2. Seleccione la pestaña Inicio > Eliminar > Eliminar columnas de hoja. O bien, haga clic porcentajes, decimales,
con el botón derecho en la letra de la columna o en el numero de una fila y seleccione fechas, números de teléfono
Eliminar. o números del seguro social.
Insertar una celda CONTROL DEL TAMAÑO, COLOR Y TIPO DE FUENTE
1. Seleccione una celda o un rango de celdas. Aplique formato a las celdas para hacer
2. Haga clic con el botón derecho en las celdas que destaquen con fuentes, tamaños de
seleccionadas y elija Insertar. fuente, colores y bordes.
3. En el cuadro Insertar, seleccione una opción:
Desplazar las celdas hacia la derecha:
desplaza las celdas a la derecha a fin de dejar espacio para las nuevas celdas.
• Desplazar las celdas hacia abajo: desplaza las celdas hacia abajo a fin de dejar espacio ACTIVIDAD
para las nuevas celdas. Realizamos Lo Siguiente:
• Insertar toda una fila: inserta una nueva fila. • Ingresamos a Ms Excel
• Insertar toda una columna: inserta una nueva columna. • Seleccionamos una nueva hoja, una plantilla
Ocultar filas y columnas • Seleccione una hoja de calculo y le cambiamos el nombre
Muestre u oculte filas o columnas en la hoja de cálculo para mostrar únicamente los datos • Elimina una hoja de calculo
que necesita ver o imprimir.
• Oculte una hoja de calculo
Seleccionar filas o columnas
• Inserte y elimine filas y columnas
1. Haga clic en el encabezado de la
• Combinar celdas, alinearlas, ajustar el texto de las celdas o girar el texto
fila o de la columna.
• Mostrar formatos de número como moneda, porcentajes, decimales,
OCULTAR FILAS O COLUMNAS
fechas, números de teléfono o números del seguro social
1. Seleccione las filas o columnas que desea ocultar.
• Aplique formato a las celdas para hacer que destaquen con fuentes, tamaños
2. Haga clic con el botón derecho en la selección y, después,
de fuente, colores y bordes.
seleccione Ocultar. Mostrar filas o columnas
1. Seleccione las columnas adyacentes a las columnas ocultas.
GESTIONA PROYECTOS DE EMPRENDIMIENTO ECONÓMICO Y SOCIAL
PEDRO PABLO ATUSPARIA
NUEVO CHIMBOTE Docente: Mery Montero Obregón
SESION N°04
Estimado estudiante: En esta sesión aprenderemos a construir y aplicar Operadores más utilizados en una fórmula:
adecuadamente una fórmula, identificar y utilizar las referencias de celdas que puede
usar una fórmula en la hoja de cálculo, asignar nombres a rangos de celdas para ser Existen muchos operadores, pero entre los principales tenemos:
utilizados en los mismos procesos de cálculo, así como también a proteger las celdas de
la hoja de cálculo. Es muy importante tu predisposición al aprendizaje, ya que tocaremos
un tema medular del Excel.
FÓRMULAS EN EXCEL
Las fórmulas son ecuaciones que efectúan cálculos con los valores de las
respectivas celdas dentro de la hoja de cálculo. Una fórmula comienza por un
signo igual (=). Por ejemplo, la siguiente fórmula divide al resultado de 10 elevado
al cuadrado y le suma 20 al resultado.
Ejemplo:
= 20+(10^2)/2
REFERENCIAS DE EXCEL: Como una fórmula usa referencias de celdas para obtener
Elementos de una fórmula:
resultados, diremos que, es una expresión que identifica la ubicación exacta de un valor
Puedes crear su fórmula (fórmula básica) o seleccionar de las ya creadas en el en la hoja de cálculo de cualquier libro abierto o cerrado creado en Excel. Las referencias
programa (función es). de celdas sirven para automatizar los cálculos generados por una fórmula.
En cualquier caso, están conformadas por los siguientes elementos: El valor de la fórmula va a depender entonces de los valores de las celdas referenciales, y
cambiará cuando se modifiquen los valores de las celdas referenciadas...
Tipos de referencias
Existen 2 tipos de referencias: Relativas y Absolutas
a) Referencias Relativas:
Sabemos que el término “relativo” significa “cambiante”, entonces diremos que son
aquellas celdas que cambian automáticamente su referencia (posición) al ser copiada la
fórmula que las contiene.
Para explicar adecuadamente estas referencias, desarrollaremos el siguiente ejercicio:
Ahora crearemos la fórmula para el Monto Vendido:
GESTIONA PROYECTOS DE EMPRENDIMIENTO ECONÓMICO Y SOCIAL
PEDRO PABLO ATUSPARIA
NUEVO CHIMBOTE Docente: Mery Montero Obregón
Ahora crearemos la fórmula para el Importe IGV.
✓ Hagamos clic en la celda donde se calculará el resultado: F5
✓ Escriba la fórmula a usar: =E5*C11.
✓ A continuación, sobre la celda C11 pulsamos la tecla de función F4.
✓ Luego pulsamos Enter y el resultado es de: 112.50
Hagamos clic en la celda donde se calculará el resultado: E5 La celda C11, será
Escriba la fórmula a usar: =C5*D5 y pulse Enter. El resultado será: 625 utilizada no solo por
el primer producto,
sino también por el
resto de productos;
por ello la digitamos
como: $C$11 ya que
es una referencia
ACTIVIDAD
absoluta.
Realiza el siguiente cuadro de ventas
Como cada producto tiene sus propias Unidades Vendidas y Precio Unitario, entonces las
celdas que conforman la fórmula obtenida =C5*D5, son CELDAS RELATIVAS. El cálculo
para el resto de productos se generará al copiarse la dicha fórmula (proceso que veremos
posteriormente).
b) Referencias Absolutas:
El término “Absoluto” puede significar “Fijo”, por ello diremos que son aquellas
celdas que no cambian su referencia (posición) al ser copiada la fórmula que las
contiene.
Para explicar este tipo de referencia, desarrollaremos el siguiente ejercicio:
También podría gustarte
- Organización y operaciones con hojas de cálculo y técnicas de representación gráfica en documentos. ADGG0308De EverandOrganización y operaciones con hojas de cálculo y técnicas de representación gráfica en documentos. ADGG0308Aún no hay calificaciones
- Crear Un Documento en ExcelDocumento2 páginasCrear Un Documento en ExcelDaniel EstradaAún no hay calificaciones
- Organización y operaciones con hojas de cálculo y técnicas de representación gráfica de documentos. ADGG0108De EverandOrganización y operaciones con hojas de cálculo y técnicas de representación gráfica de documentos. ADGG0108Aún no hay calificaciones
- Guía Excel BasicoDocumento21 páginasGuía Excel Basicojohnny franklin torres ordinolaAún no hay calificaciones
- Excel para principiantes: Aprenda a utilizar Excel 2016, incluyendo una introducción a fórmulas, funciones, gráficos, cuadros, macros, modelado, informes, estadísticas, Excel Power Query y másDe EverandExcel para principiantes: Aprenda a utilizar Excel 2016, incluyendo una introducción a fórmulas, funciones, gráficos, cuadros, macros, modelado, informes, estadísticas, Excel Power Query y másCalificación: 2.5 de 5 estrellas2.5/5 (3)
- Computación 9no PDFDocumento43 páginasComputación 9no PDFdeigo matAún no hay calificaciones
- Computación 2BGU PDFDocumento43 páginasComputación 2BGU PDFHENRY JOSE ANGEL ZUÑIGAAún no hay calificaciones
- Guía de ExcelDocumento39 páginasGuía de ExcelCristhián CurihuincaAún no hay calificaciones
- Primerospasosexcel 2016Documento21 páginasPrimerospasosexcel 2016pur.yoss33Aún no hay calificaciones
- El Entorno de ExcelDocumento37 páginasEl Entorno de ExcelIVAN ANDRES CORTES CASTROAún no hay calificaciones
- Manual Basico-ExcelDocumento21 páginasManual Basico-ExcelJorge AuquillaAún no hay calificaciones
- Tema 3 - ExcelDocumento39 páginasTema 3 - ExcelAlexAún no hay calificaciones
- Clase N1Documento10 páginasClase N1Eduardo ZanabriaAún no hay calificaciones
- Excel Intermedio 1Documento3 páginasExcel Intermedio 1antonioAún no hay calificaciones
- Manual Excel 2023Documento23 páginasManual Excel 2023Erica GómezAún no hay calificaciones
- Excel: Guía básica para principiantesDocumento36 páginasExcel: Guía básica para principiantesAmar AmarAún no hay calificaciones
- 1-Elementos y Opciones de ExcelDocumento5 páginas1-Elementos y Opciones de ExcelGINO PAUL GONZALES CUSTODIOAún no hay calificaciones
- Primero Pasos Excel 2016Documento21 páginasPrimero Pasos Excel 2016jefe_e578726Aún no hay calificaciones
- Unidad 9 Insertar y Eliminar ElementosDocumento10 páginasUnidad 9 Insertar y Eliminar Elementosisabella fajardoAún no hay calificaciones
- Creando contenido en Excel: 17 formas esencialesDocumento44 páginasCreando contenido en Excel: 17 formas esencialesMMMAún no hay calificaciones
- Manual de ExcelDocumento21 páginasManual de ExceltomastoyotaAún no hay calificaciones
- Excel Paso A PasoDocumento14 páginasExcel Paso A PasosantiprofematesAún no hay calificaciones
- Computación 2BGUDocumento44 páginasComputación 2BGUdeigo matAún no hay calificaciones
- 4.manipulación de Hojas PDFDocumento18 páginas4.manipulación de Hojas PDFcecilia cogolloAún no hay calificaciones
- Guía de Microsoft Excel 2016Documento21 páginasGuía de Microsoft Excel 2016Elizabeth GomezAún no hay calificaciones
- Guia Excel 2016Documento33 páginasGuia Excel 2016Mayra Villatoro100% (1)
- Manual MS Excel Básico-IntermedioDocumento92 páginasManual MS Excel Básico-IntermedioEduardo DavilaAún no hay calificaciones
- Material de Apoyo de ExcelDocumento27 páginasMaterial de Apoyo de ExcelLuis ParraAún no hay calificaciones
- UntitledDocumento28 páginasUntitledbea garciaAún no hay calificaciones
- Excel Basico 2016Documento29 páginasExcel Basico 2016soleymiAún no hay calificaciones
- Innovatiq - Microsoft Excel 2019 - Modulo 1Documento20 páginasInnovatiq - Microsoft Excel 2019 - Modulo 1Alfonso PalafoxAún no hay calificaciones
- HPE101 Semana1 Excel RevDocumento28 páginasHPE101 Semana1 Excel RevVerónica Alejandra Butti GonzálezAún no hay calificaciones
- Qué Es Calc 2021Documento36 páginasQué Es Calc 2021Kenia PerlaAún no hay calificaciones
- Manual de Excel 2007 enDocumento20 páginasManual de Excel 2007 enTINA100% (944)
- Libro Excel Basico MedioDocumento41 páginasLibro Excel Basico MedioJuan Manuel Fernandez NovoaAún no hay calificaciones
- Inform II U1 Cap2 Mar10Documento27 páginasInform II U1 Cap2 Mar10Gigi BaAún no hay calificaciones
- 1.1 Crear Libros y Hojas de CálculoDocumento4 páginas1.1 Crear Libros y Hojas de CálculoMauricio Fuentes BravoAún no hay calificaciones
- Manejo básico ExcelDocumento10 páginasManejo básico ExcelMary Taty PallascoAún no hay calificaciones
- Operacion Con Hojas de CálculoDocumento2 páginasOperacion Con Hojas de Cálculomichel quispeAún no hay calificaciones
- Temas de Excel (Funciones)Documento10 páginasTemas de Excel (Funciones)lobito2575Aún no hay calificaciones
- Manual de Excel 2007Documento68 páginasManual de Excel 2007sama8699% (146)
- Punteros Del Mouse en ExcelDocumento2 páginasPunteros Del Mouse en ExcelJuliieth VarelaAún no hay calificaciones
- Tutorial Plickers PDFDocumento7 páginasTutorial Plickers PDFfran saavedraAún no hay calificaciones
- Modalidad de Exámenes - Semana 1 - Revisión Del IntentoDocumento3 páginasModalidad de Exámenes - Semana 1 - Revisión Del IntentoGonzalo GuerreroAún no hay calificaciones
- MPA Manual de UsoDocumento32 páginasMPA Manual de UsoLUISPORCOJONESAún no hay calificaciones
- HelloJM AuthGuide NCon Mob CO ESDocumento11 páginasHelloJM AuthGuide NCon Mob CO ESPablo FlorezAún no hay calificaciones
- Diagrama de ClasesDocumento3 páginasDiagrama de Clasesrabito54250% (1)
- Base de Datos - Semana 2Documento7 páginasBase de Datos - Semana 2Eduardo Carlos Peña GonzalezAún no hay calificaciones
- Precios TLF Mayor-24Documento6 páginasPrecios TLF Mayor-24Moises Ezequiel Duerto AlvarezAún no hay calificaciones
- Sexto Matutino-5Documento1 páginaSexto Matutino-5sergio laurencio DE JESUS GARCIAAún no hay calificaciones
- Conceptos Fundamentales de Gestión de RiesgosDocumento65 páginasConceptos Fundamentales de Gestión de RiesgoscristianAún no hay calificaciones
- CASO1 ImprimirDocumento27 páginasCASO1 ImprimirJessy Oropeza0% (1)
- Guia #1 ARTISITICA 2023Documento12 páginasGuia #1 ARTISITICA 2023nurypabAún no hay calificaciones
- Trabajo Manuales de Normas y Procedimientos Sistemas de Procedimiento e Informacion GerencialDocumento11 páginasTrabajo Manuales de Normas y Procedimientos Sistemas de Procedimiento e Informacion GerencialLiss VegasAún no hay calificaciones
- ElementosDocumento5 páginasElementosMarcelo RomeroAún no hay calificaciones
- Instrumentación ADC para Condicionemiento de SeñalDocumento22 páginasInstrumentación ADC para Condicionemiento de SeñalCristian TascónAún no hay calificaciones
- Proteus & NI MultisimDocumento18 páginasProteus & NI MultisimDaniel CervantesAún no hay calificaciones
- Familia Del 20Documento6 páginasFamilia Del 20caro desanaAún no hay calificaciones
- Manual IpendantDocumento4 páginasManual Ipendantjesus camarilloAún no hay calificaciones
- Eficacia Eficiencia EfectividadDocumento5 páginasEficacia Eficiencia EfectividadCarlos Alberto Teran ZavaletaAún no hay calificaciones
- Desigualmente ConectadosDocumento199 páginasDesigualmente ConectadosAni López100% (1)
- 2636-04-01-Bim en La MineriaDocumento18 páginas2636-04-01-Bim en La MineriaKaren LisbethAún no hay calificaciones
- Youjoy BES 18L 23L LED Manual 1Documento32 páginasYoujoy BES 18L 23L LED Manual 1lenin100% (2)
- Guia de Diagnostico Fallo SCF3 ATV61 ATV71Documento14 páginasGuia de Diagnostico Fallo SCF3 ATV61 ATV71Wilian PascualAún no hay calificaciones
- Plan de Renovación y Adquisición TIDocumento22 páginasPlan de Renovación y Adquisición TIJorge Milton Navarro EstrellaAún no hay calificaciones
- MuseScore Es PDFDocumento241 páginasMuseScore Es PDFCristinaAún no hay calificaciones
- Brochure RioDocumento2 páginasBrochure Riosonico999Aún no hay calificaciones
- HP Laptop 14-Dq2501laDocumento5 páginasHP Laptop 14-Dq2501laRodrigo CarrenoAún no hay calificaciones
- Autoevaluación N°2 - Revisión de Intentos 02 Unidad 02Documento10 páginasAutoevaluación N°2 - Revisión de Intentos 02 Unidad 02Lucy Angulo CholanAún no hay calificaciones
- Modelo Smart City para La Gestion de Residuos en ArequipaDocumento358 páginasModelo Smart City para La Gestion de Residuos en ArequipaanaAún no hay calificaciones
- Introduccion A Python - Maestria IpnDocumento33 páginasIntroduccion A Python - Maestria Ipndaniel2hipolitoAún no hay calificaciones
- Resumen de El cuadro de mando integral paso a paso de Paul R. NivenDe EverandResumen de El cuadro de mando integral paso a paso de Paul R. NivenCalificación: 5 de 5 estrellas5/5 (2)
- Clics contra la humanidad: Libertad y resistencia en la era de la distracción tecnológicaDe EverandClics contra la humanidad: Libertad y resistencia en la era de la distracción tecnológicaCalificación: 4.5 de 5 estrellas4.5/5 (117)
- Influencia. La psicología de la persuasiónDe EverandInfluencia. La psicología de la persuasiónCalificación: 4.5 de 5 estrellas4.5/5 (14)
- 7 tendencias digitales que cambiarán el mundoDe Everand7 tendencias digitales que cambiarán el mundoCalificación: 4.5 de 5 estrellas4.5/5 (87)
- Excel y SQL de la mano: Trabajo con bases de datos en Excel de forma eficienteDe EverandExcel y SQL de la mano: Trabajo con bases de datos en Excel de forma eficienteCalificación: 1 de 5 estrellas1/5 (1)
- EL PLAN DE NEGOCIOS DE UNA FORMA SENCILLA. La guía práctica que ayuda a poner en marcha nuevos proyectos e ideas empresariales.De EverandEL PLAN DE NEGOCIOS DE UNA FORMA SENCILLA. La guía práctica que ayuda a poner en marcha nuevos proyectos e ideas empresariales.Calificación: 4 de 5 estrellas4/5 (20)
- Excel 2021 y 365 Paso a Paso: Paso a PasoDe EverandExcel 2021 y 365 Paso a Paso: Paso a PasoCalificación: 5 de 5 estrellas5/5 (12)
- LAS VELAS JAPONESAS DE UNA FORMA SENCILLA. La guía de introducción a las velas japonesas y a las estrategias de análisis técnico más eficaces.De EverandLAS VELAS JAPONESAS DE UNA FORMA SENCILLA. La guía de introducción a las velas japonesas y a las estrategias de análisis técnico más eficaces.Calificación: 4.5 de 5 estrellas4.5/5 (54)
- El dilema humano: Del Homo sapiens al Homo techDe EverandEl dilema humano: Del Homo sapiens al Homo techCalificación: 4 de 5 estrellas4/5 (1)
- Excel para principiantes: Aprenda a utilizar Excel 2016, incluyendo una introducción a fórmulas, funciones, gráficos, cuadros, macros, modelado, informes, estadísticas, Excel Power Query y másDe EverandExcel para principiantes: Aprenda a utilizar Excel 2016, incluyendo una introducción a fórmulas, funciones, gráficos, cuadros, macros, modelado, informes, estadísticas, Excel Power Query y másCalificación: 2.5 de 5 estrellas2.5/5 (3)
- Investigación de operaciones: Conceptos fundamentalesDe EverandInvestigación de operaciones: Conceptos fundamentalesCalificación: 4.5 de 5 estrellas4.5/5 (2)
- Machine Learning y Deep Learning: Usando Python, Scikit y KerasDe EverandMachine Learning y Deep Learning: Usando Python, Scikit y KerasAún no hay calificaciones
- Metodología básica de instrumentación industrial y electrónicaDe EverandMetodología básica de instrumentación industrial y electrónicaCalificación: 4 de 5 estrellas4/5 (12)
- ¿Cómo piensan las máquinas?: Inteligencia artificial para humanosDe Everand¿Cómo piensan las máquinas?: Inteligencia artificial para humanosCalificación: 5 de 5 estrellas5/5 (1)
- UF0349: ATENCIÓN AL CLIENTE EN EL PROCESO COMERCIAL (ADGG0208) (ADGD0308)De EverandUF0349: ATENCIÓN AL CLIENTE EN EL PROCESO COMERCIAL (ADGG0208) (ADGD0308)Calificación: 2 de 5 estrellas2/5 (1)
- Guía de cálculo y diseño de conductos para ventilación y climatizaciónDe EverandGuía de cálculo y diseño de conductos para ventilación y climatizaciónCalificación: 5 de 5 estrellas5/5 (1)
- EL PLAN DE MARKETING EN 4 PASOS. Estrategias y pasos clave para redactar un plan de marketing eficaz.De EverandEL PLAN DE MARKETING EN 4 PASOS. Estrategias y pasos clave para redactar un plan de marketing eficaz.Calificación: 4 de 5 estrellas4/5 (51)
- ChatGPT Ganar Dinero Desde Casa Nunca fue tan Fácil Las 7 mejores fuentes de ingresos pasivos con Inteligencia Artificial (IA): libros, redes sociales, marketing digital, programación...De EverandChatGPT Ganar Dinero Desde Casa Nunca fue tan Fácil Las 7 mejores fuentes de ingresos pasivos con Inteligencia Artificial (IA): libros, redes sociales, marketing digital, programación...Calificación: 5 de 5 estrellas5/5 (4)
- La revolución de Netflix en el cine y la televisión: Pantallas, series y streamingDe EverandLa revolución de Netflix en el cine y la televisión: Pantallas, series y streamingCalificación: 5 de 5 estrellas5/5 (2)
- Todo Sobre Tecnología Blockchain: La Guía Definitiva Para Principiantes Sobre Monederos BlockchainDe EverandTodo Sobre Tecnología Blockchain: La Guía Definitiva Para Principiantes Sobre Monederos BlockchainAún no hay calificaciones
- Design Thinking para principiantes: La innovación como factor para el éxito empresarialDe EverandDesign Thinking para principiantes: La innovación como factor para el éxito empresarialCalificación: 4.5 de 5 estrellas4.5/5 (10)
- Minería de Datos: Guía de Minería de Datos para Principiantes, que Incluye Aplicaciones para Negocios, Técnicas de Minería de Datos, Conceptos y MásDe EverandMinería de Datos: Guía de Minería de Datos para Principiantes, que Incluye Aplicaciones para Negocios, Técnicas de Minería de Datos, Conceptos y MásCalificación: 4.5 de 5 estrellas4.5/5 (4)