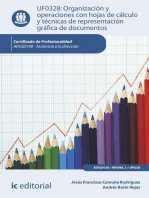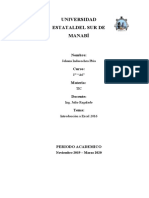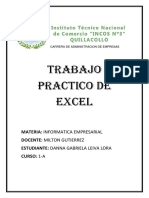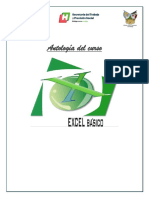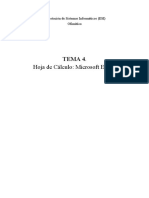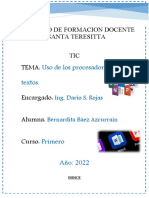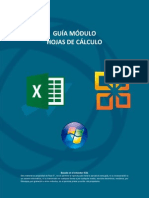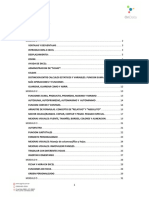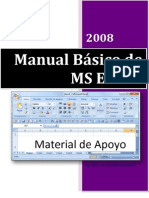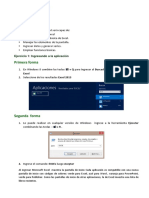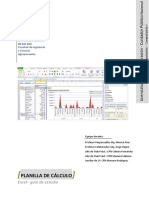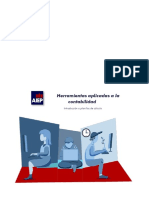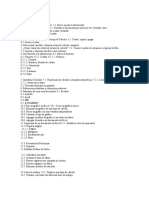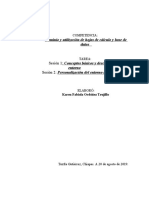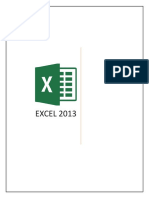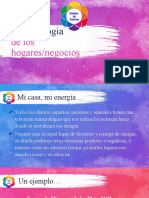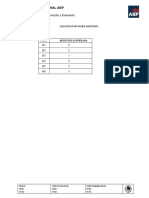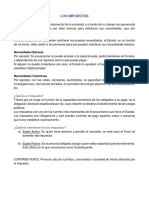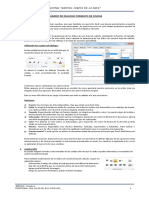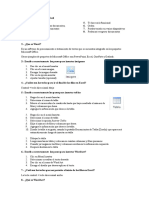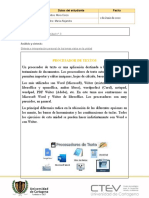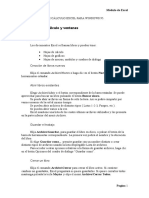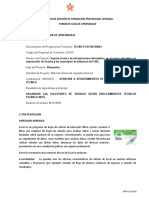Documentos de Académico
Documentos de Profesional
Documentos de Cultura
HPE101 Semana1 Excel Rev
Cargado por
Verónica Alejandra Butti GonzálezTítulo original
Derechos de autor
Formatos disponibles
Compartir este documento
Compartir o incrustar documentos
¿Le pareció útil este documento?
¿Este contenido es inapropiado?
Denunciar este documentoCopyright:
Formatos disponibles
HPE101 Semana1 Excel Rev
Cargado por
Verónica Alejandra Butti GonzálezCopyright:
Formatos disponibles
Herramientas para la empleabilidad
Herramientas digitales para la vida laboral
Herramientas para la empleabilidad
Herramientas digitales para la vida laboral
Herramientas para la empleabilidad/Herramientas digitales para la vida laboral 2
AIEP
ELABORACIÓN
Experto disciplinar / Pablo Flores Flores
Diseñador instruccional /Daniela Araya Muñoz
VALIDACIÓN
Jefa de diseño instruccional y multimedia / Alejandra San Juan Reyes
DISEÑO DOCUMENTO
Equipo Diseño Instruccional
Herramientas para la empleabilidad/Herramientas digitales para la vida laboral 3
Contenido
1. Microsoft Excel ....................................................................................................... 6
1.1 Elementos básicos de la planilla .................................................................................................. 6
1.2 Crear un documento en Excel ...................................................................................................... 7
1.1.1 Crear un libro........................................................................................................................ 7
1.1.2 Crear un libro con una plantilla ............................................................................................ 8
1.2 Trabajar con hojas en un libro ..................................................................................................... 9
1.3 Cambiar el nombre de una hoja de cálculo ............................................................................... 10
1.4 Eliminar una hoja de cálculo ...................................................................................................... 11
1.5 Ocultar una hoja de cálculo ....................................................................................................... 12
1.6 Insertar o eliminar filas o columnas........................................................................................... 12
1.7 Insertar una columna o fila ........................................................................................................ 12
1.8 Eliminar una columna o fila ....................................................................................................... 13
1.9 Insertar una celda ...................................................................................................................... 13
1.10 Ocultar/Mostrar filas y columnas ............................................................................................ 14
1.11 Mostrar filas o columnas ......................................................................................................... 15
1.12 Ajustes y alineación de texto ................................................................................................... 15
1.13 Formatos de datos ................................................................................................................... 16
1.14 Control del tamaño, color y tipo de fuente ............................................................................. 16
1.15 Modificar tamaño de filas y columnas ..................................................................................... 17
1.16 Cambiar el tamaño de las columnas ........................................................................................ 17
1.17 Cambiar el tamaño de las filas ............................................................................................... 17
1.18 Alinear texto en celdas ............................................................................................................ 17
1.19 Formato de celdas: moneda y porcentaje ............................................................................... 18
1.20 Fórmulas: Sumas/ Resta/ División/ multiplicación/ exponenciación ...................................... 19
1.20.1 Crear fórmulas: Barra de fórmulas ....................................................................................... 19
1.20.2 Crear una fórmula que hace referencia a valores en otras celdas ....................................... 19
1.20.3 Escribir una fórmula que contiene una función ................................................................... 20
1.21 Referencias relativas ................................................................................................................ 21
1.22 Referencias absolutas .............................................................................................................. 21
1.23 Funciones rápidas desde la pestaña de inicio.......................................................................... 22
1.23.1 Usar funciones ...................................................................................................................... 22
Herramientas para la empleabilidad/Herramientas digitales para la vida laboral 4
1.23.2 Usar Insertar función ............................................................................................................ 23
1.24 Crear un gráfico ....................................................................................................................... 25
1.25 Eliminar un gráfico ................................................................................................................... 26
1.26 Dar formato a un gráfico.......................................................................................................... 26
1.26.1 Agregar un título al gráfico ................................................................................................... 27
1.26.2 Cambiar el diseño de gráfico ................................................................................................ 28
Herramientas para la empleabilidad/Herramientas digitales para la vida laboral 5
1. Microsoft Excel
Microsoft Excel, es un programa de hojas de cálculo, desarrollada por la compañía Microsoft. Se
encuentra disponible para los sistemas operativos de Windows y MacOS.
Cuenta con herramientas como:
Tabla de datos Tablas dinámicas Aplicación de Gráficos
fórmulas matemáticas
1.1 Elementos básicos de la planilla
Elementos básicos de planilla de cálculo, ingreso, edición y exportación de datos, trabajo con filas
y columnas/ Celdas/ Formatos.
Barra de
Barra de título Barra de fórmulas
herramientas
de acceso
Pestaña rápido
de Botón de cerrar
archivo
Cinta de opciones
Cuadro
de
nombres
Celda activa columnas
Filas
Barras de
desplazamiento
Pestañas de hojas Botones Control de zoom
Herramientas para la empleabilidad/Herramientas digitales para la vida laboral 6
1.2 Crear un documento en Excel
Un libro es un archivo que contiene una o más hojas de cálculo para ayudarle a organizar los
datos. Puede crear un libro desde un libro en blanco o una plantilla.
1.2.1 Crear un libro
Selecciona Archivo > Nuevo.
Selecciona Libro en blanco.
Herramientas para la empleabilidad/Herramientas digitales para la vida laboral 7
1.2.2 Crear un libro con una plantilla
Selecciona Archivo > Nuevo.
Selecciona o busque una plantilla de la lista
disponible y, a continuación, seleccione
Crear.
Herramientas para la empleabilidad/Herramientas digitales para la vida laboral 8
1.3 Trabajar con hojas en un libro
De forma predeterminada, aparece una hoja de cálculo en un libro, pero puede agregar más,
cambiarles el nombre o eliminarlas, según sea necesario.
Insertar una hoja de cálculo.
1. Sigue uno de estos procedimientos:
En la pestaña Hoja, selecciona el símbolo
(+). Se agregará una nueva hoja de cálculo
a la derecha de la actual.
Haz clic con el botón derecho en una hoja,
luego en insertar.
Herramientas para la empleabilidad/Herramientas digitales para la vida laboral 9
Selecciona Hoja de cálculo
1.4 Cambiar el nombre de una hoja de cálculo
En la pestaña Hoja, haz clic con el botón
derecho en la hoja de cálculo cuyo nombre
deseas cambiar y, a continuación, haga clic
en cambiar nombre.
Escribe un nuevo nombre para la Hoja y,
después, presiona Entrar
Herramientas para la empleabilidad/Herramientas digitales para la vida laboral 10
Haz doble clic en la casilla de la hoja para cambiar el
nombre rápidamente.
1.5 Eliminar una hoja de cálculo
En la pestaña Hoja, haga clic con el
botón derecho en la hoja que desea
eliminar y haga clic.
Si la hoja está vacía, se eliminará, pero si contiene datos,
aparecerá un mensaje emergente. Selecciona Eliminar para
confirmar la eliminación.
Herramientas para la empleabilidad/Herramientas digitales para la vida laboral 11
1.6 Ocultar una hoja de cálculo
1. En la pestaña Hoja, haz clic con el botón derecho en
la hoja que desea ocultar.
2. Haz clic en Ocultar.
1.7 Insertar o eliminar filas o columnas
Pequeños cambios en el diseño de la hoja de cálculo pueden suponer grandes mejoras en
legibilidad. Inserta y elimina filas, columnas y celdas para organizar la hoja de cálculo.
1.8 Insertar una columna o fila
1. Selecciona la letra de la parte
superior de una columna para
seleccionar toda la columna, o
seleccione el número de fila para elegir
una fila.
2. Seleccione la pestaña Inicio >
Insertar > Insertar columnas de hoja.
Herramientas para la empleabilidad/Herramientas digitales para la vida laboral 12
O bien, haz clic con el botón derecho en la letra de la
columna o en el numero de una fila y seleccione Insertar
1.9 Eliminar una columna o fila
1. Selecciona la columna o fila a
eliminar.
2. Selecciona la pestaña Inicio >
Eliminar > Eliminar columnas de hoja.
O bien, haz clic con el botón derecho en la letra de la
columna o en el numero de una fila y seleccione Eliminar.
1.10 Insertar una celda
1. Selecciona una celda o un rango de
celdas.
2. Haz clic con el botón derecho en las
celdas seleccionadas y elija Insertar.
3. En el cuadro Insertar, selecciona una
opción.
Herramientas para la empleabilidad/Herramientas digitales para la vida laboral 13
1.11 Ocultar/Mostrar filas y columnas
Muestra u oculta filas o columnas en la hoja de cálculo para mostrar únicamente los datos que
necesita ver o imprimir.
Seleccionar filas o columnas.
Haz clic en el encabezado de la fila o de la
columna
1. Selecciona las filas o columnas que
desea ocultar.
2. Haz clic con el botón derecho en la
selección y, después, seleccione Ocultar.
Herramientas para la empleabilidad/Herramientas digitales para la vida laboral 14
1.12 Mostrar filas o columnas
1. Selecciona las columnas adyacentes a las
columnas ocultas.
2. Haz clic con el botón derecho en la
selección y, después, seleccione Mostrar.
.
1.13 Ajustes y alineación de texto
Para cambiar la forma en que se muestran los datos una celda, puedes combinar celdas,
alinearlas, ajustar el texto de las celdas o girar el texto.
Ajustar texto a la
Girar datos
celda
Combinar celdas
Alinear datos de
una celda Más opciones de
alineación
Herramientas para la empleabilidad/Herramientas digitales para la vida laboral 15
1.14 Formatos de datos
Puede mostrar formatos de número como moneda, porcentajes, decimales, fechas,
números de teléfono o números del seguro social.
Selección de formato
de número
Aumentar o disminuir
decimales
Formato de moneda Otras opciones de
formato
1.15 Control del tamaño, color y tipo de fuente
Aplica formato a las celdas para hacer que destaquen con fuentes, tamaños de fuente, colores y
bordes.
Tamaño de fuente
Negrita
Color de fuente
Cursiva
Color de celda
Subrayado
Bordes de celda
Herramientas para la empleabilidad/Herramientas digitales para la vida laboral 16
1.16 Modificar tamaño de filas y columnas
Puedes ajustar de forma manual el ancho de columna o el alto de fila (para hacerlo, arrastra los
límites de la celda, o cambia automáticamente el tamaño de columnas y filas para ajustar los
datos).
Si una columna es demasiado estrecha para mostrar los
datos, verás ### en la celda.
1.17 Cambiar el tamaño de las columnas
1. Selecciona una columna o un rango de columnas.
2. Coloca el puntero en el límite entre los encabezados de columna.
3. Arrastra el límite para cambiar el ancho. Esto cambia el tamaño de todas las columnas
seleccionadas al mismo ancho.
1.18 Cambiar el tamaño de las filas
1. Selecciona una fila o un rango de filas.
2. Coloca el puntero en el límite entre los números de fila.
3. Arrastra el límite para cambiar el alto.
1.19 Alinear texto en celdas
Para alinear el contenido de una celda a la izquierda, derecha o
al centro se utilizan los mismos botones que en el Word. Si bien,
antes de hacer clic en el botón correspondiente hemos de
seleccionar la celda o celdas que queramos alinear.
Herramientas para la empleabilidad/Herramientas digitales para la vida laboral 17
Para alinear el contenido de una celda arriba, abajo o en
el medio, ve a Formato de celdas..., Alineación, Vertical y
establece la alineación que corresponda.
1.20 Formato de celdas: moneda y porcentaje
Deja las posiciones decimales en 2 (para
los céntimos)
Baja las Posiciones decimales a cero.
Selecciona las celdas que contengan importes
monetarios. Ve a Formato de celdas..., Número y, en el
apartado Categoría, selecciona Moneda.
Selecciona la celda que contiene el tipo de IVA y, antes
de escribir nada en ella, ve a Formato de celdas...,
Número y, en el apartado Categoría, selecciona
Porcentaje
Herramientas para la empleabilidad/Herramientas digitales para la vida laboral 18
1.21 Fórmulas: Sumas/ Resta/ División/ multiplicación/ exponenciación
1.21.1 Crear fórmulas: Barra de fórmulas
Cuando se escribe una fórmula en una celda, también aparece en la barra fórmulas.
1.21.2 Crear una fórmula que hace referencia a valores en otras
celdas
Selecciona una celda
Escribe el signo igual
Las fórmulas de Excel siempre comienzan con el signo igual.
Herramientas para la empleabilidad/Herramientas digitales para la vida laboral 19
Selecciona una celda o escriba su
dirección en la celda
seleccionada.
Escribe un operador. Por ejemplo,
– para restar.
Selecciona la celda siguiente o
escribe su dirección en la celda
seleccionada.
Presiona enter y el resultado del
cálculo aparece en la celda que
contiene la fórmula integrada.
1.21.3 Escribir una fórmula que contiene una función
Selecciona una celda vacía
Escribe un signo igual = y una función. Por ejemplo, =SUMA para obtener las ventas totales.
Escriba un signo igual = y luego escribe una función. Por ejemplo, =SUMA para obtener
las ventas totales.
Herramientas para la empleabilidad/Herramientas digitales para la vida laboral 20
Agrega un (Selecciona el rango de celdas y luego escriba un paréntesis de cierre).
Al presionar enter, obtendrás el resultado.
1.22 Referencias relativas
Una referencia de celda relativa en una fórmula, como B2:G2, se basa en la posición relativa de
la celda que contiene la fórmula, como H2. Si cambias la posición de la celda que contiene la
fórmula, se cambia la referencia. Si copias o rellenas una fórmula en filas o columnas, la referencia
se ajusta automáticamente. De forma predeterminada, las fórmulas nuevas usan referencias
relativas. Por ejemplo, si copia la fórmula en H2 a T3, se ajusta automáticamente de =SUMA
(B2:G2) a =SUMA(B3:G3).
1.23 Referencias absolutas
Una referencia de celda absoluta, como $B$2, en una fórmula siempre hace referencia a una
celda en una ubicación específica. La fórmula en H2 con referencias absolutas debería ser
=SUMA($B$2:$G$2). Si cambias la posición de la celda que contiene la fórmula, la referencia
absoluta seguirá siendo la misma. Por ejemplo, si se copia la fórmula en H2 con referencia
absoluta a H3, H2 y H3 tendrás la misma fórmula =SUMA($B$2:$G$2).
Herramientas para la empleabilidad/Herramientas digitales para la vida laboral 21
1.24 Funciones rápidas desde la pestaña de inicio.
Excel proporciona un gran número de las funciones integradas para ejecutar operaciones simples
o complejas.
1.24.1 Usar funciones
Seleccione celda
Seleccione Fórmulas y, a continuación, una función en una categoría en el
grupo Biblioteca de funciones. Seleccione Fórmulas y, a continuación, una
función en una categoría en el grupo Biblioteca de funciones.
Especifique datos en el cuadro Argumentos de función para un rango
de celdas.
De forma predeterminada, el valor resultante aparece en la
celda seleccionada y se muestra la fórmula en la barra de
fórmulas.
Herramientas para la empleabilidad/Herramientas digitales para la vida laboral 22
1.24.2 Usar Insertar función
Seleccione celda en la hoja de cálculo
Seleccione insertar función
Escribe el nombre de la función en el cuadro Buscar una
función o selecciona la categoría de la función.
Herramientas para la empleabilidad/Herramientas digitales para la vida laboral 23
Selecciona una función.
Especifica datos en el cuadro Argumentos de función para un
rango de celdas.
Para insertar una función, escriba el signo igual = y el nombre probable de la función
en la celda. Se mostrará una lista. Seleccione una función de la lista.
Herramientas para la empleabilidad/Herramientas digitales para la vida laboral 24
1.25 Crear un gráfico
Selecciona los datos para el gráfico.
Selecciona la pestaña Insertar > Gráficos
recomendados.
Selecciona un gráfico en la pestaña
Gráficos recomendados para obtener una
vista previa del gráfico.
Herramientas para la empleabilidad/Herramientas digitales para la vida laboral 25
Puedes seleccionar los datos que desees en el gráfico y
presionar ALT + F1 para crear un gráfico inmediatamente,
pero es posible que no sea el mejor gráfico para los datos.
Si no ves un gráfico que te guste, selecciona la pestaña
Todos los gráficos para ver otras opciones.
1.26 Eliminar un gráfico
1. Selecciona el gráfico.
2. Presiona Suprimir/Eliminar.
1.27 Dar formato a un gráfico
Para personalizar el aspecto del gráfico, usa las opciones de formato para cambiar el título, el
diseño, el color del tema y el estilo de gráfico. Un gráfico se compone de varias secciones, como
el título, área de trazado, título de eje vertical (valor), título de eje horizontal (categoría) y las
leyendas.
Herramientas para la empleabilidad/Herramientas digitales para la vida laboral 26
Título del gráfico
Leyenda
Eje vertical y título
Eje horizontal y título
1.27.1 Agregar un título al gráfico
1. Selecciona Título del gráfico y escríbelo.
O bien, para seleccionar el título de los datos de una celda, seleccione el título del gráfico, escriba
= celda (por ejemplo, =D1) en la barra de fórmulas y, a continuación, presione Entrar.
2. Para aplicar formato al título, use las opciones de Fuente en la pestaña Inicio para:
• Seleccionar una fuente y un tamaño de fuente.
• Poner la fuente en negrita, cursiva o subrayada.
• Cambiar el color de la fuente.
También puede usar estas opciones para dar formato a los
títulos de ejes
Herramientas para la empleabilidad/Herramientas digitales para la vida laboral 27
1.27.2 Cambiar el diseño de gráfico
Selecciona el gráfico
Desplaza el puntero sobre las opciones para obtener una
vista previa y seleccionar un diseño.
Herramientas para la empleabilidad/Herramientas digitales para la vida laboral 28
También podría gustarte
- Organización y operaciones con hojas de cálculo y técnicas de representación gráfica en documentos. ADGG0308De EverandOrganización y operaciones con hojas de cálculo y técnicas de representación gráfica en documentos. ADGG0308Aún no hay calificaciones
- Organización y operaciones con hojas de cálculo y técnicas de representación gráfica de documentos. ADGG0108De EverandOrganización y operaciones con hojas de cálculo y técnicas de representación gráfica de documentos. ADGG0108Aún no hay calificaciones
- VF - HPE101 - Apunte Semana - 3Documento29 páginasVF - HPE101 - Apunte Semana - 3iantracysAún no hay calificaciones
- Excel 2016Documento27 páginasExcel 2016Mildred YamilethAún no hay calificaciones
- El Entorno de ExcelDocumento37 páginasEl Entorno de ExcelIVAN ANDRES CORTES CASTROAún no hay calificaciones
- El Entorno de ExcelDocumento36 páginasEl Entorno de ExcelAmar AmarAún no hay calificaciones
- v1 Had101 Descargable Semana1Documento25 páginasv1 Had101 Descargable Semana1marcelo tobarAún no hay calificaciones
- Manual ExcelDocumento16 páginasManual ExcelKathy OrtizAún no hay calificaciones
- Introduccion A Excel 2016Documento10 páginasIntroduccion A Excel 2016jorge douglasAún no hay calificaciones
- Hoja de Calculo Trabajo PracticoDocumento31 páginasHoja de Calculo Trabajo PracticoDanna Gabriela Leiva LoraAún no hay calificaciones
- Excel Básico - U1Documento39 páginasExcel Básico - U1Rogelio TovarAún no hay calificaciones
- Unidad 1 y 2.excDocumento14 páginasUnidad 1 y 2.excJesus Herrera AlvarezAún no hay calificaciones
- Lo de ExcelDocumento35 páginasLo de ExcelViviana Lizárraga JuradoAún no hay calificaciones
- Guia Aprendizaje ExcelDocumento31 páginasGuia Aprendizaje ExcelYeli RomañaAún no hay calificaciones
- Apuntes Excel XPDocumento83 páginasApuntes Excel XPAlejandro NoriegaAún no hay calificaciones
- Manual Dexcel VadirDocumento55 páginasManual Dexcel VadirVADIR FAUNESAún no hay calificaciones
- Excell 2007Documento100 páginasExcell 2007donambrosioAún no hay calificaciones
- Primeros Pasos para La Digitalización de Un ProcesoDocumento32 páginasPrimeros Pasos para La Digitalización de Un ProcesosalvascarpatoAún no hay calificaciones
- Manual de Microsoft Excel VadirDocumento53 páginasManual de Microsoft Excel VadirVADIR FAUNESAún no hay calificaciones
- Clase 2Documento46 páginasClase 2Itam Flores RamosAún no hay calificaciones
- Taller TecnologiaDocumento8 páginasTaller TecnologiaJohan Cervantes PizarroAún no hay calificaciones
- Manual de ExcelDocumento21 páginasManual de ExcelronaldAún no hay calificaciones
- 20-EPST-1-040. SocialesDocumento25 páginas20-EPST-1-040. SocialesNawel CorporanAún no hay calificaciones
- Elementos Basicos de Excel y Sus VistasDocumento15 páginasElementos Basicos de Excel y Sus VistasCarlos LunaAún no hay calificaciones
- Excel Parte 1 y 2Documento40 páginasExcel Parte 1 y 2Nathaly BonillaAún no hay calificaciones
- 2.manual Excel Básico-IntermedioDocumento35 páginas2.manual Excel Básico-Intermedioaquialguien50% (2)
- Excel Intermedio 1Documento3 páginasExcel Intermedio 1antonioAún no hay calificaciones
- Manual ExcelDocumento72 páginasManual ExcelLuis Javier Adame DuarteAún no hay calificaciones
- Manual Basico Modulo IDocumento63 páginasManual Basico Modulo ISophie ChiluisaAún no hay calificaciones
- 205-A ClementinaPaez Act2 PDFDocumento31 páginas205-A ClementinaPaez Act2 PDFClemen PaezAún no hay calificaciones
- Excel 2016 Clase 1 y 2Documento28 páginasExcel 2016 Clase 1 y 2Fredy Felix PurillaAún no hay calificaciones
- Tic 2 Procesador de TextosDocumento16 páginasTic 2 Procesador de TextosCelso BaezAún no hay calificaciones
- MS Excel Básico Módulo 1Documento31 páginasMS Excel Básico Módulo 1juan carlos limaAún no hay calificaciones
- V1 Had101 Descargable Semana3Documento19 páginasV1 Had101 Descargable Semana3Claudia Marcela Hidalgo HidalgoAún no hay calificaciones
- MODULO - Hojas de CalculoDocumento51 páginasMODULO - Hojas de CalculoPingui1000Aún no hay calificaciones
- Lección 1Documento14 páginasLección 1carlos vertelAún no hay calificaciones
- Manual Computo III - ExcelDocumento73 páginasManual Computo III - ExcelJMAún no hay calificaciones
- Taller #10 Indices, Graficos y TablasDocumento13 páginasTaller #10 Indices, Graficos y TablasLîzbêth RôSêrôAún no hay calificaciones
- Ogmia - Material - Curso Excel BasicoDocumento35 páginasOgmia - Material - Curso Excel BasicoMaximiliano FernandezAún no hay calificaciones
- Cal Tema1Documento14 páginasCal Tema1lucky_afortunadoAún no hay calificaciones
- Manual Basico-ExcelDocumento21 páginasManual Basico-ExcelJorge AuquillaAún no hay calificaciones
- Manual Excel 2010Documento195 páginasManual Excel 2010Monica MartinAún no hay calificaciones
- Guiìa N°1 Tics ICEL 2020Documento9 páginasGuiìa N°1 Tics ICEL 2020Jose Manuel GarciaAún no hay calificaciones
- RUBRICADocumento17 páginasRUBRICAdotzzamorales56Aún no hay calificaciones
- Curso de Excel Luis Fdo BásicoDocumento27 páginasCurso de Excel Luis Fdo BásicoLuis Fernando Restrepo GómezAún no hay calificaciones
- Guía de ExcelDocumento39 páginasGuía de ExcelCristhián CurihuincaAún no hay calificaciones
- 1 Introducción A Microsoft ExcelDocumento32 páginas1 Introducción A Microsoft ExcelLeidy YurikoAún no hay calificaciones
- Tarea - Sesión 1Documento8 páginasTarea - Sesión 1Karen Fabiola OrdóñezAún no hay calificaciones
- Manual Excel BasicoDocumento153 páginasManual Excel BasicoAnalia Narvaez CaballeroAún no hay calificaciones
- Clase 01 ExcelDocumento13 páginasClase 01 ExcelNilda AtachaguaAún no hay calificaciones
- Excel-Gu A Estudio-1 Cuatrim2015Documento36 páginasExcel-Gu A Estudio-1 Cuatrim2015Graciela NeyraAún no hay calificaciones
- Manual Excel-Parte IDocumento49 páginasManual Excel-Parte IVicenteAún no hay calificaciones
- Herramientas Aplicadas A La Contabilidad 2Documento43 páginasHerramientas Aplicadas A La Contabilidad 2ceciAún no hay calificaciones
- EXCELDocumento5 páginasEXCELEmily BaqueAún no hay calificaciones
- Tarea #4-OfimáticaDocumento13 páginasTarea #4-OfimáticadavidAún no hay calificaciones
- Manual ExcelDocumento18 páginasManual ExceljorgeAún no hay calificaciones
- HPE101 Semana1 Word RevDocumento21 páginasHPE101 Semana1 Word RevVerónica Alejandra Butti GonzálezAún no hay calificaciones
- Tarea - Sesión 2Documento8 páginasTarea - Sesión 2Karen Fabiola OrdóñezAún no hay calificaciones
- Curso Excel 2013Documento32 páginasCurso Excel 2013Marcel AñezAún no hay calificaciones
- Numerología CasasDocumento17 páginasNumerología CasasVerónica Alejandra Butti GonzálezAún no hay calificaciones
- Pauta de Corrección Gam #11Documento2 páginasPauta de Corrección Gam #11Verónica Alejandra Butti GonzálezAún no hay calificaciones
- Campos MorficosDocumento2 páginasCampos MorficosVerónica Alejandra Butti GonzálezAún no hay calificaciones
- 1 EmpleabilidadDocumento12 páginas1 EmpleabilidadVerónica Alejandra Butti GonzálezAún no hay calificaciones
- HPE101 Semana1 Word RevDocumento21 páginasHPE101 Semana1 Word RevVerónica Alejandra Butti GonzálezAún no hay calificaciones
- Guía de Aplicación Matemática 11Documento5 páginasGuía de Aplicación Matemática 11Verónica Alejandra Butti GonzálezAún no hay calificaciones
- 3 Los ImpuestosDocumento9 páginas3 Los ImpuestosVerónica Alejandra Butti GonzálezAún no hay calificaciones
- Introducción A La ContabilidadDocumento14 páginasIntroducción A La ContabilidadVerónica Alejandra Butti GonzálezAún no hay calificaciones
- HPE101 Semana1 PowerPoint RevDocumento28 páginasHPE101 Semana1 PowerPoint RevVerónica Alejandra Butti GonzálezAún no hay calificaciones
- CTG102-1.2. Ciclo de Vida Del Contribuyente-2020Documento5 páginasCTG102-1.2. Ciclo de Vida Del Contribuyente-2020Verónica Alejandra Butti GonzálezAún no hay calificaciones
- TAD101Documento59 páginasTAD101Verónica Alejandra Butti González0% (1)
- Formularios SiiDocumento4 páginasFormularios SiiVerónica Alejandra Butti GonzálezAún no hay calificaciones
- V1 Contenidos Unidad 1 Semana 1Documento11 páginasV1 Contenidos Unidad 1 Semana 1Verónica Alejandra Butti GonzálezAún no hay calificaciones
- V1 DGR205 Descargable Semana 3Documento16 páginasV1 DGR205 Descargable Semana 3Verónica Alejandra Butti GonzálezAún no hay calificaciones
- APV403Documento34 páginasAPV403Verónica Alejandra Butti GonzálezAún no hay calificaciones
- V1 DGR205 Descargable Semana 1Documento16 páginasV1 DGR205 Descargable Semana 1Verónica Alejandra Butti GonzálezAún no hay calificaciones
- V1 DGR205 Descargable Semana 2Documento31 páginasV1 DGR205 Descargable Semana 2Verónica Alejandra Butti GonzálezAún no hay calificaciones
- MAP401Documento57 páginasMAP401Verónica Alejandra Butti González50% (2)
- Separata Ofimatica - Excel 2Documento8 páginasSeparata Ofimatica - Excel 2Yeny Sofia Laurente MejiaAún no hay calificaciones
- Curso Básico de Excel ..Documento52 páginasCurso Básico de Excel ..mary vinascoAún no hay calificaciones
- Pregunta de Informatica AplicadaDocumento3 páginasPregunta de Informatica AplicadaVictoria TorresAún no hay calificaciones
- Manual ExcelDocumento13 páginasManual ExcelPelagio SorianoAún no hay calificaciones
- Plantilla Protocolo IndividualDocumento7 páginasPlantilla Protocolo Individual8062120041 MARIA ALEJANDRA MORA CORZO ESTUDIANTE ACTIVOAún no hay calificaciones
- Referencias en ExcelDocumento13 páginasReferencias en ExcelRazmaAún no hay calificaciones
- Curso de ExcelDocumento90 páginasCurso de ExcelpedroAún no hay calificaciones
- 1ro SecundariaDocumento9 páginas1ro SecundariaMarco Ibañez HaroAún no hay calificaciones
- Criterios de Eval Ofimatica 2 F.P.BDocumento26 páginasCriterios de Eval Ofimatica 2 F.P.BOscar Panez LizargaAún no hay calificaciones
- Microsoft Office Excel 2007 Sus Partes yDocumento7 páginasMicrosoft Office Excel 2007 Sus Partes ySoap MactavishAún no hay calificaciones
- 4togrado Prim Comp1Documento82 páginas4togrado Prim Comp1iep sil100% (1)
- Presentacion Excel para Ing QuimicosDocumento142 páginasPresentacion Excel para Ing QuimicosMaria GaryAún no hay calificaciones
- Guia 6 Atención A Requerimientos de Servicios de Soporte Técnico WordDocumento8 páginasGuia 6 Atención A Requerimientos de Servicios de Soporte Técnico WordALEXANDER ALBERTO RODRIGUEZ SULBARAN100% (1)
- Ejercicios MSIDocumento32 páginasEjercicios MSISaira CastruitaAún no hay calificaciones
- Universidad de Guayaquil: 10 Funciones EstadísticasDocumento5 páginasUniversidad de Guayaquil: 10 Funciones EstadísticasCoversBand TMAún no hay calificaciones
- TM Unidad#5Documento5 páginasTM Unidad#5yamirka rivera diazAún no hay calificaciones
- Esmil CompuDocumento62 páginasEsmil CompuFransisco Ort0% (1)
- ManualExcel Hugo MercadoDocumento12 páginasManualExcel Hugo MercadoHugo Cesar Mercado MuñozAún no hay calificaciones
- Balotario de La Prueba de Suficiencia AcademicaDocumento30 páginasBalotario de La Prueba de Suficiencia AcademicaHugo Casaño AlvarezAún no hay calificaciones
- Manual OpenOffice Calc AvanzadoDocumento23 páginasManual OpenOffice Calc AvanzadoIrmaAún no hay calificaciones
- Evaluación de Sexto Tercer ParcialDocumento3 páginasEvaluación de Sexto Tercer Parcialmaritza vargasAún no hay calificaciones
- TP-Excel-CI 15 Ejercicio 11 A 18Documento13 páginasTP-Excel-CI 15 Ejercicio 11 A 18Graciela NeyraAún no hay calificaciones
- 04 - Tecnologia Aplicada A La AdministracionDocumento30 páginas04 - Tecnologia Aplicada A La AdministraciondanielAún no hay calificaciones
- Practica1 EXCEL 10 11Documento6 páginasPractica1 EXCEL 10 11Carmeli Giron britoAún no hay calificaciones
- RCAF-Introducion-Excel 2Documento58 páginasRCAF-Introducion-Excel 2Hector MuchosAún no hay calificaciones
- Guia Documentar Tecnicamente - Aplicar Herramientas OfimaticasDocumento29 páginasGuia Documentar Tecnicamente - Aplicar Herramientas OfimaticasCamilo GilAún no hay calificaciones
- Manual Del Ms Project 2010Documento45 páginasManual Del Ms Project 2010Maite Echevarria G.100% (4)
- Test IteciaDocumento7 páginasTest IteciaJose Alfredo Jimenez LopezAún no hay calificaciones
- Ejercicios Resueltos - Dinámica HibbelerDocumento31 páginasEjercicios Resueltos - Dinámica HibbelerAnonymous ZYvFEFR100% (1)
- Excel - Mód.02 - Resumen - P01Documento16 páginasExcel - Mód.02 - Resumen - P01Rosita Morales LeytonAún no hay calificaciones